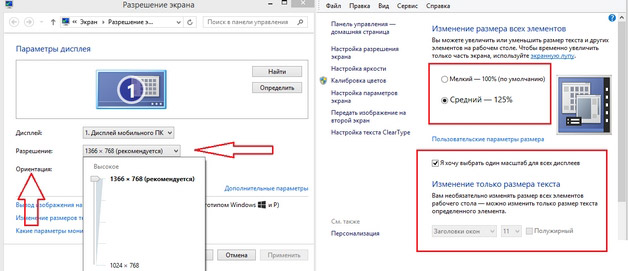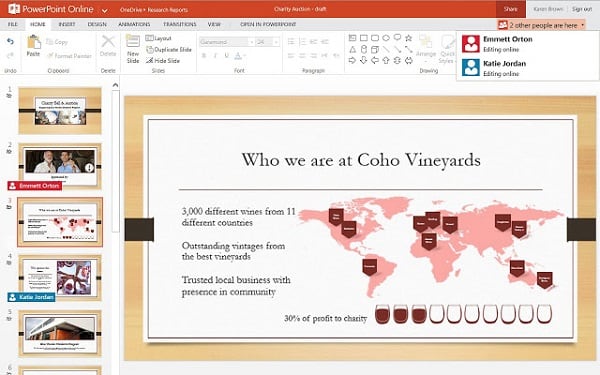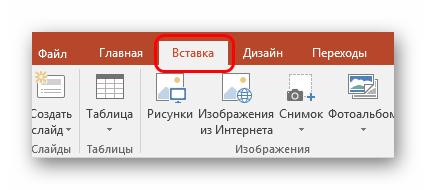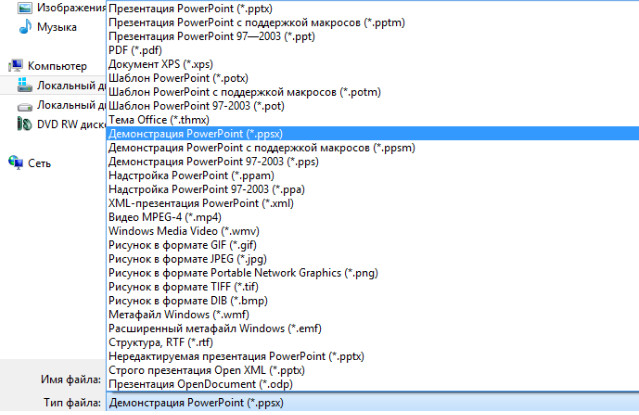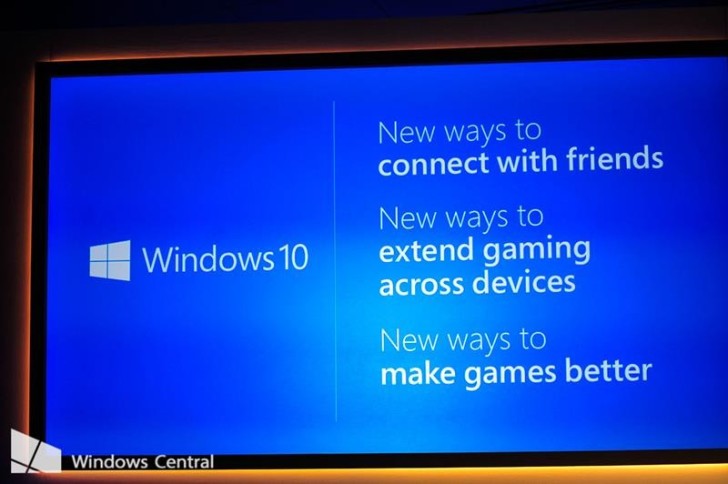Запуск показа презентации в полный экран
Содержание:
- Как восстановить несохраненный Microsoft Word, Excel или PowerPoint документ
- Шаг 2. Использовать поврежденную презентацию как шаблон
- Удалить все настройки PowerPoint
- Если не удается открыть презентацию
- Скупой платит дважды
- PowerPoint не работает или зависает
- Настройка функции автосохранения Microsoft PowerPoint
- Office 2019 и Office 2016: использование средства устранения проблем с активацией (для продуктов Office без подписки)
- Выбор способов
- Как запустить презентацию во весь экран
- Как восстановить несохраненный файл
- Восстановление документа
- Восстановление файлов презентации
- Дополнительные сведения
- Софт для конвертации
- Описание восстановления файла инструментом OfficeRecovery for PowerPoint Online
- Причина
- Работа в режиме показа слайдов
- Как открыть файл pptx linux
- Обходной путь
- Четвертый способ (относительно несложный)
Как восстановить несохраненный Microsoft Word, Excel или PowerPoint документ
Читайте, как восстановить Microsoft Office документ в случае если он был закрыт без сохранения, зависания или сбоя программы
. Рассмотрим как встроенные в Office инструменты так и сторонние программы для восстановления данных. Вы случайно закрыли Word документ и забыли выполнить сохранение? Программа Word потерпела сбой или отключилось питание ноутбука прежде чем вы сохранили документ, над которым работали? Не спешите расстраиваться, возможно ваш документ удастся вернуть.
По умолчанию офисные приложения автоматически сохраняют временные резервные копии ваших документов в процессе работы, так что вы можете восстановить их.
В случае ошибочного удаления документа в Windows вы также можете воспользоваться эти способом восстановления комбинируя подход с использованием программ для восстановления удаленных документов. Однако мы рекомендуем предпринять дополнительные меры, которые защитят вас от проблемы утери важных данных. Windows 10 имеет множество решений для создания резервных копий документов. Если вы всё же столкнулись с проблемой не сохраненного Word документа, читайте как восстановить его!
Шаг 2. Использовать поврежденную презентацию как шаблон
После восстановления поврежденного файла презентации вы можете обнаружить, что шаблоны или, как они названы в PowerPoint «Образцы слайдов», выглядят неправильно.
Это произошло потому, что исходные образцы слайдов не были вставлены в новую презентацию.
Чтобы восстановить шаблоны презентации, выполните следующие действия.
Сначала сохраните восстановленную презентацию в новом файле с помощью функции «Сохранить как». Введите новое имя файла, чтобы не перезаписать старый. Так вы создадите резервную копию восстановленной презентации на случай, если восстановление шаблонов ее опять повредит.
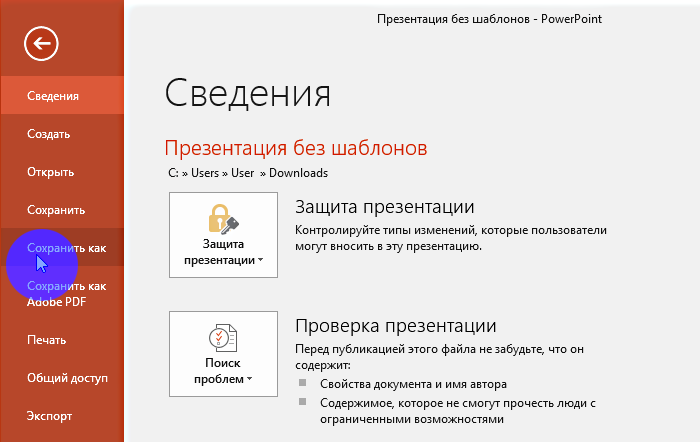
Теперь на вкладке Дизайн нажмите стрелку возле раздела Темы и выберите пункт «Поиск тем».
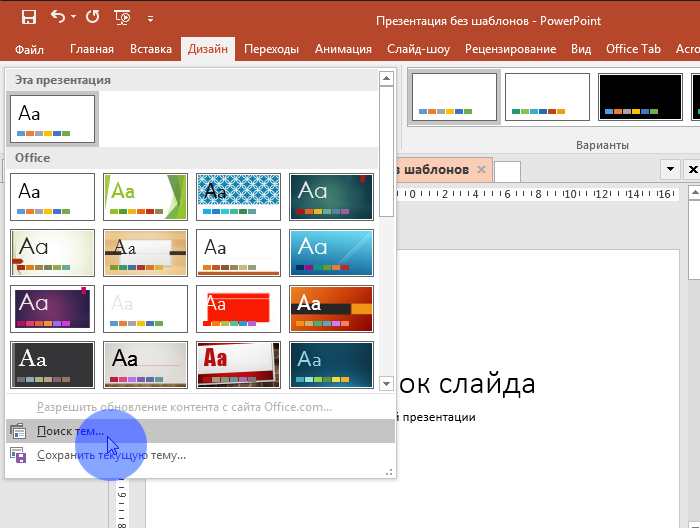
Найдите исходную поврежденную презентацию и нажмите кнопку «Применить». Образцы слайдов из исходной презентации должны восстановиться и вернуть исходный вид вашей презентации.
Если после этого шага презентация опять начнет зависать или работать неправильно, то скорее всего причина поломки находится где-то в шаблонах оформления. В таком случае восстановите содержимое слайдов как показано в Шаге 1 и восстановите шаблоны оформления вручную.
Удалить все настройки PowerPoint
Со всем и с этим может случиться так, что мы не сможем вернуться и нам удастся восстановить работу программы. В этом случае лучшее, что мы можем сделать, — это восстановить настройки по умолчанию, как если бы мы начинали с нуля с этим программным обеспечением. Для этого нам нужно будет использовать Реестре редактор. Если мы хотим получить к нему доступ, нам просто нужно ввести команду regedit в поле поиска меню «Пуск».
Как только откроется окно, соответствующее собственному реестру системы, мы перейдем по пути EquipoHKEY_CURRENT_USERSOFTWAREMicrosoftOffice16.0PowerPoint. В этом случае, как видите, значение 16.0 относится к Для офиса версия, так что это может быть другая, в зависимости от случая. Таким образом, однажды в PowerPoint папку, мы удаляем ее полностью.
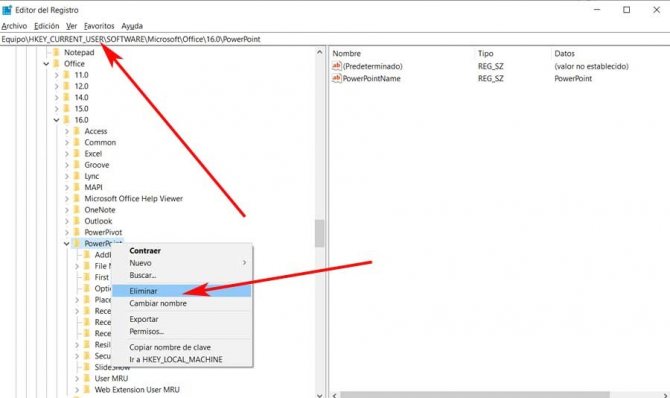
Если не удается открыть презентацию
При попытке открыть файлы формата ppt или pptx пользователь может увидеть сообщение о невозможности открыть и прочитать файл ввиду установленной блокировки. Не стоит беспокоиться, ведь в этой ситуации данные не пострадали, а просто недоступны для чтения. Чтобы решить эту проблему, выполните следующие действия:
- Откройте проводник и найдите проблемный файл ppt (pptx). Найти презентацию можно с помощью поиска по всему компьютеру через меню «Пуск» или сторонними программами (к примеру, файловым менеджером).
- Нажмите по файлу правой клавишей компьютерной мышки, а затем из выпадающего меню выберите пункт «Свойства».
- Во вкладке «Общие» в самой нижней части нажмите кнопку «Разблокировать».
- Примените изменения и кликните по ОК.
После этого попытайтесь повторно открыть вашу презентацию. Проблема должна полностью исчезнуть.
Скупой платит дважды
Перед началом обзора основных проблем стоит лишний раз обмолвиться об одной из наиболее распространенных причин неполадок. Всему миру сто раз говорено, что взломанная версия Microsoft Office всегда будет уступать лицензионному оригиналу в надежности и стабильности.
Однако, помимо этого остается и много других, более общих неполадок. Вот их и стоит рассмотреть конкретнее.
Причина 1: Неверный формат
Далеко не все знают, что презентации могут быть в двух форматах – PPT и PPTX. С первым знакомы абсолютно все – это единый бинарный файл с презентацией, в нем чаще всего и сохраняется документ. А вот насчет PPTX дела обстоят сложнее.
PPTX – это вариант презентации, созданный на базе открытого формата XML, представляет он собой своеобразный архив. В данной презентации, в отличие от оригинального PPT, функций в разы больше – информация более открытая, доступна работа с макросами, и все в таком духе.
Как итог, выхода три.
- Использовать для работы MS PowerPoint 2016;
- Установить «Пакет обеспечения совместимости Microsoft Office для форматов файлов Word, Excel и PowerPoint» для более ранних версий программы;
- Использовать сопутствующее ПО, которое работает с PPTX – например, PPTX Viewer.
Дополнительно стоит сказать, что вообще существует гораздо больше форматов, которые могут выглядеть, как презентация PowerPoint, но не открываться в ней:
Однако вероятность встретить PPTX значительно выше, так что следует помнить, в первую очередь, именно про этот формат.
Причина 2: Сбой программы
Классическая проблема для большинства видов ПО в принципе, не говоря уже про PowerPoint. Причин проблемы может быть множество – некорректное завершение работы программы (например, свет вырубили), переглючило саму систему, вплоть до синего экрана и аварийного выключения, и так далее.
Здесь решения два – простое и глобальное. Первый вариант подразумевает перезапуск компьютера и самой программы PowerPoint.
Второй – полную чистую переустановку MS Office. К этому варианту стоит прибегать в последнюю очередь, если предыдущий способ не помог, и программа никак не запускается.
Отдельно стоит сказать про одну схожую беду, о которой периодически отписывалась уйма пользователей. Известны случаи, когда Microsoft Office в процессе обновления сбивался, допускал какую-то неведомую ошибку, и в итоге после установки патча переставал функционировать.
Решение все такое же – удалить и установить заново весь пакет.
Причина 3: Повреждение файла презентации
Также довольно распространенной бывает проблема, когда повреждения коснулись не самой программы, а конкретно документа. Произойти это могло по ряду причин. Подробнее можно узнать в отдельной статье.
Причина 4: Системные неполадки
В конце стоит вкратце перечислить список возможных неполадок и короткие пути их решения.
Компьютер мог быть заражен вирусами, которые повредили документацию.
Решение – провести сканирование компьютера и разделаться с вредоносным ПО, после чего восстановить поврежденные документы с помощью вышеописанного способа
Важно сначала очистить систему от вирусов, поскольку без этого восстановление документа будет напоминать мартышкин труд. Загруженность системы
PowerPoint обладает современной неслабой графической и программной оболочкой, которая тоже потребляет ресурсы. Так что вполне вероятно, что программа не открывается попросту потому, что на компьютере запущено 4 браузера по 10 вкладок в каждом, включено сразу 5 фильмов в Ultra HD, ну и на фоне этого свернуто еще 5 компьютерных игр. У системы может просто не хватать ресурсов на то, чтобы запустить еще один процесс.
Решение – закрыть все сторонние процессы, а в идеале – перезапустить компьютер. Забитость памяти
Вполне возможно, что ничего на компьютере не работает, а PowerPoint не включается. При этом реальна ситуация, когда оперативная память попросту тонет в мусоре от других процессов.
Решить проблему можно с помощью оптимизации системы и очистки памяти.
Порою случаются ситуации, когда на довольно слабом устройстве пытаются запустить презентацию, создатель которой не слышал про оптимизацию. Такой документ может содержать тонны медиа файлов с огромным весом высокого качества, сложную структуру гиперрсылок и переходы на ресурсы в интернете. Бюджетные или старые устройства могут и не справиться с такой проблемой.
Решение – произвести оптимизацию и снизить вес презентации.
PowerPoint не работает или зависает
При регулярных подвисаниях или ошибках открытия файлов рекомендуем последовательно выполнить ряд действий, которые помогут решить проблему с работоспособностью программы. Используйте эти рекомендации и в тех случаях, когда не получается открыть файл презентации.
Установка обновлений
Помимо глобальных обновлений, конечно же, Microsoft выпускает мелкие улучшения для всего пакета Office. Если у вас более новая версия PowerPoint, то вам необходимо зайти в раздел сведений о продукте, а в подразделе параметров обновления нажать кнопку «Обновить»
Обратите внимание, что официальная поддержка офиса 2003 и 2007 окончена
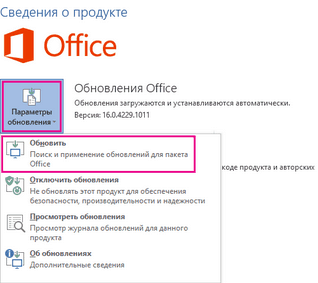
Если в вашей лицензионной версии Windows уже был установлен пакет офисных программ, то обновление можно сделать через магазин Microsoft Store:
Закройте все приложения «Майкрософт Офис».
Откройте приложение Microsoft Store на своем компьютере или ноутбуке
Обратите внимание, что устройство должно быть подключено к Интернет.
Кликните по иконке человечка, чтобы войти в ваш профиль. Проверьте, что вы успешно авторизовались в своей учетной записи.
Кликните по иконке с тремя точками (дополнительно), а затем нажмите на раздел «Загрузки и обновления».
Клацните по надписи «Получить обновления» и дождитесь окончания процедур.
Если появляется надпись «Все готово», значит, программа не нуждается в обновлениях. Обновление микрокода способно помочь, если PowerPoint регулярно не отвечает.
Решения с антивирусом
Вредоносное программное обеспечение может изменять форматы файлов, шифровать их или делать заблокированными. Если вы часто наблюдаете подобные проблемы не только с файлами презентаций, тогда рекомендуем просканировать свой компьютер на наличие вирусов. Для этого скачайте с официального сайта утилиту DrWeb Cure It. Этот софт весит всего несколько сотен мегабайт, не требует установки, при этом способен просканировать весь компьютер или отдельные директории. После очистки от вирусов рекомендуется переустановить Microsoft Office или выполнить его восстановление (об этом поговорим далее).
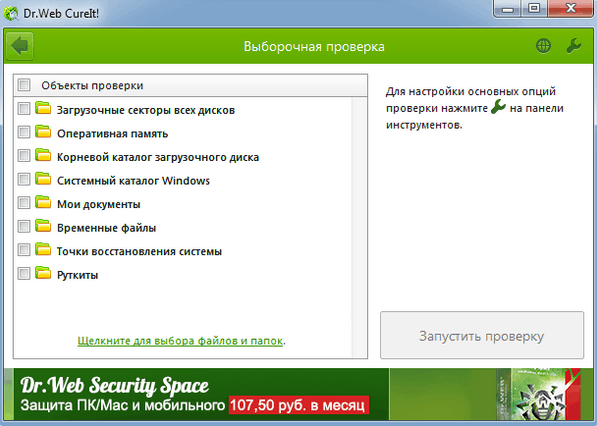
Параллельно убедитесь, что ваш антивирус не конфликтует с программным обеспечением от Microsoft. Рекомендуется внести в список исключений исполнительный файл PowerPoint. В этом случае антивирус не будет блокировать или нарушать работы программы. Если антивирусный софт интегрируется с пакетом «Офис», необходимо обратиться к поставщику ПО и узнать о способах «отвязки».
Восстановление программы
В ходе появления мелких сбоев или действий вредоносного ПО системные файлы «ПоверПоинт» могут быть повреждены. В таком случае восстановить документы или презентацию в PowerPoint будет невозможно. Прежде чем полностью переустанавливать софт, рекомендуем выполнить процедуру восстановления файлов. Воспользуйтесь следующей инструкцией:
- закройте все приложения «Майкрософт Офис»;
- откройте «Панель управления», а затем кликните по разделу «Программы и компоненты».
- в списке установленных приложений ПКМ нажмите по строчке Microsoft Office и кликните «Изменить», после чего выберите пункт «Восстановить».
Запуск без надстроек
Для удобства использования программы многие пользователи устанавливают надстройки. Это небольшие мини-программы, которые расширяют функционал стандартного PowerPoint. Однако из-за них пользователь может испытывать проблемы с открытием или сохранением файлов. Проверьте, оказывают ли влияние надстройки на работу приложения следующим методом:
- Нажмите пуск, при этом в строке для ввода текста наберите команду «PowerPoint /safe» (без кавычек). Это запустит программу в безопасном режиме.
- Проверьте, остались ли проблемы.
Если программа начала функционировать беспрепятственно, то необходимо определить проблемную надстройку и отключить ее. Деактивация выполняется по следующему пути: Файл -> Параметры -> Надстройки -> Надстройки COM. Если у вас несколько пунктов, необходимо поочередно проверить каждую надстройку.
Высокая загруженность
«ПоверПоинт» может использоваться другими процессами. Как правило, это отображается в нижней строке состояния программы. Самый простой способ – подождать окончания работы этого процесса, после чего приложение должно «отвиснуть». Дополнительно можете через «Диспетчера задач» остановить процесс, который нагружает PowerPoint. Остановка системных процессов может привести к потере файлов.
Если презентация большая или нагруженная (картинками, анимацией), то она может открываться в течение нескольких минут, особенно на старых компьютерах. Пользователю может показаться, что приложение зависло, однако для его запуска достаточно только подождать.
Настройка функции автосохранения Microsoft PowerPoint
Функция автоматического сохранения позволяет восстанавливать утерянные документы в следующих случаях:
- При критических ошибках системы (синий экран, «мертвое» зависание системы и т.д.).
- При внезапных перезагрузках компьютера.
- При отключении электроэнергии.
- После внезапного завершения работы программы.
Если использовать стандартные настройки Microsoft PowerPoint, то функция автосохранения будет по умолчанию сохранять документы каждые 10 минут. Стоит отметить, что за десять минут можно выполнить достаточно большую часть работы, поэтому многие пользователи предпочитают уменьшать интервал автоматического сохранения презентаций до пяти или менее минут.
Чтобы настроить автоматическое сохранение презентаций следует:
Шаг 1. В открытом Microsoft PowerPoint переходим в пункт «Файл»
, который расположен в левом верхнем углу. В открывшемся меню заходим в графу«Сведения» и переходим в«Параметры» .
Шаг 2. В открывшемся меню открываем вкладку «Сохранения»
, где можно отредактировать настройки автоматического сохранения данных. Для включения функции следует поставить галочку возле«Автосохранение каждые» . Также следует установить время цикла в пределахот одной до пяти минут . Помимо этого, здесь можно выбрать папку для сохранения копий и настроить другие функции. После проведения настроек следует обязательно подтвердить все внесенные изменения кнопкой«Ок» .
Если функция автоматического сохранения была включена и настроена, то после экстренного завершения работы, при новом запуске программы пользователю будет доступно восстановление презентациий.
Если этого не произошло, можно провести восстановление утерянных документов вручную.
Office 2019 и Office 2016: использование средства устранения проблем с активацией (для продуктов Office без подписки)
Средство устранения проблем с активацией работает на компьютерах с Windows и может исправлять ошибки активации Office для дома и учебы, Office для дома и бизнеса, Office профессиональный и отдельных приложений Office, таких как Project, Visio, Word или Outlook.
Нажмите кнопку Загрузить ниже.
Выберите в раскрывающемся списке свой браузер, чтобы просмотреть инструкции по сохранению и последующему запуску средства устранения неполадок.
- Выберите браузер
- Microsoft Edge
- Internet Explorer
- Chrome
- Firefox
В нижней части окна браузера нажмите кнопку Сохранить.
В следующем окне с сообщением Загрузка officeact.diagcab завершена нажмите кнопку Открыть.
Запустится средство устранения неполадок активации. Нажмите кнопку Далее и следуйте инструкциям.
В нижней части окна браузера нажмите кнопку Открыть, чтобы открыть файл officeact.diagcab.
Если файл не открывается автоматически, выберите команды Сохранить > Открыть папку, а затем дважды щелкните файл (его имя должно начинаться на officeact.diagcab), чтобы запустить средство простого исправления.
Запустится средство устранения неполадок активации. Нажмите кнопку Далее и следуйте инструкциям.
В левом нижнем углу выберите файл officeact.diagcab, а затем в раскрывающемся списке выберите пункт Показать в папке.
Дважды щелкните скачанный файл officeact.diagcab, чтобы запустить средство простого исправления.
Запустится средство устранения неполадок активации. Нажмите Далее и следуйте инструкциям.
Выберите Сохранить файл, а затем нажмите кнопку ОК.
В правом верхнем углу окна браузера щелкните ссылку Показать все загрузки. В окне «Библиотека» выберите пункты Загрузки > officeact.diagcab, а затем щелкните значок папки. Дважды щелкните файл officeact.diagcab.
Запустится средство устранения неполадок активации. Нажмите кнопку Далее и следуйте инструкциям.
Выбор способов
Открыть с помощью…
Вы кликаете мышкой по иконке файла в надежде увидеть присланную лекцию в виде сменяющих друг друга слайдов с текстом, изображением, аудио- и видеосопровождением. Файл не открывается или показ идет некорректно, без звука или с застывшим видео.
Это значит, что офисные программы на вашем компьютере несовместимы с присланным файлом. Не стоит огорчаться, вы сможете открыть PPTX-файл. Кликните по нему правой кнопкой мышки и выберите «Открыть с помощью…» Появится список программ, которые ваш умный компьютер предложит на выбор.
Возможно, у вас уже установлена нужная программа, но по умолчанию файл PPTX ищет ПауэрПойнт, а не то, что имеется, поэтому пробуем запустить вручную.
Попробовали, и ни одна из программ не сработала. Идем дальше, в нашем распоряжении десятки совершенно бесплатных предложений.
При подключении к интернету:
- Yandex Disc (Яндекс-Диск);
- Google Docs (Гугл-Документы);
- Zoho Docs (Зохо-Документы).
Эти «облачные» сервисы могут открыть любой офисный документ и даже позволяют с ним работать. Они наиболее популярные, надежные и запускаются из любого браузера.
Кроме них существует множество других, им подобных. Ради любопытства можно включить поиск, найти и протестировать. Чем открыть файл, если подключение к сети отсутствует?
На такой случай рекомендуется заранее скачать и установить свободно распространяемые программы:
- PPTX Viewer — классический просмотрщик презентационных (PPT и PPTX) и текстовых (RTF и TXT) файлов.
- Пакет обеспечения совместимости MS Office для файлов Word, Excel и PowerPoint. Это приложение к вашему «старому» Офису. Выпущен компанией Microsoft. Вы сможете открывать файлы новых форматов, работать с ними, но сохраните только в формате предыдущей версии.
- Open Office Portable — не требует установки, достаточно загрузить на флешку и работать с нее.
- Apache OpenOffice и LibreOffice — офисные пакеты с открытым кодом, разработанные энтузиастами для противостояния экспансии Билла Гейтса и компании Майкрософт.
Если по какой-то причине вышеуказанные сервисы и программы вам не подходят, запустите поиск в Гугле или на Яндексе «Средство просмотра презентаций PowerPoint», и вам откроются бескрайние возможности.
Цифровой мир неисчерпаем. Новые идеи и предложения появляются каждый день. Главное — не ошибиться с выбором и не забывать про обновление антивируса.
Многие производители планшетов и смартфонов заранее устанавливают на свои устройства программы, позволяющие открывать файлы офисного пакета.
Как запустить презентацию во весь экран
Выполнить это можно несколькими способами:
- нажатием кнопки F5 на клавиатуре вашего компьютера,
- нажатием кнопки С начала на вкладке Показ слайдов (или Слайд-шоу в последних версиях)
Вкладка Показ слайдов в Microsoft PowerPoint
Если вы хотите запустить показ с какого-то определенного слайда, не с первого, то выбирайте в панели эскизов нужный слайд и здесь также возможны варианты:
- нажатием кнопки С текущего слайда на вкладке Показ слайдов или комбинацией клавиш Shift+F5 (или Слайд-шоу в последних версиях)
- в правом нижнем углу редактора кликаем значок «Показ слайдов»
Нижний край экрана редактора презентаций
Как восстановить несохраненный файл
Если у вас резко отключили электричество или Windows завершила работу, у вас есть шанс вернуть несохраненный документ. «Офис» через определенные промежутки времени делает резервное копирование. Чтобы восстановить презентацию, выполните действия:
- Откройте офисное PowerPoint. Далее нажмите меню «Файл», а затем клацните по строке «Информация».
- На странице раздела выберите «Управление документом», а затем в выпадающем меню кликните по «Восстановить несохраненный документ». Далее укажите файл для восстановления файла ppt.
Если приложение успело сделать резервную копию, то вы увидите свою презентацию. Программа делает автоматическое сохранение каждые 10 минут, но вы можете изменить этот интервал.
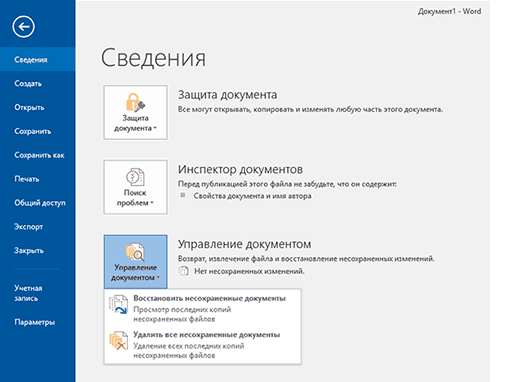
Теперь вы знаете, как восстанавливать экстренно закрытые документы и решать проблемы с PowerPoint.
Восстановление документа
К счастью, существует специализированное ПО для возвращения презентации к жизни. Рассмотреть стоит наиболее популярное из всего возможного списка.
Название этой программе – PowerPoint Repair Toolbox. Это ПО предназначено для расшифровки кода содержимого поврежденной презентации. Применить можно также и ко вполне работоспособной презентации.
Главный минус заключается в том, что эта программа не является волшебной палочкой, которая просто вернет презентацию к жизни. PowerPoint Repair Toolbox просто расшифрует данные о содержимом документа и предоставит пользователю для дальнейшего редактирования и распределения.
Что система способна вернуть пользователю:
- Восстановленное основное тело презентации с исходным количеством слайдов;
- Элементы дизайна, использовавшиеся для оформления;
- Текстовая информация;
- Созданные объекты (фигуры);
- Вставленные медиафайлы (не всегда и не все, так как обычно при поломке они страдают в первую очередь).
В итоге пользователь сможет просто заново скомпоновать полученные данные и дополнить их при необходимости. В случаях работы с крупной и сложной презентацией это поможет сэкономить уйму времени. Если же демонстрация содержала 3-5 слайдов, то проще сделать все заново самому.
Восстановление файлов презентации
(которые перестали открываться или вообще были удалены с накопителя)
Вариант №1: с помощью возможностей PowerPoint
Важно! Условно статья разбита на несколько частей (на 4). Первые 3 подойдут в том случае, когда у вас имеются в наличии сами файлы презентации, но они не открываются обычным способом (например, были повреждены по тем или иным причинам)
Последний вариант (4) пригодится в том случае, если ваши документы были удалены с жесткого диска (флешки), и вы не видите их, используя обычный проводник Windows.
И так, для начала хотелось бы порекомендовать использовать современные версии PowerPoint (в настоящее время это 2016, 2019). У них более широкий функционал, нередко при открытии поврежденных файлов — они предлагают попробовать восстановить их (как, например, у меня на скрине ниже).

Microsoft PowerPoint обнаружило проблему с содержимым
Также можно воспользоваться этой функцией и через меню программы: для этого откройте вкладку «Файл/Открыть/Обзор» (см. пример ниже).
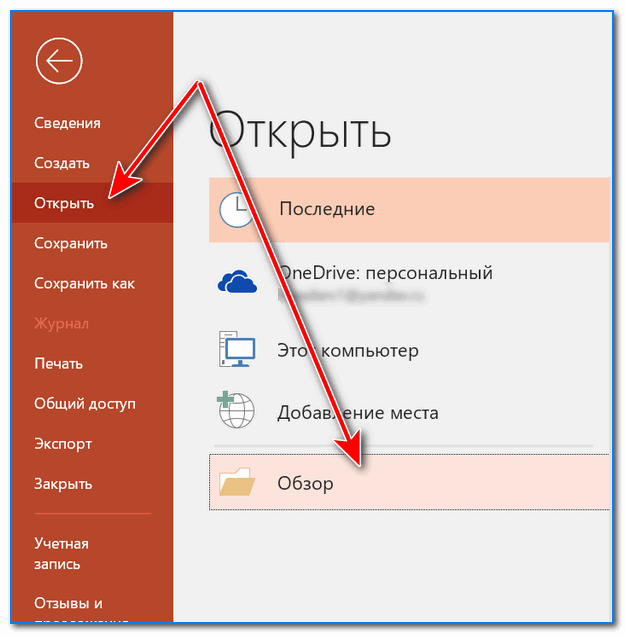
Открыть — обзор / Microsoft PowerPoint
Далее выберите файл и укажите требуемое действие: вместо «Открыть» поставьте «Открыть и восстановить» . Пример на скрине ниже.
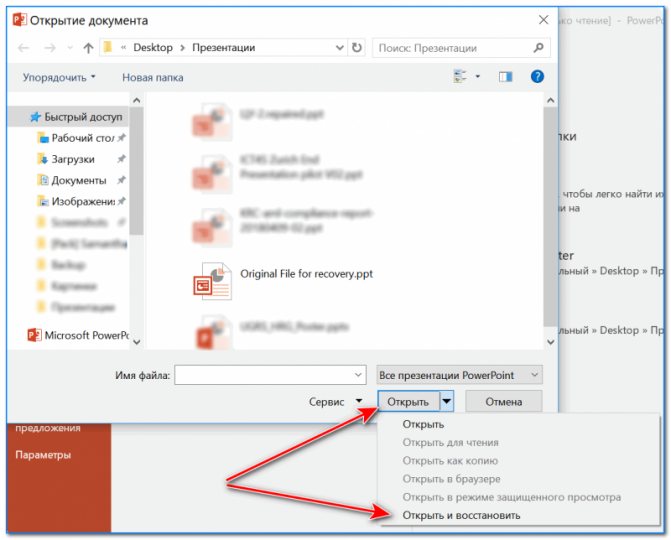
Открыть и восстановить
Если файл не открылся (или от первоначального документа мало, что отобразилось) — то идем дальше.
Вариант №2: с помощью Recovery Toolbox
Минусы : программа платная (но цена демократичная, плюс перед оплатой можно посмотреть часть восстанавливаемого файла).
Дополнительные сведения
Доступ к интернет-подключению
Доступ к интернет-подключению
Установка
Скачайте это приложение, не выходя из учетной записи Майкрософт, и установите его максимум на десяти устройствах с Windows 10.
Поддерживаемые языки
English (United States) العربية (المملكة العربية السعودية) Български (България) Čeština (Česká Republika) Dansk (Danmark) Deutsch (Deutschland) Ελληνικά (Ελλάδα) Español (España, Alfabetización Internacional) Español (México) Eesti (Eesti) Suomi (Suomi) Français (France) Français (Canada) Magyar (Magyarország) Italiano (Italia) 日本語 (日本) 한국어(대한민국) Nederlands (Nederland) Polski (Polska) Português (Brasil) Português (Portugal) Română (România) Русский (Россия) Slovenščina (Slovenija) Svenska (Sverige) ไทย (ไทย) Tiếng Việt (Việt Nam) 中文(中国) 中文(香港特別行政區) 中文(台灣)
English (United States) العربية (المملكة العربية السعودية) Български (България) Čeština (Česká Republika) Dansk (Danmark) Deutsch (Deutschland) Ελληνικά (Ελλάδα) Español (España, Alfabetización Internacional) Español (México) Eesti (Eesti) Suomi (Suomi) Français (France) Français (Canada) Magyar (Magyarország) Italiano (Italia) 日本語 (日本) 한국어(대한민국) Nederlands (Nederland) Polski (Polska) Português (Brasil) Português (Portugal) Română (România) Русский (Россия) Slovenščina (Slovenija) Svenska (Sverige) ไทย (ไทย) Tiếng Việt (Việt Nam) 中文(中国) 中文(香港特別行政區) 中文(台灣)
Софт для конвертации
Чтобы сохранить презентацию на флешку в другом формате, не обязательно загружать сторонние приложения, все можно сделать и через PowerPoint. Для правильной работы старого разрешения PPT понадобится включить в программе режим совместимости. Он позволит на новом продукте MicrosoftPowerPoint запускать старые форматы.
Чтобы запустить pptx на PP 2007, 2010 или 2013 никаких манипуляций не надо, ведь он предназначается для современных продуктов конструктора Майкрософт Офис.
Запуск совместимости форматов
Когда создается презентация, и предусмотрено ее применение в старых продуктах Повер Поинт, то запустить этот режим работы можно при помощи сохранения данных в разрешении PPT
Для этого:
- Открываем документ в программе;
- Нажимаем на слово «Файл» после чего выбираем пункт «Сохранить как»;
- Выбираем место хранения документа;
- В строке «Тип» ставим значение PP1997—2003;
- В строке «Имя» пишем название для документа;
Клацаем на иконку «Сохранить»
Запуск PPT в продуктах MSOffice 2013 и 2016 года производится в автоматическом режиме по принципу совместимости.
Запуск работы по совместимости для всех документов
Чтобы в документе были доступны все функции утилиты PP 2003 года, в программе надо настроить сохранение всех документов в старом разрешении.
Для этого:
- Выбираем меню первую строчку в верхнем меню, и нажимаем на команду «Параметры»;
- В открывшемся окне нажимаем на «Сохранение»;
На следующем этапе среди предоставленных вариантов в поле «Сохранять в этом формате» выбираем строку «PP 97-2003»
Отключение этого режима
Чтобы открыть PPTX без лишних проблем через приложения просмотра презентаций,надо документ сохранять именно в этом разрешении.
Для этой цели:
- Запускаем документ, созданный в старой версии программы;
- Переходим в меню «Файл» и выбираем пункт «Сохранить как»;
В строчке «Тип» выбираем файл pptx
Даем имя документу.
После этого легко получится открыть формат pptx. В программе 2013 и 2016 годов можно еще перевести pptx в pdf.
Описание восстановления файла инструментом OfficeRecovery for PowerPoint Online
Поврежденные презентации powerpoint — это файлы, которые неожиданно стали непригодными для использования и не могут быть открыты с помощью Microsoft PowerPoint. Существует ряд причин, по которым файл powerpoint может быть испорчен. И в некоторых случаях возможно исправить и восстановить поврежденный ppt (PowerPoint 2003, 2002, 2000, 97), pptx( PowerPoint 2007, 2010), pps файл.
Если ваша ppt, pptx или pps презентация внезапно стала поврежденной или недоступной для открытия в программе, в которой она был создана, не отчаивайтесь! Вам не нужно больше покупать дорогое программное обеспечение, чтобы восстановить только один испорченный файл powerpoint. OfficeRecovery for PowerPoint Online представляет вам новый онлайн сервис, который поможет вам восстановить поврежденную презентацию powerpoint мгновенно. Все, что вам нужно сделать, это просто загрузить поврежденный ppt, pptx или pps файл, используя браузер, оценить качество восстановления демо результатов и выбрать подходящий для вас вариант решения проблемы.
OfficeRecovery Online for PowerPoint поддерживает Microsoft PowerPoint 2010, 2007, 2003, 2002, 2000, 97. Восстановленные данные сохраняются в новую презентацию PowerPoint.
OfficeRecovery for PowerPoint Online предлагает бесплатные и платные опции для получения полных результатов восстановления. Бесплатный вариант предполагает, что полные результаты могут быть получены абсолютно бесплатно в течение 14-28 дней. Всё, что вам нужно сделать, это просто подписаться на бесплатные результаты после окончания процесса восстановления файла powerpoint. Если же вам нужно получить восстановленный ppt, pptx или pps файл сразу, мгновенно, вам нужно выбрать платный вариант вместо бесплатного.
Что же делать, если в вашем файле powerpoint не выявлено данных для восстановления? Вы можете заказать невозмещаемый анализ вашего файла нашей опытной технической командой. В некоторых случаях восстановление данных возможно только вручную.
Причина
Такое поведение может произойти, если верны следующие условия:
- При попытке открыть файл надстройки PowerPoint с помощью команды Open в меню «Файл» в то время как уровень безопасности макроса установлен до уровня High.
- Вы снижаете параметр уровня безопасности макроса.
- Вы открываете тот же файл надстройки PowerPoint с помощью команды Open в меню File.
При попытке открыть файл надстройки, а надстройка не загружается из-за макробезопасности, PowerPoint временно сохраняет (кэш) сведения об этой надстройке. PowerPoint не может загрузить надстройку после снижения уровня безопасности макроса до тех пор, пока она не очистит кэшную информацию.
Работа в режиме показа слайдов
Здесь никакого интерфейса или драже указателя мыши не видно. Переход к следующему слайду можно осуществить управляющими кнопками, причём, несколькими способами:
- нажать левую кнопку мыши на клавиатуре,
- стрелочку вниз стрелочку вправо
- пробел или Enter
Для возврата на один слайд назад: стрелочка вверх или влево или кнопка Backspace. Кнопка «Home» приведет нас к первому слайду, а «End» — к последнему.
Сочетания клавиш для навигации при показе слайдов
- Смена слайда или переход к новому эффекту – щелчок левой кнопкой мыши, пробел, клавиша «N», «Enter» , «Page down», стрелка вправо, стрелка вниз
- Показ предыдущего слайда или эффекта анимации — клавиша «P», «Page Up» или «Backspace», стрелка влево, стрелка вверх.
- Переход к указанному слайду — число, затем кнопка ввода.
- Затемнение и восстановление — клавиша «B» или «.» (точка).
- Засветление и восстановление — клавиша «w» или «,» (запятая).
- Завершение показа — клавиша «Esc»
Если переместить мышку вниз в левый угол, то появляется курсор и несколько кнопок. Стрелочки влево и вправо позволяет опять же перелистывать слайды. Следующая кнопка в виде карандаша. При нажатии на неё откроется небольшой список дополнительных инструментов. С их помощью вы можете делать пометки на слайде во время демонстрации.
Сочетания клавиш для рукописных примечаний
- Ctrl+P — замена указателя карандашом
- Ctrl+А — замена указателя стрелкой
- Ctrl+Е — замена указателя ластиком
- Ctrl+М — отображение или скрытие рукописных примечаний
- Е — очистка экрана
Как открыть файл pptx linux
На дистрибутиве Ubuntu есть отличная альтернатива коммерческому пакету МС Офис — LibreOffice и соответствующая утилита для работы с презентациями — Impress (Рисунок 5).
Рисунок 5. Пример открытого файла .pptx в приложении LibreOffice на Ubuntu
Этот инструмент поддерживает мультимедиа. Он не только импортирует, но и сохраняет ваши работы в pptx.
Его возможности можно расширить дополнениями анимации, стилей, клипарта 2D и 3D. В наличии есть заготовленные шаблоны для создания проектов, которые также можно сохранять в формате Flash — swf.
Способы
В числе других вариантов для открытия исходного типа, актуальными будут:
-
Whyteboard. Она предназначена для работы с pdf, сохраняет данные в собственном WTBD, но работает и с расширениями другого типа.
-
ffDiaporama. Разработана специально для создания слайд-шоу, работает с графикой и видео, добавляет текстовые комментарии, поддерживает различные эффекты.
-
Google Docs. Онлайн сервис, описание которого можно найти выше.
-
Stage из офисного пакета Calligra Suite. Для дистрибутивов на базе KDE. Экспортирует данные в формат OpenDocument.
-
Apache OpenOffice Impress. Аналогичен описанному выше инструменту.
Инструкция
Зайдите в приложение Impress и просмотрите свой файл одним из удобных для вас способов. Выберите одну из опций меню (Рисунок 6).
Рисунок 6. Меню выбора настроек в приложении Impress
Для редактирования — Normal.
Outline — организация и изложение общих положений текста.
Notes — просмотр и изменение общих примечаний к слайдам.
Handout — представление только бумажных данных.
Slide Sorter — для быстрого упорядочивания и показа слайдов в виде эскиза.
Обходной путь
Чтобы решить эту проблему, очистить кэшную информацию и загрузить надстройку, следуя одним из следующих методов после изменения параметра уровня безопасности макроса.
Метод 1. Выход и перезапуск PowerPoint
- Выйти из PowerPoint.
- Перезапустите PowerPoint.
- Откройте файл надстройки.
- Нажмите кнопку «Я согласен», чтобы загрузить надстройку.
Метод 2. Удаление и добавление надстройки
Чтобы удалить и добавить надстройки в PowerPoint 2002, выполните следующие действия:
- В меню Tools щелкните Надстройки.
- В списке Add-Ins выберите надстройка и нажмите кнопку Удалить.
- Щелкните Добавить новое, выберите надстройку, нажмите кнопку ОК, нажмите кнопку «Я согласен», чтобы загрузить надстройку, а затем нажмите кнопку Закрыть.
Чтобы удалить надстройки в PowerPoint 2007, выполните следующие действия:
- Нажмите кнопку Microsoft Office кнопку, нажмите Параметры PowerPoint и нажмите надстройки.
- В списке Управление выберите надстройки PowerPoint и нажмите кнопку Перейти.
- В списке Доступные надстройки выберите надстройки, которые необходимо удалить, нажмите кнопку Удалить и нажмите кнопку Закрыть.
Чтобы добавить надстройки в PowerPoint 2007, выполните следующие действия:
- Нажмите кнопку Microsoft Office кнопку, нажмите Параметры PowerPoint и нажмите надстройки.
- В списке Управление щелкните надстройки PowerPoint и нажмите кнопку Перейти.
- В диалоговом окне Надстройки нажмите кнопку Добавить новые.
- В диалоговом окне Добавить новые надстройки PowerPoint просмотрите надстройку, которую необходимо добавить, а затем нажмите кнопку ОК.
- Появляется уведомление о безопасности. Если вы уверены, что надстройка поступает из надежного источника, нажмите кнопку Включить макрос и нажмите кнопку Закрыть.
Четвертый способ (относительно несложный)
Можно использовать встроенные средства восстановления файлов PowerPoint. Да-да! Добрый дядюшка Билл из Microsoft предусмотрел и такую проблему.
PowerPoint имеет собственные средства восстановления поврежденных презентаций и совсем не исключено, что именно этот способ вам подойдет.
Нужно сделать следующее:
1 Откройте приложение Powerpoint, выберите меню File (Файл) и нажмите кнопку Open (Открыть);
2 Найдите поврежденную презентацию и выберите ее;
3 Нажмите маленькую стрелочку, расположенную у клавиши Open (Открыть) и выберите опцию Open and Repair (Открыть и восстановить);
4 Дождитесь завершения процесса восстановления.