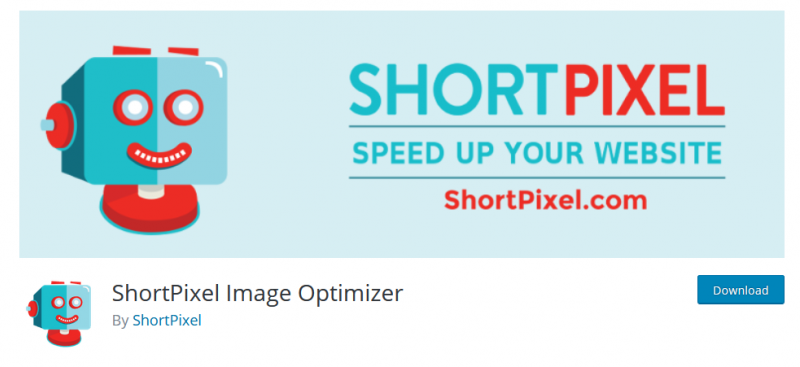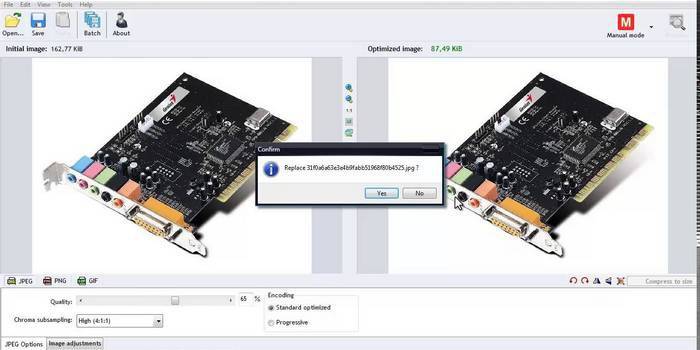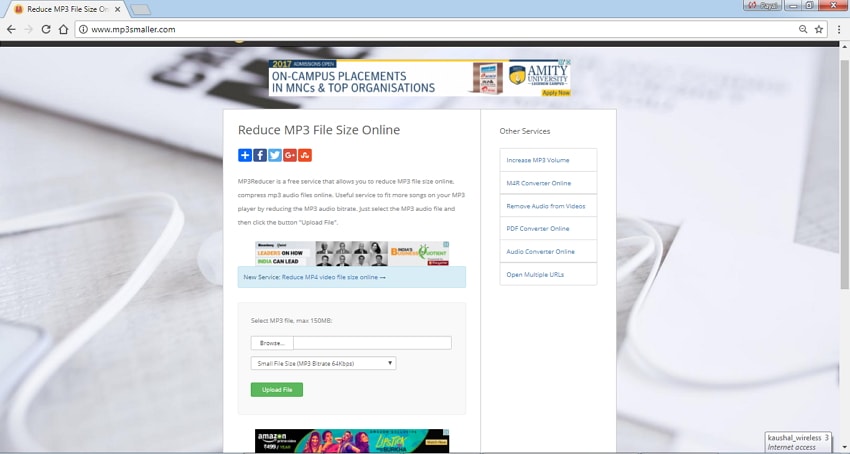Как уменьшить размер файла презентации powerpoint
Содержание:
- Шаг 1: изменение параметра разрешения экспорта
- Процесс создания слайда
- Как в PowerPoint изменить размер слайда? Стандартные и настраиваемые форматы
- Как правильно изменить размер слайда презентации в PowerPoint
- Установка формата по умолчанию
- Как копировать слайды PowerPoint в Word тремя разными способами
- Как работать с другими документами во время показа презентации?
- Ограничения
- Как изменить размер слайда в PowerPoint
- Редактирование размеров слайда в PowerPoint
- PSP Video Converter
- Изменение размера слайдов на любой необходимый, а также в зависимости от размера бумаги и экрана
- Презентация в книжной ориентации
- Как изменить размер слайда в PowerPoint
- Оптимальные по размеру изображения
- Установка размера слайдов по умолчанию для всех новых презентаций
- Заключение
Шаг 1: изменение параметра разрешения экспорта
Внимательно выполните действия, описанные в этом разделе. Неправильное изменение реестра может привести к серьезным неполадкам. Перед внесением изменений Создайте резервную копию реестра для восстановления в случае возникновения проблем.
По умолчанию разрешение экспорта слайда PowerPoint, который требуется сохранить как рисунок, составляет 96 точек на дюйм (DPI). Чтобы изменить разрешение экспорта, выполните указанные ниже действия.
Выйдите из всех программ на основе Windows.
Щелкните правой кнопкой мыши кнопку Пуск и выберите команду запустить. (В Windows 7 нажмите кнопку Пуски затем выполните.)
В поле Открыть введите regedit и нажмите кнопку ОК.
В зависимости от используемой версии PowerPoint откройте один из следующих подразделов реестра:
HKEY_CURRENT_USERSoftwareMicrosoftOffice16.0PowerPointOptions
HKEY_CURRENT_USERSoftwareMicrosoftOffice15.0PowerPointOptions
HKEY_CURRENT_USERSoftwareMicrosoftOffice14.0PowerPointOptions
HKEY_CURRENT_USERSoftwareMicrosoftOffice12.0PowerPointOptions
HKEY_CURRENT_USERSoftwareMicrosoftOffice11.0PowerPointOptions
Щелкните подраздел Параметры , выберите команду создать в меню Правка , а затем выберите значение DWORD.
Введите Експортбитмапресолутион, а затем нажмите клавишу ВВОД.
Убедитесь, что выбран параметр експортбитмапресолутион , а затем в меню Правка выберите команду изменить .
В диалоговом окне Изменение параметра DWORD выберите значение десятичная.
В поле значение введите значение требуемого разрешения (например, 300). Или используйте параметры, указанные в приведенной ниже таблице.
| Значение типа Decimal | Пикселы во весь экран (по горизонтали × вертикально) | Широкоэкранные Пиксели (по горизонтали × вертикально) | Точек на дюйм (горизонтально и вертикально) |
|---|---|---|---|
| 50 | 500 × 375 | 667 × 375 | 50 dpi |
| 96 (по умолчанию) | 960 × 720 | 1280 × 720 | 96 dpi |
| 100 | 1000 × 750 | 1333 × 750 | 100 dpi |
| 150 | 1500 × 1125 | 2000 × 1125 | 150 dpi |
| 200 | 2000 × 1500 | 2667 × 1500 | 200 dpi |
| 250 | 2500 × 1875 | 3333 × 1875 | 250 dpi |
| 300 | 3000 × 2250 | 4000 × 2250 | 300 dpi |
В разделе ограничения вы найдете дополнительные сведения, когда вы задаете это значение.
Нажмите кнопку ОК.
В меню файл выберите команду выход , чтобы выйти из редактора реестра.
Процесс создания слайда
В процессе создания слайда можно выбрать его формат и фон, наполнить информацией, а затем сохранить в виде графического файла, если требуется.
Настройка дизайна слайда
Для начала необходимо определиться с пропорциями слайда и его оформлением. Данное решение, несомненно, зависит от типа презентуемой информации и места ее показа. Соответственно, для широкоформатных мониторов и проекторов стоит использовать соотношение 16:9, а для простых — 4:3.
- Изменить размер слайда в PowerPoint можно уже после создания нового документа. Для этого перейдите на вкладку «Конструктор», далее «Настроить» — «Размер слайда». Если вам требуется какой-то другой формат, кликните «Настроить размер слайдов…» и выберите нужный размер и ориентацию.

Далее необходимо определиться с дизайном. Благо, в программе есть множество шаблонов. Чтобы применить один из них, на той же вкладке «Конструктор» щелкните на понравившуюся тему. Также стоит учитывать, что многие темы имеют дополнительные варианты, которые можно посмотреть и применить нажав на соответствующую кнопку.

Вполне может быть и такая ситуация, что вы не увидите нужной готовой темы. В таком случае можно сделать собственную картинку фоном слайда. Для этого нажмите последовательно «Настроить» — «Формат фона».
Далее выберите пункт «Рисунок или текстура» и нажмите на кнопку «Файл», после чего просто выберите нужное изображение на компьютере. Стоит отметить, что здесь же можно настроить прозрачность фона и применить его ко всем слайдам.

Наполнение слайда информацией
Следующий этап — добавление материала на слайд. Рассмотрим 3 варианта: фото, медиа и текст.
-
Для добавление изображения перейдите на вкладку «Вставка», затем нажмите на «Изображения» и выберите нужный тип: «Рисунки», «Изображения из Интернета», «Снимок экрана» или «Фотоальбом».
После добавления фото его можно перемещать по слайду, изменять размер и поворачивать, что делается довольно просто.

Чтобы вставить текст, используйте в том же разделе пункт «Текст» и выберите необходимый формат. В большинстве случаев вы наверняка будете пользоваться самым первым — «Надпись».
Далее все делается так же, как в обычном текстовом редакторе — выбирается шрифт, размер и т.п., то есть текст оформляется и подгоняется под требования.

В качестве медиафайлов, которые можно вставить в слайд, входят видео, звуки и запись экрана. Видео можно вставить как с компьютера, так и с интернета, а звук также можно выбрать готовый либо записать новый. Пункт «Запись экрана» говорит сам за себя. Все их можно найти, кликнув по кнопке «Мультимедиа».

Все добавленные вами объекты можно вывести на экран поочередно, используя анимацию. Для этого перейдите в соответствующий раздел. Затем нужно выделить интересующий вас объект, после чего, нажав на «Добавить анимацию», выбрать понравившийся вариант. Далее следует настроить режим появления этого объекта — по щелчку или по времени. Тут все зависит только от ваших требований. Стоит отметить, что при наличии нескольких анимированных объектов можно настроить порядок их появления. Для этого воспользуйтесь стрелками под надписью «Изменить порядок анимации».
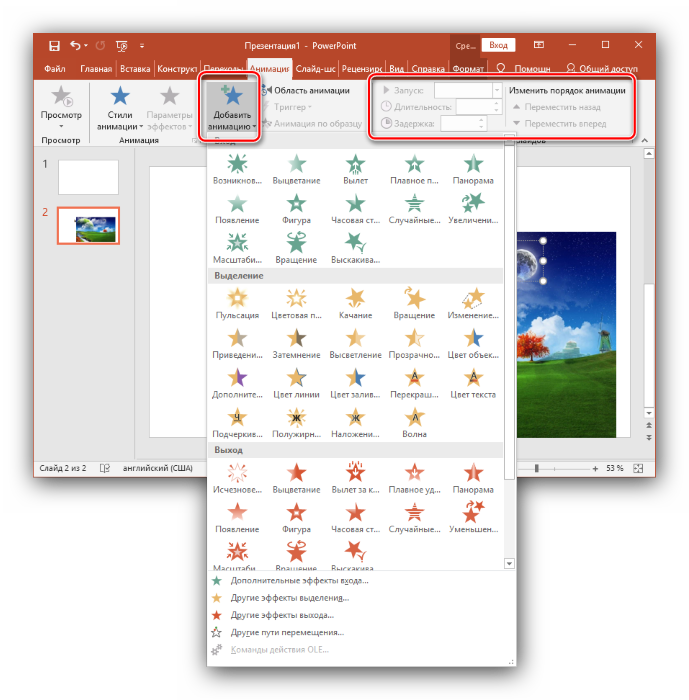
Добавление дополнительных слайдов и переходов
Рассмотрим методику добавления дополнительных слайдов и настройку переходов между ними.
- Чтобы вставить еще один слайд в презентацию, вернитесь в «Главный» раздел и выберите пункт «Создать слайд», после чего подберите нужный макет.

Чтобы настроить переходы, откройте одноимённый раздел и выберите из списка необходимую анимацию. Помимо этого следует указать длительность смены слайдов и триггер для их переключения. Это может быть смена по щелчку, что удобно, если вы собираетесь комментировать происходящее и точно не знаете, когда закончите. Также можно сделать, чтобы слайды переключались автоматически после заданного времени. Для этого просто задайте нужное время в соответствующем поле.

Сохранение слайда как графического файла
Последний пункт совсем не обязателен при создании презентации, однако может вам когда-нибудь пригодиться. Речь идет о том, как сохранить слайд как картинку. Это может понадобиться, если на компьютере, на котором вы собираетесь показывать презентацию, отсутствует PowerPoint. В этом случае припасенные картинки помогут вам не ударить в грязь лицом.
Заключение
Как видите, создавать слайды и делать переходы между ними довольно просто. Нужно лишь последовательно выполнить все перечисленные выше действия. Со временем вы сами найдете способы сделать презентацию красивее и качественнее.
Опишите, что у вас не получилось.
Наши специалисты постараются ответить максимально быстро.
Как в PowerPoint изменить размер слайда? Стандартные и настраиваемые форматы
 В данном обзоре речь пойдет о том, как можно изменить размер слайда в PowerPoint. Прежде немного поговорим о том, для чего вообще нужна данная программа. PowerPoint представляет собой средство для создания презентаций от корпорации Microsoft. Сегодня данный инструмент необходим практически во всех областях. Без него уже тяжело себе представить совещания в крупных производственных фирмах. Сегодня даже показ новой линии одежды не обходится без презентации. Особенно широкое распространение данный инструмент получил в области преподавания. Презентация является наглядным и предельно понятным руководством, упрощающим восприятие информации. Люди, которые по роду свое деятельности часто сталкиваются с данным продуктом, хорошо знают о его возможностях и особенностях использования. Однако многим пользователям неизвестно, как в программе PowerPoint можно изменить размер слайда. Именно этот вопрос мы и обсудим в данном обзоре.
В данном обзоре речь пойдет о том, как можно изменить размер слайда в PowerPoint. Прежде немного поговорим о том, для чего вообще нужна данная программа. PowerPoint представляет собой средство для создания презентаций от корпорации Microsoft. Сегодня данный инструмент необходим практически во всех областях. Без него уже тяжело себе представить совещания в крупных производственных фирмах. Сегодня даже показ новой линии одежды не обходится без презентации. Особенно широкое распространение данный инструмент получил в области преподавания. Презентация является наглядным и предельно понятным руководством, упрощающим восприятие информации. Люди, которые по роду свое деятельности часто сталкиваются с данным продуктом, хорошо знают о его возможностях и особенностях использования. Однако многим пользователям неизвестно, как в программе PowerPoint можно изменить размер слайда. Именно этот вопрос мы и обсудим в данном обзоре.
Стандартный и широкоэкранный формат
Мы живем в 21 веке, технологии каждый день меняются. Практически везде сегодня используется широкоэкранный формат. Стоит взять хотя бы современные мониторы и ноутбуки. То же самое касается и презентаций. Раньше большое распространение имел формат 4×3. Если воспроизводить презентацию данного расширения при использовании широкоэкранного оборудования, то отдельные элементы изображения могут сильно растянуться, что приведет к некачественному изображению. При создании слайдов обязательно нужно учитывать, на каком оборудовании они будут воспроизводиться. Как же в программе PowerPoint изменить размер слайда от стандартного до широкоэкранного и обратно? Прежде всего, необходимо выбрать обычный режим воспроизведения. После этого можно начинать настройку. На верхней панели необходимо выбрать вкладку «Дизайн» и найти пункт «Размер слайда» в меню настроек. Далее все должно быть интуитивно понятно. Достаточно следовать инструкции: «Дизайн» — «Настройки» — «Размер слайда» — «Широкоэкранный» или «Стандартный».
Настройка размера
Если вам необходимо подобрать другой формат слайдов, например, для того чтобы качественно распечатать их, то вы можете самостоятельно настроить нужный размер. Давайте подробно разберемся с тем, как в PowerPoint 2010 изменить размер слайда. Для этого нужно следовать инструкции: «Вид» — «Обычный» — «Дизайн» — «Размер слайда» — «Настроить размер слайдов». Как вы сами могли заметить, первые пункты в данном случае будут такими же, как и в предыдущем. После того, как вы выберите пункт «Настроить размер слайдов», появится небольшое окно, в котором нужно определить необходимые вам параметры. Здесь вы можете настроить любой из понравившихся вам форматов: A3, A4, 8.5×11, баннер, произвольный размер и другие. Здесь нужно просто следовать вашим предпочтениям. Когда вы выберите нужный размер, останется только нажать на кнопку «Ок».
Как установить формат по умолчанию?
Бывают и такие ситуации, когда презентации делаются достаточно часто, и вам нужно выполнять их в нестандартном размере. Это этого, чтобы ежедневно не менять все необходимые настройки, вы можете установить собственные параметры по умолчанию. Как же изменить размер слайда в PowerPoint 2007 и установить его в качестве формата по умолчанию? Для этого требуется выставить обычный режим просмотра. Мы занимались этим в первом пункте в каждой части. Давайте повторим инструкцию, которую необходимо выполнить для этого: «Вид» — «Обычный». Далее повторяем другие пункты: «Дизайн» — «Размер слайда» — «Настроить». Используя описанную выше инструкцию, вы можете найти необходимый размер слайдов. Затем на вкладке «Дизайн» необходимо вызвать дополнительное меню. Оно будет выглядеть как стрелочка, направленная вниз. Там необходимо выбрать пункт «Сохранить текущую тему». После этого вам будет предложено ввести название и сохранить выполненные изменения. После этого необходимо снова перейти ко вкладке «Дизайн» и вызывать дополнительное меню. В открывшемся пункте вы сможете увидеть только что созданную вами тему. По ней нужно кликнуть правой кнопкой мыши. Теперь выберите пункт «Сделать темой по умолчанию».
Альбомная или книжная ориентация
Теперь коротко расскажем о том, как сменить ориентацию слайдов с альбомной на книжную, и наоборот. Первый пункт будет такой же, как и в предыдущих случаях: «Вид» — «Обычный». Затем нужно выбрать вкладку «Дизайн» — «Настройки» — «Размер слайдов». В результате у вас появится окошко, в правой части которого вы сможете изменить ориентацию слайдов с альбомной на книжную. Выполнение всех манипуляций завершается нажатием на кнопку «ОК».
Как правильно изменить размер слайда презентации в PowerPoint
Функциональные возможности приложения PowerPoint позволяют вам форматировать и демонстрировать содержимое слайдов несколькими способами. С целью вывода на печать или для демонстрации презентации в большом или меньшем размере, вы должны знать, как изменить размер слайда в PowerPoint. Программа имеет два общих формата слайда. Первый — 4:3, является удачным вариантом при использовании на более старом оборудовании (мониторах). Второй — 16:9, представлен для отображения на современных проекторах или дисплеях. Он должен стать предпочтительным выбором.
Переход на другой размер, к счастью, тоже легко осуществим. Он требуется не так часто и является скорее всего исключением из правил.
Вы должны знать как это сделать правильно и где искать необходимые настройки. Отличие версий приложения не сильно влияет на их расположение в интерфейсе.
Для примера мы будем использовать PowerPoint 2020 из пакета офисных приложений Microsoft Office 2020. Для начала откройте презентацию.
Установка формата по умолчанию
Встречаются и такие случаи, когда презентации делаются довольно часто, и нужно их выполнять в другом (не стандартном) размере. Для этого можно установить свои собственные параметры по умолчанию, чтобы ежедневно не выполнять все необходимые настройки. Как изменить размер слайда в PowerPoint 2007 и установить его как формат по умолчанию?
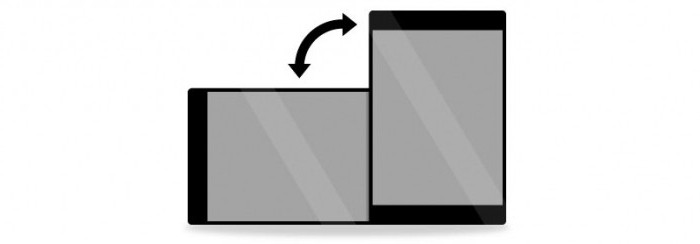
Необходимо настроить обычный режим просмотра, этим мы занимались в каждой части в первом пункте. Повторимся: «Вид» – «Обычный». Повторяем и другие пункты: «Дизайн» – «Размер слайда» – «Настроить». Пользуясь инструкцией выше, настройте необходимый вам размер. Далее во вкладке «Дизайн» нужно вызвать дополнительное меню, оно выглядит как стрелочка вниз. Там стоит выбрать «Сохранить текущую тему». Далее вам предложат ввести название и сохранить. Опять переходим к вкладке «Дизайн» и вызываем дополнительное меню. В открывшемся окне вы увидите только что созданную тему. Кликните по ней правой кнопкой мыши и выберите пункт «Сделать темой по умолчанию».
Как копировать слайды PowerPoint в Word тремя разными способами
PowerPoint часто сохраняются в формате PDF, поскольку формат файла PDF можно легко перенести на различные устройства без изменения макета документа. Помимо преобразования слайдов PPT в PDF, иногда вам нужно преобразовать файл PowerPoint в Word. Документы Word — лучшее решение, если у вас длинный текстовый контент. Вы можете вставить в документ Word все, что вам нужно, — изображение, файл PDF и другие объекты, включая слайды PowerPoint.Итак, если вам нужно включить презентацию PowerPoint в свою работу, вот как скопировать слайды PowerPoint в Word.
Копировать весь слайд PPT или отдельные объекты слайда
Самый простой способ скопировать слайды PowerPoint в Word — сохранить слайд как изображение (файл PNG, JPG) и вставить изображение в Word.
Чтобы сохранить слайд как изображение, просто щелкните нужный слайд и перейдите в меню Файл , а затем Сохранить как . Выберите место, где вы хотите сохранить слайд PowerPoint, в поле File name проверьте имя.В поле Сохранить как тип найдите формат изображения (JPEG, PNG).
Когда вы нажимаете кнопку Сохранить , нажмите Just This Once , и ранее выбранный слайд будет сохранен в формате JPEG или PNG.
Если вы не хотите, чтобы весь слайд копировался в Word, вы можете скопировать только определенные его части. Щелкните объект левой кнопкой мыши, а затем щелкните правой кнопкой мыши, чтобы активировать дополнительные параметры.
«Сохранить как изображение» — это вариант, при котором нужно нажать, чтобы скопировать определенную часть слайда PowerPoint в Word.
Наконец, вставьте изображение слайда в Word: Вставить> Рисунки.
Копирование и вставка слайда PowerPoint в Word
Вы, вероятно, знакомы с этой опцией копирования и вставки: CTRL + C, а затем CTRL + V
Так же, как вы копируете текст, вы можете делать со слайдами. Щелкните слайд правой кнопкой мыши и выберите вариант Копировать или просто выберите слайд и нажмите эти клавиши.
Откройте документ Word, щелкните область, куда вы хотите вставить слайд, и вставьте его.
Вставить PowerPoint в Word
Если вы хотите включить всю презентацию PowerPoint в документ Word, щелкните меню Вставить , затем Объект и перейдите на вкладку Создать из файла .
Нажмите кнопку Обзор , чтобы найти презентацию PowerPoint, которую вы хотите вставить в Word.
Есть два варианта: ссылка на файл или отображение презентации в виде значка.
Отправить PowerPoint в Word
Снова начните нажимать на меню File , а затем на Export .Следующим шагом будет кнопка Создать раздаточный материал .
На изображении выше вы можете увидеть, какие параметры макета страницы при отправке слайда PowerPoint в Word. Вот что означает каждый вариант:
Заметки рядом со слайдами : слайд свернут и отображается слева, тогда как дополнительные примечания к слайду находятся справа. С помощью этой опции вы получите уменьшенную версию слайда, но заметки будет легко читать. Этот вариант хорош, когда вам нужно распечатать документ и провести презентацию.
Пустые строки рядом со слайдами : если вы что-то представляете и у вашей аудитории есть копия вашей презентации, это лучший вариант для использования. Таким образом, с одной стороны у них будет уменьшенная версия слайда, а с другой — линии для заметок и комментариев.
Примечания под слайдами : это как первый вариант, но примечания находятся под слайдами.
Пустые строки под слайдами : аналогично второму варианту, пустые строки предназначены для оставления комментариев или примечаний и помещаются под слайдами.
Только контур : этот вариант удобен, если вы хотите отредактировать презентацию. Он не показывает графику, только текст.
Как работать с другими документами во время показа презентации?
Первоначально PowerPoint предназначался для представления слайд-шоу PowerPoint в полноэкранном режиме с помощью проектора.
Но в настоящее время сфера применений презентаций значительно расширилась.
Например, презентации PowerPoint могут использоваться для показа на онлайн-вебинарах, записи скринкастов для публикации на YouTube, как форма обучения сотрудников с помощью TeamViewer и т.д.
Поэтому и возник вопрос: как сделать так, чтобы можно было работать с другими документами во время показа презентации ? Для этого достаточно запустить показ не на весь экран, а в маленьком окне.
Если вы хотите воспроизвести слайд-шоу в небольшом окне, а не в полноэкранном режиме, чтобы свободно совершать другие необходимые действия в Windows, то этот совет может быть для вас действительно полезен.
Ограничения
Когда вы задаете значение реестра Експортбитмапресолутион в PowerPoint, для некоторых версий PowerPoint можно использовать ограничение на разрешение для некоторых версий PowerPoint.
Максимальное значение DPI зависит от размера слайда. Формула: максдпи = (sqrt (100000000/(слайд с * высотой слайда)), где ширина и Высота слайда находятся в дюймах.
Например, для 13,3 стандартного слайда x 7,5 «уравнение выглядит следующим образом: Sqrt (100000000/(13,333 * 7,5)) = 1000.
PowerPoint 2021, 2021, 2013 и 365
Ограничения на фиксированное разрешение не заданы. Экспорт слайда ограничен только тем, насколько велик полученный точечный рисунок. PowerPoint поддерживает создание точечных рисунков размером до
Как изменить размер слайда в PowerPoint
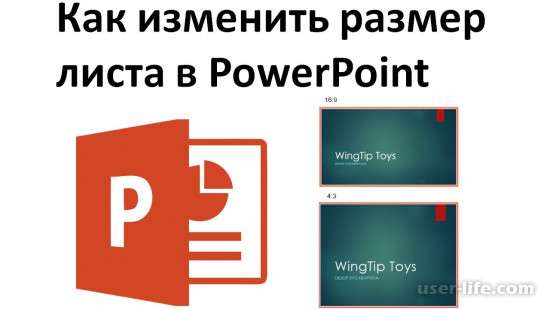
PowerPoint – это популярная программа для создания, редактирования и просмотра презентаций. Она входит в набор Microsoft Office. Разобраться в приложении не слишком трудно, но бывают такие моменты, когда без мануала не обойтись.
Чтобы Вам не искать в запутанных официальных инструкциях что да как, мы подготовили очередной небольшой урок по работе с данной программой. В сегодняшней статье расскажем о том, как изменить размер слайда в ПаверПоинт. Делается это легко и быстро, но аккуратно!
Важно: слайд – это лицевая область всей презентации. И менять ее просто так и без установленных пределов не получится (если Вы, конечно, не хотите создать себе дополнительных проблем)
Заметьте, что уменьшение слайда повлечет за собой и уменьшение рабочей области, на которой можно разместить какие-либо медиа файлы или текст. Увеличение, соответственно, даст Вам возможность «разгуляться». Главное не переборщить со свободным пространством.
Итак, если Вы четко определились с размером слайда, и стандартный вариант Вас не устраивает, давайте рассмотрим 2 основных способа изменения данного параметра.
Метод №1. Ручная настройка1. Щелкните по вкладке «Дизайн», расположенной на верхней панели.
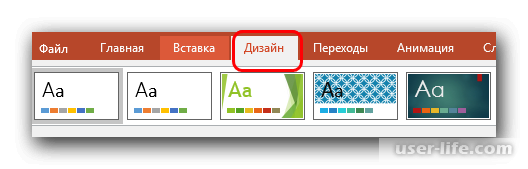
2. В группе «Настроить» кликните по иконке «Размер слайда».
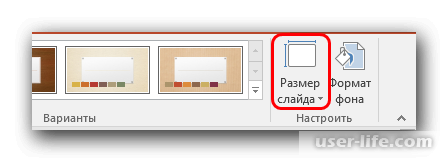
3. В открывшемся перечне выберите «Настроить размер слайдов…».
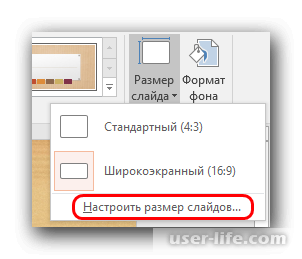
4. На экране появится дополнительное окошко «Размер слайда», где можно выбрать шаблон размера слайдов, а также изменить их ширину, высоту и ориентацию (альбомная или книжная). Слева внизу есть пункт «Нумеровать слайды с», которым можно настроить нумерацию листов.
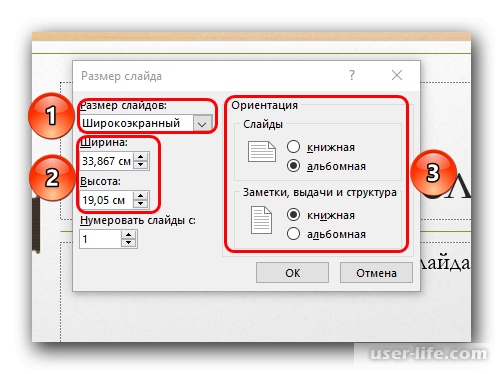
5. Укажите необходимые значения, а после нажмите «ОК».
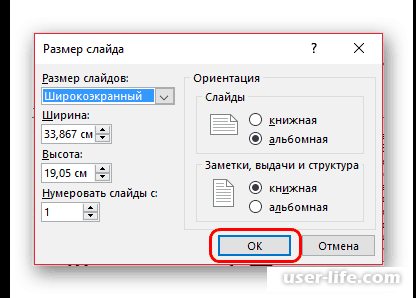
Метод №2. Выбрать из доступных шаблонов1
На этой же вкладке «Дизайн» кликните по «размер слайда», после чего откроется выпадающий список, в котором обратите внимание на два пункта: «Стандартный (4:3)» и «Широкоэкранный (16:9)»
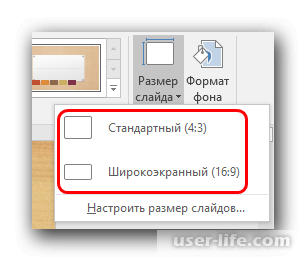
2. Один из них уже активирован. Вы можете выбрать другой. После запуска процесса преобразования габаритов слайда, откроется окно с выбором действий, которые будут применены к всем материалам презентации. То есть они либо подгоняются под новый формат, либо остаются нетронутыми.
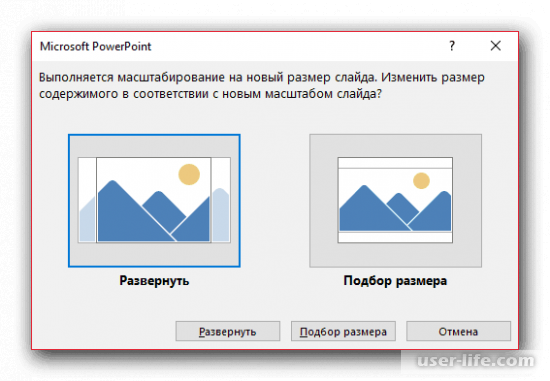
ИтогКак видите, размер можно настроить, но только для всех слайдов. По-отдельности это не делается. Также стоит заметить, что после ручного внесения изменений может нарушится правильность отображения содержимого презентации. То есть элементы могут съехать в сторону. Поэтому шаблонное форматирование будет быстрее и надежнее.
Редактирование размеров слайда в PowerPoint
Создавая какой-либо проект в виде презентации в PowerPoint, вы вполне можете захотеть для каких-либо целей поменять форматный вид кадров, в которую включается и моделирование габаритов (изменение размеров) слайда. Чтобы не создавать самому себе лишних проблем, стоит внимательно «обратиться» к этому вопросу, тщательно изучив все аспекты и нюансы, которые несомненно присутствуют.
В окне Размер слайда выполните одно из указанных ниже действий.
Задайте высоту и ширину, а также ориентацию слайдов.
Щелкните стрелку вниз рядом с полем Размер слайдов и выберите нужный вариант. СОВЕТЫ : Доступны два варианта соотношения сторон 16:9: Широкоэкранный и Экран (16:9). Различия между этими двумя вариантами описаны ниже.
Пункт Экран (16:9) задает размеры слайдов 25,4 см x 14,29 см.
Пункт Широкоэкранный задает размеры слайдов 38,87 см x 19,05 см.
Оба эти варианта определяют одинаковое соотношение сторон в обычном режиме, так как масштаб изменяется автоматически. В широкоэкранном режиме (38,87 см x 19,05 см) область для содержимого на слайде больше, поэтому он идеально подходит для презентаций. Другой фактор, который следует учитывать, заключается в том, что слайды в широкоэкранном режиме (38,87 см x 19,05 см) не помещаются на бумажных листах формата 21,59 x 27,94 см, если не изменить масштаб.
Необходимость изменить размер слайда в PowerPoint может возникнуть по нескольким причинам: необходимость распечатать презентацию, технические требования оборудования (например, проектора), требования подачи материалов и много другое. В этой статье я подробно расскажу, как изменить размер слайдов презентации правильно, и какие проблемы могут у вас возникнуть на каждом шаге, а также как их можно избежать.
Для начала разберемся что такое размер слайда в PowerPoint. Когда говорят «размер» обычно имеют ввиду миллиметры, сантиметры или пиксели
На самом деле более важно для подготовки презентации — это пропорции слайда в PowerPoint. Любой слайд можно растянуть или сжать, но только если сохранять при этом пропорции слайда изображение не исказится, а качество не ухудшится
Тут надо оговорится: если в своей презентации вы используете растровые изображения низкого качества (например, фотографии), то такие изображения потеряют качество при пропорциональном увеличении слайда в любом случае. Во многом поэтому все качественные шаблоны презентаций, иллюстрации, схемы, инфографика выполняются с помощью встроенных инструментов PowerPoint что исключает потерю качества при изменении размеров. Если изменить размер слайда PowerPoint это никак не повлияет на качество таких изображений.
PSP Video Converter
Это приложение позволяет сделать перевод презентации в видеоролик (доступны разрешения AVI, WMV и т.д.).
Процедура проходит так:
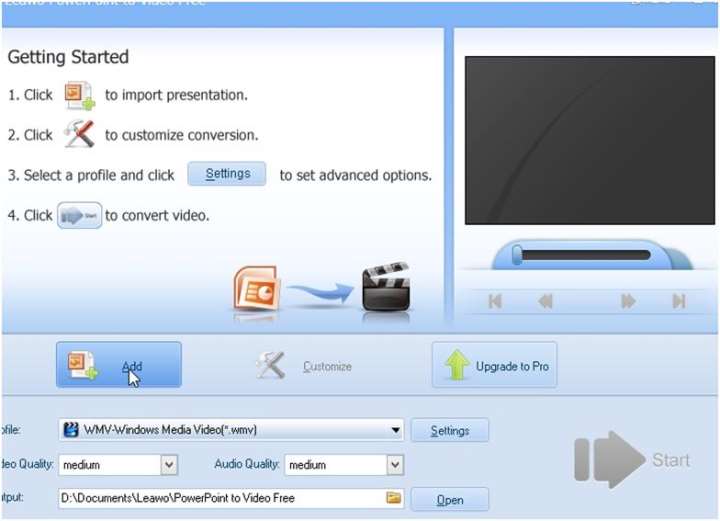
Среди списка нажимаем на тот вариант, который желаем получить при выходе. Лучше выбирать популярные разрешения вроде WMV, они без проблем запускаются видеопроигрывателями.
Эта процедура отнимет пару минут.
После окончания видео запускаем в любом проигрыватели. Например, в VLC.
У такой необычной конвертации презентаций есть свои положительные стороны. Так, вместо целого набора, пользователь получит один файл, поддерживаемого везде формата. Когда презентация сопровождается еще и звуком, то он тоже станет частью одного файла. Как известно, разрешение pptx открывается только через активированные приложения MSOffice, а они на компьютере есть не всегда, в отличие от видеоплееров. Третья причина, по которой стоит преобразовать презентацию в видео — просмотр на планшетах, смартфонах и других портативных гаджетах. Что касается отрицательных сторон, то в видео не получится использовать инструменты PowerPoint для настройки.
Изменение размера слайдов на любой необходимый, а также в зависимости от размера бумаги и экрана
- Во-первых, убедитесь в том, что выбран обычный режим просмотра (на вкладке Вид нажмите кнопку Обычный). Затем на вкладке Дизайн нажмите кнопку Размер слайда и выберите пункт Настроить размер слайдов. ПРИМЕЧАНИЕ : Кнопка Размер слайда также доступна в режиме «Образец слайдов» на вкладке Образец слайдов.
- В окне Размер слайда выполните одно из указанных ниже действий.
- Задайте высоту и ширину, а также ориентацию слайдов.
- Щелкните стрелку вниз рядом с полем Размер слайдов и выберите нужный вариант. СОВЕТЫ : Доступны два варианта соотношения сторон 16:9: Широкоэкранный и Экран (16:9). Различия между этими двумя вариантами описаны ниже.
- Пункт Экран (16:9) задает размеры слайдов 25,4 см x 14,29 см.
- Пункт Широкоэкранный задает размеры слайдов 38,87 см x 19,05 см.
Оба эти варианта определяют одинаковое соотношение сторон в обычном режиме, так как масштаб изменяется автоматически. В широкоэкранном режиме (38,87 см x 19,05 см) область для содержимого на слайде больше, поэтому он идеально подходит для презентаций. Другой фактор, который следует учитывать, заключается в том, что слайды в широкоэкранном режиме (38,87 см x 19,05 см) не помещаются на бумажных листах формата 21,59 x 27,94 см, если не изменить масштаб.

Одним из важных шагов в работе с презентацией в PowerPoint является настройка формата кадров. И здесь очень много шагов, одним из которых может являться редактирование размера слайдов. К данному вопросу стоит подходить тщательно, чтобы не приобрести дополнительных проблем.
Презентация в книжной ориентации
А если нужно отобразить вашу презентацию не в традиционной, «альбомной» ориентации, когда слайды размещаются горизонтально, а поставить её вертикально, то есть поменять ориентацию на «книжную»?
Воспользуйтесь тем же инструментом «Размер слайда», но не применяйте стандартные размеры, а выберите пункт «Настроить размер слайда». В открывшемся окне, в блоке «ориентация», нужно просто поменять формат на «книжная» и нажать кнопку «Ок».
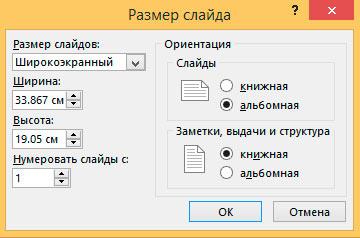
Снова вы столкнетесь с уже знакомым диалоговым окном «Размер слайда». По старой памяти выбираем «подбор размера» и подстраиваем расположение элементов в соответствии с изменениями.
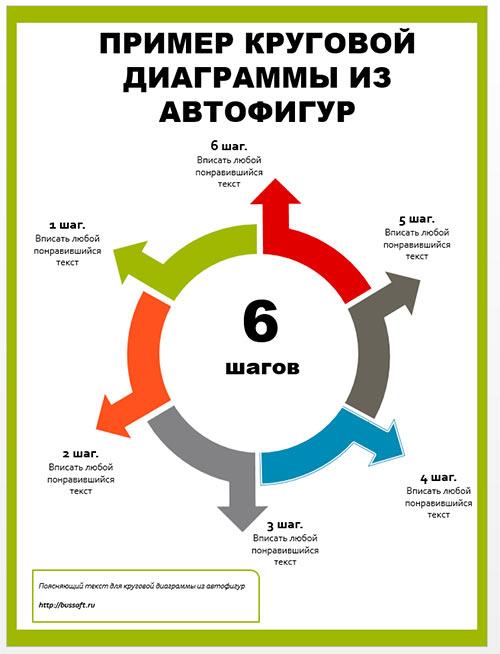
Как изменить размер слайда в PowerPoint
На Панели инструментов вверху перейдите на вкладку «Дизайн». В разделе «Настроить» выберите кнопку «Размер слайда». В выпадающем меню отобразятся два общих размера. Выберите либо «Стандартный (4:3)» или «Широкоэкранный (16:9)», чтобы переключиться на нужный вам.
Внимание: невозможно использовать несколько размеров слайдов в одной презентации. Любые изменения, вносимые в один слайд, будут применены ко всем остальным
Как задать пользовательский размер
Если 2 стандартных формата вам не подходят, воспользуйтесь множеством других, доступных в меню «Настроить размер слайда». После нажатия на этот пункт меню вам будут предложены следующие форматы из раскрывающегося списка:
- Экран (4:3);
- Лист Letter (8,5×11″);
- Ledger (11×7″);
- A3 (297×420 мм);
- Лист А4 (210х297 мм);
- В4 (ISO) (250×353 мм);
- B5 (ISO) (176×250 мм);
- Слайд 35 мм;
- Прозрачка;
- Баннер;
- Экран (16:9);
- Экран (16:10);
- Широкоэкранный;
- Произвольный.
Оптимальные по размеру изображения
Сжать презентацию легко, но эта операция сказывается на качестве рисунков и фотографий на слайдах. Еще одна проблема — когда вы работаете над вашей презентацией, большие фотографии могут сильно замедлять работу программы, а иногда приводить к сбоям и потере данных. Вам следует изначально выбирать для презентации изображения оптимального размера.
Рисунки и фотографии должны иметь разрешение не более 1920×1080 и размер не более 400−500 килобайт. 1920×1080 пикселей — это стандартное разрешение для большинства современных мониторов и проекторов.
Если изображение не будет занимать весь слайд, оно может быть еще меньше. Например, если вам нужно разместить фотографию примерно на четверть слайда, то разрешение этого фото должно быть примерно 800×600 пикселей.

Изображение не должно быть больше 800×600, если оно не занимает весь слайд
Установка размера слайдов по умолчанию для всех новых презентаций
- Во-первых, убедитесь в том, что выбран обычный режим просмотра (на вкладке Вид нажмите кнопку Обычный). Затем на вкладке Дизайн нажмите кнопку Размер слайда и выберите пункт Настроить размер слайдов.
- Выберите нужный размер слайда с помощью инструкций из раздела выше.
- На вкладке Дизайн щелкните стрелку Дополнительные параметры в правом нижнем углу группы Темы.
- Выберите команду Сохранить текущую тему.
- Задайте для темы название, которое будет легко запомнить, и нажмите кнопку Сохранить.
- На вкладке Дизайн еще раз щелкните стрелку Дополнительные параметры в правом нижнем углу группы Темы. Вы увидите только что сохраненную тему в группе Пользовательские.
- Щелкните тему правой кнопкой мыши и выберите команду Сделать темой по умолчанию.
В следующий раз при запуске PowerPoint вы увидите тему по умолчанию в левом верхнем углу коллекции тем. Когда вы ее выберете, все слайды примут заданный вами размер по умолчанию.
Заключение
Рекомендуем поэкспериментировать со сжатием картинок самостоятельно – при этом предварительно скопировав их в тестовую папку, чтобы не потерять важные фото. После 3-4 попыток вы на практике поймёте, как уменьшить размер изображения оптимальным образом, с наиболее подходящими параметрами компрессии, ширины и высоты.
Наши рекомендации о том, как уменьшить размер файла JPG:
- Установить и использовать повседневно любой качественный менеджер графических файлов.
- Забыть о Фотошопе: это слишком мощный и неповоротливый редактор для таких простых задач.
- Использовать онлайн-сервисы лишь когда под рукой нет других способов – а для одиночных файлов пользоваться Paint’ом.
Дисклеймер: ни одна собака в ходе художественных и программных экспериментов не пострадала. : )
Доброго дня!
Многие JPG файлы занимают достаточно много места, нередко по нескольку десятков мегабайт (например, качественные фотографии или сканы) . И в ряде случаев, приходится сталкиваться с одной весьма интересной задачей – уменьшения размера файла (скажем, для его загрузки на различные Интернет-сервисы, где есть ограничения на размер, или для записи коллекции фото на различные накопители).
Вообще, (если смотреть глобально) чтобы уменьшить вес JPG , можно прибегнуть к нескольким способам:
- уменьшить размер по ширине и высоте (у каждой картинки он измеряется в пикселях, например, 800×600). Разумеется, при этой операции качество картинки снижается;
- обрезание краев . Если у вас есть неровные края на фото (скажем), или часть картинки можно обрезать как не информативную – то за счет этого также можно существенно уменьшить вес файла (это операцию часто называют кадрированием) ;
- снижение качества . При сохранении JPG файла можно указать желаемое качество: если ползунок передвинуть к минимуму – то размер файла может стать существенно меньше! Отмечу, что в некоторых случаях можно на 10-30% уменьшить вес файла, при том, что на «глаз» никаких ухудшений на картинке видно не будет!
- комбинированный способ . Когда фото/скан подвергается обработке сразу всеми вышеперечисленными методами.
Собственно, в этой статье рассмотрю инструменты (программы и сервисы), которые помогут вам выполнить эту задачу. Получится своего рода мини-инструкция.