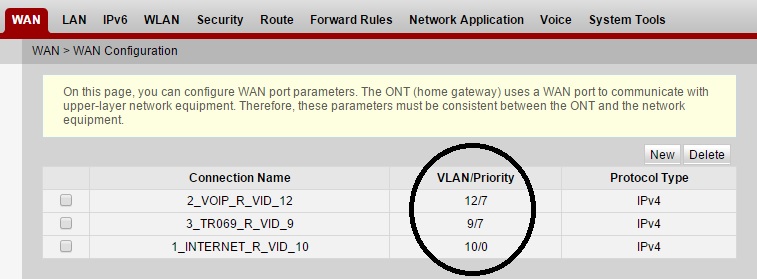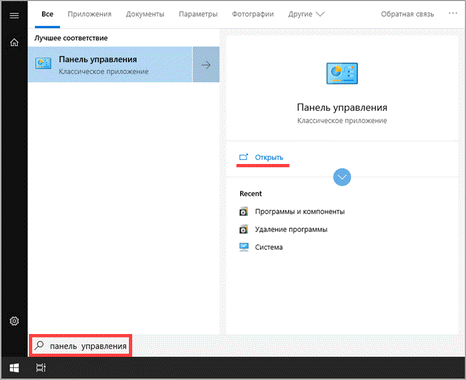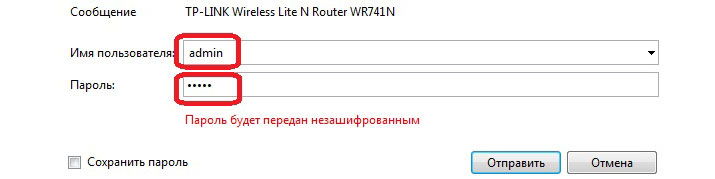Как настроить wifi роутер huawei ws329
Содержание:
- Настройка интернета в зависимости от типа соединения
- Работа с терминалом
- Как зайти на 192.168.8.1
- Вход в настройки, IP-адрес настроек, логин и пароль по умолчанию
- Настраиваем сам интернет в зависимости от типа соединения вашего провайдера
- Как подключиться к 3G-4G модему Huawei E8372 через веб-интерфейс 192.168.8.1 по wifi?
- Как зайти в настройки роутера от производителя Huawei.
- Что делать, если забыли пароль Wifi?
- Настройка WiFi сети на модеме Huawei E8372H-153
- Прошивка
- Как открыть личный кабинет модема Huawei по адресу 192.168.100.1?
- Настройка Wi-Fi: меняем название сети и задаём пароль
- Обозначение индикаторов
Настройка интернета в зависимости от типа соединения
Важно не только думать о конфигурировании беспроводной сети. Без доступа к интернету она не будет иметь смысла
Именно поэтому во вкладке «Интернет» или «WAN» выполняется создание подключения к провайдеру с учетом тех данных, которые указаны в договоре с ним. Зависит это еще и от типа соединения.
Протокол PPPoE
Если интернет предоставляется по PPPoE, то потребуется логии и пароль, которые выдает провайдер при заключении договора. Действия следующие:
- Выбрать тип PPPoE;
- Ввести логин и пароль;
- Отключить возможность вторичного подключения;
- Отметить строку «Подключать автоматически».
Соединение через динамический IP
Чтобы установить такой тип подключения не нужно вводить логин и пароль от провайдера. Достаточно сделать следующее:
- Отметить строки включения соединения и Internet;
- Определить тип как IP;
- Выбрать тип подключения NAPT;
- Вид адресации — DHCP.

L2TP или PPTP-подключение
L2TP практически ничем не отличается от предыдущего типа за исключением того, что дополнительно потребуется указать имя сервера оператора. Инструкция:
- Выбрать тип L2TP;
- Ввести логин и пароль;
- Установить галочку напротив «Динамический IP»;
- Ввести адрес сервера;
- Установить размер MTU значением 1460, что будет оптимально.
А вот PPTP быть как динамическим, так и статическим. Часто провайдеры поставляют связь в этом протоколе, поэтому и его настраивать нужно уметь. Для этого нужно знать данные для входа на сервер и адрес самого сервера. Если все известно, то можно приступать к конфигурированию PPTP динамического варианта:
- Выбрать соответствующий тип;
- Вписать логин и пароль для входа;
- Активировать динамический айпи и вписать адрес сервера;
- Значение МТУ устанавливается в оптимальном значении 1420;
- Активируется функция автоматического подключения.
Важно! Если при таком же протоколе был получен статический айпи, то параметры будут немного отличаться, и будут включать в себя: данные для входа, свой IP, IP сервера и маску подсети, шлюз, а также адрес DNS-сервера. Важно заменить на этапе настройки IP с динамического на статический

Работа с терминалом
Этот способ также требует рут, так как работает напрямую с ядром Linux в ОС Android. Нужно установить программу Эмулятор Терминала. Подключаем смартфон кабелем и в настройках телефона включаем режим модема. Затем необходимо разрешить общий доступ к сети (как в случае с Reverse Tethering). В эмуляторе терминала требуется ввести команду:
В появившемся окошке требуется найти и записать IP-адрес соединения USB0. Затем в сетевом подключении смартфона на ПК нужно открыть свойства этого подключения, выбрать «Протокол» и нажать «Свойства» внизу справа. Вместо автоматического получения IP нужно перекинуть галочку на «Использовать следующий IP». В строке IP необходимо ввести адрес, соответствующий USB0 на смартфоне, но последнее число заменить на единицу.
В терминале на смартфоне нужно ввести следующие команды:
ifconfig usb0 up
route add default gwdev usb0 (где – IP-адрес, заданный на компьютере перед этим.
setprop net.dns1 8.8.8.8
(DNS сервер можно использовать и другой)
Интернет подключен. Можно автоматизировать действие, написав скрипт (например, в программе GScript) с командами:
ifconfig rmnet0 down
ifconfig usb0 up
route add default gw «вашIP-адрес» dev usb0setprop net.dns1 «адресDNS сервера»
Как зайти на 192.168.8.1
Обзор и настройка модема D-Link Dir-320
Инструкция, как зайти в настройки роутера Huawei, включает этапы от физического соединения двух гаджетов до изменения стандартных условий в 192.168.8.1 admin: пароль, вход, Wi-Fi, имя сети.
Шаг 1. Подключение к стационарному компьютеру, ноутбуку или телефону
В Huawei-модеме 4G-настройка зависит от выбранной в качестве «базы» техники: ПК, ноут или смартфон, для каждого из них предусмотрена собственная схема.
Для компьютера или ноутбука требуется:
- подключить LAN-провод в разъем входа в модем «Хуавей»;
- соединить компьютер или ноутбук LAN-кабелем с маршрутизатором;
- либо вставить модем напрямую в USB-порт.
Подключение через телефон, планшет осуществляется через Wi-Fi, для этого необходимо:
- Убедиться, что включен мобильный вайфай в меню «Настройки» либо, открыв шторку, кликнуть на соответствующем значке.
- В перечне сетей найти нужную, войти.
- В большинстве моделей пароль не потребуется, но если устройство его запросит, информация указана на обороте модема.
- После входа в сеть Huawei доступ к роутеру через admin. Панель откроется.
Шаг 2. Подключение к личному кабинету по адресу 192.168.8.1
Открыть браузер: Safari, Internet Explore, Opera или любой другой.
Ошибка при входе в веб-интерфейс
Частая ошибка, которая возникает при входе по этому адресу в написании символов. Могут быть напечатаны буквы вместо цифр, стоять лишний пробел или ошибочная цифра. Ввести admin как логин и пароль. Это заводской пароль, в дальнейшем его можно поменять. Чтобы избежать взлома и после сброса настроек кнопкой Reset по какой-то причине, потребуется придумать новый пароль. Количество символов должно быть не короче шести, обязательно использование латинских букв.
Шаг 3. Авторизация в личном кабинете роутера
Вид страницы личного кабинета зависит от типа, модели или мобильного оператора. Однако большинство маршрутизаторов имеют единую оболочку, в том числе с помощью mobile WiFi вход в систему осуществляется, как на ПК. Модем WiFi имеет дополнительную защитную функцию с обязательным вводом логина и пароля при попытке входа в любой пункт.
Шаг 4. Изменение настроек
После того как вход в роутер «Хуавей» произведен, настраивается более детально тип соединения в зависимости от состояния IP-адреса, динамического или статического.
Для WAN порядок действий следующий:
- Ставить галочку «WAN connection».
- Прописать значения VPI/VCI, которые присвоены услуге в регионе у провайдера. Как правило, для Интернета VPI равен 0, для кабельного телевидения — 2. Информация указана в договоре либо на официальном сайте, форуме.
- Тип соединения указать «PPPoE».
- Ввести логин и пароль.
- По кнопке Submit сохранить профиль.
Динамический IP на некоторых типах модемов настраивается так же и разнится всего в трех переменных:
- В строке типа соединения (Connection type) выбрать IPoE.
- Выбрать из списка «DHCP» в строке Address Type.
- Активировать NAT, если предоставлен выбор, то прописать NAPT.
Следующий этап — настройка WiFi-сети происходит через вкладку WLAN:
Выбрать первую по порядку Сеть с индексом «1». Она будет основной сетью
Дополнительная информация! У роутера доступно несколько WiFi-профилей. Количество зависит от прошивки, а последние по списку сети будут считаться гостевыми.
- Поле SSID заполнить названием новой сети. Имя отображается затем на всех устройствах.
- Поставить галку «WMM».
- Значение «40МГц» ставится в строке Width (частота канала).
- Тип безопасности выбрать WPA2-PSK c шифрованием AES.
- Обязательно условие – ввод пароля на доступ к сети в строку «WPA pre-shared key» для предотвращения посторонних доступов.
Вход в настройки, IP-адрес настроек, логин и пароль по умолчанию
Для того чтобы войти в системное меню маршрутизатора Huawei HG8245 необходимо выполнить следующие действия:
- Запустить любой веб-браузер.
-
В поле адресной строки ввести IP-адрес http://192.168.100.1 и щёлкнуть по значку «Переход».
- На открывшейся стартовой странице системного меню маршрутизатора Huawei HG8245 заполнить поля Account, куда ввести логин и Password, где ввести пароль.
-
По умолчанию для маршрутизатора Huawei HG8245 вводится логин root и пароль admin.
- После ввода логина и пароля щёлкните по клавише Login.
-
В некоторых версиях прошивок маршрутизатора провайдер «Ростелеком» выставляет логин telecomadmin и пароль admintelecom.
После выполнения вышеуказанных действий раскроется главное окно системных настроек маршрутизатора.
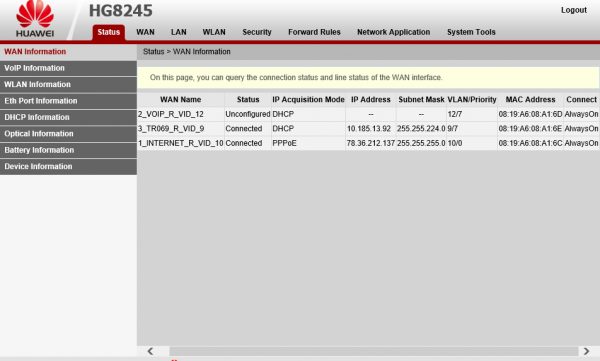
В главном окне проведите первоначальные настройки маршрутизатора
Смена пароля на вход в настройки
Так как заводской пароль для входа в системное меню одинаков для всех маршрутизаторов такого типа, то это влияет на безопасность интернет-соединения. Зная пароль можно отслеживать работу пользователя в сети, иметь доступ к конфиденциальной информации и проводить блокировку доступа к интернету.
В системном меню есть возможность произвести смену заводского пароля на собственный. Это необходимо сделать, если маршрутизатор подключён не к сети провайдера «Ростелеком». У последнего вход в системное меню контролируется службой технической поддержки, так что менять пароль необязательно.
Для того чтобы сменить пароль необходимо выполнить следующее:
- После входа в системное меню перейти в раздел System Tools.
- В левой части окна щёлкнуть по вкладке Modify Login Password.
- Ввести старый пароль в поле Old Password.
- Ввести новый пароль в поле New Password.
- Повторить ввод нового пароля в поле Confirm Password.
-
Подтвердить смену пароля, щёлкнув по клавише Apply.
Для более высокого уровня безопасности пароль должен содержать от 9 до 30 символов, включая латинские буквы и цифры.
Настраиваем сам интернет в зависимости от типа соединения вашего провайдера
Первый шаг настройки самый важный: нужно правильно указать протокол — тот, по которому работает ваш оператор. В противном случае к интернету вы не подключитесь. Поэтому берём договор или памятку, который оставил специалист после проведения кабеля, и внимательно его читаем. Там находится вся информация по подключению, в том числе протокол и данные для входа в сеть.
Даже если в итоге ничего не нашли в договоре, не паникуйте. Позвоните в техподдержку оператора — вам всё разъяснят и помогут настроить интернет. Мы рассмотрим ниже настройку трёх протоколов. Выберите нужную вам инструкцию и следуйте ей.
Протокол PPPoE
С этим высокоскоростным соединением работают такие крупные операторы, как Dom.ru, Ростелеком, ТТК, NetByNet и другие. Как протокол настраивается на Huawei:
- Перейдите на второй раздел «Интернет» — попадёте сразу на первую вкладку с его настройками. Она нам и нужна.
- В блоке «Базовая информация» установите птичку рядом с пунктом о включении соединения.
-
В виде службы поставьте INTERNET. На панели со списком видов протоколов выберите «Маршрутизация PPP».
- В режиме IP укажите динамическое значение. Если покупали уникальный адрес в интернете у своего оператора, поставьте «Статический» и введите все данные из договора.
- Следующее, что нужно поменять, — режим триггера. Поставьте «Всегда онлайн».
- Заполните поля «Интернет-аккаунт» и «Интернет-пароль» данными, которые находятся в вашем соглашении с провайдером. После этого сохраните изменения с помощью клавиши внизу.
Соединение через динамический IP
В отличие от предыдущего вида подключения, динамический IP не требует от вас писать данные для авторизации. Вам нужно сделать лишь следующее:
- Раскройте вкладку с настройками интернета. Активируйте соединение и в выпадающем меню с протоколами поставьте IP rooting (IP) («IP-маршрутизация»).
- Тип NAT оставьте по умолчанию.
-
В меню IPv4 установите DHCP. Щёлкните по «Сохранить» (Save).
L2TP или PPTP-подключение
Сеть с протоколом L2TP есть, например, у «Билайна». Настраиваются оба типа одинаково на роутере Huawei:
- Выполните шаги из инструкции выше, чтобы установить тип соединения «Динамический IP».
-
Теперь в этом же разделе «Интернет» откройте вкладку VPN. Выберите одно из двух меню — L2TP или PPTP (зависит от того, что использует именно ваш провайдер).
- Поставьте птичку рядом с «Включить», чтобы активировать протокол.
- В подключении WAN укажите ранее созданное соединение с динамическим IP.
- В поле LNS-адрес вбейте адрес сервера VPN вашего оператора.
- В имени пользователя PPP и пароле PPP укажите данные из соглашения с поставщиком интернет-услуг. Кликните по «Сохранить».
Как подключиться к 3G-4G модему Huawei E8372 через веб-интерфейс 192.168.8.1 по wifi?
По идее, если вы купили модем Huawei E8372h у одного из операторов, интернет должен заработать сразу. Но если вы приобрели его отдельно и самостоятельно вставили сим-карту, то действительно может возникнуть необходимость попасть в его личный кабинет.

Кроме классического способа через USB есть и другая возможность подключения к модему Хуавей по WiFi для детальной настройки. Дело в том, что Huawei E8372h, в отличие от E3372h, одновременно является и роутером, то есть умеет раздавать беспроводной сигнал на любые другие компьютеры, ноутбуки и смартфоны.
Если использовать данный модем для ретрансляции 3G-4G интернета по WiFi в качестве маршрутизатора, то для подключения к нему нет необходимости вставлять устройство в USB порт компьютера. Можно использовать любой удлинитель или внешний аккумулятор.

Имя сети и пароль для подключения к его сигналу по умолчанию указаны на наклейке под крышкой модема. Чаще всего для входа в личный кабинет Huawei через веб-интерфейс используются IP адреса 192.168.8.1 или 192.168.3.1. Для примера, вот так выглядит эта информация на этикетке Huawei E8372H

Если же вы приобрели модем у сотового оператора, то страница веб-интерфейса личного кабинета может выглядеть как «status.megafon.ru» или «home.beeline». Для входа необходимо авторизоваться — логин или пароль по умолчанию «admin/admin» или в некоторых модификациях «admin-password».
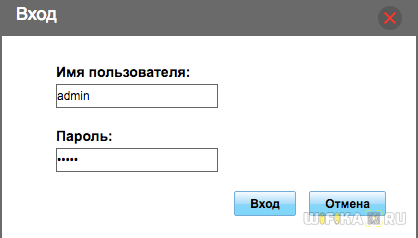
Тут же нам предложат сразу их поменять для большей безопасности.
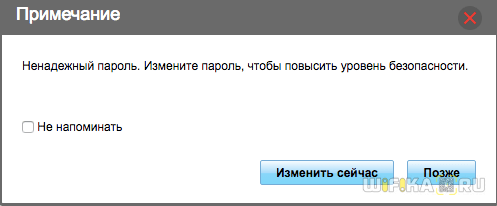
И после замены попадаем на главную страницу панели управления. Здесь уже можно производить детальные настройки модема.
Как зайти в настройки роутера от производителя Huawei.
Для того, чтобы подключить роутер компании “Huawei”,
выполним следующие пошаговые действия. Повернув роутер тыльной стороной к себе, необходимо:
- Подключить интернет- провод, заходящий в квартиру, к синему гнезду роутера, под названием WAN;
- Далее необходимо подключить провод от компьютера к роутеру, в любое из четырех гнёзд, они имеют названия LAN1, LAN2, LAN3, LAN4. Могут использоваться как для компьютера, так и для телевизора и другого оборудования, которое может быть подключено;
- В разъем Power, необходимо вставить шнур питания и включить устройство в розетку;
- Также мы видим здесь клавишу WPS или Reset, которая помогает, если забыли, либо не хотите вводить пароль, но находиться нужно рядом с роутером, либо необходимо его перезагрузить. Всё что требуется, нажать эту клавишу;
С разъемами роутера и его подключением к компьютеру и сети закончили.
Переходим к настройкам:
- Зайдите в браузер и впишите код: » 192.168.1.1″ — это провайдеровская прошивка;
- Так как компьютер подключён проводной связью, то в открывшемся окне, в появившихся графах(имя пользователя и пароль) вводим, например, одинаковое слово » Kievstar «
- Далее появляется меню с тремя блоками:
— настройка WI FI;
— проверка статуса сети;
- Вы сразу можете воспользоваться мастером настройки, путем нажатия на этот блок. Следующие Ваши действия будут пошагово прописаны в инструкции настройки, на экране. Вы можете нажать кнопку автоматического подключения, либо кнопку ручного режима;
- Мы же начнем с блока настройки wi-fi, так как по умолчанию стоит DHSP, которая используется в нашей сети;
- Открывается окно, где написано SSID — это название сети и ее пароль, который состоит минимум из 8 символов и его можно посмотреть, поставив галочку в нужном квадратике. Также здесь присутствуют кнопки включить, отключить сеть и сохранить, на которую нам необходимо нажать, для сохранения наших данных.
- Далее идет вкладка интернет, где мы можем посмотреть все адреса, DNS сервис и так далее, тут же можно установить родительский контроль.
7.1. Безопасность сети(не рекомендуем ставить высокий уровень, низкого или среднего вполне достаточно), ведь кроме этого есть ещё и система безопасности на самом компьютере.
7.2.Посмотреть все устройства, которые когда-либо подключались.
7.3.Посмотреть интерфейс, где будет прописано какой вход(LAN..) занят, mac-адрес, ip-адрес и их настройки.
7.4. Настройки wi-fi, где можно настраивать всё по своему усмотрению, включать и выключать беспроводную сеть, менять ее название и другие какие-то функции. Здесь же можно поставить значок скрыть сеть, тогда её никто не будет видеть и чтобы подключиться к ней необходимо будет вводить не только пароль, но и название, которое вы задали.
7.5. В дополнительных настройках лучше ничего не менять, так как всё выставлено на режим «авто» и подключается самостоятельно, подстраиваясь под ваш интернет-провайдер.
.
7.6. Доступ в сети wi-fi, здесь можно поставить значок на VPN соединение, путем нажатия кнопки. Это означает то, что вам не надо вводить пароль для входа в сеть, достаточно будет нажать кнопку с тыльной стороны роутера, как говорилось ранее. Разрешить подключение всех устройств к роутеру.
7.7. Гостевые сети, можно выполнить настройку гостевой сети, у которой не будет безопасности или она будет, но минимальной;
- Вкладка «обслуживание». Здесь показываются все настройки, которые были заданы вами, либо в автоматическом режиме сетью. Например можно быстро и просто посмотреть на каком входе(LAN..) работает Ваш компьютер и какие еще устройства подключены, к данному роутеру и какому входу. Показывается информация об активности сети, сколько на входе и на выходе из роутера.
- Также можно проверить статус сети. Путем нажатия на раздел «проверить статус сети», появляется окно, где показывается какие приборы или устройства подключены к беспроводной сети. В данном случае мы видим, что к данной беспроводной сети подключено два устройства. Ноутбук и андройд. Значок Земля обозначает интернет-шлюз, следующим идет роутер, при нажатие на который можно получить полную информацию об: IP адресе, mac-адресе, ID устройства, версии AO, версии По.
На нижней части роутера есть наклейка. На ней указываются все данные по роутеру, название, модификация, потребляемая энергия, страна-производитель и так далее.Поделиться ссылкой:
Источник
Что делать, если забыли пароль Wifi?
Это не редкий случай, потому что мы видим, что многие люди испытывают трудности с запоминанием пароля. Пароль Wi-Fi еще проще забыть, так как у нас везде есть Wi-Fi. Школа, дом, рестораны, кафе, гимнастика или даже в гараже часто имеются разные Wi-Fi сети.
Вам нужно сбросить все настройки до заводских. У каждого роутера или модема есть кнопка которая помогает вам стереть все прежние настройки. После перезагрузки модем станет совершенно новым.
Теперь настройки вернутся к имени пользователя и пароля модема по умолчанию и останется настроить всё заново.
Как настроить Wi-Fi на Huawei с помощью компьютера?
Мы предоставляем вам другой способ для настройки 3G / 4G Wifi модема. Для этого вам нужно использовать ноутбук или обычный стационарный ПК.
Шаг 1: подключиться к Wi-Fi
То же самое с использованием телефона, вам нужно подключить ноутбук к Wi-Fi по умолчанию. Имя пользователя и пароль по умолчанию указаны на задней панели роутера. Они должны включать в себя SSID и ключ (пароль) для входа в настройку Wi-Fi.
Шаг 2: Войти в IP 192.168.8.1
На ноутбуке вы не можете настроить приложение, но вы можете войти в систему по умолчанию IP-адреса 192.168.8.1. Любой интернет-браузер от Firefox или Chrome может получить доступ к этому сайту, так что просто введите этот IP в адресную строку (как будто заходите на какой-то сайт) и нажмите Enter.
192.168.l.l — вход в admin панель
Сайт, перед входом в систему, потребует от вас выбора языка, а затем имени пользователя и пароля. Для этого сайта по умолчанию необходимы данные admin / admin в соответствии с ID и паролем. Теперь мы переходим к основной задаче. Это настроено.
Шаг 3: Настройте свой Wi-Fi
Найдите путь к функции настройки. Далее нам нужно, чтобы вы выбрали WLAN, чтобы создать базовые настройки для этой сети. Вам разрешено изменять всю информацию следующим образом Выберите имя для нового Wi-Fi и введите его в поле SSID
В предварительном общем ключе WPA вы должны создать пароль для вновь созданного имени Wi-Fi. Требования такие же, как на мобильном телефоне. В конце концов, не забудьте нажать кнопку Применить, чтобы сохранить настройки. Без сохранения ваши настройки будут удалены после выхода из системы.
Настройка WiFi сети на модеме Huawei E8372H-153
В отличие от E3372, на модеме Huawei E8372h-153 имеется отдельный блок конфигураций, связанных с настройкой беспроводной сети для раздачи интернет по wifi на другие компьютеры, ноутбуки или смартфоны.
- В «Основных настройках WiFi» можно поменять имя сети (SSID), назначить новый пароль и сделать сеть невидимой для других пользователей.
- В «Дополнительных» также можно сменить регион и выбрать оптимальный WiFi канал.
- «Фильтр MAC адресов» позволяет отсечь от интернета нежелательных клиентов по уникальному идентификатору устройства.
- В разделе «WPS» активируется функция автоматического присоединения к сигналу или по пин-коду с других девайсов.
- Наконец, в DHCP — задается IP адрес модема, диапазон доступных значений для выдачи другим компьютерам и время аренды этих адресов.
В отдельный раздел меню вынесено управление режимом «wifi репитера». Если его включить, то модем Huawei сможет выбирать, откуда брать интернет — от другого маршрутизатора или с СИМ-карты. Это удобно, если вы подключили модем к ноутбуку. Чтобы не тратить мобильный трафик, при нахождении в зоне известного вай-фай сигнала предпочтение будет отдаваться именно ему.

Доступ к SD-карте
И еще одна интересная особенность модема Huawei E8372h — это поддержка работы с микро SD картами. Она, также как и симка, устанавливается внутрь корпуса. На ее базе можно создать сетевой FTP сервер и открыть в него доступ для всех гаджетов, подключенных к его WiFi сети. Находится эта настройка в разделе «Общий доступ».

По умолчанию активирован режим «Только USB», то есть она используется как обычная флешка, подключенная к компьютеру. Но если переставить флажок на «Доступ по FTP», то открываются описанные выше возможности.

Можно дать права только на чтение файлов или также на запись. Плюс выбрать каталог, в который будет открыть доступ — ко всей карте памяти или же к отдельной папке.
Это основные настройки модема, которые можно найти по адресу http://192.168.8.1 или 192.168.3.1 в личном кабинете Huawei. Теперь вы знаете, как в них зайти и изменить.
Прошивка
Популярная модель роутера Huawei WS329 имеет широкий спектр функциональных возможностей. Стандартно устройство имеет англоязычную прошивку версии V100R001C199B01, которая имеет поддержку IPTV.
Дополнительная прошивка устройства может помочь устранить некоторые неисправности и ошибки в работе, а также расширить возможности самого устройства.
Для того, чтобы изменить стандартную прошивку роутера, вам нужно:
- скачать обновленную версию прошивки для устройства на сайте производителя;
подключить устройство к питанию и к компьютеру;
войти в панель настроек роутера;
открыть вкладку системных настроек «Техническое обслуживание»;
выбрать пункт «Обновление программного обеспечения»;
выбрать в качестве файла для прошивки скачанную версию ПО;
нажать кнопку «Обновить» и дождаться окончания обновления;
проверить настройки, подключить кабель провайдера.
Wi-fi роутер Huawei WS329 – это удобный и функциональный маршрутизатор, который позволяет провести сеть Интернет на дому или же в офисе. Данное устройство является наиболее популярным роутером для установки качественной и высокоскоростной домашней сети на дому.
Как правило, установка устройства указанного типа не требует особых усилий и представляет собой довольно быстрый процесс, при учете некоторых правил.
По желанию вы можете не тратить время на вызов специалиста, а выполнить настройку роутера Huawei WS329 Билайн собственноручно, пользуясь руководством пользователя и советами специалистов.
Вы можете выставить стандартные настройки конфигурации устройства, можете поставить дополнительный защитный пароль или же сменить свои данные для входа, обеспечивая большую степень безопасности устройства от взлома, а также установить дополнительные вспомогательные аксессуары и антенны для увеличения покрытия Wi-fi.
Как открыть личный кабинет модема Huawei по адресу 192.168.100.1?
- Ваше устройство (ПК, ноутбук, смартфон) с которого мы будем выполнять вход в веб-интерфейс должно быть подключено к модему/терминалу. Подключиться можно либо по Wi-Fi сети, либо с помощью сетевого кабеля. Примерно вот так:
- На устройстве нужно отключить браузер, в адресной строке ввести (или скопировать) адрес http://192.168.100.1 и перейти по нему (нажав на клавишу Enter). Если адрес правильный и вы подключены к терминалу, то откроется окно авторизации.
- В этом окне нужно ввести имя пользователя (поле Username, или Account) и пароль (Password). Возможно, на вашем роутере Huawei эта информация указана на наклейке (показывал на фото выше). По умолчанию это обычно следующие данные: Username (Account) – root, а Password – admin. Только это заводские данные, их могли изменить в настройках роутера. Например, мастер при установке и настройке оптического терминала.Если модем от провайдера Ростелеком, то в качестве логина скорее всего используется telecomadmin, а пароль admintelecom. Обязательно попробуйте. Если все хорошо, то должен открыться личный кабинет модема или терминала Huawei. Можно выполнить настройку Wi-Fi (WLAN) и т. д.
- Если логин/пароль не подходит, или вы их не знаете или забыли, то смотрите мою инструкцию дальше.
Логин и пароль Huawei (root, admin, telecomadmin, admintelecom)
У многих по адресу 192.168.100.1 открывается окно авторизации, но в настройки не заходит, так как не подходит стандартный логин и пароль.
Логин/пароль для авторизации в модемах и терминалах Huawei HG8245H и других похожих моделях:
- Логин – root
- Пароль – admin
Но если устройство вам выдал провайдер Ростелеком, Белтелеком и т. д., то там установлен другой логин/пароль. Очень часто:
- Логин – telecomadmin
- Пароль – admintelecom

Если эти данные не подходят, то я рекомендую позвонить в поддержку своего интернет-провайдера и спросить, какие данные использовать для входа в настройки роутера.
Или еще один вариант – сделать сброс настроек роутера/терминала Хуавей.
После сброса настроек вам придется заново настраивать свой роутер. Если при установке это делали специалисты, и вы не уверены, что сможете его настроить, то я рекомендую для начала обсудить проблему с поддержкой интернет-провайдера.
Для этого нужно найти на корпусе устройства кнопку Reset (обычно она утоплена в корпус), нажать на кнопку и подержать ее нажатой минимум 10 секунд. Настройки роутера будут сброшены до заводских. После перезагрузи роутера попробуйте выполнить вход на 192.168.100.1 и ввести заводской логин/пароль.
Настройка Wi-Fi: меняем название сети и задаём пароль
Настройка самой точки доступа сводится к созданию сети и смене пароля со стандартного на более сложный:
- Раскройте третий раздел «Домашняя сеть». Выберите третью вкладку «Настройки «Вай-Фая». Поставьте птичку рядом с «Включить Wi-Fi 2.4 ГГц».
- В меню «Шифрование» поставьте, если хотите, новое имя для точки доступа роутера Huawei (если название модели вам не подходит). Активируйте SSID в пункте ниже.
-
В режиме защиты выберите WPA2-PSK. В меню ниже оставьте AES.
- Далее в поле напечатайте заранее придуманный пароль от сети, по которому другие пользователи будут входить в точку доступа. Рекомендуем записать эту комбинацию где-то отдельно в блокноте — как напоминание.
- Рядом с последними двумя пунктами галочки убираем. Щёлкните по «Сохранить».
-
Раскройте меню «Дополнительные». Поставьте мощность передатчика 100%, если площадь для покрытия «Вай-Фаем» у вас большая. В режиме сети установите комбинированное значение b/g/n.
- Канал пока оставьте «Авто». Если потом при работе заметите низкую скорость интернета, опытным путём выберите самый свободный канал для вашей ситуации (устанавливайте поочерёдно и смотрите на скорость).
- В полосе пропускания оставьте 20/40 МГц. Кликните по «Сохранить».
Обозначение индикаторов
Индикация у роутеров Huawei различна: на одних моделях есть целый ряд индикаторов, на других всего один индикатор, работающий в разных режимах
Не все владельцы роутеров уделяют внимание изучению индикации, а напрасно. Понимая, что именно показывает роутер в данный момент, вы сможете оперативно решить ту или иную проблему

Рассмотрим наиболее характерные для роутеров обозначения индикаторов (см. картинку ниже). Всем знакомый индикатор питания чаще всего используется для понимания, подается ли электроэнергия на роутер. Но он же может отвечать за состояние системы. Второй слева индикатор показывает, к какой сети подключен роутер.

Третий слева значок отвечает за Wi-Fi и (или) WPS, четвертый подсказывает, что к портам LAN/WAN подключены или не подключены устройства, и пятый демонстрирует уровень сигнала. В некоторых моделях индикаторы подписаны словами, что избавляет от необходимости подглядывать в инструкцию.