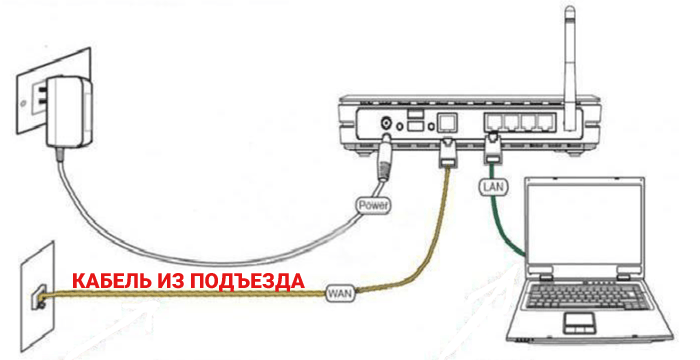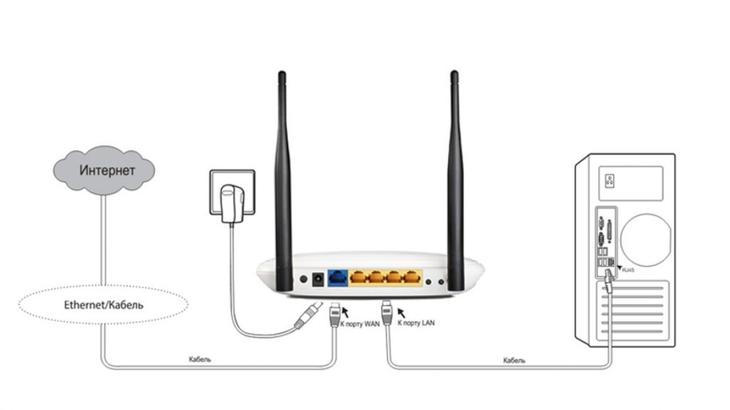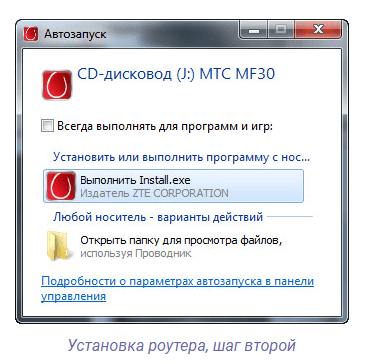Как открыть настройки роутера asus
Содержание:
- Полная инструкция
- Заходим в настройки роутера
- Настройка IPTV
- Описание роутера ASUS RT-G32: внешний вид, характеристики
- Сброс роутера к настройкам по умолчанию
- Подключение
- Подключение и подготовка к работе
- Подключение
- Как настроить роутер Asus
- Настройка роутера при других типах соединения
- Настройка базовых параметров роутеров ASUS
- Характеристики
- Подключение и подготовка к настройке роутера ASUS RT-G32
- Подключение роутера ASUS RT-AC750 к компьютеру
- Пошаговая инструкция, как настроить роутер Asus
- Вывод
Полная инструкция
Вход в настройки любого роутера, включая и ASUS можно разложить на следующие этапы:
- Подключение к роутеру.
- Переход на страницу авторизации вебконфигуратора.
- Ввод логина и пароля.
Далее подробно распишу каждый этап. А на следующем видео перед настройкой как раз и показывается процесс входа:
Подключение
К роутеру можно подключиться двумя способами – через провод и Wi-Fi.
С проводом самая большая сложность – правильно выбрать порты:

Обратите внимание на рисунок
Нам важно подключить компьютер или ноутбук именно к LAN портам – их обычно несколько. Если подключен кабель провайдера в WAN порт – его можно оставить на месте, это нам не помешает
Итого – один конец кабеля в роутер, другой – в разъем сетевой карты компьютера или ноутбука:
Если подключен кабель провайдера в WAN порт – его можно оставить на месте, это нам не помешает. Итого – один конец кабеля в роутер, другой – в разъем сетевой карты компьютера или ноутбука:

Если вы собираетесь подключаться по Wi-Fi – здесь может быть другая сложность. Либо сеть не раздается сразу, и придется все-таки искать провод, либо пароли не подходят. Общие подсказки для подключения:
- Сделайте поиск сетей. Обычно нужная нам имеет лучший сигнала и в названии содержит ASUS (если ничего не меняли до этого). Как правило, она дает подключиться в первый раз без пароля. В другом случае загляните на днище роутера – там иногда на наклейке пишут название Wi-Fi сети и нужные нам логин и пароль, если таковые имеются:
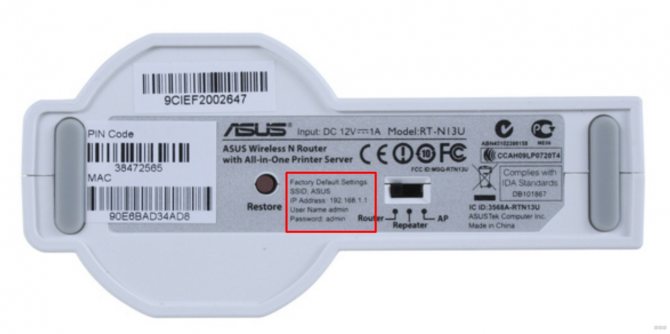
Нужная нам точка доступа имеет название ASUS
- Если вы не знаете пароля и не можете его найти, или просто забыли – сделайте сброс настроек на заводские. Обычно на задней панели любого роутера ASUS есть кнопка Reset (она может быть утоплена, что достать ее получится только скрепкой-иголкой) – зажмите ее при включенном роутере на 10 секунд. Роутер перезагрузится и настройки встанут на заводские.
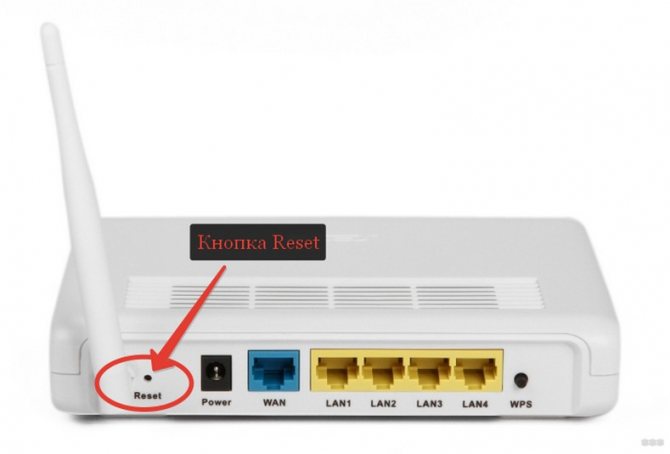
Вот и вся наука по этому разделу. В результате вы должны подключиться любым из этих способов к своему роутеру. Если возникает сложность – ниже доступны комментарии, пишите!
Страница авторизации
Вся настройка роутера осуществляется через так называй веб-конфигуратор – на роутере расположен «сайт», который вы открываете через браузер, и делаете все, что нужно. Этот процесс еще некоторые называют «вход в меню» или «вход в админку». Адрес по умолчанию для роутеров ASUS:

Другая альтернатива, если адрес был вдруг изменен:
Перешли? Появилась форма ввода? Или может сразу открылась страница? Если да – читайте следующий раздел. Если нет – переходите в раздел возможных ошибок или сделайте вышеописанный сброс.
Логин и пароль
Обычно на моей памяти на Асусах при первом входе в настройки вы попадаете в панель без ввода логина и пароля, а уже там их в дальнейшем устанавливаете. Если же все равно просит логин и пароль, стандартные значения учетной записи:
Кроме того, их снова можно уточнить на наклейке на днище вашего маршрутизатора:

Заходим в настройки роутера
В адресной строке браузера вводится стандартный адрес — http://192.168.1.1.
В окне для ввода имени пользователя и пароля по умолчанию Asus Rt N12 вводится “admin” потом их можно будет сменить.
Пользователя встречает главная страница настроек, где кратко описываются характеристики устройства. Если аппарат новый, то выбор любой функции предлагает одно решение — автоматическая настройка. Если сбросить роутер к заводским параметрам, пользователю снова будет предлагаться начать с автоматической настройки.

Если зайти в настройки роутера после начальных настроек, то станут доступны и другие функции. Родительский контроль, NAT, замена MAC адреса, перенаправление портов.
Автоматическая настройка
Для быстрой настройки белый Asus Rt N12 предлагает несколько экранов:
- На странице описания (картинка выше) нужно нажать на кнопку «Далее».
- На следующей странице пользователю предлагается сменить данные для входа в админ панель.
- В зависимости от версии прошивки, имя пользователя может не измениться, хотя экран предлагает сменить и его.
- Новый экран — настройка беспроводной сети. Надо придумать имя сети SSID (по нему роутер будет виден всем домашним устройствам) и пароль, если нет желания, чтобы вашей сеткой пользовался сосед за стенкой.
- Следующий экран показывает сводные настройки сети, нажимаем «Далее».
- Wi-Fi уже работает, а вот выход в интернет — не обязательно. Но его можно настроить чуть позже. Новый экран предлагает простой способ проверки, всё ли настроено верно — подключиться к созданной сети.

Так как произойдёт переподключение, пользователю станут доступны полные настройки роутера Asus Rt N12. Если же новая сеть не найдена или к ней подключиться не удается, настройку Wi-Fi инструкция рекомендует выполнить отдельно — ручной настройкой.
Ручная настройка
После проведения автоматической настройки и повторного входа пользователь может настроить дополнительные функции роутера — выход в интернет (если автоматические настройки не уловили верных параметров), настройку домашней сети, IPTV, прописать нужные маршруты или включить родительский контроль.
Часто маршрутизатор неверно определяет настройки интернета для Билайн, Ростелекома, а иногда и Дом ру.
Ниже приведены скриншоты с настройками WAN у этих провайдеров.
Подключение Билайна
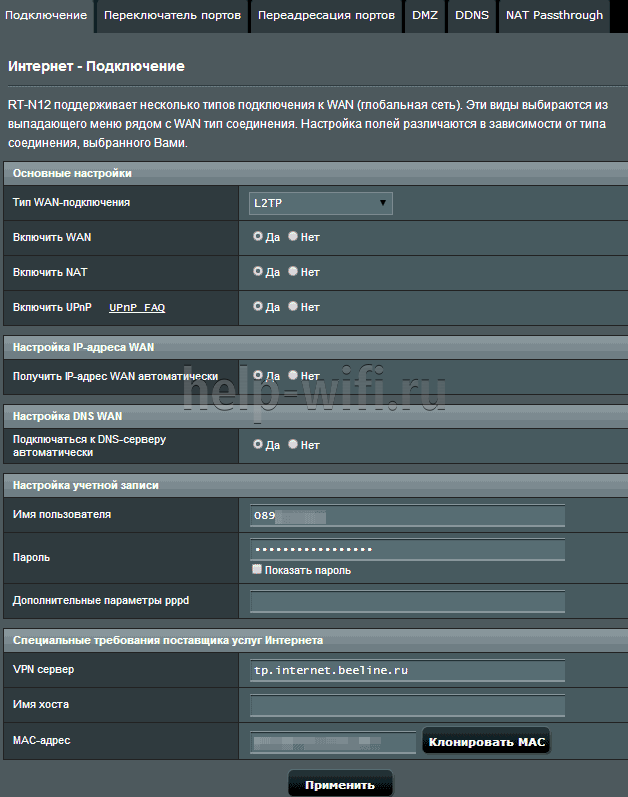
Здесь:
- Тип подключения — «L2TP».
- Получить IP-адрес Wan автоматически — «Да».
- Подключаться к DNS-серверу автоматически — «Да».
- VPN-сервер — tp.internet.beeline.ru
- Имя пользователя и пароль берутся из договора с провайдером.
- Остальные параметры настраиваются на своё усмотрение.
Подключение Ростелекома, Дом ру
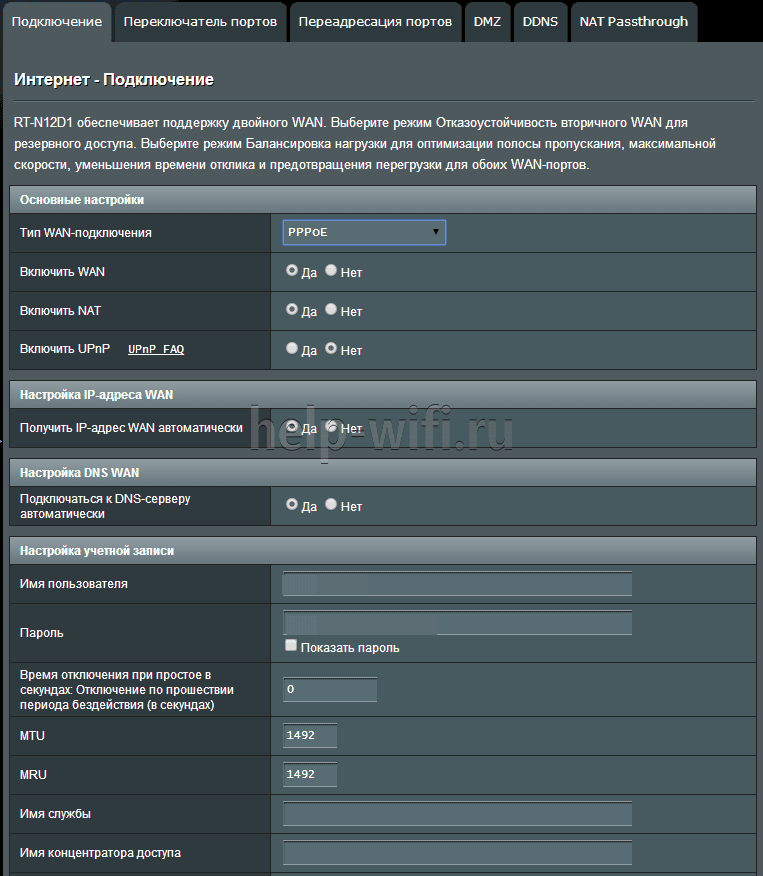
Для Ростелеком и других провайдеров, использующих РРРоЕ для выхода в интернет, настройки немного отличаются.
Выбирается тип подключения — РРРоЕ, остальное согласно картинке. Имя пользователя и пароль берутся из договора.
Подключение и параметры Wi-Fi
Если ранее автоматическая настройка не сумела поднять беспроводную сеть, самое время её настроить. Выполняется это на странице «Беспроводная сеть» блока дополнительных настроек в левом меню.

Тут проверяется имя сети, и параметры подключения. Остановимся на нескольких моментах:
- Скрыть SSID — позволяет убрать сеть роутера из списка видимых на устройствах. Те, кто подключился ранее, смогут по-прежнему соединяться с интернетом, а для новых пользователей или соседей сетка будет не видна. Эта опция включается на усмотрение владельца.
- Режим беспроводной сети. Все современные устройства хорошо работают в режиме n, однако если у пользователя есть более старое устройство, оно может не найти сеть в n режиме. Его подключение настраивается здесь, устанавливаем режим работы во всех доступных вариантах. Режим авто — как на картинке, даёт роутеру возможность самому решать, какой режим использовать при соединении с клиентским устройством.
Для модификации Rt N12 VB руководство рекомендует пользователю настроить ряд параметров, собранных на вкладке «Профессионально»

Пользователю напоминается, что лучше тут ничего не трогать — всё уже настроено, менять что-либо здесь нужно, только понимая, к чему это приведет.
2 Интересные настройки:
- Включить радио модуль. Установите «Нет» и сеть выключится, соединиться не сможет никто.
- Включить беспроводной планировщик. Установка «да» делает активными ещё несколько настроек. Своего рода родительский контроль — время работы сети. Настраивается вплоть до минут. Интересно, что выбрать диапазон можно по отдельности для выходных и рабочих дней. Либо же отключить сетку полностью, скинув один из семи флажков.
Настройка IPTV
Если провайдер предлагает эту функцию, на роутере можно сделать и настройку IPTV. Но перед тем, как переходить к настройке, рекомендуется разобраться с адресами машин в локальной сети. Для устойчивого приёма ТВ — DHCP сервер, возможно, придётся выключить.

За исключением этого требуется изменения только одного параметра – «Включить многопроцессорную маршрутизацию». Надо установить положение — включить.
Особого внимания требует параметр «Выбор порта IPTV/STB. Если у пользователя есть ТВ-приставка, тут указывается порт, к которому она подсоединена. У Asus Rt N12 можно включить до двух приставок одновременно.
Описание роутера ASUS RT-G32: внешний вид, характеристики
Маршрутизаторы по способу передачи данных бывают:
- проводные, где для подключения устройств требуется Ethernet кабель;
- беспроводные, где подключение устройств реализуется либо по Ethernet кабелю, либо при помощи технологии Wi-Fi.
ASUS RT-G32 относится к категории беспроводных маршрутизаторов, имеет дополнительные функции безопасности и поддерживает возможность создания защищённого Wi-Fi подключения простым нажатием одной кнопки. В комплекте с роутером поставляются: блок питания, Ethernet кабель, краткая инструкция, гарантийный талон, диск с программным обеспеченьем и полным руководством.

Список входящих в комплект изделий: блок питания, маршрутизатор, диск с материалами, инструкция пользователя, Ethernet кабель, гарантийный талон
Внешний вид
Роутер имеет современный дизайн, позволяющий установить устройство на плоской поверхности или закрепить на стене. Модель ASUS RT-G32 поставляется только в белом цвете.
Логотип компании ASUS расположен на верхней панели маршрутизатора, где также находятся вентиляционные отверстия. На передней панели роутера расположены световые индикаторы питания (PWR), беспроводной сети (WLAN), глобальной сети (WAN) и локальной сети (LAN) в количестве четырёх штук. Задняя часть оснащена антенной, кнопкой запуска защищённого Wi-Fi соединения (WPS), кнопкой сброса до настроек по умолчанию (Reset), разъёмами для подключения сетевых устройств (LAN1-LAN4) и модема (WAN) и разъёмом для блока питания (Power). Нижняя панель имеет ножки из нескользящего материала, наклейку с некоторой информацией, отверстия для вентиляции и монтажные петли, предназначенные для крепления роутера на стену.
Фотогалерея: внешний вид роутера ASUS RT-G32
Характеристики
Основные технические характеристики маршрутизатора связаны с доступными режимами работы в сети и качеством раздачи сигнала. Именно эти характеристики прежде всего определяют возможности и сферу применения роутера.
Маршрутизатор ASUS RT-G32 может работать в трёх режимах:
- беспроводной роутер — основной режим работы каждого маршрутизатора. В этом режиме он распределяет IP-адреса между подключёнными устройствами, открывает доступ к сетевым принтерам и файловым хранилищам;
- режим повторителя — способ, позволяющий усиливать сигнал от основного Wi-Fi устройства;
- режим точки доступа. Принцип работы этого режима заключается в преобразовании проводного сигнала и в беспроводной.
Ключевые параметры и особенности роутера:
- количество внешних антенн: одна;
- размеры: 110х167х33 мм, без учёта высоты антенны;
- вес: 198,2 г;
- диапазон частот: 2,4–2,5 ГГц;
- поддерживаемые протоколы безопасности WLAN: WEP, WPA-PSK, WPA2-PSK и функция SSID;
- управление следующим рядом сетевых протоколов: UPnP, DHCP, DNS Proxy, NTP Client, DDNS, Port Trigger, Virtual Server, Virtual DMZ, VPN Pass-Through;
- контроль и фильтрация сетевого трафика через сетевые экраны: NAT, фильтр IP-адресов и Mac-адресов, фильтр на основе URL;
- доступные режимы работы WLAN: 802.11b, 802.11g, 802.11n;
- быстрая настройка Wi-Fi соединения через WPS;
- скорость беспроводной связи: до 150 Mbps.
Сброс роутера к настройкам по умолчанию
Повреждение прошивки – это частое явление из-за случаев, когда кратковременный скачок электричества во время обновления ПО «окирпичивает» роутер. Помочь перенастроить должно резервное копирование.
Для телефонного приложения, которое вновь оказывается лучшим с точки зрения удобства, порядок действий такой:
- На главном экране в меню тапнуть «Настройка резервирования».
- Выбрать «Восстановить роутер» (на смартфоне должна быть сохранена резервная копия).
- Дождаться окончания передачи данных и перезагрузки роутера.
Если при этом устройство не отвечало, нужно сначала сбросить настройки до значений по умолчанию.
Это делается с первой страницы главного экрана, на которой изображён цветастый график состояния подключения. Нужно тапнуть по области «Мой <модель_роутера>» и в открывшемся меню выбрать «Восстановление заводских настроек». Потом дождаться перезагрузки и выполнить восстановление из резервной копии по алгоритму выше.
Дело в том, что каждый современный роутер содержит в себе «двойную» постоянную память – для прошивки и её предыдущей копии. Так легче откатываться на более стабильное ПО в случае багов после обновления и восстанавливать «мёртвый» девайс.
Подключение
Выполнить подключение маршрутизатора ASUS RT-N10:
- Подсоедините роутер к электросети 220В с использованием блока питания, идущего в комплекте.
- Подключите маршрутизатор к компьютеру, через который собрались выполнять настройку. Это реализуется посредством соединения с LAN-портом на задней крышке или подключения через Wi-Fi.
- Теперь подключите роутер к интернету через WAN-разъем или модем.

Подключая роутер к ноутбуку/компьютеру через Wi-Fi , нужно выбрать беспроводную сеть «ASUS RT N10». Провайдер мог изменить имя вашей беспроводной сети. В таком случае оно не будет соответствовать указанному. Увидеть актуальные данные можно в договоре с провайдером или обратившись в его техническую поддержку.
Подключение и подготовка к работе
Роутер устанавливается на горизонтальную поверхность или крепится на стену. Если устройство используется как точка доступа, лучшим местом для размещения станет центр помещения. Так будет обеспечен равномерный прием сигнала во всех комнатах.

После установки к маршрутизатору в порт WAN подключают кабель от поставщика услуг, а от разъемов LAN проводят Ethernet кабель к компьютеру или другим клиентам. В разъем для блока питания подключают штекер, а сам адаптер вставляют в розетку для включения прибора. Кнопки «Power» на корпусе нет, поэтому роутер запустится после подключения к электросети.
Подключение
Маршрутизатор можно установить как на столе, так и повесить на стену. Главное расположить роутер так, чтобы не перекрыть вентиляционные отверстия, располагаемые снизу и сверху роутера ASUS RT-N16. После установки устройства на выбранное место необходимо подключить его к электросети, используя для этого комплектный блок питания. Также необходимо подключить в WAN порт (синее гнездо) кабель, приходящий от провайдера.
После всех манипуляций у пользователя имеется два способа подключения – проводной и беспроводной.
Проводной способ подключения
Подключить один коннектор патч-корда в LAN порт (жёлтое гнездо) роутера, второй коннектор в Ethernet порт компьютера или ноутбука.
Как настроить роутер Asus
Поскольку названия параметров и их расположение в меню админ-панели зависят от конкретной модели, ниже описан общий принцип настройки параметров.
Подключение роутера к интернету и компьютеру
К роутеру должен быть подсоединен кабель, который проведен в квартиру провайдером. Для этого нужно его конец вставить в порт WAN (Internet) на задней панели устройства. Для облегчения идентификации порт может быть выделен синим или серым цветом.
Для подключения компьютера или ноутбука к роутеру кабелем Ethernet используется порт LAN (обычно их больше одного), расположенный на задней панели устройства. Можно использовать любой из доступных портов LAN, которые обычно обозначаются цифрами (1, 2, 3, 4). Их можно идентифицировать по желтой маркировке. На ПК должен быть точно такой же порт.
Обычно это все, что требуется сделать для подключения роутера к проводному соединению.
Теперь необходимо подсоединить идущий в комплекте поставки кабель питания к розетке и к порту DCIN на маршрутизаторе.
После того как все кабели подключены, следует нажать кнопку питания, чтобы включить маршрутизатор Asus, которая может обозначаться как «On/Off» или соответствующим символом.
Если компьютер был выключен, нужно включить и его для входа в админ-панель.
Важно! Первоначальную настройку рекомендуется осуществлять именно при подключении через Ethernet-кабель, поскольку Wi-Fi может работать нестабильно
Вход в веб-интерфейс
Перед входом в веб-интерфейс маршрутизатора нужно убедиться, что светодиодный индикатор питания горит стабильно.
Важно! Все данные (IP-адрес, логин и пароль) указаны на стикере, который приклеек к коробке или имеется на нижней панели устройства
- Открыть любой браузер, в поисковую строку браузера вписать адрес – обычно это 192.168.1.1.
- Ввести логин и пароль (admin и admin) и щелкнуть по кнопке «Войти».
Современные модели при первом входе в админ-панель предлагают быструю настройку:
- Перейти далее из открывшегося приветственного меню.
- Задать новые имя пользователя и пароль, нажать «Далее».
- Маршрутизатор начнет поиск соединения. Возможно, нужно будет ввести несколько дополнительных данных, если они требуются интернет-провайдером. Но в большинстве случаев роутер автоматически обнаруживает соединение.
- Ввести имя сети (SSID) и пароль (ключ сети) для одного или двух диапазонов. Нажать «Применить».
- В верхнем правом углу можно поменять язык интерфейса (на любом этапе).
- На экране отобразится подробная информация о новых параметрах. Кликнуть «Далее».
Теперь должно появиться на экране приглашение для входа в систему. Следует ввести новые учетные данные (в п.2) – откроется страница настроек маршрутизатора. Здесь можно установить родительский контроль, настроить Wi-Fi, гостевую сеть, облако и т.д.
Нажать «Выйти» и «Ок» при появлении запроса. Роутер Asus был успешно настроен для своей сети.
Важно! Если первоначальная настройка происходит в мобильном приложении, необходимо повторить шаги, описанные выше. Интерфейс и порядок действий будут другими, но принцип остается тот же
Единственное – вручную нужно вписать серверы DNS.
Как подключить роутер как точку доступа?
Точка доступа используется как средство расширения зоны покрытия Wi-Fi. Это может помочь увеличить количество подключенных устройств и пользователей. Чтобы создать точку доступа с помощью роутера Asus, потребуется использовать кабель Ethernet для подключения модема или другого маршрутизатора. Это поможет преобразовать проводной сигнал от модема в беспроводной.
- Подключить порт WAN на роутере к порту LAN на модеме или другом устройстве.
- Открыть веб-интерфейс администратора, ввести логин и пароль.
- Перейти в раздел «Администрирование» – «Режим работы».
- Выбрать вариант «Режим точки доступа (AP)» и нажать «Сохранить».
- Перейти на страницу с быстрой настройкой интернета.
- Отметить пункт «Да» вверху, чтобы автоматически ввести настройки. Кликнуть по «Далее».
- Придумать имя и пароль для сети.
После того как все сделано, нажать «Применить», чтобы сохранить изменения.
Таким же образом настраивается режим репитера (повторителя) – средство расширения зоны покрытия Wi-Fi на определенную территорию. Повторители Wi-Fi подключаются к существующей сети Wi-Fi, усиливают текущий сигнал и передают его дальше.
Настройка роутера при других типах соединения
В данном случае после проверки соединения появится окно «Выберите тип WAN-подключения, предоставляемый поставщиком услуг Интернета». Данный показатель нужно будет выбрать вручную:
- РРРоЕ;
- статистический IP;
- РРТР;
- L2TP.
-
После указания типа соединения пользователь должен нажать кнопку «Далее».
-
Произойдет переход в настройки учетной записи. Чтобы узнать данные для входа, достаточно позвонить провайдеру. Отыскав договор подключения к интернету, можно также найти всю необходимую информацию. Вполне возможно, что система сделает запрос на обработку других данных (IP-адрес и т.д.). Все вопросы можно уточнить у провайдера. Нажав кнопку «Далее», осуществится подключение к интернету.
-
Настроить сеть Wi-Fi можно по вышеизложенной инструкции. В любой момент возможно самостоятельно изменить настройки WAN. Во вкладке «Дополнительные настройки» пользователь должен найти пункт «Интернет» и нажать «Подключение».
На этой вкладке можно ознакомиться с основными настройками, настройками IP-адреса WAN, DNS WAN и при необходимости изменить их. На этом этапе заканчивается подключение и настройка роутера ASUS.
Настройка базовых параметров роутеров ASUS
Базовая настройка устройств от АСУС сводится к конфигурированию интернет-соединения и установке пароля на беспроводную сеть. Для их осуществления пользователю не потребуется каких-либо специальных знаний. Достаточно просто внимательно следовать инструкции.
Быстрая настройка
Сразу же после первого включения маршрутизатора автоматически открывается окно быстрой настройки, где запускается соответствующий мастер. При последующих включениях устройства оно появляться больше не будет и подключение к веб-интерфейсу осуществляется способом, описанным выше. Если быстрая настройка не нужна, можно всегда вернуться к главной странице, нажав на кнопку «Назад».
В случае, когда юзер все же решится воспользоваться мастером, ему будет необходимо сделать несколько несложных манипуляций, переходя между этапами настройки с помощью кнопки «Далее»:
- Сменить пароль администратора. На данном этапе можно и не менять его, но позже настоятельно рекомендуется вернуться к этому вопросу и установить новый пароль.
- Подождать, пока система определит тип подключения к интернету.
- Ввести данные для авторизации. Если тип интернет-соединения этого не требует, данное окно появляться не будет. Всю необходимую информацию можно почерпнуть из договора с провайдером.
- Установить пароль к беспроводной сети. Имя сети также лучше придумать свое.
После нажатия на кнопку «Применить» будет выведено итоговое окно с основными параметрами сети.
Нажатие на кнопку «Далее» вернет пользователя на главную страницу веб-интерфейса маршрутизатора, где производится изменение дополнительных параметров.
Ручная настройка подключения к интернету
Если пользователь хочет произвести настройку своего интернет-подключения вручную, ему следует на главной странице веб-интерфейса в разделе «Дополнительные настройки» перейти в подраздел «Интернет» Затем обратие внимание на следующее:
- Отмечены ли пункты, разрешающие WAN, NAT, UРnP и автоматическое подключение к DNS-серверу. В случае использования стороннего DNS, переключатель в соответствующем пункте установить в «Нет» и в появившихся строках ввести IP-адреса требуемых DNS.
- Убедиться, что выбранный тип подключения соответствует типу, используемому провайдером.
- В зависимости от типа подключения, произвести установку других параметров:
- При автоматическом их получении от провайдера (DHCP) — ничего больше не делать;
- При статическом IP — ввести адреса, выданные провайдером, в соответствующие строки;
- При подключении РРРоЕ — ввести имя пользователя и пароль, полученные у провайдера;
- Для подключений РРТР, L2TP — кроме логина и пароля ввести также адрес VPN-сервера. Если провайдер использует привязку по МАС-адресу — его также требуется ввести в соответствующее поле.
Как видим, несмотря на то что алгоритм действий немного другой, в целом ручная настройка интернет подключения в маршрутизаторах АСУС предполагает введение тех же параметров, что и при быстрой настройке.
Ручная настройка беспроводной сети
Настраивать Wi-Fi соединение на роутерах АСУС очень просто. Все значения задаются прямо на главной странице веб-интерфейса. Там в правой части окна имеется раздел «Состояние системы», в котором отображены основные параметры беспроводной и проводной сети. Изменяются они прямо там.
Для большинства юзеров этого вполне достаточно. Но если нужно более гибкое редактирование, перейдите в раздел «Беспроводная сеть» Все параметры там сгруппированы в отдельные подразделы, переход в которые осуществляется по вкладкам в верхней части страницы.
На вкладке «Общие» кроме основных параметров сети, можно задать также ширину и номер канала:
Если необходимо изменить другие параметры беспроводной сети — во вкладках содержится их описание и подробная инструкция для пользователя, не требующая дополнительных пояснений. Например, на вкладке «Мост» имеется пошаговая инструкция для настройки маршрутизатора в режиме повторителя:
Особо следует остановиться на вкладке «Профессионально». Здесь имеется очень много дополнительных параметров беспроводной сети, которые изменяются в ручном режиме: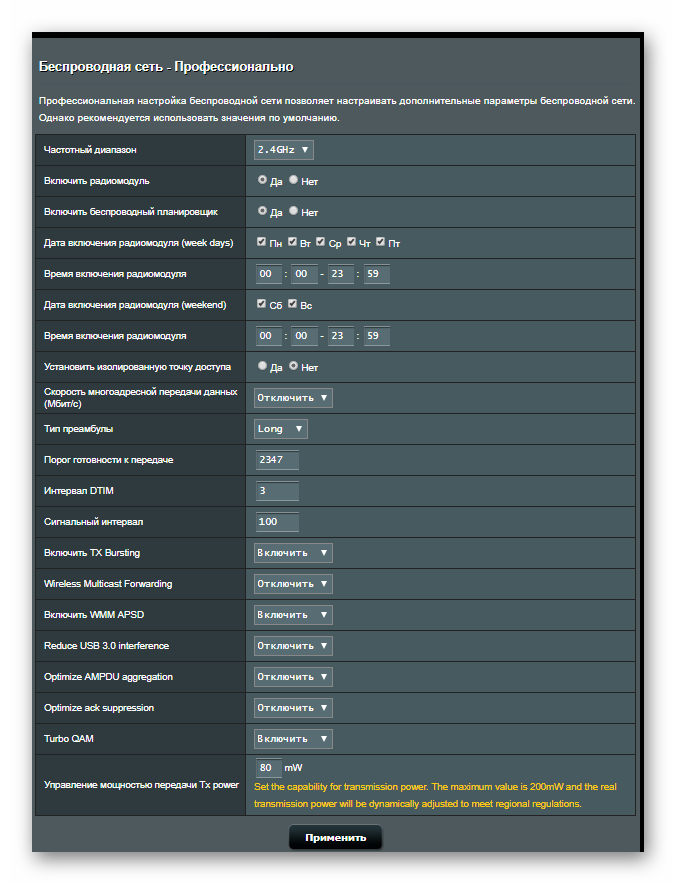
Само название этого подраздела прямо указывает на то, что изменять эти значения можно, лишь обладая специфическими знаниями в области сетевых технологий. Поэтому начинающим пользователям не стоит пытаться что-либо там настраивать.
Характеристики
По отзывам пользователей, модель идеально подходит для офиса или небольшой квартиры.
Краткие характеристики Asus Rt N12:
- 4 гнезда для подключения проводных устройств, скорость 100 Мбит/c;
- 1 гнездо для соединения с провайдером, 100 Мбит/c;
- Вай фай, 1 диапазон (2.4Ггц), скорость до 300 Мбит/c;
- 2 несъёмные антенны дают устойчивый сигнал в радиусе до 30 метров.
Возможности встроенного ПО:
- DHCP — сервер автоматически выдаст все необходимые данные при выходе в интернет любого устройства из домашней сети;
- Защита соединения по Wi-Fi, отвечающая современным стандартам (включая wpa2);
- Поддержка стандартов 802.11b, 802.11g, 802.11n дающая возможность выйти в сеть самым древним устройствам;
- Проброс портов — доступ из внешней сети к внутренним машинам (нужно для торрентов и подобных сетей);
- Родительский контроль — ограничение доступа по времени и определенным ресурсам;
- Возможность просмотра IPTV — если поддерживается провайдером;
- Включение роутера в режим повторителя;
- Создание нескольких беспроводных сетей (гостевые сети) посредством одной точки доступа.
Радиус действия
8.5
Цена
9
Надежность
9
Дополнительные опции
9
Удобство и простота настройки
10
Итого
9.1
Индикаторы и разъемы
Маршрутизатор Asus Rt N12 выполнен в благородных белых тонах, передняя панель гранёная, а верхняя крышка имитирует шлифованный металл. Индикаторы выведены на верхнюю панель, светятся в зеленых тонах.

Всего 7 индикаторов:
- Питание от сети (220 В);
- Подключенная Wi-Fi сеть;
- Связь с провайдером;
- Соединение по LAN сети (4 индикатора на 4 порта).
Разъемы и кнопки на задней панели:
- 4 порта LAN по традиции (не только у Асус) желтого цвета;
- 1 порт для соединения с WAN сетью (провайдером) синего цвета;
- Кнопка включения питания;
- Рядом с ней гнездо для подведения электричества;
- Кнопка WPS, позволяет сбросить Asus Rt N12 на заводские настройки (нажать и держать 10 секунд).
Подключение и подготовка к настройке роутера ASUS RT-G32
Поскольку модель ASUS RT-G32 относится к беспроводным устройствам, то работа роутера осуществима в двух режимах: проводном, где для установки соединения требуется специальный кабель, и беспроводном, для которого подключаемое устройство должно иметь WLAN-адаптер.
Установка проводного соединения
Ethernet кабель, с помощью которого реализуется проводное соединение, поставляется в комплекте с роутером.
Для установки проводного соединения необходимо выполнить следующее:
- Выключить маршрутизатор и модем.
- Ethernet кабелем подключить модем к WAN-порту маршрутизатора. Разъём WAN-порта синего цвета и находится на задней панели роутера.
- Подключить ПК к LAN-порту маршрутизатора другим Etherner кабелем. Разъём LAN-порта также находится на задней панели, но окрашен в жёлтый цвет.
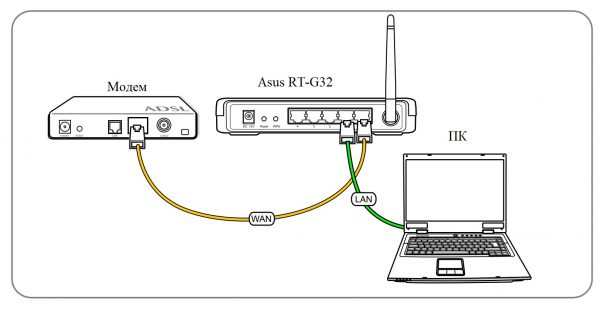
Подключение ПК к роутеру Asus RT-G32
Установка беспроводного соединения
Установка Wi-Fi соединения требует от компьютера наличия WLAN-адаптера.
Если у вас есть необходимость приобрести WLAN-адаптер, но вы не хотите заморачиваться с его подключением, то я рекомендую выбирать из устройств с интерфейсом подключения USB. Такие адаптеры подключаются в USB-порт и не требуют дополнительных вмешательств в корпус компьютера.
Для установки беспроводного соединения нужно:
- Выключить маршрутизатор и модем.
- Используя Etherner кабель соединить WAN-порт маршрутизатора с модемом. Разъём WAN-порта находится на задней панели роутера, окрашен в синий цвет.
- Если в подключаемом устройстве нет WLAN-адаптера, то необходимо его установить. Как это сделать смотрите в инструкции к адаптеру.
- В доступных Wi-Fi сетях найти подключение с именем «default» и подсоединиться к нему.
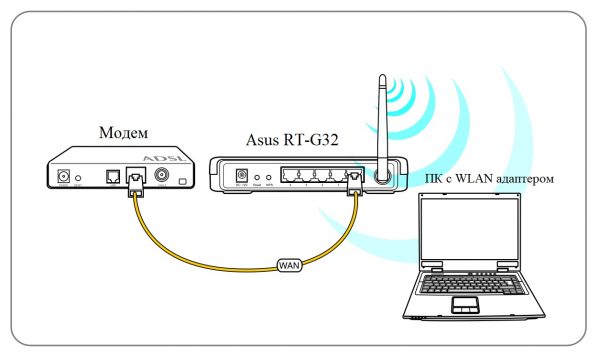
Подключение ПК с WLAN-адаптером к роутеру
По умолчанию SSID роутера «default», шифрование отключено, используется открытая система аутентификации.
Настройка автоматического получения сетевого адреса в Windows
Инструкция описана на примере Windows 7, необходимо выполнить следующее:
-
На панели задач, которая располагается в правом нижнем углу экрана, кликнуть на значок сети и левой кнопкой мыши выбрать «Центр управления сетями и общим доступом». Значок сети при проводном соединении похож на изображение монитора.
Значок беспроводной сети похож на возрастающую диаграмму.
-
В меню слева кликнуть «Изменение параметров адаптера».
-
Выбрать нужную сетевую карту. Если предполагается использование проводного соединения, то сетевая карта будет обозначена как «Подключение по локальной сети», иначе – «Беспроводная сеть». Кликнуть правой кнопкой мыши по сетевой карте и в появившемся меню выбрать «Свойства».
-
Кликнуть по пункту TCP/IPv4 и нажать кнопку «Свойства».
5. Выбрать «Получить IP-адрес автоматически» и «Получить адрес DNS-сервера автоматически».
6. Нажать «ОК».
Видео: настройка автоматического получения IP-адреса в Windows
Вход в настройки: IP-адрес, логин и пароль по умолчанию
Для входа в веб-интерфейс маршрутизатора требуется:
- Открыть любой браузер.
- В адресной строке ввести 192.168.1.1 и нажать «Ввод».
- В появившемся окне в полях имя пользователя и пароль ввести «admin».
- Нажать «Отправить».
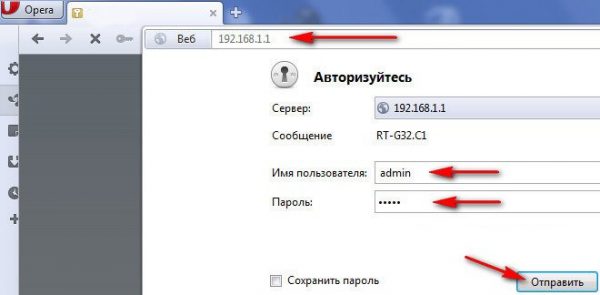
Для входа введите имя пользователя и пароль, заданные по умолчанию и нажмите «Отправить»
При условии соблюдения всех вышеперечисленных рекомендаций браузер перенаправит вас на страницу настроек роутера.
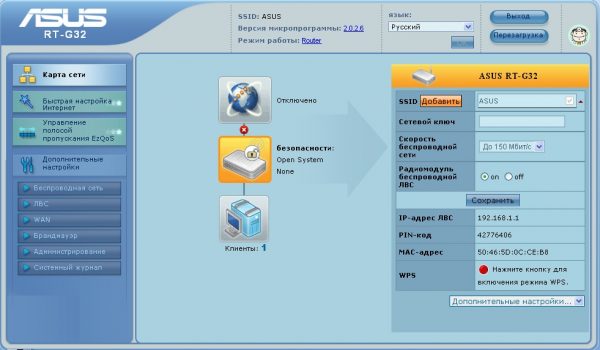
Веб-интерфейс маршрутизатора прост и удобен
В процессе пользования интерфейс, разработанный для роутера RT-G32, не вызвал у меня никаких сложностей. Дизайн запоминающийся и приятный для глаз. Структура веб-интерфейса проработана до мелочей и обеспечивает эффективность процесса взаимодействия с пользователем. Я смог без особых трудностей разобраться в настройках ещё и за счёт возможности лёгкой смены языка интерфейса. Эта функция расположена вверху страницы, поэтому нет необходимости искать её в пунктах меню, как это бывает во многих приложениях
Для меня немаловажно наличие помощника, иконка которого располагается в правом верхнем углу экрана. Функция помощника заключается в своевременном уведомлении пользователя об ошибках работы с программой
Более того, помощник сообщает о возможностях интерфейса и доступных функциях. Такой помощник, на мой взгляд, очень полезен для неопытных пользователей.
- В меню навигации выбрать пункт «Администрирование».
- В появившемся меню нажать «Система».
- В поле «Новый пароль» ввести новое значение для пароля.
- В поле «Повторно введите новый пароль» продублировать новое значение пароля.
-
Нажать кнопку «Применить».
Подключение роутера ASUS RT-AC750 к компьютеру
В первую очередь для настройки любого роутера необходимо подключить его к компьютеру. Делается это однозначным образом и подходит для всех устройств. Процесс подключения делится на два этапа: физическое соединение проводов и процесс проверки связи, который определяет качество подключения. Далее эти этапы будут разобраны подробнее.

Физическое подключение
Для физического подключения кабеля интернета, который предоставил провайдер, необходимо воткнуть в WAN порт маршрутизатора. Кабель же, который шёл в комплекте с сетевым устройством (патч-корд), одним концом вставляется в разъем сетевой карты на персональном компьютере или ноутбуке, а другим – в один из нескольких LAN-портов роутера. Также необходимо помнить, что роутер тоже нуждается в электричестве и имеет свой блок питания, который включают в розетку самым первым.
Это не единственный способ подключения. Если на компьютере или ноутбуке установлен беспроводной Wi-Fi-адаптер, то это подключение может осуществляться по нему. Гораздо надежнее подключить роутер через кабель из-за того, что новые прошивки по умолчанию изготавливаются с Wi-Fi зашифрованного типа, а это как раз при подключении «по воздуху» и может привести к некоторым проблемам.
Важно! Если в процессе подключения девайса возникли проблемы, или после, казалось бы, успешного подключения, сеть не появилось, то следует ознакомиться с инструкцией по эксплуатации, которая идет в комплекте с любым роутером
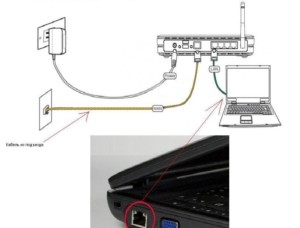
Проверка связи компьютера и роутера ASUS RT-AC750
После подключения необходимо проверить связь роутера с компьютером. Для Windows 7 и Vista инструкция такова:
Перейти в меню «Пуск» и найти в поиске «Панель управления».
Выбрать раздел «Сети и интернет» и подраздел «Центр управления сетями и общим доступом».
Здесь необходимо выбрать ссылку «Подключение по локальной сети», нажав на которую, пользователь увидит окно.
В окне нужно нажать «Сведения».
Единственное, на что стоит обратить внимание, – это параметр «Адрес IPv4», который является адресом настроек роутера ASUS. Он должен начинаться с цифровой комбинации «192.168…».
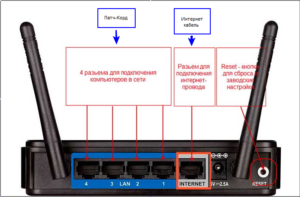
Пошаговая инструкция, как настроить роутер Asus
Когда провайдер использует автоматический IP для установки соединения, настройки роутера ASUS загружаются и активизируются самостоятельно. После проведения описанных выше манипуляций доступ к интернету будет открыт.

Но в случаях, когда заданы другие типы соединения, понадобится предпринять ещё некоторые действия, чтобы настроить интернет.
Для этого нужно сделать следующее:
- Открыть меню управления настройками ПК и проверить активность соединения в поле «Интернет».
- Переместиться во вкладку типов подключения и выбрать нужное. Эту информацию можно посмотреть в договоре или позвонить в службу поддержки провайдера.
- Ввести идентификационные комбинации, которые тоже прописаны в договоре на оказание услуг.
- Указать иную информацию, которую потребует система (имя сервера, адрес IP и прочее).
- Сохранить заданные параметры.
Чтобы проверить, правильно ли все было выполнено, нужно попробовать открыть какой-нибудь интернет-сайт. Если страница загрузилась, можно выходить из меню настроек.
Вывод
Рассматривая любую новинку компании ASUS, можно с уверенностью сказать, что все устройства делаются на совесть. Ноутбук, компьютер или роутер «проживут» долго при правильной эксплуатации.
Плюсы
Среди достоинств ASUS пользователями отмечаются следующие:
- Множество вариантов внешнего вида от минималистичного до пафосного.
- Простая настройка, доступный для пользователя интерфейс.
- Стабильность работы.
- В основном цена оправдана.
- Множество различных портов, разъемов и функций.
Минусы
Недостатки незначительные, заключаются в:
- сверхярких светодиодах у некоторых моделей.
- редких сбоях.
В целом минусов нет. Многие пользователи жалуются, что роутер урезает скорость, но это не всегда зависит именно от устройства.