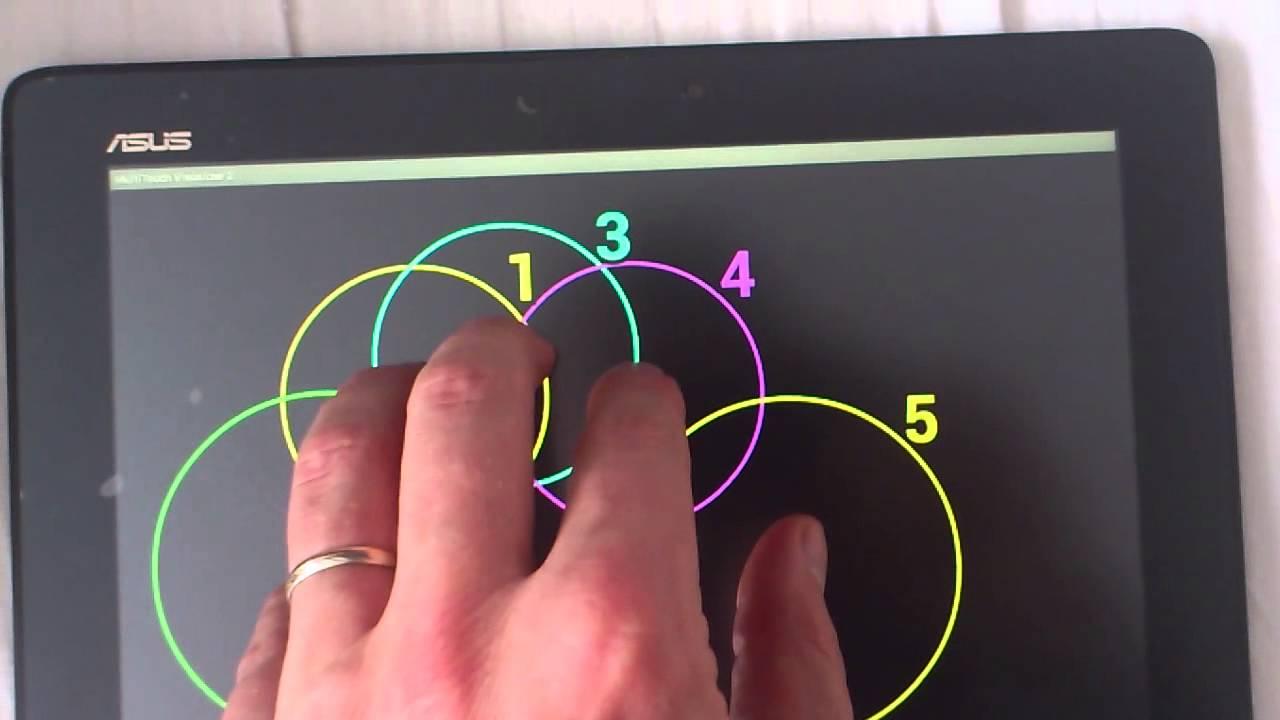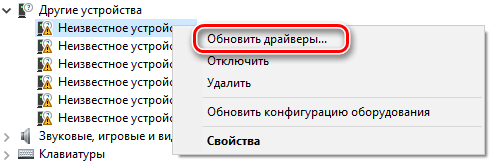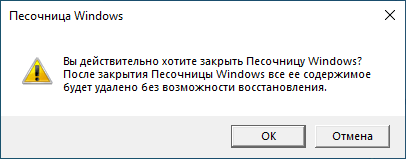Калибровка джойстика в windows 10
Содержание:
- Если x360ce не работает
- Как настроить джойстик в JoyToKey
- Как играть с помощью джойстика на ПК
- Калибровка и настройка
- Советы по использованию
- Предисловие
- От PlayStation 3
- Проблемы настройки и подключения
- Использование Андроид устройства в качестве джойстика
- Самые популярные эмуляторы
- Что делать, если геймпад не настраивается?
- Беспроводной контроллер XBOX
- Программа для калибровки
- Геймпады для xbox, ps4, пк
- Подключение джойстиков игровых консолей
- Не подключается джойстик
- Что делать, если геймпад не настраивается?
- Настройка геймпада с помощью программы XPadder
- Что потребуется
- Как подключить и во что поиграть
- Как подключить джойстик от игровой консоли к телефону на OC Android
- Как правильно настроить джойстик
Если x360ce не работает
Такое случается. Разные игры используют разные способы определения геймпада.
1. Убедитесь, что содержимое папки с настроенным x360ce скопировано в папку с исполняемым (.exe) файлом игры. Например, исполняемые файлы игр серии Borderlands находятся в папка_игры\Binaries\Win32\.
2. Сделайте копии файла xinput1_3.dll и переименуйте:
xinput1_4.dll
xinput1_2.dll
xinput1_1.dll
xinput9_1_0.dll
Это помогает, если игра старая или наоборот, очень новая.
Внимание! «.dll» в именах файлов — расширение. Если у вас не включен показ расширений или не знаете, что это такое, именуйте копии файлов без «.dll»
4. Прямо в папке с исполняемым файлом игры запустите конфигуратор и измените опцию Use Init Beep в разделе Options:
Включаем оповещение о корректной инициализации x360ce.
Если при запуске игры x360ce корректно загрузился, вы услышите звук «бип», что позволит нам приблизиться к решению проблемы.
Если звук «бип» есть, а джойстик все равно ну никак не работает в игре (например, не видно в настройках управления), проверяем:
а) В конфигураторе квадрат около вкладки Controller 1 должен быть зеленым. Если он серый и в настройках стало пусто — геймпад отключен (проверьте USB-провод, подключение).
б) Если упомянутый выше квадрат зеленый, игре почему-то не понравился виртуальный геймпад Xbox 360. Идем в конфигуратор, открываем вкладку Controller 1 (с остальными цифрами тоже не забудьте, если подключаете больше одного геймпада), там вкладку Advanced и проверяем опцию Device Type — должно быть Gamepad. Если там все-таки Gamepad, можно поменять на Unknown, но мой опыт говорит — x360ce с этой игрой не заработает.
Если звука «бип» нет, значит, ни один из файлов x360ce (xinput*.dll) не загружается игрой. Скорее всего, вы скопировали файлы x360ce не в папку с исполняемым файлом игры. Если игра поддерживает геймпад от Xbox 360, то она обязана загружать один из этих файлов. Решение очевидно — копируем эмулятор геймпада Xbox 360 в нужную папку.
в) Перебираем Hook Mode на вкладке Options. Когда пользовался старой версией x360ce, это помогало. В последних версиях эмулятор смотрит эту опцию в файле x360ce.gdb, поэтому актуальность совета под вопросом, но попробовать можно.
4. Смотрим список поддерживаемых игр. Полезная информация, которую можно оттуда почерпнуть:
- С каким именем файла xinput*.dll игра корректно работает.
- Какой разрядности требуются файлы *.dll (я уже упоминал, что есть две версии x360ce — 32- и 64-битные).
- В разделе Known games that do not work список игр, которые не работают ни в какую с x360ce.
5. Обновляем x360ce.gdb. Этот файл содержит специфичные настройки для некоторых игр и обновляется довольно часто.
Идем на эту страницу, качаем файл под именем x360ce.gdb, заменяем им одноимённый файл из папки с игрой.
6. Игра все равно не видит джойстик, а конфигуратор его опознает — перечитываем еще раз пункты 1-5. Поверьте — причина большинства проблем в невнимательности. То файл назовут xinpit.dll (как можно до такого додуматься?), то скопируют не туда, где лежит исполняемый файл игры… Поэтому еще раз проверяем папку, проверяем разрядность игры (глава ниже), пробуем именовать файлы по-разному (п. 2).
Как настроить джойстик в JoyToKey
Давайте рассмотрим интерфейс программы и как она работает. Для примера я взял недорогой китайский джойстик Jenius, стоимостью около 400руб., который имеет перекрестие, 4 кнопки + turbo на передней панели и 4 кнопки на бампере (на передней части) по 2шт. справа и слева.
Запускаем программу и подключаем джойстик к компьютеру. В панели программы визуально не видно, что джойстик подключен, никаких иконок или оповестительных знаков не появилось. Слева мы видим заданный по умолчанию профиль «Profile1», а справа таблицу со списком кнопок и функций, которые пока не заданы и имеют название «Disable» (отключена).
Первым делом необходимо перейти во вкладку «Options» — «Configure» и убедиться, что программа видит наш джойстик.
При нажатии на кнопку «Configure» открывается окно с двумя вкладками, нам нужна первая «Calibrate analog stick», в данной вкладке кликаем по кнопке «Configure Game Controller Property» и во всплывающем окошке видим, что наш геймпад определен программой и работает.
Теперь, можно закрыть все эти окна и вернуться во вкладку «Options». Здесь можно выбрать отображение кнопок вашего джойстика, если у вас на джойстике помимо обычных кнопок и перекрестия имеются стики — это такие рычажки, то можно выставить настройку «Stick x 2 + POV x 1», если один стик или одно перекрестие, то соответственно «Stick x 1 + POV x 1».
Если же стики вовсе отсутствуют, как в моем случае можно ничего не торогать, оставить значение по умолчанию «Show all axes…». Данные настройки не обязательны, они просто придают дополнительное удобство при назначении клавишь геймпада, убирая лишние кнопки из списка.
Теперь осталось самое главное — назначить кнопки действий джойстику и можно запускать игру! Переходим во вкладку «Joystick1» и задаем клавишам джойстика нужные значения клавишь коавиатуры. Чтобы не запутаться в большом списке кнопок и определить какие не работают, а какие относятся к нашему джойстику нужно просто нажать любую кнопку джойстика и она подсветиться в списке.
Выставляем все кнопки по очереди: нажимаем на джойстике кнопку, видим ее подсвеченную в списке, кликаем по данному пункту в списке левой кнопкой мыши, всплывает окно, ничего не трогаем, просто нажимаем нужную кнопку на клавиатуре и затем «Ок». Вот, я нажал на джойстике перекрестие вверх, выбрал подсветившуюся кнопку из списка, кликнув по ней левой кнопкой мыши и когда всплыло окно нажал на клавиатуре клавишу «Shift», она установилась в окошке, после чего нажал кнопку «Ок».
В списке кнопок мы выдим, что выбранная кнопка (вверх) настроена и ей назначена клавиша клавиатуры «Shift». Теперь, при нажатии перекрестия вверх на джойстике будет срабатывать «Shift» на клавиатуре.
Таким образом настраиваем все кнопки джойстика и можно играть
После настроек важно не закрывать окно программы перед запуском игры, а просто свернуть его, так как прорамма активна и будет работать токо когда запущена
Думаю сами понимаете, что практически к каждой игре придется настраивать джойстик и создавать новый профиль, потому что клавиши назначений в играх могут быть абсолютно разными. Зато, когда все настройки сделаете, нужно будет просто включать нужный профиль настроек перед запуском определенной игры.
Как играть с помощью джойстика на ПК

Подключение
Чтобы подключить джойстик от XBox потребуется:
- Используя идущий в комплекте с устройством кабель USB — micro USB, соединить системный блок и контроллер.
- Как правило, драйвера устанавливаются в автоматическом режиме. Но иногда это требуется сделать вручную. Для этого следует:
- Зайти в «Диспетчер устройств» и найти в нём подключаемое устройство.
- По строке, с названием геймпада, нужно кликнуть два раза мышкой.
- Найти в открывшемся окне строку «Драйвера» и нажать — «Обновить». Обновлять необходимо в автоматическом режиме.
- После того как программа найдёт всё требуемое ПО, его следует установить.
Выполнив все манипуляции, можно приступать к игровому процессу.
Помимо проводного способа, контроллер можно присоединить и по беспроводной технологии. Для этого необходимо:
- К системному блоку подключить специальный USB Bluetooth адаптер, идущий в комплекте с контроллером.
- На корпусе девайса располагается небольшая кнопка, которую следует нажать.
- Одновременно необходимо нажать на кнопку с логотипом XBox на контроллере.
- Если световые индикаторы, расположенные на корпусе контроллера, перестали мигать и начали гореть постоянно, значит процедура подключения завершена успешно.
Подключение геймпада от PS выполняется следующим образом:
- Соединить контроллер и системный блок с помощью USB — кабеля. Такой вариант соединения является более надёжным.
- Установить на компьютер специальный эмулятор Xpadder.
- Проверить наличие Microsoft.Net, Visual C 2012, DirectX последней версии.
- Скачать и установить все необходимые драйверы — DS4Tool или DS4Windows.

Калибровка
Для корректной работы устройства необходимо выполнить его калибровку. Делается это так:
- Через меню Пуск нужно зайти в Панель управления и найти подключаемое устройство. Как правило, контроллеры располагаются или в меню «Устройства и принтеры» или в «Игровые устройства».
- По иконке геймпада следует нажать два раза мышкой. В открывшемся окне выбрать «Свойства».
- После чего найти пункт «Калибровка».
- После чего требуется взять в руки контроллер и нажать на крестовину. Нажимать на неё нужно столько раз, пока крест на мониторе компьютера не окажется в его середине.
- Далее необходимо зайти в «Параметры» и проверить работоспособность всех кнопок контроллера. Если на экране монитора загораются соответствующие знаки, значит, всё настроено правильно.
Настройка
Осуществить настройку можно двумя способами. Если игра поддерживает использование геймпада, то в игровых настройках нужно найти «Управление геймпадом» и сделать подключённый контроллер устройством по умолчанию. Если же в игре нет поддержки джойстика, то потребуется перенастроить кнопки клавиатуры под соответствующие клавиши контроллера.
На полках магазинов можно легко найти и подобрать наиболее подходящий джойстик, который будет отвечать всем требованиям. Однако, не стоит забывать о том, что устройство должно быть совместимо с операционной системой Windows и игрой.

Калибровка и настройка
После подключения геймпада к компьютеру нужно провести настройку и калибровку:
- Для калибровки джойстика требуется перейти в «Панель управления», а затем в «Оборудование и звук».
- В «устройствах» оборудования, если геймпад подключен правильно, будет обозначен контроллер – по нему нужно нажать правой кнопкой мыши и нажать «Параметры игровых устройств» — «Свойства».
- Во вкладке «проверка» можно проверить и оценить текущую калибровку.
- Чтобы собственноручно откалибровать устройство надо перейти во вкладку «параметры» — «откалибровать», после чего запустится окно мастера калибровки – далее требуется лишь следовать его советам.
Монитор компьютера – что это такое, основные типы и виды
Настройки джойстика для Windows 7, 8, 10 полностью идентична.
Советы по использованию

Не стоит подключать более одного джойстика с одинаковой технологией. Все дело в том, что их сигналы могут сливаться в один единый, тогда действия игроков будут перепутаны. Конечно, существует софт по устранению этой проблемы, настройка потребует времени. Легче использовать геймпады с разными технологиями.
Также стоит брать во внимание тот факт, что не все игры работают с обеими технологиями подключаемых устройств (Xinput, Directlnput). Этот нюанс стоит учитывать при покупке устройства к конкретной игре, либо просто поинтересовавшись этим вопросом в интернете
Настройка подключаемого джойстика довольно сложный вопрос, в первую очередь потому, что они изначально не задумывались для использования в играх на ПК. Но в современном мире это возможно, пройдя через ряд программ и мероприятий по отладке, калибровке, настройке, можно добиться желаемого результата. Даже если игра не поддерживает включение джойстика, это запросто решается за счет использования сторонних программ.
Предисловие
Все началось с того, что я и моя жена решили играть вместе на одном ПК в файтинги — серии игр Mortal Kombat, Naruto. Так как на одной клавиатуре в четыре руки играть неудобно, решили купить геймпады (джойстики — некорректное слово по отношению к кнопочным игровым устройствам).
Выбрали относительно дешевые, потому что было неизвестно, как часто будем использовать:
Пришли откуда-то из Китая.
Подобных геймпадов море. Все они отличаются внешним видом и качеством сборки, недостатки одни и те же:
- Слишком чувствительные аналоговые стики — те черные рычажки, благодаря которым целятся, управляют бегом. Достаточно небольшого сдвига, чтобы персонаж бежал как ошпаренный. Управлять камерой тем более неудобно. Для файтингов сойдут, но про «стрелялки» забудьте.
- Вместо курков, чувствительных к силе нажатия — обычные кнопки. В некоторых играх (например, гонках) будет неудобно играть.
- Проблемы с драйверами — не работает виброотдача с теми, что идут на комплектном диске. Нашел подходящие (ссылка), но они подойдут не ко всем моделям.
- Совместимость с современными играми. Этому вопросу посвящена следующая глава.
Конечно, можно было не заморачиваться и купить универсальный геймпад, который работает и на ПК, и с Xbx 360, и даже с PS3 и Android, но тогда, признаюсь, об этом как-то не подумал. Пришлось выкручиваться с помощью эмулятора, чему и посвящена эта инструкция.
От PlayStation 3
Именно в этом случае ответ потребует конкретных знаний. Дело все в том, что геймпады от игровых приставок к компьютеру подключить можно. Но для их нормальной работы придется производить специальную настройку.

Следующие советы помогают настроить на ПК геймпады DualShock3, SinAxis DualShock4. Для того чтобы подключить джойстик, нужно:
- Загрузить на компьютер и установить Microsoft.Net 4.0, Visual C++ 2013 (пакет), SCP Driver.
- Подключить геймпад к компьютеру. Если используется провод, достаточно вставить кабель в USB-гнездо. В противном случае нужно к ПК присоединить WireLess-переходник (он обычно прилагается к гейпаду), затем включить девайс, открыть «Устройства и принтеры» в операционной системе и найти новое устройство, осуществив синхронизацию с ним.
- Как установить джойстик на ПК? С диска, прилагаемого к геймпаду, или при помощи официального сайта производителя необходимо установить драйверы для подключаемой составляющей.
- Распаковать SCP Driver. Запустить приложение. Если у пользователя Windows XP или Vista, необходимо отметить пункт Force Install.
- Нажать на кнопку Install.
После завершения инициализации подключенный гейпад будет распознаваться как оригинальный джойстик от xBox 360.
Проблемы настройки и подключения
Теперь понятно, как происходит подключение Logitech F310. На самом деле все намного проще, чем кажется. Но все девайсы для ПК рано или поздно сталкиваются с разнообразными сбоями и неполадками. Геймпады не являются исключением. На их работу жалуются многие игроки.
Компьютер не видит геймпад Logitech F310? Эта проблема встречается весьма часто. Причинами могут являться следующие ситуации:
- отсутствие подключения к Интернету;
- устаревшие драйверы;
- несовместимость с операционной системой;
- повреждение провода или разъемов подключения;
- неисправность джойстика;
- вирусы на компьютере;
- сбои и неполадки при работе с эмулятором.

Если на ПК не появляется отображение Logitech F310, требуется предпринять некоторые действия. А именно:
- Проверить правильность подключения к ПК. Рекомендуется удостовериться в целостности проводов и гнезд подключения.
- Переустановить драйверы на компьютере. Последний софт для геймпада можно загрузить с сайта Logitech.
- Переподключить интернет и джойстик.
- Проверить компьютер на наличие вирусов и компьютерных шпионов. При необходимости провести лечение и удаление вредоносного ПО. После этого рекомендуется переустановить драйверы.
- Удостовериться в совместимости геймпада с программным обеспечением. Геймпад Logitech F310 Gamepad без проблем совмещается с «Виндовс». Остальные операционные системы не лучшим образом работают с джойстиком.
В некоторых случаях можно отнести геймпад в ремонт. Не исключено, что устройство неисправно. Его либо починят, либо порекомендуют купить новый девайс.
Использование Андроид устройства в качестве джойстика
Если джойстика у вас не оказалось, можно воспользоваться специальной программой и адаптировать свой телефон. Для этого нужно выполнить следующую последовательность:
- Сначала произведите установку приложения или зайдите на сайт PC Remote в режиме онлайн.
- Откройте Play Market и введите в строке поиска PC Remote. Далее, из предложенного списка выберете и скачайте необходимое приложение.
- Зайдите в программы на компьютере и телефоне.
- Подключите сопряжение устройств через Bluetooth и нажмите функцию Scan в мобильном приложении.
- После этого адаптируйте тип управления под компьютерную игру. Это может быть модель руля, джойстика, штурвала.
Используйте различные варианты подключения геймпада к телефону и наслаждайтесь игровым процессом в полном объёме.
Самые популярные эмуляторы
В Интернете есть большое количество подобных программ, которые можно загрузить на компьютер в минимально короткие сроки. Далее будут рассмотрены самые распространённые из них.
Youwave
Данная программа имеет несколько отличительных особенностей:
- отсутствие сбоев и зависаний в процессе работы;
- возможность установить приложения посредством перетаскивания их в окно эмулятора;
- простой и понятный интерфейс;
- поддержка устаревших версий операционной системы Android.
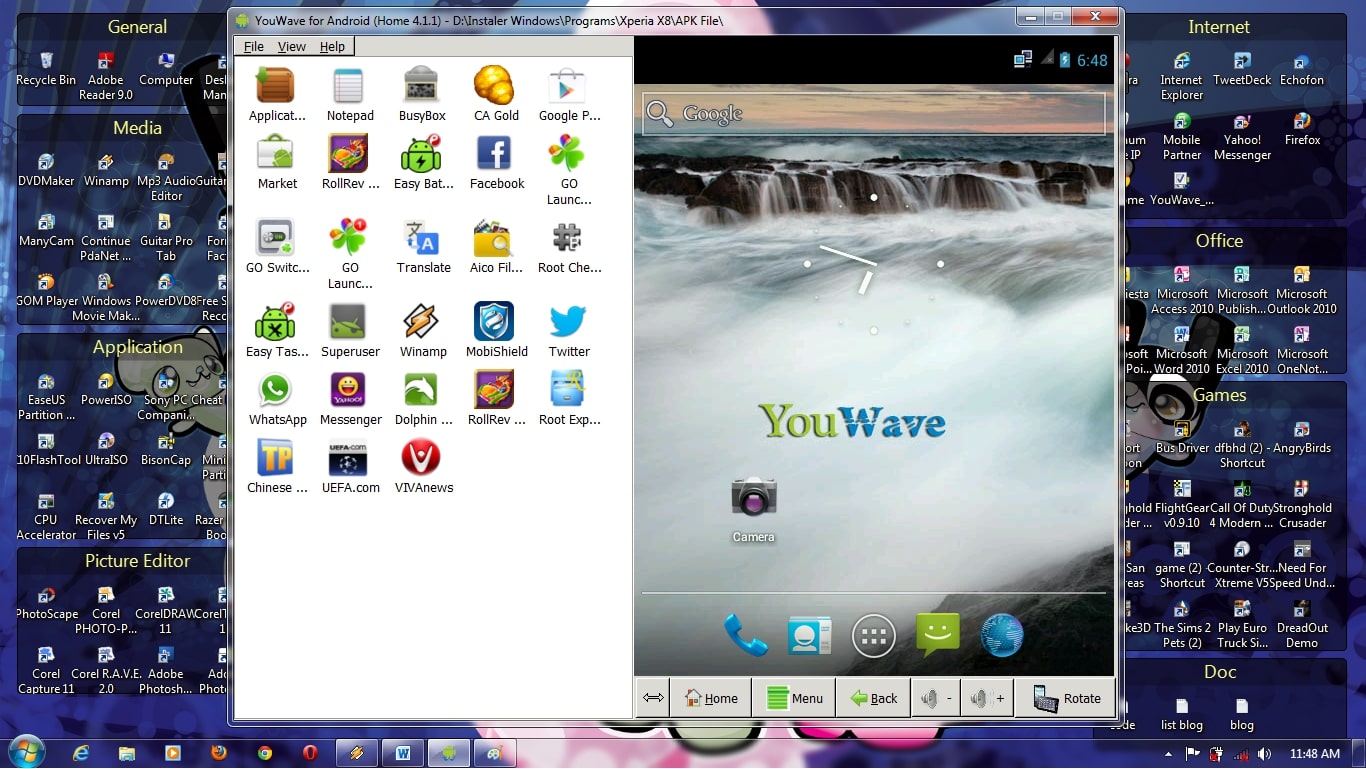
Интерфейс программы Youwave
Bluestacks
Одна из лучших программ, позволяющая осуществлять взаимодействие с различными играми и прочим софтом. У данного эмулятора выделяют несколько преимуществ:
- бесплатное использование при условии, что приложения будут скачиваться с Google Play Market;
- возможность использования клавиатуры и мышки для управления эмулятором;
- не требовательна к техническим характеристикам компьютера;
- стабильность работы;
- простая настройка геймпада на андроид.
Важно! После установки программы необходимо перезагрузить компьютер для применения изменений
Amiduos
Очередной эмулятор, который позволяет пользователю смартфона получить максимальное удовольствие от прохождения игр. Обладает следующими особенностями:
- возможность запуска любой игры в полноэкранном режиме;
- быстрая установка;
- стабильная работа без зависаний и сбоев;
- наличие официальной демоверсии в Гугл Плей Маркет, которая будет активна в течение 10 дней с момента установки софта.
Некоторые эмуляторы не реагируют на джойстик, который подключен к смартфону. При сложившихся обстоятельствах рекомендуется изменить настройки приложения по следующей схеме:
- Найти в параметрах эмулятора пункт, отвечающий за подсоединение внешних устройств к телефону.
- Поставить рядом с этой строчкой галочку.
- Проверить игровой манипулятор на работоспособность.
Обратите внимание! Отрицательный результат после выполнения вышеуказанных действий свидетельствует о том, что роутер несовместим с мобильником. В этом случае устройство потребуется заменить
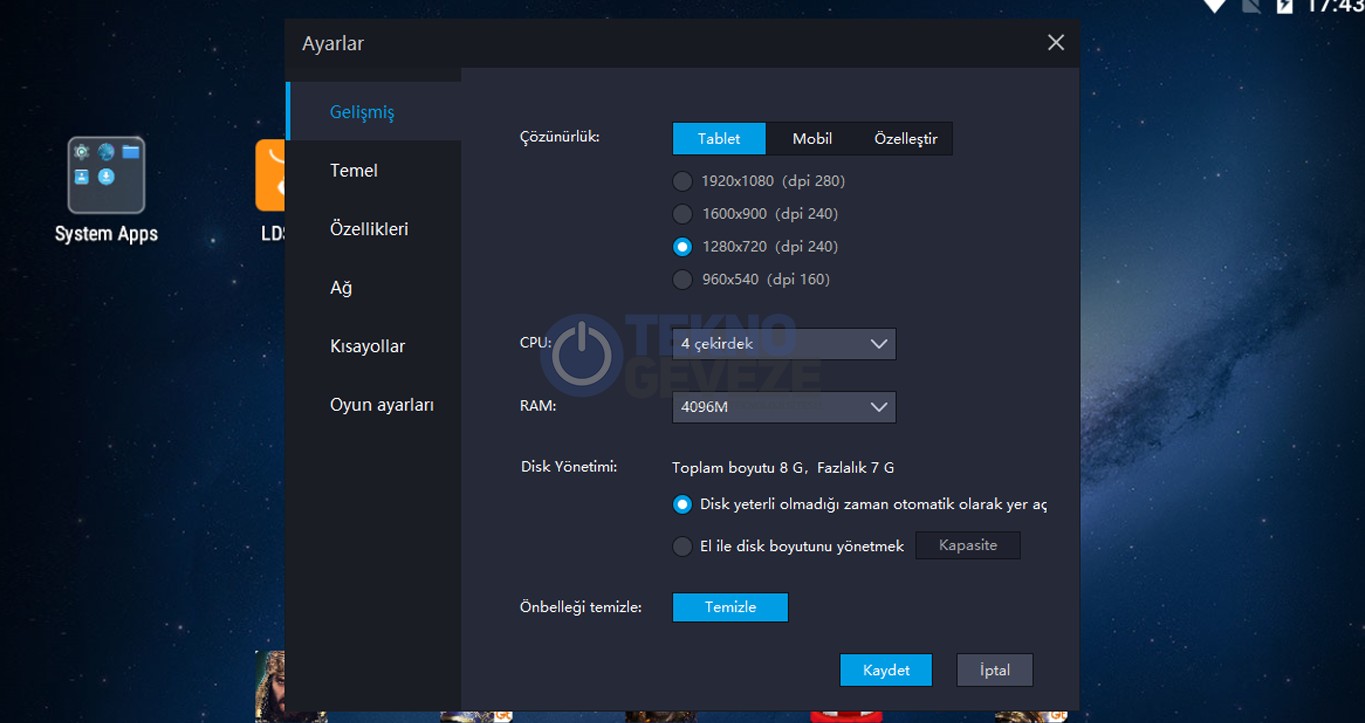
Настройки эмулятора для андроид через компьютер
Таким образом, джойстик позволяет с удобством проходить игры на смартфонах Android, а также ускоряет процесс их прохождения. Информация, представленная в данной статье, поможет понять, как настроить геймпад на андроид.
Что делать, если геймпад не настраивается?
Конечно, есть вероятность того, что все вышеперечисленные способы вам не помогут. К сожалению, это означает лишь одно — геймпад неисправен. Остается отнести его в магазин и потребовать деньги обратно или обменять устройство на другое.
Рекомендуется приобретать геймпад от XBox. Он хоть и стоит дорого, но зато прост в настройке: геймеру требуется лишь подключить его к ПК, запустить игру и наслаждаться процессом.
Вот вы и узнали, как настроить геймпад. Игры ПК, конечно, управляются с помощью клавиатуры и мыши, но гораздо удобнее прилечь на диване и, взяв в руки джойстик, наслаждаться любимым занятием.
Беспроводной контроллер XBOX
Процесс подключение беспроводного контроллера Xbox сильно отличается от подключения беспроводного обычного джойстика (описанного выше), а всё благодаря его уникальным возможностям: вибрации и свечению. Чтобы осуществить его надо следовать этим шагам:
- Для начала следует проверить, поддерживает ли геймпад функцию Bluetooth – если нет, то логотип Xbox будет находиться в пластиковой части контроллера, если поддерживает, то отдельно от неё, как показано на изображении.
- Затем включить Bluetooth на ПК.
- Перейти в «Параметры», «Устройства».
- «Добавить Bluetooth устройство».
- «Всё остальное».
- Связать «Беспроводной геймпад Xbox» с компьютером и подождать пару минут.
Программа для калибровки
В Windows встроена программа для калибровки джойстика, которая позволяет корректировать чувствительность геймпада при его использовании. Это обязательная процедура после установки устройства, без которой лучше не начинать играть.
Как откалибровать геймпад на Windows 10
- Кликаем ПКМ по Пуску и выбираем «Панель управления».
- Открываем пункт «Оборудование и звук».
- Среди всех устройств выбираем контроллер, у него должен быть соответствующий значок, при условии правильного определения.
- Кликаем по нему правой кнопкой мыши и выбираем «Параметры игровых устройств».
- В новом окне жмем на «Свойства».
- Переходим на вкладку «Проверка» и оцениваем необходимость калибровки.
- Возвращаемся на вкладку «Параметры» и настраиваем джойстик.
Геймпады для xbox, ps4, пк
Вопросы в комментах.
А как можно командой с геймпада (комбинацией нажатия клавишь гейпада) переключать два режима — только эмуляция мыши + вызов экранной клавиатуры и только геймпад как таковой (для игр в игры, где нужен просто гейпад). Мне просто хотелось бы загружать операционку и вместо мышки и клавиатуры управлять всем с гейпада (мышью и печатать на экранной клавиатуре), а когда я гейпадом запустил игру, то командой с геймпада переключать пробиль на просто гейпад, чтобы в игре играть с гейпада. А когда вышел из игры командой переключить гейпад на управление (эмуляцию) мыши. Как такое сделать? Т.е. переключение профилей или что-то в этом роде. Помогите пожалуйста решить такую проблему.
Михаил, а зачем так усложнять? Геймпад не будет удобней клава+мышь при работе в Windows. Но сделать можно используя разные конфигурации настроек геймпада и переключаясь между ними при использовании разных приложений. 1-я конфигурация ….и сделать 2-ю, 3-ю, и т.д. конфигурации, при этом для удобства переименуйте их по названию используемого приложения, например Photoshop, Solitaire, Google_Chrome, и тп ps. вызов экранной клавиатуры — Win + CTRL + O
Можно ли перейменовать кнопки зами 123…и тд на lb, rt, rb, lt.
Можно сылку на эту прогу custom mapping, я её найти не могу
кнопки зами 123…и тд на lb, rt, rb, lt расшифруйте, что Вы хотели написать?
Когда играешь в некоторые игры там замисть A, X, Y, B, 1, 2, 3, 4 просто заместь букв цыфры
Это кнопки геймпада для Xbox 1 — Правый мини-джойстик 2 — Крестовина (D-pad) 3 — Левый мини-джойстик 4 — Кнопка «Назад» 5 — Левая кнопка-триггер (lt) 6 — Левый курок (lb) 7 — Кнопка Guide 8 — Кнопка «Пуск» 9 — Правый курок (rt) 10 — Правая кнопка-триггер (rt) A — Кнопка A (зеленая кнопка) B — Кнопка B (красная кнопка) X — Кнопка X (синяя кнопка) Y — Кнопка Y (желтая кнопка)
Очень спасибо. Искал, как для ребёнка можно заменить клавиатуру в играх.
переназначение кнопок геймпада для настройки мыши добавлено в статью
При запуске игры геймпад откликается в меню , а дальше в самой игре молчит, опять клавиатура только откликается ( игра мортол комбат Х премиум эдишен)
Подскажите как настроить круговой обзор в шутерах при игре на геймпаде? Кнопку обзора смог присвоить только на мышке, а как на правый стик геймпада не могу понять.
Вообще ккруто! Но у меня вопрос. В онлайн шутерах не работают xpadder и joy2key. А можно так сделать, чтобы система не видела клаву и мышь, но видела геймапад…? Вздор какой-то! Не могу в игру рубануть. Как бы работает, я всё настроил так круто ещё, запускаю игру и джойстик отключается. ТОЛЬКО в сетевых шутерах, например skill sf2, да за что?! Может кто знает решение?
в MMORPG геймпад не поддерживается в принципе никакой!
переназначение кнопок геймпада вместо использования клавиш и колесика мыши добавлено в статью
а как вместо мыши назначить кнопки на геймпаде?
зайди в Панель управленияОборудование и звукУстройства и принтеры, найди свой геймпад и в Калибровке посмотри верно ли работают кнопки и стики
у меня джойстик PC DualShock U-900 и когда запуская программу то праый стик наслаивается на крестовину а левый стик наслаивается на кнопки с лева.Когда включаю аналог то левый стик программа не видет а все остольные кнопки прекрасно отображает.Что делать?
я сейчас с геймпада видео контролирую
а на call of duty можно?
Как настроить мышь под джойстик (геймпад)?
Спасибо разработчикам этого сайта все ясно и понятно )))
Доброго времени суток!
Управление с помощью клавиатуры в некоторых играх сделано крайне неудобно. И, разумеется, джойстик позволяет не только повысить контроль над персонажем, но и сделать игровой процесс более приятным.
В этой статье рассмотрю такой казалось бы простой вопрос, как подключение джойстика к ПК (ноутбуку). Вообще, обычно, после соединения джойстика с USB-портом (например) – Windows автоматически ставит драйвер и все настраивает (вам останется только запустить игру и до-настроить управление).
Однако, в некоторых случаях этого может не произойти и Windows (или игра) просто не увидят ваш геймпад. Более подробно о том, что и в какой последовательности делать – приведу ниже.
Подключение джойстиков игровых консолей
При наличии игровых платформ можно воспользоваться их контроллерами для управления играми на Андроид. Процесс сопряжения будет несколько сложнее, но его можно выполнить, воспользовавшись пошаговым планом:
- Для начала проверьте совместимость техники при помощи анализа через программу Sixaxis Compatibility Checker, её можно скачать в Play Market.
- При наличии совместимости установите SixaxisPairTool для компьютера, а для телефона Sixaxis Controller.
- Через USB кабель подсоедините контроллер к компьютеру, дождитесь выведения на экран его уникального идентификатора из 12 цифр.
- Включите приложение, скачанное на телефон, и разрешите использование прав суперпользователя. Должно отобразиться название канала Bluetooth.
- В строке Change Master запишите полученное название канала соединения и нажмите на Update.
- Отсоедините джойстик от компьютера и нажмите на центральную кнопку на корпусе (PS).
- При выборе метода ввода выбирайте приложение на смартфоне. После этого произведите настройки необходимых команд.
Благодаря данному методу можно использовать для управления в мобильных приложениях и играх даже старые модели джойстиков.
Не подключается джойстик

Возможно,
Если с джойстиком все в порядке, следует приступить к анализу следующего — ПК. Для начала нужно проверить его несколькими антивирусными программами на предмет стороннего вредоносного ПО. Если угроз не обнаружено, это еще не значит что все в порядке. Следующем шагом является сканирование системы на предмет возможных проблем с реестром, операционной системой, установленными, или наоборот отсутствующими драйверами. При обнаружении подобных — устраните их с помощью специальных утилит, или вручную. Даже при исправности обоих устройств еще нет гарантии подключения устройства.
Далее идет Bluetooth адаптер, с помощью которого предполагается беспроводное подключение контроллера к компьютеру. Его сканирование куда более сложное. Также возможны механические дефекты, которые даже в сервисе устранить не смогут. Выход в такой ситуации — приобретение нового адаптера.
При проводном подключении проблема может крыться в USB шнуре. Проверьте его с другими устройствами, если все нормально, значит,он не виновен.
Ну и последняя причина — отсутствие необходимого программного обеспечения и драйверов для подключения и работы устройства. Решить эту проблему поможет обновление базы драйверов, установки специального софта с официального сайта компании — производителя геймпада.
Что делать, если геймпад не настраивается?
Конечно, есть вероятность того, что все вышеперечисленные способы вам не помогут. К сожалению, это означает лишь одно — геймпад неисправен. Остается отнести его в магазин и потребовать деньги обратно или обменять устройство на другое.
Рекомендуется приобретать геймпад от XBox. Он хоть и стоит дорого, но зато прост в настройке: геймеру требуется лишь подключить его к ПК, запустить игру и наслаждаться процессом.
Вот вы и узнали, как настроить геймпад. Игры ПК, конечно, управляются с помощью клавиатуры и мыши, но гораздо удобнее прилечь на диване и, взяв в руки джойстик, наслаждаться любимым занятием.
Настройка геймпада с помощью программы XPadder
Итак, сейчас рассмотрим, как настроить геймпад с помощью программы XPadder. Можно сказать, что сейчас мы переходим к тяжелой артиллерии, поскольку данная программа уже эмулирует не контроллер, а клавиатуру вашего ПК, то есть вы назначите клавиши клавиатуры на геймпад. Это универсальный способ, ведь с помощью него можно играть в игры с устройства, даже если они вообще не поддерживают управление джойстиком.
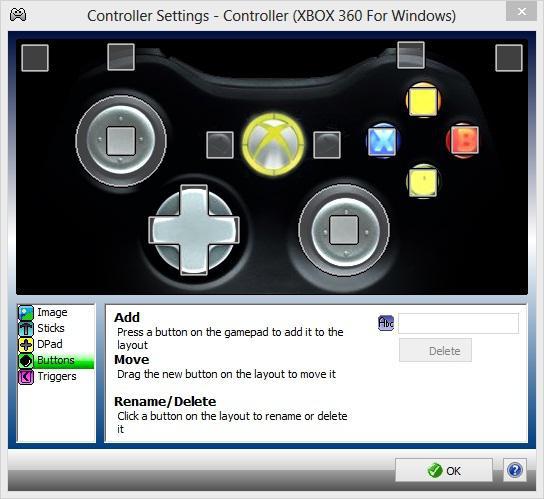
Итак, настраиваем программу:
- В окне программы нажмите на значок джойстика, который располагается в верхней части окна слева.
- Нажмите «Новый».
- Из всех кнопок выберите «Открыть».
- В появившемся окне откройте папку controllerimages. В ней есть картинки разных геймпадов. Выберите свой и нажмите «Открыть» (если свой не нашли, выберите любой).
- В левой панели выберете пункт «Стики».
- В окошке поставьте галочку рядом со «Включено». Следуя инструкциям, нажмите влево, после вправо.
- На изображении джойстика появится кружок, переместите его на левый стик.
- В окошке настроек стика поставьте галочку рядом со «Включено», только теперь справа, и повторите все действия, но кружок переместите на правый стик.
- На левой панели выберете «Крестовину».
- Поставьте галочку «Включено» и, следуя инструкциям, нажмите соответствующие кнопки на геймпаде.
- Перетащите крестовину на картинке в нужное место.
- В левой панели выберете «Кнопки».
- Поочередно нажмите все кнопки геймпада. Появятся квадратики на картинках: перетащите их на соответствующие кнопки.
- В левой панели выберете «Триггеры».
- Нажмите левый, а затем правый курок.
- Нажмите «Принять».
Теперь вам остается, нажимая на белые квадратики, назначить соответствующие клавиши на клавиатуре.
Теперь вы знаете, как настроить геймпад с помощью программы Xpadder.
Что потребуется
Как настраивать джойстик на ПК? Как было подчеркнуто ранее, многое зависит от типа подключаемого устройства. Кроме того, необходимо подготовить некоторые предметы, без которых можно забыть о реализации поставленной задачи.
Во время подключения гейпада к компьютеру потребуются следующие составляющие:
- ПК/ноутбук;
- джойстик;
- провод для подключения (при проводной связи он прикреплен к геймпаду);
- диск с драйверами (их можно скачать на сайте производителя джойстика);
- специальная программа для настройки управления (эмулятор);
- переходник для Wireless-связи (при беспроводном подключении).
Этого будет достаточно. На практике диск с драйверами практически не имеет места. А вот эмулятор может оказаться очень кстати. Он отвечает на настройку геймпада. Особенно подобное приложение полезно, если речь идет о джойстике от xBox или PS.
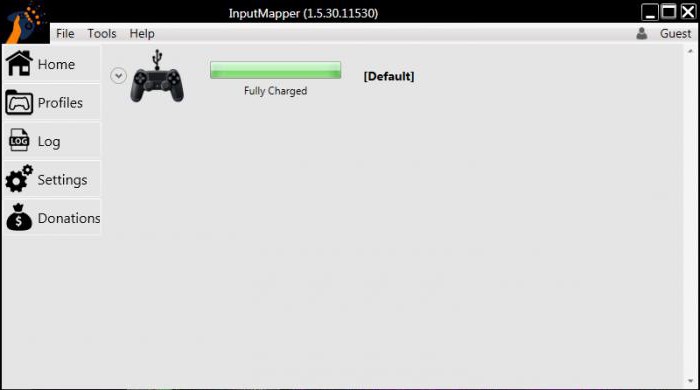
Как подключить и во что поиграть
Подключить игровой геймпад очень просто, независимо от того к андроиду или к айфону вы собираетесь подключиться. Необходимо включить bluetooth на устройстве, к которому необходимо подключиться и активировать режим видимости для других устройств. После чего, нужно нажать на кнопку питания на контроллере и подождать пока светодиод не начнет медленно мигать.
Затем в доступных подключениях на экране появится название геймпада, после подключения на дисплее появится курсор мыши, это свидетельствует о том, что устройство было подключено правильно.
Далее следует настройка контроллера. Это делает очень просто, достаточно переключить реле в нужном направлении. Как пользоваться, как подключить пульт, подробно описано в инструкции, прилагающаяся с контроллером при покупке. Также вы можете найти видео на YouTube как настроить ваш девайс.

К счастью, на данный момент существует великое множество игр для виртуальной реальности. По опросам пользователей мы составили топ 5 игр для vr с джойстиком.
- Luckis Tale — это веселый платформер, с него многие начинали свое знакомство с виртуальной реальностью. Отличная оптимизированная аркада, в которой несложно разобраться.
- War Thunder — аркадная леталка, в жанре экшен. Игрушка перенесет вас из дома в кабину летчика на боевой самолет. Использование шлема даст вам полное ощущение погружения в гущу сражения.
- Skyrim — долгожданный релиз TES 5 для vr произошел в 2018 году. В игре имеется поддержка геймпада. По сценарию, вы драконорожденный, и вы должны остановить главного антагониста — Алдуина. Отличная игра поразит вас своей сюжетной линией и продуманной боевой системой
- VRchat — тут вас перенесет в специальное пространство, где вы можете общаться и взаимодействовать с другими игроками.
- Narcosis — отличный квест, в нем вы будете исследовать подводное пространство.
Как подключить джойстик от игровой консоли к телефону на OC Android
Подключение джойстика к Android осуществляется по следующей схеме:
- Скачать программу Sixaxis Compatibility Checker с Google Play Market. Этот софт предназначен для проверки совместимости устройств.
- Подключить манипулятор к гаджету, открыть ранее скачанное приложение и запустить проверку совместимости, нажав на соответствующую кнопку.
- Установить такую же программу на компьютер, если совместимость устройств была обнаружена.
- Подсоединить джойстик к ПК через USB-порт. На экране монитора должен появиться код из 12 цифр. Это персональный идентификатор геймпада.
- Запустить программу на смартфоне и дать разрешение на использование root-прав. При этом на дисплее отобразится канал блютуз.
- Кликнуть по вкладке Change Master и прописать в строке название канала, которое отображалось в предыдущем пункте.
- Нажать на слово «Update».
- Отсоединить манипулятор от ПК и нажать на его центральную кнопку.
- Настроить команды для игры на собственное усмотрение.

Настройка геймпада на андроид через специализированный софт
Как правильно настроить джойстик
Нужно кликнуть правой кнопкой мыши на него, чтобы посмотреть изначально установленную конфигурацию. Выбираете пункт «Калибровка осей», нажимаете на своеобразные «крест» на отображаемом на экране устройстве. Процесс калибровки прост, необходимо установить тот самый «крестик» ровно по центру устройства. Далее подтвердить использования в играх джойстика вместо клавиатуры.
Однако даже детальная настройка не сможет обеспечить полную совместимость устройства с игрой. Все дело в том что некоторые игры не совсем поддерживают джойстики, либо совершенно не поддерживают. Даже в этой ситуации есть выход, но придется прибегнуть к установке стороннего ПО. Настройка в котором может занять немало времени, особенно если игра старая.