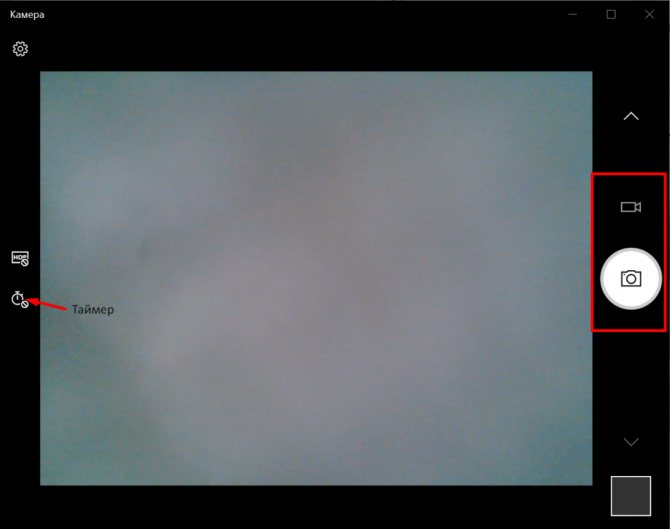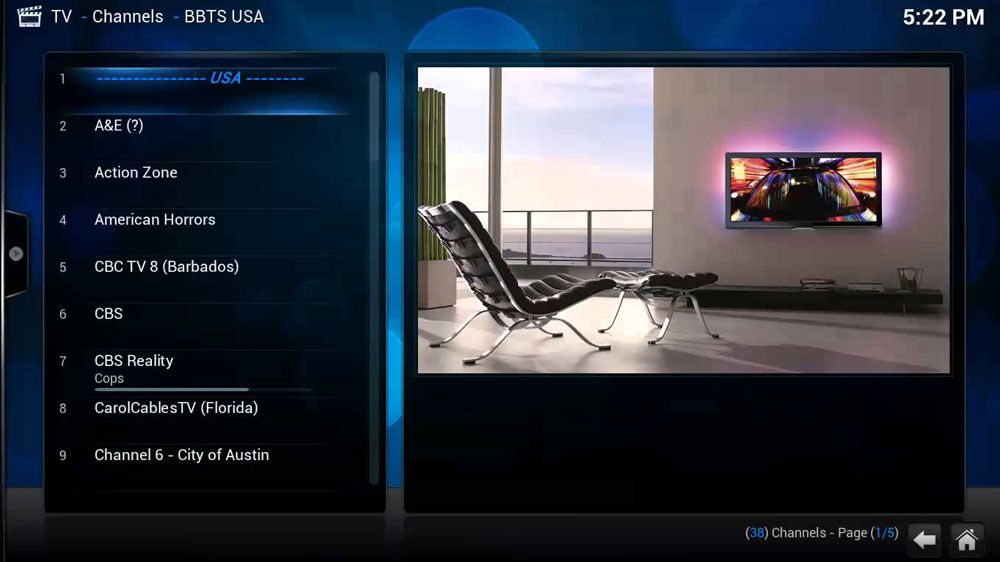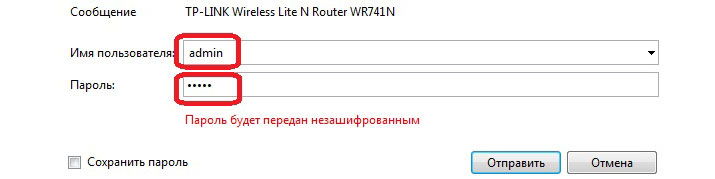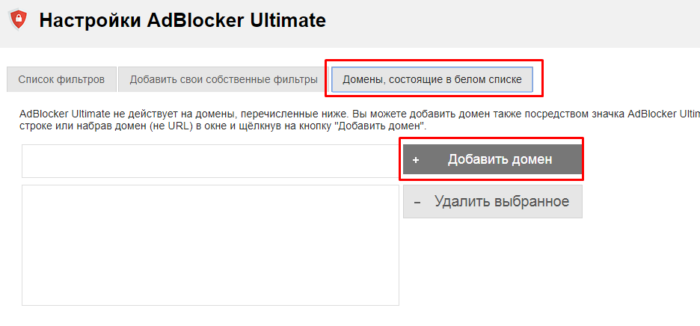Как подключить и настроить iptv на телевизоре: подробная инструкция по подключению и настройке ип тв
Содержание:
- Поддерживающие модели
- Подключение телевизора Samsung со Smart TV к Интернету
- Не показывает IPTV Player: возможные причины неполадки
- Sony Bravia
- Что необходимо для подключения IPTV
- Как смотреть телевизор на телефоне
- Платное IPTV
- Что такое функция IPTV
- IPTV-приложения на Samsung Smart TV
- Как подключить интернет к телевизору для IPTV
- Настройки IP-TV Player
- Что такое IPTV
- Процедура подключения и настойки
- Проводное подключение и настройка
- Требования
- Подключение списка каналов m3u
- Где взять бесплатные IPTV плейлисты?
- О программе IPTV Player
- Беспроводное подключение
Поддерживающие модели
Все модели телевизоров, выпущенные после 2010 года, реализуют установку IPTV Samsung, с опцией Smart. Приобретать дополнительные ТВ-box обычно для Смарт ТВ не нужно. Как определить поддержку вашей модели и понять, подходит ли IPTV для Samsung Smart TV:
- Узнайте на тыльной стороне корпуса номер модели.
- Выпишите его отдельно, чтобы можно было на него взглянуть еще раз.
- Две первые буквы указывают на тип и место изготовления.
- Цифрами указано, сколько дюймов дисплей.
- Пятая буква – год выпуска. Буква А означает 2008 год.
- Следующие цифры – серия телевизора, первое значение должно равняться или быть больше, чем пять.
В качестве примера рассмотрена модель UE42F5300AK:
- U – LED-дисплей;
- E – европейское производство;
- 42 дюйма размер экрана;
- F – 2013 год;
- 5 = 5.
Модель указывает на то, что телевизор поддерживает необходимую опцию.
Подключение телевизора Samsung со Smart TV к Интернету
Первый шаг после распаковки и установки ТВ подразумевает соединение с глобальной сетью. Выделяется несколько способов подключения к Сети — одно проводное и три беспроводных. Рассмотрим каждый из них подробнее.
Подключение по LAN-кабелю
Лучший вариант с позиции простоты — применение сетевого кабеля. Для реализации метода потребуется LAN-провод и роутер.
Если на сетевом оборудовании предусмотрен DHCP-режим с автоматической передачей IP, просто подсоедините устройство к телевизору. После соединения по LAN-кабелю вносить дополнительные изменения не нужно.
Если опция DHCP не включена, сделайте следующее:
- вставьте сетевой провод в LAN-порт на задней панели ТВ;
- с другого конца зафиксируйте провод в одном из LAN-выходов на роутере;
- войдите в меню телевизора, а далее в раздел «Настройка», «Сеть» и «Настройка сети»;
- установите режим «Кабель»;
- заполните предложенные поля, а именно IP-адрес 192.168.1.2 (может отличаться в зависимости от модели маршрутизатора), шлюз — 192.168.1.1 (так же необходимо заглянуть в настройки) и DNS сервер — 8.8.8.8;
- подтвердите ввод данных;
- На экране должно появится сообщение об успешном подключении.
Обратите внимание! Соединение по LAN-кабелю подходит для ситуаций, когда телевизор Samsung установлен возле Wi-Fi роутера (на расстоянии до 1,5-2 м).
Преимущество метода — возможность быстро настроить соединение и высокая скорость передачи данных. Недостаток — необходимость использовать провод для соединения устройств, что не всегда возможно из-за нахождения устройств на большом удалении друг от друга.
Подключение по Wi-Fi
Почти во всех современных моделях предусмотрен модуль Wi-Fi, позволяющий подключиться к роутеру без дополнительных проводов — по беспроводной сети. Если в оборудовании не предусмотрен такой передатчик, его можно приобрести и установить в порт USB.
Важно! Чтобы правильность настроить Smart TV, обратите внимание на вид шифрования. Если установлен WEP, TKIP AES или TKIP, могут возникнуть трудности.
Алгоритм действий:
Алгоритм действий:
- Войдите в меню, далее «Настройка», «Сеть» и найдите строчку «Настройка сети».
- Выберите вариант беспроводного подключения.
- В перечне WiFi-соединений укажите свою сеть.
- Пропишите ключ безопасности.
- Жмите «ОК» и дождитесь завершения.
Многие пользователи устанавливают скрытую беспроводную сеть. В таком случае Samsung ее не увидит. Для решения проблемы во время подключения укажите SSID вручную.
Данный способ удобен отсутствием проводов и возможностью коннекта «по воздуху». Из недостатков — возможное «обрезание» скорости и обрывы соединения. Кроме того, настроить телевизор таким способом труднее, чем с помощью кабеля.
Подключение через WPS
Во многих маршрутизаторах предусмотрена WPS-технология, обеспечивающая быстрое объединение роутера с другими устройствами. В некоторых сетевых устройствах название опции может быть другим, к примеру, в TP-Link это QSS.
Алгоритм действий:
- Войдите в меню, а далее «Настройки», «Сеть» и «Настройки сети».
- Выберите пункт WPS.
- Нажмите клавишу WPS на сетевом девайсе и зафиксируйте ее в сработанном состоянии на 10-20 секунд (иногда может потребоваться до 60 секунд).
- Дождитесь подтверждения соединения.
Применение WPS — наиболее удобный метод. Минус в том, что такая опция предусмотрена далеко не во всех устройствах.
Вам также будет интересно посмотреть рейтинг 10 лучших телевизоров для PS4.
Подключение с помощью Plug & Access
Упомянутая технология является разработкой компании Samsung, а ее назначение заключается в быстром соединении с Интернетом. Чтобы настроить соединение с Сетью, сделайте такие шаги:
- Установите в роутер USB-флешку со свободным местом.
- Подождите некоторое время, пока на девайсе не начнет светиться светодиод.
- Достаньте USB-устройство и установите его в порт телевизора.
- Дождитесь передачи информации.
- Извлеките USB-устройство.
После выполнения указанных шагов можно использовать Smart TV в обычном режиме. Плюс метода в высокой скорости настройки. Главный минус — отсутствие поддержки функции на многих моделях маршрутизаторов.
Не показывает IPTV Player: возможные причины неполадки
Проблем с использованием этого программного обеспечения может быть достаточно много. И относиться они могут, как ни странно, к самым разным ситуациям, никак не связанным между собой.
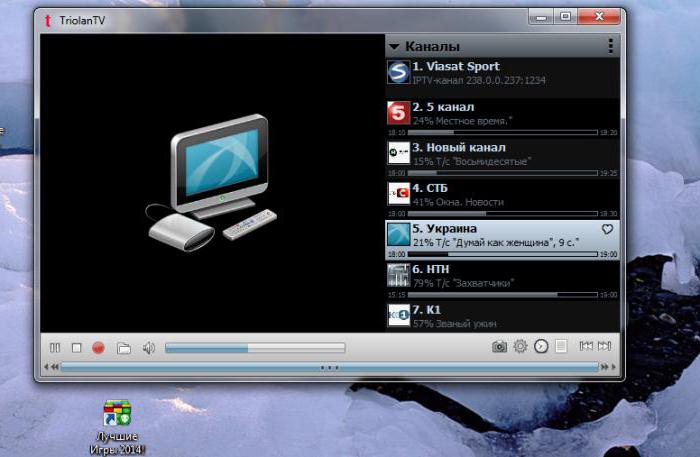
Но почему не показывает IPTV Player? Среди всех тех причин, которые сегодня встречаются, самыми основными можно назвать следующие:
- программа блокируется средствами защиты системы и антивирусным ПО;
- версия платформы DirectX не соответствует заявленным требованиям;
- плеер имеет некорректно выставленные настройки графики;
- в системе неправильно установлены параметры сетевых протоколов;
- не включена поддержка IGMP-трафика;
- проблемы с пропускной способностью со стороны провайдера.
Sony Bravia
Довольно популярными являются умные телевизоры, выпускаемые компанией Sony. Их серия Bravia обладает широким функционалом и полезными дополнительными возможностями. Среди них и IPTV.
Чтобы активировать эту функцию на телевизорах Sony Bravia, потребуется воспользоваться встроенным браузером Opera TV Store.
Последовательность операций при настройках будет такая:
- возьмите пульт дистанционного управления, и нажмите на кнопку «Домой» (Home);
- теперь просто откройте указанное встроенное приложение;
- перейдите во вкладку под названием «Инструменты»;
- теперь откройте меню URL Loader;
- далее в адресной строке нужно прописать operatv.obovse.ru\2.5\;
- кликните по кнопке «Go»;
- теперь должна открыться на экране страница программы Forkplayer;
- здесь отображаются иконки телеканалов, сериалов и фильмов;
- буквально одним кликом выберите то, что хотите посмотреть.
После этого настройка интерактивного телевидения на телевизорах серии Sony Bravia завершена. Можете наслаждаться просмотром.
Теперь смотрите цифровое ТВ, выбирая каналы из представленного списка.
Процесс установки IPTV отличается для телевизоров разных марок, будь то Philips, Samsung или LG, но в любом случае он довольно прост для пользователя. Подключив эту доступную и удобную услугу, вы сможете смотреть любимые каналы в высоком качестве и без помех, управлять эфиром, корректируя его по своему желанию.
Что необходимо для подключения IPTV
На компьютере
Для подключения интерактивного телевидения на ПК или ноутбуке нужно:
- Убедиться в том, что компьютер соединен с сетью Internet по кабелю.
- Настроить роутер (если используется).
- Скачать и установить IPTV плеер.
- Скачать и настроить плейлист.
На телевизоре
На телевизоре процедура не сильно отличается от вышеописанной:
- Настроить роутер.
- Убедиться в том, что телевизор оснащен технологией SMART TV, если нет – необходима IPTV приставка. Без SMART ТВ или приставки – IP ТВ работать не будет
- Подключить телевизор к интернету, желательно проводным способом.
- Скачать и установить плеер (в случае с приставкой, обычно ничего скачивать не нужно).
- Скачать и настроить список каналов.
Как смотреть телевизор на телефоне
Просмотр телеканалов возможен не только на ПК, но и на смартфонах. Современная мобильная техника абсолютно ничем не уступает по производительности компьютерам и ноутбукам. Абсолютно все перечисленные выше способы подходят и для владельцев телефонов. Например, на смартфоны, работающие под управлением операционных систем Android и iOS, можно установить VLC Media Player. Затем просто скачайте плей-лист. Всё готово, можно смотреть каналы.
Альтернативный способ – программы для просмотра ТВ на телефоне. Их тоже очень много, но работа бесплатных приложений оставляет желать лучшего. Поэтому нельзя исключать тот факт, что вам придётся оформить подписку.
Платное IPTV
Платно – не значит дорого, на значит – качественно! Сегодня рассмотрим IPTV сервис от «edem.tv» стоимость которых, всего 1 доллар. Бесплатных плейлистов для привлечения аудитории у них нет, но, у них есть тест-драйв. Вы можете зарегистрироваться и пользоваться платными услугами бесплатно на протяжении 4 дней. Этого вполне достаточно, чтоб получить хорошее впечатление от действительно качественного телевидения.
Первым делом перейдите на сайт «Edem.tv» и нажмите регистрацию. Регистрация простая и вам понадобиться любой почтовый ящик кроме mail.ru.
По истечению срока, Вы обязательно захотите приобрести услугу т.к. цена всего доллар, а качество на 10. Плейлист от «edem» нужно установить всего один раз, после чего можно использовать год, два… Никаких тормозов, все работает на высшем уровне! Вам понравиться.
Обновляем плейлист от СуперПомойки. Меня просто закидали вопросами о том куда пропал сайт СуперПомойка? Почему перестали работать популярные и бесплатные Ace Stream плейлисты формата m3u? Оказывается все до безобразия просто — они сменили адрес. Ну а поподробнее, смотрите в нашем видео.
Сайт Супер Помойка: https://91.92.66.82/trash/ttv-list/ Плейлист от Супер Помойки: https://91.92.66.82/trash/ttv-list/ttv.all.tag.iproxy.m3u
Обновляем плейлист от СуперПомойки
Опубликовано Сергеем Буйкевичем Пятница, 8 февраля 2020 г.
Что такое функция IPTV
Прежде всего, стоит отметить, что данная функциональность доступна лишь тем счастливчикам, кто приобрёл современный телевизор типа smart, у которого есть smart-функциональности. При помощи данной технологии вы сможете:
- Установить Player, который будет проигрывать каналы.
- Подключить телевизор к Интернету, чтобы получать сигналы.
- Просматривать любые доступные каналы бесплатно.
Всё, что вам нужно для этого, ― это понимание того, как работает данная технология и как именно настраивается смарт-тв на телевизорах Самсунг.
Конечно же, для этого нужны будут некоторые приложения, которые позволят получать и выводить сигнал на ваш телевизор. Однако их установка не так сложна, как может показаться. Главное – произвести необходимые настройки и правильно всё подключить. Также вам понадобится стабильное Интернет-соединение, без которого player не сможет работать.
Итак, что же такое iptv? Это современный стандарт телевидения, который сегодня набирает всё больше популярности. На самом деле, эта технология так популярна не только из-за возможности бесплатного просмотра каналов, но также и из-за высокого качества.
Качество smart-технологии существенно превосходит многие виды аналогового вещания, так как Интернет-соединение позволяет не сжимать ни видео, ни аудио, что даёт чёткую картинку и чистый звук. Эта технология по качеству приравнивается к спутниковым сигналам, давая такое же отменное разрешение. Поэтому вы сможете с комфортом смотреть передачи даже на самом большом экране, не испытывая неудобства при этом.
Каналы, входящие в smart-технологию, самые различные, и их бесчисленное множество. Многие каналы сегодня дают возможность вещания через интернет, что позволяет вам подключиться напрямую к их потоку и использовать на своём домашнем телевизоре.
IPTV-приложения на Samsung Smart TV
Чтобы эффективно можно было использовать IPTV на телевизоре Самсунг и в полной мере насладиться всеми преимуществами, которые оно предоставляет, необходимо установить специальное приложение. Как правило, пользование приложениями бесплатное, но к некоторым каналам доступ может быть платным. Настройка IPTV на телевизоре Samsung Smart TV не занимает много времени, однако необходимо будет пройти регистрацию на сайте компании, предоставляющей в пользование своё приложение. После авторизации вы получите доступ к полному списку каналов. Ниже приведены самые популярные и хорошо себя зарекомендовавшие приложения:
- Simple Smart IPTV;
- OTT Player;
- Vintera TV;
- Peers TV.
Приложение Simple Smart IPTV
Установив SS IPTV на телевизор, вы получите практически неограниченный доступ к различного рода развлечениям. А главное, вы сможете самостоятельно определять время и продолжительность просмотра. Если вы не знаете, как установить IPTV на телевизор Smart TV, то выполните следующие действия:
- Включить установленную программу и зайти в «Настройки».
- Там, где вкладка «Общие», в пункте «Код подключения» нажать «Получить код». Обязательно запишите код, который появится после этого на экране.
- В браузере на ТВ зайти на сайт ss-IPTV.com.
- Войти в раздел «Пользователи» и далее в подпункт «Редактор плейлиста».
- В пустой строке набрать записанный код и нажать на «Добавить устройство».
После проделанных манипуляций телевизор прошёл регистрацию на сайте. Можно приступать к загрузке плейлистов. Вы можете составлять собственные подборки каналов и после этого присвоить имя плейлисту. Папка со скачанными плейлистами появится на главном экране.
Есть и другой вариант добавления плейлиста (с помощью указания прямой ссылки):
- Сохранить ссылку на понравившийся плейлист и зайти на сайт плеера.
- В разделе «Внешние плейлисты» в поле «Источник» вписать сохранённую ссылку.
- Нажать «Ок» и «Сохранить».
- После этого вернуться к приложению и обновить его.
OTT Player
Разберём, как настроить IPTV на телевизоре Samsung Smart при помощи приложения OTT Player. Для этого потребуется его скачать с магазина и поставить на ТВ-панель. Потом проделать следующие действия:
- Пройти регистрацию на сайте разработчика ottplayer.es.
- Скачать понравившиеся плейлисты и загрузить на странице аккаунта.
- Можно добавлять, удалять и обновлять плейлисты на своём аккаунте.
- После всех действий обновить приложение и можно смотреть.
Vintera TV
Смотреть IPTV на телевизоре Самсунг можно и через приложение Vintera TV. Оно представляет собой мультиэкранную платформу, которая предоставляет просмотр различных телеканалов как бесплатно, так и за определённую стоимость. Опять же потребуется прохождение регистрации на официальном сайте, чтобы получить доступ к каналам. Приложение vintera эффективно работает на Samsung Smart TV только при условии, если у вас дома скоростной интернет. Приложение позволяет пользователю самостоятельно удалять, добавлять или обновлять список каналов.
Чтобы им воспользоваться, необходимо зайти в магазин приложений «ApplicationStore» и скачать Vintera TV.
Peers TV
Программа Peers является одним из самых удобных плееров, так как предоставляет пользователю свободу выбора и действий со списком каналов. Его также легко и просто устанавливать и применять, как и предыдущие приложения. Пользователи выделяют следующие преимущества приложения Peers:
- Наличие телегида на целую неделю вперёд.
- Встроенный плеер, позволяющий не грузить систему, автоматически подстраивать качество изображения и скорость отображения.
- Отлично адаптируется к работе на любых устройствах, даже старых моделях Smart TV.
- Возможность добавлять в папку «Избранное» любимые каналы для получения быстрого доступа к ним.
Чтобы добавить каналы в плейлист, необходимо:
- Открыть «Меню», потом перейти в «Настройки».
- Зайти в подменю «Мои плейлисты» и нажать «Добавить».
- Нажать «Ок» и можно смотреть более 400 каналов.
Внимательно ознакомьтесь с описаниями программ перед их закачкой. Существуют аналоги, которые не экономично расходуют ресурс Смарт ТВ. После установки приложения можно сделать ярлык в виде виждета на главном экране ТВ-панели.
Как подключить интернет к телевизору для IPTV
Любая настройка IPTV на Смарт ТВ Самсунг должна начинаться с его подключения к интернету. Это можно сделать несколькими способами:
- проводом от роутера;
- по Wi-Fi;
- используя WPS;
- используя Plug&Acces.
Каждый метод имеет свои нюансы, поэтому рассмотрим пошаговую инструкцию для каждого из них.
Подключение LAN
Когда нет возможности воспользоваться раздачей от роутера или телевизор не имеет функции Wi-Fi, приходит на помощь обычный провод LAN. Понадобится приготовить и сделать:
- кабель нужной длины;
- вставить его одним концом к роутеру, другим – к выходу с обратной стороны на ТВ с таким разъемом.
Далее необходимо зайти в меню настроек и выбрать:
- пункт «Сеть»;
- «Настройка сети», «Пуск»;
- после этого в новом окне нажать: «Кабель» в разделе «Тип подключения»;
- телевизор соединится с сетью автоматически.
Рекомендуется заранее приготовить пароль от роутера и после этого приступать к настройке, которая будет проходить в том же меню установок.
- в разделе «Настройки сети» указать тип «Беспроводное соединение»;
- произойдет поиск доступных сетей, определить среди них свою;
- указать пароль.
Настройки IP-TV Player
Небольшая шестеренка на правой стороне нижней панели программы вызывает настройки, разделенные на 4 категории, поговорим о том, как настроить IP-TV Player.
Вы можете открыть более широкий список настроек. По умолчанию они скрыты, для ого чтобы это сделать нужно установить флажок в пункте: «Все настройки».
Общие
Тут мы можем перезаписать настройки сервера и добавить каналы, которые появлялись при первом запуске программы. Для этого кликаем по надписи: «Загрузить преднастройку из списка провайдеров».
Все провайдеры, которых вы выберете, появятся в особом списке. Он будет доступен по нажатию строчки «Переключение между списками каналов».
Тут же устанавливается каталог, в который будут сохранены скриншоты. Для этого кликните по значку с изображением трех точек.
Тут же настраивается и еще ряд параметров, среди которых:
- язык аудиодорожки;
- аудио карта;
- Сетевой интерфейс;
- кэш (миллисекунды).
Дополнительно
Меню дополнительных настроек состоит из целого ряда параметров, рассмотрим их подробнее…
Использовать ускорение GPU (если есть)
При наличии поддержки данной технологии, например, NVidia CUDA вы можете получить значительный прирост производительности. Нагружаться будет именно графический адаптер, а процессор при этом освободится. Графический адаптер ПК лучше справляется с обработкой видеопотока чем ЦП, уделом которого по большей части являются арифметические операции.
Вписывать видео по ширине
При помощи этого пункта можно масштабировать, видео будет на весь экран, при этом некоторые его части из-за несоответствия сторон будет обрезаны.
Если установить чек бокс напротив данного пункта, на экране IP-TV Player появятся аккуратные часики.
При наличии галочки, список каналов благополучно переместится в левую часть экрана.
Удобная опция, создающая скрол бар, при помощи которого можно быстро прокрутить большой список каналов.
Простой вид списка каналов
Активное состояние данного параметра делает список каналов более читаемым. Бесполезные иконки исчезают, шрифт и межстрочные интервалы уменьшаются что приводит к большему количеству информации, помещающейся на один экран.
При помощи данной опции можно вывести в панель задач иконку, по которой вы всегда сможете быстро вызвать плеер.
При активации данной функции программа примет следующий вид.
Пользовательские цвета интерфейса
Тут можно настроить основной цвет интерфейса IP-TV Player. Сильно от этого он не изменится, однако надоевший черный стиль разнообразить все же удастся.
Использовать OpenGL вместо DirectX / Direct3D
Для тех ПК, которые по каким-либо причинам не поддерживают библиотеку от Microsoft, или тормозят при ее использовании, есть опция работы через OpenGL.
Канал
В данном разделе вы можете настроить такие параметры как, контрастность, яркость, оттенок, насыщенность и гамма. Есть и профили преднастроек, Деинтерлейс (устранение черезстрочности), соотношение сторон, обрезка кадра, режим монофонии и выбор аудиодорожки.
Что такое IPTV
Когда речь заходит о качественном и доступном ТВ, люди нередко сталкиваются с аббревиатурой IPTV. Она расшифровывается, как Internet Protocol Television, что в переводе на русский язык обозначает «Телевидение по протоколу интернета».

Таким образом, в случае с IPTV человеку не нужно заботиться о покупке дорогостоящего оборудования в лице антенны или спутниковой тарелки. Достаточно иметь подключение к интернету, которое позволит в полном объеме и в высоком качестве воспроизвести контент.
Смотреть IPTV можно с любого устройства, у которого есть доступ к интернету. Это может быть компьютер, ноутбук, планшет, смартфон и, конечно же, телевизор. Наличие доступа к глобальной сети является самым главным условием, которое, впрочем, соседствует и с другими требованиями. О них расскажем далее.
Стоит выделить несколько наиболее популярных подвидов IPTV:
- VoD (видео по запросу);
- Time shifted TV;
- TV on Demand;
- Live TV.
Под первым типом подразумеваются различные стриминговые платформы. Например, ivi, MEGOGO и Okko. Это те самые онлайн-кинотеатры, которые позволяют смотреть фильмы, сериалы и любые другие программы в наиболее подходящее время. По сути VoD не имеет ничего общего с онлайн-ТВ, поскольку пользователем осуществляется просмотр записи, а не прямой трансляции.
Time shifted TV – аналогичная технология, но уже работающая в случае с обычными каналами. Ее особенность заключается в том, что трансляция немного отстает от реального времени. То есть сначала прогружается видео и аудио, а потом картинка становится доступной пользователю через 1-2 минуты.
TV on Demand – то же самое, что и VoD, только здесь подразумевается не видео в лице фильма или сериала, а запись трансляции конкретного канала. Например, когда вы просматриваете вчерашний эфир любимой программы через интернет.

Наконец, Live TV – это тот вид онлайн-контента, который зачастую и имеют в виду люди, когда заводят речь об IPTV. Это прямой эфир того или иного канала, чье воспроизведение осуществляется в реальном времени и без запозданий.
Перед тем, как подробным образом описать способы настройки IPTV, а также отметить все преимущества и недостатки, необходимо сделать важное уточнение относительно рассматриваемой технологии. Ее часто путают с другими способами просмотра ТВ
К примеру, когда вы запускаете трансляцию канала с официального сайта или ресурса вроде Яндекс. Эфир, то вы смотрите не IPTV, а потоковое видео. То же самое касается очень популярной услуги интерактивное ТВ Ростелеком и любого другого провайдера. Все это очень похоже на IPTV, но работает совершенно по иному принципу.
Просмотр IPTV подразумевает организацию бесплатной трансляции без необходимости вносить абонентскую плату или оформлять подписку для ознакомления с контентом в прямом эфире. Получается, что это «пиратский» способ организации просмотра, когда ретранслируется картинка одного или нескольких ТВ-каналов.
Процедура подключения и настойки
Как грамотно подключить интерактивное ТВ?
Сразу определимся с необходимым оборудованием для подключения к телевизору IP каналов.
- Пользователь обеспечивает качественное подсоединение интернета через маршрутизатор или по кабелю.
- Рядом должен находиться компьютер или ноутбук для проведения подключения.
- Необходимо знание основ пользования магазином приложений.
- На последнем этапе потребуется плейлист с перечнем каналов.
Перечисляем последовательные шаги по установке программы и настройке телевизора.
Разберем самый простой и подходящий для всех моделей способ с общими рекомендациями:
- Установка программного обеспечения происходит после проверки надежности интернет-соединения.
- С помощью пульта заходим в центральное меню и отыскиваем приложения.
- Каждый Смарт ТВ обладает собственным магазином приложений. Через него загружаем программу SS IPTV.
- Теперь настроечный и процесс осуществляем через значок шестеренки.
- В настройках необходимо вручную прописать адрес плейлистов. Их можно отыскать на ресурсах провайдеров.
- Синхронизируем процесс с компьютером или ноутбуком. Управление плейлистами происходит через гаджет.
- После добавления плейлистов тестируем просмотр каналов.
- Наслаждаемся бесплатным просмотром.
Проводное подключение и настройка
Чтобы смотреть телевидение по стандарту IPTV, подключая его к старому телевизору, нужно будет использовать ресивер. Речь идет, разумеется, о тех телевизорах, которые не поддерживают соединения с интернетом и/или передачи сигнала через разъемы USB. Куда проще владельцам современной техники, которая соответствует стандарту Smart TV.
Подключить IPTV-бокс к телевизору можно только после его отключения. Первым шагом становится подсоединение кабеля HDMI к разъемам приставки и телевизионного приемника. Если для подключения используется кабель стандарта RCA, его присоединяют к аудиовыходу. Далее нужно воткнуть «тюльпаны» в подходящий разъем телевизора. Патчкорд формата Ethernet нужно включить в какой-то из портов LAN на маршрутизаторе. Другой его конец присоединяют к блоку ресивера. Только после этого надо подключить блок питания.
Следующий шаг, который надо сделать, это открытие интерфейса тюнера при помощи кнопки Setup. Через раздел, связанный с расширенными настройками, назначают параметры связи и воспроизведения видеосигнала. Потом скачивают VLC Media Player, файл m3u, сбрасывая такие файлы на флешку. Далее раскрывают меню USB, а с накопителя запускают установочный файл плеера. Как только установка завершена, открывают проигрыватель.


Используя его возможности, нужно будет установить плейлист, выбрав необходимый файл на флеш-карте. Далее система показывает перечень каналов общим списком. Запустить воспроизведение канала можно при помощи нажатия на его иконку. Чтобы работал режим «Видео по запросу» и можно было пользоваться опцией TimeShift, необходимо через расширенные настройки правильно задать время и дату
При использовании проводного подключения очень важно правильно указать способ подключения к удаленному порталу
Потом обычно:
- выбирают «Авто» (DHCP);
- проверяют статус соединения Ethernet через вкладку свойств;
- прописывают необходимые параметры NTP-серверов;
- настраивают видео;
- задают разрешение экрана;
- устанавливают подходящее разрешение на видеовыходе;
- сохраняют настройки и перезапускают приставку либо медиаплеер.
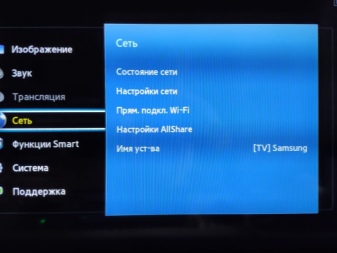

Требования
До того, как мы начнем рассказывать непосредственно о приложениях, следует определить требования, предъявляемые к устройствам.
Во-первых, раз у нас речь идет об Андроидах, то, естественно, что для работы тестированных нами гаджетов используется именно эта операционная система. Чаще всего, у приложений, используемых для просмотра в интернете телевизионных каналов нет особых претензий к версии ОС, а потому можно пользоваться даже не очень современные устройства.
Во-вторых, чтобы пользоваться приложениями необходимо обеспечение надежного подключения к Всемирной паутине. Если это условие не будет соблюдено, то просто не произойдет загрузки трансляции, о чем пользователя, конечно же, известят. К тому же для получения действительно качественной картинки, подключение должно быть не только стабильным, но и быстрым.
Правда, соблюдение этого условия в значительной мере зависит от того, в каком качестве пользователь планирует просматривать ТВ-каналы с помощью Андроид-приставки или смартфоне.
Подключение списка каналов m3u
Для запуска плейлиста пользователю необходимо выполнить следующие действия:
- В настройках перейти к пункту «Добавить плейлист», потом «Добавить URL».
- Выбрать плейлист и взять его URL-адрес.
- Подтвердить процесс и изучить список телеканалов, доступных на данном устройстве.
Возможны и другие варианты запуска списка каналов. В большинстве случаев, чтобы открыть плейлист, достаточно дважды кликнуть по нему мышкой и в окне «Воспроизвести с помощью…» выбрать нужный плеер. Также можно запустить IPTV-плеер, нажать на «Обзор», затем на «Открыть» и в открывшемся окошке выбрать файл плейлиста.
Создать плейлист в формате m3u можно самому с нуля. Как это сделать, показано в следующем видео:
Установка IPTV-плеера и плейлистов для него на телевизоре позволяет полностью отказаться от эфирного, цифрового, кабельного и спутникового телевещания. Достаточно выбрать подходящий свежий плейлист и наслаждаться просмотром множества различных телепередач в высоком качестве.
Где взять бесплатные IPTV плейлисты?
Что касаемо бесплатных IPTV плейлистов, то их можно скачать у нас на сайте, перейдя по этой ссылке. После скачивания плейлиста, Вам нужно будет установить приложение для просмотра IPTV каналов, и использовать ранее скачанный плейлист или ссылку на его поток.
По мнению некоторых пользователей пользы, от приставок на Android, совсем немного. А потому им непонятно, для чего на них осуществлять запуск приложений, предназначенных для использования на смартфонах. Мы хотим внести ясность в этот вопрос. И с этой целью просмотрели большое количество телевизионных каналов, используя для этой цели TV приставки.
Начнем с того, что у телевидения, предоставляемого провайдерами, впрочем, как и у эфирного, нет такого обилия каналов, которые предоставляются приложениями. Процесс установки настолько прост, что с ним справится любой. Мы протестировали несколько десятков приложений, из числа которых отобрали отличающиеся стабильностью и многофункциональностью. Нами были учтены отзывы интернет-пользователей, условия на которых осуществлялось распространение (за деньги или бесплатно), насколько удобно пользоваться и еще некоторые другие показатели.
О программе IPTV Player
Приложение IPTV Player – это удобный плеер, основной функцией которого является воспроизведение прямых трансляций каналов с использованием интернета.
Также, в программе можно воспроизводить обычные видео, которые хранятся на вашем ПК.
IPTV Player является одним из мощнейших плееров для ПК и имеет встроенный пакет кодеков. Это позволяет ему поддерживать всевозможные форматы и алгоритмы шифрования/дешифрования медиа файлов.
Больше функций:
- Режим просмотра незашифрованных протоколов. Серди них UDP, HLS HTTP. При получении видео с подобных серверов, программа продолжит свою работу, а не покажет сообщение об ошибке, как это происходит с аналогичными плеерами;
- Чтение поврежденных объектов. Программа легко восстанавливает работу поврежденных компонентов и позволяет просмотреть их содержимое;
- Прослушивание lossless-форматов аудио;
- Создание сервера для вещания и ретрансляция телевизионного эфира.
Где скачать плеер?
Заметим, что отзывы юзеров о плеере положительные.
Многие отмечают простой интерфейс, наличие русского языка и отображение планов показа телеэфира для каждого из каналов.
Размер приложения минимальный – всего 5.8 МБ. При этом, никаких дополнительных элементов кроме списка кастомных каналов скачивать не придется.
Скачанные плейлисты телеканалов хранятся в одном файле и занимают не больше нескольких мегабайт дискового пространства.
Рис.3 – страница скачивания
Последняя версия и нововведения
Версия IPTV Player 49.1 – это самая новая на сегодняшний день сборка программы.
В отличии от предыдущих вариантов приложения, в ней появилось еще больше функций, которые облегчают пользователю работу с телеканалами:
- Простая базовая настройка;
- Возможность быстрого развертывания в пределах домашней сети любого типа;
- Возможность настраивать каждый телеканал или задавать общие параметры воспроизведения для всех станций вещания;
- Запись потока видео в файл на вашем компьютере без остановки проигрывания;
- Опция планировщика. Вы можете создавать собственные списки с очередями просмотра телеканалов, записывать напоминания о любимых шоу или сериалах и настраивать их отображение в программе.
Одним из наиболее интересных нововведений сборки 49.5 стало использование смартфона в качестве пульта для управления вещанием.
Рис.4 – главное окно плеера в версии 49.1
Беспроводное подключение
Если пользователь не желает прокладывать лишние провода, то необходимо ознакомиться с тем, как подключить цифровое ТВ через Интернет. Рассмотрим алгоритм на примере популярных марок телевизоров.
LG
Для обладателей техники LG доступно беспроводное подключение IPTV и вещание на телевизоре цифровых каналов через специально разработанную программу SS IPTV. Для доступа к нему потребуется соединение с Интернетом. Устанавливать приложение можно с USB-носителя или после скачивания.
Чтобы скачать и запустить программу, нужно зайти в меню Smart, открыть вкладку Smart World. В адресной строке прописать название SS IPTV и задать команду поиска. Когда утилита будет отображена в списке, ее необходимо установить, а затем открыть. Подключение интерактивного телевидения к телевизорам иных торговых марок, например Philips или Samsung, осуществляется схожим алгоритмом действий.

Philips
В телевизионных панелях Philips нужно установить соединение с Интернетом, подключившись в точке доступа (роутеру). Затем нажать кнопку Home на ПДУ, открыть меню конфигураций. В настройках сети выбрать пункт «Режим работы» и прописать значение DNS. Для подключения к цифровому телевидению достаточно загрузить любой из доступных виджетов.
Samsung
Для просмотра IPTV на телевизоре Samsung, как сделано и в предыдущих способах, нужно настроить соединение с сетью Интернет и установить специальную утилиту.
- На ПДУ открыть меню Smart Hub, нажать кнопку «А». Здесь нужно создать учтенную запись, ввести логин Develop и пароль.
- Затем войти в настройки и открыть пункт «Разработка». В поле IP-адрес прописать 188.168.31.14, или использовать альтернативный набор 31.128.159.40.
- После выбрать вкладку «Синхронизация приложений», когда процесс закончится, нажать Enter.
Теперь в списке приложений пользователю будет доступна специальная утилита nStreamPlayer для просмотра IPTV телевидения.
Подробнее о беспроводном подключении телеприемника к интернету можно узнать из статьи о возможностях телевизоров с Wi-Fi.