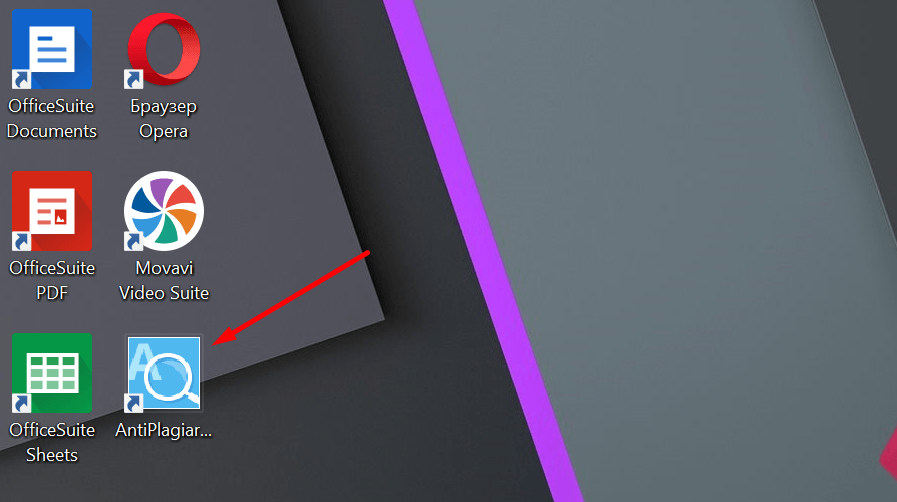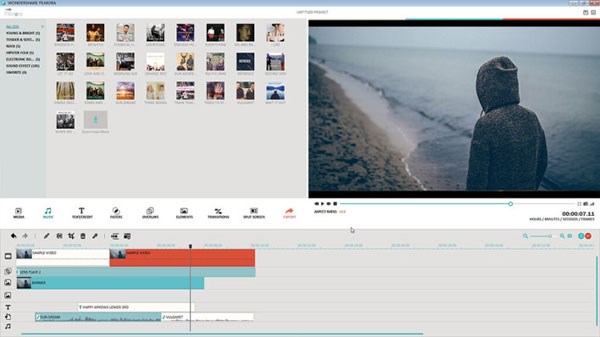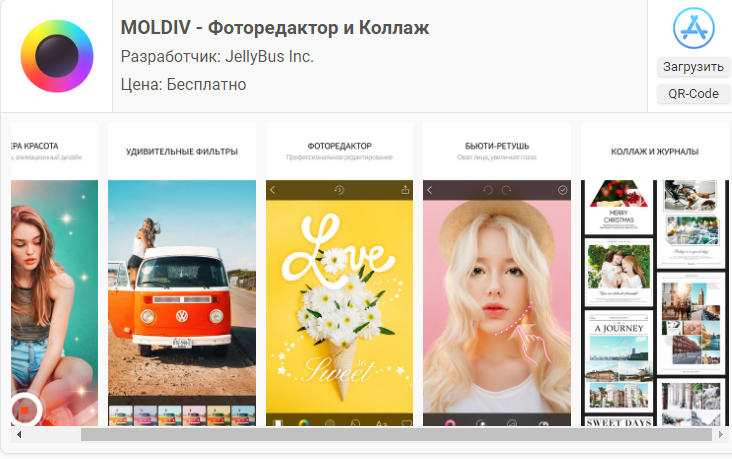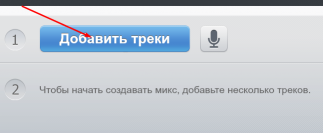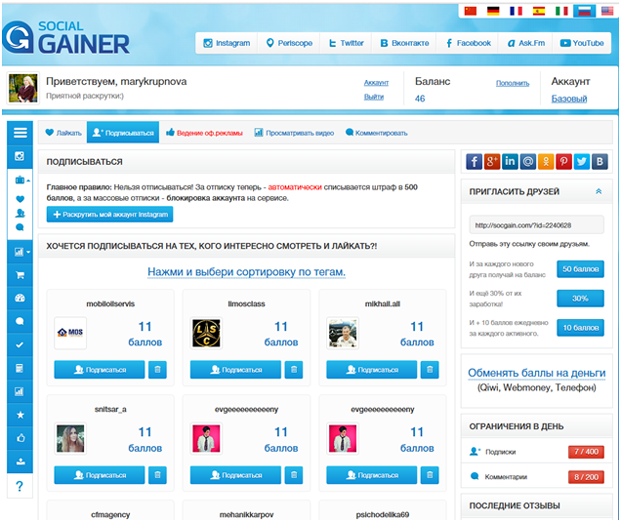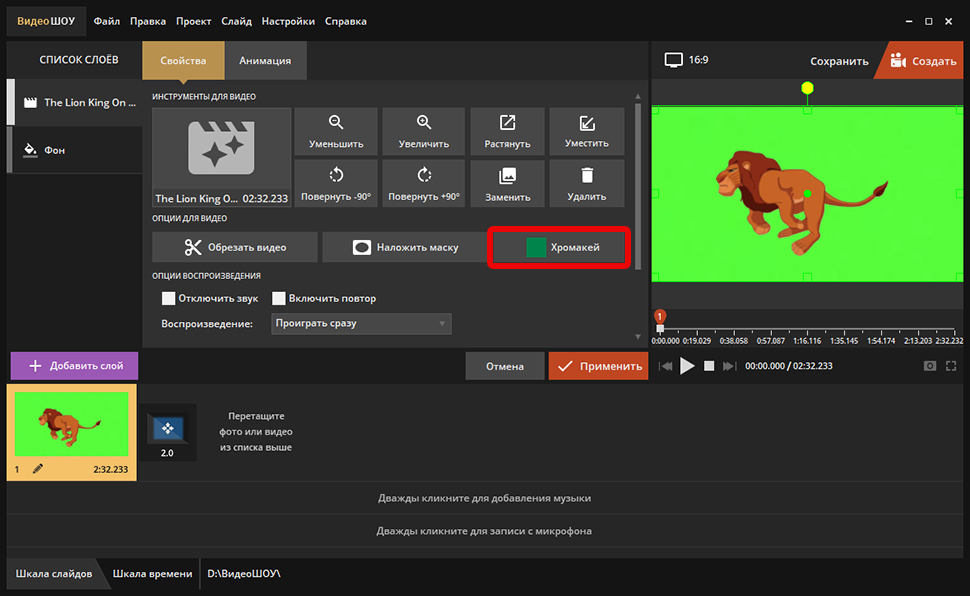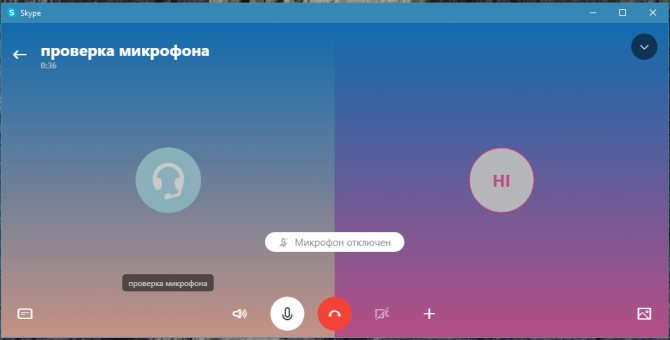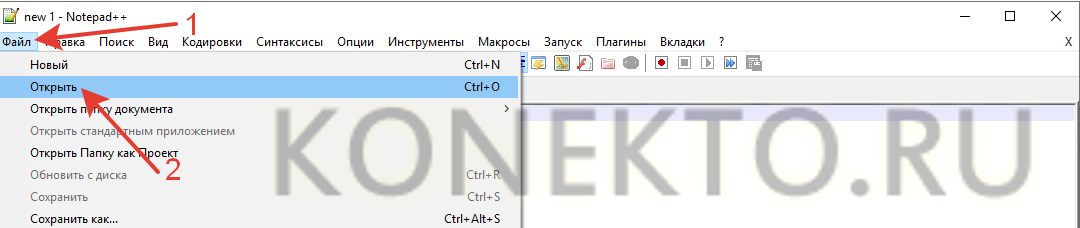Видеоредактор онлайн: топ бесплатных сервисов
Содержание:
- Приложение, с помощью которого можно наложить музыку на видео
- Как приложение для создания видео с музыкой может помочь бизнесу?
- Топ-3 приложений
- Добавление музыки к видео онлайн
- Качественный монтаж для новичков
- ТОП-5 приложений для наложения звука
- Quik
- Стандартные методы наложения музыки на фото
- Пришло время самого главного. Как добавить в видео музыку
- Как наложить музыку на видео
- №4. Сохранение результата
- На компьютере
- Авторские права при использовании музыки
- Какую музыку можно использовать для видео в Инстаграм и где ее брать
- Возможности функции
Приложение, с помощью которого можно наложить музыку на видео
Отличный метод для наложения – это Киностудия. Современная, достаточно простая и бесплатная программа. Она более известна в другом своем имени, более раннем, Movie Maker. Прежде эта программа поставлялась вместе с Windows Xp, 7 и для любителей видео вполне покрывала нужды. Теперь несколько изменена концепция и программа не является предустановленной, но производителем так и остался Microsoft. Так наложение аудио на видео становится максимально простым.
- Загрузите редактор видео https://www.microsoft.com/ru-ru/store/p/Киностудия/9wzdncrfj3md;
- Далее, в процессе установки, следует снять выделение с большинства предлагаемых дополнений, кроме «Фотоальбом и киностудия». Найти пункты можно нажав на «Выбрать программы для установки»;
- После запуска кликнуть на «Добавить видео и фотографии», выбрать файл и подтвердить;
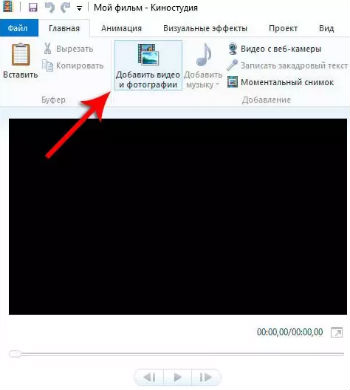
- Прежде неактивная кнопка становится доступной, клик по «Добавить музыку»;
- В разделе «Добавить музыку с компьютера» выбрать соответствующий пункт и указать саундтрек;
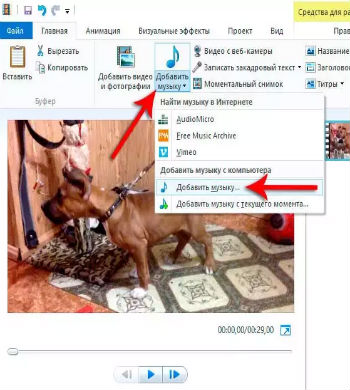
- В процессе прослушивания будет очевидно, что звук наложился, но фоновые голоса на видео остались. Для приглушения звука перейти во вкладку «Правка» и нажать на «Громкость видео», установив минимальную громкость.
Программа также поможет подобрать необходимую скорость для музыки, подкорректировать наложение дорожек между собой. Можно нарезать несколько кусков, но приложение не поддерживает наслоение аудиодорожек, но на одном слое допускается присутствие многих файлов со звуками.
Как приложение для создания видео с музыкой может помочь бизнесу?
Итак, вы уже наложили аудио на видео в нашей онлайн программе
Вот что вы можете сделать теперь, чтобы получить всё внимание вашей аудитории. Специальные предложения
Забудьте о текстовых объявлениях — теперь вы можете размещать музыкальные видео, создавая их под вашу маркетинговую стратегию
Музыка привлечёт больше внимания — а значит, больше пользователей будут в курсе ваших специальных предложений.Презентация 2.0
Устали от старого формата презентации продаж? Добавьте закадровый голос и музыку! Это сделает ваши презентации уникальными и привлечёт потенциальных покупателей.
Рекламный ролик
Зачем утяжелять визуальное восприятие нагромождением текста? Музыка может рассказать больше. Изучите свою аудиторию и подберите идеальные композиции. Они покажут, что между вами есть настоящая связь.
Топ-3 приложений
Монтировать видео, добавлять визуальные эффекты и переходы, текст и аудио можно с помощью специальных инструментов для смартфона. Поиск в Google Play и AppStore выдает десятки приложений. Я проверила многие из них и хочу поделиться своим топом самых удобных.
Filmigo
Filmigo для Android – простой инструмент с широкими функциональными возможностями, среди которых добавление субтитров, нарезка видео, сжатие без потери качества. Накладывать аудио можно как на готовое видео, так и на слайд-шоу.
Инструкция по добавлению музыки к графическому ряду в Filmigo:
- Выбрать “Редактор” и отметить снимки или видео, которые нужны для проекта.
- Расположить картинки в правильной последовательности (drag and drop).
- Перейти к “Музыке”. В Filmigo есть библиотека лицензированных аудиодорожек. Можно выбрать рекомендованную песню или загрузить из памяти телефона. При необходимости музыка редактируется.
- Чтобы добавить сразу несколько музыкальных композиций, в разделе “Изменить” нужно выбрать “Мультимузыку”.
- Готовый проект сохранить в галерее устройства, есть возможность сразу опубликовать его в социальной сети.
 Приложение Filmigo позволит наложить аудио, как на готовое видео, так и на слайд-шоу.
Приложение Filmigo позволит наложить аудио, как на готовое видео, так и на слайд-шоу.
iMovie
Приложение работает на устройствах iPhone, iPad, операционной системе Mac. Библиотека музыки включает звуковые эффекты и саундтреки. Можно использовать собственные аудиодорожки: загрузить из памяти устройства или из iCloud Drive.
Как добавить музыку к визуальному ряду в приложении iMovie:
- Создать проект и кликнуть по “Добавить медиафайл” на шкале времени.
- Выбрать одно из нескольких действий: “Саундтреки” – встроенная библиотека; “Моя музыка” – аудио на устройстве; “Файлы” – iCloud или память смартфона; “Звуковые эффекты”; “Наложение голоса” – запись закадрового комментария.
- Нажать значок “+”. Отредактировать композицию. По умолчанию музыка подстраивается под длительность ролика или слайд-шоу, но длина дорожки меняется вручную при необходимости.
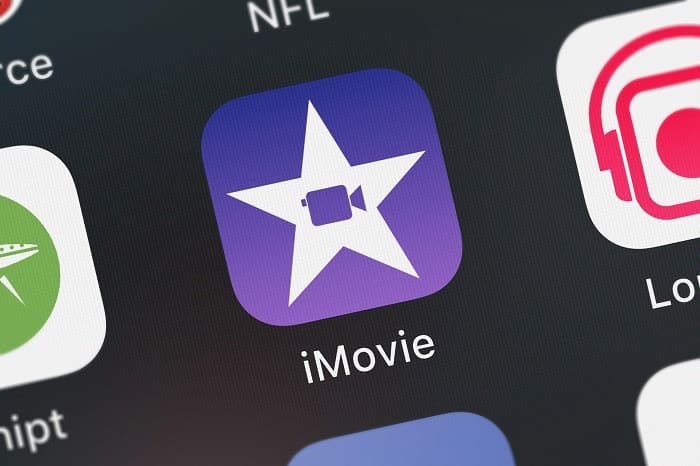 Приложение iMovie доступно на устройствах iPhone, iPad.
Приложение iMovie доступно на устройствах iPhone, iPad.
VivaVideo
Бесплатная новинка с большим набором настроек доступна в Google Play. Можно снимать видео через приложение, редактировать, обрезать клипы, добавлять эффекты (например, обратное воспроизведение и размытый фон), наклейки, текст, фильтры. Алгоритм наложения музыки аналогичен тому, как это происходит в других приложениях. Отличие состоит только в количестве доступных файлов в бесплатной библиотеке и дополнительных функциях.
 Приложение VivaVideo бесплатная новинка, доступная в Google Play.
Приложение VivaVideo бесплатная новинка, доступная в Google Play.
Добавление музыки к видео онлайн
Когда нет возможности что-то поставить на компьютер или же нужно буквально один раз наложить песню на видео и углубляться в тонкости видеообработки нет ни малейшего желания, пригодятся ссылки на онлайн-инструменты. Для использования онлайн-видеоредактора подойдет буквально практически устройство, на котором можно запустить браузер.
Fastreel
Цена: бесплатно + расширенная платная подписка
Fastreel – простой и удобный сервис, который пригодится для быстрой вставки музыки на видео без скачивания и установки программ. Он бесплатный и работает на любом компьютере, даже со слабым процессором. Лучший вариант, чтобы в несколько кликов совместить видеозапись с песней, например для того, чтобы загрузить результат в социальные сети или отправить в качестве интерактивной открытки.
Основные функции
наложение на видео собственных аудиозаписей или треков из внутренней коллекции мультимедиа Fastreel
регулировка громкости наложенного звука
понятные инструменты для обработки видео для начинающих
Плюсы
быстрая обработка
простое управление процессом
русский интерфейс
поддержка всех популярных форматов
работает на медленных компьютерах
своя библиотека звуков
поддержка загрузки из облака
Минусы
ограничение на размер видео – 500 МБ
Кому подойдет: новичкам, блогерам, диджитал-маркетологам
Для наложения музыки на видео онлайн сделайте следующее:
- Откройте Fastreel в браузере: просто перейдите по этой ссылке.
- Нажмите Добавить файл или перетащите видео мышкой внутрь пунктирной рамки. Файл должен быть не больше 500 МБ и в формате MOV, MKV, AVI, WMV или MP4.
- Нажмите Добавить аудио или выберите трек из встроенной коллекции сервиса.
- Отрегулируйте громкость музыки и собственного звука видеозаписи в боковом меню редактора.
- Нажмите Сохранить результат, чтобы скачать готовый ролик с наложенным звуком.
Clideo
Цена: от $6 в месяц + бесплатная версия с ограничениями
Clideo – браузерная программа для наложения музыки на видео. Сервис работает на условиях платной подписки. Бесплатно можно обработать короткий ролик до 100 МБ. Загрузка происходит не быстро, особенно если компьютер слабый. Причиной тому красивая, но крайне тяжеловесная оболочка редактора, которой нужно время для корректного отображения раскадровки и кнопки загрузки аудио для наложения.
Основные функции
наложение звуковой дорожки на видео
регулировка громкости звука из видео и наложенной дорожки
обрезка файла
Плюсы
поддержка загрузки видео и аудио из облачных хранилищ и по прямой ссылке
есть бесплатная версия с ограниченными возможностями
Минусы
медленная загрузка
нет собственной библиотеки аудио
заметно тормозит на слабых компьютерах
Кому подойдет: новичкам, маркетологам, дизайнерам
Clipchamp
Цена: от $9 в месяц + бесплатный вариант с ограничениями
На Clipchamp можно добавить сразу несколько звуковых дорожек к видеоряду, а также воспользоваться другими полезными возможностями для обработки ролика, например, обрезать, конвертировать, сжать файл. При этом в бесплатном варианте возможно обработать видео только с качеством до 480p, а библиотека мультимедиа и другие расширенные возможности недоступны.
Основные функции
редактирование видео
склейка видео с одной или несколькими звуковыми дорожками
конвертация и сжатие файлов
обрезка/объединение
Плюсы
много функций для видеообработки
в платных тарифах есть доступ к библиотеке мультимедиа и шаблонам
Минусы
много возможностей, из-за чего на слабых устройствах сервис будет работать нестабильно
за полезные функции нужно платить
в базовом тарифе установлено ограничение на качество экспорта – 480p, что очень мало
Кому подойдет: видеоблоггерам
Addaudiotovideo
Цена: бесплатно
Онлайн-сервис Addaudiotovideo подходит только для замены звука на видео. Никаких лишних и дополнительных функций, поэтому разобраться с управлением можно за минуту, а обработка происходит быстро, независимо от мощности вашего компьютера.
Основные функции
добавление звуковой дорожки или песни к видео
Плюсы
работает напрямую из браузера, ничего не нужно скачивать и устанавливать
русскоязычный интерфейс
не хранит загруженные файлы дольше нескольких часов
Минусы
нестабильно работает в браузерах Edge и Opera
поддерживает крайне ограниченное количество форматов видео и аудио
Кому подойдет: новичкам, начинающим блогерам
Мы рассмотрели разные возможности для наложения аудио на видео. То, какой инструмент лучше выбрать – зависит от ваших целей и привычек. Когда нужно быстро и без погружения в интерфейс, обычно проще воспользоваться онлайн-сервисом из числа описанных в обзоре. Для тех, кто хочет иметь доступ к тонким настройкам наложения, предпочтительны десктопные программы, например Movavi Video Editor Plus.
Качественный монтаж для новичков
Скачать редактор видео на компьютер стоит не только ради замены или наложения аудиоряда — программа для наложения музыки на видео включает набор удобных функций, которые помогут сделать ролик ярче:
- кадрирование изображения;
- обрезка лишних сцен;
- применение фильтров и создание эффектов с нуля;
- цветокоррекция с помощью кривых;
- стабилизация видеороликов с дрожащей картинкой;
- добавление надписей или рисунков в клип, настройка из внешнего вида и расположения;
- работа со скоростью: замедление в кульминационных моментах и ускорение для экономии хронометража;
- добавление эффектных и стильных переходов;
- замена заднего плана клипов (хромакей), снятых на однотонном фоне;
- оформление записей в форме поздравительных видеооткрыток.
Имея такой арсенал, вы сможете создавать впечатляющие и запоминающиеся видеозаписи в домашних условиях. Скачайте программу ВидеоМОНТАЖ и начинайте творить уже сейчас!
ТОП-5 приложений для наложения звука
Масса людей интересуется, в каком приложении можно наложить музыку на видео. Большая часть смартфонов на операционной системе Андроид поддерживает приложения-редакторы. Сделать отредактированный видеоролик стандартными инструментами смартфона не представляется возможным на данный момент. Скачайте сторонние программы из магазина приложений и используйте их в творчестве. Далее перечислены лучшие редакторы для мобильных устройств.
Video Editor Music
Бесплатная программа на Андроид, позволяющая работать с видео, редактируя их большим функционалом. Video Editor Music прост в освоении. Помимо стандартного наложения звуковой дорожки доступны различные эффекты, нарезка ролика, добавление текстовой части и проч.
Использовать Video Editor Music просто. Скачайте приложение, чтобы накладывать музыку на видео, на устройство, запустите файл с роликом и начните редактировать в меню настроек. Программа предоставляет все композиции, не защищенные авторским правом. Выбирайте песни из предложенных списков или же добавляйте собственные композиции. Несложные манипуляции позволят редактировать громкость и добавлять новые музыкальные дорожки.
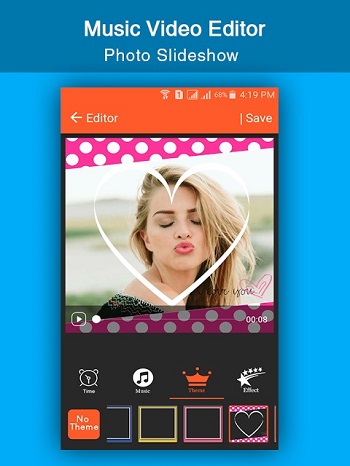
Video Show
Популярное приложение для редактирования. На данный момент его загрузило более 100 млн пользователей. Интерфейс дополнения понятен на интуитивном уровне, поэтому с ним разберется любой новичок. Сервис предоставляет магазин фильтров и библиотеку композиций.
Запустите приложение и в открывшемся окне выберите видеоролик или снимите новый. После на нижней панели настроек кликните по музыке и выберите композицию из предоставленного списка или загрузите со смартфона. Встроенная функция позволяет монтировать и обрезать ролик. Также в программе есть масса стикеров, шрифтов и эффектов для разнообразия контента.
Quik
Также популярная программа-редактор. Разработчики руководствовались идеей создания роликов за несколько минут. Доступный интерфейс приложения позволяет быстро разобраться, как наложить музыку на фото на Андроиде. В приложении возможно применение на практике 22 заранее подготовленных фильтра, массу инструментов и стилей, а также 80 треков.
Откройте видеоролик, перейдите в музыку и начните творить. Наложение производится автоматически после выбора композиции. Также возможно самостоятельно выбирать инструменты и обрезать ролик.
Viva Video
Один из популярных видеоредакторов, которые существуют на данный момент в интернете. Приложение, способное накладывать музыку на видео – незаменимый инструмент для блогеров или тех, кто публикует видеоролики в социальные сети, пользуясь лишь смартфоном. Сейчас приложением активно пользуются более 200 млн человек.
Программа накладывает треки на любые ролики, обрезает их, редактирует, изменяет громкость, скорость. Открыта библиотека композиций на выбор пользователя. В ней на данный момент находится более 200 композиций, а также фильтры и эффекты для редактирования. Интерфейс прост в использовании и понятен.
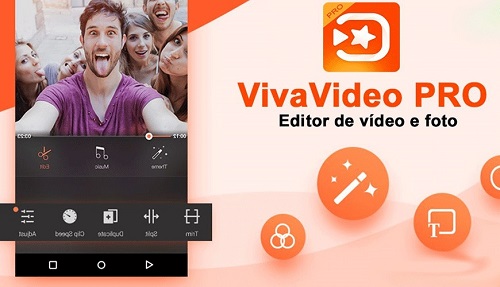
InShot
Последнее и самое популярное приложение ТОПа. Его легко использовать для корректирования видеороликов. Возможно добавлять звуковые эффекты на любой фрагмент видео, вставлять тексты, эффекты, стикеры и проч. Также возможно добавлять различные переходы, создавая коллажи и слайд-шоу из фотографий.
Запустите приложение и перейдите к блоку «Создать новое». Откроется табло, где выберите «Видео». После появится новый список, где требуется кликнуть по значению «Новый».
Запустится страница видеоролика, выберите необходимый из галереи или снимите новый. После кликните по галочке для продолжения работы. Переходя к редактору, кликните по клавише «Музыка», перейдите на «Мою музыку», откуда выберите композицию. Далее нажмите «Используйте». Появившимися инструментами переместите файл песни в определенное место, вновь кликните по галочке. Также получится выбирать дополнительные аудио или же обрезать песни в определенных моментах. В верхней панели приложения в InShot располагается клавиша сохранения. Кликните по ней, когда редактирования видеоролика будет полностью завершено. Также кликните по нужному значению качества видео перед сохранением. Далее запустится процесс конвертации и дальнейшее сохранение контента на устройстве.
Quik
Еще одним лидером по скачиванию в Play Market стало приложения Quik. Основная идея программы — создать видеоролик максимально быстро и просто, буквально в два клика. Среди отличительных особенностей приложения можно отметить: 22 предустановленных стиля со звуковыми эффектами, огромное количество фильтров и инструментов, 80 бесплатных треков.
Все, что вам остается сделать, это открыть нужное видео, а затем зайти в раздел «Music» и выбрать нужную композицию. Наложение произойдет автоматически, что является большим преимуществом. Конечно, вы можете в ручную выбрать необходимые инструменты и обрезать музыку или видео.
Стандартные методы наложения музыки на фото
В Инстаграм предложен способ с размещением фотографии в Stories. Доступно только на Айфоне, где при создании «Истории» появляется раздел «Music» в стикерах. Пользователю доступен каталог музыкальных файлов, с уже подключенным авторским правом. Длительность стандартная – 15 секунд. Функция не была добавлена в Android, поэтому искать в стикерах «Музыку» не стоит.
Еще один способ, как добавить музыку в Истории – включить композицию на мобильном устройстве. Рекомендуется воспроизводить в наушниках, чтобы избежать окружающего шума.
Для этого следует:
- Авторизоваться в социальной сети.
- Вторым окном открыть любой музыкальный проигрыватель: Apple Music, Play, Яндекс или Spotify.
- Поставить на проигрывание и вернуться в Instagram.
- Нажать на значок «Историй» и начать запись.
Важно, чтобы мобильное устройство поддерживало одновременный запуск музыки и записи видео. Проверить можно с помощью стандартной функции «Камера» и запуска плеера
Через компьютер
Программы для редактирования и наложения музыки на фото в Инстаграм включают: стандартные расширения Windows, сторонние утилиты. По окончанию создания, пользователь должен указать формат, соответствующий видео в Instagram – MP4. Приложение не распознает WMP, поэтому такие файлы необходимо конвертировать в соответствующий тип.
В список программ для редактирования входят:
- Встроенный редактор на Windows 10.
- Movavi и AVS.
- Corel Video и Adobe Premiere.
Прежде чем приступать к редактированию, нужно скачать музыку. После – открыть программу и создать новый проект. Если необходимо вставить длинную композицию – фотографию дублируют несколько раз.
Чтобы добавить музыку в Инстаграм на стандартном редакторе:
- Вписать в строке «Пуск» — Видеоредактор.
- Нажать сверху «Новый проект».
- Указать «Пользовательское видео».
- Выбрать объект и подождать загрузки.
- На верхней панели нажать «Звук» — Музыка – Выбрать файлы из папки.
- По окончанию, выбрать три точки в верхнем правом углу «Экспорт или отправить».
На экране появится надпись, что файл сохранен в хранилище. Формат созданного проекта – MP4. Пользователь может настраивать длительность, выбирать длину музыкальной дорожки и выбирать момент, с которого будет начинаться видео.
Примерно такая же система при работе с Movavi, AVS и другими программами. Особенность состоит в сохранении файлов, где пользователь может указать расширение объекта, размеры и качество.
Через iPhone
На iOS в список стандартных приложений входит iMovie. С его помощью доступно создание и редактирование проектов.
Инструкция, как создать изображение с музыкой в Инстаграм на Айфоне:
- Запустить iMovie – нажать на «Плюс» — Создать проект.
- Из списка выбрать фотографию – Создать фильм.
- Нажать на плюс в верхней части экрана – в выпадающем списке указать «Аудио».
- Выбрать композицию, отредактировать длину дорожки.
Добавление музыки возможно через сторонние приложения. В этом помогут: Flipagram, Shuttersong. Скачать и установить можно в AppStore, а добавить аудио даже в бесплатной версии.
После создания слайд-шоу, его следует разместить в социальной сети. Для этого предусмотрены функции «Поделиться» и «Сохранить на мобильное устройство». В первом случае, пользователю предложены История и Лента. Во втором – можно разместить видеофайл через стандартное создание публикаций.
Через Android
На Андроид предложены только сторонние утилиты, которые доступны в Play Market. В этот список вошли:
- Маджисто. Редактирование, добавление музыки и 3D-эффектов.
- VideoMarket. С возможностью создавать слайд-шоу.
- StoryBeat. Предназначено для создания видео в Instagram Stories и Ленту.
Инструкция, на примере последнего приложения – Маджисто:
- Установить приложение – нажать на кнопку «Создать».
- Выбрать из списка фильтры Инстаграм, если они не нужны – Без фильтра.
- Указать музыкальную дорожку из списка или выбрать с хранилища мобильного устройства.
- Настроить длину, нажать на кнопку «Сохранить».
- В выпадающем списке «Личный альбом».
- Подождать окончания загрузки и выбрать созданный фильм.
- В настройках «Поделиться» — Загрузить.
Созданный клип можно сразу отправить в Инстаграм, используя соответствующий значок приложения. Пользователю доступна бесплатная версия Маджисто и пробный период, с открытыми премиальными возможностями. Клип будет сохранен в профиле, откуда его можно перенести на мобильное устройство.
Пришло время самого главного. Как добавить в видео музыку
С помощью Movavi Video Editor объединяем видео и аудио
-
Установите Movavi Video Editor. Откройте загруженный файл и, следуя инструкциям по установке, установите приложение на свой компьютер или Mac.
-
Добавьте медиафайлы в программу. Для этого запустите программу и выберите «Создать проект» в полнофункциональном режиме в окне приветствия. Чтобы добавить аудио в видео, нажмите «Добавить медиафайлы» и загрузите видео и аудиофайлы, которые вы хотите объединить. Все файлы будут добавлены на панель временной шкалы ниже: видеофайлы будут размещены на видеодорожке и аудиофайлах на дорожке аудио, отмеченной значком музыкальной ноты.
-
Отрегулируйте аудиофайл. Если видео и длина звуковой дорожки не совпадают, аудио можно отредактировать. Например, если музыкальный файл длиннее вашего видео, вы можете переместить красный маркер в конец видео и нажать кнопку «Разделить», как показано на рисунке выше. Если видео длиннее музыкальной дорожки, вы можете удвоить звук и поместить скопированные файлы бок о бок на одной дорожке.
-
Сохраните результат. Нажмите «Экспорт» и выберите, как вы хотите сохранить свое видео на вкладках в левой части всплывающего окна. Выберите желаемый формат или готовый пресет для вашего мобильного устройства или подготовьте видео для загрузки в Интернет. Наконец, выберите папку назначения в поле «Сохранить» и нажмите «Пуск».
Теперь вы знаете, как добавить звук в видео! Помимо добавления аудио в видео Movavi Video Editor также позволяет выполнять множество других задач: объединить несколько видео в одно, вставить переходы между фрагментами видео, применить фильтры и специальные эффекты, добавить заголовки и многое другое!
Как добавить музыку в видео используя Filmora Video Editor
-
Импорт видео в Filmora Video Editor. Первым делом нужно загрузить необходимый файл, нажав «Import Media Files Here».
-
Добавление звука в видео. Загруженный видеофайл нужно перетащить на временную шкалу. То же самое нужно сделать с аудио, перетащив его на звуковую дорожку. Чтобы включить «Audio Inspector», дважды кликните по звуковой дорожке. Оттуда вы можете настроить параметры выбранного аудиофайла.
-
Экспорт видео со звуком. Для того чтоб сохранить внесенные изменения, нажмите «Экспорт». Вы можете сохранить файл в указанном формате, записать на DVD или загрузить файл в свою социальную учетную запись.
Как добавить музыку в видео с помощью ВидеоМастера
- Скачайте ВидеоМастер.
- Загрузите видео, которое вы хотите отредактировать добавив в него звук. Для этого нажмите «Добавить» затем «Добавить видео».
первый способ — выберите необходимый аудиофайл и нажмите «Заменить сейчас».
Выбираем необходимый файл и нажимаем «Заменить сейчас»
второй способ: переходим в «Сохранить изменения»/«Конвертировать в формат». Выбираем формат трансформирования. Там где «Параметры» нужно указать тип кодека, частоту и битрейт. Затем можно кликнуть «Применить» и «Конвертировать». Сохраните измененное видео.
Переходим в «Сохранить изменения» и «Конвертировать в формат»
Добавить музыку к видео и сделать это бесплатно не проблема, гораздо сложнее найти мелодию, которую можно безопасно использовать в своем мега крутом видео. Независимо от того, какой видеоредактор вы выберете, добавить звук к своему видео так же просто, как и применить фильтр к фотографии. Главное, это выбрать именно тот, который понравится больше всего, после чего можно наслаждаться результатом и/или зарабатывать деньги.
Как наложить музыку на видео
В тот момент, когда вы найдете идеальный саундтрек, чтобы вставить в видео музыку, нужно будет интегрировать два файла.
Как добавить аудиофайл в ролик #6
Добавление саундтрека не сложная задача, но требует практики. Разработаны десятки способов как наложить музыку на видео на компьютере:
- Программы для монтажа видео для ютуба. Чтобы наложить звук потребуется скачать программу на ПК или приложение на телефон. Подробнее про редактирование видео для ютуба мы писали в в блоге.
- Добавление аудио в Windows 10. Через приложение для фотографий, чтобы подставить песню под видео за пару кликов.
- Блогер может добавить аудио к видео при загрузке на YouTube. Но YouTube позволяет добавлять треки только из своей фонотеки.
- Бесплатно наложить музыку на видео онлайн через сайты. О этом способе расскажем подробнее.
Если автор не хочет скачивать программное обеспечение для монтажа или ищет самый простой способ наложить музыку на видео онлайн, отправляйтесь на сайт addaudiotovideo.com
Нажмите кнопку Обзор в разделе «Выбрать видеофайл», чтобы выбрать ролик на компьютере.
Затем нажмите кнопку Обзор в разделе «Выбрать аудиофайл»
Обратите внимание, что это должен быть MP3-файл. Другие типы файлов не подходят.
После выбора видео и аудиофайлов, нажмите кнопку Upload.
Загрузка обоих файлов на сайт может занять несколько минут. Когда это будет сделано, вы увидите сообщение с надписью “завершено” и ссылку для выгрузки готового файла.
Сохраните файл и воспроизведите его в медиаплеере, чтобы убедиться, что наложение музыки на видео прошло успешно.
Если хотите изменить это: отредактируйте длину звуковой дорожки, чтобы она совпадала по длине с роликом.
Теперь, когда вы соединили файлы в вместе, осталось только пара штрихов.
Регулировать громкость #7
Чтобы создать наилучшее впечатление у зрителей, правильно установите уровень звука. Музыка не должна доминировать над визуальной частью, и наоборот.
Решите, какой компонент играет ведущую роль. Есть 2 варианта:
- Клип чисто визуальный. Когда автору не нужно передавать никакого дополнительного содержания, а только впечатляющие кадры.
- В ролик добавлен смысл. Блогер делает запись с говорящей головой, применяет голос за кадром или добавляет подписи. Используйте нейтральную музыку и воспроизводите её примерно на 10%.
Кроме того, можете использовать настройки громкости для рассказа историй. Изменяя уровень звука, выделите части видео или логически разбейте повествование на главы.
Обрезайте мелодию #8
Каждая мелодия имеет свои взлеты и падения, куплеты и припевы. Некоторые части более энергичны и привлекательны, чем другие. Другие мелодии имеют очень медленное начало, но могут удивить слушателя энергичными всплесками.
Если записываете короткое клипы (например, чтобы добавить музыку к видео в инстаграме), у вас нет времени ждать проигрывания песни целиком. Обрезайте мелодию, как обрезаете ненужные части изображения.
№4. Сохранение результата
Нажмите «Сохранить видео» для создания клипа. Отрегулируйте качество и задайте формат. Доступны AVI, MKV, MPG, MP4, MOV. Софт предоставляет возможность конвертировать файл для экранов телефонов, планшетов, плееров и приставок, а также подготовить ролик для загрузки в Интернет. Указав путь в Проводнике и дождавшись окончания конвертации, вы получите готовый фильм. Благодаря такому функционалу, вам не нужно искать, как наложить звук на видео онлайн — редактор работает автономно от интернета.
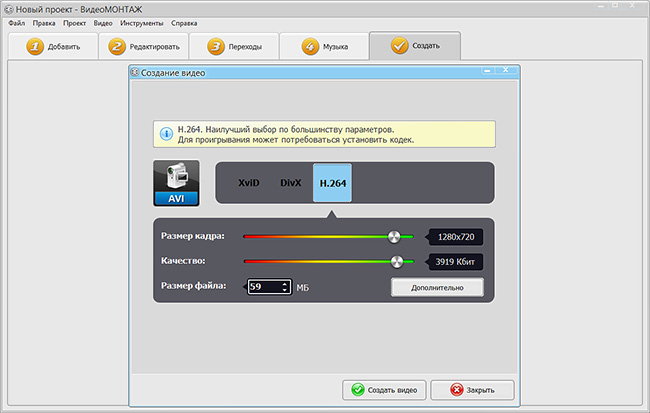
Редактор даёт возможность вручную отрегулировать качество и разрешение будущего видеофайла
На компьютере
На компьютере или ноутбуке можно легко выполнить легкий монтаж: приглушить текущий звук и добавить другой на видео дорожку. Для этого необязательно иметь мощный ПК — подойдет комп средних параметров.
Совет. Рекомендую ознакомиться с уроками «Как обрезать видео» и «Как обрезать аудио», чтобы подогнать временные интервалы файлов.
В онлайн сервисах
Онлайн сервисы удобны тем, что не придется устанавливать дополнительные программы. Достаточно иметь стабильный интернет, файлы для монтажа и любой браузер. В примерах я буду использовать браузер Google Chrome.
AddAudioToVideo
Один из самых простых сервисов. Не требует дополнительных знаний и умений в монтаже.
- В поле «Выберите видео файл» щелкните по кнопке «Ищите» и загрузите клип с ПК.
- В поле «Выберите звуковой файл» щелкните по кнопке «Ищите» и загрузите аудио файл.
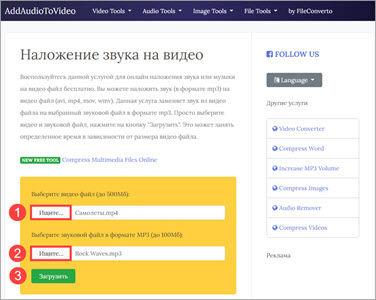
Затем нажмите кнопку «Загрузить» и дождитесь завершения обработки. После чего кликните по пункту «Download file» и новый клип скачается в папку «Загрузки».
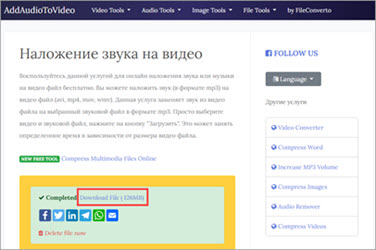
Kapwing
Англоязычный сервис, позволяющий наложить музыку в автоматическом режиме.
1. В главном окне нажмите кнопку «Upload» и загрузите видео.
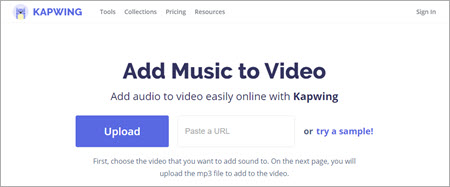
2. Приглушите звук в ролике кнопкой «Mute Video».
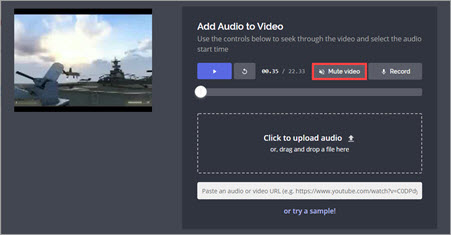
3. Кликните в поле «Click to upload audio» и загрузите композицию на замену.
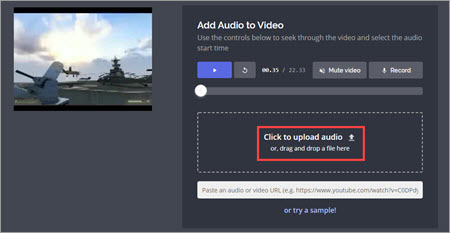
4. Нажмите «Create» для запуска процесса наложения.
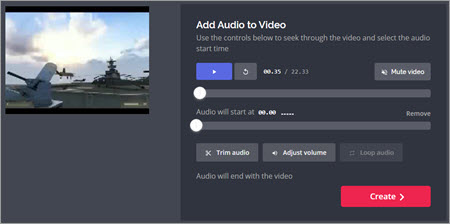
5. Кликните по «Download» и скачайте ролик с наложенным звуком.
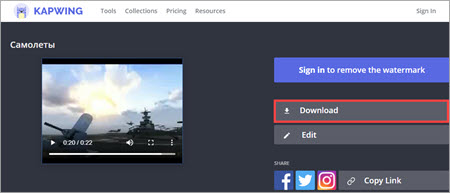
ClimpChamp
Более продвинутый сервис, который позволит не только наложить аудио на видео, но и произвести полноценный монтаж в режиме онлайн. Работает только в браузере Google Chrome.
В бесплатной версии есть ограничение по сохранению файла в качестве 480p. Для загрузки в высоком разрешении понадобится платная подписка.
1. Сначала нужно зарегистрироваться.
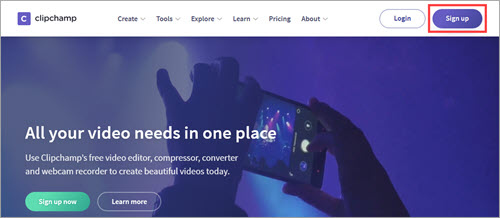
Заходим в электронный ящик и переходим по отправленной ссылке для активации аккаунта.
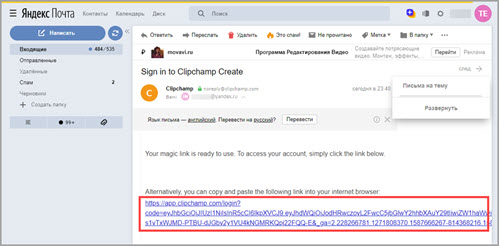
Пропускаем вопросы кнопкой «Skip for now».
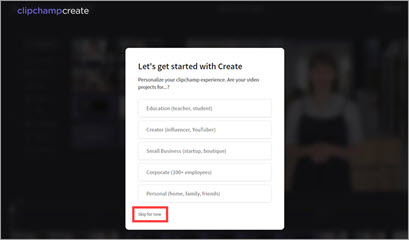
2. Нажимаем кнопку «Create a video» для начала работы.
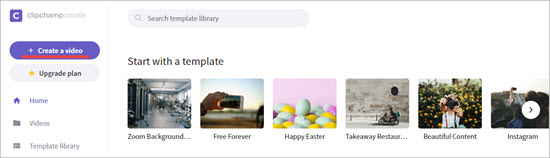
3. Выбираем один из предложенных форматов проекта в зависимости от соотношения сторон вашего ролика.
4. Жмем «Browse my files» и загружаем видео в проект.
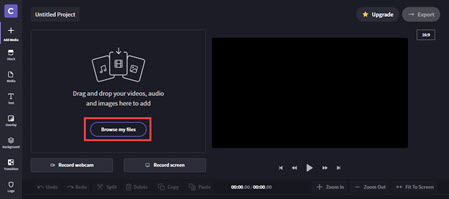
5. Перетаскиваем клип на монтажную панель.
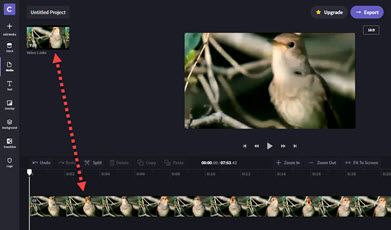
6. Жмем «Add Media», кликаем по «Browse my files» и загружаем музыку.
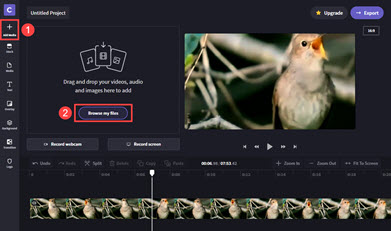
7. Перетаскиваем музыку на монтажную панель. Она появится сразу под видео.
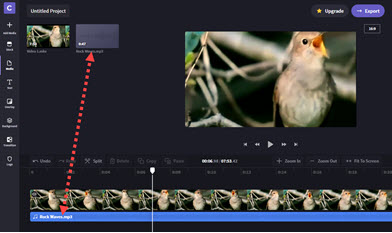
8. Далее приглушаем встроенный звук. Для этого щелкаем по значку «звук» на видео файле — напротив него появится «х» (значит, звук отключен).

9. Готово! Жмем кнопку «Export» для сохранения материала.
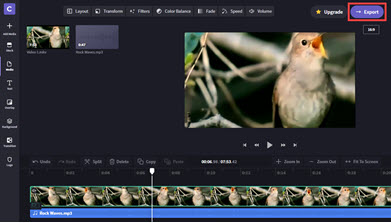
Ожидаем процесса рендеринга — это может занять некоторое время.
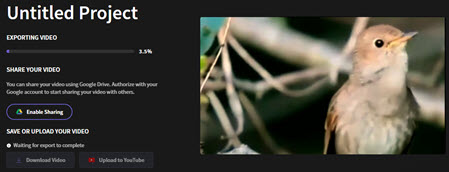
По окончанию проект автоматически загрузится на ПК.
YouTube
Имея свой канал на YouTube, вам будет доступен встроенный редактор, в котором также можно наложить звук на новое или уже загруженное видео.
1. Щелкните по значку профиля в правом верхнем углу и откройте «Мой канал».
2. Щелкните по кнопке «Добавить видео» и загрузите файл.
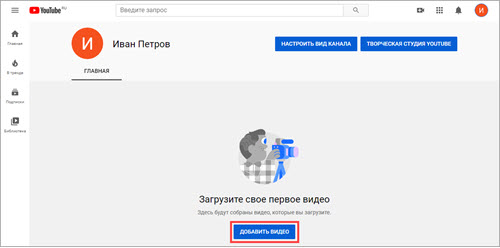
3. Добавьте нужные сведения и нажмите «Далее».
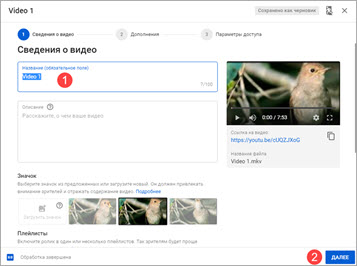
4. Щелкните по добавленному видео и перейдите в «Редактор».
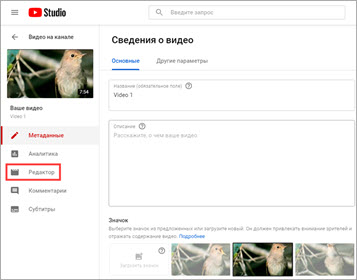
5. Нажмите кнопку «Добавить аудио».
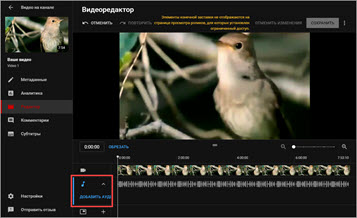
YouTube предложит выбрать для наложения одну из композиций или выполнить поиск по другим мелодиям.
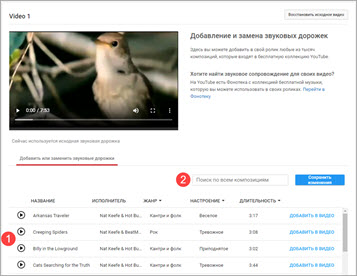
В окошке «Насыщенность звука» можно настроить уровень громкости. По завершению щелкните на «Сохранить изменения».
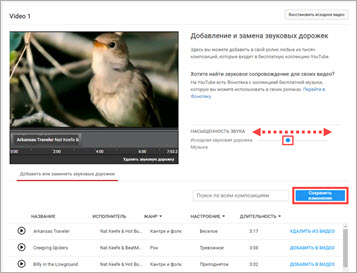
Авторские права при использовании музыки
Все мы прекрасно знаем, что воровать плохо и это преследуется законом. Но, одновременно с этим, мы спокойно используем в собственных целях музыку написанную и исполненную другими людьми. А ведь у нас нет на это никаких прав. Если конечно мы официально не купили право это у официального правообладателя.
Если допустить, что видео с чужой музыкой используется только в личных целях и не выкладывается в социальные сети, то вероятно за это никто не накажет. Но если подобный клип окажется в интернете и каким-то образом это обнаружит правообладатель, то это вполне может окончиться судебным преследованием.
Какую музыку можно использовать для видео в Инстаграм и где ее брать
Для того, чтобы публиковать в Instagram видеозаписи с музыкой, пользователю нужно найти записи без авторского права. Музыка с АП – популярные треки, которые принадлежат звукозаписывающим компаниям или их создателям.
Какую музыку можно использовать и где искать:
- мелодии без голоса. Можно найти в сообществах, которые посвящены видоблогерам;
- создать самостоятельно. Использовать FL Studio или другое программное обеспечение для создания треков;
- каталоги звуков. В сети можно найти стандартные эффекты: WAV-Library или ApArkov.
Зайдя на сайт, нужно выбрать одну из композиций и воспользоваться для создания клипа. Например, с помощью сайта WAV-Library, автор найдет необходимые композиции для работы с рекламными клипами, персональными.
Найти музыку без АП через социальные сети:
- Зайти в ВК – вписать в поиске: «Треки без АП».
- Перейти в один из первых пабликов – сохранить песню к себе.
- Скачать через ru saverfrom или другие онлайн-сервисы.
Далее пользователю нужно перейти в один из редакторов и добавить музыкальную композицию к записи.
Обход ограничений на блокировку авторского права на композицию
Чтобы подставить музыку под видео в Инстаграм без каких-либо проблем и нарушений, пользователю стоит применить несколько хитростей.
Последствия уведомлений о нарушении авторского права:
- страница потеряет коэффициент посещаемости. Профиль попадает в ТОП, если общая посещаемость выше средней;
- удаление материалов без возможности восстановления;
- временный теневой бан.
Как обойти блокировку:
- Удалить клип по требованию администрации.
- Перейти к оригиналу – ускорить или замедлить запись.
Понять, что на публикацию отправили жалобу, возможно с помощью раздела «Уведомления». Появится сообщение, что пост размещенный по указанной дате, содержит частные материалы. Если автор клипа не является владельцем трека – не рекомендуется оспаривать решение модерации.
Возможности функции
Несмотря на то, что программа работает на мобильных устройствах и уж точно не претендует на лавры профессионального аудиоредактора, но в обработке звука она вполне может помочь.
Для этого у неё имеется неплохой функционал.
Ускорение музыки
Если по необходимости или творческой задумке нужно ускорить музыку, то сделать это можно следующим образом.
Нужно кликнуть по видеодорожке.
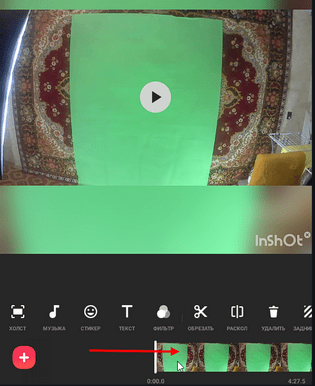
В открывшемся окне, нужно нажать на кнопку «Скорость».
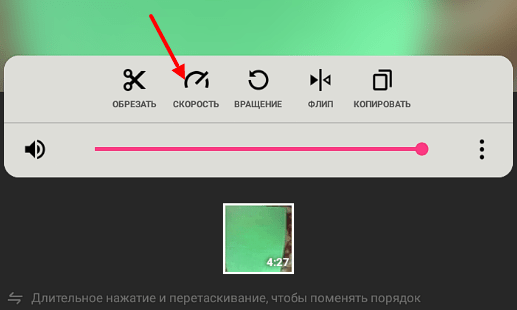
Регулятором увеличиваем либо уменьшаем скорость воспроизведения и подтверждаем галочкой.
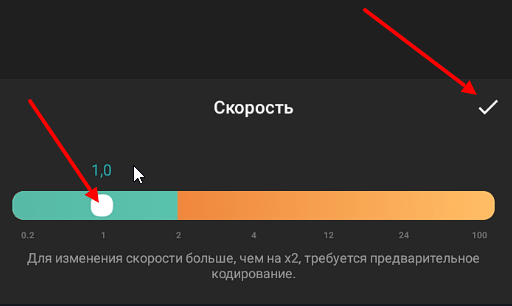
Как сделать затухание?
Весьма интересен эффект затухания, когда в конце композиции, громкость звука плавно понижается.
Добиться этого можно если выделить аудиодорожку и нажать на кнопку «Редактировать».
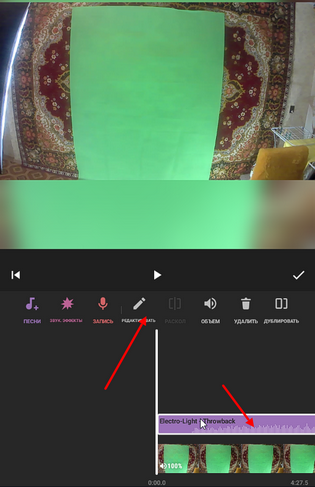
В новом окошке необходимо изменить положение ползунка «Затухание». Графически изменение воспроизведения можно будет увидеть на верхнем индикаторе.
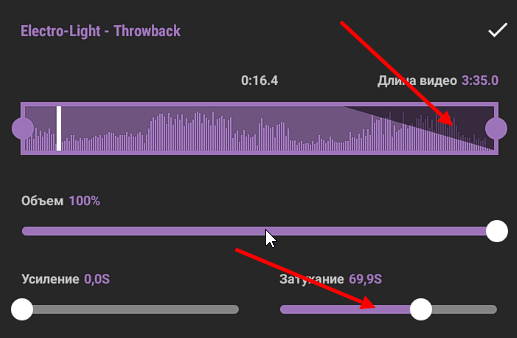
Обрезка аудиофайла
Обрезать длину дорожки совсем несложно, если это необходимо. Всё, что для этого нужно, так это выделив видеодорожку, нажать на кнопку «Обрезать».
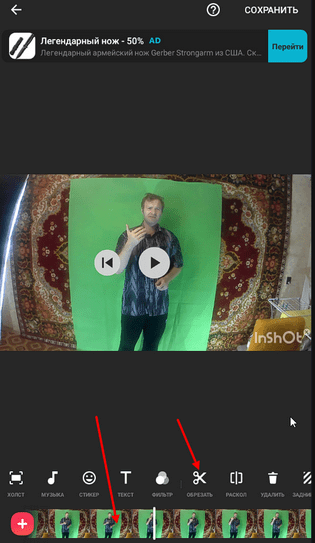
При помощи регулятора, выбираем нужную длину и нажимаем на галочку.
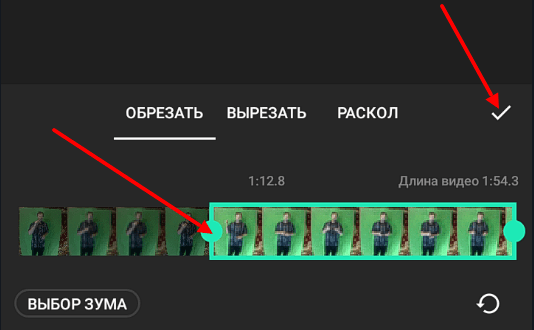
Полностью убираем музыку
Чтобы полностью убрать аудиосопровождение с видеофайла, нужно выделить видеодорожку и в открывшимся окне регулятором изменить громкость звука.
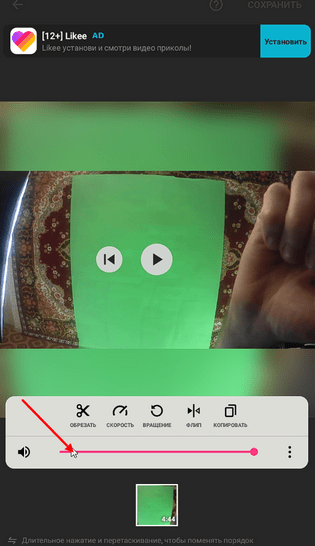
Для полного удаления звукового сопровождения, ползунок следует установить в позицию ноль.
Подробно об этой функции рассмотрено в нашей статье здесь, обязательно изучите её.