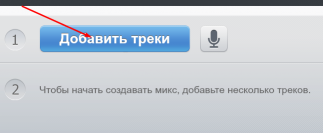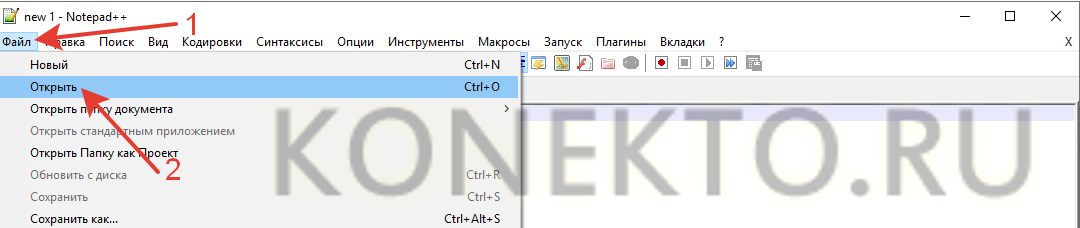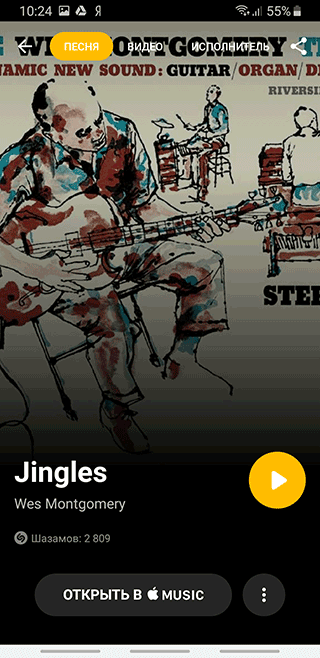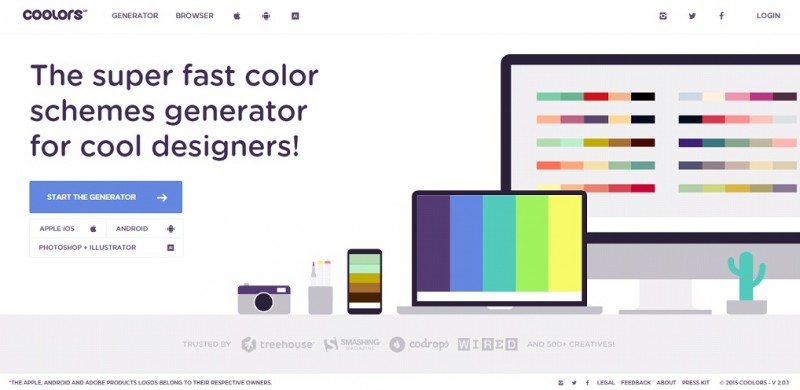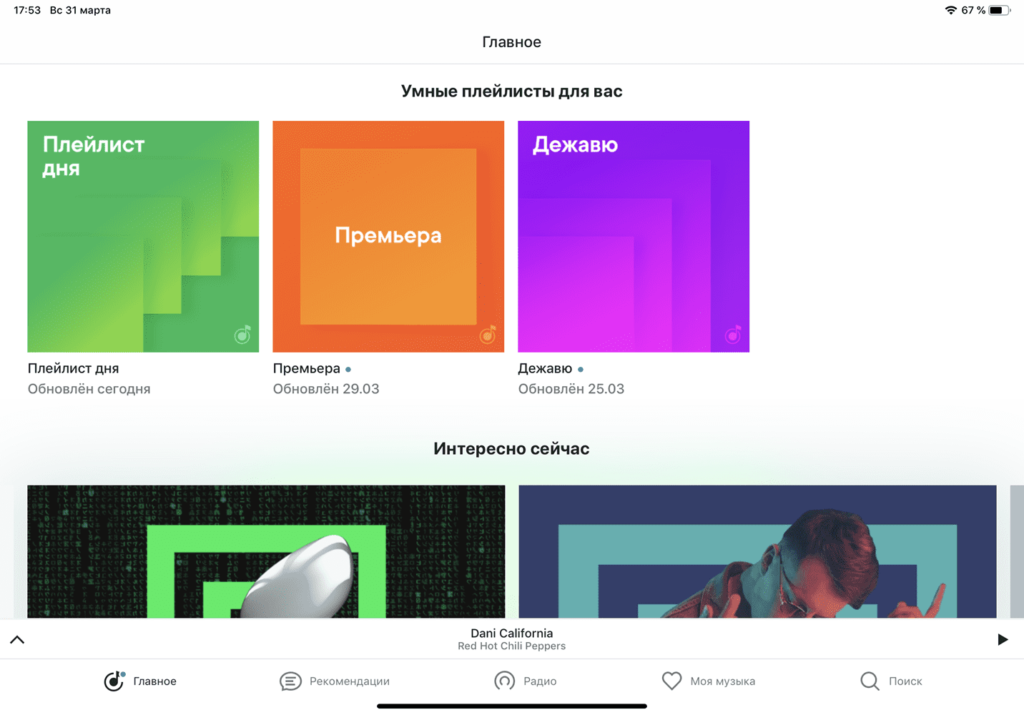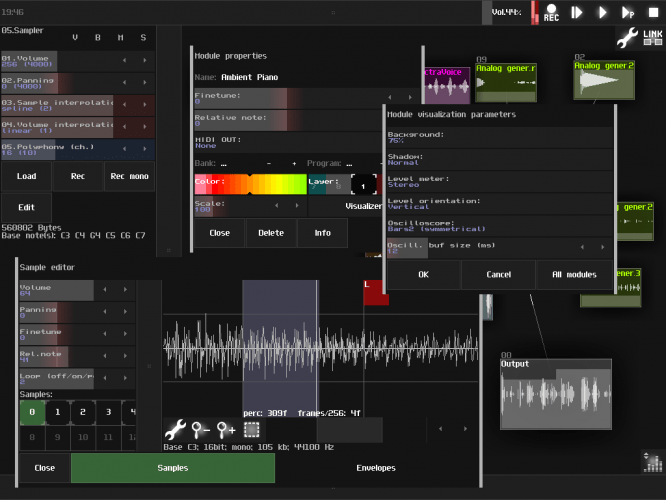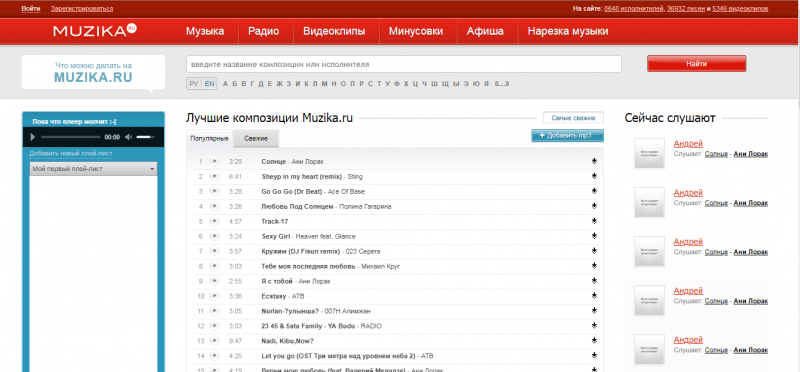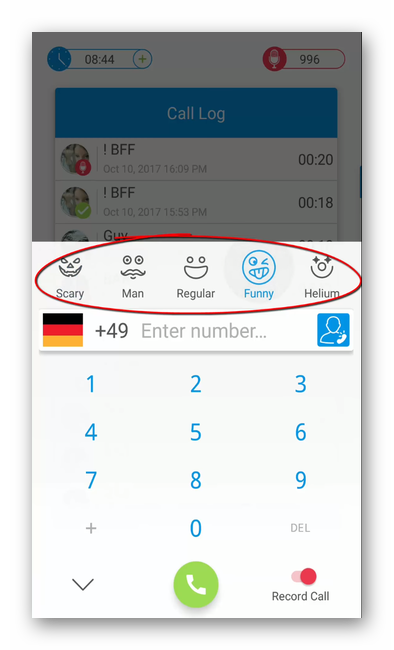Топ-3 лучших редакторов музыки онлайн
Содержание:
- Способ №5: Настройка скорости трека в FLStudio
- Лучшие сервисы для изменения тональности в мелодии
- Подготовка к сведению вокала и музыки
- Как наложить голос на видео — идеи и варианты
- Онлайн-ресурсы для изменения тональности
- Добавление эффектов на запись голоса
- Приведём пример:
- Splitter Joiner — полупрофессиональный редактор аудиофайлов
- Редактируем аудио онлайн
- Для чего нужно обрезать музыкальную композицию?
- Audio-Joiner — поможет склеить музыку
- Clownfish Voice Changer
Способ №5: Настройка скорости трека в FLStudio
FL Studio – профессиональный софт для звукозаписи, поэтому новичкам довольно сложно разобраться, как замедлить песню в этой программе. В основном ПО используется, чтобы захватывать музыку с подключенных инструментов или генерировать песню с нуля. Но в ней также можно редактировать готовую дорожку. Для изменения скорости воспроизведения песни нужно выполнить ряд следующих действий.
- Для начала нужно создать пустой проект. Для этого откройте File в левом верхнем углу и кликните New.
Создайте новый проект и загрузите нужную композицию в редактор
Откройте аудиоредактор. Для этого нажмите на иконку ножниц в верхнем правом углу программы. Кликните по окошку, чтобы загрузить песню.
Откройте панель инструментов с настройками параметров аудио
Выберите инструмент Time Stretcher. Он изображен в виде часов.
Для смены темпа звучания аудиодорожки используйте опцию Time Stretcher
Чтобы регулировать темп, передвигайте ползунок в поле Pitch coarse. Влево – для замедления, вправо – для ускорения. Чтобы прослушать результат, нажмите Preview. Кнопкой Accept примените изменения к файлу.
В этом окне вы сможете настроить новую продолжительность сэмпла и высоту тона
Нажмите иконку дискеты в аудиоредакторе. Выберите Save sample as. В окне экспорта раскройте «Тип файла» и подберите формат. Нажмите «Сохранить».
Сохраните обработанную версию трека в подходящем расширении
Fl Studio включает в себя неограниченные возможности для тех, кто пишет музыку. В программе можно с нуля создать и отредактировать композицию любой сложности. Минус в том, что редактор очень сложен в освоении. Интерфейс перегружен, нет русской локализации, к инструментам нет пояснений. К тому же, софт дает большую нагрузку на систему – комфортная работа с ПО возможна только на сильных компьютерах.
Лучшие сервисы для изменения тональности в мелодии
Перейдём к перечислению сервисов для смены тональности в Интернете онлайн с описанием особенностей их работы.
Vocalremover.ru
Первый из сетевых сервисов, позволяющий трансформировать тональность – это vocalremover.ru. Среди возможностей данного онлайн редактора обрезка вокала, обработка голоса, смена темпа композиции, наличие онлайн-диктофона, а также нужная нам смена тональности онлайн. Для работы с сайтом лучше использовать браузер «Google Chrome» (на других браузерах сайт может работать нестабильно)
Чтобы поменять тональность с помощью данного сервиса выполните следующее:
- Перейдите на сайт vocalremover.org/ru/pitch;
- Загрузите на ресурс необходимую для обработки аудиокомпозицию с помощью нажатия на соответствующую кнопку;
- На открывшейся странице редактирования передвиньте значение ползунка тональности на нужный уровень и прослушайте результат с помощью кнопки «Play»;
- Если проведённые изменения вас устроили, нажмите на кнопку «Скачать», и сохраните полученный результат к себе на ПК.
Conversion-tool.com
Англоязычный ресурс conversion-tool.com предназначен, в первую очередь, для конвертирования аудиоформатов из одного в другой. При этом его возможности позволяют легко изменить тональность трека онлайн.
Для работы с данным сервисом выполните следующее:
- Перейдите на ресурс conversion-tool.com/pitch;
- Нажмите на кнопку «Обзор», и загрузите нужный аудиофайл;
- Установите показатель тональности (Transpose key) в нужное значение (представлен диапазон от -24 до 24). При необходимости измените также показатель скорости композиции (speed), установите формат сохраняемой музыки (mp3 или m4a/aac) и выберите алгоритм конверсии (можно оставить по умолчанию);
- Нажмите на «Convert now» и дождитесь окончания конвертации;
- Нажмите на «Click here to download the file» для сохранения результата к себе на ПК.
Onlinetonegenerator.com
Данный англоязычный сервис работает по подобному алгоритму с уже описанным сайтом vocalremover.ru, позволяя изменить тональность без затрагивания скорости трека.
Для этого выполните следующее:
- Перейдите на сайт onlinetonegenerator.com/pitch-shifter.html;
- Нажмите на кнопку «Обзор» и загрузите нужный трек на ресурс;
- Передвиньте ползунок смены тональности в нужное положение, и прослушайте результат;
- Если последний вас устроил, установите галочку на опции «Save output to downloadable file», и начните прослушивание композиции с начала (сервис будет записывать результат);
- Кликните на появившуюся ссылку с модифицированной композицией, и скачайте последнюю на ПК.
Transposr.com
Ещё один англоязычный сервис, работающий по крайне простому алгоритму, и позволяющий легко внести изменения и настроить тональность любимой песни.
- Вы переходите на указанный ресурс transposr.com/songs/new.
- Нажимаете на «Upload your file here», и загружаете нужную музыку на ресурс.
- Кнопками «плюс» и «минус» устанавливаете нужный показатель тональности, затем жмёте на кнопку «Transpose».
- Дожидаетесь окончания процесса обработки файла, а потом жмёте на кнопку «Download My MP3» для загрузки результата на ПК.
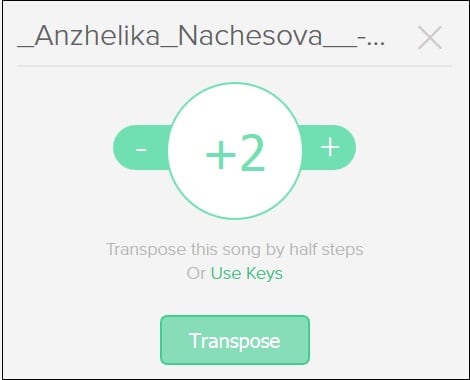
Подготовка к сведению вокала и музыки
Итак, как наложить слова на музыку в домашних условиях без профессиональных систем DAW? Для начала следует определиться с некоторыми нюансами.
Голосовой файл или запись?
Когда уже есть готовый музыкальный фон, определитесь, как вы хотите свести дорожки. Существует два способа:
- Наложить записанный заранее голосовой файл на минус;
- Записать голос прямо в программе.
Первый вариант удобен тем, что вы можете репетировать песню сколько угодно. Вам даже не понадобится микрофон – можно напеть песню на телефон с хорошим качественным диктофоном.
Во втором способе вы будете делать запись на микрофон, а значит, можете не беспокоиться о качестве звукозаписи. Даже самое бюджетное звукозаписывающее устройство дает более качественный звук, чем диктофон смартфона.
В этом случае советуем прослушивать песню параллельно через наушники с телефона, так как большинство программ захватывает звуки системы. Следовательно, она запишет одновременно с вокалом и минус, если вы слушаете его на компьютере. В этом случае пострадает качество музыкального фона.
Чем лучше техника, тем качественнее звук
Как выбрать аудиоредактор
Для записи и сведения понадобится удобный звуковой редактор для новичков, в котором найдутся нужные функции: запись аудио, редактирование, эквалайзер.
Пользователи, которые не хотят устанавливать дополнительный софт, могут наложить вокал на минусовку онлайн. Однако сайты обычно предлагают две отдельные услуги: запись и сведение. Каждый раз придется сохранять файл на компьютер и снова загружать в сеть, так что процедура займет в два раза больше времени.
Поэтому мы рассмотрим работу с программой АудиоМАСТЕР. Этот редактор на русском языке удобнее, чем Adobe Audition или Audacity, и включает в себя все нужные инструменты. Скачать дистрибутив редактора можно бесплатно, после чего дважды кликните по инсталлятору для установки.
Как наложить голос на видео — идеи и варианты
Сделать озвучку видео можно разными способами в зависимости от целей. Если на видео уже есть голос, например, вы записывали выступление на сцене или семейный пикник, достаточно просто добавить музыку для создания атмосферы. Забавный клип интересно дополнит фоновый смех зрителей, как в комедийном сериале. На полностью беззвучный видеоролик можно наложить комментарии, сделанные разными голосами или записать свою игру на музыкальном инструменте.
В добавлении аудиодорожки своими руками нет ничего сложного. Однако потребуется подходящий софт. Если компьютер работает под Windows, на некоторых версиях есть встроенный видеоредактор. На более ранних – Movie Maker, на современных – Киностудия Windows Live. Приложение не предлагает множества инструментов для монтажа и обработки (обрезка, добавление переходов, эффекты), но с озвучкой вполне справляется. Здесь легко выполнить наложение музыки поверх текущего аудио или полностью заместить звук.

Нет встроенного редактора? Установите бесплатное приложение для озвучки видео Shotcut Video Editor. В программе можно работать с видеоматериалом любых форматов, накладывать звук поверх текущего или полностью заменять аудио дорожку.
Однако Shotcut обладает не самым простым интерфейсом для освоения и работает недостаточно стабильно: вылетает, зависает. Отличная альтернатива – редактор ВидеоШОУ. У него русскоязычное меню с удобно расположенными инструментами, о назначении которых не придётся гадать. Редактор является полноценной видеостудией, где можно не только наложить звук и записать голос с микрофона, но также выполнить обработку и монтаж ролика (обрезать, улучшить качество изображения, добавить эффекты, переходы, заставки и многое другое) без установки дополнительного ПО. Посмотрите обзорное видео, чтобы понять принцип работы:
Онлайн-ресурсы для изменения тональности
Назначение подобных сервисов не обязательно связано только с регулировкой этого параметра. Иногда добавляют и дополнительные возможности, но даже в этом случае все довольно скромно.
Способ 1: Vocal Remover
При создании соответствующего запроса в первую очередь поисковик предложит именно этот онлайн-инструмент. Если быть точнее, он представляет собой набор из нескольких утилит, предназначенных для обработки звука. Например, здесь можно удалить вокал, вырезать отрезок из песни или изменить темп. Сервер способен работать как караоке, диктофон и аудиоконвертер. А главное, он довольно прост в использовании, ведь чтобы поменять тональность песни, необходимо выполнить несколько простых действий:
- Выбрать музыкальный файл, загрузив его с жесткого диска.
- Использовать шкалу изменения тональности. Если активировать функцию «Переключать в полутонах», ползунок будет перемещаться одинаковыми шагами.
- Загрузить другую песню либо сохранить полученный результат в нужном формате (MP3, WAV, OGG).
Способ 2: Onlinetongenerator
Этот англоязычный сервис обладает не только схожим функционалом, но и интерфейсом. Правда, в этом случае имеется возможность поддерживать темп (Maintain Tempo), который при изменении тональности также меняется. Нужная вкладка – вторая сверху, открываем ее и начинаем работать.
- В рабочей области нажимаем «Выбрать файл» и находим нужную композицию.
- При управлении тональностью используем либо шкалу, либо окошко, в котором можно указать значение вручную.
- Во время нажатия на паузу сервис сохраняет отрезок песни от начала или от предыдущей остановки до этого момента. Главное — не забыть поставить галочку напротив пункта «Save output to downloadable file?».
Разработчики предупреждают о том, что ОнлайнТонГенератор не открывается в устаревших версиях браузеров, поэтому возможные проблемы, скорее всего, решит их обновление.
Способ 3: RuMinus
Выполнять ту же работу, а именно изменять тональность, темп, скорость композиции, а также удалять из нее слова, способен ресурс РуМинус. Но есть проблема – как и все следующие в списке варианты он не разрешает пользователю прослушивать композицию во время обработки, а только перед скачиванием ее на компьютер. А вот принцип работы сервиса практически тот же.
- Выбираем нужный файл с жесткого диска и нажимаем «Загрузить».
- Изменяем тональность, используя управляющие элементы «Ниже» и «Выше».
- Нажимаем кнопку «Применить настройки» и сохраняем обработанный трек на компьютер.
Способ 4: Conversion-Tool
- Загружаем файл одним из указанных выше способов.
- Изменяем тональность (Transpose) на нужное количество полутонов (при необходимости меняем темп).
- Выбираем при желании аудио формат (Audio output format), алгоритм преобразования (Conversion algorithm) и нажимаем «Convert now».
- По завершении процесса следует в течение часа скачать файл.
Способ 5: Transposr
И, наконец, самый простой сервис. Пользоваться им настолько легко, что будь он на китайском языке, ни у кого все равно бы не возникло затруднений. Все, что нужно сделать это:
- Выбрать песню и дождаться ее загрузки.
- Изменить одно-единственное значение в положительную или отрицательную сторону, нажать «Transpose» и сохранить результат.
Описанные выше ресурсы предлагают пользователям довольно ограниченный набор возможностей для обработки музыки. Их основное преимущество заключается в быстром к ним доступе, поэтому мощным цифровым студиям, требующим установки в систему, они не конкуренты. Их дело маленькое, и рассчитаны они на любителей. Тем, кто серьезно занимается музыкой, они точно не пригодятся.
Добавление эффектов на запись голоса
АудиоМАСТЕР — программа, которая позволит изменить голос на компьютере до неузнаваемости. Вы сможете применить аудиоэффекты, добавить эхо, создать уникальную звуковую атмосферу. С помощью этих и других функций вы легко реализуете любой творческий замысел!
АудиоМАСТЕР предлагает очень простой способ полностью преобразить голосовую запись. Вам нужно лишь выбрать аудиоэффект из коллекции и в один клик применить его к аудио. В составе редактора голоса вы найдёте 7 оригинальных пресетов: буратино, монстр, мутант, робот, пришелец.
Выберите подходящий аудиоэффект и примените к записи одним кликом
С помощью этих эффектов вы сможете сделать голос значительно выше или ниже, подогнав под особенности того или иного персонажа, смешного или устрашающего. Популярными являются голоса робота и Буратино. В первом случае у вас получится фантастичный роботизированный голос, во втором — мультяшный и задорный.
АудиоМАСТЕР позволяет добавлять и в деталях настраивать эффект эха на записи голоса, имитируя акустику различных помещений. На ваш выбор 6 вариантов: горы, зал, собор, колодец, лес, комната.
Обработайте голос с помощью эффекта эха
При этом вы можете отредактировать каждый параметр отдельно: число откликов эха, задержка между ними,а также степень их громкости. Таким образом, экспериментируя с разными значениями, вы создадите свой уникальный акустический эффект.
Помимо отголосков эха программа позволяет дополнить запись голоса и другими реалистичными фоновыми звуками. Это, в свою очередь, поможет вам добиться эффекта присутствия. Чтобы красиво обработать голос в песне или в записи стихотворения, можно добавить звуки дождя, барабанящего по крыше, для комозиций про школу — звуки школьного двора.
Среди шумовых эффектов, которые вам предложит АудиоМАСТЕР, вы найдете: школьный двор, парк, метро, дождь и другие.
Обработайте голос с помощью эффекта эха
Каждый из этих пресетов – набор записанных голосов, смеха, шума транспорта, звуков природы, которые идеально подойдут для придания аудио атмосферности. Эта функция будет особенно полезна для редактирования голосовых записей для видеоклипов и фильмов.
После всех изменений вам останется только сохранить обработанный файл. АудиоМАСТЕР предлагает шесть форматов для сохранения – WAV, MP3, MP2, WMA, AAC, AC3, OGG, FLAC.
MP3 — оптимальный вариант. Параметры сохранения, выставленные по умолчанию, можете не менять, так как программа будет использовать характеристики исходного аудиофайла.
Приведём пример:
Я загрузил в программу стерео файл длительностью 3 минуты. Я не знаю темп данного файла, но мне нужно, чтобы он воспроизводился в темпе 130 b.p.m. Для этого в поле выбора единиц измерения выставляю «b.p.m.».
После этого всплывает окно, где в текстовом поле, вместо значения «120.0» ввожу «130.0» и жму «ОК». В окне программы поле для ввода значения обработки изменится на «130.00000» и жму на кнопку «DSP». После чего отобразится окно мониторинга процесса, с указанием времени обработки внизу окна. Что касается именно этого файла — время обработки — 4 минуты. По завершению обработки в окне программы появится новая строка с обработанным файлом (уже в 130 b.p.m.), окрашенная в более тёмный серый цвет. Но как быть, спросите Вы, если мне необходимо прослушать результат, не дожидаясь окончательной обработки? К сожалению, в данной версии кнопки «Preview» нет, поэтому единственное решение состоит в следующем: в зависимости от размера файла после запуска обработки дождитесь, пока в строке статуса обработки не появится четыре синих квадратика (этого будет достаточно) и нажмите «Cancel». В окне программы отобразится обработанный файл, ну, скажем по длительности где-то 58 секунд. Прослушайте его и при необходимости повторите процедуру, но не забудьте отметить (единичным щелчком) исходный файл.
Splitter Joiner — полупрофессиональный редактор аудиофайлов
Рассмотрим еще один редактор аудиофайлов Splitter Joiner.
Порядок работы с сервисом:
- Загружаем аудиофайл, нажимая на mp3 или wav в левом верхнем углу над панелями.
- На данном этапе осуществляем запись с микрофона (красный кружок рядом с выбором аудиофайла) и устанавливаем его настройки.
- Выбор нужного фрагмента файла происходит при помощи курсоров, перетаскиваемых мышкой. При этом над панелью отображается длительность нарезки, а также время ее начала и окончания с точностью до сотых долей секунды.
- Заканчиваем работу с первым треком — нажимаем на перевернутый треугольник в правом верхнем углу и ждем, когда завершится обработка. Нарезка появляется в нижней панели.
Теперь производим с ней следующие действия в режиме онлайн:
- Включаем выведение (громкость плавно нарастает);
- Применяем затухание (громкость плавно спадает);
- Устанавливаем уровень громкости (от 10 до 150%).
Если трек нам не понравился, то нажимаем на красный крестик в левом нижнем углу под панелями и удаляем его для создания новой нарезки. Если же нас все устраивает, нажимаем «Готово» и видим запрос Adobe Flash Player на разрешение хранения информации на ПК. Разрешаем и ждем, когда произойдет обработка файла (если ранее было дано разрешение Adobe Flash Player, то запроса может не быть).
Теперь совершаем одно из следующих действий:
- сохраняем файл в формате mp3/ wav;
- возвращаемся для создания другого рингтона;
- отправляем подарок другу, заполнив все поля предложенной формы.
Если мы хотим склеить две песни, то нажимаем на «Добавить еще панель«, загружаем файл, проделываем заново весь алгоритм действий и в нижней панели получаем готовую композицию.
Все вышеперечисленные редакторы музыки, работающие в онлайн режиме, удобны и понятны в применении. Даже пользователю, ранее не знакомому с ними. Разница лишь в интерфейсе сервисов и наличии/отсутствии некоторых функций.
Редактируем аудио онлайн
Сегодня мы предлагаем вам ознакомиться с двумя разными онлайн-редакторами аудио, а также мы предоставим детальные инструкции по работе в каждом из них, чтобы вы могли подобрать оптимальный вариант под свои потребности.
Способ 1: Qiqer
На сайте Qiqer собрано много полезной информации, там же присутствует небольшой инструмент для взаимодействия с музыкальными композициями. Принцип действий в нем очень прост и не вызовет трудностей даже у неопытных пользователей.
- Откройте главную страницу сайта Qiqer и перетащите файл в указанную во вкладке область, чтобы начать его редактирование.

Опуститесь вниз по вкладке до правил пользования сервисом. Прочитайте предоставленное руководство и только тогда переходите далее.

Сразу советуем обратить внимание на панель сверху. На ней присутствуют основные инструменты – «Копировать», «Вставить», «Вырезать», «Обрезать» и «Удалить». Вам достаточно выделить область на таймлайне и нажать на необходимую функцию, чтобы выполнить действие.

Кроме этого справа находятся кнопки масштабирования линии воспроизведения и выделение всей дорожки.

Чуть ниже располагаются другие инструменты, позволяющие совершать управление громкостью, например, увеличить, уменьшить, выровнять, настроить затухание и нарастание.

Запускается воспроизведение, ставится на паузу или стоп с помощью отдельных элементов на панели снизу.

По завершении всех манипуляций потребуется осуществить рендер, для этого щелкните на одноименную кнопку. Данная процедура занимает некоторое время, поэтому дождитесь пока «Сохранить» станет зеленого цвета.

Теперь можно приступать к скачиванию готового файла себе на компьютер.

Он будет загружен в формате WAV и сразу доступен к прослушиванию.

Как видите, функциональность рассмотренного ресурса ограничена, он предоставляет лишь базовый набор инструментов, что подходят только для выполнения основных функций. Желающим получить больше возможностей мы рекомендуем ознакомиться со следующим сайтом.
Способ 2: TwistedWave
Англоязычный интернет-ресурс TwistedWave позиционирует себя как полноценный редактор музыкальных композиций, работающий в браузере. Пользователи этого сайта получают доступ к большой библиотеке эффектов, а также могут совершать основные манипуляции с треками. Давайте разберемся с этим сервисом более детально.
- Находясь на главной странице, осуществите загрузку композиции любым удобным способом, например, переместите файл, импортируйте его из Гугл Диск или SoundСloud или создайте пустой документ.

Управление дорожками осуществляется основными элементами. Они расположены на одной линии и имеют соответствующие значки, поэтому проблем с этим возникнуть не должно.

Во вкладку «Edit» помещены инструменты для копирования, обрезки фрагментов и вставки частей. Активировать их нужно только тогда, когда часть композиции уже была выделена на таймлайне.

Что же касается выделения, то осуществляется оно не только вручную. В отдельное всплывающее меню вынесены функции для перемещения на старт и выделения с определенных точек.

Установите необходимое количество маркеров на разных частях таймлайна, чтобы ограничить куски дорожки — это поможет при работе с фрагментами композиции.

Основное редактирование музыкальных данных производится через вкладку «Audio». Здесь изменяется формат звука, его качество и включается запись голоса с микрофона.

Присутствующие эффекты позволят преобразить композицию — к примеру, настройте затухающие повторы, добавив элемент Delay.

После выбора эффекта или фильтра отобразится окно его персональной настройки. Здесь вы можете выставлять ползунки в такое положение, которое посчитаете нужным.

После завершения редактирования проект можно сохранить на компьютер. Для этого щелкните на соответствующую кнопку и выберите подходящий пункт.

Явным недостатком этого сервиса является платность определенных функций, что отталкивает некоторых пользователей. Однако за небольшую стоимость вы получите большое количество полезных инструментов и эффектов в редакторе, пускай и на английском языке.
Сервисов для выполнения поставленной задачи существует множество, все они работают примерно одинаково, однако каждый юзер вправе выбрать подходящий вариант и решить, стоит ли отдавать деньги за разблокировку более продуманного и удобного ресурса.
Опишите, что у вас не получилось.
Наши специалисты постараются ответить максимально быстро.
Для чего нужно обрезать музыкальную композицию?
Мы используем музыкальные нарезки в различных целях. Как уже говорилось выше — для того, чтобы поставить оригинальную мелодию на звонок без поисков нужного файла в сети. Также из нарезок составляется веселое попурри для танцев на дискотеках и праздничных мероприятиях. Включив фантазию и использовав нужные нарезки песен и голосового сопровождения, можно создать театральную постановку для развлечения гостей. А если еще использовать возможности онлайн видеоредакторов, то впечатлений участникам мероприятия хватит надолго. С целями разобрались. Может быть, у многих возникнут еще соображения по поводу применения нарезок, а мы перейдем к обзору online-аудиоредакторов.

Audio-Joiner — поможет склеить музыку
Audio-Joiner — первоклассный и лёгкий в использовании сервис для склейки музыки, подвластный любому новичку
Неважно, какие файлы нужно соединить — этот сайт работает с материалами любого веса и формата, и, кроме того, является бесплатным, не требующим предварительной установки. Не придётся мучиться со словарём и переводчиком: программа доступна полностью на русском языке
Быстро пробежимся по основным функциям пользования сайтом.
Сперва зайти на сайт, где будет проходить работа: https://audio-joiner.com/ru/
Загрузить нужные для последующих действий файлы. Их количество не ограничено
Важно заметить, что можно загружать как любые форматы аудио, так и видео: программа сама извлечёт из него звук.
Зажать клавишу «Ctrl» и нажимайте стрелки на клавиатуре: так можно быстро изменить порядок воспроизведения композиций.
Синие палочки на аудио-дорожке — бегунки. Перетаскивая их, можно изменить интервалы между композициями.
В процессе склеивания определяется плавность перехода между треками посредством громкости
Можно не изменять её. А можно использовать кроссфейд (первый трек стихает, уступая место нарастающему следующему), фейдин (второй трек тише первого: то есть, композиция идёт на убыль), фейдаут (плавное завершение композиции в целом).
Нажать кнопку «Сохранить», подождать некоторое время.
Скачать полученную склейку.
Audio-Joiner — неплохой выбор. Из-за отсутствия лишних функций он не перегружает систему, работа с ним происходит оперативно и продуктивно.
Clownfish Voice Changer
Первым приложением, которое хотелось бы описать, является Clownfish Voice Changer. Данная программа абсолютно бесплатна.
Она была создана иностранным производителем. Изменение голоса в этом приложении является главной функцией.
Многие знают такую программу, как Clownfish for Skype. Но там изменение голоса — скорее приятное дополнение.
Управление в Clownfish Voice Changer просто, с ним справиться любой обыватель. В только что установленной программе будут автоматически применены настройки по умолчанию.
Их можно с легкостью изменить. Для этого необходимо щелкнуть правой клавишей мышки по значку Clownfish Voice Changer. Его можно найти в области уведомлений.
Изменение настроек
- Music Player — это плеер, который способен воспроизвести любое аудио или какую-то музыку.
- С помощью Sound Player есть возможность проигрывать различные звуки. Есть небольшой список звуков, которые уже автоматически находятся в программе. Такой плеер позволяет дополнить список своими звуками.
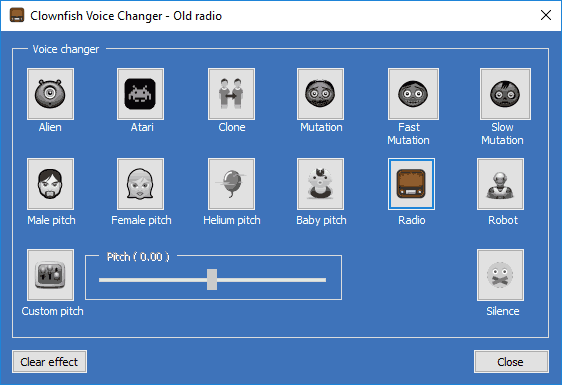
Функционал
- Voice Assistant — это функция, позволяющая сгенерировать звук из различных текстов.
- Setup — кнопка, с помощью которой можно выбрать с какого именно микрофона будет записываться звук.
- Set Voice Changer – функционал, позволяющий выбрать эффект для изменения голоса.
Это приложение рекомендовано использовать на платформах Windows 7, 8, 10.
Возможно, программа будет работать и на более ранних версиях, но этого гарантировать никто не может.