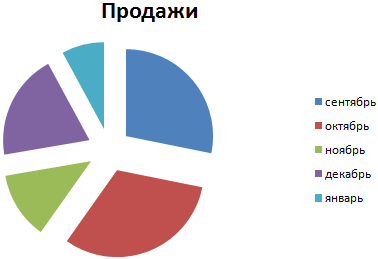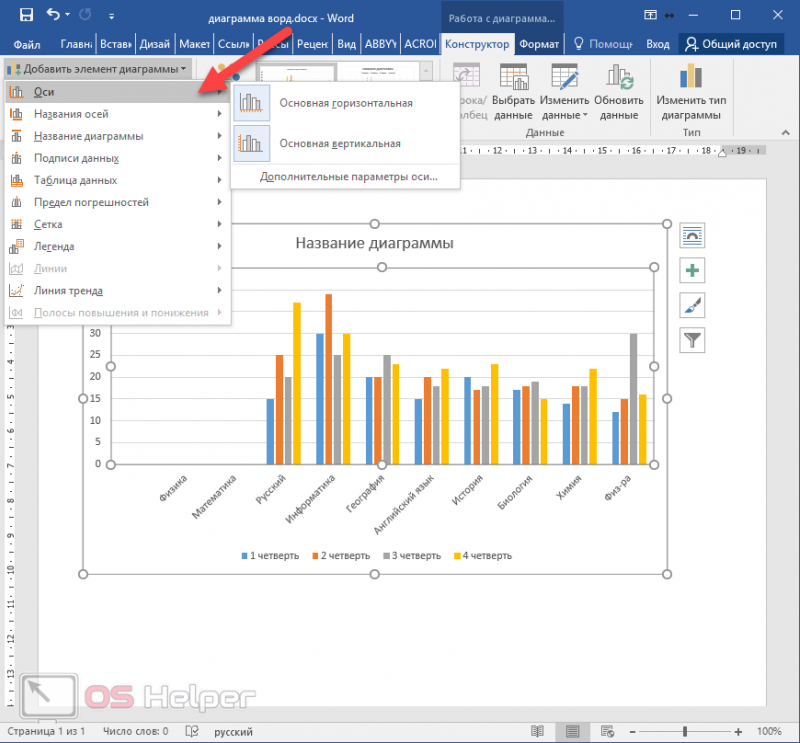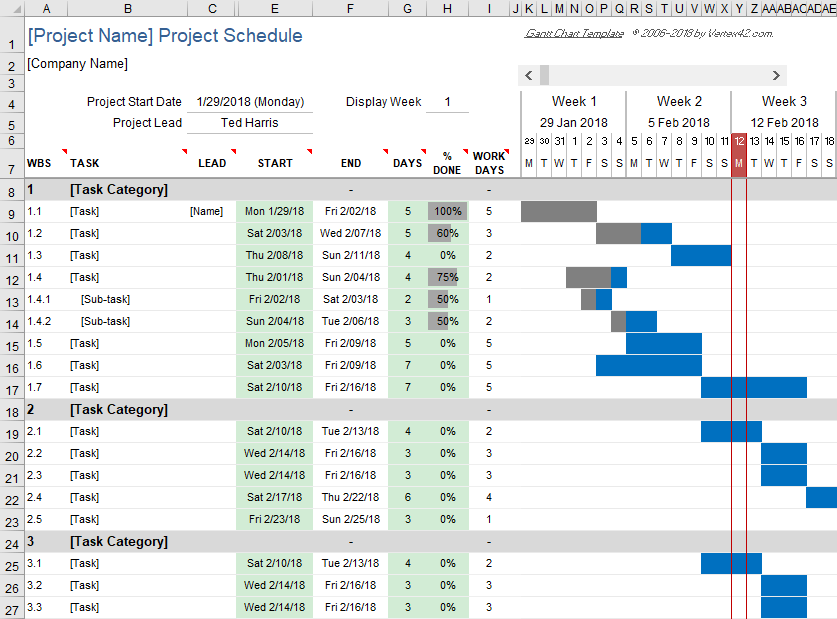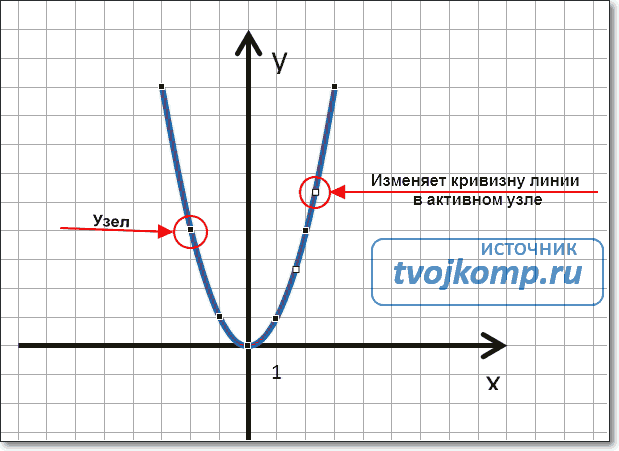Как построить график по данным таблицы в excel
Содержание:
- Работа с диаграммами в Экселе
- Графики зависимости в Excel – особенности создания
- Настройка внешнего вида графика Excel
- Построение графиков функций в Excel
- Работает с диаграммой в Excel
- Диаграмма Ганта в Excel
- Форматирование диаграммы
- Построение графиков других функций
- Как построить круговую диаграмму в Excel
- ГРАФИК
- Оформление
- Как добавить данные в диаграмму в Excel?
Работа с диаграммами в Экселе
Теперь, когда круговая диаграмма, гистограмма или график готовы, нужно придать им более привлекательный вид, обеспечивающий зрителю наилучшее понимание. К главным параметрам рисунка относятся наименование, легенда и подписи данных; о настройке этих элементов в Экселе будет подробнее рассказано далее.
Выбор названия диаграммы
Задать наименование диаграммы в Excel можно, следуя простому алгоритму:
Выделить щелчком левой клавиши мыши блок с названием.
Ещё раз щёлкнуть, не перемещая указателя, и ввести в текстовом поле новое наименование, более подходящее к случаю.
Другой вариант — щёлкнуть правой клавишей мыши по блоку с наименованием, выбрать в контекстном меню пункт «Изменить текст» и ввести требуемый.
Здесь же, в разделе «Шрифт», юзер может выбрать начертание, кегль и другие параметры текста, подтвердив изменения нажатием на кнопку «ОК».
Чтобы вернуть всё «как было», нужно вновь вызвать контекстное меню и щёлкнуть по строчке «Восстановить стиль».
Настроить название можно, кликнув по полю диаграммы и нажав на «плюсик» в правом верхнем его углу.
В выплывающем меню пользователю нужно выбрать, следует ли размещать название (для отмены достаточно снять галочку в чекбоксе), а также где именно оно должно находиться.
Пункт «Дополнительные параметры» открывает доступ к тонким настройкам названия изображения.
Если название диаграммы было изменено вручную, а теперь требуется вернуть автоматическое наименование (по заголовку соответствующего столбца), следует убрать галочку в чекбоксе или воспользоваться клавишей Delete — рисунок останется без текстового блока.
И снова, нажав на «плюсик», вернуть галочку на место.
Манипуляции с легендой
Ещё большей ясности создатель диаграммы в Экселе может добиться, добавив на рисунок легенду — специальное поле с описанием представленных данных. Сделать это можно следующим образом:
Перейти на вкладку «Конструктор», щёлкнуть по кнопке «Добавить элемент диаграммы» и во вложенном списке «Легенда» выбрать место размещения блока данных: снизу, сверху, справа или слева.
То же самое можно сделать, щёлкнув по полю диаграммы, затем по «плюсику» возле него, установив галочку в чекбоксе с тем же названием и указав в выпадающем меню, где именно будет находиться легенда.
Зайдя в подраздел «Дополнительные параметры», юзер сможет точнее настроить размещение блока, сделать так, чтобы он не накладывался на основной рисунок, задать параметры заливки и текста.
Как можно видеть на примере, подписи в легенде дублируют столбец исходных данных и в таком виде представляют мало интереса.
«Оживить» легенду можно, выделив блок щелчком правой клавиши мыши и зайдя в контекстном меню Excel в подраздел «Выбрать данные».
В новом окне пользователь сможет заменить названия и значения строк и столбцов.
Чтобы придать диаграмме в Экселе приемлемый вид, следует, на время закрыв окно, добавить к таблице ещё один столбец с желаемыми наименованиями рядов данных для блока легенды.
Далее — снова открыв окно, нажать на кнопку «Изменить» в разделе «Подписи горизонтальной оси».
И выбрать, кликнув по обращённой вверх стрелочке в следующем окошке, вновь созданный столбец с названиями, после чего нажать на «ОК».
Ещё раз подтвердив свой выбор в главном окне, юзер закончит изменение подписей легенды.
Теперь блок приобрёл приятный, легко воспринимаемый читателем вид. Убрать блок с поля диаграммы можно, сняв галочку в чекбоксе или воспользовавшись клавишей Delete.
Подписи данных
Легенда позволяет понять соответствие секторов и рядов данных. С нею читать диаграмму, созданную в Excel, становится значительно проще — но ещё лучше будет подписать каждый сектор, разместив на изображении абсолютные или долевые значения, указанные в таблице.
Чтобы добавить на диаграмму, гистограмму или график подписи данных, нужно:
С помощью уже на раз упомянутого «плюсика» вызвать выплывающее меню и установить галочку в чекбоксе «Метки данных».
На рисунке в каждом из секторов появятся абсолютные значения, соответствующие оси ординат.
Автоматически выбранный Экселем вид не слишком эстетичен; имеет смысл сделать подписи более читаемыми, а заодно и выбрать формат представления информации. Для этого следует во вложенном списке «Метки данных» щёлкнуть по любому из предлагаемых системой вариантов.
Перейдя там же в «Дополнительные параметры», юзер сможет определить, какие именно сведения должны содержаться на изображении, отмечая соответствующие чекбоксы.
Так, включённая опция «Линия выноски» позволяет свободно перемещать текстовые поля возле секторов, сохраняя графические связи между ними.
Графики зависимости в Excel – особенности создания
Под графиком зависимости подразумевается такая диаграмма, где данные одной колонки или ряда изменяются тогда, когда редактируются значения другой.
Для создания графика зависимости нужно сделать такую табличку.
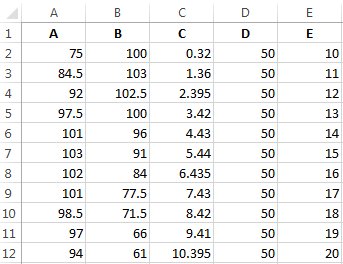 22
22
Условия: А = f (E); В = f (E); С = f (E); D = f (E).
Далее нужно выбрать нужный тип. Здесь пусть она будет по старой традиции точечной, а также с гладкими кривыми и маркерами.
После этого нажимаем по пункту «Выбор данных», который уже знаком нам, после чего нажимаем «Добавить». Значения вставляются по такой логике:
- Для имени ряда А в качестве значений по горизонтали используются значения А. Для значения по вертикали – Е.
- После этого опять нажимается кнопка «Добавить», после чего для ряда B в качестве значений по горизонтали вставляются значения B, а по вертикали – то же значение Е.
Таким образом обрабатывается вся таблица. В результате, появляется такой милый график зависимости.
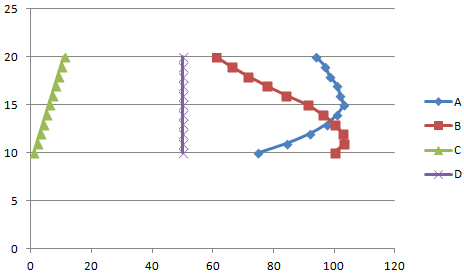 23
23
Настройка внешнего вида графика Excel
После того, как график будет создан, необходимо уделить отдельное внимание его настройке
Важно, чтобы его внешний вид был привлекательным. Принципы настройки одинаковые, независимо от используемой версии программы
Принципы настройки одинаковые, независимо от используемой версии программы.
Важно понимать, что любая диаграмма – по сути своей сложный объект. Поэтому в его состав входит множество более мелких частей
Каждая из них может настраиваться путем вызова контекстного меню.
Здесь нужно отличать настройку общих параметров графика и конкретных объектов. Так, для настройки его базовых характеристик, необходимо нажать на фон диаграммы. После этого программа покажет мини-панель, где можно управлять основными общими параметрами, а также разные пункты меню, где можно настраивать их более гибко.
Чтобы задать фон диаграммы, нужно выбрать пункт «Формат области диаграммы». Если регулируются свойства конкретных объектов, то количество пунктов меню значительно уменьшится. Например, чтобы отредактировать легенду, достаточно просто вызвать контекстное меню и кликнуть там по пункту, который всегда начинается со слова «Формат». Обычно его можно найти в самом низу контекстного меню.
Построение графиков функций в Excel
Начнем из анализа и создания графика функций в Excel. Мы убедимся в том, что линейный график в Excel существенно отличается от графика линейной функции, который преподают в школе.
Линейная функция x=y имеет следующие значения: x1=0, x2=1, x3=7. Заполните таблицу этими значениями как показано на рисунке:
Выделите диапазон A1:B4 и выберите инструмент: «Вставка»-«Диаграммы»-«График»-«График с маркерами».

В результате у нас созданы 2 линии на графике, которые наложены одна сверх другой. Так же мы видим, что линии сломаны, а значит, они не соответствуют презентации школьному графику линейной функции. Излом линий, получается, по причине того, что на оси X у нас после значений: 0, 1 сразу идет значение 7 (упущены 2,3,4,5,6).
Вывод один: данный способ графического построения данных нам не подходит. А значит щелкните по нему левой кнопкой мышки (чтобы сделать его активным) и нажмите клавишу DELETE на клавиатуре, чтобы удалить его.
Как построить график линейной функции в Excel
Чтобы создать правильный график функций в Excel выберите подходящий график.
Выделите диапазон A1:B4 и выберите инструмент: «Вставка»-«Диаграммы»-«Точечная»-«Точечная с прямыми отрезками и маркерами».
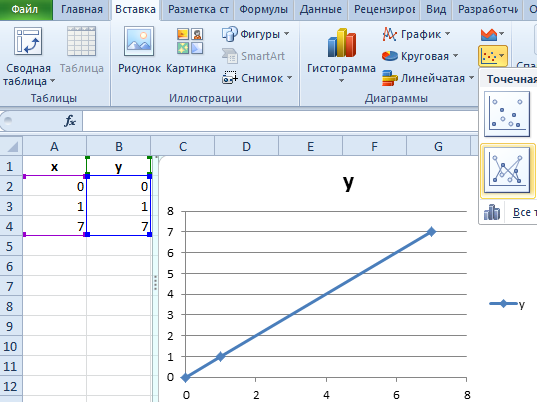
Как видно на рисунке данный график содержит одинаковое количество значений на осях X и Y. По умолчанию в шаблоне данного графика цена делений оси X равна 2. При необходимости ее можно изменить. Для этого:
- наведите курсор мышки на любое значение оси X чтобы появилась всплывающая подсказка «Горизонтальная ось (значений)» и сделайте двойной щёлочек левой кнопкой мышки;
- в появившемся окне «Формат оси» выберите пункт опции: «Параметры оси»-«цена основных делений»-«фиксированное» и установите значение 1 вместо 2.
- нажмите на кнопку «Закрыть».
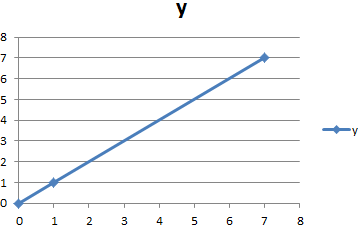
Теперь у нас отображается одинаковое количество значений по всем осям.
Очень важно понимать разницу в предназначениях графиков Excel. В данном примере мы видим, что далеко не все графики подходят для презентации математических функций
Примечание. В принципе первый способ можно было-бы оптимизировать под отображение линейной функции, если таблицу заполнить всеми значениями 0-7. Но это не всегда работающее решение, особенно в том случае если вместо значений будут формулы изменяющие данные. Одним словом если нужно забить гвоздь лучше взять молоток, чем микроскоп. Несмотря на то, что теоретически гвозди можно забивать и микроскопом.
Не существует универсальных графиков и диаграмм, которыми можно отобразить любой отчет. Для каждого типа отчета наиболее подходящее то или иное графическое представление данных. Выбор зависит от того что и как мы хотим презентовать. На следующих примерах вы убедитесь, что выбор имеет большое значение. Существует даже целая наука «Инфографика», которая учит лаконично презентовать информацию с максимальным использованием графики вместо текста, насколько это только возможно.
Работает с диаграммой в Excel
После построения диаграммы в соответствии с данными из таблицы, она готова к редактированию, чтобы настроить дополнительные параметры и внешний вид. Сверху на панели инструментов у нас есть вкладка «Конструктор» — открываем ее. Здесь появляется возможность настроить дополнительные параметры для нашей гистограммы – смена стиля оформления, типа, подтипа, шрифтов и так далее. Для смены типа или подтипа следует нажать «Изменить тип диаграммы». Детальная настройка доступна во вкладке «Добавить элемент диаграммы».
Вы наверняка желаете воспользоваться быстрой автоматической настройкой. Для этого предусмотрена функция «Экспресс-макет» с различными дизайнерскими решениями в соответствии с вашими целями. Чтобы подписать данные под каждым столбиком можно воспользоваться функцией «Подписи данных» с наиболее подходящим для нас вариантом подписи. Так мы улучшили не только визуальное восприятие диаграммы, но и повысили ее информативность.
Диаграмма Ганта в Excel
Диаграмма Ганта – это способ представления информации в виде столбиков для иллюстрации многоэтапного мероприятия. Красивый и несложный прием.
- У нас есть таблица (учебная) со сроками сдачи отчетов.
- Для диаграммы вставляем столбец, где будет указано количество дней. Заполняем его с помощью формул Excel.
- Выделяем диапазон, где будет находиться диаграмма Ганта. То есть ячейки будут залиты определенным цветом между датами начала и конца установленных сроков.
- Открываем меню «Условное форматирование» (на «Главной»). Выбираем задачу «Создать правило» — «Использовать формулу для определения форматируемых ячеек».
- Вводим формулу вида: =И(E$2>=$B3;E$2
Когда вам нужно построит презентабельный отчет финансовой активности предприятия, лучше использовать средства графического представления информации.
Графическое представление информации намного эффективней и быстрей усваивается человеческим зрительным восприятием информации, чем текст и цифры. Легче проводить аналитики, лучше видно ситуацию, как в целом, так и в отдельных деталях.
Простенькая диаграмма Ганта готова. Скачать шаблон с примером в качестве образца.
Готовые примеры графиков и диаграмм в Excel скачать:
Дашборд CSAT расчет индекса удовлетворенности клиентов в Excel.Пример как сделать шаблон дашборда для формирования отчета по индексу удовлетворенности клиентов CSAT. Скачать готовый дашборд C-SAT для анализа индексов и показателей.
Как сделать еженедельный график в Excel вместе с ежедневным.Пример создания динамического синхронного еженедельного графика вместе с ежедневным. Синхронное отображение двух таймфреймов на одном графике.
Пример как сделать простой дашборд в Excel скачать шаблон.Создание простого дашборда для визуальной аналитики по показателям: уровень обслуживания, качество, производительность. Скачать готовый шаблон дашборда – бесплатно.
Динамическая круговая диаграмма для KPI счетчика дашборда Excel.Пример создания шаблона динамической круговой диаграммы отображения показателей KPI на дашборде. Скачать круговую диаграмму показателей KPI в процентах для дашборда.
Скачать шаблоны и дашборды с диаграммами для отчетов в Excel.Как сделать шаблон, дашборд, диаграмму или график для создания красивого отчета удобного для визуального анализа в Excel? Выбирайте примеры диаграмм с графиками для интерактивной визуализации данных с умных таблиц Excel и используйте их для быстрого принятия правильных решений. Бесплатно скачивайте готовые шаблоны динамических диаграмм для использования их в дашбордах, отчетах или презентациях.
В программе Excel специально разрабатывались диаграммы и графики для реализации визуализации данных.
Форматирование диаграммы
Здесь можно или остановиться, или начать редактировать вид диаграммы. Форматирование может быть как простым, так сложным. Здесь мы опишем базовые функции.
Как вы можете увидеть, после того, как будет выделена диаграмма, на ленте автоматически появляются вкладки «Конструктор» и «Формат». С их помощью можно настраивать внешний вид графиков.
Быстрое форматирование
В Excel предусмотрен набор шаблонов, позволяющих быстро оформить любой график. Они называются стилями. Microsoft предусмотрела 2 способа определения стиля графика:
- Перейти на вкладку «Конструктор» и там найти пункт «Стили диаграмм». Не забудьте предварительно выделить график. Вы можете предварительно посмотреть, как будет выглядеть та или иная диаграмма. Если появится необходимость применить нужный стиль, достаточно просто кликнуть по подходящему варианту.
- Использование кнопки «Стили диаграмм», которая появляется после выделения диаграммы. Этот метод работает таким же образом, как и предыдущий, просто стили отображаются не на ленте, а на правой панели.
Принципиальной разницы между этими двумя методами нет, поэтому вы можете выбрать тот, который подходит вам больше всего.
Добавление и форматирование элементов диаграммы
При создании графиков можно добавлять дополнительные элементы графика. Во вкладке «Конструктор» есть кнопка «Добавить элементы диаграммы». После ее нажатия появляется перечень всех элементов. Достаточно просто выбрать нужный и сделать клик.
Также можно это же сделать через кнопку «Элементы диаграммы», появляющуюся после выделения графика. После ее нажатия появляется панель, где с помощью галочки можно настроить необходимые элементы. После этого настраиваем их расположение, и все.
Больше всего возможностей форматирования находится на панели задач «Формат», впервые добавленную разработчиками в Excel 2013 версии. Ранее это было обычное диалоговое окно. Чтобы его открыть, следует сделать клик по графику и нажать Ctrl + 1. После этого делается двойной клик по необходимому элементу, потом вызывается контекстное меню и выбирается пункт «Формат».
Если же версия Excel более новая, то достаточно найти на вкладке «Формат» кнопку «Формат выделенного», которая находится на ленте и сделать клик по ней.
В любом случае, в окне «Формат» содержатся одни и те же возможности, такие как заливка и границы, эффекты, параметры и размеры разных объектов графика, цвет и так далее.
Построение графиков других функций
Теперь, когда у нас есть основа в виде таблицы и диаграммы, можно строить графики других функций, внося небольшие корректировки в нашу таблицу.
Квадратичная функция y=ax2+bx+c
Выполните следующие действия:
- В первой строке меняем заголовок
- В третьей строке указываем коэффициенты и их значения
- В ячейку A6 записываем обозначение функции
- В ячейку B6 вписываем формулу =$B3*B5*B5+$D3*B5+$F3
- Копируем её на весь диапазон значений аргумента вправо
Получаем результат
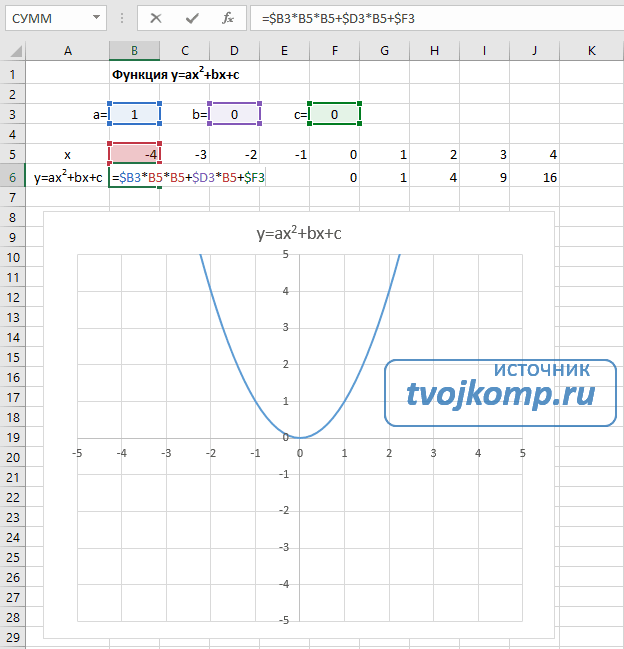
График квадратичной функции
Кубическая парабола y=ax3
Для построения выполните следующие действия:
- В первой строке меняем заголовок
- В третьей строке указываем коэффициенты и их значения
- В ячейку A6 записываем обозначение функции
- В ячейку B6 вписываем формулу =$B3*B5*B5*B5
- Копируем её на весь диапазон значений аргумента вправо
Получаем результат
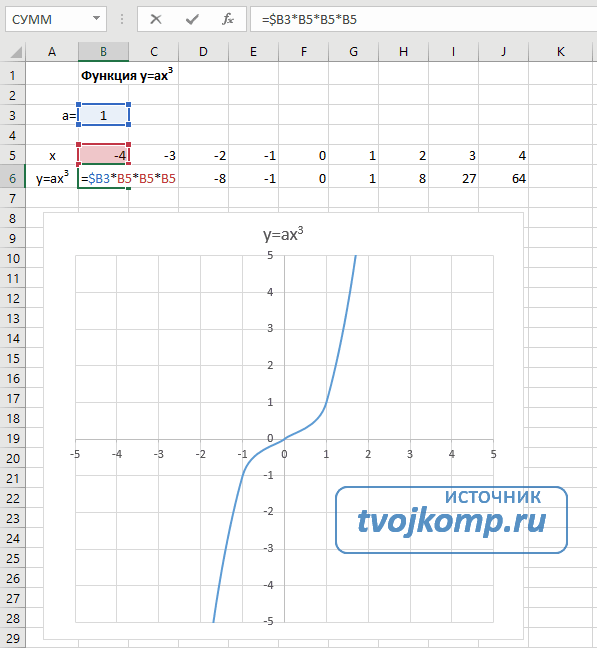
График кубической параболы
Гипербола y=k/x
Для построения гиперболы заполните таблицу вручную (смотри рисунок ниже). Там где раньше было нулевое значение аргумента оставляем пустую ячейку.
Далее выполните действия:
- В первой строке меняем заголовок.
- В третьей строке указываем коэффициенты и их значения.
- В ячейку A6 записываем обозначение функции.
- В ячейку B6 вписываем формулу =$B3/B5
- Копируем её на весь диапазон значений аргумента вправо.
- Удаляем формулу из ячейки I6.
Для корректного отображения графика нужно поменять для диаграммы диапазон исходных данных, так как в этом примере он больше чем в предыдущих.
- Кликните диаграмму
- На вкладке Работа с диаграммами перейдите в Конструктор и в разделе Данные нажмите Выбрать данные.
- Откроется окно мастера ввода данных
- Выделите мышкой прямоугольный диапазон ячеек A5:P6
- Нажмите ОК в окне мастера.
Получаем результат
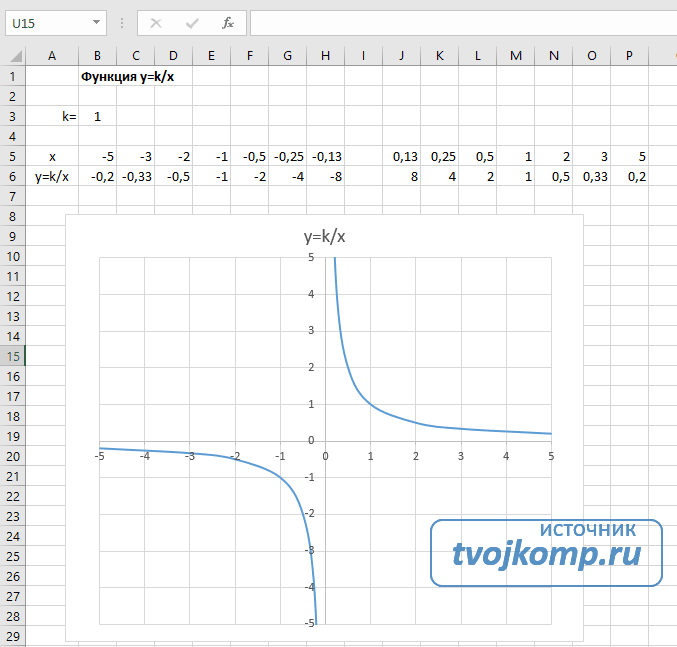
График гиперболы
Построение тригонометрических функций sin(x) и cos(x)
Рассмотрим пример построения графика тригонометрической функции y=a*sin(b*x). Сначала заполните таблицу как на рисунке ниже
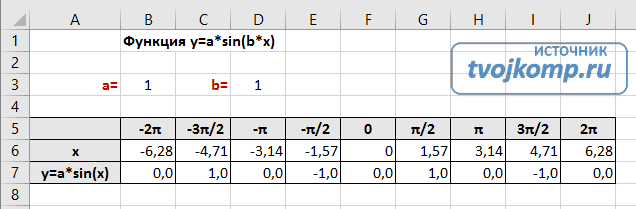
Таблица значений функции sin(x)
В первой строке записано название тригонометрической функции. В третьей строке прописаны коэффициенты и их значения
Обратите внимание на ячейки, в которые вписаны значения коэффициентов. В пятой строке таблицы прописываются значения углов в радианах
Эти значения будут использоваться для подписей на графике. В шестой строке записаны числовые значения углов в радианах. Их можно прописать вручную или используя формулы соответствующего вида =-2*ПИ(); =-3/2*ПИ(); =-ПИ(); =-ПИ()/2; … В седьмой строке записываются расчетные формулы тригонометрической функции.
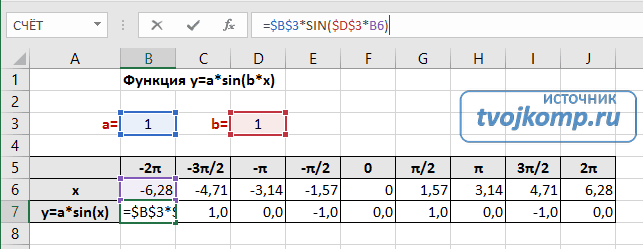
Запись расчетной формулы функции sin(x) в Excel
В нашем примере =$B$3*SIN($D$3*B6). Адреса B3 и D3 являются абсолютными. Их значения – коэффициенты a и b, которые по умолчанию устанавливаются равными единице. После заполнения таблицы приступаем к построению графика.
Выделяем диапазон ячеек А6:J7. В ленте выбираем вкладку Вставка в разделе Диаграммы указываем тип Точечная и вид Точечная с гладкими кривыми и маркерами.
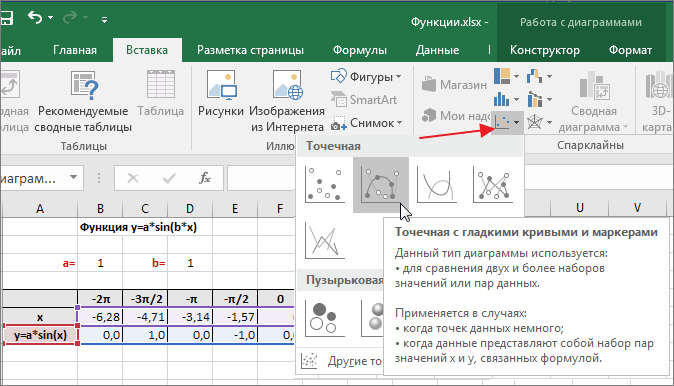
Построение диаграммы Точечная с гладкими кривыми
В итоге получим диаграмму.
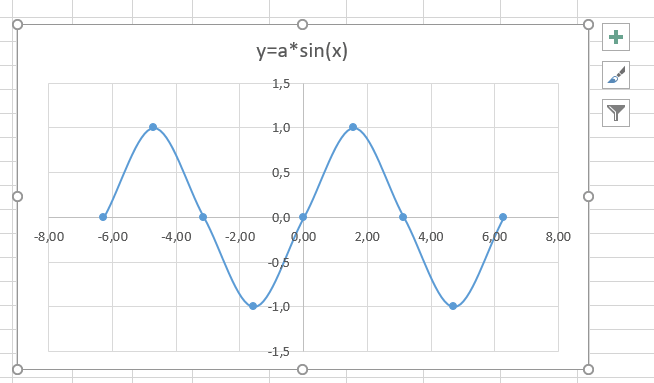
График sin(x) после вставки диаграммы
Теперь настроим правильное отображение сетки, так чтобы точки графика лежали на пересечении линий сетки. Выполните последовательность действий Работа с диаграммами –Конструктор – Добавить элемент диаграммы – Сетка и включите три режима отображения линий как на рисунке.
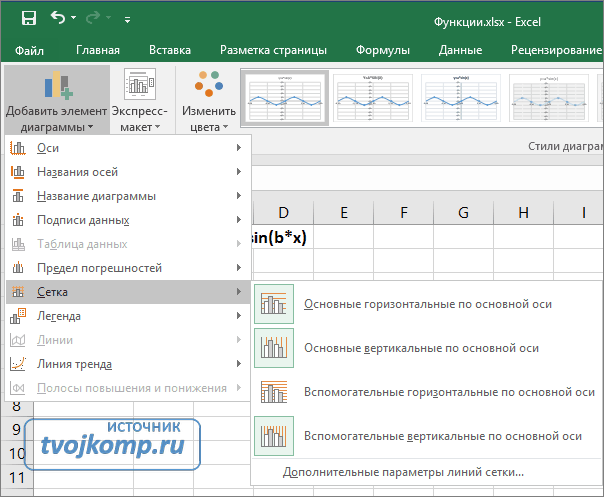
Настройка сетки при построении графика
Теперь зайдите в пункт Дополнительные параметры линий сетки. У вас появится боковая панель Формат области построения. Произведем настройки здесь.
Кликните в диаграмме на главную вертикальную ось Y (должна выделится рамкой). В боковой панели настройте формат оси как на рисунке.
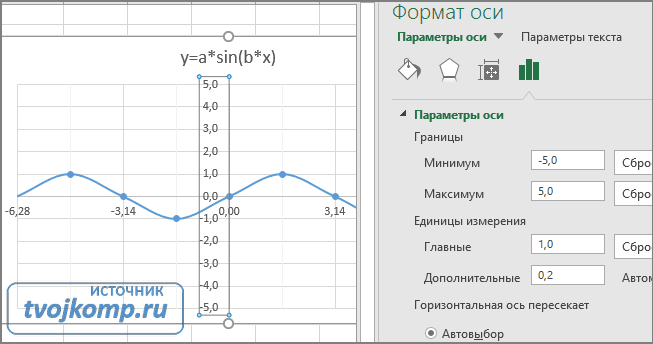
Кликните главную горизонтальную ось Х (должна выделится) и также произведите настройки согласно рисунку.
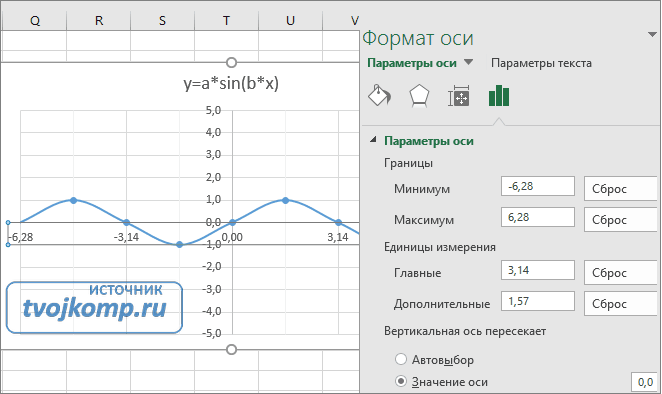
Настройка формата горизонтальной оси Х графика функции
Теперь сделаем подписи данных над точками. Снова выполняем Работа с диаграммами –Конструктор – Добавить элемент диаграммы – Подписи данных – Сверху. У вас подставятся значения числами 1 и 0, но мы заменим их значениями из диапазона B5:J5. Кликните на любом значении 1 или 0 (рисунок шаг 1) и в параметрах подписи поставьте галочку Значения из ячеек (рисунок шаг 2). Вам будет сразу же предложено указать диапазон с новыми значениями (рисунок шаг 3). Указываем B5:J5.
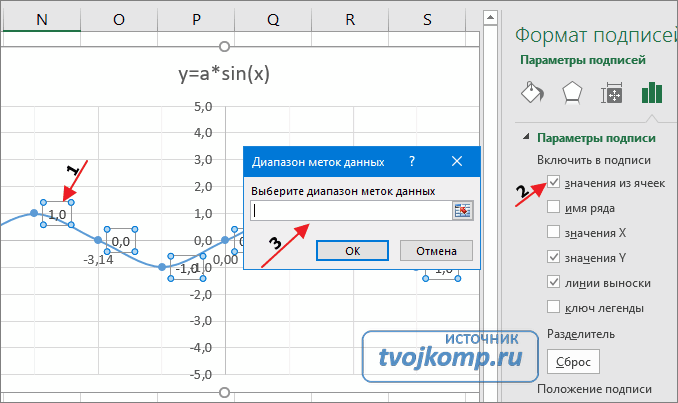
Вот и все. Если сделали правильно, то и график будет замечательным. Вот такой.
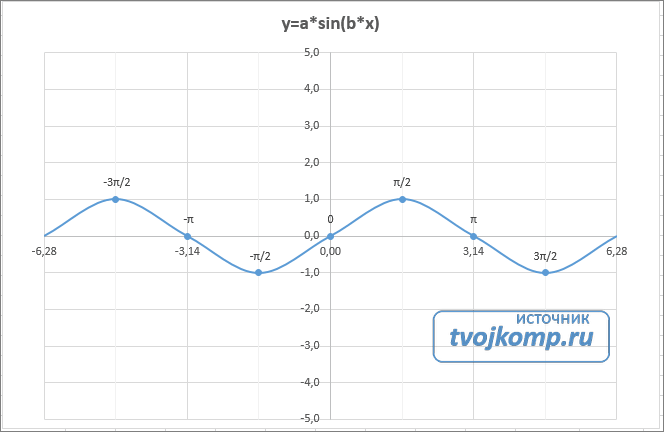
Аналогичным способом можно строить графики других функций. Главное правильно записать вычислительные формулы и построить таблицу значений функции. Надеюсь, что вам была полезна данная информация.
PS: Интересные факты про логотипы известных компаний
Как построить круговую диаграмму в Excel
Составим для учебных целей простую табличку:
Нам необходимо наглядно сравнить продажи какого-либо товара за 5 месяцев. Удобнее показать разницу в «частях», «долях целого». Поэтому выберем тип диаграммы – «круговую».
- Выделяем таблицу с данными. Переходим на вкладку «Вставка» — «Диаграммы». Выбираем тип «Круговая».
- Как только мы нажимаем на подходящее нам изображение, появляется готовая диаграмма.
Одновременно становится доступной вкладка «Работа с диаграммами» — «Конструктор». Ее инструментарий выглядит так:
Что мы можем сделать с имеющейся диаграммой:
Изменить тип.
Попробуем, например, объемную разрезанную круговую.
На практике пробуйте разные типы и смотрите как они будут выглядеть в презентации. Если у Вас 2 набора данных, причем второй набор зависим от какого-либо значения в первом наборе, то подойдут типы: «Вторичная круговая» и «Вторичная гистограмма».
Использовать различные макеты и шаблоны оформления.
Сделаем, чтобы названия месяцев и цифры показателей продаж отображались непосредственно на долях.
Построенный график можно переместить на отдельный лист. Нажимаем соответствующую кнопку на вкладке «Конструктор» и заполняем открывшееся меню.
Создать круговую диаграмму в Excel можно от обратного порядка действий:
- Сначала вставить на лист макет («Вставка» — «Диаграммы» — «Круговая»). В результате появится пустое окно.
- Затем присвоить необходимые значения данных. Можно нажать на панели инструментов кнопку «Выбрать данные». А можно щелкнуть по макету правой кнопкой мыши и нажать «Выбрать данные».
- В открывшемся окне «Выбор источника данных» заполняем поля. Диапазон – ссылка на ячейки с данными, на основании которых будет строиться круговая диаграмма. Элементы легенды (ряды) – числовые данные, части целого. Это поле заполнится автоматически, как только мы укажем диапазон.
Если выбор программы не совпадает с задуманным нами вариантом, то выделяем элемент легенды и нажимаем «Изменить». Откроется окно «Изменение ряда», где «Имя ряда» и «Значения» — ссылки на ячейки (ставим те, которые нужны) и жмем ОК.
Как изменить диаграмму в Excel
Все основные моменты показаны выше. Резюмируем:
- Выделить диаграмму – перейти на вкладку «Конструктор», «Макет» или «Формат» (в зависимости от целей).
- Выделить диаграмму либо ее часть (оси, ряды) – щелкнуть правой кнопкой мыши.
- Вкладка «Выбрать данные» — для изменения названий элементов, диапазонов.
Все изменения и настройки следует выполнять на вкладках «Конструктор», «Макет» или «Формат» группы инструментов «Работа с диаграммами». Группа инструментов появляется в заголовке окна как дополнительное меню при активации графической области.
ГРАФИК
Диаграмма График во многом аналогична Гистограмме с группировкой: к ней применимы те же идеи по отображению двух рядов со значительно отличающимися значениями, что и к Гистограмме.
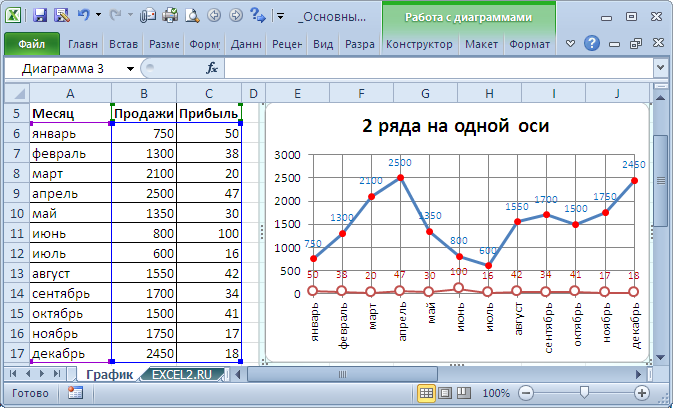
После размещения рядов на разных осях получим вот такую диаграмму (линии вертикальных осей выделены цветами, соответствующими цветам рядов).
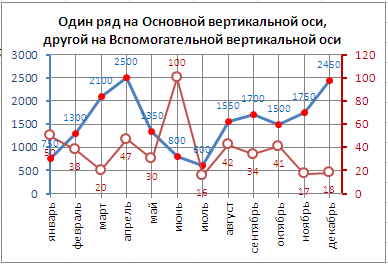
Примечание. Если провести горизонтальные линии сетки к вспомогательной оси, то они, естественно, могут не совпасть с линиями к основной оси, т.к. масштабы осей (величины основных делений вертикальных осей) могут не совпадать. Это может «перегрузить» диаграмму.
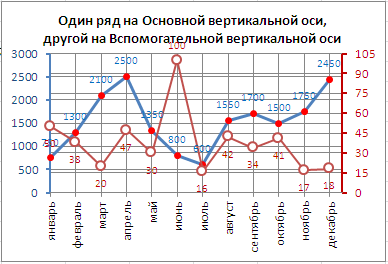
Вообще, к использованию вспомогательных вертикальных осей, а тем более вспомогательных горизонтальных осей для Гистограммы и Графика нужно подходить обдуманно: ведь диаграмма должна «читаться» – быть понятной без дополнительных комментариев.
Оформление
Как правило, базовый внешний вид созданного объекта устраивает далеко не каждого. Кто-то хочет больше цветов, другому нужно больше информативности, а третьему – что-то совсем иное. Давайте рассмотрим, каким образом можно изменить оформление графиков.
Название диаграммы
Для того чтобы изменить заголовок, нужно сначала кликнуть по нему.

Сразу после этого надпись окажется в рамке, и вы сможете вносить изменения.

В результате этого можно написать что угодно.

Для того чтобы изменить шрифт, нужно сделать правый клик мыши по заголовку и выбрать соответствующий пункт контекстного меню.

Сразу после этого вы увидите окно, в котором можно сделать с текстом то же самое, что и в редакторе Microsoft Word.
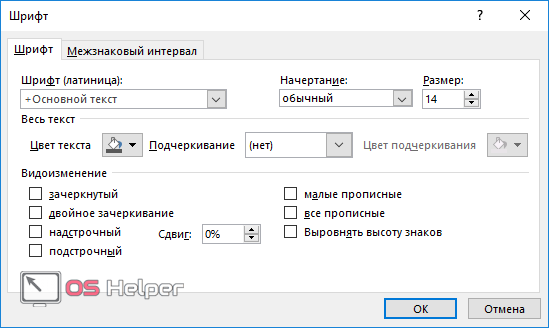
Для сохранения необходимо нажать на кнопку «OK».
Обратите внимание на то, что напротив этого элемента есть дополнительное «подменю», в котором вы можете выбрать положение названия:
- сверху;
- наложение по центру;
- дополнительные параметры.

Если вы выберите последний пункт, то у вас появится дополнительная боковая панель, в которой вы сможете:
сделать заливку;

выбрать тип границы;

- наложить различные эффекты:
- тень;
- свечение;

сглаживание и формат объемной фигуры;

размер и свойства.

Название осей
Для того чтобы вертикальная и горизонтальная ось не оставались безымянными, нужно сделать следующие действия.
- Нажмите на иконку «+» правее графика. Затем в появившемся меню поставьте галочку возле пункта «Название осей».

- Благодаря этому вы увидите следующий результат.

- Редактирование текста происходит точно так же, как и с заголовком. То есть достаточно кликнуть по нему, чтобы появилась соответствующая возможность.

Подписи данных
Для активации этой функции, необходимо снова нажать на иконку «+» и поставить соответствующую галочку.

В результате этого возле каждого значения появится цифра, по которой и был построен график. В некоторых случаях это облегчает анализ.

Если нажать на иконку «треугольника», то появится дополнительное меню, в котором можно указать положение данных цифр:
- в центре;
- слева;
- справа;
- сверху;
- снизу;
- выноска данных.

При нажатии на пункт «Дополнительные параметры», в правой части программы появится панель с различными свойствами. Там вы сможете:
- включить в подписи:
- значение из ячеек;
- имя ряда;
- имя категории;
- значение;
- линии выноски;
- ключ легенды;
- добавить разделитель между текстом;
- указать положение подписи;

указать формат числа.

К основным категориям относятся:
Таблица данных
Этот компонент диаграммы включается аналогичным образом.

Благодаря этому на диаграмме появится таблица всех значений, которые использовались для создания графика.

У этой функции также есть своё дополнительное меню, в котором можно указать, нужно ли показывать ключи легенды.

При нажатии на пункт «Дополнительные параметры» вы увидите следующее.

Сетка
Данный компонент диаграммы отображается по умолчанию. Но в настройках помимо горизонтальных линий можно включить:
- вертикальные линии;
- дополнительные линии по обоим направлениям (шаг прорисовки будет значительно уменьшен).

В дополнительных параметрах можно увидеть следующее.

Легенда
Данный элемент всегда включен по умолчанию. При желании вы сможете отключить его или указать положение на диаграмме.

Полосы понижения и повышения
Если вы включите данное свойство графика, то увидите следующие изменения.

К дополнительным параметрам «Полос» относятся:
- заливка;
- граница.

Как добавить данные в диаграмму в Excel?
- Добавляем в таблицу новые значения — План.
- Выделяем диапазон новых данных вместе с названием. Копируем его в буфер обмена (одновременное нажатие Ctrl+C). Выделяем существующую диаграмму и вставляем скопированный фрагмент (одновременное нажатие Ctrl+V).
- Так как не совсем понятно происхождение цифр в нашей гистограмме, оформим легенду. Вкладка «Макет» — «Легенда» — «Добавить легенду справа» (внизу, слева и т.д.). Получаем:
Есть более сложный путь добавления новых данных в существующую диаграмму – с помощью меню «Выбор источника данных» (открывается правой кнопкой мыши – «Выбрать данные»).

Когда нажмете «Добавить» (элементы легенды), откроется строка для выбора диапазона данных.
Как поменять местами оси в диаграмме Excel?
- Щелкаем по диаграмме правой кнопкой мыши – «Выбрать данные».
- В открывшемся меню нажимаем кнопку «Строка/столбец».
- Значения для рядов и категорий поменяются местами автоматически.