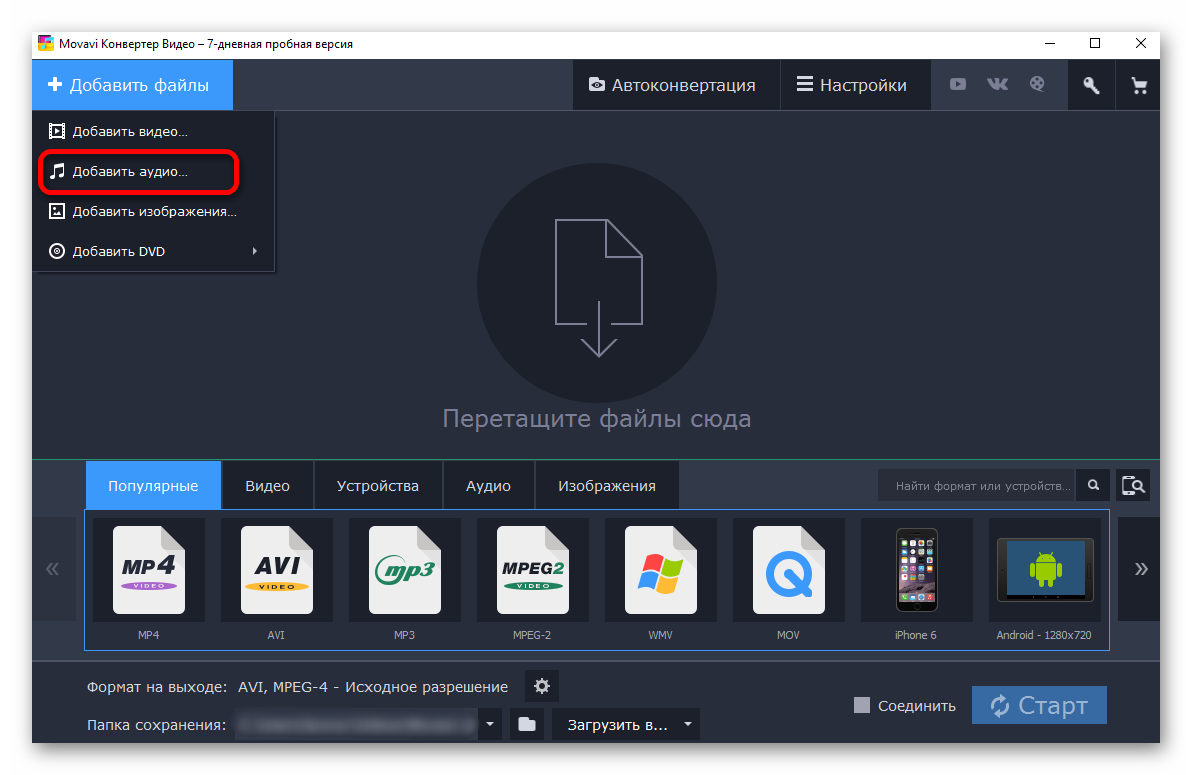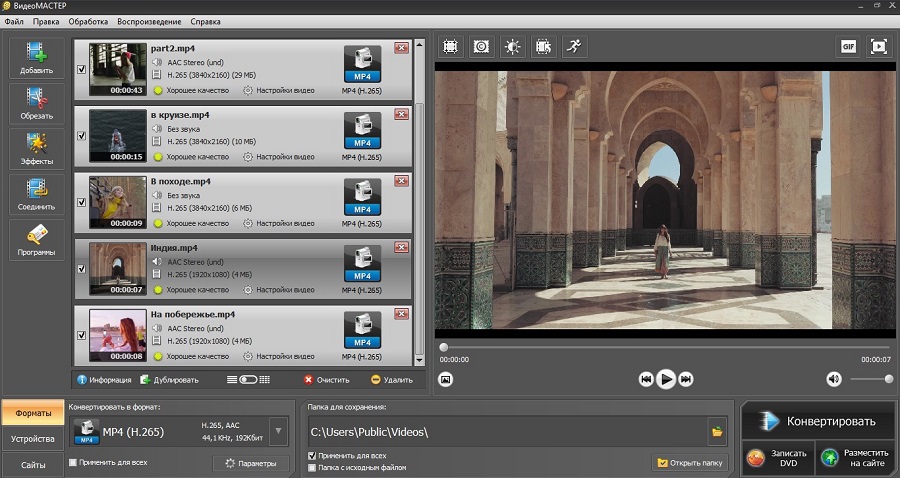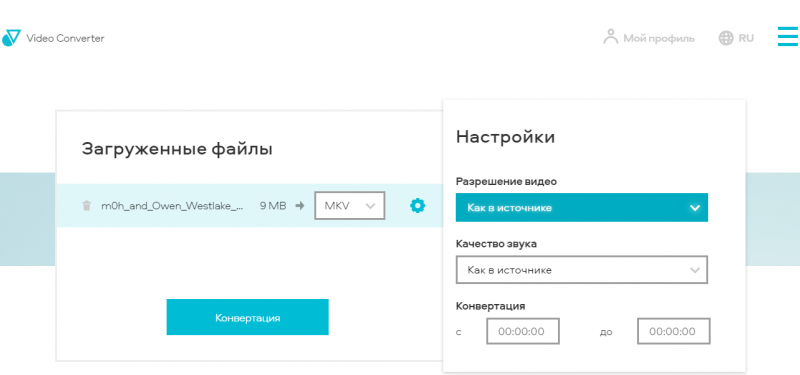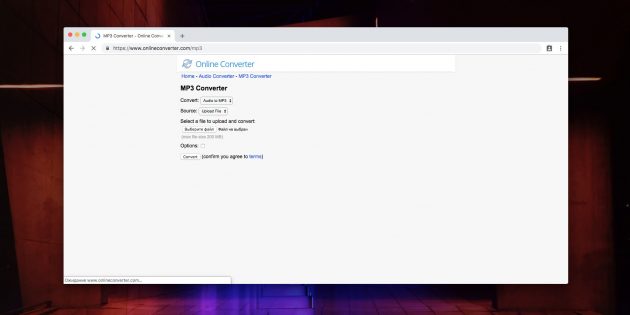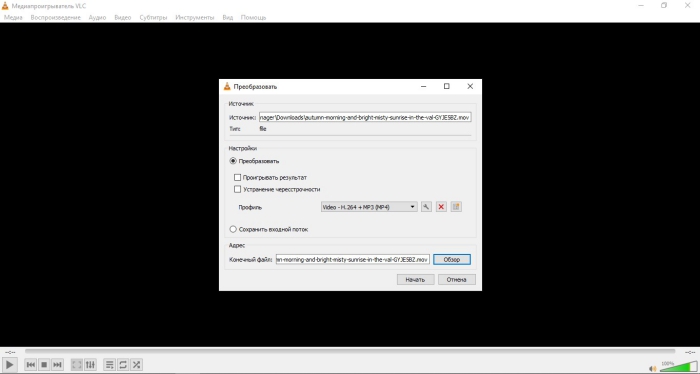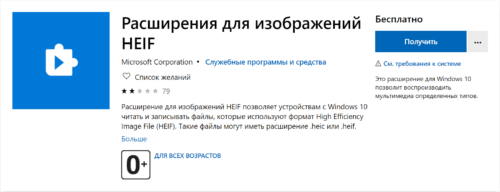Как конвертировать mp4 в avi онлайн
Содержание:
- Причины некорректного воспроизведения аудио или видео
- Free Studio
- Как переводить MP4 в AVI
- Онлайн-конвертеры
- Программы для конвертирования MP4 в AVI
- Часть 1: Рекомендуемые способы конвертации AVI в MP4 с помощью Tipard Video Converter Ultimate
- Сайты для конвертации MP4 в AVI
- Freemake Video Converter
- Part 2. Best Alternative to Free MP4 to AVI Converter
- Total Video Converter
- Обзор возможностей Movavi Конвертера Видео
- Лучшие программы для скачивания из Microsoft Store
Причины некорректного воспроизведения аудио или видео
Существует две наиболее часто встречающихся причины, при которых возникает ошибка при открытии медиа документов:
- Формат файла видео или аудио не поддерживается операционной системой или медиаплеером. Это случается в результате отсутствия в Windows (или Android, iOS) кодеков для расшифровки звука или картинки. Например, на большинстве компьютеров с ОС Windows все в порядке с чтением фильмов, сохраненных в таких повсеместно распространенных расширениях, как MOV, MP4, WMV или MPG. А вот с прогрессивным форматом «MKV» или наоборот, старым DVD-шным «VOB» могут возникнуть вопросы.
- Видео ролик слишком высокого качества — 4К или даже 8К. И компьютер из-за своих скромных технических характеристик попросту его «не переваривает» и в результате не может воспроизвести.
С проблемой можно столкнуться не только при загрузке контента или презентаций из каких-то непроверенных источников, но и роликов из популярного Ютуба или Инстаграма.
Free Studio
Что касается конвертера, то он умеет открывать практически все форматы. Однако на выходе доступно только преобразование в MP4, ави и варианты для iPhone/iPad. При экспорте можно сохранить оригинальное качество, выбрать HD Ready 720p, HD Full 1080p или уменьшить картинку до 540р. Это отличное комплексное решение, единственное, что портит впечатление — навязчивая реклама и всплывающие окна буквально после каждого действия.
К преимуществам относятся:
- Сразу 6 приложений для конвертирования;
- Запись и перекодирование действий с веб-камеры и экрана монитора;
- Пакетная загрузка и конвертация плейлистов с YouTube;
- Загрузчик Instagram, Dailymotion, Niconico и Coub;
- Преобразованные медиа совместимы со всеми платформами;
- Запуск на всех версиях Windows, в том числе XP.
Интерфейс Free Studio
Как переводить MP4 в AVI
Во многих ситуациях, когда программное обеспечение или портативное устройство не может воспроизвести загруженный файл, преобразование между форматами файлов не требуется. От вас не требуется погрузиться в глубину процесса, единственное, что нужно сделать, чтобы выполнить эту задачу — это загрузить MP4-to-AVI Converter и дождаться результата. Итак, как конвертировать mp4 в AVI? MP4-to-AVI Converter подойдет как для компьютерных гениев, так и для тех, кто испытал трудности, когда дело доходит до работы с программным обеспечением. Все параметры представлены в понятной форме, интерфейс располагает к себе с первого взгляда. По этой причине приложение является чрезвычайно удобным и простым в использовании. Настройки устанавливаются по умолчанию. Поэтому нет никакой необходимости мучительно искать лучшее решение. Однако если вы чувствуете себя достаточно уверенно, то можете экспериментировать с функциями редактирования получаемых AVI-файлов.
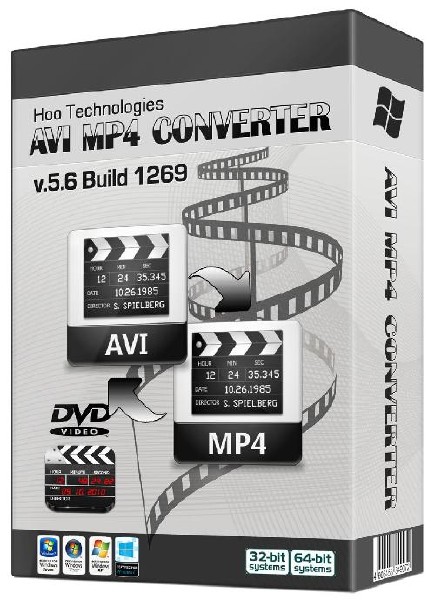
Онлайн-конвертеры
Online-convert.com
Бесплатный простой конвертер видео онлайн. Позволяет работать с несколькими самыми популярными форматами видео, а также преобразовать файлы для использования в различных мобильных устройствах. Чтобы воспользоваться им:
Окно Online Convert
- Перейдите http://www.online-convert.com/ru на главную страницу.
- В сером окошке «Видео-конвертер» выберите нужный формат файла, в которой вы собираетесь конвертировать ваш видеоролик, например, AVI, и нажмите «Начать».
- Нажмите на кнопку «Выбрать файл» и найдите через проводник ваш видеоролик; также можно вставить ссылку на файл или загрузить с облачного хранилища Dropbox или Google Drive.
- Введите нужные вам параметры готового файла, такие как разрешение или битрейт, а также качество, кликните «Преобразовать файл».
- Дождитесь окончания процедуры и скачайте готовый файл. Время будет зависеть от размера файла и скорости соединения
После конвертации файл можно скачать до 10 раз на протяжении суток. Кроме того, можно сохранить его на Dropbox или Google Диск. Из ограничений бесплатной версии можно отметить максимальный размер файла 100 мегабайт либо продолжительность 30 минут. Если вам этого недостаточно, приобретите премиум-пакет.
Video Converter Online
Отличный видеоконвертер онлайн. Несмотря на английское меню, интеллектуально понять и разобраться в его функциях не займёт у вас много времени и усилий.
Окно программы Video Converter Online
- Перейдя на http://convert-video-online.com/ru/, нажмите кнопку Openfile, чтобы выбрать нужное видео из проводника, либо же вставьте ссылку на GoogleDrive, Dropbox или на другой ресурс.
- Нажмите курсором мыши на нужный формат, в которой вы хотите перевести свой ролик (доступны самые популярныеMP4, AVI 3GPMPEG, MKV, а также имеются профили для мобильных устройств).
- Чуть ниже вы можете выбрать разрешение, кодек аудио и видео, а также качество файла, отрегулировав его ползунком с приблизительным итоговым размером.
- В самом конце нажмите кнопку Convert и дождитесь окончание процедуры.
Максимальный размер загружаемого файла — 2 гигабайта и любой продолжительности. Также вы можете преобразовать неограниченное количество ваших роликов. Правда, скорость преобразования — не всегда самая высокая.
Бесплатный онлайн-конвертер
Ещё один неплохой конвертер видео файлов. Он является полностью бесплатным и качественно выполняет возложенные на него функции.
Программы для конвертирования MP4 в AVI
Решить проблему конвертирования формата MP4 в AVI, который читается многими старыми устройствами и ресурсами, довольно просто, надо лишь знать, какими конвертерами пользоваться для этого и как с ними работать.
Для решения задачи воспользуемся двумя самыми популярными программами, которые хорошо зарекомендовали себя среди пользователей и позволяют быстро и без потерь качества перевести файл из MP4 в расширение AVI.
Способ 1: Movavi Video Converter
Первый конвертер, который мы рассмотрим — Movavi, довольно популярен у пользователей, хоть многие его и не любят, но это отличный способ конвертировать один формат документа в другой.
У программы есть множество плюсов, среди которых большой набор различных функций для редактирования видео, большой выбор выходных форматов, удобный интерфейс и стильный дизайн.
К минусам же можно отнести то, что программа распространяется условно-бесплатно, через семь дней пользователю придется приобрести полную версию, если он хочет дальше продолжать в ней работать. Посмотрим, как же конвертировать MP4 в AVI с помощью этой программы.
- После того, как программа была загружена на компьютер и запущена, надо нажать на кнопку «Добавить файлы» — «Добавить видео…».
После этого действия будет предложено выбрать нужный для преобразования файл, что и должен сделать пользователь.
Далее необходимо перейти во вкладку «Видео» и выбрать интересующий выходной формат данных, в нашем случае надо нажать на «AVI».
Если вызвать настройки выходного файла, то можно многое изменить и подправить, так что опытные пользователи смогут отлично улучшить выходной документ.
После всех настроек и выбора папки для сохранения можно нажимать на кнопку «Старт» и ждать, пока программа переконвертирует MP4 в формат AVI.
Всего за несколько минут программа уже начинает конвертировать документ из одного формата в другой. Пользователю лишь надо немного подождать и получить новый файл в другом расширении без потери качества.
Способ 2: Freemake Video Converter
Программа Freemake Video Converter в определенных кругах считается более популярной, чем ее конкурент Movavi. И этому есть несколько причин, точнее даже преимуществ.
Во-первых, программа распространяется абсолютно бесплатно, с той лишь оговоркой, что пользователь может купить премиум-версию приложения по своему желанию, тогда появится набор дополнительных настроек, а конвертирование будет осуществляться в разы быстрее. Во-вторых, Freemake больше подходит для семейного использования, когда не надо особо изменять и редактировать файл, достаточно лишь перевести его в другой формат.
Конечно, у программы есть и свои минусы, например, в ней нет такого большого количества средств для редактирования и настроек выходного файла как в Movavi, но от этого она не перестает быть одной из лучших и популярных.
- Первым делом пользователю надо скачать программу с официального сайта и установить ее на свой компьютер.
- Теперь, после запуска конвертера, следует добавить в программу файлы для работы. Надо нажать «Файл» — «Добавить видео…».
Видео быстро добавится в программу, а пользователю предстоит выбрать нужный выходной формат файла. В данном случае необходимо нажать на кнопку «AVI».
Перед тем, как приступить к преобразованию, надо выбрать некоторые параметры выходного файла и папку для сохранения. Осталось нажать на кнопку «Конвертировать» и дождаться, пока программа закончит свою работу.
Freemake Video Converter выполняет конвертирование чуть дольше, чем его конкурент Movavi, но эта разница не очень значительна, относительно общего времени процесса преобразования, например, фильмов.
Опишите, что у вас не получилось.
Наши специалисты постараются ответить максимально быстро.
Часть 1: Рекомендуемые способы конвертации AVI в MP4 с помощью Tipard Video Converter Ultimate
AVI — это стандартный формат видео, а MP4 — это сжатый видеоформат, поэтому многие люди беспокоятся о потере качества при конвертации AVI в MP4. Фактически, если вы используете профессиональную программу, потеря качества может быть сведена к минимуму. С этого момента мы рекомендуем использовать Tipard Видео конвертер Ultimate.
1. Конвертируйте AVI в MP4 и другие видеоформаты, и программа поддерживает более 200 форматов.
2. Поддержка различных инструментов редактирования, таких как обрезка, поворот, добавление водяных знаков, обрезка, добавление фильтра и многое другое.
3. Rip DVD-диск, папку DVD, файлы ISO в MP4 и другие видеоформаты высокого качества.
Как конвертировать AVI в MP4 с помощью Tipard Video Converter Ultimate
Шаг 1
Импорт видео в формате AVI
Загрузите и установите конвертер AVI в MP4 на свой компьютер и запустите его. Нажмите «Добавить файлы» и импортируйте видео AVI, которое хотите преобразовать.
Шаг 2
Редактирование видео AVI
Если вы хотите преобразовать часть видео AVI, вы можете использовать инструмент «Вырезать» рядом с видео. И вы можете найти другие инструменты редактирования в окне «Редактировать». Просто щелкните значок палочки или ножниц.
Шаг 3
Конвертировать AVI в MP4
В главном интерфейсе нажмите кнопку «Формат», чтобы открыть диалоговое окно «Пользовательский профиль». Здесь вы можете установить выходной формат в «MP4» и другие параметры. После настройки вы можете нажать кнопку «Конвертировать все», чтобы преобразовать AVI в MP4.
Сайты для конвертации MP4 в AVI
Сегодня мы расскажем о способах, которые помогут преобразовать формат MP4 в AVI. Рассмотренные сервисы предлагают пользователям свои услуги на бесплатной основе. Главное преимущество таких сайтов над программами для конвертирования заключается в том, что пользователю не нужно ничего устанавливать и захламлять компьютер.
Способ 1: Online Convert
Удобный сайт для конвертирования файлов из одного формата в другой. Способен работать с разными расширениями, в том числе и MP4. Его главное преимущество – наличие дополнительных настроек для конечного файла. Так, пользователь может изменить формат картинки, битрейт аудиосопровождения, обрезать видео.
Есть на сайте и ограничения: преобразованный файл будет храниться в течение 24 часов, при этом скачать его можно не более 10 раз. В большинстве случаев этот недостаток ресурса просто не актуален.
- Заходим на сайт и загружаем видео, которое нужно конвертировать. Добавить его можно с компьютера, облачного сервиса или указать ссылку на видео в интернете.
- Вводим дополнительные настройки для файла. Можно изменить размер видео, выбрать качество итоговой записи, поменять битрейт и некоторые другие параметры.
- После завершения настройки щелкаем на «Преобразовать файл».
- Начнется процесс загрузки видео на сервер.
- Загрузка начнется автоматически в новом открытом окне, в ином случае нужно будет нажать на прямую ссылку.
- Преобразованное видео можно загрузить в облачное хранилище, сайт сотрудничает с Dropbox и Google Диск.
Преобразование видео на ресурсе занимает считанные секунды, время может увеличиваться в зависимости от размера начального файла. Итоговый ролик имеет приемлемое качество и открывается на большинстве устройств.
Способ 2: Convertio
Еще один сайт для быстрого преобразования файла из формата MP4 в AVI, который позволит отказаться от использования десктопных приложений. Ресурс понятен для начинающих пользователей, не содержит сложных функций и дополнительных настроек. Все, что требуется от юзера, – загрузить видео на сервер и начать конвертирование. Преимущество – нет необходимости в регистрации.
Недостаток сайта – отсутствие возможности преобразовывать одновременно несколько файлов, данная функция доступна только пользователям с платным аккаунтом.
- Заходим на сайт и выбираем формат начального видео.
- Выбираем итоговое расширение, в которое будет происходить преобразование.
- Загружаем файл, который нужно преобразовать на сайт. Доступна загрузка с компьютера или облачного хранилища.
- После завершения загрузки файла на сайт нажимаем на кнопку «Преобразовать».
- Начнется процесс преобразования видео в AVI.
- Для сохранения преобразованного документа нажимаем на кнопку «Скачать».
Онлайн-сервис подойдет для преобразования небольших видео. Так, незарегистрированные пользователи могут работать только с записями, размер которых не превышает 100 мегабайт.
Способ 3: Zamzar
Русскоязычный онлайн-ресурс, который позволяет конвертировать из MP4 в наиболее распространенное расширение AVI. На данный момент незарегистрированным пользователям доступно изменение файлов, размер которых не превышает 5 мегабайт. Самый дешевый тарифный план стоит 9 долларов в месяц, за эти деньги можно работать с файлами размером до 200 мегабайт.
Загрузить видео можно либо с компьютера, либо указав на него ссылку в интернете.
- Добавляем видео на сайт с компьютера или по прямой ссылке.
- Выбираем формат, в который будет происходить конвертирование.
- Указываем действительный адрес электронной почты.
- Нажимаем на кнопку «Конвертировать».
- Готовый файл будет отправлен на электронную почту, откуда вы сможете его впоследствии скачать.
Сайт Zamzar хоть не требует регистрации, но без указания электронной почты преобразовать видео не получится. По этому пункту он значительно уступает двум своим конкурентам.
Рассмотренные выше сайты помогут конвертировать видео из одного формата в другой. В бесплатных версиях можно работать лишь с маленькими записями, однако в большинстве случаев файл MP4 как раз имеет небольшой размер.
Опишите, что у вас не получилось.
Наши специалисты постараются ответить максимально быстро.
Freemake Video Converter
Freemake – это полностью бесплатный видеоконвертер с простым минималистичным интерфейсом. Программа поддерживается на русском языке и обладает простым управлением, поэтому пользоваться ею можно даже совершенно без технических навыков. Пакетная обработка и предустановленные настройки качества изображения значительно увеличивают скорость работы.
Freemake поддерживает форматирование видео в несколько сотен форматов, таких, как avi, mpeg4, mov, wmv и другие. С помощью фримейк видео конвертер можно экспортировать медиа с YouTube и других сайтов. Также она осуществляет обратный процесс, т.е. вы можете отправить клип в социальные аккаунты прямо из панели управления. Кроме того, имеется видеоредактор, в котором можно обрезать клип, перевернуть или отразить. К сожалению, ПО ставит на видеозаписи огромный логотип, перекрывающий практически все изображение.
С помощью Freemake можно:
- Экспортировать с YouTube, Dailymotion, RuTube, Facebook, Vimeo, VK;
- Сохранять медиа для просмотра на переносных устройства: iPad, iPhone, Android, Xbox, PlayStation и других;
- Изменить длину, разделить на части или объединить, повернуть или отразить;
- Копировать и прожигать DVD, музыкальные сборники, Blu-Ray;
- Обрабатывать видеофайлы высокого разрешения UltraHD, 1080p, 720p, 4K, 8K.
Скриншот Freemake Video Converter
Part 2. Best Alternative to Free MP4 to AVI Converter
As we all know, free converters always have watermarks or other limitations on your converted file, such as the slow converting speed and the low output quality. So Wondershare UniConverter (originally Wondershare Video Converter Ultimate) remains at the very top of our list. This is a video converter that is not only incredibly easy to use, but it is also one of the most elaborate programs for converting MP4 to AVI that you could ever find. The program makes it easy to convert MP4 into AVI and other 1000+ video formats within three simple steps and without losing quality. Know more about its key features and steps to convert MP4 to AVI easily and quickly.

Free Download Free Download
Security Verified. 5,481,347 people have downloaded it.
-
Directly convert MP4 to AVI, VOB (DVD-Video), MKV, MOV, and 1000+ other formats on Windows/Mac
-
Convert video to optimized preset for almost all of the devices, like iPhone, iPad, etc.
-
Edit the video files with trimming, cropping, cutting, merging, adding subtitles, etc.
-
Burn videos to DVD with customized free DVD menu templates
-
Download or record videos from 10,000+ video sharing sites
-
Industry-leading APEXTRANS technology converts videos with zero quality loss or video compression
-
Versatile toolbox combines video metadata editor, GIF maker, video compressor, and screen recorder
Wondershare UniConverter also offers a great feature of editing videos; when you want to upload your MP4 video to YouTube, you can take advantage of this complete video toolbox to get the work done in easy steps.
Conclusion
A free MP4 to AVI converter would be extremely helpful when you want to convert 1-2 videos and go on with your day. With an easily navigable interface and less clutter, you’ll convert the videos to AVI without any hassle. So, go through the above list and choose the right video converter as your requirements.
Total Video Converter
Total Video обладает слегка устаревшим интерфейсом, напоминающий Windows XP, однако это максимально удобный медиаконвертер. Пользователи могут добавлять для обработки целые директории и подгружать медиафайлы из видеосервисов. Добавленные файлы можно конвертировать в пакетном режиме, выбрав предустановленные пресеты: веб-оптимизация, карманные девайсы, аудиофайлы, стандартные расширения, прожиг дисков.
С помощью этого ПО также можно перекодировать видео в музыку и экспортировать аудиодорожку как mp3. Дополнительно в софт встроены возможности редактирования, граббинг видеороликов из сети и захват монитора. К сожалению, при тестировании видеоконвертер показал чрезвычайно низкую скорость обработки.
Преимущества софта:
- Преобразует медиафайлы для ПК и мобильных телефонов (мп4, mkv, 3gp, xvid, mpeg4 avi, TS, MKV, MOV и другие), а также для КПК, PSP, iPad, iPhone, Xbox, SonyPlayStation и т. д;
- Загружает и преобразует видеоклипы из интернета;
- Извлекает звуковую дорожку из видеотрека;
- Записывает DVD, SVCD, VCD;
- Копирует видеодиски, в том числе с региональной защитой.
Интерфейс Total Video Converter
Обзор возможностей Movavi Конвертера Видео
Начну с того, что перечислю основные задачи, которые решает конвертер. А именно, он может:
Очень удобно, что при первом же запуске предлагается пройти обучающий режим. А если что-то забыли – к нему можно обратиться в любой момент, нажав на значок вопроса.
Обучающий режим проведет вас по всему пути конвертации файла: от загрузки и редактирования видео до выбора формата и папки.
Конвертер отображает всю необходимую информацию об исходном файле: название, размер, кодек, разрешение и частоту кадров. Правее – имя файла, новый формат, ожидаемый размер, данные о субтитрах и аудиодорожках. Здесь же находится кнопка для перехода в режим редактирования.
Инструменты редактирования здесь предназначены для того, чтобы повысить качество видео или аудио перед конвертацией. Для более масштабной обработки ролика все же советую пользоваться видеоредактором.
Стабилизация видео
Этот инструмент избавляет видео от тряски, которая появилась из-за съемки на ходу или без штатива. Настройте уровень тряски, точность, радиус и сглаживание с помощью слайдеров, а затем выберите тип обрезки краев: фиксированная, адаптивная или без обрезки. Используйте функцию Применить ко всем файлам, если у вас несколько видео, которые нужно стабилизировать.
Коррекция аудио
Здесь вы можете настроить громкость файла, нормализовать звук и устранить лишние фоновые шумы. Нормализация в конвертере устроена таким образом, что общая громкость файла поднимается до громкости пиков – т.е. до максимально возможной без искажений.
Цветокоррекция
Если вы недовольны картинкой в конвертируемом видео, воспользуйтесь автоматической или ручной цветокоррекцией: отрегулируйте яркость, контрастность, тон, насыщенность, выставите баланс белого, устраните цифровой шум.
Эффекты
Одна из новинок 19 версии конвертера – эффекты. Они представляют собой 7 наиболее популярных фильтров: Заполнение краев, Рыбий глаз, Эль Греко, Вуд, Ч/Б, Виньетка, Четкость.
Субтитры
К сожалению, в данном видео конвертере невозможно редактировать текст субтитров, зато можно загрузить внешние, удалить лишние, синхронизировать дорожку с видеорядом, исправить кодировку и выбрать положение в кадре.
Ваше мнение — WiFi вреден?
Да
24.12%
Нет
75.88%
Проголосовало: 3076
Водяной знак
Водяной знак (вотермарк, watermark) необходим на видео для того, защитить его от копирования при загрузке в интернет. В программе его можно добавить в виде текста или изображения – это может быть, например, логотип вашего канала на YouTube.
Здесь вы можете обрезать края видео, при этом сохранив его пропорции.
Поворот и обрезка
Поверните или отразите загруженное видео, удалите из него лишние фрагменты видео – в начале, конце или середине. Сделать это можно и без конвертации – так вы сохраните качество видео и сэкономите себе время. Если раньше для этого я использовал видеоредактор, то теперь гораздо быстрее можно сделать это в конвертере.
Лучшие программы для скачивания из Microsoft Store
Видеокомпрессор и триммер
Видеокомпрессор и триммер Это очень мощный видео конвертер, компрессор и триммер, а также бесплатно. С его помощью мы можем передать наши AVI-файлы в MP4 для воспроизведения на любом совместимом устройстве. С помощью этого инструмента мы можем произвольно сжимать размер видео, изменять его высоту и ширину, битрейт и кадры. Все это без потерь качества. Кроме того, это позволит нам вырезать несколько частей видео, а затем объединить их в другой файл.
Мы можем загрузить Video Compressor и Trimmer полностью бесплатные из Microsoft Магазине.
Видео компрессор и триммер
Разработчик: Fruit Candy
Цена: бесплатно
Видео конвертер бесплатно
это приложение для конвертации видео файлов легко и бесплатно. Таким образом, мы можем конвертировать наши AVI-файлы в MP4 и воспроизводить их на нескольких совместимых устройствах. С помощью этого инструмента мы также сможем понимать видеофайлы, а также изменять битрейт, чтобы уменьшить их размер. Кроме того, это позволит нам конвертировать несколько файлов одновременно.
Video Converter Free — это полностью бесплатные Программа, которую мы можем скачать из магазина Microsoft.
Видео Конвертер — БЕСПЛАТНО
Разработчик: V3TApps
Цена: бесплатно
Конвертер видео любого формата
Конвертер видео любого формата это видео конвертер, который поможет нам конвертировать видео в различных форматах. Таким образом, мы можем передать наши видео файлы AVI в MP4 в несколько простых шагов. Он имеет интуитивно понятный и простой в использовании интерфейс, из которого мы можем конвертировать несколько файлов одновременно, а также изменять их разрешение. Это также позволило бы нам вырезать видео в любом размере и формате, в дополнение к созданию сжатого видео из исходного видео без потери качества.
Мы можем скачать видео конвертер любого формата для бесплатные из магазина Microsoft. У этого также есть ряд платежных инструментов, которые мы можем купить.
Конвертер видео любого формата
Разработчик: Cidade
Цена: бесплатно+