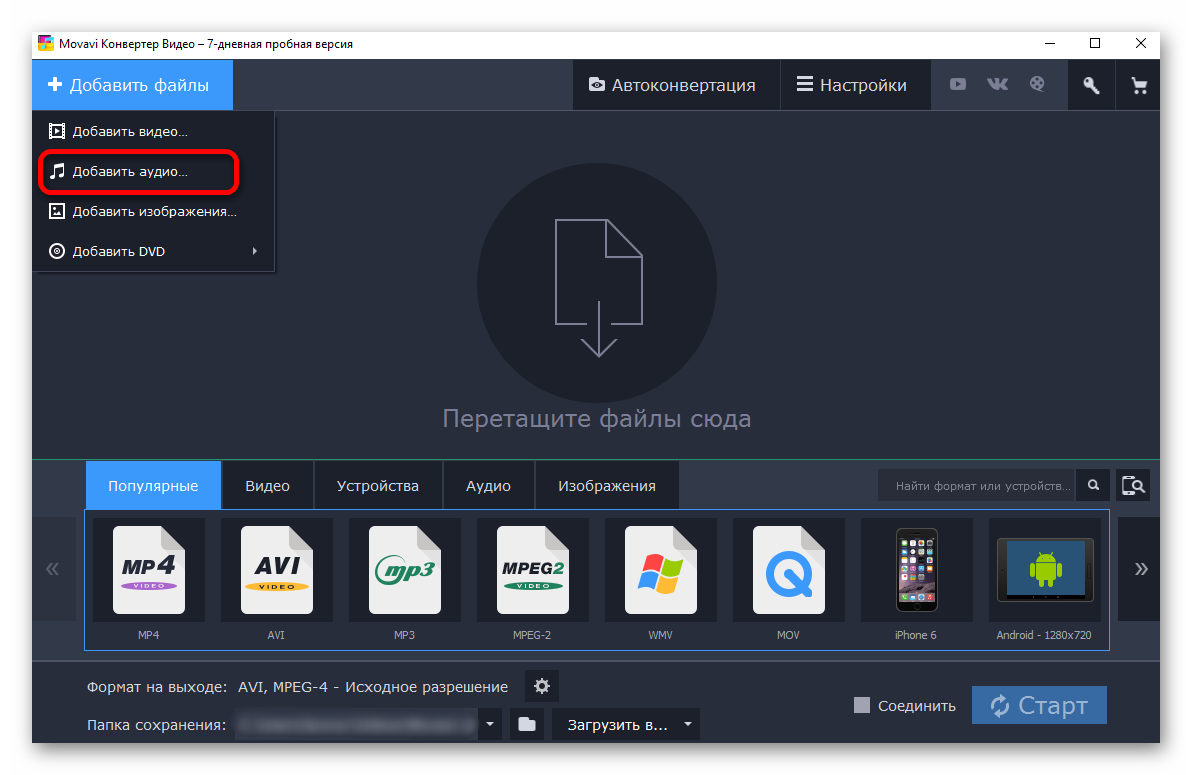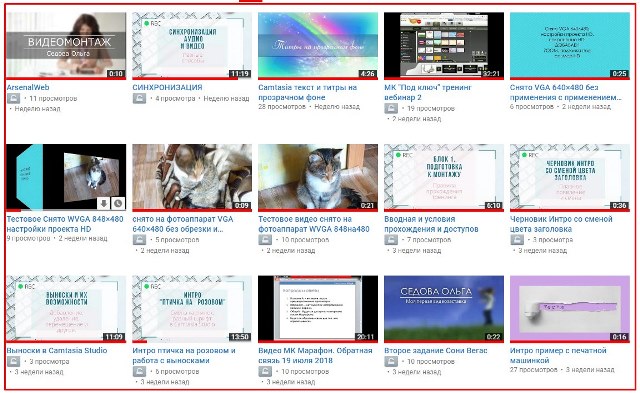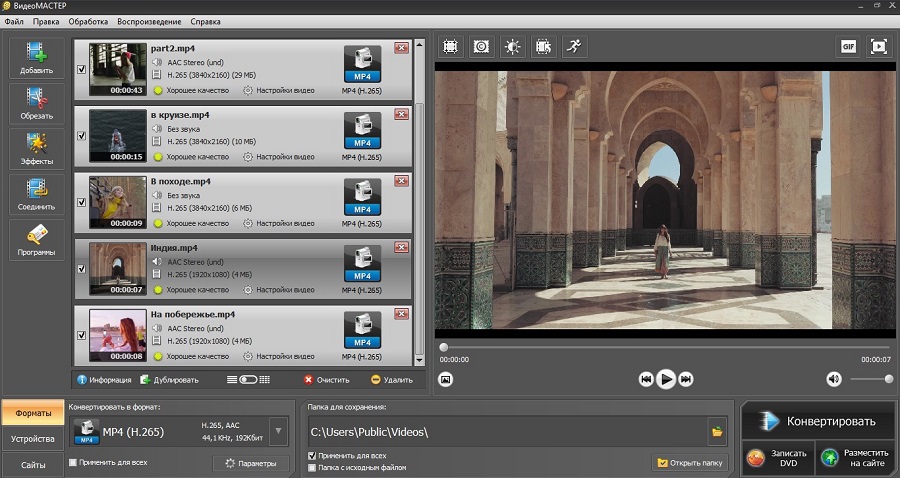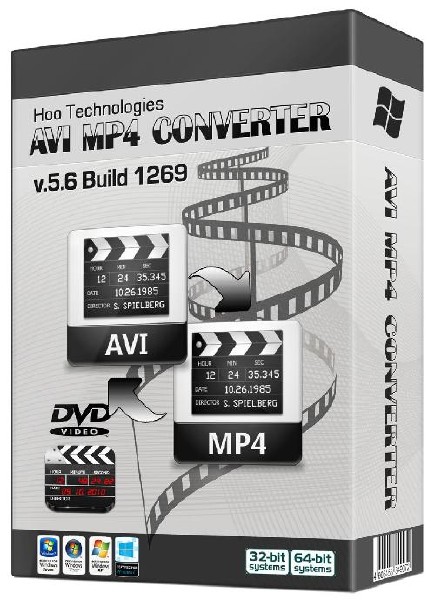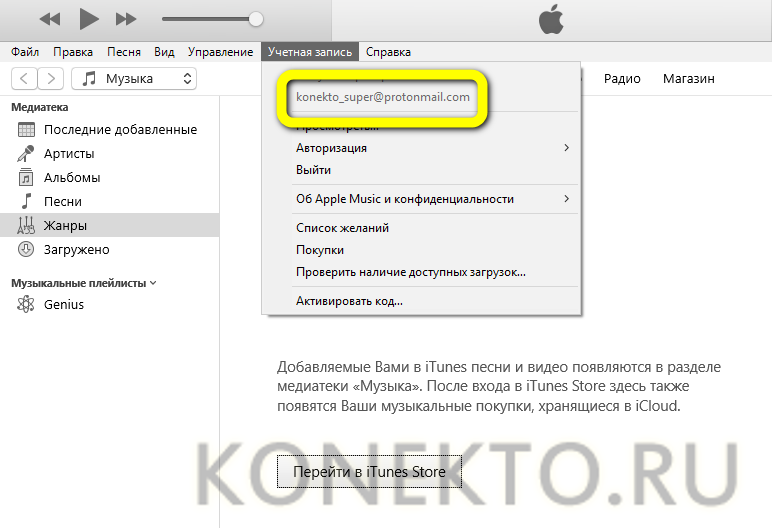Как конвертировать видео в mp4 (инструкция по шагам)
Содержание:
- Что такое видеоконвертер?
- Часть 3. Онлайн конвертеры WMV в MP4 — конвертация WMV в MP4 онлайн бесплатно
- Обзор возможностей Movavi Конвертера Видео
- Часть 1. Лучший конвертер WMV в MP4
- Online Video Converter
- Программы для конвертирования MP4 в AVI
- Программы для преобразования в MP4
- Freemake Video Converter
- Часть 2. 6 лучших бесплатных онлайн конвертеров MP4 в AVI
- XMedia Recode
- Часть 1. Как конвертировать видео в любом формате в MP4 просто на Windows / Mac
Что такое видеоконвертер?
В этих случаях целесообразно воспользоваться специальной программой, видеоконвертером. Она позволяет перекодировать видео из одного формата, который не воспроизводится на вашем устройстве, в другой, поддерживаемый.
Также конвертер видео позволяет уменьшить размер конечного файла путём его максимального сжатия или понижения качества. Например, известно, что на смартфоне размер встроенной памяти весьма ограничен. А вы собрались куда-то поехать и хотите перекачать на него несколько полнометражных фильмов с компьютера. Каждый файл при этом, если он высокого качества, будет весить десятки гигабайт.
Соответственно, если перекинуть сразу несколько роликов, они забьют полностью память телефона. В этом случае целесообразно преобразовать их и понизить качество, например, с 4К до 720Р. Благодаря этому в разы снизится их вес. А на маленьком экране смартфона вы разницы в качестве не увидите из-за ограниченного числа пикселей, размещённых на небольшой площади дисплея.
Часть 3. Онлайн конвертеры WMV в MP4 — конвертация WMV в MP4 онлайн бесплатно
Помимо перечисленных бесплатных WMV в MP4 конвертеров, существуют бесчисленное количество доступных онлайн видео конвертеров, позволяющих . Мы хотели бы представить Вам Online UniConverter (Media.io), Zamzar и Convertio.
1. Online UniConverter (Media.io)
Online UniConverter (Media.io) — это совершенно бесплатный и простой вебсайт для конвертации WMV в MP4 онлайн, а также универсальный инструмент для сжатия видео/аудио файлов, редактирования видео онлайн и др. Поддерживает большинство видео и аудио форматов, включая MP4, MOV, MKV, AVI, MP3 и т.д. Позволяет скачать конвертированные файлы MP4 или сохранить их в Dropbox для того, чтобы быстро и легко поделиться ими. Откройте Online UniConverter (Media.io) на вашем устройстве Mac или ПК в браузере и следуйте пошаговой инструкции по конвертации WMV в MP4 онлайн и бесплатно.

Шаг 1: Нажмите кнопку Add your files в основном интерфейсе, чтобы выбрать файл WMV, который Вы хотите изменить на MP4 онлайн.
Шаг 2: Нажмите на раскрывающийся список рядом с опцией Convert to:, перейдите на вкладку Video выберите MP4 в качестве выходного формата видео.
Шаг 3: Наконец, нажмите кнопку Convert для запуска конвертации WMV в MP4 онлайн. В скором времени процесс будет завершен.
Это простой в использовании онлайн конвертер, который можно попробовать без регистрации и ограничения размера видео. Однако, самый большой его недостаток это длительность процесса и потеря качества. Он не только занимает время при конвертации WMV в MP4, но и отправляет ссылку на ваш электронный адрес, не говоря о том, что Вам необходимо скачать конвертированный MP4 файл. Загрузка и скачивание, потеря качества, все это неизбежные издержки.

Шаг 1: Нажмите Choose Files… для того чтобы загрузить нужные Вам файлы WMV видео.
Шаг 2: Нажмите по раскрывающемуся списку, чтобы выбрать MP4 в качестве нужного формата для конвертации.
Шаг 3: Введите Ваш электронный адрес для получения преобразованных видео WMV и нажмите Convert, чтобы продолжить.
В отличие Zamzar, в Convertio Вы можете сохранить файлы в Google Drive и Dropbox. Кроме того, он поддерживает пакетную конвертацию, позволяя добавить несколько файлов одновременно. Однако есть ограничение в размере файла до 100 MB, либо Вам будет необходимо платно зарегистрироваться (цена зависит от выбранного пакета).

Шаг 1: Нажмите From Computer, чтобы выбрать файлы WMV на Вашем компьютере.
Шаг 2: Выберите MP4 в качестве выходного формата из раскрывающегося списка справа.
Шаг 3: Укажите Google Drive или Dropbox для сохранения и нажмите Convert.
Обзор возможностей Movavi Конвертера Видео
Начну с того, что перечислю основные задачи, которые решает конвертер. А именно, он может:
Очень удобно, что при первом же запуске предлагается пройти обучающий режим. А если что-то забыли – к нему можно обратиться в любой момент, нажав на значок вопроса.
Обучающий режим проведет вас по всему пути конвертации файла: от загрузки и редактирования видео до выбора формата и папки.
Конвертер отображает всю необходимую информацию об исходном файле: название, размер, кодек, разрешение и частоту кадров. Правее – имя файла, новый формат, ожидаемый размер, данные о субтитрах и аудиодорожках. Здесь же находится кнопка для перехода в режим редактирования.
Инструменты редактирования здесь предназначены для того, чтобы повысить качество видео или аудио перед конвертацией. Для более масштабной обработки ролика все же советую пользоваться видеоредактором.
Стабилизация видео
Этот инструмент избавляет видео от тряски, которая появилась из-за съемки на ходу или без штатива. Настройте уровень тряски, точность, радиус и сглаживание с помощью слайдеров, а затем выберите тип обрезки краев: фиксированная, адаптивная или без обрезки. Используйте функцию Применить ко всем файлам, если у вас несколько видео, которые нужно стабилизировать.
Коррекция аудио
Здесь вы можете настроить громкость файла, нормализовать звук и устранить лишние фоновые шумы. Нормализация в конвертере устроена таким образом, что общая громкость файла поднимается до громкости пиков – т.е. до максимально возможной без искажений.
Цветокоррекция
Если вы недовольны картинкой в конвертируемом видео, воспользуйтесь автоматической или ручной цветокоррекцией: отрегулируйте яркость, контрастность, тон, насыщенность, выставите баланс белого, устраните цифровой шум.
Эффекты
Одна из новинок 19 версии конвертера – эффекты. Они представляют собой 7 наиболее популярных фильтров: Заполнение краев, Рыбий глаз, Эль Греко, Вуд, Ч/Б, Виньетка, Четкость.
Субтитры
К сожалению, в данном видео конвертере невозможно редактировать текст субтитров, зато можно загрузить внешние, удалить лишние, синхронизировать дорожку с видеорядом, исправить кодировку и выбрать положение в кадре.
Ваше мнение — WiFi вреден?
Да
24.12%
Нет
75.88%
Проголосовало: 3076
Водяной знак
Водяной знак (вотермарк, watermark) необходим на видео для того, защитить его от копирования при загрузке в интернет. В программе его можно добавить в виде текста или изображения – это может быть, например, логотип вашего канала на YouTube.
Здесь вы можете обрезать края видео, при этом сохранив его пропорции.
Поворот и обрезка
Поверните или отразите загруженное видео, удалите из него лишние фрагменты видео – в начале, конце или середине. Сделать это можно и без конвертации – так вы сохраните качество видео и сэкономите себе время. Если раньше для этого я использовал видеоредактор, то теперь гораздо быстрее можно сделать это в конвертере.
Часть 1. Лучший конвертер WMV в MP4
Ваш полноценный набор видео инструментов
- Конвертируйте WMV в MP4, AVI, MKV, MOV и более 1000 др. форматов.
- Конвертируйте файлы WMV с помощью оптимизированных пресетов для большинства устройств, например iPhone, iPad.
- Скорость конвертации в 30 раз выше, чем у других программ.
- Улучшайте видео с помощью классических функций редактирования: обрезка, вращение, добавление субтитров и эффектов и т.д.
- Записывайте видео для воспроизведения на DVD c привлекательными бесплатными шаблонами.
- Скачивайте и записывайте видео с более 10,000 видеохостингов.
- Универсальный набор инструментов включает редактор метаданных видео, создание GIF, трансляцию видео на ТВ, видео компрессор и запись экрана.
- Поддерживаемые ОС: Windows 10/8/7/XP/Vista, Mac OS X 10.14 (Mojave), 10.13, 10.12, 10.11, 10.10, 10.9, 10.8, 10.7, 10.6.
Безопасность подтверждена, 5,481,347 людей уже скачали его.
Перед началом работы, Вы можете посмотреть видео инструкцию ниже, чтобы получить общее представление о том, как конвертировать WMV в MP4 с помощью Wondershare UniConverter. С помощью данного конвертера WMV в MP4, Вы можете конвертировать WMV в MP4 на Mac и на Windows 10, инструкция дана для Windows.
https://youtube.com/watch?v=TwFahauAbS0

Подсказка: Wondershare UniConverter поддерживает пакетную конвертацию WMV в MP4, так что Вы можете добавить несколько мультимедийных файлов одновременно.
Шаг 2 Выберите MP4 в качестве выходного формата для конвертации WMV в MP4.
Нажмите на иконку Конвертировать все файлы в:, чтобы развернуть список форматов и выбрать MP4 во вкладке Видео. Если Вы хотите воспроизвести конвертированные файлы MP4 на iPhone, iPad, PSP, BlackBerry, HTC или других популярных устройствах, Вы можете перейти в категорию Устройство и выбрать iPhone, iPad, PSP, BlackBerry, HTC или другое популярное устройство.

Шаг 3 Приступите к конвертации WMV в MP4.
Нажмите Конвертировать все для преобразования WMV в MP4, и конвертация завершится автоматически. После завершения, Вы можете переключиться на вкладку Конвертированные, чтобы перейти к конвертированным MP4 файлам.

Online Video Converter

Сервис Online Video Converter позволяет конвертировать файлы более чем в 40 форматов, среди которых: MKV, AVI, FLV. Конвертировать можно как видеофайлы, так и аудиофайлы. Файлы до 15Гб, конвертируются в течение 5 минут. Видео по 20Гб и больше, конвертируется от 20 минут, могут быть ошибки и сбои конвертации. Видео можно сохранять в высоком качестве Full и Ultra HD.
Основные возможности:
- настраивать разрешение видео;
- настраивать качество аудио;
- конвертировать фрагмент видео.
Сервис имеет бесплатную версию с некоторыми ограничениями. Более широкие возможности можно получить выбрав один из 3 предложенных тарифных планов с ежедневной или ежемесячной оплатой.
Плюсы:
- простой и понятный интерфейс;
- хорошая скорость конвертации видео со средним весом.
Минусы:
- ограниченный функционал бесплатной версии;
- невысокая скорость конвертации у видео с большим весом.
Программы для конвертирования MP4 в AVI
Решить проблему конвертирования формата MP4 в AVI, который читается многими старыми устройствами и ресурсами, довольно просто, надо лишь знать, какими конвертерами пользоваться для этого и как с ними работать.
Для решения задачи воспользуемся двумя самыми популярными программами, которые хорошо зарекомендовали себя среди пользователей и позволяют быстро и без потерь качества перевести файл из MP4 в расширение AVI.
Способ 1: Movavi Video Converter
Первый конвертер, который мы рассмотрим — Movavi, довольно популярен у пользователей, хоть многие его и не любят, но это отличный способ конвертировать один формат документа в другой.
У программы есть множество плюсов, среди которых большой набор различных функций для редактирования видео, большой выбор выходных форматов, удобный интерфейс и стильный дизайн.
К минусам же можно отнести то, что программа распространяется условно-бесплатно, через семь дней пользователю придется приобрести полную версию, если он хочет дальше продолжать в ней работать. Посмотрим, как же конвертировать MP4 в AVI с помощью этой программы.
- После того, как программа была загружена на компьютер и запущена, надо нажать на кнопку «Добавить файлы» — «Добавить видео…».
После этого действия будет предложено выбрать нужный для преобразования файл, что и должен сделать пользователь.
Далее необходимо перейти во вкладку «Видео» и выбрать интересующий выходной формат данных, в нашем случае надо нажать на «AVI».
Если вызвать настройки выходного файла, то можно многое изменить и подправить, так что опытные пользователи смогут отлично улучшить выходной документ.
После всех настроек и выбора папки для сохранения можно нажимать на кнопку «Старт» и ждать, пока программа переконвертирует MP4 в формат AVI.
Всего за несколько минут программа уже начинает конвертировать документ из одного формата в другой. Пользователю лишь надо немного подождать и получить новый файл в другом расширении без потери качества.
Способ 2: Freemake Video Converter
Программа Freemake Video Converter в определенных кругах считается более популярной, чем ее конкурент Movavi. И этому есть несколько причин, точнее даже преимуществ.
Во-первых, программа распространяется абсолютно бесплатно, с той лишь оговоркой, что пользователь может купить премиум-версию приложения по своему желанию, тогда появится набор дополнительных настроек, а конвертирование будет осуществляться в разы быстрее. Во-вторых, Freemake больше подходит для семейного использования, когда не надо особо изменять и редактировать файл, достаточно лишь перевести его в другой формат.
Конечно, у программы есть и свои минусы, например, в ней нет такого большого количества средств для редактирования и настроек выходного файла как в Movavi, но от этого она не перестает быть одной из лучших и популярных.
- Первым делом пользователю надо скачать программу с официального сайта и установить ее на свой компьютер.
- Теперь, после запуска конвертера, следует добавить в программу файлы для работы. Надо нажать «Файл» — «Добавить видео…».
Видео быстро добавится в программу, а пользователю предстоит выбрать нужный выходной формат файла. В данном случае необходимо нажать на кнопку «AVI».
Перед тем, как приступить к преобразованию, надо выбрать некоторые параметры выходного файла и папку для сохранения. Осталось нажать на кнопку «Конвертировать» и дождаться, пока программа закончит свою работу.
Freemake Video Converter выполняет конвертирование чуть дольше, чем его конкурент Movavi, но эта разница не очень значительна, относительно общего времени процесса преобразования, например, фильмов.
Опишите, что у вас не получилось.
Наши специалисты постараются ответить максимально быстро.
Программы для преобразования в MP4
Рассмотрим основной софт для конвертирования. Каждый имеет свои достоинства и недостатки, что позволит выбрать наилучший вариант для конкретных потребностей.
Способ 1: Freemake Video Converter
— это уникальный инструмент для обработки различных мультимедийных файлов. Помимо преобразования, имеет ещё множество полезных функций. Из недостатков можно выделить логотип, который программа добавляет сама в начале и в конце, а также водяной знак на протяжении всего видео. Избавиться от этого можно, купив подписку.
Чтобы совершить конвертирование:
- Нажмите на первую кнопку «Видео».

Выберите нужный файл и кликните «Открыть».
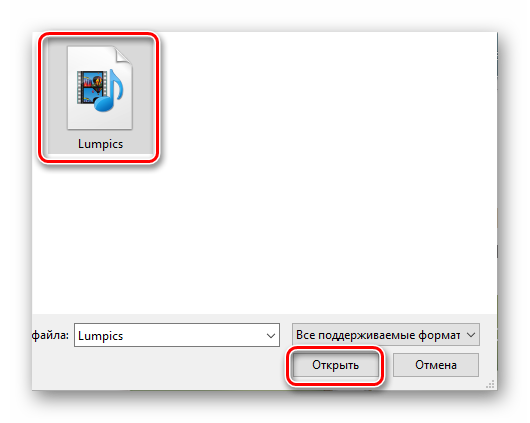
Из нижнего меню потребуется выбрать раздел «В MP4».

В открывшемся окне можно настроить параметры преобразования, а после нажать «Конвертировать».
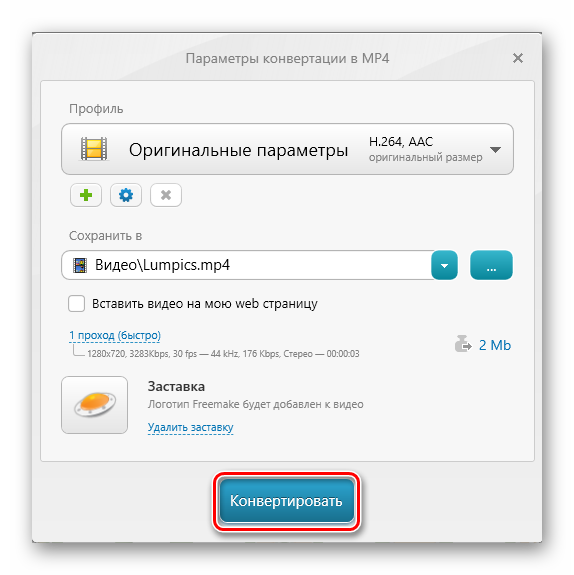
Программа уведомит о логотипе, который будет добавлен поверх видео.
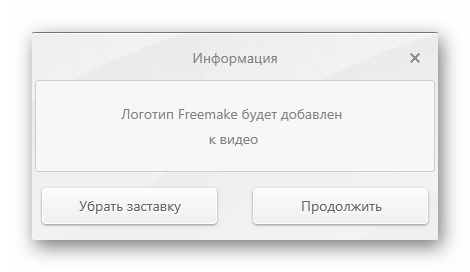
После преобразования можно посмотреть результат в папке.

Способ 2: Movavi Video Converter
Из названия легко понять, что Movavi Video Converter — конвертер видео. Программа также позволяет редактировать ролики, предоставляет возможность обработки двух и более файлов одновременно, работает быстрее многих аналогов. Минусом является бесплатный семидневный пробный срок, который ограничивает функционал.
Для преобразования в MP4:
- Нажмите «Добавить файлы».

Из выпадающего меню выберите «Добавить видео…».
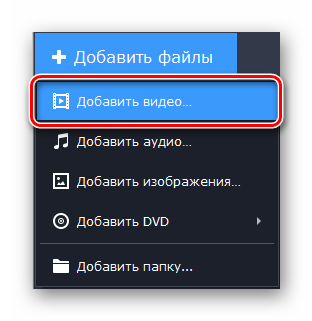
Выделите нужный материал и кликните «Открыть».
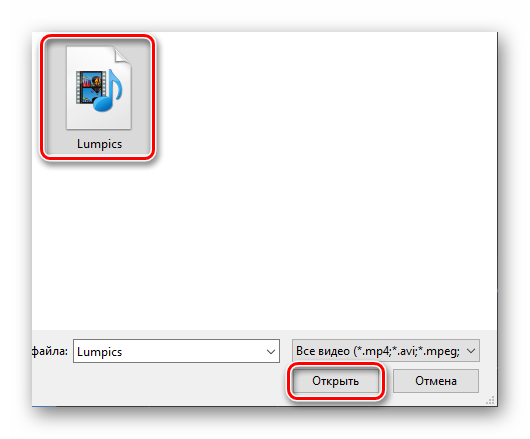
Во вкладке «Популярные» отметьте «MP4».

Чтобы запустить процесс, нажмите «Старт».

Программа уведомит об ограничениях пробной версии.
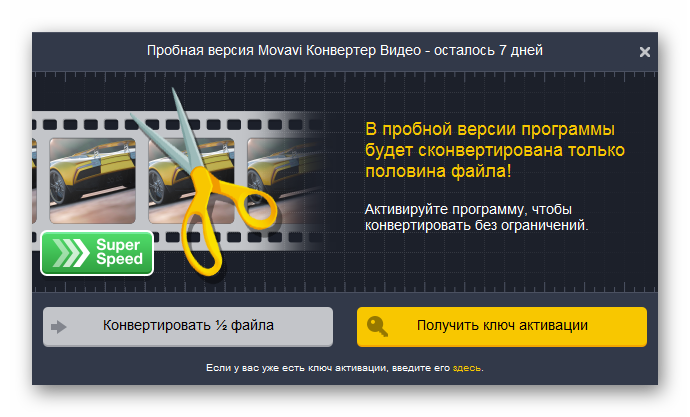
После всех манипуляций откроется папка с готовым результатом.
Способ 3: Format Factory
Format Factory — одновременно простое и многофункциональное ПО для обработки медиафайлов. Не имеет никаких ограничений, распространяется полностью бесплатно, занимает мало пространства на накопителе. Отличается функцией автоматического выключения компьютера после завершения всех операций, что существенно экономит время при обработке больших файлов.
Чтобы получить ролик нужного формата:
- В левом меню выберите «-> MP4».

В открывшемся окне нажмите «Добавить файл».

Выделите обрабатываемый материал, воспользуйтесь кнопкой «Открыть».
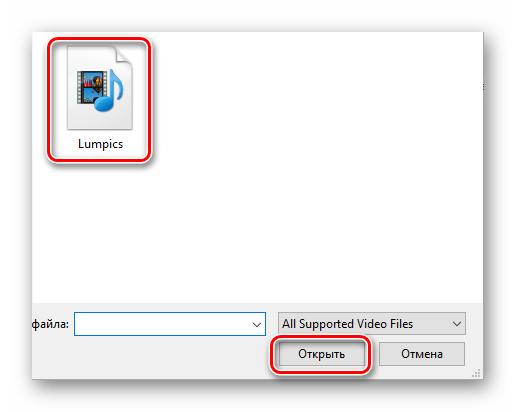
После добавления кликните «ОК».

Затем в главном меню воспользуйтесь кнопкой «Старт».

По стандарту сконвертированные данные сохраняются в папке в корне диска С.
Способ 4: Xilisoft Video Converter
Следующая программа в списке — это Xilisoft Video Converter. Может похвастаться колоссальным набором функций для работы с видеороликами, однако не имеет русского языка. Платная, как и большинство ПО из подборки, но имеется пробный период.
Для конвертирования:
- Нажмите на первую пиктограмму «Add».

Выделите нужный файл, кликните на кнопку «Открыть».
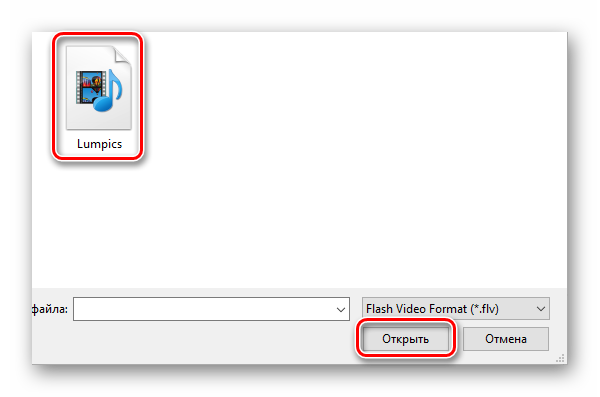
Из готовых пресетов отметьте профиль с MP4.
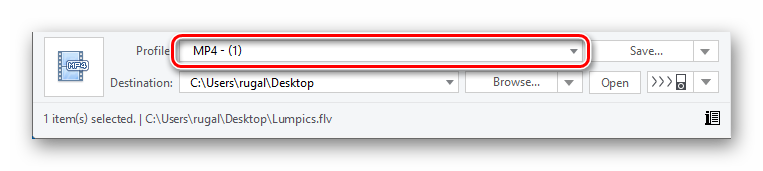
Поставьте галочку напротив выбранного ролика, нажмите «Start».
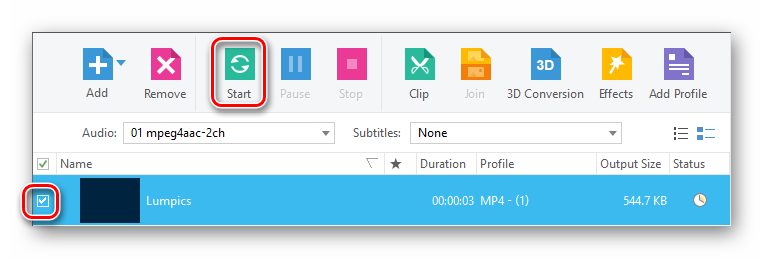
Программа предложит зарегистрировать продукт или продолжить пользоваться пробным периодом.
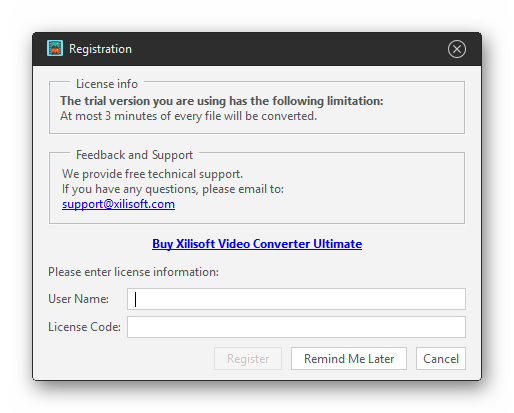
Итог манипуляций будет доступен по ранее указанной директории.

Чтобы преобразовать:
- Кликните «Открыть» или перетащите видео прямо в рабочую область.
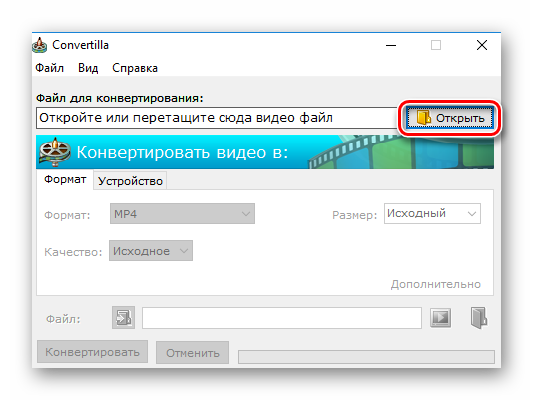
Выберите необходимый файл, нажмите «Открыть».

Убедитесь, что выбран формат MP4 и указан правильный путь, воспользуйтесь кнопкой «Конвертировать».

После окончания вы увидите надпись: «Конвертирование завершено» и услышите характерный звук.
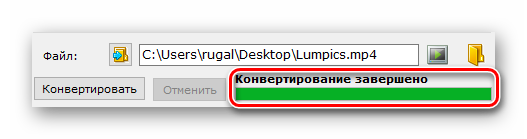
Freemake Video Converter

Конвертер Freemake Video Converter не часто обновляется, но продолжает пользоваться популярностью у пользователей. Программа поддерживает около 200 форматов, среди которых: AVI, MKV, MP4, WMV. Конвертер обладает функцией оптимизации файлов под устройства компаний: Samsung, Xiaomi, Huawei, Android, Apple и многих других. Программа умеет выгружать готовое видео на видеохостинг Youtube.
Основные возможности:
- обрезка черных полос;
- поворот видео;
- слияние 2 видео в 1;
- создание субтитров.
Работая с форматами SWF и FLV, имеется функция создания HTML-кода. Она позволяет вставить готовый видеофайл в пространство страницы сайта. Конвертер работает с HTML5 видео, которое поддерживают все современные браузеры.
Программа умеет создавать образ-файл для DVD дисков, без ограничения длительности. Она способна записать на диск до 20 часов информации. Конвертер поддерживает создание Blu-Ray дисков.
Программа Freemake Video Converter, полностью бесплатная. Отсутствуют тарифные планы и покупка версий с расширенным функционалом. Весь функционал предоставлен на русском языке.
Плюсы:
- синхронизация с социальными сетями;
- отсутствие платы;
- быстрая конвертация в форматы;
- поддержка 4K и Ultra HD.
Минусы:
- отсутствие поддержки кодека H.265;
- медленно конвертирует файлы от 20Гб;
- редко обновляется.
Часть 2. 6 лучших бесплатных онлайн конвертеров MP4 в AVI
Как оказалось, Windows и Mac являются одними из тех редких платформ, которые способны поддерживать преобразование MP4 в AVI. Во многом это связано с тем, что многие программы, которые вы можете использовать на этих платформах, способны работать с широким спектром форматов, что делает их чрезвычайно совместимыми.
Если Вы ищите бесплатные конвертеры для преобразования MP4 в AVI, предлагаем Вам ознакомиться с некоторыми из них.
Wondershare Free Video Converter — это абсолютно бесплатное решение для конвертации MP4 видео в AVI и наоборот. Это, безусловно, самая простая программа из тех, что мы рассматриваем. Более того, она выпущена абсолютно безопасной и надежной компанией Wondershare. Она поддерживает все популярные видео или аудио форматы. Программа доступна для бесплатной загрузки на Windows и Mac. Установите ее на Ваш компьютер, а затем следуйте простой инструкции ниже для того, чтобы легко конвертировать MP4 в AVI.
Шаг 1: Откройте бесплатный видео конвертер от Wondershare на Вашем ПК/Mac, затем непосредственно откроется вкладка Конвертировать, нажмите на кнопку Добавить файлы в левом верхнем углу, чтобы добавить файлы, которые Вы хотите конвертировать. Вы можете добавить несколько файлов путем перетаскивания.
Шаг 2: Нажмите Конвертировать все файлы в:, чтобы открыть список форматов. Выберите формат AVI во вкладке Видео, а также выберите разрешение видео. Если Вы хотите отредактировать видео перед конвертацией, нажмите по иконке редактирования под миниатюрой видео, чтобы обрезать, кадрировать, повернуть добавленное видео.
Шаг 3: Нажмите кнопку Конвертировать все, чтобы начать процесс бесплатной конвертации MP4 в AVI на ПК/Mac. Через несколько минут Вы сможете найти конвертированные файлы AVI во вкладке Конвертированные.
2. Any Video Converter
Одно только имя должно дать вам представление о том, что предлагает этот конвертер. Any Video Converter является не только полностью бесплатной программой, но и дает возможность работать с десятками различных форматов видео. Он довольно хорошо поддерживает конвертацию MP4 в AVI. Единственный недостаток этой программы — время конвертации. Очень часто вам придется просить программу, чтобы дела шли немного быстрее. Программа доступна для Windows и Mac.
3. Handbrake
Handbrake существует уже некоторое время. Handbrake предлагает широкий выбор опций, поэтому нетрудно понять, почему пользователи выбирают его. Кроме того, конвертер очень прост в использовании, особенно если вы хотите конвертировать MP4 в AVI. Доступен для систем Windows и Mac.
4. Freemake Video Converter
Что касается бесплатных конвертеров, которые действительно обеспечивают хороший пользовательский опыт, Вы будете немало разочарованы. Но не в случае с Freemake Video Converter. Вы можете загружать видео с различных веб-сайтов, и, наверняка, останетесь довольны диапазоном возможностей конвертации. Программа доступна для Windows.
5. Zamzar — Бесплатный онлайн конвертер MP4 в AVI
Что касается бесплатных видео конвертеров для преобразования небольших видео MP4 в AVI, Zamzar вряд ли подведет вас. Однако это все касается только небольших видео. Если Вы хотите конвертировать MP4 видео размером более 200 МБ в формат AVI, вам будет предложено обновиться до премиум-версии, которая стоит недорого. Программа доступна для Windows и Mac.
6. Cloud Convert — Конвертация MP4 в AVI бесплатно онлайн
Этот вариант конвертации на основе облака стоит рассмотреть, особенно если вы настроены против загрузки. Тем не менее, имейте в виду, что это приложение может быть немного медленным и запутанным для новичков.
XMedia Recode
XMedia Recode подойдет для пользователей маломощных компьютеров или пользователей Windows 7. Этот простой конвертер умеет обрабатывать бесчисленное количество видеоформатов, в том числе такие редкие, как 3GPP2, AC3, AMR, ASF, AVI, AVISynth, MMF, TS, TRP и многие другие. С его помощью можно копировать аудио- и видеодиски, подключать субтитры и загружать стримы.
При сохранении XMedia Recode автоматически переименовывает клипы, чтобы не перезаписать оригинальный файл. К сожалению, ПО не переведено на русский язык, но благодаря простому интерфейсу освоить функционал не составит труда.
Преимущества:
- Работает на всех версиях виндовс, в том числе старых сборках XP;
- Экспортирует на ПК и конвертирует файлы VOB;
- Оптимизирует видеозаписи для переносных гаджетов, среди них: iPhone, iPad, Android, Amazon Kindle, Sony, Blackberry, Xbox и другие;
- Разбивает крупные видеоролики на главы;
- Вытягивает из интернета аудио- и видеостримы;
- Позволяет провести базовую обработку: развернуть кадр, изменить длину, наложить фильтры.
Скриншот XMedia Recode
Часть 1. Как конвертировать видео в любом формате в MP4 просто на Windows / Mac
Независимо от того, есть ли у вас компьютер с Windows или Mac, необходимость конвертировать видео почти одинакова. Таким образом, использование Wondershare UniConverter (первоначально Wondershare Video Converter Ultimate) является идеальным выбором для пользователей. Основная функция программного обеспечения-это формат и преобразование файлов. Но он также предлагает множество других функций, таких как загрузка, передача, редактирование и полный набор инструментов для различных целей. Это лучший видео конвертер в MP4 формат с чистым и простым интерфейсом. Он также позволяет загружать видео с онлайн-сайтов и может быть использован для записи медиафайлов на любые диски с данными. Больше, чем простое программное обеспечение для преобразования, оно имеет так много подлинных инструментов, которые делают каждую задачу удобной.
Ваш Полный Набор Инструментов Для Видео
- Лучший видео конвертер для преобразования файлов в MOV, MP4 в течение трех шагов.
- Поддержка более 1000 медиаформатов, включая MP4 / AVI/MOV/MKV / MPEG и другие распространенные форматы.
- Работайте в качестве видеоредактора перед конвертацией с функциями обрезки, обрезки, поворота и другими.
- Загружайте видео с более чем 10 000 сайтов обмена видео, таких как YouTube, вставляя URL-адреса.
- Передача видео на устройства iPhone / iPad / iPod и Android легко осуществляется с помощью USB-кабеля.
- Записывайте видео на DVD с помощью бесплатных шаблонов меню и других настраиваемых функций.
- Поддержка дополнительного набора инструментов с функциями VR Convert, Fix Video Metadata, GIF Maker, Copy DVD и т.д.
- Поддерживаемые ОС: Windows 10/8/7/2003/Vista/XP, Mac OS 10.15 (Catalina), 10.14, 10.13, 10.12, 10.11, 10.10, 10.9, 10.8, 10.7, 10.6.
Безопасность Проверена. 5 481 347 человек скачали его.
Шаг 1 Запустите и добавьте медиафайлы в лучший конвертер видео MP4
Скачайте и установите Wondershare video converter на свой компьютер, затем запустите его, и откроется его домашняя страница. Нажмите на опцию Добавить файлы на экране и загрузите его в любом формате для преобразования в MP4. Вы также можете использовать метод перетаскивания, чтобы открыть файлы в программном интерфейсе.

Шаг 2 Выберите MP4 в качестве выходного видеоформата
Как только файл будет загружен, вам нужно будет выбрать формат вывода. Поскольку мы пытаемся конвертировать форматы в формат MP4, мы выберем опцию MP4 с высококачественным видео, которая является первой на вкладке Video .

Шаг 3 конвертируйте другие видеофайлы в MP4
Вы также можете выполнять некоторые основные функции редактирования, такие как обрезка, Обрезка и эффекты для видеофайлов. Как только вы закончите редактирование, либо нажмите на опцию Конвертировать перед видеофайлами, либо нажмите на опцию Начать все в нижней части интерфейса. Вы можете настроить путь к выходному файлу, нажав на опцию расположения файла.

Процесс будет завершен через некоторое время, и вы увидите файл на вкладке Готово . Вы также можете перенести преобразованные файлы на любое другое устройство, включая устройства iPhone и Android.