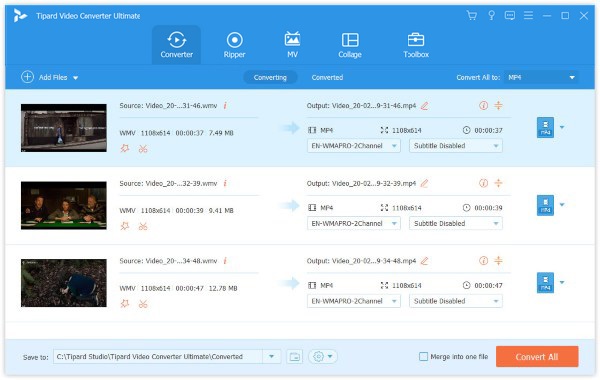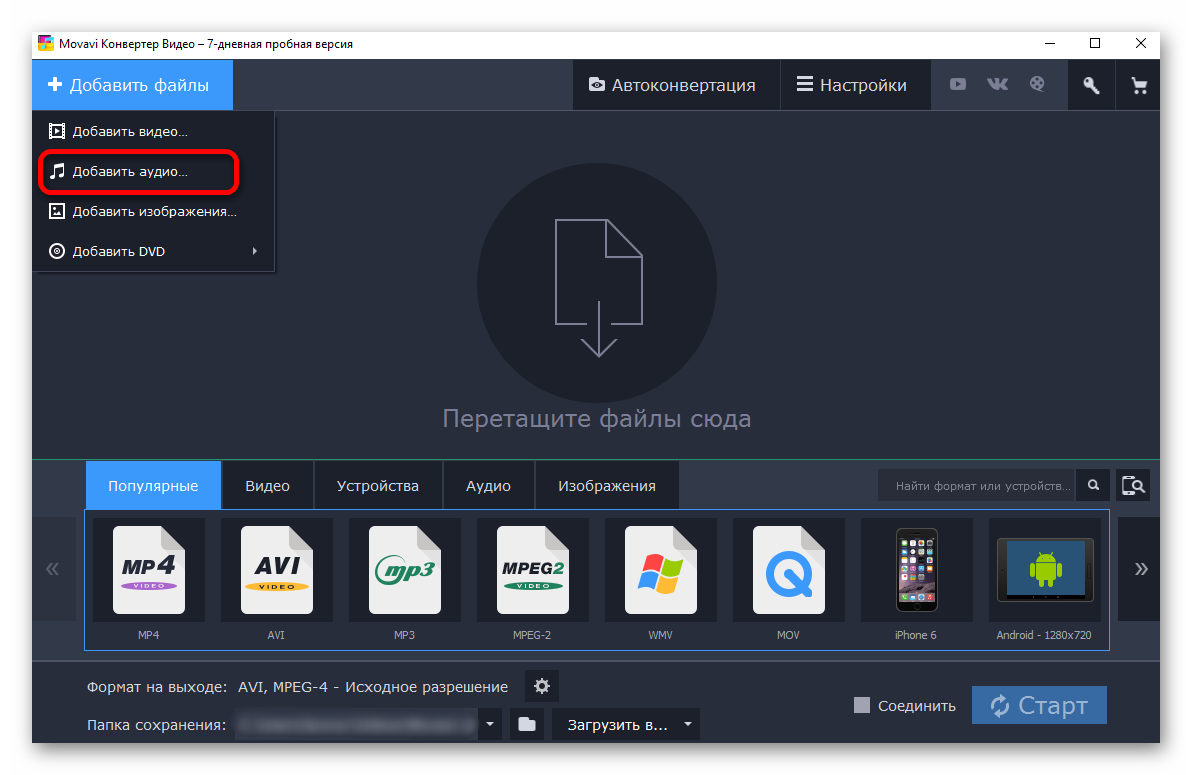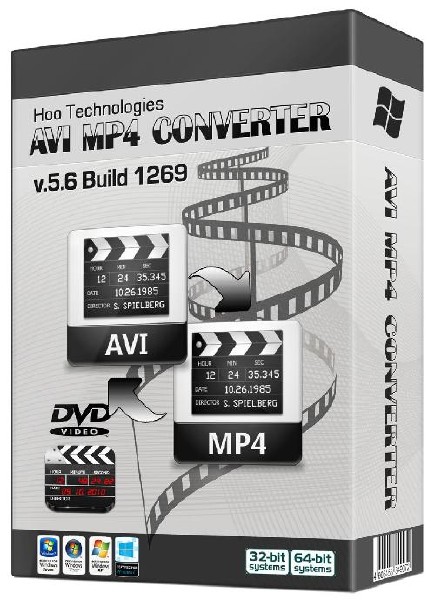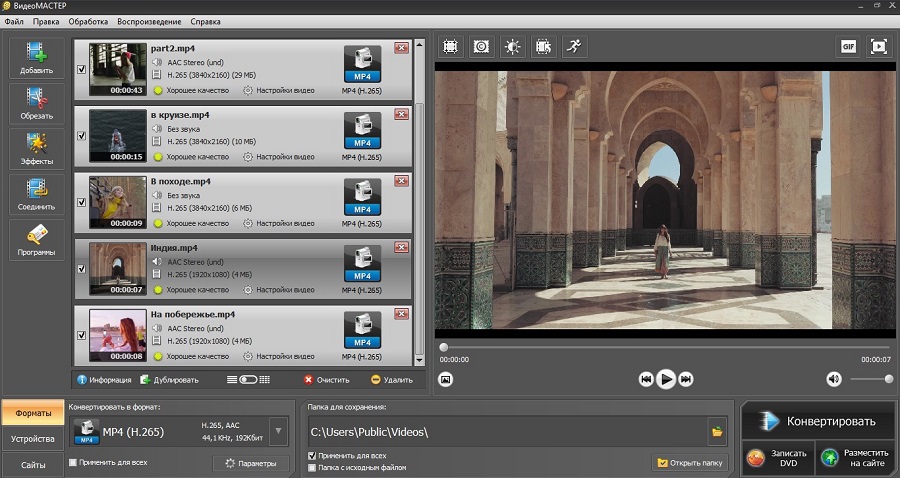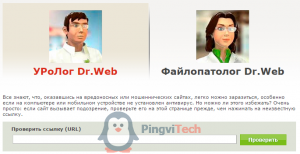5 способов конвертирования mov в mp4 онлайн/windows/mac
Содержание:
- Part 3. How to Convert MOV to MP4 Free on Desktop
- Конвертер mov в mp4 онлайн, пример работы
- Часть 2. Лучшая альтернатива онлайн конвертерам MOV в MP4
- Способы конвертирования MOV в MP4
- Как перевести MOV в MP4 онлайн на 123apps
- Чем же открыть файл MOV?
- Метод 1. Универсальный MOV проигрыватель и контейнер (рекомендуемый)
- Wondershare Video Converter Ultimate — Универсальный MOV плеер для Windows/Mac
- Решение 1. Конвертировать MOV в формат, поддерживаемый видеоплеером
- Шаг 1 Добавить MOV файлы в Wondershare MOV Converter
- Шаг 2 Конвертировать MOV в другой поддерживаемый формат
- Шаг 3 Начать конвертацию MOV
- Решение 2. Воспроизвести MOV видео непосредственно в Wondershare MOV плеере.
- Шаг 1 Загрузите MOV в Wondershare MOV плеер
- Шаг 2 Сделать предпросмотр .mov файлов
- Преобразование видео на сервисе Video2edit.com
- Часть 1: MOV VS MP4, что является лучшим выбором?
- Онлайн конвертеры из mov в mp4
- Часть 1. Программное обеспечение для конвертирования 5 MP4 в MOV
- Способ 2. Как конвертировать MOV в MP4 бесплатно с VLC
- Как конвертировать mov в mp4 на Андроиде (на смартфоне)
- Выводы статьи
Part 3. How to Convert MOV to MP4 Free on Desktop
Paying for software can be pinching at times and especially when you have basic conversion needs with a few numbers of files. In such situations, you can opt for free software like Wondershare Free Video Converter. This free-to-use MOV converter installed on your PC or Mac allows converting your files to various formats. The program works at a fast speed (thanks to the latest APEXTRANS technology), features in-program editing functions, and delivers quality-output. Free Video Converter also allows downloading YouTube videos for conversion or offline playback.
Step 1: Launch Free Converter and add the MOV file to change MOV video files to MP4.
Download, install and open Wondershare software on your PC/Mac. Under the Convert tab on the primary software interface, click Add Files to browse and upload MOV files.
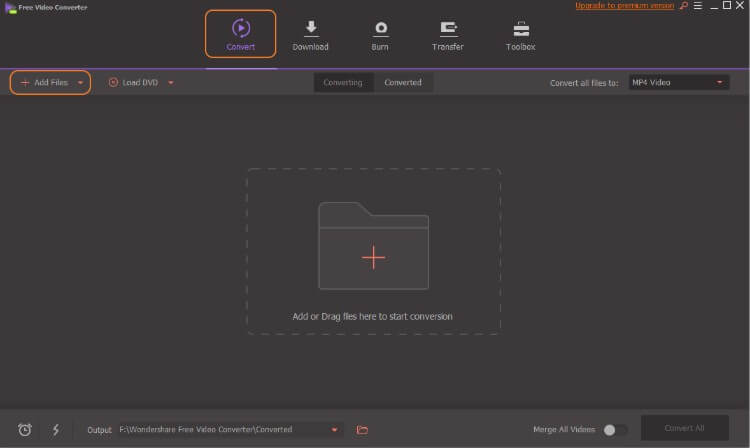
Step 2: Select MP4 as output format.
Click the drop-down icon beside the Convert all files to option. Select the Video > MP4 > the resolution.
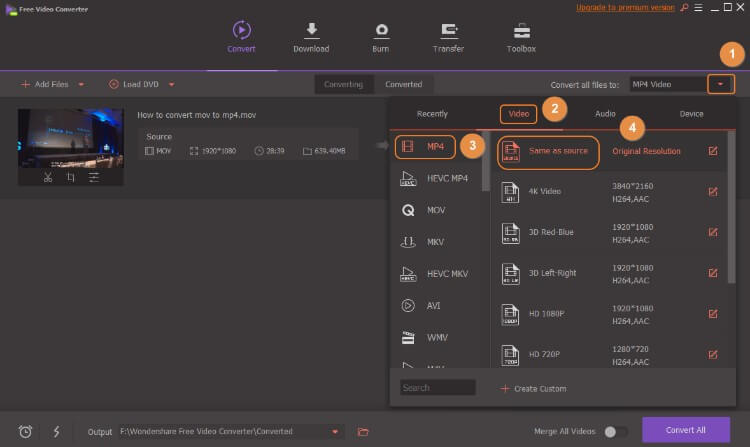
Step 3: Convert the MOV Video File to MP4 free.
Hit the Convert All to start the process of converting video to MP4 format. At the Output option, you can select the destination on your PC where you wish to save the converted file.
Pros and Cons of the free method:
Wondershare Free Video Converter is an excellent alternative to paid software as it supports an array of useful features. The program works well with Windows as well as Mac system and supports conversion between all popular formats. With batch processing, multiple files can be converted at a time with 30 times faster speed. YouTube Download and editing of files add to the pros associated with the software.
As compared to professional paid software, it will have a watermark for conversion files. If your files are small and don’t have a high request about the conversion speed, it will be a better choice to use online converters.
Конвертер mov в mp4 онлайн, пример работы
Для работы с конвертацией файлов, возьмем один сервис конвертер – «Fconvert.ru». Открываете его в Вашем браузере. Затем переходите в нем на раздел «Видео» (Скрин 5).
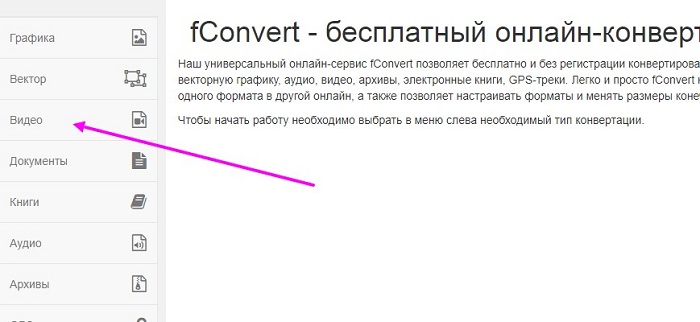
В этом разделе Вам необходимо выбрать видео с компьютера в формате MOV, с помощью кнопки «Выбрать файл» (Скрин 6).
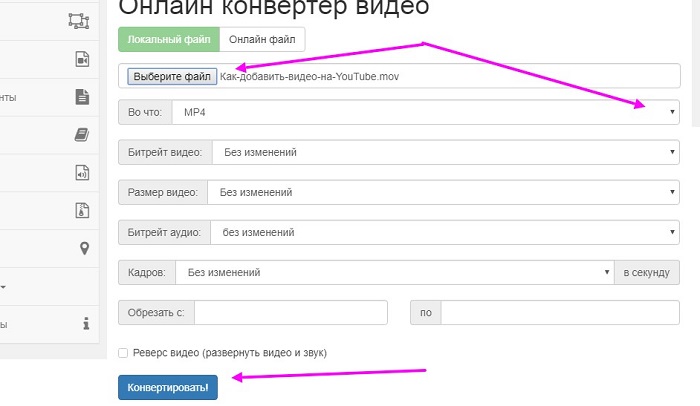
Далее установите в разделе «Во что» формат для конвертации видео – mp4. Затем нажмите внизу синюю кнопку «Конвертировать». Дождитесь результата конвертации файла. Он будет зависеть от того, какой по длительности и объему видео Вы конвертируете.
Когда результат будет готов, Вы сможете его посмотреть в разделе «Результат». Нажмите на преобразованное видео левой кнопкой мыши, чтобы его скачать на компьютер в формате mp4 (Скрин 7).
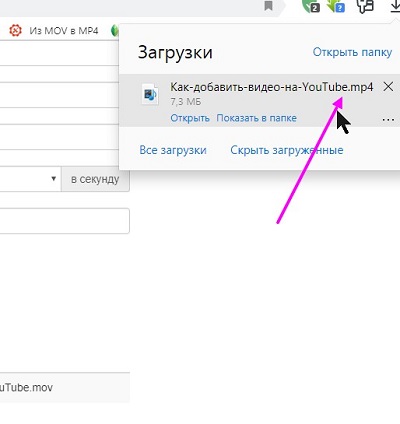
В загрузках на компьютере видно, что мы успешно загрузили видео в нужном формате.
Часть 2. Лучшая альтернатива онлайн конвертерам MOV в MP4
Иногда вам нужно использовать конвертер MOV в MP4 для конвертации видео, потому что конвертер для настольных ПК обеспечит очень стабильный процесс конвертирования и высококачественные конвертированные видеофайлы. Среди всех видео конвертеров для компьютеров Windows и Mac, Wondershare UniConverter считается лучшей альтернативой конвертации MOV в MP4 онлайн. Этот конвертер MOV в MP4 позволяет конвертировать видео в более чем 1000 видео и аудио форматов с помощью простых шагов. Вы можете обрабатывать файлы MOV в пакетном режиме и без каких-либо ограничений по размеру, а также, при необходимости, вы можете сжать размер видео MOV. Также, если вам требуется преобразовать MOV в MP4, доступны функции редактирования видео.
- Конвертируйте большие видео MOV в MP4 или более 1000 других видео форматов с супер высокой скоростью.
- Конвертируйте несколько видео MOV в MP4 в пакетном режиме и без ограничений по размеру.
- Редактируйте видео MOV перед преобразованием в MP4 с обрезкой длины, кадрированием, добавлением водяных знаков и т. д.
- Загружайте YouTube видео и плейлисты в формат MP4 или MOV, просто вставляя URL-адреса.
- Записывайте MOV и другие форматы видео на DVD / Blu-ray диски с помощью бесплатных шаблонов меню.
- Передавайте видео MOV/MP4 через кабель USB на мобильные устройства для воспроизведения.
- Дополнительные функции, связанные с видео, такие как исправление метаданных видео, запись экрана, создание GIF, трансляция на ТВ и т. д.
- Поддерживаемые ОС: Windows 10/8/7/2003/XP/Vista, и Mac OS X 10.14 (Mojave), 10.13, 10.12, 10.11, 10.10, 10.9, 10.8, 10.7, 10.6.
Безопасность подтверждена. 5,481,347 людей уже скачали его.
Загрузите и установите Wondershare UniConverter на свой компьютер, затем запустите его. По умолчанию вы перейдете на вкладку Конвертация. Нажмите кнопку Добавить файлы чтобы добавить MOV-видео в программу. Также вы можете перетащить файлы в интерфейс напрямую.

Шаг 2 Выберите MP4 в качестве выходного формата.
После добавления видео в программу, вы можете перейти к кнопке Конвертировать все файлы в: в верхнем правом углу основного интерфейса, чтобы вызвать всплывающее диалоговое окно. Теперь выберите MP4 и разрешение на вкладке Видео.

Шаг 3 Размер видео сжатия (необязательно).
В главном интерфейсе щелкните значок сжатия. Откроется окно сжатия видео, здесь вы можете легко и быстро изменить такие параметры, как битрейт, разрешение видео, размер файла. Кроме того, если хотите, вы можете нажать на значки редактирования на миниатюре видео, чтобы обрезать, кадрировать видео.

Шаг 4 Начните конвертировать MOV в MP4.
Теперь нажмите на кнопку Конвертировать, чтобы приступить к конвертации MOV в MP4. Когда конвертирование завершится, вы сможете найти загруженные видеоролики на своем компьютере, щелкнув вкладку Конвертированные в верхней части окна программы.

Заключение: В этой статье рассказывается об онлайн-конвертерах MOV в MP4, а также мы обсудили лучший способ конвертации видео в автономном режиме без доступа в интернет и ограничения размера. Для всех онлайн способов требуется подключение к Интернету, а без него вы не сможете конвертировать ни одно видео. Wondershare UniConverter может конвертировать MOV в MP4 и без подключения к Интернету со скоростью, в 30 раз превышающей скорость любой другой программы по конвертации видео. Бесплатно загрузите и установите его на свой ПК / Mac и следуйте инструкциям выше, чтобы легко конвертировать MOV в MP4.
Способы конвертирования MOV в MP4
Для преобразования файла с расширением MOV в MP4 можно воспользоваться одним из конвертеров. Давайте рассмотрим наиболее функциональные и простые в использовании варианты.
Способ 1: Movavi Video Converter
Программа Movavi Video Converter работает со всеми популярными форматами видео, коими являются в том числе и MOV с MP4.
- Откройте вкладку «Добавить файлы» и выберите пункт «Добавить видео».
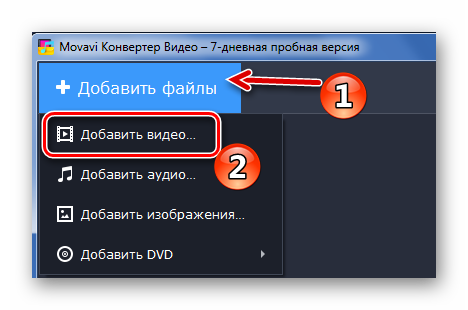
Найдите и откройте нужный файл.
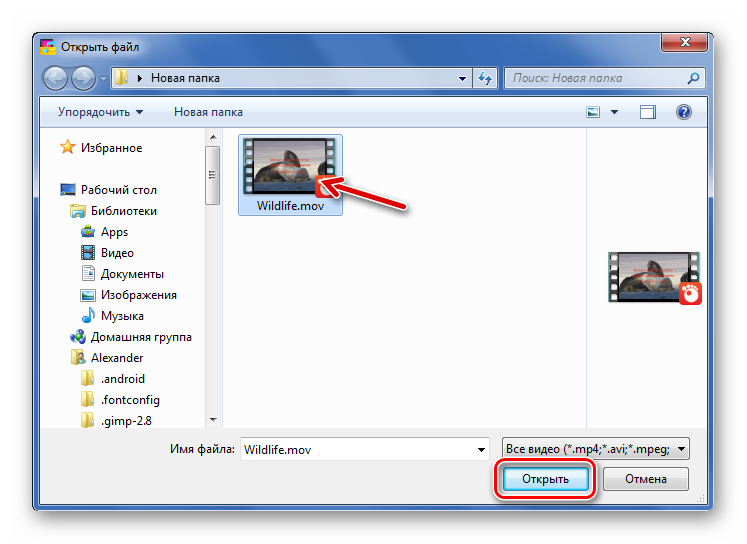
Для вызова окна «Открыть» можно также кликнуть по значку в окне программы.

Или просто перетащите видео в конвертер.
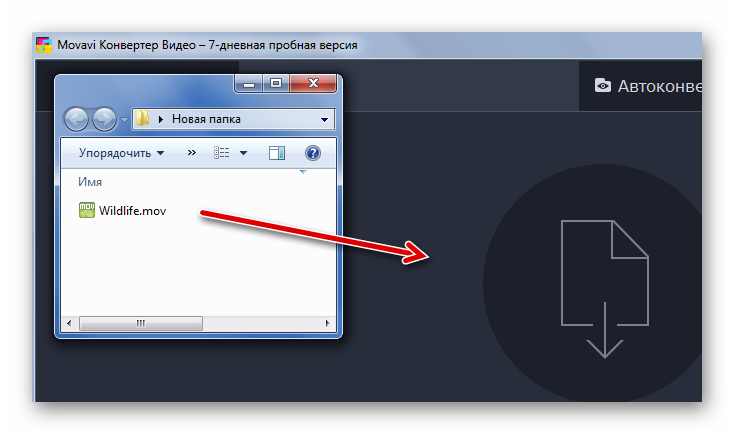
Выберите «MP4» в списке выходных форматов. Для настройки формата конвертирования нажмите на шестерёнку ниже.
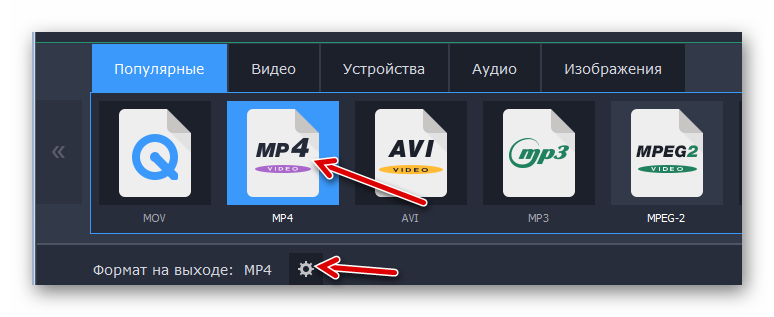
В настройках можно изменить ряд параметров видео и аудиодорожки. Для сохранения нажмите «ОК».
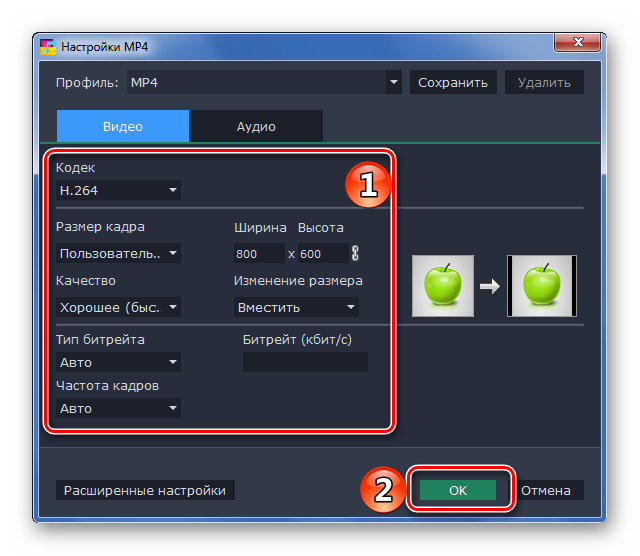
Осталось нажать кнопку «Старт».
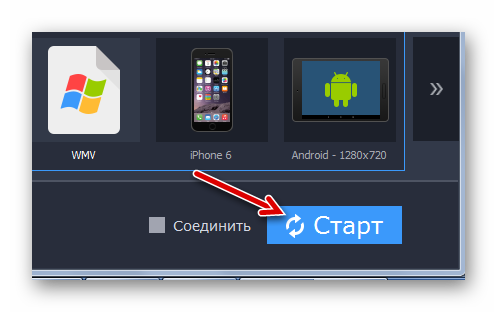
По завершении конвертирования откроется папка, куда сохранился результат.
Способ 2: Any Video Converter Free
Программа Any Video Converter Free также позволяет и конвертировать, и обрабатывать видео, но главное, что она полностью бесплатна.
- Нажмите кнопку «Добавить видео».
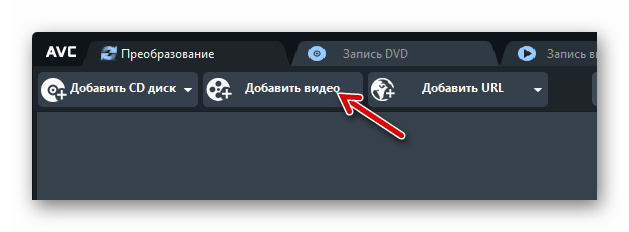
Такая же кнопка есть и в рабочей области программы.
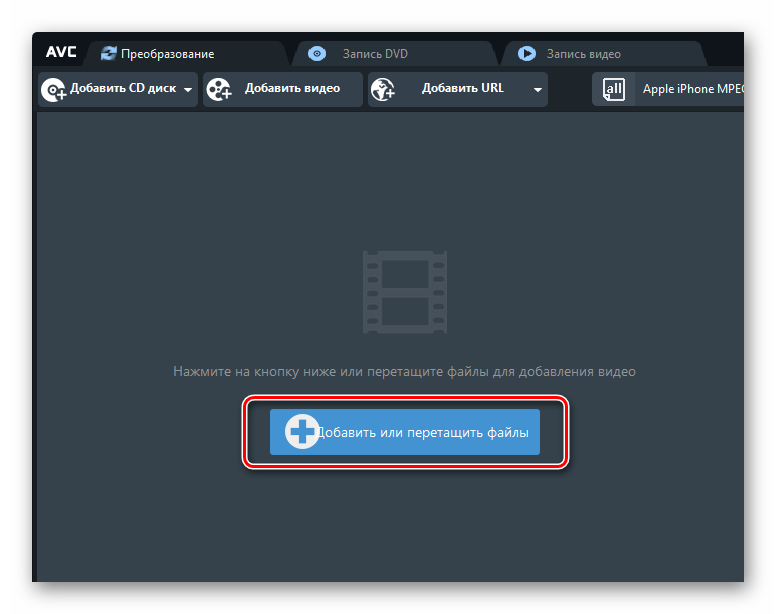
В любом случае откроется окно Проводника, через которое можно открыть MOV-файл.
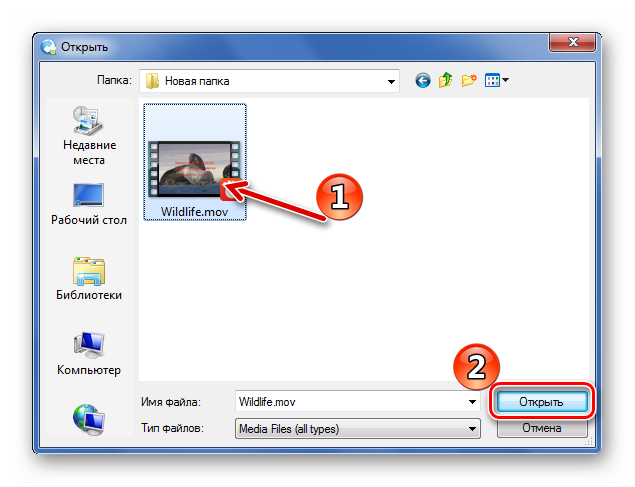
Обычное перетаскивание тоже сработает.
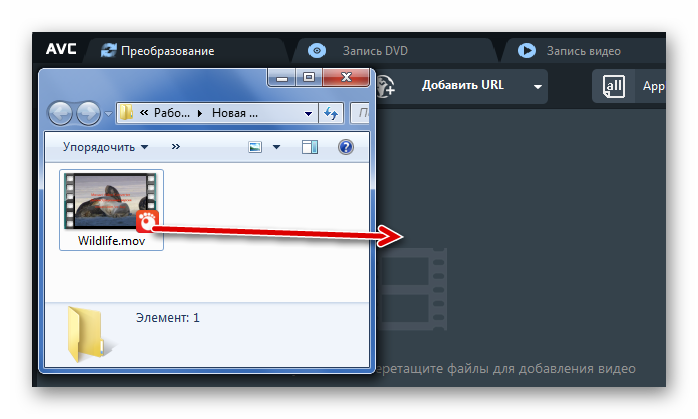
Откройте список выходных форматов. Здесь можно выбрать устройство или ОС, на котором будет воспроизводиться видео, и указать сам формат. Например, выберем MP4 для Android-устройств.
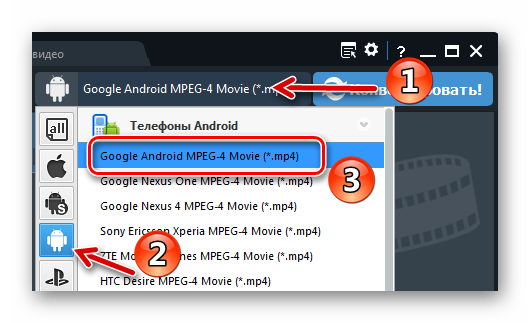
При необходимости, настройте параметры видео и аудио выходного файла.
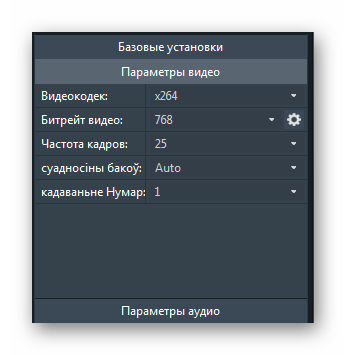
Нажмите кнопку «Конвертировать».
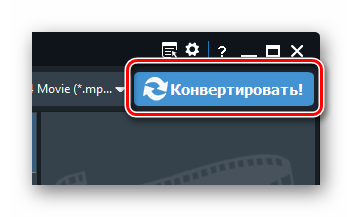
После конвертирования будет открыта папка с полученным MP4.
Способ 3: Convertilla
Приложение Convertilla отличается от других вариантов тем, что все настройки можно выполнить в одном окне.
- Откройте файл через соответствующую кнопку.
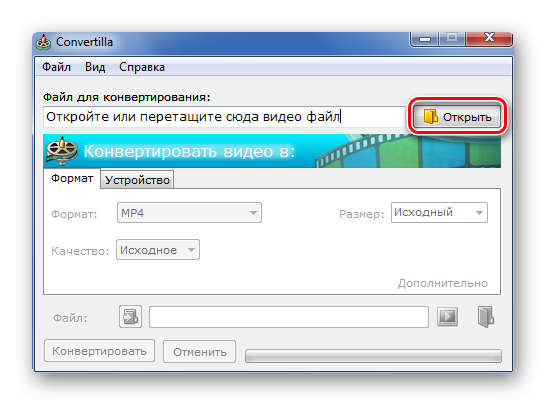
Выберите и откройте MOV через Проводник.
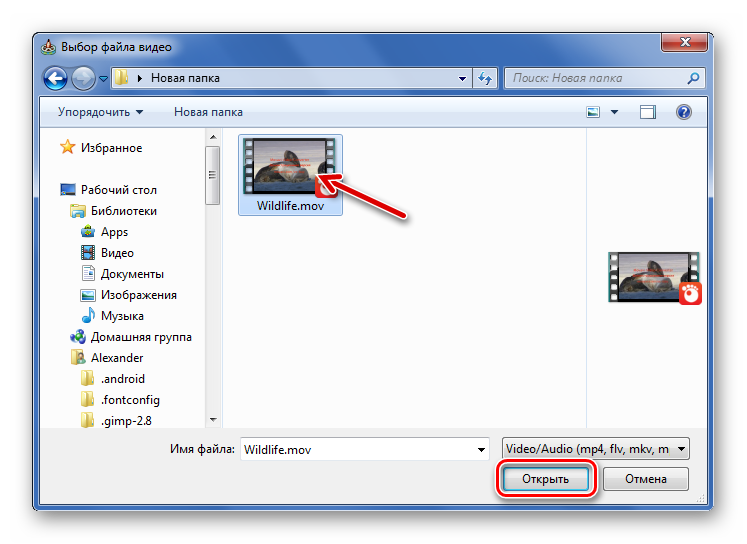
Или просто перетащите его в указанную область.

В списке «Формат» укажите «MP4». Здесь же можно изменить размер и качество видео. Нажмите «Конвертировать».
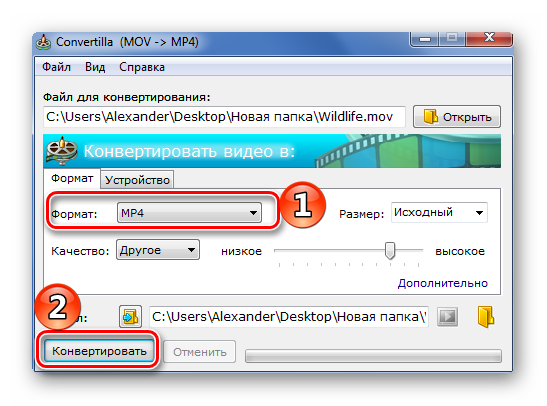
Когда процедура будет завершена, Вы услышите звуковой сигнал, а в окне программы будет соответствующая надпись. Видео можно сразу посмотреть через стандартный проигрыватель или открыть в папке.

Подробнее: Программы для просмотра видео
Способ 4: Freemake Video Converter
Программа Freemake Video Converter будет полезна, если Вы часто имеете дело с конвертированием разных файлов, в том числе и MOV.
- Нажмите кнопку «Видео».
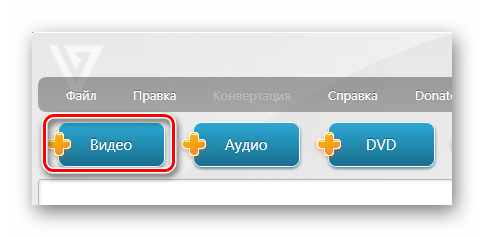
Найдите и откройте файл MOV.
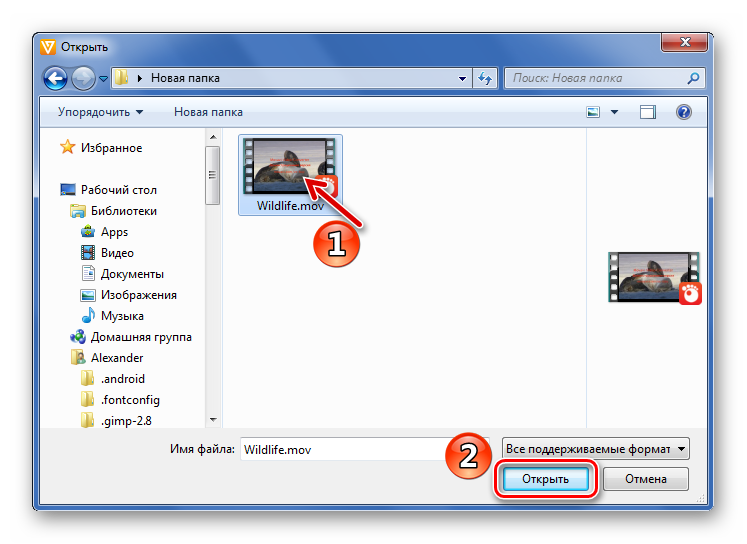
Добавить нужные файлы можно, просто перетащив их в рабочую область конвертера.
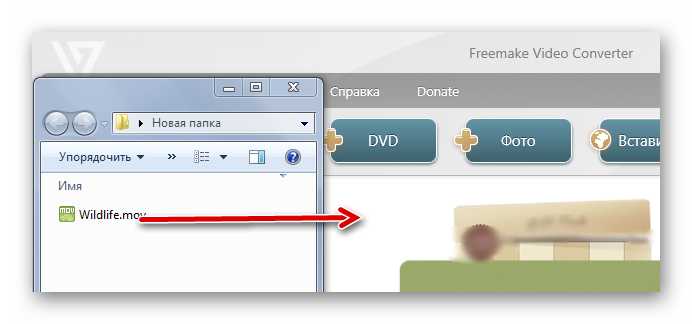
Внизу кликните по кнопке «в MP4».
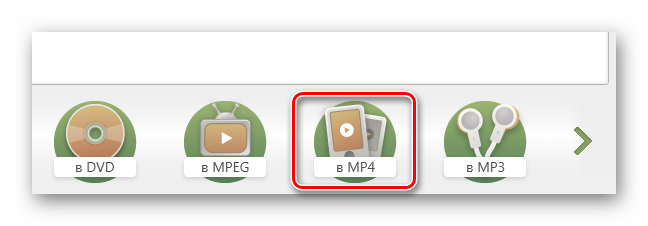
Откроется окно параметров конвертирования. Тут можно выбрать один из профилей или настроить свой, указать папку для сохранения и поставить заставку на видео. Когда всё будет готово, нажмите кнопку «Конвертировать».
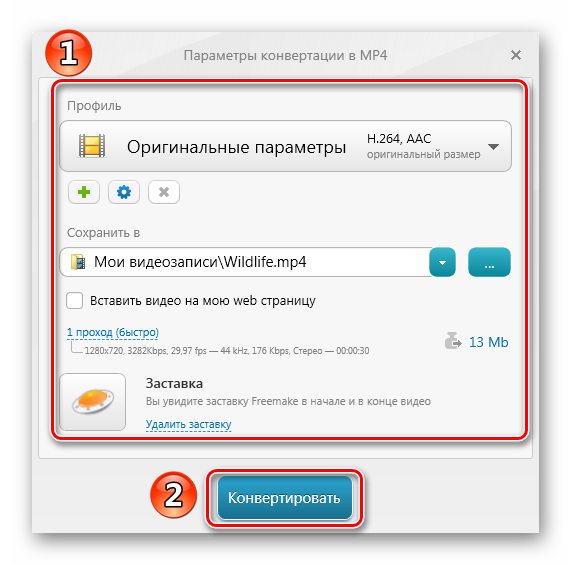
Об успешном завершении процедуры будет свидетельствовать следующее сообщение:
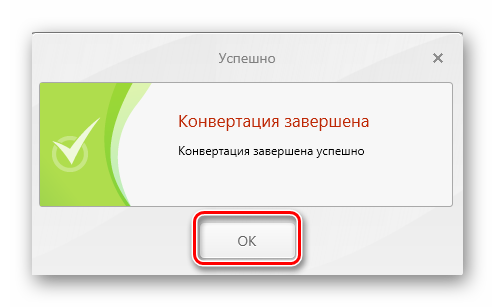
Из окна конвертирования можно перейти в папку с результатом или сразу запустить полученное видео.

Способ 5: Format Factory
Поистине универсальным конвертером можно назвать Format Factory.
- Разверните блок «Видео» и нажмите «MP4».

В следующем окне нажмите кнопку «Настроить».
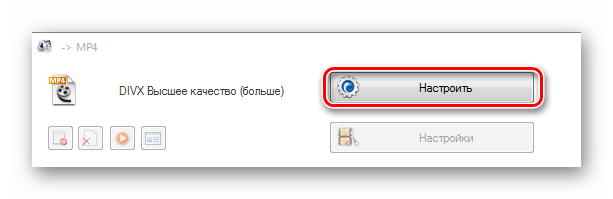
Здесь можно выбрать один из встроенных профилей или изменить параметры самостоятельно. Нажмите «ОК».
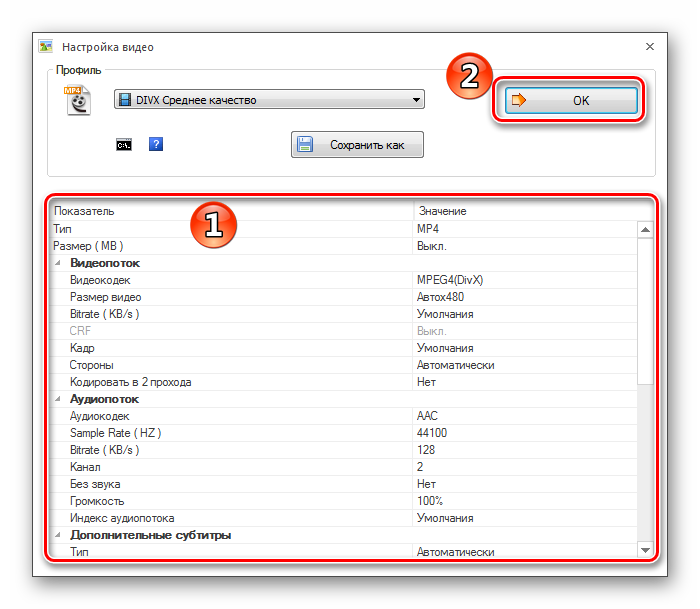
Теперь кликните «Добавить файл».
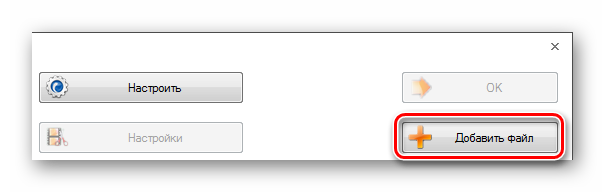
Отыщите файл MOV, выделите его и откройте.
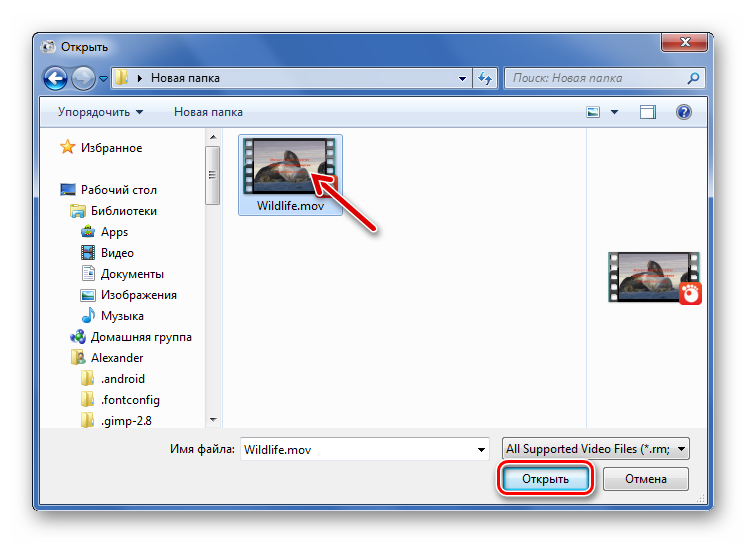
Или перенесите его в Format Factory
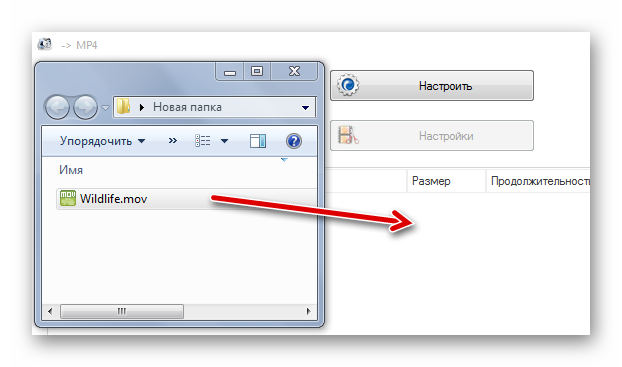
Нажмите «ОК».

Осталось запустить конвертирование нажатием кнопки «Старт».

По завершению можно перейти в папку с результатом.
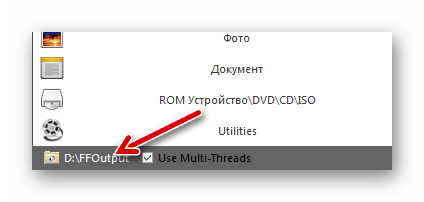
Собственно, из перечисленных программ Вы сможете подобрать наиболее подходящую в плане интерфейса или дополнительного функционала. В любом из случаев конвертирование MOV в MP4 можно запустить в несколько кликов.
Опишите, что у вас не получилось.
Наши специалисты постараются ответить максимально быстро.
Как перевести MOV в MP4 онлайн на 123apps
Для выполнения преобразования видео, в другой формат можно воспользоваться услугами сервиса 123apps.com. На 123apps собраны бесплатные онлайн приложения для работы с мультимедийными данными, текстом и архивами.
Сервис 123apps.com поддерживает работу с файлами размером до 2 ГБ с более 300 видео и аудио форматов.
Выполните следующие действия:
- Откройте специализированную страницу сайта 123apps — «Видео конвертер».
- Нажмите на кнопку «Открыть файл».
- Добавьте файл с компьютера, по URL-адресу, из облачных хранилищ Google Drive или Dropbox.
- Выберите раздел «Видео», выделите формат «mp4».
В настройке «Разрешение» подберите подходящие опции. Нажмите на кнопку «Настройки» для изменения других параметров выходного файла: видео кодека, аудио кодека, примерного размера файла. Если не требуется менять основные характеристики, как в оригинальном файле, не используйте эти опции.
- Нажмите на кнопку «Конвертировать».
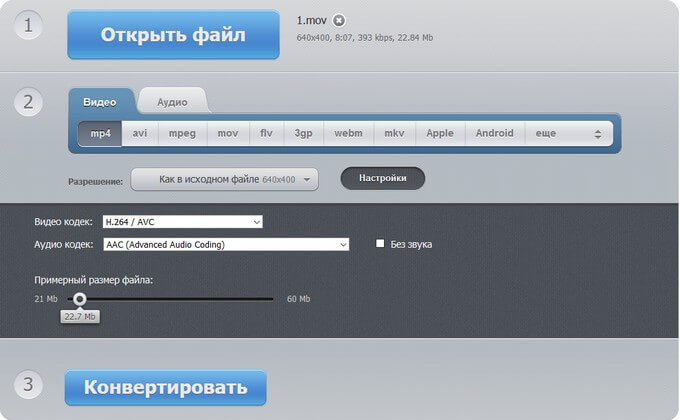
Чем же открыть файл MOV?
Просто установите самую популярную программу для этой цели — . Это чрезвычайно популярный во всем мире проигрыватель мультимедиа файлов, создателем которого является американская компания Apple.
С ее помощью пользователь может воспроизводить как аудио, так и видео материаллы, которые доступны на страницах веб-сайтов, а также упомянутые ранее файлы, сохраненные в формате MOV. QuickTime поддерживает и объемный звук, в результате чего качество воспроизведения действительно на очень высоком уровне.
Стоит отметить, что приложение само проверит пропускную способность нашей ссылки и подберет подходящее для него разрешение, чтобы фильм был воспроизведен плавно, без каких-либо заминок. Простое меню не должно доставлять проблем в использовании, даже менее опытным пользователям.
В опциях есть увеличение или уменьшение скорости воспроизведения и уровня громкости. А как же открыть файл MOV? Достаточно установить программу QuickTime
, а затем дважды щелкнуть левой кнопкой мыши на файле или перетащить его на окно программы методом drag-and-drop.
Так же альтернативой для воспроизведения MOV более подходящим может оказаться мультимедийный комбайн , который имеет поддержку всех известных форматов, доступен на многих аппаратных платформах и имеет много дополнительных функций, которых Quick Time не имеет.
Обладатели операционной системы Windows 7 и 8, могут использовать Microsoft Windows Media Player 12, в котором есть поддержка формата MOV. Предыдущие плееры, доступные в Windows XP, Vista или Server 2008 не справлялись с этим форматом.
Этот популярный медиаплеер умеет, помимо прочего, исправлять повреждённые видеозаписи.
Для начала попробуем просто открыть повреждённый видеофайл в VLC. Плеер выдаст сообщение об ошибке.
Щёлкните на «Построить индекс, затем проиграть». Построение индекса видеофайла может занять немало времени. Но в большинстве случаев этих действий достаточно — файл откроется.
Если у вас много повреждённых видеофайлов и вы не хотите открывать их по одному, зайдите в настройки плеера и в разделе «Ввод / Кодеки» выберите «Исправлять при необходимости».
Учтите, что VLC не исправляет ваш файл, а создаёт его временную исправленную копию, которая пропадает после завершения воспроизведения. Если вы попытаетесь открыть файл в другом проигрывателе, он не сможет воспроизвестись. Чтобы сделать исправленную копию повреждённого файла, выберите в меню «Медиа» → «Сохранить или конвертировать» и конвертируйте файл в другой формат. Или в тот же.
Эффективное средство восстановления медиафайлов для Windows и Mac. Но цена кусается, так что приобретать его стоит только в том случае, если вы постоянно работаете с повреждёнными видеозаписями. Может восстанавливать файлы в формате MP4, MOV, 3GP, M4V, M4A, 3G2 и F4V. Бесплатная версия позволяет восстанавливать файлы размером до 10 МБ. Полная версия стоит 69,99 доллара.
Программа DivFix++ давно не обновлялась, но тем не менее прекрасно работает. Она может восстанавливать только AVI, но с этим она справляется хорошо. Просто загрузите и распакуйте приложение, добавьте повреждённые файлы и нажмите на кнопку Fix.
Ещё одна бесплатная программа для восстановления повреждённых медиафайлов. Её преимущество в том, что она может восстановить несколько видео за раз.
Это бесплатное приложение, поддерживающее файлы DivX, FLV, MP4, 3GP, AVI и MPEG. Помимо восстановления видеофайлов, умеет исправлять файлы, скопированные с повреждённых CD и DVD.
Неплохое приложение для восстановления видео. Правда, оно стоит 99 евро. В бесплатном варианте Video Repair восстанавливает только половину вашей видеозаписи.
Но есть возможность обмануть это приложение, подсунув ему файл удвоенного размера. Откройте командную строку через меню «Пуск» и перейдите в ней в нужную папку. Для этого щёлкните правой кнопкой мыши с зажатой клавишей Shift по директории, где хранится повреждённый файл, скопируйте её путь и введите в открывшуюся командную строку команду:
cd путь_к_папке
Затем введите следующее:
copy/b имя_файла.mp4+имя_файла.mp4 имя_двойного_файла.mp4
Будет создан двойной видеофайл. Скормите его Video Repair. Так как приложение восстановит только половину, у вас получится восстановленный оригинальный файл.
У вас есть проблема с открытием.MOV-файлов? Мы собираем информацию о файловых форматах и можем рассказать для чего нужны файлы MOV. Дополнительно мы рекомендуем программы, которые больше всего подходят для открытия или конвертирования таких файлов.
Метод 1. Универсальный MOV проигрыватель и контейнер (рекомендуемый)
Если вы привыкли использовать определенный медиа-влеер и не хотите его заменять другим MOV плеером, вы можете конвертировать MOV в MP4 или другой поддерживыемый формат, чтобы решить проблему несовместимости MOV с вашим плеером. Wondershare MOV Converter является рекомендуемым конвертером, он поддерживает более 1000 видео/аудиоформатов, таких как MP4, MKV, AVI, и т.д. Более того, встроенный в эту программу плеер такой универсальный, что может проигрывать .mov файлы, так же, как и файлы других форматов.
- Легкое воспроизведение MOV файлов и других 1000+ форматов на Windows/Mac.
- Конвертирование MOV файлов в MP4 или любые другие необходимые форматы для устройств, например iPhone, iPad, Android и т.д.
- Редактирование MOV видео с помощью функций обрезки, поворотов, добавления водяных знаков, применения эффектов и т.д.
- Скорость конвертации в 30 раз выше, чем у обычных конвертеров благодаря уникальной технологии APEXTRANS.
- Уменьшение размера MOV видео без потери качества с помощью функции сжатия.
- Запись и настройки видео на DVD или Blu-ray диск с бесплатными DVD шаблонами (обложками).
- Скачивание или запись видео с YouTube и других 10,000+ сайтов для хранения видео.
- Универсальный набор инструментов: добавление метаданных видео, разработка GIF, трансляция видео на ТВ, передача видео и запись экрана.
- Поддерживаемые ОС: Windows 10/8/7/XP/Vista, mac OS 10.15 (Catalina), 10.14, 10.13, 10.12, 10.11, 10.10, 10.9, 10.8, 10.7, 10.6.
Безопасность проверена. 7,040,946 людей скачали это приложение.
Вкратце, проигрыватель не только помогает решить проблему воспроизведения MOV видео, но также позволяет вам использовать свои плеер для проигрывания .MOV файлов во время конвертирования формата MOV в необходимый вам формат. Вообще, Wondershare MOV конвертер имеет 2 эффективных способа для проигрывания MOV видеофайлов. Прочитайте подробное руководство ниже.
Решение 1. Конвертировать MOV в формат, поддерживаемый видеоплеером
Прежде чем начать, мы хотели бы отметить, что MP4 это формат, который совместим с большинством проигрывателей. Поэтому ниже мы покажем вам, как конвертировать MOV в MP4 с использованием Wondershare MOV конвертера, но вы также можете использовать его для конвертации в другие форматы с MOV. Скачайте и установите плеер Wondershare на своем ПК/Mac, а затем выполните следующие шаги, чтобы начать процесс:
Запустите Wondershare MOV конвертер, нажмите на кнопку Добавить файлы в верхнем левом углу, чтобы добавить в программу необходимые MOV файлы. За раз можно добавить сразу несколько файлов.
Шаг 2 Конвертировать MOV в другой поддерживаемый формат
Нажмите на рядом с опцией Конвертировать все файлы в:, чтобы появился список с форматами, затем перейдите в категорию Видео > MP4, выберите разрешение с правой стороны и подтвердите выбор данного формата. Вы также можете выбрать другой формат тем же самым способом.
Шаг 3 Начать конвертацию MOV
Теперь просто нажмите на кнопку Конвертировать все или Конвертировать, чтобы сразу начать конвертацию MOV видео. Вы найдете конвертированные файлы в разделе Конвертированные, так что вы сможете воспроизводить их на любом устройстве.
Примечание: Если у вас есть другие файлы, которые вы не можете воспроизвести в MOV плеере, как QuickTime, вы также можете воспользоваться Wondershare MOV конвертером для их преобразования в формат MOV, например конвертирование WMV файла в формат MOV.
Wondershare MOV Converter также может выполнять роль бесплатного MOV плеера для воспроизведения .mov файлов, как и многих других видео/аудиоформатов, с этим плеером у вас не будет возникать проблем с несовместимостью форматов. Учтите, что, Wondershare MOV плеер также позволит вам редактировать, персонализировать и сжимать MOV видео. Теперь давайте рассмотрим, как Wondershare .mov плеер передает MOV видео.
Сначала откройте Wondershare MOV плеер, затем напрямую перетащите MOV видео в MOV видеоплеер. Или нажмите на кнопку Добавить файлы, как в Шаге 1 в Решении 1.
Шаг 2 Сделать предпросмотр .mov файлов
Затем загруженное MOV видео отобразится в качестве миниатюры, как показано на скриншоте. Если вы наведете курсор мыши на видео, вы увидите посередине значок Воспроизвести.
Преобразование видео на сервисе Video2edit.com
Онлайн сервис Video2edit.com — бесплатный видеоредактор и конвертер. На сервисе пользователь имеет возможности для редактирования видео, а при необходимости, конвертации видео в другой формат. Нас интересует функция преобразования между форматами файлов.
Нужно выполнить следующие действия:
- Войдите на страницу сервиса video2edit.
- Опустите файлы с ПК в специальную форму, нажмите на кнопку «Выберите файл» для добавления файла с помощью Проводника, введите URL-адрес, добавьте файл из Dropbox или Google Диск.
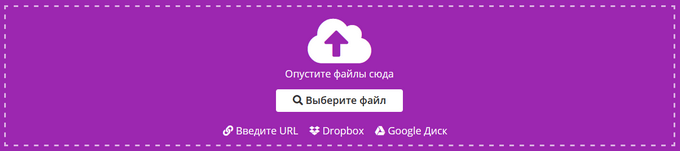
В области «Дополнительные настройки» можно изменить параметры видео и аудио для выходного файла.
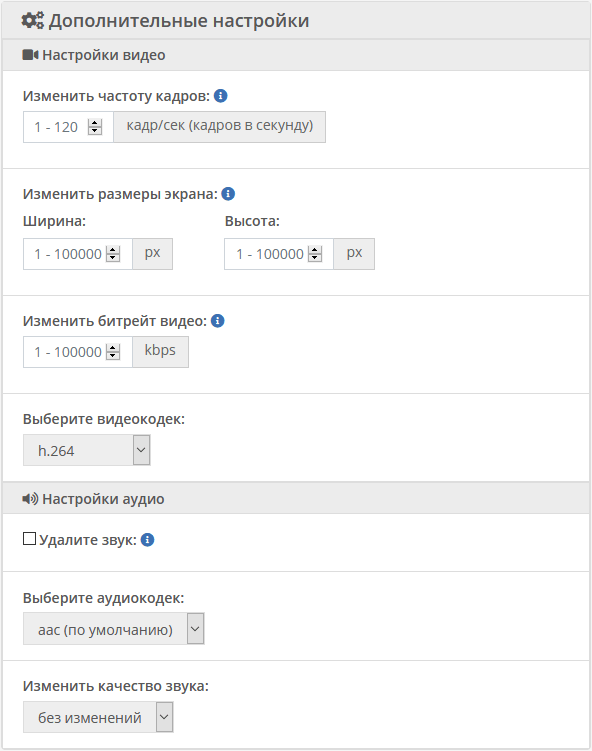
- Нажмите на кнопку «Начать».
Скачайте файл в формате MP4 в виде обычного видео, в ZIP-архиве или загрузите файл в облако.
Часть 1: MOV VS MP4, что является лучшим выбором?
Совместимость является основным отличием видеоформатов MP4 и MOV. Проще говоря, для того, чтобы наслаждаться видео на устройстве Apple в высоком качестве, MOV должен быть выбором
Что касается других устройств, MP4 может быть тем, который вы должны принять во внимание
1. MP4 — это видеоформат, основанный на QuickTime MOV группы экспертов по движущимся изображениям, сформированной ISO. Проще говоря, MOV является проприетарным форматом файлов, а MP4 — отраслевым стандартом. MP4 является частью стандарта формата базовых медиафайлов ISO.
2. В сравнении MOV VS MP4, когда для MOV или MP264 используется то же сжатие видео и кодек, как H.4, вы можете просто изменить расширение с MP4 на MOV или наоборот. Что касается случая, единственная разница между MP4 и MOV — это расширение файла.
3. Если вам просто нужно редактировать и воспроизводить видео с помощью QuickTime, iMovie, FCP или другого устройства Apple, возникнут проблемы совместимости с кодеком MOV, или же вам придется использовать видеоформат MP4, чтобы обеспечить лучшую совместимость для большей устройства.
MOV VS MP4 Chart
| Формат файлов | MOV | MP4 |
| разработчик | Корпорация Apple | Международная организация по стандартизации |
| История | В MOV появился оригинальный контейнер типа потокового видео, и сегодня он по-прежнему хорошо подходит для инкапсуляции видео с потерями. | Первая версия MP4 была опубликована в 2001 и заменена на MPEG-4 Part 14: формат файла MP4 в 2003. |
| Применение | Храните видео с потерями с высоким качеством. | Высокая скорость загрузки, высокое качество и совместимость с относительно небольшими размерами. |
| Совместимость | В основном используется для устройств Apple, таких как iPhone, iPad, MacBook Pro / Air / iMac, Apple TV и других. | Наиболее широко используется формат видео на любых устройствах, включая мобильные телефоны, планшеты, ПК, устройства Linux, портативные устройства, а также YouTube и другие веб-сайты. |
| Метаданные | Может хранить метаданные, но вы не можете редактировать их с помощью стандартного программного обеспечения. iTunes может использовать теги, аннотации, альбом и исполнителя для управления вашими видео. | Размещайте дополнительную информацию о расширении, такую как заголовок, краткий обзор и другую информацию в формате видео. |
| преимущества | 1. Давний формат видео используется сегодня. 2. Легко использовать на любых платформах Apple. 3. Добавить метаданные просто. | 1. Самый универсальный и стандартизированный формат видео. 2. Совместим с любыми операционными системами и цифровыми устройствами. |
| Недостатки | Вы должны установить дополнительный кодек, если смотрите MOV на устройствах, кроме платформ Apple. | Хотя это формат видео с потерями, MP4 не сильно сжат. |
Онлайн конвертеры из mov в mp4
Итак, какие онлайн конвертеры из mov в mp4 можно использовать? Разберем небольшой обзор конвертеров:
- inettools.net/convert/iz-mov-v-mp4. Это бесплатный онлайн-конвертер. Используется он на практике довольно просто. Выбираете файл с компьютера в формате MOV и конвертируете его в формат файла – mp4.
- ru/video/mov-to-mp4/. Этот конвертер позволяет конвертировать, как онлайн-файлы (через ссылку), так и локальные файлы с компьютера. Загружаете на него файл MOV и нажимаете кнопку «Конвертировать». Преобразованный файл можно скачать на компьютер бесплатно.
- co/ru/mp4-mov/. На этом сервисе Вы сможете конвертировать не только MOV в mp4, но и другие форматы файлов. Работает он по похожему алгоритму действий, как и те конвертеры, которые мы ранее рассмотрели.
Это лучшие онлайн-конвертеры файлов для разных форматов. Если хотите, Вы можете найти в Интернете больше таких конвертеров (Скрин 1).
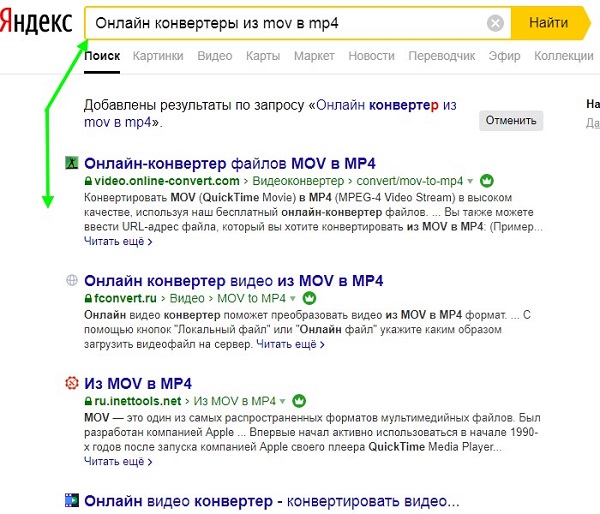
Многие из них распространяются в Сети бесплатно.
Часть 1. Программное обеспечение для конвертирования 5 MP4 в MOV
1. Tipard Video Converter Ultimate
Tipard Видео конвертер Ultimate является лучшим преобразователем MP4 в MOV на основе нашего лабораторного тестирования. Его основные функции:
- 1. Преобразование MP4 в MOV без потери качества.
- 2. Поддержка более широкого набора входных и выходных форматов.
- 3. Отредактируйте и улучшите видео MP4 перед конвертированием в MOV.
- 4. Импорт нескольких видеофайлов и преобразование за один раз.
- 5. Совместимость с Windows и Mac.
Независимо от того, насколько вы разбираетесь в технологиях или обычных людях, вы обнаружите, что этот конвертер MP4 в MOV впечатляет.
Как использовать лучший конвертер MP4 в MOV
Шаг 1
Установите Tipard Video Converter Ultimate на свой компьютер
Программа имеет две версии: одну для Windows и другую для Mac. Вы можете установить правильную версию на свой компьютер на основе операционной системы.
Шаг 2
Импортируйте видео MP4 для преобразования
Запустите программу и перетащите все видеофайлы MP4 в главное окно. Или вы можете нажать «Добавить файлы», чтобы добавить больше видео.
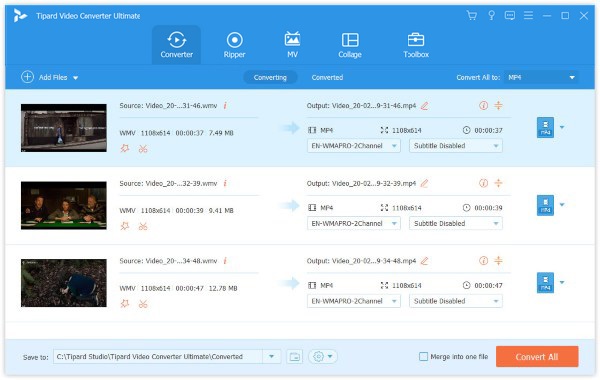
Шаг 3
Преобразование MP4 в MOV без потерь
Найдите в нижней части, выберите MP4 из списка «Пользовательский профиль» и выберите папку для сохранения результатов, нажав кнопку «Обзор». Наконец, нажмите кнопку «Конвертировать все», чтобы завершить его.
2. Конвертер видео Movavi
Movavi Video Converter — еще один конвертер MP4 в MOV, совместимый как с Windows, так и с Mac. Его основные функции:
- 1. Преобразование MP4 и других видеоформатов в MOV.
- 2. Закрепите и отредактируйте видео с оригинальным качеством.
- 3. Транскодируйте несколько видеофайлов MP4 в пакетном режиме для воспроизведения в QuickTime.
- 4. Загружайте видео на YouTube и другие социальные сети.
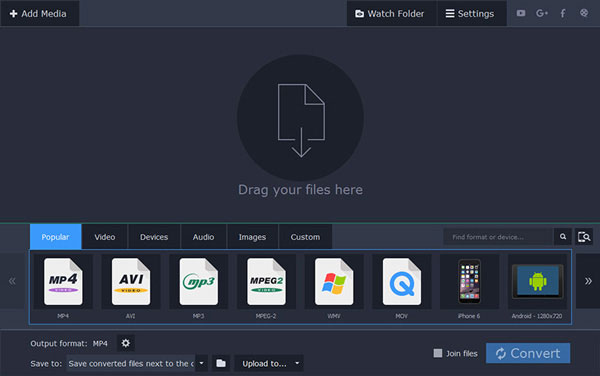
Как конвертировать MP4 в MOV с Movavi Video Converter
- Шаг 1: Запустите программу на своем компьютере и перетащите видеоролики MP4, которые вы хотите воспроизвести в QuickTime, в программу.
Наконечник: Если вы конвертируете видео на Mac, вам необходимо установить Movavi Video Converter для Mac на свой компьютер.
Шаг 2: Перейдите в нижнюю область и выберите MOV из списка «Формат вывода». Отбросьте пункт назначения в опции «Сохранить в» и нажмите кнопку «Преобразовать», чтобы вызвать процесс преобразования.
3. Apowersoft Video Converter Studio
Apowersoft Video Converter Studio — еще одна профессиональная программа конвертирования MP4 в MOV. Его основные функции:
- 1. Преобразование MP4 в MOV для воспроизведения на Mac.
- 2. Совместимость с различными мультимедийными форматами, включая аудио и видео.
- 3. Создайте видеоредактор.
- 4. Захватите онлайн-видео и перекодируйте в MOV.
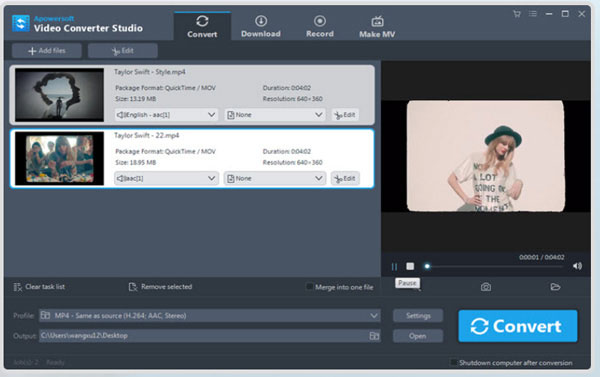
Как использовать Video Converter Studio для получения видео MOV:
- Шаг 1: Откройте видео конвертер и импортируйте несколько видеороликов MP4, нажав кнопку «Добавить файлы».
- Шаг 2: Выберите контейнер MOV в раскрывающемся списке «Профиль» и отпустите пункт назначения в поле ниже.
- Шаг 3: Нажмите кнопку «Конвертировать», чтобы начать конвертирование.
4. FonePaw Video Converter Ultimate
FonePaw Video Converter Ultimate — это гибкий конвертер MP4 для MOV для Mac. Основные функции:
- 1. Кодируйте MP4 или другие видеоформаты в MOV.
- 2. Извлекайте видео с DVD или загружайте онлайн-видео.
- 3. Предлагайте основные инструменты для редактирования видео.
- 4. Оптимизируйте качество видео за один клик.
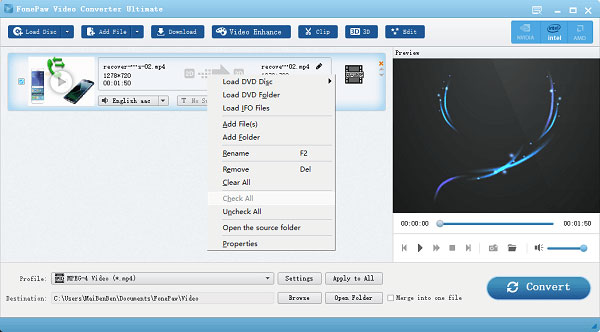
Как закодировать MP4 для MOV с помощью FonePaw Video Converter Ultimate:
- Шаг 1: Запустите программное обеспечение видео конвертера и нажмите кнопку «Добавить файл», чтобы импортировать видеоролики MP4.
- Шаг 2: Разверните список «Профиль» и выберите MOV. Нажмите кнопку «Обзор» и выберите папку, чтобы сохранить результаты.
- Шаг 3: Нажмите кнопку «Конвертировать», чтобы программа выполняла свою работу.
5. Видео конвертер Aiseesoft
Aiseesoft Video Converter предлагает бесплатную версию и про-версию. Общие характеристики:
- 1. Транскодируйте различные видеоконтейнеры в MOV.
- 2. Предоставляйте основные инструменты для редактирования видео, такие как клип и поворот.
- 3. Запись видео и экспорт в виде файлов MOV.
- 4. Загрузите онлайн-видео и сохраните их как MOV.
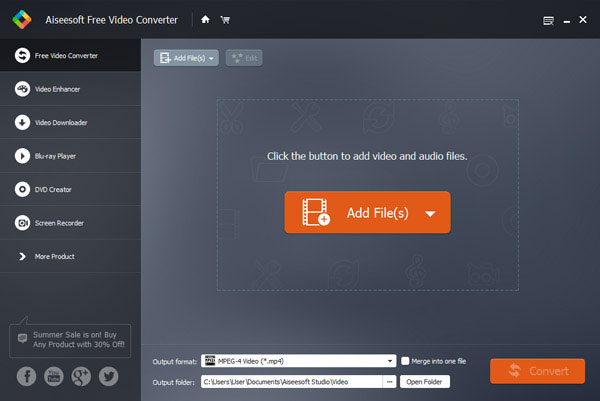
Как конвертировать MP4 в MOV с Aiseesoft Video Converter:
- Шаг 1: Запустите MP4 в MOV конвертер и нажмите кнопку «Добавить файл», чтобы загружать видео MP4 с локального жесткого диска.
- Шаг 2: Откройте список «Формат вывода» и выберите вариант MOV. Выберите путь для сохранения вывода, нажав кнопку «Открыть папку».
- Шаг 3: После настройки нажмите кнопку «Конвертировать», чтобы конвертировать видео MP4 в MOV.
Способ 2. Как конвертировать MOV в MP4 бесплатно с VLC
Есть и альтернативный способ перевести MOV в MP4 — с помощью медиаплеера VLC Player. У него также есть возможность открывать все ходовые форматы видео, а также производить конвертацию, однако его функционал гораздо более ограничен.
Скачайте дистрибутив плеера и произведите инсталляцию, затем откройте его.
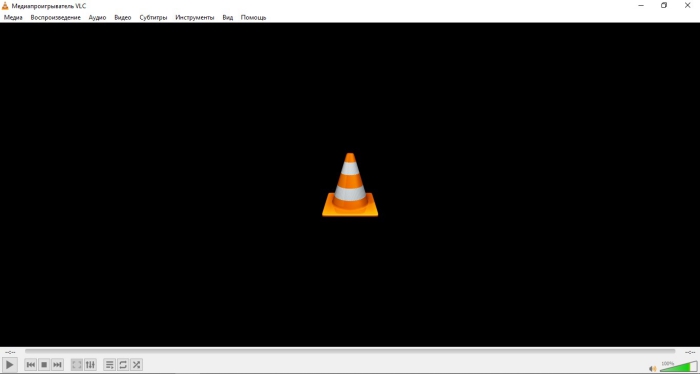
Интерфейс VLC Player
Шаг 2. Загрузите MOV-файл
Кликните по «Медиа» в верхнем меню и выберите пункт «Конвертировать/сохранить…» Команду также можно вызвать комбинацией клавиш Ctrl + R. Откроется окно, в котором нужно загрузить видеофайлы в формате MOV, нажимая на кнопку «Добавить». Затем кликните по кнопке «Конвертировать/сохранить…» снизу.
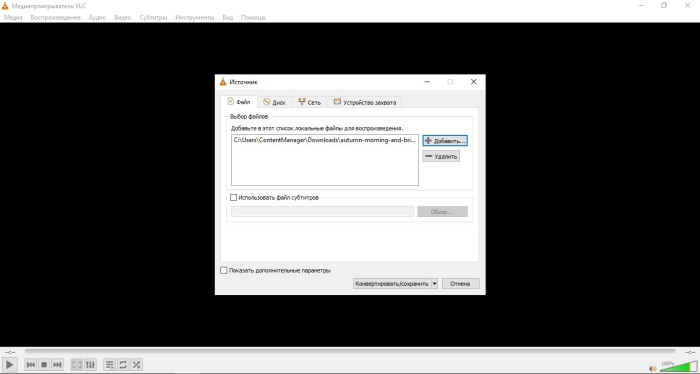
Меню конвертации
Шаг 3. Выберите профиль сохранения
В строке «Профиль» выберите «Видео — H.265 + (MP3) MP4» или любой другой нужный вам формат. После этого пропишите путь сохранения для итогового файла. Остаётся только нажать на кнопку «Начать» и дожидаться окончания процесса.
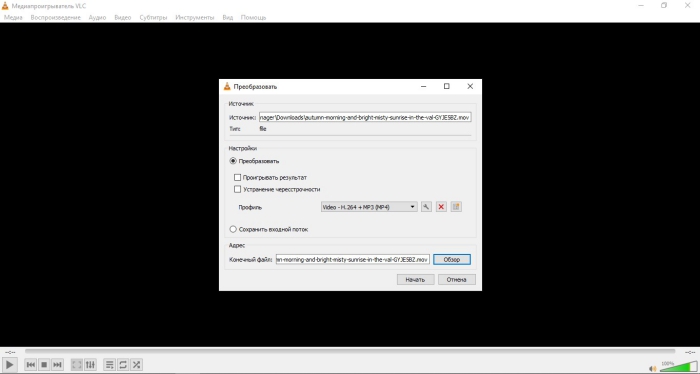
Конвертация MOV в MP4 в VLC
Конвертация в VLC удобна в том плане, что одно приложение предоставляет услуги проигрывателя и конвертера одновременно. Однако функционал значительно урезан — у вас не получится самостоятельно настроить качество, добавить фильтры, обрезать ролик, да и список доступных расширен не поражает воображение.
Как конвертировать mov в mp4 на Андроиде (на смартфоне)
Не только на компьютере можно конвертировать файлы. Есть специальные приложения для Андроид, которые конвертируют видео-файлы разных форматов. К примеру, Вы можете воспользоваться таким конвертором – «apkpure.com/ru/convert-mov-to-mp4/com.mov.to.mp4.video.converter».
Скачайте и установите его на свой телефон Андроид. Оно может работать даже без Интернета. Далее следуете простым шагам инструкции:
- Добавляете в приложение с карты памяти телефона видео-файл в формате MOV.
- Выбираете основной формат для конвертации – mp.
- Кликните в приложении на кнопку – «Конвертировать».
- После завершения конвертации, Ваш файл будет сохранен на телефоне в папке для использования – «SDCARD / MOV-CONVERTER».
Это приложение полностью бесплатное. В Плей Маркете Вы можете найти еще приложения, которые тоже конвертируют видео-файлы различных форматов.
Выводы статьи
Для конвертирования видео файла из формата MOV в формат MP4 можно воспользоваться услугами онлайн сервиса. При использовании сервиса, все действия, связанные с конвертированием видеофайла, происходят удаленно в интернете, без использования ресурсов компьютера. После завершения обработки, готовое видео в MP4 можно скачать на ПК или отправить в облачное хранилище.
Конвертирование MOV в MP4 онлайн (видео)
Похожие публикации:
- Конвертируем DVD в AVI с помощью Movavi Конвертер Видео
- Лучшие видео конвертеры
- Freemake Video Converter — бесплатный видеоконвертер
- Разрезаем и склеиваем видео файлы в VirtualDub