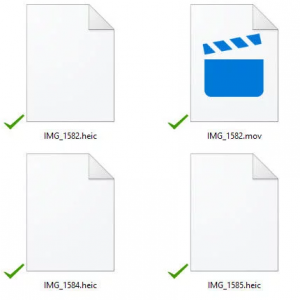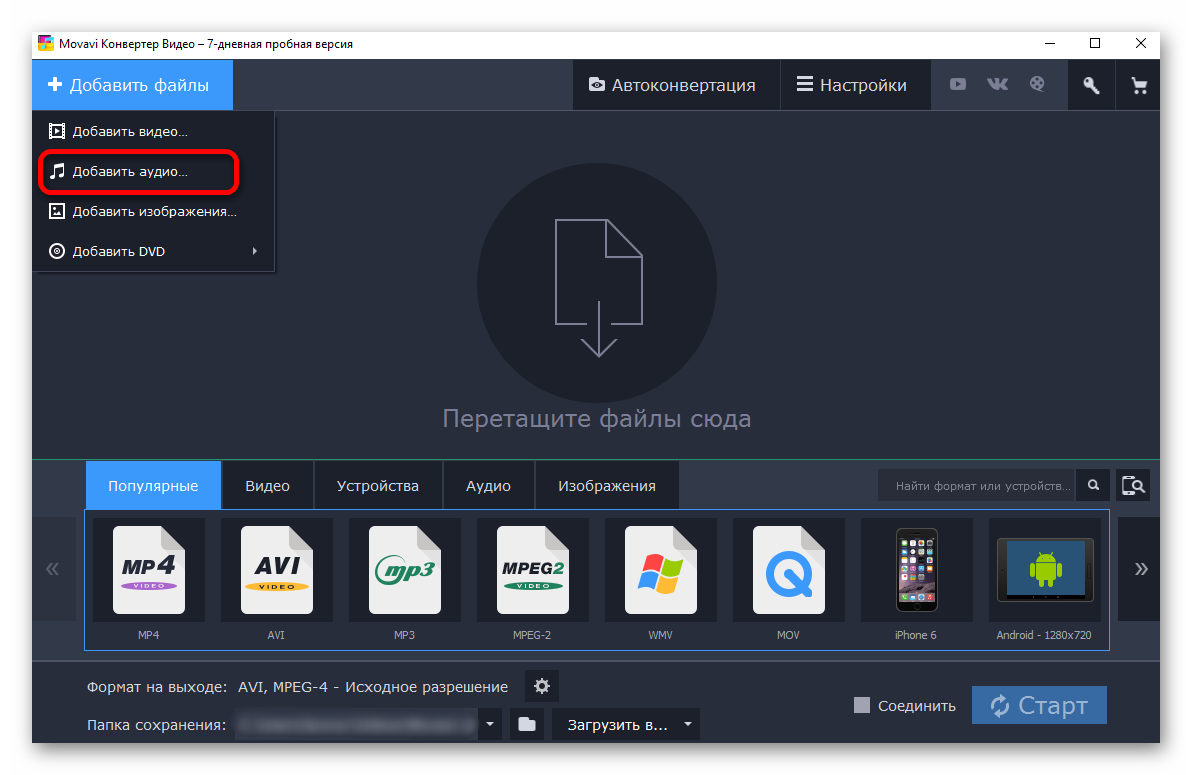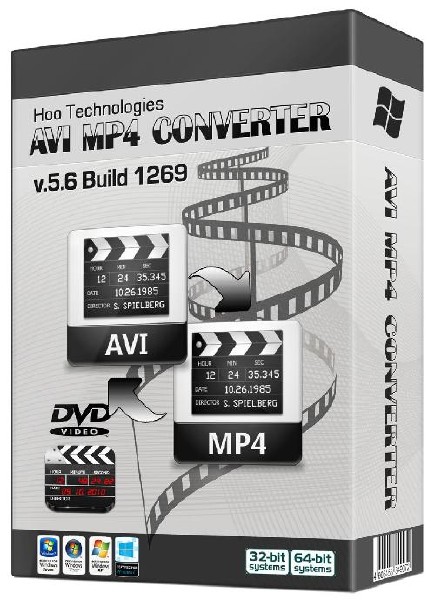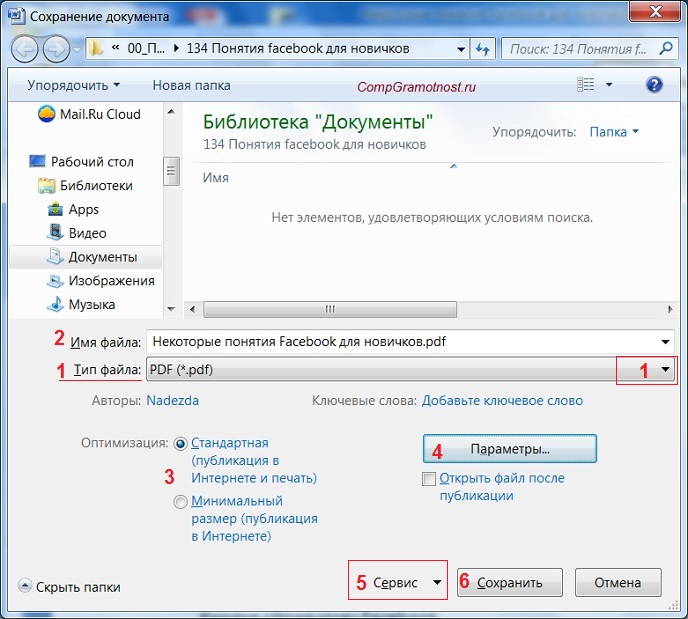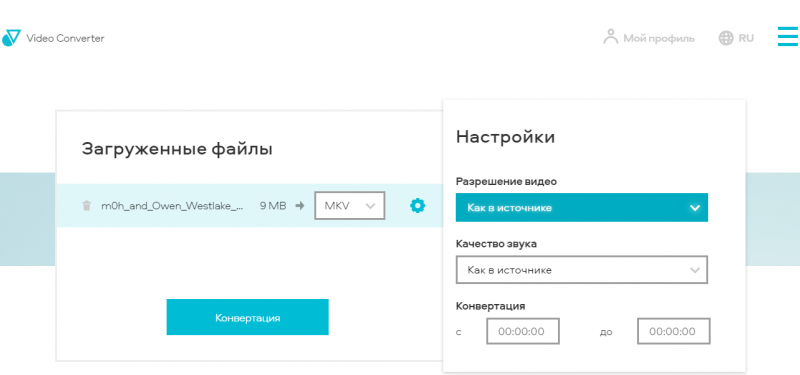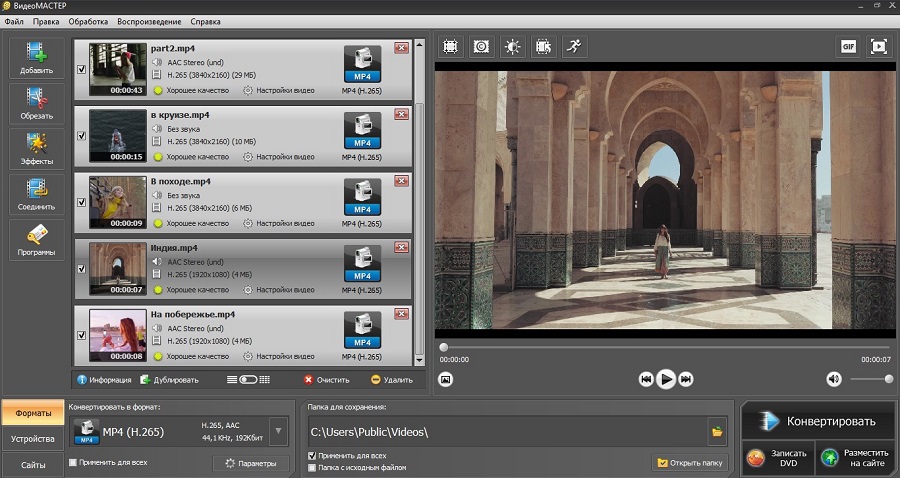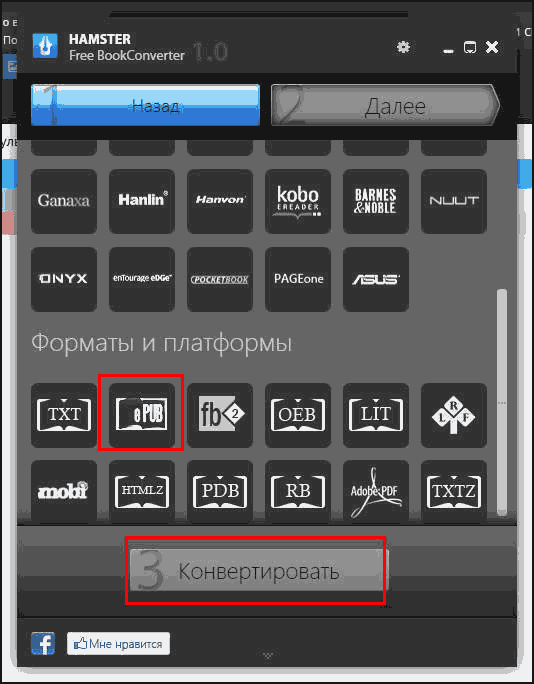7 способов конвертировать heic в jpg
Содержание:
- Вопросы-ответы
- Приложение для фотографий – перетащите или экспортируйте
- Разница между HEIC, JPEG и PNG
- Конвертирование средствами MacOS
- Cloudconvert – трансформирует расширения фотографий
- How to Batch Convert HEIC to JPG on Mac and PC
- Как конвертировать формат HEIC в JPEG в macOS стандартной программой Просмотр
- Что такое HEIC
- Part 4. Why Apple Adopted HEIC?
- Установите кодек HEIC от Microsoft
- iOS ‘Automatic’ Transfer Mode
- Как сделать, чтобы iPhone снимал с камеры в формате JPEG
- Как открыть файл heic на компьютере с Windows
- Конвертация HEIC в JPEG онлайн
- Download as Most Compatible via iCloud
- CopyTrans HEIC for Windows
- Мы сохраняем ваши файлы в безопасности
- Что за форматы HEIF, HEIC и чем они лучше JPG (JPEG)?
- Как преобразовать HEIC фотографии в JPG с помощью приложения Files
- Респект за пост! Спасибо за работу!
- The Bottom Line
- More Related Articles
- iMazing – сторонний конвертер
- We Keep Your Files Secure
- Как конвертировать HEIC на Mac
Вопросы-ответы
Q: Что такое HEIF?
HEIF — сокращение от «Высокоэффективный формат изображения». HEIF использует технологию сжатия видео, называемую HEVC (Высокоэффективное кодирование видео). Это стандарт, разработанный MPEG-комитетом, который разработал все стандартные технологии сжатия видео — MPEG-1, MPEG-2, MPEG-4, H.264 / AVC и новейший кодек HEVC, также известный как H.265. Изображения сжимаются как HEIF, которые сохраняются с расширением .heic. Кроме того, HEIF можно использовать для съемки серийных снимков с iPhone (мульти экспозиционных снимков), «живых» фотографий и многого другого.
Q: Что такое HEIC?
Файл HEIC — это растровое изображение, сохраненное в формате высокоэффективного изображения (HEIF). HEIC — это формат, который содержит одну или несколько последовательностей изображений HEIF. Выпущенная 19 сентября 2017 года мобильная операционная система iOS 11 представила ее как новую альтернативу стандартному формату изображений для iPhone. Apple Inc. объявила, что заменяет файлы JPEG новым форматом изображения. Он имеет более продвинутые и современные алгоритмы сжатия, которые позволяют делать цифровые фотографии в файлах меньшего размера и сохранять гораздо более высокое качество изображения, чем JPEG.
Q: Что такое метаданные Exif?
Сменный формат файла изображения (EXIF) — это стандарт, который определяет форматы тегов изображения, звука и метаданных, используемых камерами, телефонами и другими цифровыми записывающими устройствами. Метаданные Exif, которые можно найти, если открыть свойства файла изображения, включают в себя ряд параметров, таких как чувствительность ISO, выдержка, диафрагма, баланс белого, модель камеры, дата и время, тип объектива, фокусное расстояние и многое другое.
Q: Что такое JPEG?
JPEG (расширение файла .jpg или .jpeg) означает «Объединенную группу экспертов по фотографии», названную в честь комитета разработчиков, который его создал. Это стало существующим стандартным изображением из-за его способности сжатия. Это все еще популярный формат изображения в Интернете, обычно используемый для фотографий и других типов изображений.
Q: Что такое PNG?
Формат Portable Network Graphics (PNG) был разработан, чтобы заменить старый и более простой формат GIF и, в некоторой степени, гораздо более сложный формат TIFF. PNG — это открытый формат файла для хранения растровых изображений без потерь. PNG обеспечивает замену GIF без патента, а также может заменить многие распространенные виды использования TIFF. Поддерживаются изображения в индексированных цветах, в оттенках серого и в истинном цвете, а также дополнительный альфа-канал для прозрачности.
Приложение для фотографий – перетащите или экспортируйте
Есть два способа конвертировать ваше изображение HEIC в формат JPG в приложении Photos. Первый способ очень прост – перетащите фотографии на рабочий стол или в другую папку в Finder, и он будет автоматически преобразован в JPG.
чаевые: Чтобы выбрать несколько фотографий в приложении «Фотографии», просто удерживайте нажатой клавишу «Command» (Cmd) и щелкните соответствующий эскиз.
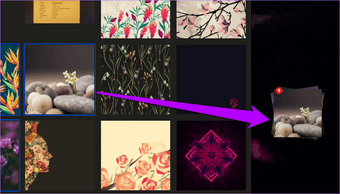
Другие методы довольно сложны и включают в себя экспорт изображений. Вы можете выбрать опцию перетаскивания, поскольку это обеспечивает подробный контроль над процессом преобразования файлов.
После выбора изображения или изображения HEIC откройте меню «Файл». Затем перейдите в «Экспорт» и затем нажмите «Экспорт фото».
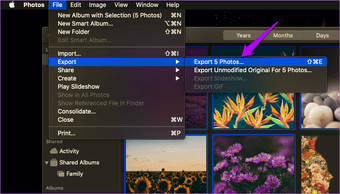
В появившемся диалоговом окне укажите формат выходного файла (в данном случае JPEG). Затем выберите качество вашего предпочтительного изображения, выполните другую настройку, а затем нажмите «Экспорт».
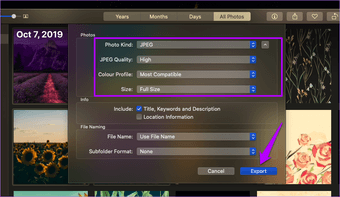
Затем вам будет предложено выбрать выходное местоположение. После этого приложение «Фотографии» преобразует и экспортирует ваши фотографии.
Разница между HEIC, JPEG и PNG
| Название | HEIC | JPEG | PNG |
| Полное имя | Высокоэффективный формат файла изображения | Формат Объединенной группы экспертов по фотографии | Портативная сетевая графика |
| Расширение имени файла | .heif, .heic | .jpg, .jpeg, .jpe.jif, .jfif, .jfi | .png |
| Тип формата | Формат Контейнера Изображения | Формат изображения с потерями | Формат растровых изображений без потерь |
| Тип интернет-медиа (MIME) | image / heif, image / heic, image / heif-sequence, image / heic-sequence | изображение / JPEG | Изображение / PNG |
| Разработан | Группа экспертов по движущимся изображениям (MPEG) | Объединенная группа экспертов по фотографии (JPEG) | PNG Development Group |
| Описание | HEIC, .heic — это расширение имени файла для высокоэффективного формата файла изображения. Файлы HEIC создаются приложениями камер современных устройств iPhone и Android, а также профессиональными цифровыми камерами. В июне 2017 года Apple объявила о поддержке HEIF в macOS High Sierra и iOS 11. | Сжатие JPEG используется в ряде форматов файлов изображений. Этот формат используется во многих цифровых камерах. Это популярный метод сжатия с потерями для цифровых изображений. Степень сжатия изображения может быть изменена, что позволяет контролировать размер файла и качество изображения. У JPG не может быть прозрачного фона, поэтому он всегда имеет сплошной фон. | PNG — это расширяемый формат файла для хранения растровых изображений без потерь. По сравнению с JPEG, PNG может иметь прозрачный фон и, как правило, больше и качественнее. PNG часто используется для сохранения логотипов, значков и других изображений, где предпочтителен прозрачный фон. |
| Единый идентификатор типа (UTI) | public.heif, public.heic | public.jpeg | public.png |
| Стандарт | ИСО / МЭК 23008-12 | ИСО / МЭК 10918, МСЭ-T T.81, МСЭ-T T.83, МСЭ-T T.84, МСЭ-T T.86 | ISO / IEC 15948, IETF RFC 2083 |
| Википедия | HEIF в Википедии | JPEG в Википедии | PNG в Википедии |
Конвертирование средствами MacOS
В России компьютеры от Apple пользуются меньшей популярностью, по сравнению с западными странами. Российские пользователи зачастую считают ПК Macintosh лишними понтами. Но те, кто хоть раз воспользовались MacOS, возвращаться на другие платформы, уже не хотят.
Несмотря на то, что расширение HEIC – разработка Apple, при передачи изображений на MacOS придется перейти на новую ОС High Sierra 2007 года, которая уже поддерживает этот формат. Автоматическое преобразование HEIC в JPG доступно при переносе файла с одного устройства на другое. Для активации функции перейдите в «Настройки» → «Фото» → прокрутите до «Перенос на ПК и Мас → переместите галочку с пункта «Переносить оригиналы» на «Автоматически».
При выборе, как конвертировать HEIC в JPG онлайн или с помощью скаченной программы, учитывайте количество изображений и тот формат, в который нужно преобразовать файл. Для регулярных манипуляций, лучше иметь под рукой готовую утилиту на рабочем столе, для единичных преобразований подойдут и онлайн-сервисы.
Cloudconvert – трансформирует расширения фотографий
Этот сервис поддерживает более 200 различных форматов для конвертации в любом направлении. CloudConver работает в облаке, поддерживающее также форматы архивов. Работает со всеми известными сервисами – Google Drive, Dropbox, OneDrive. После того, как вы загрузите свой heic файл, система предоставляет выбрать пользователю формат для конвертации. Выбор ограничен набором форматов сервиса. Также стоит быть осведомленными о выбранном формате, из png изображения не получиться сделать видео. Если вы загрузили на сервис файл с большим размером, то его обработка и конвертация занимает некоторое количество времени. Уведомления можно настроить, указав ваш майл-адрес. Когда файл будет готов, система вас оповестит сообщением по почте. Сервис предоставляет API, который позволяет разместить инструменты Cloudconvert на своем сайте или приложении. Чтобы воспользоваться сервисом:
- Перейдите на главную страницу конвертера — cloudconvert.com/heic-to-jpg.
- Вы попадаете на страницу, где посреди экрана будет кнопка для загрузки ваших .heic файлов на сервис. Выберите файл и нажмите «Ок».
- После этого ваш файл отобразиться в узком окне посреди монитора, напротив названия вашего файла есть кнопки, нажав которые вы можете выбрать в какой именно вид и формат документа вы хотите конвертировать свой файл.
- Рядом также имеется кнопка настроек, нажав на нее можно выбрать детали, которые будут применены после обработки, такие как: повернуть вправо на 90 градусов, автоориентация и т.д.
- Начать конвертацию нужно, нажав красную кнопку, справа внизу – «Start Conversion».
Конвертирование изображений в cloudconvert
How to Batch Convert HEIC to JPG on Mac and PC
When it comes to the most powerful and reliable bulk HEIC to JPG converter – iMobie HEIC Converter stands out of the huge crowd. With the help of this online converter, you can easily and quickly convert HEIC images into JPG format on both the Mac and Windows system. This tool has truly made it faster and easier for users to change HEIC to JPG.
Now, you can view and open the HEIC image on every platform whether it is Windows or Mac running below macOS High Sierra and all thanks go to iMobie HEIC Converter.
Here are its main features:
- It let you bulk convert multiple HEIC images to JPG format.
- Several File Formats to choose: JPG, JPEG, PNG and GIF.
- Various Image quality options to choose from i.e. Standard, Medium and High.
- You can simply drag and drop HEIC files or folders you want to convert on the converter interface.
- It preserves EXIF metadata of pictures.
- The tool is 100% free to use.
- It works on both Mac and Windows systems.
Here is the step-by-step guide on how to bulk convert HEIC photos to JPG format by using iMobie HEIC Converter:
Step 1. Go to this Free HEIC to JPG Converter official site and then, you can select file format and image quality on the top-right corner. Then tap on “Click to Select” to add HEIC files you want to convert. Also, you can simply drag and drop the HEIC files to the converter interface.

How to Bulk Convert HEIC Photos to JPG – Step 1
Step 2. Now, the tool will begin the conversion process and you can also select the image quality as per your preference.

How to Bulk Convert HEIC Photos to JPG – Step 2
Step 3. Once the conversion process is completed, you can download all converted HEIC files to JPG format by clicking on “Download All”.

How to Bulk Convert HEIC Photos to JPG – Step 3
Как конвертировать формат HEIC в JPEG в macOS стандартной программой Просмотр
Если вы торопитесь или просто не хотите качать какие-то программы, можно воспользоваться стандартной функцией Просмотр. Для этого у вас должна быть установлена macOS High Sierra и новее.
1) Через Finder откройте папку с HEIF-изображениями, которые вам нужно конвертировать.
Найти HEIF-изображения можно с помощью расширения HEIC.
2) Зажав Command (⌘), выберите все изображения. Также можно зажать Command (⌘)-A или нажать Выбрать все в меню Finder.
3) Правой кнопкой мыши нажмите на одно из выделенных изображений, а затем выберите Открыть в программе → Просмотр.
4) Выбранные изображения откроются в программе.
Выберите изображения в боковом меню программы, используя мышь и зажав Command (⌘)-A.
5) После выберите Экспортировать выбранные изображения в меню Файл.
6) Нажмите Параметры и выберите Формат выберите JPEG.
7) Теперь нажмите Выбрать, чтобы сохранить изображения в формате JPEG.
Вы также можете конвертировать изображения в форматах TIFF, PNG, PDF. Кроме того, можно настраивать сжатие JPEG.
Этот метод сохранит дату создания изображения, информацию о локации, цветовой профиль и т.д., что очень большой плюс.
Зачем снимать в формате HEIF?
Перед тем, как конвертировать формат HEIF в JPEG, учтите, что каждый раз при смене формата качество изображений будет становиться хуже.
Если у вас iPhone 7 и новее с iOS 11, то ваша Камера по умолчанию снимает в формате HEIF, и большинство пользователей об этом даже не догадываются.
Также читайте: Как и когда переключаться между форматами HEIF/HEVC и JPG/MOV в iOS 11
Вы можете переключаться между HEIF/HEVC и JPG/MOV(H.264) в Настройки → Камера.
Зайдите в новую секцию Форматы и выберите нужный вам формат:
- Высокая эффективность — Кодирует ваши фото и видео с помощью кодеков HEIF/HEVC.
- Наиболее совместимые — Делает фото в JPG и видео в MOV.
Примечание: Если на вашем устройстве данной секции нет, то оно не поддерживает форматы HEIF/HEVC.
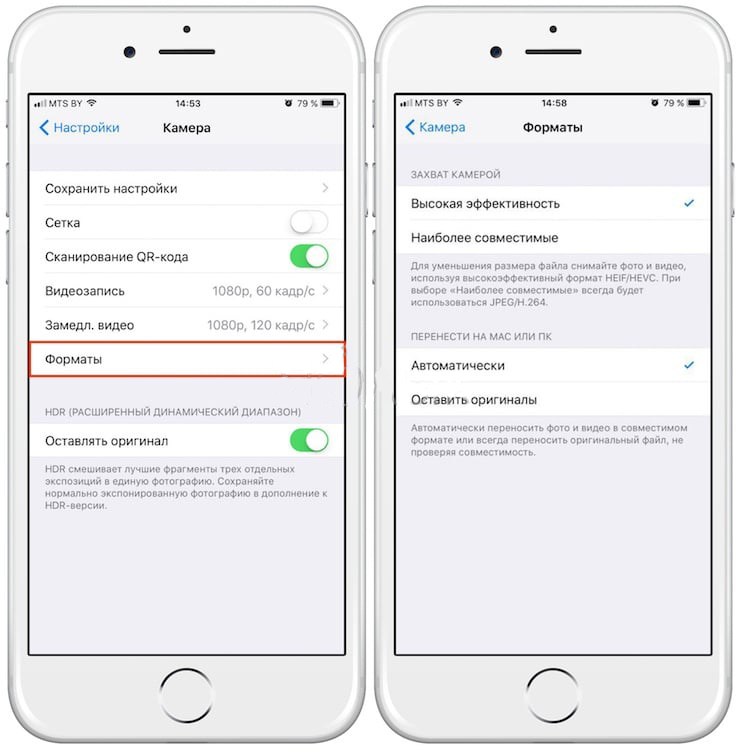
Изменение формата никак не повлияет на уже существующие снимки в приложении Фото.
Кроме того, снимать видео в 4K с 60 кадров/с, а также замедленное видео в 1080p с 240 кадров/с можно только с опцией Высокая эффективность в настройках.
Что такое HEIC
Формат поддерживает возможность хранения в одном файле нескольких графических элементов и включает метаданные, в которых описываются основные параметры каждого из них. Высокоэффективные алгоритмы сжатия, используемые в таких изображениях, сделали их весьма популярными, особенно на мобильных устройствах, отличающихся дефицитом пространства для хранения файлов.
Сжимая файлы вдвое эффективнее, чем у формата JPEG, HEIC без потери качества позволяет экономить немало дискового пространства, поддерживая двухбайтную цветовую палитру (16 бит) и данные о прозрачности изображения.
Можно было бы считать этот формат идеальным, если бы не одно «но»: несовместимость с операционными системами семейства Windows, включая флагманскую «десятку». В настоящее время проблема решается с помощью использования сторонних сервисов.
Хотя HEIC считается форматом, используемым на iPhone/iPad для съёмки изображений, в действительности его возможности гораздо шире: обладая контейнерной структурой, он умеет хранить в одном фале видео и звук, используя кодировку HEVC.

В частности, применив в яблочных гаджетах режим съёмки под названием Live Photos, можно создать файл, в котором хранится несколько разных фотографий и даже короткое сопровождающее звуковое сообщение. В контейнере можно хранить и трёхсекундное видео, записанное в формате MOV.
Кроме инкапсуляции, HEIC позволяет легко осуществлять повороты, обрезания изображения и сходные манипуляции при сохранении исходного качества и разрешения картинки.
Part 4. Why Apple Adopted HEIC?
HEIC is a file extension (image container name) that is given to High Efficiency Image Files (HEIF). It was originally developed by MPEG (Moving Pictures Expert Group) to replace the age-old JPG format. The JPG format was developed by JPEG (Joint Photographic Experts Group) way back in 1991. While it was effective at that time, there was an evident need for a change. To let users save high-quality files in lesser space, Apple introduced the HEIC format in iOS 14.
One of its major advantages is that HEIC supports lossless image data coding. It allows us to save photos in high-quality by taking almost 50% less space compared to JPG. Therefore, users can simply store more photos on their device. Also, it supports ISO Base Media Format and can be included in media streams.
 Comparing to JPG format, HEIC photo has almost half the file size with the same image quality.
Comparing to JPG format, HEIC photo has almost half the file size with the same image quality.
Due to its high efficiency over JPG format, Apple decided to include it in iOS 14. Nevertheless, it also gave users a feasible solution to convert HEIC photos to JPG as well.
Установите кодек HEIC от Microsoft
На самом деле это не «конверсионный» метод, но вы можете открывать и просматривать изображения HEIC непосредственно на ПК. Удивительно, но у Microsoft есть собственный кодек HEIC — вам просто нужно установить его.
Для этого откройте приложение Магазина Windows, найдите расширение изображений HEIF, а затем выберите расширение с тем же именем. Если у вас возникли проблемы с поиском кодека, используйте кнопку «Скачать» ниже.
Скачать HEIF Image Extensions
На экране HEIF Image Extensions нажмите «Установить». После завершения загрузки кодека вы сможете сразу же просматривать файлы HEIC в приложении Photos.
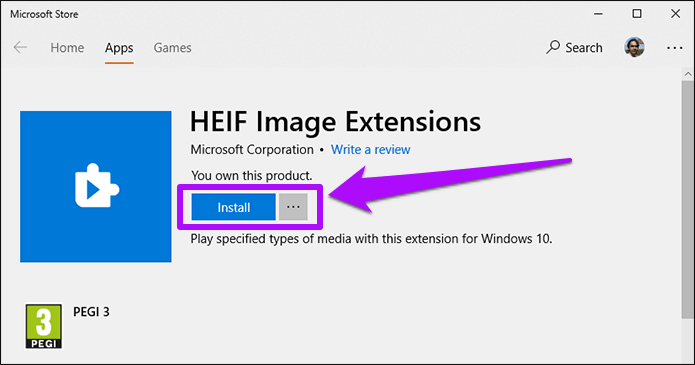
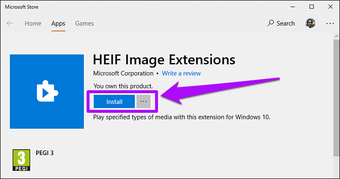
И что еще лучше, Windows 10 также должна начать создавать эскизы изображений HEIC для предварительного просмотра. Очень удобно для проверки миниатюр перед нажатием, чтобы открыть фотографию.
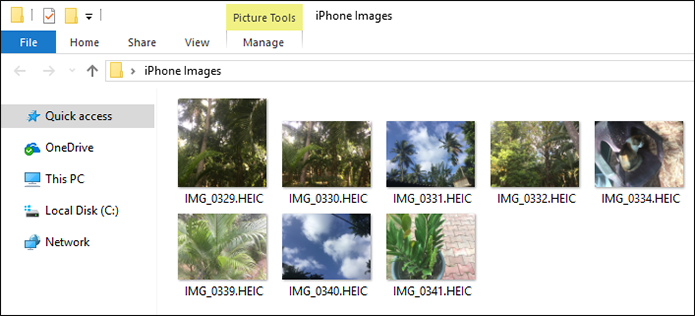
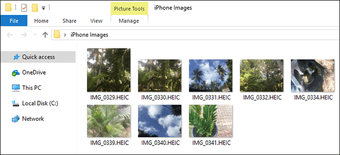
К сожалению, вы не можете сохранить свои файлы в формате JPG или PNG после их открытия, но возможность просмотра изображений без выполнения какой-либо процедуры преобразования чувствует себя прекрасно. Если вы хотите конвертировать ваши файлы, давайте двигаться дальше.
iOS ‘Automatic’ Transfer Mode
Apple is more than aware of compatibility issues with the HEIC format. Before we check out any third-party converters, let’s look at a built-in iOS setting that allows automatic conversions during files transfers to Windows 10 over USB.
Start off by tapping the Photos option within the Settings app on your iPhone or iPad. Next, scroll down and select Automatic under the Transfer to Mac or PC section.
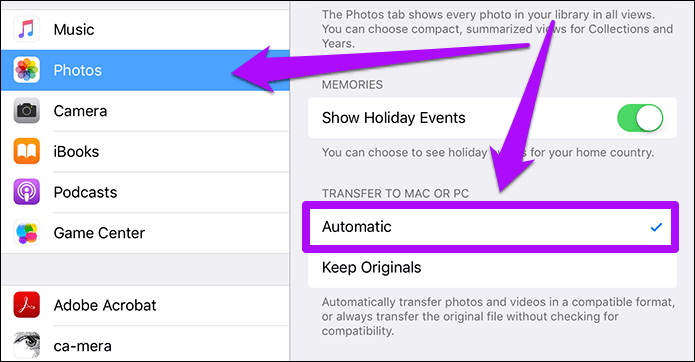
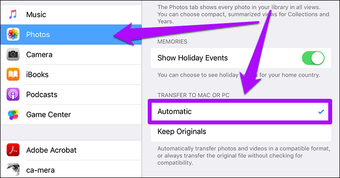
Afterward, any files that you choose to copy directly via the DCIM folder or when importing HEIC images using the Photos app are automatically converted to the JPG format. It’s completely seamless, and you won’t even notice anything during the transfers, which is pretty cool.
Как сделать, чтобы iPhone снимал с камеры в формате JPEG
Благодаря последним обновлениям iOS камера iPhone будет снимать фотографии в новом формате HEIC, а не в формате JPEG. Это изменение формата камеры в HEIC появилось в iOS 11, но некоторые пользователи iPhone могут предпочесть, чтобы их камера продолжала снимать фотографии в формате JPEG. Пакетное преобразование из HEIC в JPG запрашивается пользователями, поскольку JPEG обеспечивает большую совместимость с совместным использованием, копированием на компьютер и т. Д. И, как правило, является более широко используемым форматом.
Нужно, чтобы ваши фотографии iPhone были сохранены в формате JPEG? Вот как!
- Запустите Настройки на главном экране и перейдите в раздел Камера
- Выберите «Форматы» и «Наиболее совместимые», чтобы снимать фотографии в формате JPEG на камеру iPhone.
- Выход из настроек
Как открыть файл heic на компьютере с Windows
Для того, чтобы открыть файлы HEIC в Windows есть несколько способов. Первый и самый очевидный из них это скачать необходимые кодеки, либо программу, которая поддерживает указанные форматы. Можно конвертировать heic формат в JPEG или PNG. Конвертировать можно как с помощью программ, так и онлайн сервисов. Также можно конвертировать с помощью смартфона iPhone. Обо всех этих способах подробно поговорим далее.
Открытие файла HEIC на Windows 10
Компания MicroSoft, начиная с версии Windows 10 1803 для открытия фотографий в формате HEIC, предлагает скачать специальный кодек из своего магазина Windows Store. На момент публикации этой статьи он бесплатный. Чтобы его скачать перейдите в приложение магазина Windows на своем ПК (либо на Web версию магазина с помощью браузера) и в строке поиска введите Расширения для изображений HEIF.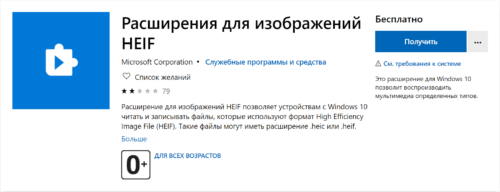 Установите данное расширение и после вы сможете открывать изображения формата HEIC с помощью стандартной программы Фото. Также в проводнике будут отображаться миниатюры изображений. Но вот сохранять такие изображения в форматах JPEG или PNG стандартными средствами Windows не получится.
Установите данное расширение и после вы сможете открывать изображения формата HEIC с помощью стандартной программы Фото. Также в проводнике будут отображаться миниатюры изображений. Но вот сохранять такие изображения в форматах JPEG или PNG стандартными средствами Windows не получится.
Открытие файла HEIC на Windows 7,8 и Windows 10 любых версий.
Чтобы открывать изображения в формате HEIC на любых версиях Windows можно воспользоваться программным обеспечением от разработчиков CopyTrans. Называется программа CopyTrans HEIC for Windows. После установки в проводнике будут отображаться миниатюры изображений, программы для отображения фото получат поддержку нового формата и также в контекстном меню для изображений появится пункт Convert to Jpeg with CopyTrans (создаёт копию изображения в формате JPEG в той же папке где находится исходное изображение формата HEIC). Скачать данную программу можно с официального сайта разработчика . После установки программы, для активации необходимо перезагрузить компьютер.
Скачать данную программу можно с официального сайта разработчика . После установки программы, для активации необходимо перезагрузить компьютер.
Как и чем конвертировать HEIC в JPEG.
В настоящее время, конвертировать изображения из HEIC в JPEG можно разными способами — как с помощью онлайн сервисов, так и с помощью программ. Еще одним способом является автоматическая конвертация с помощью iPhone. Но об этом уже есть статья на сайте Как фото в формате HEIC перевести в JPEG на iPhone. Рекомендую ознакомиться с ней.
Программы для конвертации HEIC в JPEG
Вариантов специальных программ, которые умеют конвертировать HEIC в JPEG предостаточно. Одну из таких программ мы уже затронули выше. Речь про CopyTrans HEIC for Windows, который через контекстное меню позволяет конвертировать формат изображений. В качестве примера можно привести ещё парочку программ, таких как или же . Оба варианта бесплатные и без рекламы. Работают по одному и тому же принципу — выбираете файлы и быстренько конвертируете их в .jpg или .png
Онлайн конвертор HEIC в JPEG
Преимущество онлайн сервисов в том, что вам не нужно устанавливать на свой компьютер лишние программы. Среди онлайн конверторов хочу выделить сайт Он очень прост в использовании. Для конвертации просто перетащите нужные файлы изображений в сервис (позволяет разом конвертировать до 50 изображений), а затем скачайте их уже в формате JPEG.Отрицательным моментом тут является вопрос безопасности, то есть доверия личных фотографий онлайн сервисам.Можно также конвертировать фотографии в обратном направлении, то есть из JPEG в HEIC. Для этого можно воспользоваться онлайн сервисом https://convertio.co/ru/png-heif/. Этот сервис просто комбайн разнообразных конвертаций.
Конвертация HEIC в JPEG онлайн

Потребность в новом способе сжатия изображений назрела уже давно. Рядовой пользователь ежедневно делает до 10-20 фотографий, которые копятся, занимают много памяти и мешают нормальной работе смартфона. HEIC практически идеален, кроме удобства управления. При закачке снимков в социальные сети происходит переход HEIC в JPG онлайн, автоматически. А вот при передаче через сообщения, электронную почту или просто перекачке на персональный компьютер понадобятся специальные конвертеры.
Сегодня не нужно устанавливать на ПК утилиты. Конвертация доступна в онлайн- режиме. Популярные сервисы HEIC to JPG converter:
- «HEIC to PNG». Бесплатный сайт для автоматического преобразования форматов. Для работы не требуется регистрация, введения и подтверждение электронной почты.
- Веб-сервис heictojpg.com, конвертер HEIC в JPG онлайн. Конвертирует до 50 фотографий одновременно. После изменения снимки загрузятся на ПК.
- Apowersoft. Простой в эксплуатации сервис, помогает за минуты удаленно конвертировать формат HEIC в файлы с расширением .jpg, .jpeg, .jpe, .jif, .jfif, .jfi
При работе с онлайн-сервисами будьте осторожны и не выкладывайте в общий доступ личные фотографии. Не каждый сайт кодирует контент, и не дает 100% гарантии, что конфиденциальные снимки не попадут в руки недоброжелателей.
Download as Most Compatible via iCloud
Another convenient, yet lesser known technique to acquire JPEG images without going through any conversion process is to download them directly from iCloud website. Of course, this is only applicable if the photos were shot from an iOS device that you own.
After signing into iCloud.com, open your Photos library, select the images that you want to download, and then click the Download icon. By default, they should download in the JPG format — if they don’t, simply click and hold the Download icon, click the radio button next to Most Compatible on the pop-up menu, and then click Download.
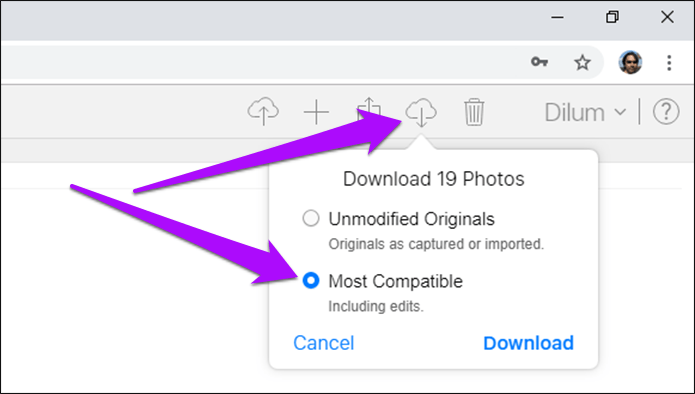
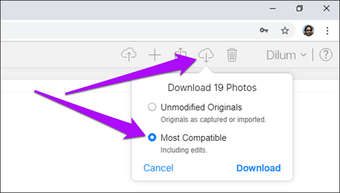
If you use the iCloud app on your PC, you can also make your images download automatically as converted JPGs by unchecking the Keep High Efficiency Original If Available option located within Photos Options.
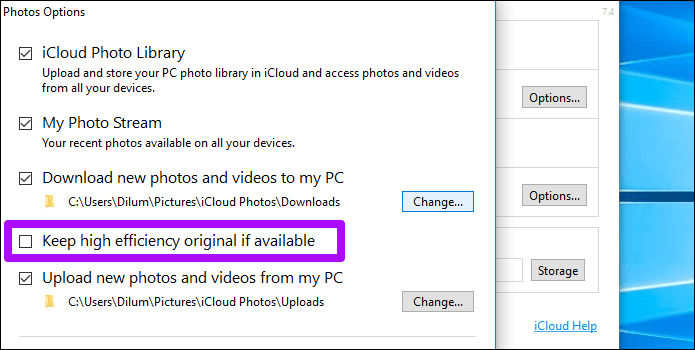
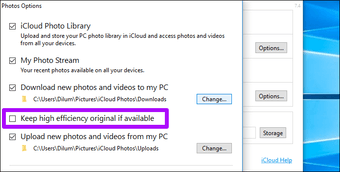
CopyTrans HEIC for Windows
CopyTrans HEIC for Windows isn’t a full-fledged application, but rather a plugin that offers HEIC to JPG conversions. It’s also kind of restrictive in a way, where you can only convert files individually and not in batches. Consider it useful for scenarios where you want to archive your HEICs on PC, and save select files as and when you need them.
After installing CopyTrans HEIC for Windows, simply right-click a HEIC file, and you should see a Convert to JPEG via CopyTrans option within the context menu. Just click it to create a fresh JPG copy of the image within the same location.
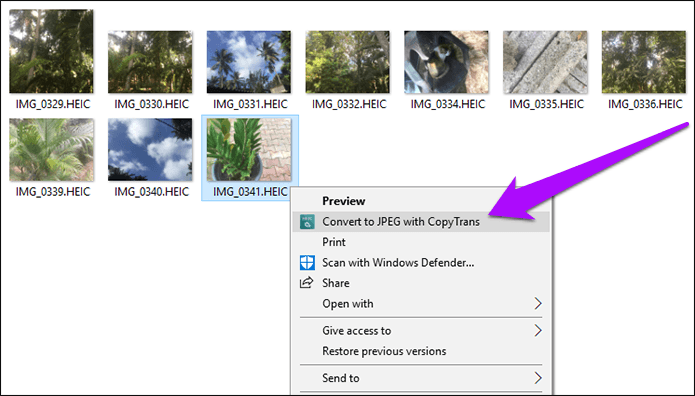
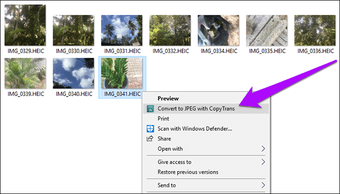
CopyTrans HEIC for Windows, much like the Microsoft HEIC Codec, also has a built-in codec that lets you preview thumbnails of HEIC files as well as viewing without conversion.
Мы сохраняем ваши файлы в безопасности
Мы заботимся о конфиденциальности. Все загруженные файлы будут удалены с наших серверов навсегда через час. Мы никоим образом не используем ваши файлы и не предоставляем доступ к ним третьим лицам. Для внутреннего анализа единственное, что мы храним в нашей базе данных, это имя файла и тип преобразования файла. Персональные данные не хранятся, не собираются и не передаются. Наш сервис поддерживает безопасную ИТ-среду и принимает соответствующие меры для предотвращения несанкционированного доступа к вашим данным. Спасибо, что доверяете нам.
Прост в использовании
Просто выберите один или несколько файлов на вашем компьютере или перетащите их, чтобы начать преобразование файлов. Да, это так просто.
Параметры обрезки и изменения размера
Задайте качество изображения выходного файла, разрешение (DPI), изменение размера, обрезку, сжатие и другие параметры.
Конвертировать несколько файлов одновременно
Пакетная обработка нескольких изображений iPhone или iPad одновременно — нет необходимости вручную добавлять каждый файл по одному.
Нет необходимости загружать любое программное обеспечение
Нет программного обеспечения для загрузки — просто выберите свой файл, загрузите его и в результате получите JPG или PNG!
Регистрация не требуется
Нам не нужны ваш адрес электронной почты, имя, местонахождение или любые другие личные данные. Мы собираем только имя файла и связанный тип преобразования файла для каждого загруженного файла.
Удобные способы сохранения преобразованных файлов
Быстро загружайте конвертированные файлы, нажимая на прямую ссылку (URL), сохраняя их в облачном хранилище или сканируя QR-код на своем мобильном устройстве.
Что за форматы HEIF, HEIC и чем они лучше JPG (JPEG)?
Сама аббревиатура HEIF дословно означает High Efficiency Image Front или «высокоэффективный формат изображения». Фактически, это версия нового формата видеосжатия HEVC или H.265, разработанного группой MPEG в 2013-2015 годах. Apple ничего не придумывала, а просто перешла к более передовой технологии хранения графики. Снимать и хранить фото в формате HEIF могут лишь iPhone 7 поколения и последующие смартфоны компании, iPad Pro и более новые модели планшетов Apple. Остальные устройства, работающие с iOS 11, смогут лишь после декодирования посмотреть снятые в новом формате фото и видео. С большой долей вероятности можно утверждать, что HEIF в скором времени заменит устаревший JPEG.
Список преимуществ HEIF (HEIC) над JPG (JPEG) действительно впечатляет:
• вдвое меньший размер при аналогичном качестве;
• возможность хранить в одном heic-контейнере сразу несколько изображений (может быть востребовано в Live photos («Живых фото»));
• поддержка прозрачности, аналогично формату GIF;
• поддержка 16-битных цветов, а не 8-битных, как у JPEG;
• сохранение изменений изображения (обрезки, поворота) и возможность отмены операций;
• возможность в одном контейнере хранить данные как с сжатием, так и без него.
Как преобразовать HEIC фотографии в JPG с помощью приложения Files
Вы можете сделать это прямо из «Файлы» — стороннее приложение не требуется.
Простой способ копирования фотографий из приложения «Фото» и вставки их в папку в приложении «Файлы» преобразует фотографии из формата HEIC в JPG.
Сначала откройте приложение «Файлы» на вашем iPhone или iPad. Здесь вы можете выбрать месторасположение «На моем iPhone/iPad» или облачное хранилище.
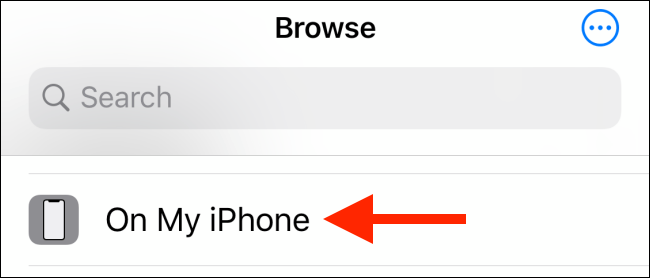
Здесь коснитесь и удерживайте в пустой области, а затем во всплывающем окне выберите опцию «Новая папка».
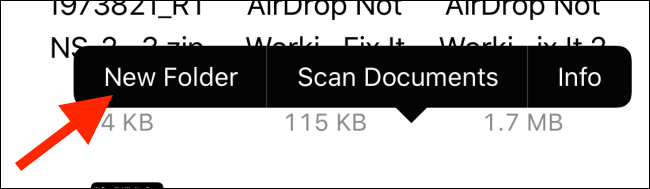
Дайте папке имя и нажмите кнопку «Готово».
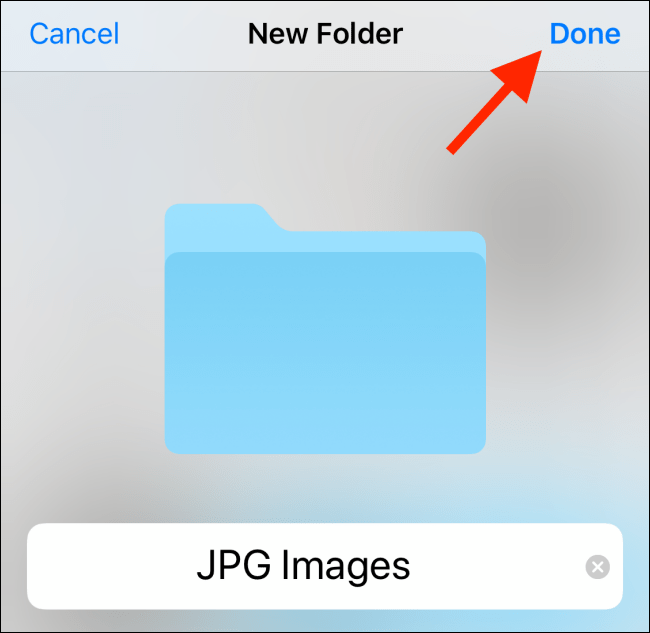
Теперь откройте приложение «Фото» и перейдите к альбому, который содержит HEIC-фотографии. Здесь нажмите кнопку «Выбрать» на верхней панели инструментов.
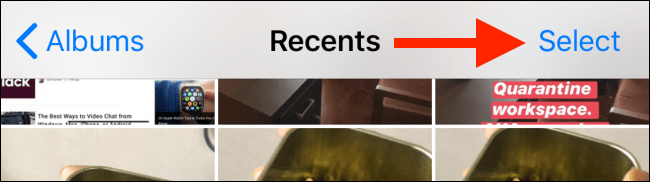
Теперь выберите все фотографии, которые вы хотите конвертировать.
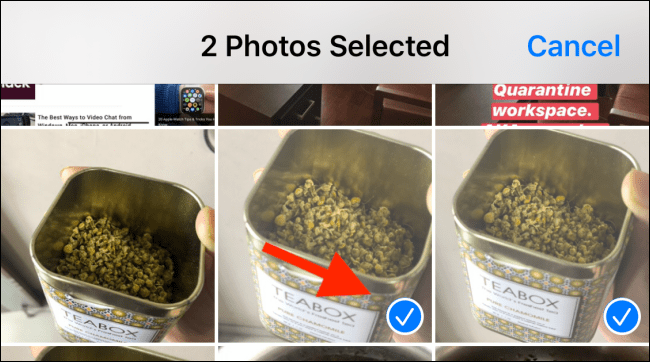
Нажмите на кнопку «Поделиться» в нижнем левом углу.
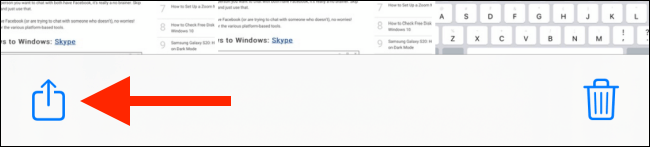
В следующем окне выберите опцию «Копировать фотографии».

Теперь фотографии в вашем буфере обмена. Откройте приложение «Файлы» и перейдите в папку, которую мы создали в описанных выше шагах.
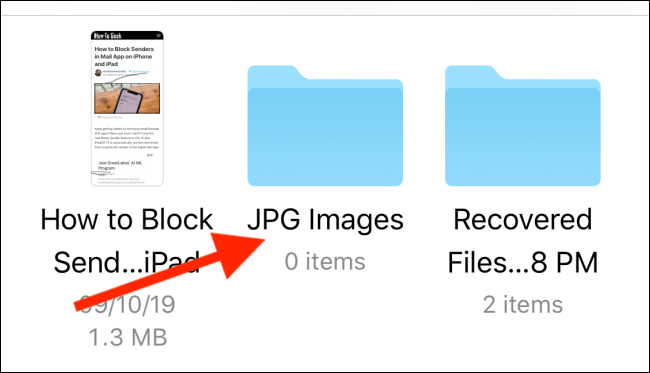
Здесь просто коснитесь и удерживайте палец в пустой области и выберите из всплывающего меню опцию «Вставить».
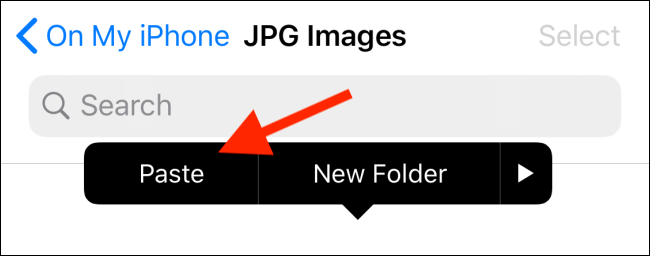
Вы сразу же увидите свои HEIC-фотографии в формате JPG.
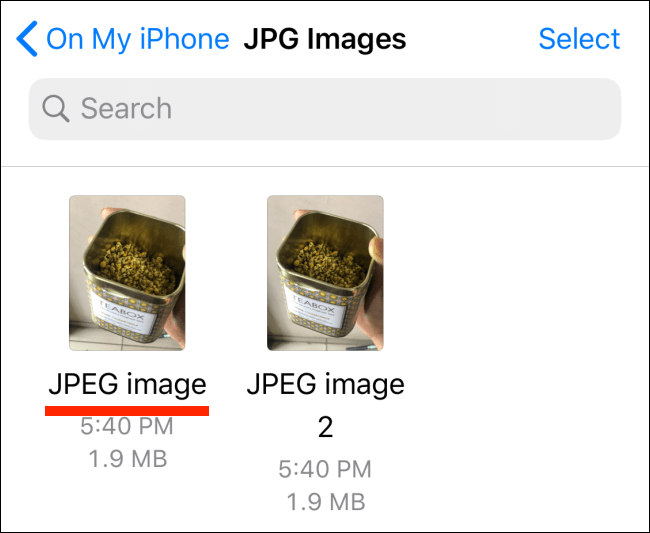
Другие приложения могут быстро конвертировать HEIC-изображения в JPEG-файлы из App Store. Некоторые из них могут содержать рекламу или требовать оплаты. Выполните поиск в магазине приложений и вы найдете их.
Спасибо, что читаете! Подписывайтесь на мои каналы в Telegram, и . Только там последние обновления блога и новости мира информационных технологий.
Респект за пост! Спасибо за работу!
Хотите больше постов? Узнавать новости технологий? Читать обзоры на гаджеты? Для всего этого, а также для продвижения сайта, покупки нового дизайна и оплаты хостинга, мне необходима помощь от вас, преданные и благодарные читатели. Подробнее о донатах читайте на специальной странице.
Есть возможность стать патроном, чтобы ежемесячно поддерживать блог донатом, или воспользоваться Яндекс.Деньгами, WebMoney, QIWI или PayPal:
Заранее спасибо! Все собранные средства будут пущены на развитие сайта. Поддержка проекта является подарком владельцу сайта.
The Bottom Line
Thus, users who want an easy and simple way on how to convert HEIC file to JPEG; they can use free online iMobie HEIC Converter. No doubt, the HEIC file is smaller in size as compared to the JPEG file, but still, the JPEG format is compatible with every platform. And the great way to change HEIC to JPEG in just a few minutes is an online HEIC converter. If you have doubts, please feel free to ask in the below comment section.
More Related Articles
- 1. How to Convert HEIC Files to GIF >
- 2. How to Batch Convert HEIC to JPG >
- 3. HEIC Photos Won’t Upload on My Windows >
- 4. How to Convert HEIC to JPG Online For Free >
A writer for iMobie, has been covering iOS, Mac, and Android related How-to Articles / Apps Reviews for 5+ years. Like sharing something about data transferring & recovering knowledge.
iMazing – сторонний конвертер
В дополнение к приложению предварительного просмотра, еще один простой способ конвертировать изображения вне приложения Photos – использовать стороннюю утилиту преобразования файлов под названием Imazing HEIC Converter. Это очень маленькое, удобное в использовании приложение, которое можно использовать бесплатно без каких-либо рекламных объявлений.
После загрузки и установки приложения перетащите файл HEIC, который вы хотите преобразовать, в окно iMazing HEIC Converter. Затем вы можете установить формат вывода (JPEG), установить размер файла и выбрать сохранение или удаление данных EXIF после преобразования.
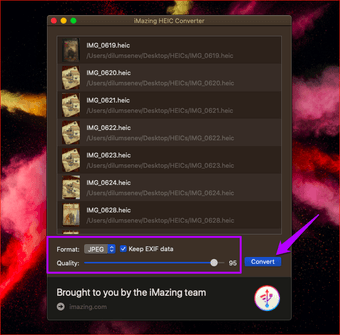
Затем нажмите «Изменить». Затем вам нужно указать выходное местоположение, чтобы сохранить преобразованное изображение.
We Keep Your Files Secure
We care about privacy. All uploaded files will be deleted from our servers forever after one hour. We do not use your files in any way and do not give access to them to any third parties. For internal analysis, the only things we keep in our database are file name and type of file conversion. No personal data is being stored, collected or transferred. Our service maintains a secure IT environment and has appropriate measures to prevent unauthorised access to your data. Thank you for trusting us.
Keep or remove EXIF metadata
Most cameras embed hidden information, called metadata, into every photograph taken. With our converter, you can remove EXIF metadata from your iPhone pictures to save more storage space on your device.
Keep your files secure
We make sure your images uploaded to our website are safe and secure. After conversion, the unique URL becomes invalid after one hour, and files are deleted from our server within 24 hours.
Keep original size & quality
Maintain good quality of converted files, while preserving their full resolution and quality — your photos will keep original DPI and dimensions after being converted to JPEG or PNG.
Convenient ways to save converted files
Quickly download converted files by clicking a direct link (URL), saving them to your cloud storage or scanning a QR code wth your mobile device.
Как конвертировать HEIC на Mac
Если вы используете Мак, а не компьютер на Windows, то отдельная программа для конвертации фотографий в формате HEIC вам не потребуется.
Просто откройте приложение Photos и выберите фотографии, которые хотите отредактировать. Если вам необходимо преобразовать несколько фотографий, нажмите на соответствующие снимки, удерживая нажатой кнопку cmd.Затем перейдите в раздел «Файл» — «Экспорт» — «Экспорт … фотографий» и выберите нужный формат.Нажмите кнопку «Экспорт». Откроется меню, в котором вам надо выбрать, где должны храниться преобразованные изображения.https://ichip.ru/sovety/ekspluataciya/kak-konvertirovat-fotografii-s-iphone-v-formate-heic-728152
Все новости
- Арт: 1033876
46 902 руб.
- Арт: 1033844
35 595 руб.
- Арт: 1033851
52 223 руб.
- Арт: 1033886
43 069 руб.
- Арт: 1033841
24 481 руб.
- Арт: 1033842
29 306 руб.
- Арт: 1034123
37 987 руб.
- Арт: 1033908
15 500 руб.
- Арт: 1045484
492 руб.
- Арт: 1047151
587 руб.
- Арт: 1047163
3 831 руб.
- Арт: 1047156
1 166 руб.
- Арт: 1047159
15 371 руб.
- Арт: 1047183
4 731 руб.
- Арт: 1047154
686 руб.
- Арт: 1134037
4 609 руб.
- Арт: 331736
4 138 руб.
- Арт: 1132222
1 550 руб.
- Арт: 700277
38 651 руб.
- Арт: 382011
7 904 руб.
- Арт: 805941
95 руб.
- Арт: 1001280
9 337 руб.
- Арт: 1368439
1 723 руб.
- Арт: 487660
217 руб.
- Арт: 1187819
6 329 руб.
- Арт: 1192756
44 126 руб.
- Арт: 841911
519 руб.
- Арт: 1101244
3 135 руб.
-
Арт: 826253
- Арт: 1154450