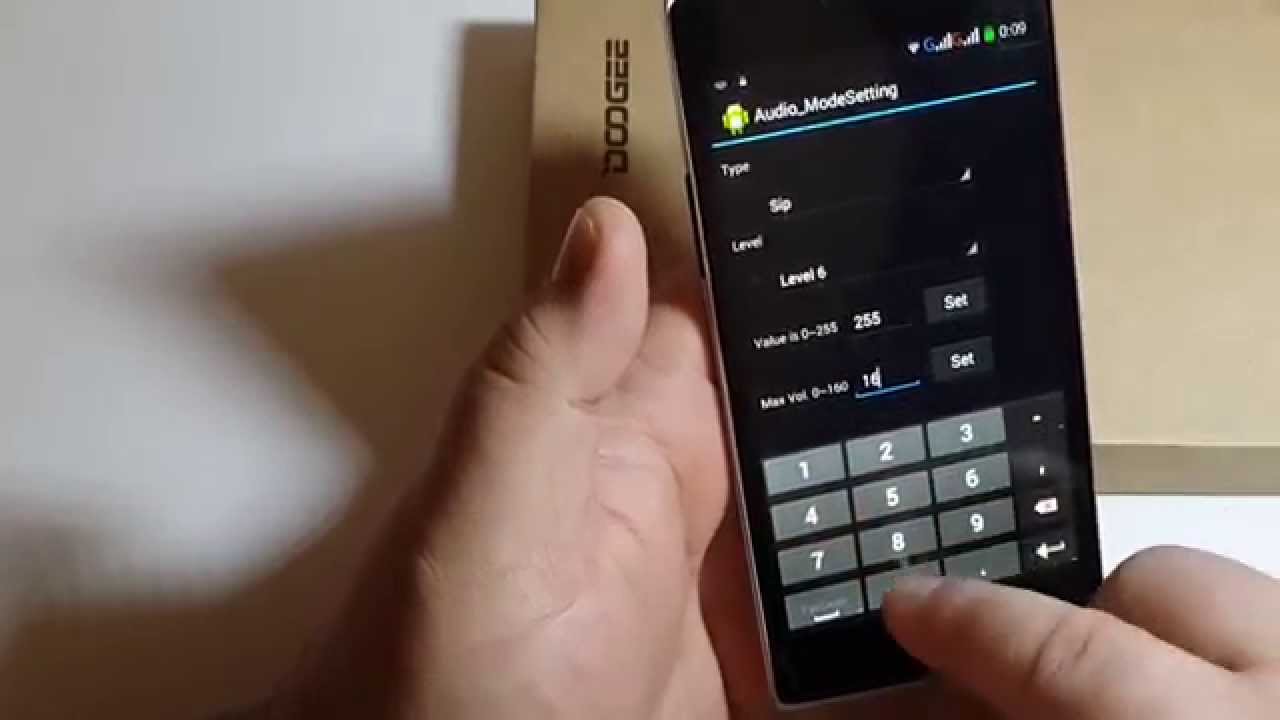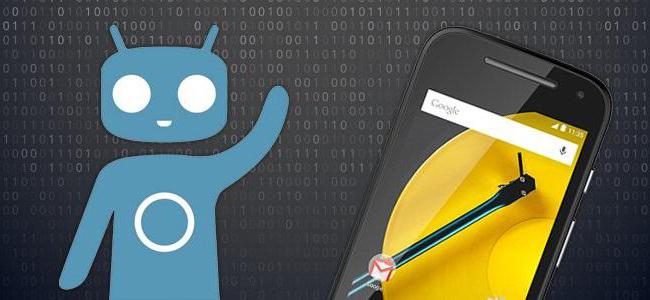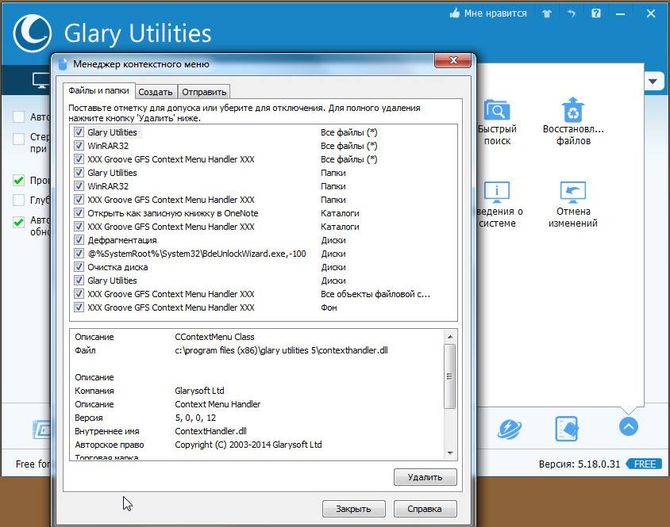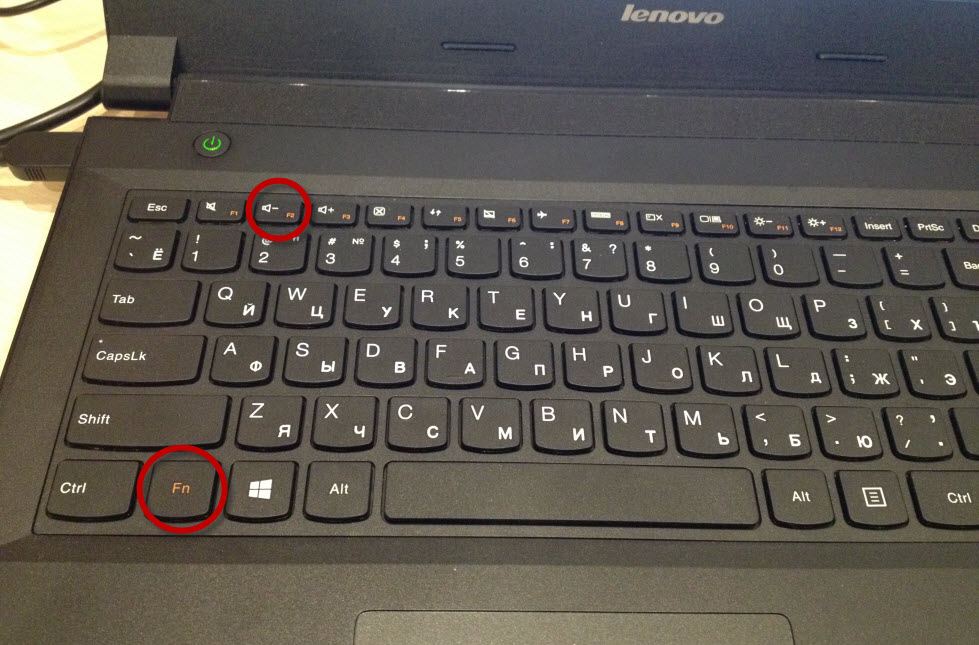Как зайти в рекавери меню на андроид
Содержание:
- Ошибки рекавери
- Как войти в рекавери?
- Mounts. Storage
- Wipe Data. Factory Reset
- Механизмы восстановления заводской Windows от производителей ноутбуков
- Как пользоваться Recovery Mode
- Wipe Battery Stats
- Windows для ноутбука: оригинальный дистрибутив VS заводская сборка
- Неофициальные Recovery
- Как восстановить раздел Recovery ноутбука
- Способы входа в режим Recovery
Ошибки рекавери
Иногда возникает такая распространенная ошибка в Android System Recovery 3e, как отмена установки прошивки или пакета. Возникнуть она может по нескольким причинам: файл с прошивкой поврежден, неверная информация в бинарном файле или прошивка просто не подходит этому девайсу. Но есть и еще один вариант: перед прошивкой не был произведен сброс на заводские настройки. Хорошо, что их можно легко исправить в том же рекавери. Для этого существует несколько способов.
Итак, если ошибка возникает по вине битого файла прошивки, то следует перекачать ее, подключить смартфон к компьютеру, зайти в пункт меню Mount & Storage и выбрать Mount USB Storage. После этого можно заново копировать прошивку в корень карты памяти. Если вы забыли сделать «вайп», то нет ничего проще, чем переместиться на несколько уровней выше и выбрать соответствующий пункт меню. А вот ошибка Android System Recovery 3e «Команды нет» встречается очень редко. Она появляется только тогда, когда пользователь пытается установить обновление по ADB. Обычно этот метод не работает. Вследствие чего и появляется сия ошибка. Так что использовать этот метод не имеет смысла. Все равно ничего не получится.
Как войти в рекавери?
Это зависит от конкретной модели устройства. В некоторых аппаратах нужно зажать кнопку включения и клавишу «Громкость +». Но иногда встречаются смартфоны, которым этого недостаточно. Старые модели с механической кнопкой «Домой» требуют нажатия и этой кнопки. Некоторые девайсы требуют одновременного нажатия кнопок включения и «Громкость». Есть и такие, которым обязательно зажатие клавиши включения и обеих кнопок регулирования громкости. Это касается только оригинальных устройств от известных производителей.
Но есть также и откровенно «китайские» гаджеты с непонятной операционной системой и «кривым» переводом. Стандартные методы входа в рекавери в этих случаях могут и не сработать. Здесь есть несколько вариантов. Первый: изучить документацию смартфона (если она имеется) и найти искомую комбинацию клавиш. Но этот вариант подойдет далеко не всем. У большинства таких устройств либо нет вообще никаких документов, либо в документах вообще нет русского языка. Второй вариант: найти нужную комбинацию путем поочередного нажатия всех кнопок. А теперь перейдем к пунктам меню Android System Recovery 3e.
Mounts. Storage
Здесь находятся элементы управления внутренней и внешней памятью смартфона. Этот пункт позволяет очистить карту памяти или встроенную память, отформатировать ее или присоединить в качестве накопителя прямо из рекавери. Этот раздел может использоваться в том случае, если вы забыли скинуть на карту памяти файл прошивки, а перезагружать смартфон в операционную систему нет никакого желания. Для того, чтобы смонтировать карту памяти устройства в качестве накопителя нужно выбрать пункт Mount USB Storage. Как только соединение будет установлено, компьютер сам установит необходимые драйвера для работы.
После установки соединения можно делать с картой памяти все что угодно: форматировать, очищать, копировать нужные файлы и так далее. Для того чтобы размонтировать флешку, следует выбрать на экране смартфона в рекавери пункт Umount USB Storage. После этого можно будет переходить к другим пунктам рекавери и производить дальнейшую реанимацию устройства собственными силами.
Wipe Data. Factory Reset
Вот это очень важный пункт. Сия опция способна восстановить работоспособность аппарата без всяких прошивок. Этот инструмент сбрасывает операционную систему гаджета на заводские настройки. Естественно, все, что находилось на смартфоне будет удалено: приложения, фотографии, музыка. В общем, все то, что находилось во внутренней памяти телефона. Android System Recovery 3e, инструкция по эксплуатации которого здесь рассматривается, создан как раз для того, чтобы возродить аппарат без серьезного вмешательства в прошивку. И эта опция позволяет выполнить сию операцию.
Эта функция также используется перед установкой любой прошивки. Сбрасывать телефон на заводские настройки перед прошивкой необходимо. В противном случае новая операционная система будет работать нестабильно. Но это еще не самое худшее. Если не вернуться к заводским настройкам, то прошивка может вообще не установиться, и тогда пользователь получит совершенно «мертвый» смартфон. Инструкция на русском языке отсутствует, но та, что есть, ясно говорит, что использовать пункт Wipe Data & Factory Reset обязательно нужно перед каждой прошивкой устройства.
Механизмы восстановления заводской Windows от производителей ноутбуков
Не все, но некоторые производители ноутбуков предусматривают официальную возможность восстановления заводской Windows на случай, если раздел Recovery удалён. У Dell, например, есть фирменная утилита Dell OS Recovery Tool, которая создаёт загрузочную флешку восстановления заводской Windows для той или иной модели ноутбука. Но для этого потребуется флешка не менее 16 Гб. И также в окне утилиты нужно будет указать сервисный код ноутбука Dell.
На страницу описания работы утилиты и её загрузки можно попасть по этой ссылке:
Компания Lenovo также предусматривает утилиту восстановления заводской Windows, правда, не для всех, а только для некоторых моделей компьютерных устройств своего производства.
Это утилита Windows Lenovo USB Recovery Creator для создания загрузочного носителя восстановления заводской системы. Для использования этой утилиты также нужна флешка не менее 16 Гб. И ещё нужны будут зарегистрированный аккаунт Lenovo ID и серийный номер ноутбука.
Детальнее об этой возможности можно почитать на сайте поддержки Lenovo:
Как пользоваться Recovery Mode
Как мы уже говорили, существует как стандартный recovery, так и кастомный, или пользовательский. Многие опытные юзеры утверждают, что возможности первого довольно скудны, поэтому для лучше установить неофициальный. О них мы поговорим чуть позже, а сейчас разберём, какие пункты меню Recovery Mode вы можете встретить на своём устройстве.
Install zip from sdcard — установка архива с обновлениями, сохранённого на карту памяти. Через это меню получаются рут-права и выполняется прошивка.
Wipe data/factory reset — стереть данные/сбросить настройки к заводским — полная очистка системного раздела, сброс всех настроек к изначальному состоянию. Удалятся все приложения и параметры, но медиафайлы останутся нетронутыми. Используется при критических ошибках, системных сбоях или, когда выполняется новая прошивка. Особо эффективное средство в случаях, когда устройство не включается.
Wipe cache partition — oчистка системного кэша — раздела системы, в котором хранятся временные файлы и все настройки программ. Советуется выполнять, когда меняется прошивка.
Backup and restore — резервное копирование системы и восстановление из ранее созданных резервных копий.
Mounts and storage — для корректной работы все разделы системы должны быть правильно смонтированы и подключены. Зачастую, такая процедура выполняется автоматически, но иногда что-то приходится исправлять вручную. Также можно очистить один из разделов. Советуем использовать этот способ лишь в случае конкретной необходимости, иначе файловая система не загрузится и планшет работать не станет.
Advanced — дополнительные установки, среди которых — перезагрузка Recovery Mode, очистка dalvik-кэша, сброс разрешений системных приложений. Чаще всего используется профессиональными программистами.
Управление, если не указано иначе, осуществляется через (переход по списку) и питания (выбор пункта меню). В некоторых случаях выбор происходит громкостью вверх, а листание — громкостью вниз. В любом случае система обязательно указывает, как именно управлять разделами меню. Существуют разработки с сенсорным управлением.
Wipe Battery Stats
Эта функция помогает обновить батарею устройства. После нажатия на этот пункт начинает очищаться кэш аккумулятора, в который записывается текущее состояние элемента питания, его номинальная емкость и прочие нужные параметры. Сбросив статистику использования аккумуляторной батареи, можно будет немного продлить ее жизнь. Да и новая прошивка будет работать с аккумулятором адекватнее. Почему-то многие «гуру» «Андроида» пренебрежительно относятся к этой опции. Но на самом деле она очень полезна. Однако применять ее слишком часто не рекомендуется. Только перед перепрошивкой устройства.
Windows для ноутбука: оригинальный дистрибутив VS заводская сборка
Заводские сборки Windows от производителей ноутбуков примечательны тем, что обычно содержат все необходимые драйверы. Они избавляют от необходимости вручную устанавливать драйверы внутренней начинки ноутбука, как это происходит после установки Windows с чистого дистрибутива Microsoft. Иногда заводские сборки предусматривают полезный интегрированный софт. На этом их преимущества заканчиваются.
Недостатков по сравнению с оригинальным дистрибутивом Windows больше. Раздел Recovery, необходимый для хранения образа заводской Windows, занимает место на диске. Обычно это объём от 15 Гб и более. Заводская сборка Windows со временем теряет свою актуальность, и после отката к её исходному состоянию операционной системе нужно внедрять большие объёмы обновлений. Причём если мы говорим о Windows 10, это может быть долгий и мучительный процесс. Если мы захотим сменить разметку жёсткого диска путём удаления всех разделов и создания новых или обнулить диск с целью устранения логических бэд-блоков, мы не сможем сделать это так просто. Мы всегда будем ограничены неприкасаемым разделом Recovery. Нам прежде нужно будет создать бэкап-образ этого раздела, поместить образ в отличное от оперируемого диска хранилище, а потом ещё и возиться с восстановлением этого образа.
Переустановка Windows с актуального оригинального дистрибутива – более простой способ приведения ноутбука в рабочее состояние. Тем более, что на рынке софта есть программы типа WinToHDD или DISM++, позволяющие осуществлять переустановку без необходимости создания установочного носителя. Более того, в среде Windows 10 есть штатная функция «Новый запуск» в составе приложения «Безопасность Windows», осуществляющая переустановку системы с сохранением пользовательских данных. Эта функция использует дистрибутив, скачанный в фоне проведения операции с серверов Microsoft. Ну а для установки драйверов существуют комплексные средства автоматической установки – программы типа Snappy Driver Installer, SlimDrivers, DriverHub и т.п.
Неофициальные Recovery
Как уже упоминалось выше, стандартный Recovery Mode очень часто имеет несколько ограниченные возможности, поэтому лучше всего применять сторонние, неофициальные разработки. Самыми популярными являются две из них — ClockworkMod recovery (сокращённо CWM) и TeamWin Recovery Project (сокращённо TWRP). Обе разработки имеют отличный функционал и позволяют очень быстро и удобно модифицировать или изменить прошивку, получить рут-права, сбросить установки к заводским либо восстановить резервную копию.
CWM по виду очень напоминает стандартный, только с несколько иным расположением пунктов меню. Передвижение по меню осуществляется кнопками регулировки громкости, а выбор — через кнопку питания. Есть версия с сенсорным управлением. Ну а TWRP имеет непривычный плиточный интерфейс и управляется через сенсорный экран. Переход по меню выполняется нажатием на дисплей, а подтверждать действие нужно свайпом. В некоторых Android-устройствах один из этих recovery установлен либо по умолчанию, либо со стандартным. Установка и скачивание кастомного recovery может отличаться зависимо от модели, поэтому информацию ищите в разделах о своей модели планшета на специализированных форумах.
Как восстановить раздел Recovery ноутбука
Особенности восстановления раздела Recovery в каждом отдельном случае, как упоминалось, необходимо смотреть в описании торрент-раздачи образа. В этой статье рассмотрим частный пример, как происходит этот процесс, для общего представления о нём.
Образ раздела Recovery обычно при восстановлении удаляет структуру и данные жёсткого диска. После восстановления мы получаем новую структуру с разделом Recovery. И потом уже можем делать переразметку разделов, как нам заблагорассудится.
Следовательно, для этой операции нам нужен или второй жёсткий диск, где будет установлена Windows и программа-бэкапер, а также будет храниться образ раздела Recovery, или съёмный носитель. На последний – флешку или оптический диск — потребуется записать LiveDisk с программой-бэкапером. В качестве такого можно использовать WinPE 10-8 Sergei Strelec, в составе которого есть и Acronis True Image, и Symantec Ghost – программы, в файлах бэкапа которых обычно выложены образы раздела Recovery ноутбуков на торрент-трекерах. Дистрибутив этого LiveDisk доступен на его официальном сайте Sergeistrelec.Ru. На этот же загрузочный носитель или на любое иное съёмное устройство информации также нужно будет поместить образ раздела Recovery.
Загружаемся в среду LiveDisk. В нашем случае загрузочный носитель и образ раздела Recovery записаны на двух оптических дисках. Жёсткий диск очищен от структуры и данных.
Если образ раздела Recovery – это файл формата TIB, необходимо запустить в среде LiveDisk Acronis True Image, открыть этот образ в программе и восстановить его на диск.
Программа Symantec Ghost свои образы бэкапа хранит в формате файлов GHO.
Acronis True Image – популярная программа, многие знают, как с ней работать. А вот с Symantec Ghost знаком далеко не каждый современный пользователь. Это старая программа, рассмотрим механизм восстановления раздела Recovery именно с её использованием.
В окне программы жмём «Local — Disk – From Image».
Указываем путь к образу раздела Recovery, т.е. к файлу GHO.
Кликаем жёсткий диск, на который будет восстановлен образ.
В таблице новой разметки диска в графе «New Size» правим значение и вписываем размер, который указан в графе «Old Size». В нашем случае это 25000 Мб. Это нужно, чтобы раздел Recovery не был развёрнут на всё пространство диска. И жмём «Ок».
Подтверждаем операцию.
По завершении смотрим результат: на диске появился раздел Recovery.
Далее можем разметить диск по своему усмотрению. В среде WinPE 10-8 Sergei Strelec есть популярные программы для разметки диска. С их помощью можем при необходимости сместить раздел Recovery в конец диска, а также сформировать системный и пользовательские разделы.
Ну и в итоге либо перезагружаем ноутбук и жмём нужную клавишу для запуска заводского восстановления ноутбука, либо, если восстановление осуществляется с использованием функционала среды восстановления Windows 8.1 или 10, запускаем эту среду. Запускаем прямо в меню WinPE 10-8 Sergei Strelec.
Способы входа в режим Recovery
На самом устройстве
Стандартный способ. Принцип входа в Recovery Mode одинаковый для всех устройств — при включении нужно зажать несколько кнопок. Чаще всего это громкость вверх, но могут встречаться и такие варианты:
- Samsung — включение + громкость вверх + «Домой».
- LG — включение + громкость вниз.
- Google Nexus, HTC — включение + громкость вниз, далее тапнуть Recovery.
- Определённые модели Lenovo, Motorola — включение + громкость вверх + «Домой».
- Sony — кнопка питания, после двойной вибрации зажать громкость вверх.
Если почему-то войти в Recovery Mode стандартными средствами не получается, попробуйте уточнить в инструкции. Перечисленные комбинации действуют практически во всех случаях и будут работать как для входа в стандартное рекавери меню, так и кастомное. Кроме того, можно запустить , даже когда планшет не загружается или система зависает.
При наличии root-прав понадобится установленное приложение Terminal Emulator (https://play.google.com/store/apps/details?id=jackpal.androidterm). После установки нужно будет разрешить права суперпользователя и ввести две команды: сперва su, а затем reboot recovery. Устройство будет перезагружено.
Через компьютер
Обязательным условием является включённый режим отладки через USB (Настройка — Для разработчиков — Отладка по USB, либо выбрать соответствующий пункт при подключении к ПК). Поэтому, если ранее этот режим был отключён, планшет не запускается, воспользоваться им не выйдет.
Вам понадобится программа ADB Run (http://cloud-androidp1.in/Android/PC/Project_Site/AdbProgramm/), кабель и работающее устройство.
- Подключите устройство к компьютеру.
- Запустите программу ADB Run.
- В меню программы последовательно нажмите 4, а затем 3.
Устройство перезагрузится в Recovery Mode. Можно выполнять нужные вам процедуры.