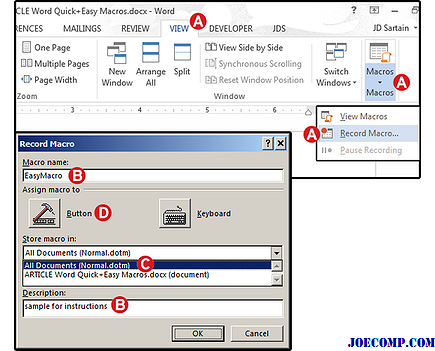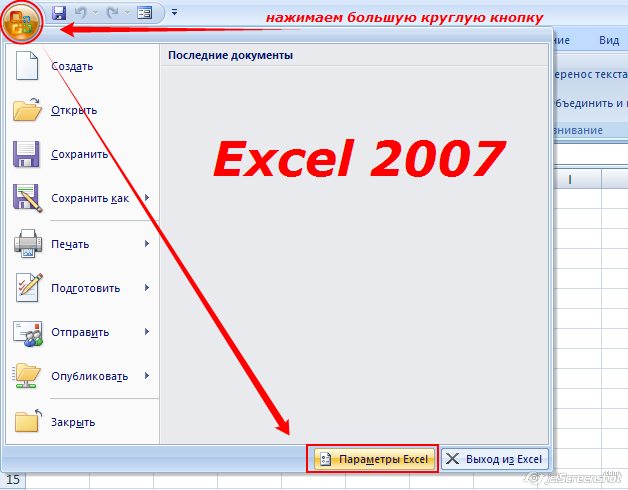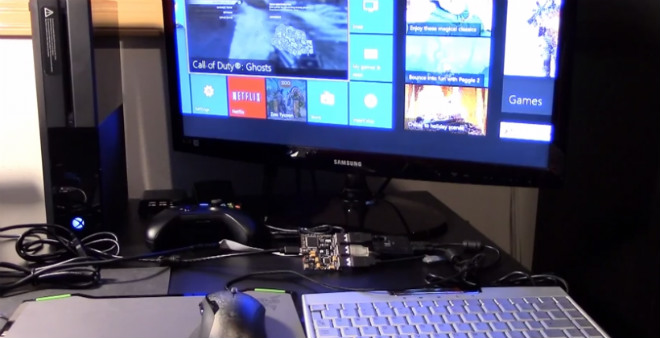Как установить макросы на x7 a4tech мышь
Содержание:
- Как установить макрос на любую мышку
- PlayStatic
- Пример использования макросов №1
- Редактор макросов
- Макропрограммы и сайты
- Free Mouse AutoClicker
- Как установить макрос на мышку (x7/bloody)
- Как пользоваться Mouse Recorder?
- Пример 6
- Назначение клавиш
- Запись макросов макрорекордером
- Интерфейс программы
- X-Mouse Button Control
- Легенды и мифы о макросах
- Применение макросов в игре
- Практическое применение
- Скрипт – что это такое?
- Преимущества
- OP Auto Clicker
- Пример 4
Как установить макрос на любую мышку
Теперь непосредственно о настройке на мышках. В первую очередь речь пойдёт о том, как установить на мышку через Oscar Editor. Необходимая последовательность действий:
- Установить редактор вместе с подключением мыши к компьютеру или ноутбуку.
- Удостовериться, что мышка подключилась успешно, и все драйверы на неё установились – она должна работать.
- Выбрать ярлык Oscar Editor, нажать ПКМ, в выпадающем списке выбрать «Свойства».
- Откроется окно, где необходимо нажать кнопку «Расположение файла».
- Появится новое окно – папка, где расположены файлы, необходимые для работы Oscar Editor. Пользователю необходимо открыть последовательно папки ScripsMacros, Russian и MacroLibrary.
- В эту папку нужно поместить скачанные в интернете данные – подборок существует множество, каждый сможет найти макросы в сети на свой вкус.
- После этого нужно запустить Oscar Editor.
- В главном окне программы выбрать необходимую кнопку, и нажать на значок выпадающего списка у соответствующего выбранной кнопке пункта.
- Выбрать «Загрузить макро файл» и нажать на тот файл макроса, который вы хотите привязать к указанной клавише. Макрос готов. Файлы макросов можно называть как угодно для удобства.
Далее будет рассказано, как установить на специализированную мышку, например, X7 или Bloody. Для этого нужно совершить указанные действия:
- Установить необходимую программу с сайта производителя компьютерных мышей или с неофициальных источников. Например, для мышки X7 нужна программа Macros Effect Beta. Некоторые устройства устанавливают ПО самостоятельно после первого подключения к компьютеру вместе с драйверами.
- Нужно выполнить стандартную настройку программы при помощи автоматической загрузки необходимого софта. Обычно она производится автоматически, но иногда может потребовать нажатия контрольной клавиши или замены активации. В любом случае на сайте с программой или в инструкции мыши, должно быть написано, как приступить к работе.
- В комплекте имеется несколько вариантов. Дополнительные пункты можно скачать с интернета.
Как сделать макрос на мышку
Создать макрос самостоятельно гораздо сложнее, но вполне возможно. Для этого необходимо выполнить следующие действия:
- Скачать Macros Effect с любого источника.
- Запустить программу, предварительно распаковав архив с ней.
- В окне программы выбрать режим – «Нажатие» или «Отжатие». Чаще всего используется второе, поэтому рекомендуется выбрать «Отжатие».
- Чтобы создать свой вариант, нужно нажать на красную кнопку, изображённую там же, в окне программы.
- Появится новое окно, в котором все действия, произведённые в мышке, будут записываться в файл, который потом можно будет использовать в программе установки.
 Программу Macros Effect можно по желанию настроить под себя. Для перехода в режим настроек нужно нажать на надпись в правом верхнем углу экрана. Теперь у пользователя есть возможность установить клавиши слежения и выполнения, то есть нужно записать информацию. Эти клавиши определяют начало и конец «записи» действий во время игры или в любом другом месте. Не рекомендуется использовать в качестве «пределов» записи системные клавиши, например, F8 или тильду, так как их оригинальная деятельность может вызвать ошибку. Для тех, кто хочет почувствовать себя «программистами», можно открыть любой макрос-файл при помощи блокнота, скопировать оттуда список записей, вставить их в папку «Script» открытой программы и поменять местами позиции и посмотреть, что будет – вариантов множество.
Программу Macros Effect можно по желанию настроить под себя. Для перехода в режим настроек нужно нажать на надпись в правом верхнем углу экрана. Теперь у пользователя есть возможность установить клавиши слежения и выполнения, то есть нужно записать информацию. Эти клавиши определяют начало и конец «записи» действий во время игры или в любом другом месте. Не рекомендуется использовать в качестве «пределов» записи системные клавиши, например, F8 или тильду, так как их оригинальная деятельность может вызвать ошибку. Для тех, кто хочет почувствовать себя «программистами», можно открыть любой макрос-файл при помощи блокнота, скопировать оттуда список записей, вставить их в папку «Script» открытой программы и поменять местами позиции и посмотреть, что будет – вариантов множество.
Как настроить макросы на обычную мышку
Данная операция производится для обычной мыши точно так же, как и для игровой. Проблема может возникнуть из-за нехватки клавиш. Но для тех, кто не требует слишком большого количества комбинаций от своей мыши, этого хватит.

PlayStatic
Программа PlayStatic является прямым конкурентом автокликеру Mouse Recorder Pro, т.к. имеет схожие функциональные возможности. Из преимуществ следует отметить более удобный вкладочный интерфейс, благодаря которому программой очень легко управлять, а также более широкие возможности в плане запуска сохраненных макросов.
Использование автокликера PlayStatic
Как и в случае с Mouse Recorder Pro, в автокликере PlayStatic предусмотрено два режима создания макросов — путем записи и при помощи редактора сценариев. Функциональные возможности последнего также соответствуют таковым у предыдущего автокликера.
Для создания макроса путем записи:
Откройте вкладку «Recordings», затем кликните по кнопке «Start recording». Рекомендуем выставить небольшую задержку перед началом записи, чтобы переключиться в нужное окно, не записывая эти действия.
Выполните нужные действия мышью/клавиатурой, затем кликните «Stop recordings». Сохраните макрос, если требуется (кнопка «Save script»).
Теперь запустим созданный сценарий. Чтобы просто проверить его работоспособность, перейдите во вкладку «Run tasks» и кликните по кнопке «Run». Также можно выставить количество повторов выполнения макроса, введя нужно число в поле «Play count of script» до его запуска.
Выполнение сценария в PlayStatic можно не только «повесить» на глобальные горячие клавиши, а также такие события как:
- Истечение заданного времени простоя компьютера. Например, можно автоматизировать движение мышкой каждые 20 минут, чтобы компьютер не выключился или не перешел в режим сна.
- Создание/изменение/удаление/переименование файла в указанной папке. Если в заданной папке будет создан, переименован и т.д. файл (причем необязательно пользователем), PlayStatic определит это и выполнит определенное действие.
- Запуск/завершение выбранного процесса (программы). Довольно полезная функция. Можно, к примеру, заставить программу PlayStatic вводить логин и пароль через некоторое время после запуска какой-нибудь онлайн-игры.
Все же наиболее востребованной остается функция запуска макроса путем использования горячих клавиш. В PlayStatic это можно сделать по отношению к любому количеству сохраненных сценариев. Делается это так:
- Находясь во вкладке «Run tasks», кликните по кнопке «Add event». Откроется новое окно.
- В списке «Event Type» выберите пункт «Hotkey Trigger» (срабатывание макроса по нажатия горячих клавиш).
- В поле «Description» можно ввести свое описание для сценария (не обязательно).
- Кликните по кнопке «Path of script» и укажите путь до ранее сохраненного файла-макроса (файл с расширением «.playstatic»).
- В поле «Play count of list» можно задать количество повторений сценария (не обязательно).
- Кликните по кнопке «Set keyboard shortcut», а затем задайте с клавиатуры комбинацию горячих клавиш (в нашем случае — это левая клавиша «Ctrl» и цифра 1, что программа отобразила как «LControlKey+D1»).
- Нажмите «ОК» для сохранения действия.
Теперь PlayStatic можно свернуть в трей. Находясь в любом другом приложении, нажмите заданную комбинацию клавиш для запуска макроса.
Пример использования макросов №1
Сперва этот пример кода использовался для демонстрации комментариев кода, написанного на VBA. Но поскольку он включает и иные возможности языка, он может применяться для демонстрации следующих функций:
- Объявление переменных.
- Указание ссылок на ячейки Excel.
- Применение цикла типа For.
- Применение условного оператора.
- Отображение оповещения.
‘ Подпрограмма для поиска ячеек с адресами A1-A100 текущего активного листа
‘ и поиска ячеек, в которых содержится требуемая строка
Sub Find_String(sFindText As String)
Dim i As Integer ‘ Целочисленная переменная, которая используется в цикле типа «For»
Dim iRowNumber As Integer ‘ Целочисленная переменная, предназначенная для сохранения результата
iRowNumber = 0
‘ Цикл через ячейки A1-A100 до тех пор, пока не будет найдена строка ‘sFindText’
For i = 1 To 100
If Cells(i, 1).Value = sFindText Then
‘ Совпадение обнаружено для заданной строки
‘ Сохранение текущего номера строки и выход из цикла
iRowNumber = i
Exit For
End If
Next i
‘ Всплывающее сообщение, информирующее пользователя о найденной строке и ее номере
If iRowNumber = 0 Then
MsgBox “String ” & sFindText & ” not found”
Else
MsgBox “String ” & sFindText & ” found in cell A” & iRowNumber
End If
End Sub
Редактор макросов
Макросы представляют собой последовательность нажатия любых клавиш клавиатуры, мыши и пауз между ними.
Редактор макросов BotMek позволяет создавать макросы несколькими способами. Можно просто нажать кнопку «Запись» и нажимать требуемые клавиши в нужном порядке, делая паузы между нажатиями если это необходимо. Я для примера записал комбинацию «2 клика левой – пауза – 3 клика правой» и вот что получилось.
Теперь эту последовательность нажатий можно назначить всего на одну кнопку клавиатуры, боковую или среднюю кнопку мыши (колесико)
Также редактор позволяет создавать и редактировать макросы, добавляя и удаляя различные клавиши и задержки вручную, менять их местами и что немаловажно создавать циклы с практически неограниченным количеством повторений. Надоело все время долбить одну и туже клавишу в замесе? Не проблема! Назначьте цикл на любую клавишу и кнопка будет работать автоматически, сохраняя вашу клавиатуру и нервы
Макропрограммы и сайты
Помимо возможности макрос сочетания клавиш, вы также можете макрос программ и веб-сайтов. Перейдите в раздел «Customize» и нажмите на клавишу, затем щелкните раскрывающееся меню под Назначение клавиш и выберите Запустить программу.
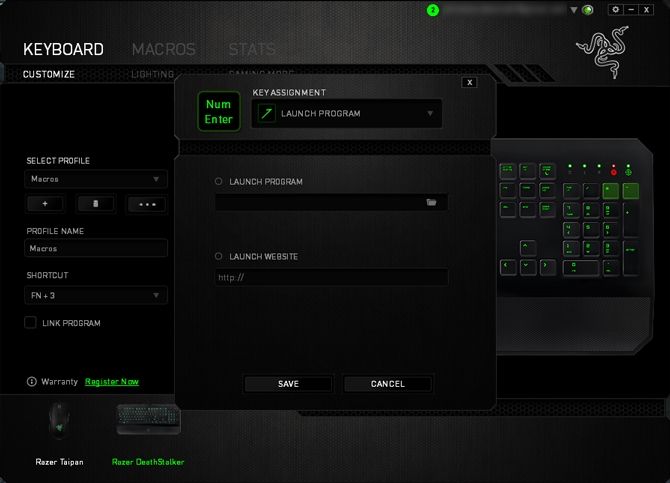
Затем выберите переключатель рядом с Запустить программу или же Запустить веб-сайт.
Оба могут служить полезной цели. Например, вы играете в League of Legends, но часто забываете счетчики чемпионов? Запрограммируйте два ключа подряд: один, чтобы открыть League of Legends, а другой, чтобы открыть веб-сайт LoL Counter.

Если вы настаиваете на использовании только одного ключа в Synapse, вы также можете связать пакетный скрипт
к вашим макросам, так что вы можете открыть несколько программ и окон одним щелчком мыши.
Хотя эта функция не может составлять комбинации клавиш (связывать два последовательных макроса с третьим), это фантастическая утилита, с которой можно поиграть.
Free Mouse AutoClicker
Рис. 7 Free Mouse
Скачать
Детали
Чуть более сложная и многофункциональная программа, чем все рассмотренные выше.
Распространяется две версии софта – бесплатный демонстрационный с ограниченным функционалом, и платный полнофункциональный.
Стоимость программы оплачивается однократно, может отличаться в зависимости от региона покупки (платная версия программы имеет приставку Pro).
Плюсы:
- Наличие демонстрационной бесплатной версии программы.
- Программа способна поддерживать эмуляцию кликов обеими клавишами мыши.
- Имеется возможность автоматического запуска программ по скрипту, а также программирование с помощью планировщика заданий, однако данные возможности доступны только в полнофункциональной платной версии программы.
- Положение курсора возможно указать с помощью координатной сетки – ввести цифрами.
- Поддерживается эмуляция работы горячих клавиш.
Минусы:
- Она распространяется платно, демонстрационная бесплатная версия имеет очень ограниченный функционал.
- Отсутствует русификация –не ориентирована на российского пользователя.
- Эмуляция работы клавиатуры, установление временного интервала между кликами доступны только в платной версии программы.
- Автоматизированное создание скрипта действий пользователем доступно только в платной версии.
- Скрипты сторонних разработчиков запустятся только в платной версии программы.
- Неплохо реализована система защиты от систем распознавания клик-ботов, но справляется все же не со всеми системами.
Как установить макрос на мышку (x7/bloody)
В этой статье мы поговорим с вами, как поставить макрос на абсолютно любую простенькую мышь, делать это мы будет с помощью известной программы Macros Effect.
Данная программа обладает всем функционалом и вместе с этим она поддерживает все синтаксисы, благодаря этому все созданные наши макросы можно будет использовать практически на всех мышках.
Помимо всего прочего, благодаря данной программе можно использовать сторонние макросы, но для начала нужно просто вытащить кусочек кода с AMC, ну и перенести в данную программу. При этом можно использовать практически любой макрос, и переделать его под себя.
Для начала работы понадобятся:
- Любая простая мышка.
- Сама программа, с помощью которой мы будем эмулировать макрос.
Начало работы
Для начала скачиваем саму программу Macros Effect, разархивируем архив и устанавливаем. Ну и запускаем саму программу на компьютере.
Интерфейс программы Macros Effect
- Сам макрос вставляется или пишется в (Окно Скрипт).
- (Слежение) — служит для активации вашего макроса во время игры.
- Реагировать на: Отжатие или нажатие, тут сразу можно переключится на режим отжатие, так-как этот вариант мы будем использовать в основных случаях.
- Для записи макросов используется большая красная кнопка. Если нажать на нее, то она будет записывать действия мышки.
Настройка программы
- В верхней части программы нажимаем на надпись макрос.
- Переходим в настройки программы и выбираем кнопку слежения, выбираем абсолютно любую клавишу, также не забываем изменить клавишу F8.
Когда все настройки будут выполнены, то переходим к работе.
Для начала, скачиваем готовый файл с макросами, к примеру я беру макрос с орсиса T5000 стандарт, в чем отличие стандарта? В стандартном макросе мы будем использовать примитивные клавиши, это наиболее примитивный вариант в нашем случае.
Как создать точку восстановления в Windows 7 / Windows 10
Когда нужный архив с макросами будет скачан то разархивируем его, находим три файла.
- Нажимаем на стандартный.
- Благодаря блокноту открываем нужный файл.
- Копируем содержимое тегов в файле.
- Ну и вставляем скопированное в саму программу, (окно скрипт).
- Когда все действия будут выполнены, то заходим в саму игру и нажимаем выбранную нашу клавишу, если настройки программы выполнены удачно, то слышим звук. Зажимаем зум и стреляем, наше оружие само перезаряжается.
Чтобы найти ошибку с быстрой стрельбы из орсиса, нам придется уменьшить код нашего скрипта.
Для этого оставляем сам даблклик, когда произведем выстрел, то прокручиваем колесико мыши, ну или нажимаем на клавишу 1.
Конечно в современных игровых мышках сделано все так, что вы сможете выпустить целую обойму, но благодаря данной программе можно и из простой мышки сделать вполне адекватный вариант.
Оптимизация Macros Effect
Для начала запускаем диспетчер задач, нажимаем alt+Ctrl+Del, далее находим запущенные процессы и среди них ищем нашу игру. После чего кликаем правой кнопкой мыши и ставим приоритет нашей игры выше среднего. Благодаря этому, ваша игра будет очень хорошо перехватывать любые сигналы.
Предупреждаю!
Ну и хотелось бы напомнить геймерам, что в правилах многих современных онлайн играх, категорически запрещено использовать какие-либо сторонние программы. Наша же программа это прежде всего эмулятор, которая перехватывает и записывает макросы на вашем П.К.
Итог:
Если же этот самый макрос поставить на игровую мышку, то работа такой мыши увеличится в несколько раз.
Но в нашем случае с использованием простой мышки, лучше всего взять самую простенькую мышку и переделать ее по своему вкусу.
Ну и конечно, если вы играете в каком-либо компьютерном клубе, то вам конечно же откажут поставить какую-нибудь программу в их систему. Но благодаря нашему макросу вы можете не волноваться, ведь весь скрипт будет вшит в нашу простенькую мышку.
Макрос для мышки A4Tech с памятью x7 (bloody)
- Для начала скачиваем саму программу OSCAR.
- Запускаем программу и указываем выбранную клавишу.
- Заходим в макро менеджер.
- Нажимаем на макрос и открываем нужный макрос.
- Сохраняем результат и закрываем программу.
- Все, осталось только нажать Download to Mouse. После чего наш макрос, будет успешно загружен в нашу мышку.
Как пользоваться Mouse Recorder?
Основная функция программы Mouse Recorder Pro — выполнение заранее заданных (запрограммированных) пользователем действий с клавиатурой и мышью. Для создания сценариев (макросов) можно воспользоваться:
- Автоматической функцией записи действий. Пользователь перемещает курсор, кликает кнопками мыши, нажимает клавиши — программа все это фиксирует в той же последовательности и с теми же паузами между действиями. Созданный макрос можно сохранить, а затем вызвать в нужный момент.
- Редактором макросов. Все действия, которые программа Mouse Recorder Pro способна записывать, можно вручную задать в редакторе при помощи специальных команд. В нем же (редакторе) можно отредактировать любой ранее созданный макрос.
Для многих пользователей программирование макросов может показаться невыполнимой задачей, однако в случае с в Mouse Recorder Pro — это довольно просто. Для создания/редактирования сценариев достаточно научиться оперировать всего 5-ю командами:
- Mouse Position. Команда для перемещения курсора мыши в указанную позицию (X, Y) на экране.
- Mouse Event. Действие мышью: нажатие/отпускание левой/правой/средней кнопки, эмуляция вращения колесика вверх/вниз.
- Keypress Event. Действие клавиатурой: нажатие/отпускание клавиши или их комбинации.
- Delay. Командна устанавливает задержку в миллисекундах между действиями.
- Start Process. Команда запуска процесса/программы и открытия указанных файлов.
- Type Keyboard. Отдельная команда для ввода заранее заданного текста с клавиатуры.
В программе Mouse Recorder Pro предусмотрены и другие функции, облегчающие процесс создания, редактирования и запуска макросов, вплоть до возможности их выполнения по заранее заданному расписанию.
Пример 6
Следующая подпрограмма демонстрирует, как обрабатывать ошибки с помощью операторов OnError и Resume. Также в этом коде описывается, как открывать и читать данные с файла.
‘ Подпрограмма, для для установки определенных значений
‘ в ячейках A1 и B1 документа “Data.xls” на диске C:\
Sub Set_Values(Val1 As Double, Val2 As Double)
Dim DataWorkbook As Workbook
On Error GoTo ErrorHandling
‘ Открытие документа с данными
Set DataWorkbook = Workbooks.Open(“C:\Documents and Settings\Data”)
‘ Выбрать переменные Val1 and Val2 с данных в книге Excel
Val1 = Sheets(“Sheet1”).Cells(1, 1)
Val2 = Sheets(“Sheet1”).Cells(1, 2)
DataWorkbook.Close
Exit Sub
ErrorHandling:
‘ Если файл не найден, предложить пользователю найти правильную директорию
‘ после чего продолжить выполнение подпрограммы
MsgBox “Data Workbook not found;” & _
“Please add the workbook to C:\Documents and Settings and click OK”
Resume
End Sub
После детального ознакомления с этими примерами будет значительно легче применять свои навыки на практике.
Назначение клавиш
На вкладке «Клавиши» отображаются виртуальная клавиатура и мышка.
При клике на любую клавишу клавиатуры или мыши можно назначить на нее макрос, скрипт или сочетание клавиш.
Например, часто в играх задействуются не все функциональные клавиши F1-F12 и боковые клавиши мыши, их можно запрограммировать как вам угодно. В сочетаниях клавиш можно использовать одну клавишу-модификатор на выбор (Win, Ctrl, Shift, Alt) в сочетании с любой другой клавишей.
Но кнопку Win лучше все-таки не использовать, чтобы избежать конфликтов с горячими клавишами Windows и случайного сворачивания окон при ее нажатии. Все назначенные клавиши подсвечиваются желтым цветом, что удобно.
В нижнем левом углу программы есть кнопки для сохранения и загрузки профилей, это можно использовать не только для сохранности выполненных настроек, но и для создания и переключения профилей для разных игр. Для того, чтобы назначенные клавиши начали действовать нужно нажать кнопку «Запустить», для приостановки действия клавиш и возврата их обычной функциональности служит кнопка «Остановить».
Запись макросов макрорекордером
Макрорекордер– это небольшая программа, встроенная в Excel, которая переводит любое действие пользователя на язык программирования VBA и записывает получившуюся команду в программный модуль. Если мы включим макрорекордер на запись, а затем начнем создавать свой еженедельный отчет, то макрорекордер начнет записывать команды вслед за каждым нашим действием и, в итоге, мы получим макрос создающий отчет как если бы он был написан программистом. Такой способ создания макросов не требует знаний пользователя о программировании и VBA и позволяет пользоваться макросами как неким аналогом видеозаписи: включил запись, выполнил операци, перемотал пленку и запустил выполнение тех же действий еще раз. Естественно у такого способа есть свои плюсы и минусы:
- Макрорекордер записывает только те действия, которые выполняются в пределах окна Microsoft Excel. Как только вы закрываете Excel или переключаетесь в другую программу – запись останавливается.
- Макрорекордер может записать только те действия, для которых есть команды меню или кнопки в Excel. Программист же может написать макрос, который делает то, что Excel никогда не умел (сортировку по цвету, например или что-то подобное).
- Если во время записи макроса макрорекордером вы ошиблись – ошибка будет записана. Однако смело можете давить на кнопку отмены последнего действия (Undo) – во время записи макроса макрорекордером она не просто возрвращает Вас в предыдущее состояние, но и стирает последнюю записанную команду на VBA.
Чтобы включить запись необходимо:
- в Excel 2003 и старше – выбрать в меню Сервис – Макрос – Начать запись (Tools – Macro – Record New Macro)
- в Excel 2007 и новее – нажать кнопку Запись макроса (Record macro) на вкладке Разработчик (Developer)
Затем необходимо настроить параметры записываемого макроса в окне Запись макроса:
- Имя макроса – подойдет любое имя на русском или английском языке. Имя должно начинаться с буквы и не содержать пробелов и знаков препинания.
- Сочетание клавиш – будет потом использоваться для быстрого запуска макроса. Если забудете сочетание или вообще его не введете, то макрос можно будет запустить через меню Сервис – Макрос – Макросы – Выполнить (Tools – Macro – Macros – Run) или с помощью кнопки Макросы (Macros) на вкладке Разработчик (Developer) или нажав ALT+F8.
-
Сохранить в… – здесь задается место, куда будет сохранен текст макроса, т.е. набор команд на VBA из которых и состоит макрос.:
- Эта книга – макрос сохраняется в модуль текущей книги и, как следствие, будет выполнятся только пока эта книга открыта в Excel
- Новая книга – макрос сохраняется в шаблон, на основе которого создается любая новая пустая книга в Excel, т.е. макрос будет содержаться во всех новых книгах, создаваемых на данном компьютере начиная с текущего момента
- Личная книга макросов – это специальная книга Excel с именем Personal.xls, которая используется как хранилище макросов. Все макросы из Personal.xls загружаются в память при старте Excel и могут быть запущены в любой момент и в любой книге.
После включения записи и выполнения действий, которые необходимо записать, запись можно остановить командой Остановить запись (Stop Recording).
Интерфейс программы
Интерфейс BotMek довольно прост и удобен.
В самой верхней строке есть маленькая красная иконка при клике на которую предлагается зарегистрироваться для синхронизации настроек программы с сервером.
Чтобы ваши настройки и макросы не потерялись лучше сделать это сразу. Ниже находятся переключатели, которые открывают вкладки в текущем либо новом окне. В основном окне программы вы видите текущую вкладку и сразу после запуска программы в ней предлагается выбрать режим привязки к окнам.
Здесь также можно получить подсказки о функциональности данной вкладки, наведя указатель мышки на знак вопроса или любой другой элемент, а также поделиться своим макросом или скриптом с другими пользователями.
X-Mouse Button Control
X-Mouse Button Control — простая и удобная утилита для настройки мыши. Программа доступна для ОС Windows x32/x64 и распространяется на бесплатной основе. Интерфейс приложения поддерживает русский язык.
После запуска софта откроется окно программы с доступными функциями. В разделе «Слой 1» пользователи могут задать определенные действия для кнопок мыши.
Например, для левой кнопки можно установить функцию двойного клика, прокрутки вверх или вниз. Аналогичные действия можно выполнить с любой кнопкой компьютерной мыши.
В разделе «Скроллинг» выполняются настройки колесика: инвертирование направления прокрутки, включение функции постраничной прокрутки и т.д.
В разделе «Опции» программы X-Mouse Button Control доступны следующие возможности:
- Отключение прокрутки окна под курсором.
- Предопределение скорости мыши с помощью специального ползунка.
- Игнорирование вертикальной и горизонтальной прокрутки.
В настройках приложения доступна функция изменения скорости мыши, повышение точности указателя, изменение количества слоев и т.д.
Легенды и мифы о макросах
Начинающие геймеры путают макросы для игр с читами и приписывают несуществующие функции: увеличение урона, скорострельности оружия и дальности стрельбы; прыжки на недоступную высоту; отсутствие входящего урона противнику.
Утверждения безосновательны — макросы не влияют на игровую механику и не «вмешиваются» в код продукта и файлы серверов.
Отсутствие урона объясняется невезением геймера, промахнувшегося в PvP. Макрос не позволит прыгнуть выше положенного — признаки чита. Это касается дальности, скорострельности и урона.
Неопытные игроки склонны винить противников в использовании запрещенных программ, приближающих владельца к победе семимильными шагами. На «подозреваемых» сыпятся жалобы в техническую поддержку и угрозы блокировки в конце раунда, приправляемые взаимными оскорблениями сторон.
Применение макросов в игре
Так уж повелось, что макросами для работы пользуются, в основном, продвинутые пользователи или системные администраторы. Среди геймеров, явление более распространено, да и любителям видеоигр чаще приходится подолгу выполнять однотипные действия.
В качестве примера, приведу посадку растений в ММОРПГ Life is Feudal. Для этого требуется огород – скажем, 10х10. Алгоритм действий следующий (принимаем как условие, что грядка уже вскопана):
- Кликнуть по игровой клетке;
- Выбрать пункт «посадить»;
- Выбрать в инвентаре желаемое растение;
- Опять кликнуть по этой же клетке;

- Выбрать пункт «Добавить удобрения»;
- Выбрать в инвентаре желаемый тип удобрений;
- Переместиться на соседнюю клетку;
- Повторить.
В общем итоге придется выполнять такой алгоритм 100 раз. Как думаете, насколько быстро вам наскучит эта игра?
В защиту Life is Feudal могу добавить, что это не симулятор колхозника, как вы могли подумать, а вполне динамичная и заточенная под ПВП-баталии «песочница» в средневековом сеттинге.
Однако фермерство в ней – источник многих ресурсов для крафта, экипировки, а также качественной еды, без которой невозможна быстрая прокачка персонажа, поэтому приходится иногда скучать.
Такие рутинные действия можно автоматизировать, записав несложный макрос и запустив его выполнение. И пока ваш персонаж горбатится на огороде, можно почитать гайды по игре или поглазеть на Твиче, как корячатся другие.
Практическое применение
Для понимания того, как работают макросы для мыши, рассмотрим на конкретном гипотетическом примере. Допустим, у нас есть бесконечно респаунящаяся группа монстров, из которых с небольшим шансом дропают итемы, для улучшения экипировки.
Таких итемов для повышения ранга снаряжения нужно очень много. Кроме того, их можно продать через аукцион и купить прочие полезные штуки.
Естественно, кликать автоатаку вручную, с помощью левой кнопкой мыши, очень быстро надоест.
С другой стороны, ни один хардкорный игрок в ММОРПГ не проигнорирует возможность абьюза ресурсов – он таки найдет способ, отправившись на учебу или работу, оставить комп с запущенным игровым клиентом и «прикрученным» к нему кликером.
Итак, что можно сделать в рассматриваемой ситуации и что это нам даст? Во-первых, активируем автоатаку на клик левой кнопкой, с помощью макросов в игровой мышке. Если есть специальная атака на правую кнопку, активируем и ее, задав кулдаун на откат навыка.
И во-вторых, если есть прочие специальные дамажные навыки, активируемые с помощью кнопок клавиатуры, биндим их на боковые клавиши мыши и также устанавливаем повтор, с учетом времени отката применения скилов. Возвращаемся с учебы/работы и радуемся полному инвентарю полезных предметов.
Данж с бесконечно респаунящимися монстрами, которые не нападали на персонажа, был создан с помощью Мастерской. Увы, этот инструментарий в последующих модулях отключили, поэтому сейчас такой абьюз, скорее всего, невозможен.
Ситуация немного «попроще» часто наблюдается в многопользовательских играх, особенно изометрических хак-н-слешерах. При всем великолепии этого жанра, многие такие игры имеют один общий недостаток: все умения активируются с клавиатуры цифровыми кнопками.
Это не всегда удобно, так как искать их приходится наощупь. По сути, переназначение этих кнопок на боковые кнопки (а в игровой мышке они обычно есть) является тем же макросом.
А «заморачиваться» так приходится потому, что в настройках многих таких игр, вообще невозможно изменить кнопки для активации умений, установленные по умолчанию.
И если вы решили немного поабьюзить в любимой игре, указанным выше способом, естественно, если это позволяет ее механика, учитывайте еще один момент. Почти весь «левый» софт для создания макросов или переназначения кнопок клавиатуры на геймпад системой безопасности игры, определяется как шпионское или вредоносное ПО.
Программы для макросов на любую мышку. Естественно, такая ниша не могла не заинтересовать программистов – как любителей, так и профессиональные команды. Ими написаны замечательные программы для создания макросов на простую мышку.
Лично я рекомендую Macros Effect – простую, но функциональную утилиту, которая может не только написать макрос, но и импортировать предустановки из файла поддерживаемого формата. По поводу реакции на нее античит-программ многопользовательских игр, ничего сказать не могу, так как не тестил.
Скрипт – что это такое?
Раз пошла речь о скриптах, необходимо ясно представлять, что он собой значит и чем отличается от приложения. Скриптом называется специальный формат файла (обычно текстовый), который приложение (в данном случае, Оскар Едитор) воспринимает, как сценарий к действию. Иными словами – это миниатюрная программа, состоящая из последовательности текстовых команд. Особенностью крипта является функция его сохранения во встроенную в мышку память. После записи макроса в память манипулятора (запрограммировав клавишу мыши) он будет выполнять сценарий на любом компьютере, даже если на нём не установлен или не запущен редактор скриптов.
Преимущества
На стартовых уровнях макросы для игр не приносят результата, но когда процесс усложняется и для победы в бою приходится перебирать клавишами с целью исполнения комбинаций, становятся незаменимы.
Баталии с большим количеством противников — яркий пример случаев применения «шаблонов». Когда работа с клавиатурой сводится к концерту на фортепиано, время задуматься об оптимизации нагрузки на руку и клавиши.
Для создания макросов для игр на клавиатуру или мышь существуют специальные программы. После нажатия кнопки герой делает ряд комбинаций, ставит баффы и употребляет зелья.
В шутерах от третьего лица (Warface) макрос позволяет стрелять одиночными нажатием одной кнопки мыши. Игроки, предпочитающие Sig Sauer или HCAR, прописывают три выстрела нажатием ЛКМ и побеждают в PvP.
Клавише присваиваются действия Shift + W + F, и в бою персонаж атакует в подкате, пока противник тянется пальцем к F или Shift. Скорость реакции определяет победителя.
Кнопке на мыши присваиваются функции прыжка с повотором на 180° для атаки из-за угла.
«Макросится» переход в стрельбу лежа при близких стычках с противником — уходить от выстрела и контратаковать.
Действия, требующие нажатия более одной клавиши, привязываются к одному клику для экономии времени.
OP Auto Clicker
Детали
Небольшая и бесплатно распространяемая программа для автоматизации повторяющихся действий пользователя.
Запуск выполняется с помощью назначенных пользователем «горячих клавиш» (работающих даже в фоновом режиме, когда окно программы неактивное), интерфейс простой, понятный и с небольшим количеством настроек.
Приложение работает на ОС Windows, начиная с версии XP, и поддерживает два режима – «автоклик» по определённой области экрана с указанными координатами или клики в месте расположения курсора.
Во втором случае пользователь сам устанавливает мышь в нужной точке.
Плюсы:
- простой интерфейс;
- добавленная в последних версиях возможность двойного и тройного клика, нажатие на вторую и третью (например, правую и колёсико) клавишу;
- настройка временных интервалов и координат;
- бесплатное распространение и отсутствие рекламы;
- работа без установки на диске;
- небольшой размер, благодаря которому программа занимает минимум места на диске;
- отсутствие нагрузки компьютера и возможность работы на старой технике.
Минусы:
- отсутствие русскоязычной поддержки, хотя для использования программы хватит минимальных навыков английского;
- ограниченная функциональность.
Пример 4
Следующая процедура «Sub» читает содержимое ячеек из колонки А другого листа, имеющего название «Sheet2» и с этими значениями осуществляет арифметические операции. Результат вычислений пишется в колонке А текущего листа.
Этот пример показывает:
- Как объявлять переменные.
- Объекты Excel.
- Цикл Do Until.
- Доступ к листам электронных таблиц и диапазонам ячеек с текущей книги.
‘ Подпрограмма, запускающая цикл через значения в колонке А текущего листа
‘ “Sheet2”, perform arithmetic operations on each value, and write the
‘ result into Column A of the current Active Worksheet (“Sheet1”)
Sub Transfer_ColA()
Dim i As Integer
Dim Col As Range
Dim dVal As Double
‘ Установить переменную Col в колонку А листа 2
Set Col = Sheets(“Sheet2”).Columns(“A”)
i = 1
‘ Прохождение цикла через каждую ячейку колонки ‘Col’ до тех пор, пока
‘ не будет обнаружена пустая ячейка
Do Until IsEmpty(Col.Cells(i))
‘ Применение арифметических операций к значению текущей ячейки
dVal = Col.Cells(i).Value * 3 – 1
‘ Команда ниже копирует результат в колонку А
‘ текущего активного листа – без уточнения названия активного листа
Cells(i, 1) = dVal
i = i + 1
Loop
End Sub