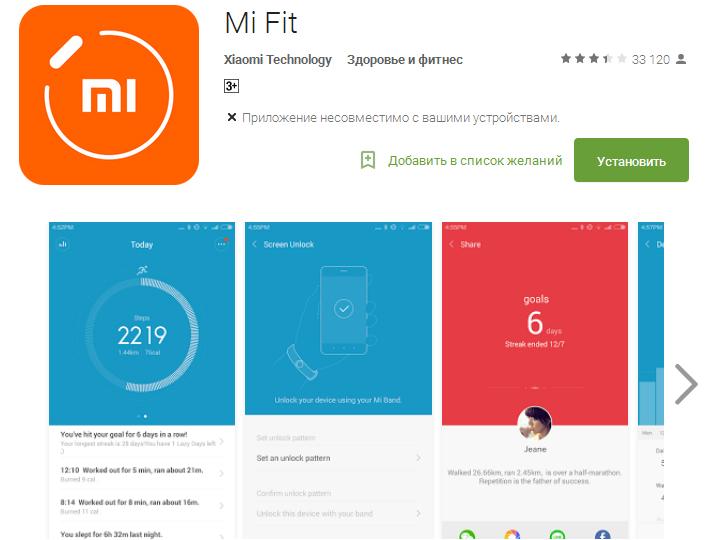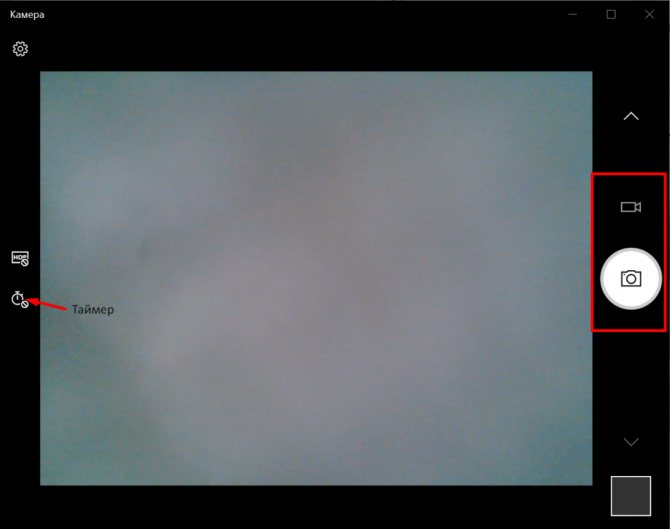Как настроить беспроводную мышь на ноутбуке: пошаговая инструкция
Содержание:
- Как подключить к ПК две мыши
- Особенности беспроводной мыши
- Как подключить радиочастотную мышь
- Подключение
- Компьютер не видит беспроводную мышь – как исправить проблему?
- Ошибки при подключении и пути их исправления
- Подключение оптической мыши через bluetooth соединение
- Подключение беспроводной мышки
- Советы и рекомендации
- Проблемы при подключении и их устранение
- Как подключить к ноутбуку беспроводную лазерную мышь
- Беспроводная мышь с передатчиком или без него
Как подключить к ПК две мыши
Если обе мыши используются для управления общим курсором, подключение не отличается от установки одного устройства – каждая из них соединяется с компьютером через отдельный USB-порт. В большинстве случаев компьютер сам распознаёт новое устройство. Если же система «не видит» мышь, то потребуется установить соответствующий драйвер.
Без дополнительных программ задействовать сразу два курсора невозможно. При одновременном использовании двух мышек стрелка либо зависнет на месте, либо будет колебаться и перемещаться в сторону, в которую её тянут сильнее. Программы, созданные для решения этой проблемы, в основном применяются в учебных целях. Вот некоторые из них:
- Peanut Butter Pointer. Эта программа разработана для ПК, за которым работает одновременно до трёх пользователей. После установки на экране появляется дополнительный курсор, который можно перемещать независимо от первого. Но выполнять стрелками два разных клика нельзя – пока одна мышь нажата, вторая бездействует.
- Mouse Mischief. Официальное дополнение к Microsoft PowerPoint. Рассчитана на показ презентаций в аудитории до 25 человек. Каждый пользователь получает возможность пользоваться своей мышью, но переключать слайды, может только главный курсор, предназначенный для преподавателя.
- MultiMouse. Эта программа от немецких разработчиков реализует возможность удалённого управления центральным ПК для рабочих или учебных групп. На экране появляется персональный курсор с подписью. Всего может быть задействовано до 50 курсоров, но использовать их одновременно нельзя. Зато существует возможность работать сразу за несколькими клавиатурами, что удобно при совместном редактировании текстового файла.
Программ, которые позволяли бы разными мышками совершать независимые друг от друга действия, пока не разработано. Более того, все приведённые выше программы являются платными. В бесплатном доступе находится библиотека Multi-Mouse Toolki, созданная в Японии для программистов, которые хотят разрабатывать на языках С++ и С# приложения с возможностью подключения нескольких курсоров. Данная библиотека пока не переведена на английский и подходит только для пользователей, владеющих японским языком.
Особенности беспроводной мыши
Мышь Bluetooth отличается от проводной мыши в нескольких важных аспектах:
- Вы должны оставаться относительно близко . Несмотря на то, что вы можете отойти от компьютера с помощью мыши Bluetooth на расстояние до 10 метров — намного дольше, чем у проводной мыши с 2-х метровым кабелем — выведение мыши из зоны действия может потребовать повторного сопряжения устройства.
- Беспроводная мышь требует батарейки . Таким образом, вам понадобится нести запасные батареи или кабель для зарядки беспроводных мышей с несменными батареями. Хотя большинство современных мышей Bluetooth работают месяцами или годами от одного комплекта батарей, закон Мерфи предполагает, что ваша мышь разрядиться в самый неподходящий момент. Так что планируйте заранее.
- Разные мыши поддерживают разное количество сопряженных устройств . Некоторые мыши соединяются с одним компьютером одновременно; несколько моделей могут поддерживать два или три устройства. Если вы путешествуете с одной мышью, но двумя компьютерами (например, ноутбуком и планшетом Windows), выберите мышь, которая может поддержизкопрофильную модель, котовать оба без повторного сопряжения при каждом использовании.
- Беспроводные мыши и их ключи иногда теряются . Если вашему компьютеру требуется ключ, ищите нирую вы можете оставить постоянно вставленной в слот USB. Большие ключи могут упасть или повредиться в сумке для ноутбука.
- Разные компьютеры загружают драйверы Bluetooth в разных точках их последовательности запуска . Если вам нужно устранить неполадки с компьютером, который не запускается должным образом, вы можете обнаружить, что ваша мышь Bluetooth не загружается, пока компьютер не работает. Обычно драйверы USB загружаются раньше, чем беспроводные драйверы, так что вам может повезти с поиском неисправного компьютера с помощью проводной мыши.
Как подключить радиочастотную мышь
Первое, что необходимо сделать перед подключением мыши – это проверить ее на совместимость с компьютером, к которому она будет подключена.
Существует 2 вида радиомышей:
- подключаемые к устройству приема с разъемом USB на 27 МГц, поставляемому вместе с мышью;
- подключаемые к устройству приема USB Bluetooth на 2.4 ГГц, поставляемому вместе с мышью, или к модулю Bluetooth внутри ноутбука.
Можно просмотреть веб-сайт, или прочитать данные на упаковке мыши, чтобы убедиться, что она совместима с операционной системой, к которой будет подключена.
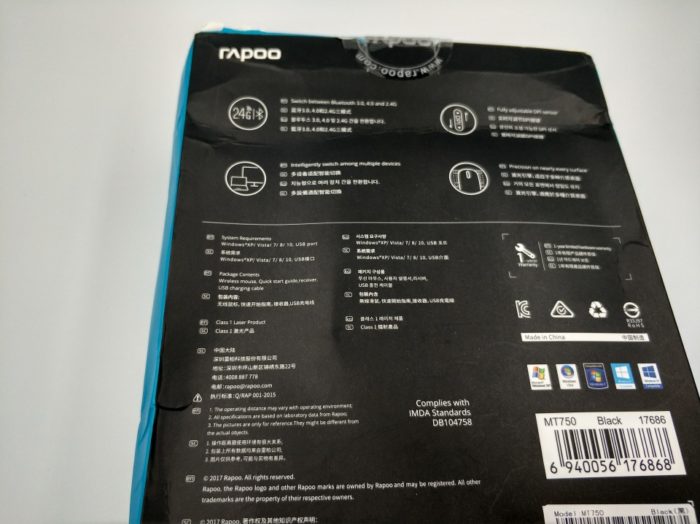
На коробке или на веб-сайте производителя находим и проверяем информацию о совместимости мышки с нашей системой
Справка! В зависимости от модели радиочастотной мыши, подключение может немного отличаться, но основные его принципы для всех радиомышей практически одинаковы.
Шаг 1. Для выполнения подключения вставить устройство приема (USB-приемник), обычно поставляемый с беспроводной мышью, в USB-разъем ПК. Windows автоматически выполнит поиск и установку нужного драйвера.
 Беспроводная мышь обычно продается в комплекте с USB-приемником
Беспроводная мышь обычно продается в комплекте с USB-приемником USB-приемник вставляем в USB-разъем ПК
USB-приемник вставляем в USB-разъем ПК
Шаг 2. Установить в беспроводную мышь батареи нужного типа, соблюдая полярность. На большинстве моделей можно поднять верхнюю панель мыши или открыть крышку снизу, чтобы открыть батарейный отсек.

Вставляем в беспроводную мышь батареи нужного типа, соблюдая полярность
Важно! Для питания беспроводных мышей обычно используются батареи AA. Если батарей нет в комплекте, поставляемом с мышью, нужно установить новые приобретенные батареи
Если в батарею устанавливаются аккумуляторы, может понадобиться их зарядка.
Шаг 3. Включить мышь. Для этого обычно требуется нажать кнопку или переместить переключатель на нижней стороне мыши. На фото кнопка расположена на верхней стороне площадки.

Включаем мышь, нажав кнопку или переместив переключатель на нижней стороне мыши
Справка! Если найти кнопку включения или не удается, за любой необходимой информацией можно обратиться к руководству, поставляемому вместе с мышью.
Шаг 4. Если имеется возможность, выставить кнопкой необходимый канал. Выбор канала требуется для подключения мыши к нескольким ПК в помещении.

Выставляем кнопкой подходящий канал, если в этом есть необходимость
Шаг 5. Подключить мышь к устройству приема. Для этого зажать и удерживать на мыши кнопку сопряжения устройств. Если необходимо, также одновременно зажать и удерживать кнопку на USB-приемнике. Продолжать удерживать кнопки до тех пор, пока не загорится подсветка на нижней стороне мыши или индикатор в верхней части мыши не изменит характер своего свечения.

Зажимаем и удерживаем на мыши кнопку сопряжения устройств
Справка! Обычно после сопряжения индикатор мыши переходит из мигающего состояния в постоянное свечение. Некоторые беспроводные мыши имеют исполнение «подключи и играй», и указанные шаги по нажатию кнопок для них выполнять не требуется.
При удачном сопряжении мыши и ПК индикатор мыши переходит из мигающего состояния в постоянное свечение
Шаг 6. Перевернуть мышь, установить ее на ровную площадку и начать ее перемещать, проверив правильность ее подключения и перемещения курсора. В случае нормального перемещения курсора, устройство подключено.
Используя коврик для мышки, начинаем ее перемещать, проверив правильность подключения и перемещения курсора на экране монитора
Важно! Нельзя использовать оптическую мышь на грубой, влажной, пыльной площади, так как это может снизить точность ее отслеживания
Подключение
Пользователю доступно несколько способов, с помощью которых возможно подключить компьютерную мышь к телевизору. Перед тем как приступать к работе, необходимо ознакомиться с основами данной процедуры. В противном случае во время работы могут возникнуть проблемы.
Сначала нужно внимательно осмотреть телевизор и найти USB-разъем, необходимый для подключения компьютерной мыши. Как правило, он находится сзади. Вставьте в порт штекер подключаемого устройства. При подключении должно произойти автоматическое соединение.

В некоторых случаях может понадобиться регулировка нового девайса. Для этого нужно открыть на телевизоре «Меню», после посетить вкладку «Система» и выбрать пункт «Диспетчер устройств». В открывшемся списке пользователь устанавливает необходимые параметры.
Диспетчер устройств на «умном» телевизоре не имеет большого функционала. Он обладает стандартным набором вшитых настроек для быстрой регулировки подключенных гаджетов.
Как правило, система предложит следующие варианты:
изменить размеры курсора (стрелочного указателя на экране);
установить скорость перемещения стрелки;
поменять основную клавишу мыши, закрепив за ней правую или левую кнопку.
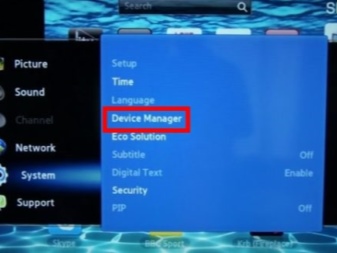
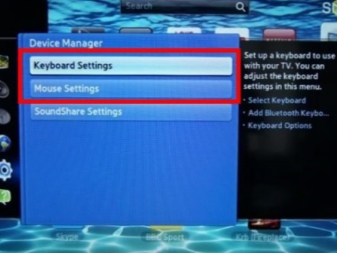
Проводные мыши
При использовании проводной компьютерной мыши достаточно лишь подключить ее к необходимому разъему USB, дождаться сигнала о подключении – и можно использовать оборудование.
Smart TV самостоятельно устанавливает необходимое программное обеспечение для работы гаджета. Если ничего не происходит, и после подключения ТВ-приемник не видит мышь, техника несовместима. В этом случае придется купить девайс от другого производителя и выполнить синхронизацию еще раз.

Беспроводная мышь
Многие пользователи, ценящие практичность, отдают предпочтение беспроводным устройствам, которые работают дистанционно без использования проводов. Подключение происходит по протоколу Bluetooth. Сигнал, исходящий от компьютерной мыши, улавливается встроенным модулем телевизора.
Процесс подключения такого оборудования также не отличается особой сложностью. Для начала нужно вставить специальный адаптер (которым укомплектована мышь) в порт USB. После нужно включить устройство ввода, переведя рычаг в положение ON. Сопряжение выполняется автоматически. Если этого не происходит, проверьте, включен ли модуль Bluetooth на телевизоре.


Аэромышь
Такие гаджеты считаются новинкой на рынке устройств, при этом многие покупатели высоко оценили их практичность и удобство. Главная их особенность заключается в том, что указатель перемещают при помощи кисти руки. Встроенный гироскопический датчик считывает жесты пользователя и перемещает курсор.
С помощью аэромыши можно управлять техникой в любом положении – лежа или сидя. Такая модель замечательно подходит для управления функциями «умного» телевидения, а вот для компьютера она совершенно не годится.
Подключение происходит так же, как и при использовании беспроводного устройства, через USB-приемник. Далее система автоматически устанавливает ПО, нужное для работы.

Компьютер не видит беспроводную мышь – как исправить проблему?
Bluetooth-мышка может не отображаться в системе по причинам, отличающимся от USB-аналога. Таким образом она заслужила отдельное место в нашем руководстве.
Способ 1: выключаем режим полета и включаем Bluetooth
Советуем сразу проверить, что режим в «В самолете» у нас неактивен. Это можем сделать в центре уведомлений (справа в нижнем углу). Дальше проверяем активность Bluetooth, для этого нажимаем на клавиатуре нужную комбинацию клавиш (обычно из ряда F1-12, на ней есть соответствующая маркировка)
Чтобы функция сработала, важно зажать клавишу Fn и только потом кликнуть нужную кнопку
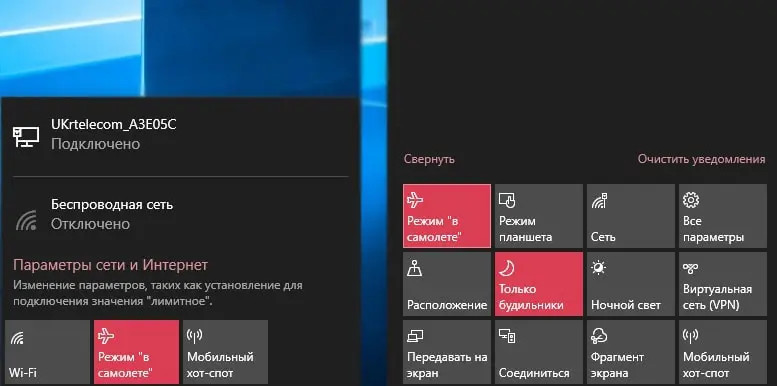
Способ 2: проверяем исправность приемника
Все беспроводные сети работают, а компьютер все равно не видит беспроводную мышь? Может приемник, который идет в комплекте, неправильно работает. Следует установить для него драйвера, а также сменить несколько разных разъемов. Также на многих мышках есть соответствующий индикатор, который оповещает о том, что устройство подключено к приемнику. Смотрим на него, действительно ли есть связь между этими аксессуарами.
Способ 3: заряжаем мышь
Все беспроводные мыши работают от аккумулятора или батареек. В первом случае стоит поставить мышку на зарядку, во втором – заменить батарейки.
Способ 4: узнаем зону покрытия сигнала от приемника
Это можем сделать на практике, достаточно поднести мышку к приемнику, который подключен к компьютеру. Если на близком расстоянии все работает, немного отдаляемся. Так мы найдем зону, в которой мышка может функционировать исправно. В дальнейшем уже можем переместить системный блок или изменить конфигурацию рабочего места.
Ошибки при подключении и пути их исправления
Случаи, когда не удаётся произвести подключение беспроводной Bluetooth-мыши, довольно редки, но всё же случаются. Происходит это по следующим причинам:
- Совместимость. Некоторые ТВ-приёмники совместимы только с аксессуарами определённых производителей. Рекомендуется заново прочитать инструкцию к телевизору. Проблема совместимости решается только посредством покупки новой мышки той же марки, что и ТВ.
- Устаревшее программное обеспечение. Для решения проблемы обновите прошивку, загрузив ПО из интернета.
- Сбой прошивки и настроек. Для решения проблемы сбросьте параметры операционной системы, переустановите ПО.
- Для ресурса не предусмотрено использование мыши. Некоторые интернет-ресурсы для Smart TV не предусматривают использование беспроводной мыши.
Использование беспроводной мыши упрощает управление функционалом телевизора. Интернет-сёрфинг становится более комфортным. Риск ошибки при покупке мыши для телевизора, а в последствии и при подключении, минимален, если предварительно прочитать инструкцию к ТВ и заранее решить вопрос совместимости устройств.
Насколько статья была вам полезна?
Подключение оптической мыши через bluetooth соединение
Первым делом требуется запустить на ноутбуке Bluetooth. Далее включить в его меню поиск доступных для подключения гаджетов. В списке должна появиться мышь.
Нюансы распознавания мыши в различных операционных системах:
- Windows 7: Открываем панель управления, ищем там раздел, посвященный подключению устройств. В данном разделе нужно добавить новое устройство – мышку. После этого нажимаем «Далее» и процесс добавления завершен.
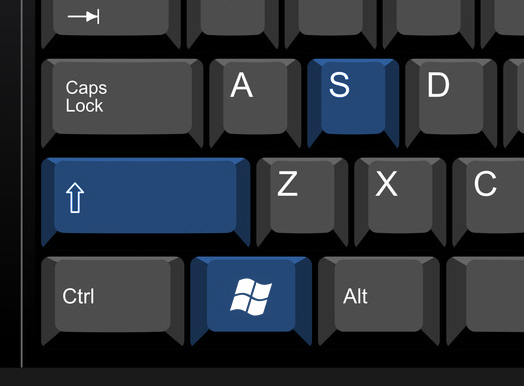
Клавиши Win+S для быстрого открытия поиска
Для корректной работы устройства подойдут как стандартные настройки системы, так и специальные программы.
Вот эти несложные действия помогут вам в подключении оптической мышки. Она является очень удобным гаджетом, с помощью которого можно забыть о запутанных проводах. Мыши такого типа различаются в зависимости от производителя, поэтому и при установке могут возникнуть нюансы. Общая же схема действий поможет вам быстро подключить беспроводное устройство. Ведь схема работы у всех одинаковая, а в подключении есть довольно маленькие нюансы.
Подключение беспроводной мышки
Радиочастотная (с адаптером)
Эта мышка комплектуется небольшим адаптером (внешне напоминает флешку). Как правило, размер этого адаптера очень скромный: после установки его в USB порт — выступающую часть едва заметна (приведено на фотографиях ниже).
Также бы отметил, что в среднем мышки этой категории стоят дешевле, чем Bluetooth (на сегодняшний день цены сопоставимы с классическими проводными).
Рассмотрю ее подключение по шагам.
ШАГ 1
И так, сначала проверьте комплектность: должна быть сама мышка, батарейки и адаптер (см. фото ниже)
Стоит отметить, что батарейки не всегда идут в комплекте к мышке (при покупке обратите на это внимание!)
Комплектность радиочастотной мышки
ШАГ 2
Переверните мышку, откройте отсек для батареек и установите их (обратите внимание на полярность)
Установка батареек
ШАГ 3
Некоторые мышки оснащены доп. выключателем. Проверьте, чтобы он был в положении «ON» (т.е. включен). Если у вас нет подобного выключателя — значит мышка, в принципе, должна начать работать сразу же после установки батареек.
Обратите внимание на включатель!
ШАГ 4
Подключите адаптер к порту USB (через неск. секунд должны услышать характерный звук от Windows, который всегда бывает при подключении USB устройств).
Подключение адаптера к USB порту
ШАГ 5
Попробуйте двинуть мышку, покрутить колесико, нажать правую/левую кнопки. Как правило, после 1-2-х нажатий мышка должна установить связь и начать работать.
Мышка заработала…
В общем-то, на этом все. Если с мышкой все в порядке, батарейки новые (и еще не посажены) — то мышь начнет работу. Никаких доп. настроек задавать не требуется.
ШАГ 6
Если скорость перемещения указателя слишком быстрая (медленная) — то можно зайти в панель управления(для этого нужно нажать Win+R
, и ввести команду control
)
, перейти в раздел «Оборудование и звук»
и открыть настройки мышки
(см. скриншот ниже).
Панель управления — мышь
Далее в разделе «Параметры указателя»
задать скорость движения указателя. В общем-то, все стандартно…
Скорость перемещения указателя
Bluetooth-мышка
Bluetooth мышки менее популярны, чем предыдущие. Для их использования, разумеется, на вашем компьютере/ноутбуке должен быть установлен Bluetooth адаптер (обычно, все современные устройства им оснащены). Рекомендую перед настройкой и подключением проверить, работает ли у вас Bluetooth (и включить его при необходимости).
Теперь, собственно, по существу…
ШАГ 1
Зайдите в диспетчер устройств и посмотрите, что Bluetooth адаптер работает нормально и для него есть драйвера (как открыть диспетчер устройств).
Устройство работает нормально (Bluetooth адаптер)
ШАГ 2
Проверьте, включен ли Bluetooth в настройках Windows (на некоторых ноутбуках есть спец. кнопка на корпусе устройства).
Включен ли Bluetooth (Windows 10)
ШАГ 3
Установите батарейки в мышку и включите ее (на одних мышках есть спец. выключатель, на других — его нет).
Обратите внимание на включатель!
ШАГ 4
Щелкните по значку Bluetooth в трее и запустите функцию добавления нового устройства (см. пример ниже).
Добавление устройства Bluetooth
Альтернативный вариант №1
В Windows 10 можно добавить Bluetooth устройство из параметров системы (примечание: что открыть их — нажмите сочетание Win+i)
, в разделе «Устройства/Bluetooth…»
(см. скрин ниже).
Windows 10 — добавление устройства
Альтернативный вариант №2
Если у вас Windows 7 (либо др. варианты не подошли*)
: откройте панель управления (как это сделать), раздел «Оборудование и звукУстройства и принтеры»
.
Альтернативный вариант добавления устройства
ШАГ 5
После чего запустится мастер настройки оборудования: вам нужно указать, что вы хотите подключить Bluetooth мышку и нажать далее. Как правило, через неск. секунд Windows автоматически подключит устройство и мышкой можно будет начать пользоваться…
Добавить мышь
PS
Не так давно появились еще и Wi-Fi мышки (выпустила компания HP). Но, честно говоря, я за такой еще не работал и поэтому, как говорится, «ноу комментс» (да они пока и не получили широкого распространения)
.
Дополнения приветствуются…
Удачи!
RSS(как читать Rss)
Другие записи:
-
Как отключить тачпад на ноутбуке (срабатывают случайные нажатия, когда работаю за ноутбуком с …
-
Программы для обработки фото
-
Как узнать IP-адрес компьютера, ноутбука
- Как создать календарь — 3 лучших способа
-
PayPal — как пользоваться: привязка карты, перевод и вывод денег (оплачиваем услуги, не показывая …
-
На ноутбуке не хватает USB портов: варианты решений
-
Как сделать постоянным IP-адрес для компьютера в настройках роутера
-
Windows 10: как изменить экран приветствия (блокировки)
Советы и рекомендации
- Возможны проблемы при использовании встроенных модулей. В такой ситуации нужно удалить программное обеспечение и попробовать снова подключить устройство.
- Аппарат может быть оснащен световым индикатором, который начнет мигать. Это означает, что включен режим “подключения”. Для этого необходимо развернуть манипулятор и проверить работает ли светодиод.
- Некоторые механизмы имеют функцию “plug and play”, что означает, что они не могут выполнять какие-либо процедуры ручного присоединения. В таких случаях нужно загрузить программное обеспечение.
- Используйте всегда официальные драйверы производителя при подсоединении нового беспроводного прибора на ваш ПК. Драйверы можно найти на диске, а также на официальном сайте конкретного производителя. Есть драйверы операционной системы виндовз, которые работают с этими манипуляторами.
- Если аппарат и клавиатура не работают, необходимо проверить, нет ли помех, и что он находится на достаточном расстоянии от приемника. Также посмотреть инструкцию производителя для устранения неполадок.
- Ситуация, когда манипулятор не обнаружен, означает, что компьютер может не поддерживать функцию блютуз. Решение этой проблемы простое — приобретение адаптера Bluetooth USB.
- Для удобства работы используйте специальные коврики. Перед тем, как положить манипулятор на стол, очистите его. Небольшие частицы грязи могут сказаться на скорости работы.
После окончания работы, убедитесь, что вы выключили питание обоих устройств, для экономии батареи.
Итак, мы рассмотрели возможные варианты, как подключить мышь к ПК, работающему на операционных системах Windows 7 и 10, а также к ультрабуку Мас.
Как мы видим, подключение бесхвостового манипулятора достаточно несложное мероприятие, справиться с которым может любой пользователь ПК. Надеемся, наши советы и рекомендации окажутся для вас полезными и своевременными.
Проблемы при подключении и их устранение
Проблемы при подключении проводной мыши в разъем PS/2 чаще всего бывают связаны с тем, что пользователь поместил штекер провода не в тот разъем. Если он окажется в гнезде для клавиатуры, то мышь работать не будет. Чтобы устранить проблему, достаточно просто переставить это устройство в требуемое гнездо.

В случае же, когда мышь не функционирует, даже когда ее подключили требуемым образом, не исключено, что пользователь изначально приобрел некачественное изделие. Такая ситуация возможна в том случае, когда манипулятор приобретается недорого и в магазине, не обладающем устоявшейся репутацией. Также стоит иметь в виду, что недорогие мыши склонны быстрее ломаться.
Как подключить к ноутбуку беспроводную лазерную мышь

Подключение беспроводной мыши
Беспроводные мыши работают точно так же, как и проводные. Нюанс заключается в способе подключения к ноутбуку. Беспроводные оснащены приемниками, работающие посредством USB. Передача информации производится при помощи технологии Bluetooth. Все беспроводные мыши имеют практически одинаковые характеристики и возможности. Отличаются они в основном, внешним видом. Поэтому покупая устройство, все будет зависеть от ваших предпочтений.

Последовательность проведенной работы:
- Первым делом вставляем в мышку батарейки. Слот находится в нижней ее части. Переворачиваем, поддеваем крышку при помощи защелок или нажимает предназначенную для этого кнопку. Теперь помещаем в слот подходящие батарейки, следуя инструкции по их расположению. Чаще всего используют типа ААА или АА. Закрываем крышку отсека и включаем мышь (переключатель сбоку или внизу). Соблюдайте полярность батареек, чтобы не испортить устройство.
- Ресивер (устройство приема данных от мыши) подключаем в USB-порт ноутбука.
- Теперь должно произойти автоматический запуск мыши и передатчика. Некоторые модели для этого имеют специальные кнопки. Нажав на ее, вы запускаете процесс, и через полминуты на экране появится сообщение об успешно проведенной работе. У некоторых видов есть функция «plug and play» – возможность автоматического подключения без установки драйверов. Если мышка не поддерживает этот режим, тогда загрузка драйверов будет производиться после начала работы передатчика. Если это не произошло, тогда нужно самостоятельно искать драйвер, загружать его и включать.
- На последнем этапе нужно определить, работает ли мышь. Если ее перемещение ведет к движению значка на экране, значит, все сделано правильно.

Установка ресивера в usb разъем
Важно! Вместо батареек можно использовать аккумуляторы. Мышка Bluetooth будет хорошо работать на основе стандартных параметров, заложенных в операционной системе
Однако, в случае покупки с возможностью установить особые параметры, придется произвести чуть больше действий. Программное обеспечение в таком случае скачивается с сайта производителя или же содержится на носителе в комплекте с мышкой
Мышка Bluetooth будет хорошо работать на основе стандартных параметров, заложенных в операционной системе. Однако, в случае покупки с возможностью установить особые параметры, придется произвести чуть больше действий. Программное обеспечение в таком случае скачивается с сайта производителя или же содержится на носителе в комплекте с мышкой.
Если в коробке находится диск с драйверами, следует установить их на ноутбук. Диск нужно вставить в дисковод. Скорее всего, включится автозапуск и вам откроется содержимое диска. Затем нужно запустить загрузку драйверов. Если же автозапуска не произошло, тогда через проводник откройте диск, и отыщите на нем файлы, называющиеся, например, setup.exe или install.exe. Их нужно открыть.
Беспроводная мышь с передатчиком или без него
Различные устройства, доступные на рынке, различаются также по интерфейсу и, следовательно, по способу связи с компьютером. В связи с этим мы можем использовать мышь с подключенным передатчиком, а также модели без него.
В первом случае мы имеем дело с радиотехнологиями, связанными с использованием частоты 2,4 ГГц. Передатчик обычно имеет небольшой размер. Он подключает к USB-порту, поэтому, выбирая такую мышь, мы должны знать, что нам понадобится свободный слот для неё.
Стоит подчеркнуть, что эти типы устройств встречаются практически во всех ценовых категориях. На стороне их дефектов, возможность помех от других устройств. Они появятся, когда в одной области будет много устройств, использующих упомянутую частоту 2,4 ГГц. К счастью, на рынке также есть модели, которые адекватно защищены от подобных проблем.
Если мы хотим использовать беспроводную мышь без передатчика, нам следует выбрать модели Bluetooth. Они свободны от проблем, упомянутых выше. Более того, некоторые беспроводные мыши Bluetooth можно комбинировать с несколькими устройствами одновременно. Переключение между ними обычно осуществляется с помощью специальной кнопки. Недостатком мыши Bluetooth может быть худшее время реакции по сравнению с радиомоделями. Они также дороже.
Последняя категория – Wi-Fi мыши. Они наименее распространены, что выражается в их высокой цене. Во многих случаях они предлагают более стабильное соединение с компьютером, но их параметры не всегда могут быть удовлетворительными. Я говорю, в первую очередь, о времени реакции и чувствительности.