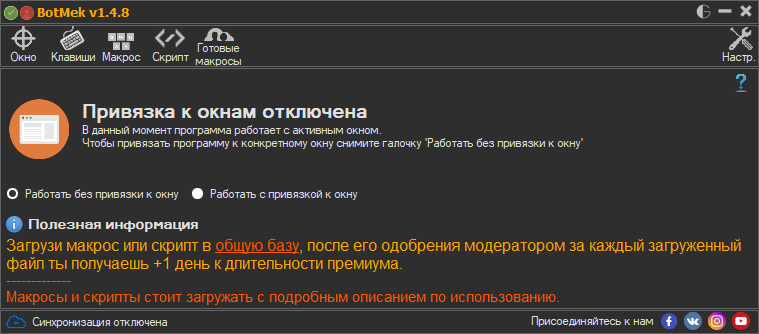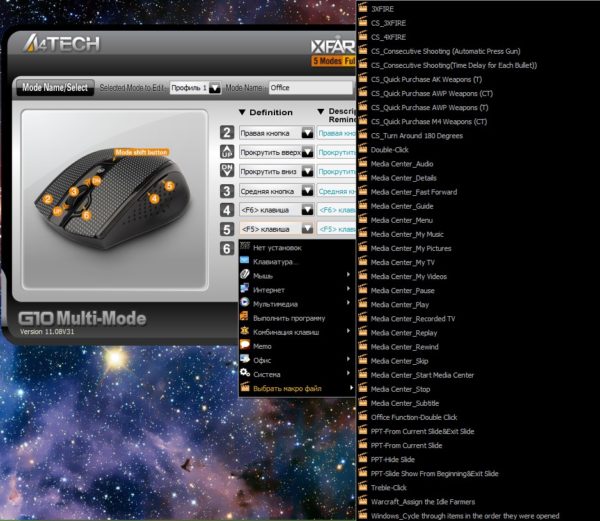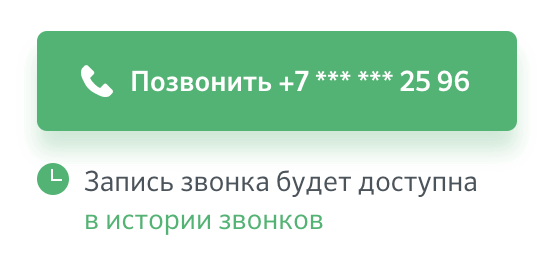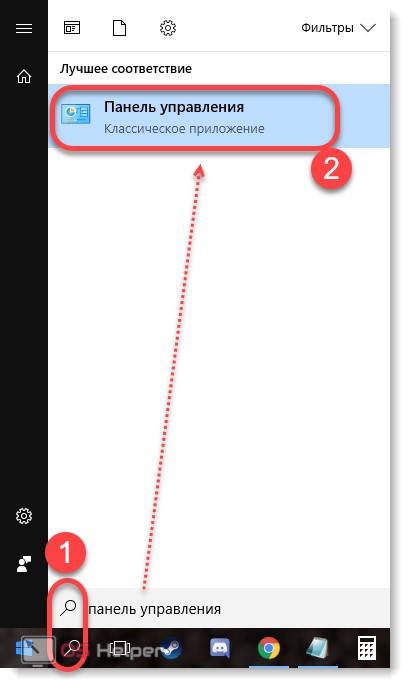Макрос на клик мыши
Содержание:
- Макросы для работы с данными
- Как пользоваться
- Особенности Macros Effects: Макроскин (ME)
- Запись макроса в Excel
- Создаем макрос при помощи команды «Запись макроса»
- База макросов и скриптов
- Привязка к окнам
- Полное описание
- Макросы для мышек – что это и как этим пользоваться
- Видеопримеры
- Создание макросов в редакторе Visual Basic
- Как установить макрос на мышку (x7/bloody)
- Конструкция IF
- Интерфейс программы
- Синтаксис макроса
- Бан или нет?
- Как пользоваться
- Как установить макрос
Макросы для работы с данными
Эта часть посвящена управлению данными: их очистке, форматированию и т. д.
- Как скопировать и вставить диапазон
- Как преобразовать все формулы в диапазон с значениями
- Как преобразовать текстовые значения в числовые
- Как преобразовать тире в минус
- Как удалить лишние пробелы из всех ячеек в диапазоне
- Как отсечь слева 5 знаков в каждой ячейке диапазона
- Как добавить в ячейку недостающие нули
- Как заменить пустые ячейки нулём
- Как добавить текст в начало или конец ячейки
- Как создать макрос преобразования данных
- Как очистить данные от непечатаемых символов
- Как выделить дубликаты в диапазоне данных
- Как скрыть повторяющиеся строки
- Как выборочно скрыть стрелки автофильтра
- Как скопировать отфильтрованные строки в новый Excel файл
- Как создать новый лист для каждого элемента в автофильтре
- Как показать отфильтрованные столбцы в строке состояния
Как пользоваться
Для того чтобы начать работать с Macros Effects вам понадобится сначала скачать программу, а потом установить ее. Рассмотрим оба случая.
Загрузка и установка
Перейдя немного ниже, мы жмем кнопку, которая там находится, и скачиваем архив с приложением. После этого:
- Изначально нужно распаковать архив. Для этого воспользуйтесь вложенным в него текстовым документом, который содержит пароль.
- Следующий этап предусматривает установку софта. Запустите исполняемый файл и произведите инсталляцию.
- Откройте программу и переходите к работе с ней. О том, как это делается, мы поговорим ниже.
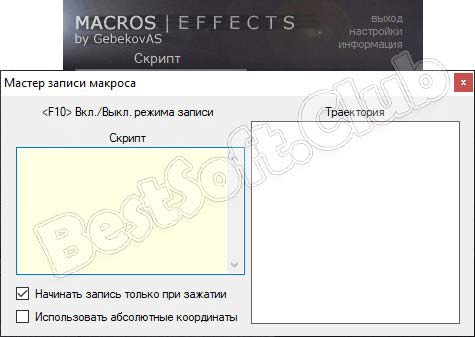
Инструкция по работе
Итак, для того чтобы назначить макрос на любую, даже не игровую, мышь, поступаем следующим образом:
- Сначала нужно настроить обработку макроса. Делается это очень просто, вы запускаете запись, производите какие-то манипуляции, а затем завершаете захват. Готово, наш макрос записан.
- После того как комбинация будет сохранена, ее необходимо записать в файл. При повторном запуске приложения макрос будет доступен для исполнения.
- Также тут есть окно работы со скриптами. Мы можем как записать их вручную, так и импортировать из готового файла.
- Последний режим, поддерживаемый приложением, называется «Слежение».
Вместе с этим смотрят: Стандартные игры для Windows 7 на русском языке

Особенности Macros Effects: Макроскин (ME)
- Сворачивание окна утилиты в трей;
- Тонкая настройка осей и координат;
- Эмулирует функционал мышки A4TECH х7;
- Простой процесс записи нужных значений;
- Помогает избежать рутинных нажатий кнопок;
- Опция прозрачного экрана приложения в игре;
- Устраняет задержки курсора при прицеливании;
- Можно включить или отключить функцию повторов;
- Позволяет быстро создавать бесплатные макросы;
- Программа работает с разными девайсами от Logitech, ACME, Gembird, Genius и т.д.
- Отсутствует риск бана за читы;
- Невысокие системные требования;
- Идеальное перемещение прицела в шутерах;
- Не сбивает конфигурации управления в играх;
- Интерфейс программы Macros Effects на русском языке;
- Редактирование работы макроса в ходе игрового процесса;
- Автоматическое сохранение скриптов в памяти вашего ПК;
- Добавлены и оптимизированы параметры от игровой мыши Bloody x7;
- Вставка скриптовых команд Recorder Macro Keys из обычного блокнота;
- Раздел HELP с подробной информацией и видео инструкцией для начинающих пользователей.
Запись макроса в Excel
Теперь давайте запишем очень простой макрос, который выбирает ячейку и вводит в нее текст, например “Excel”.
Вот шаги для записи такого макроса:
- Перейдите на вкладку “Разработчик”.
- В группе “Код” нажмите кнопку “Запись макроса”. Откроется одноименное диалоговое окно.
- В диалоговом окне “Запись макроса” введите имя для своего макроса, например “ВводТекста”. Есть несколько условий именования, которые необходимо соблюдать при назначении макроса. Например, вы не можете использовать пробелы между ними. Обычно я предпочитаю сохранять имена макросов как одно слово, с разными частями с заглавным первым алфавитом. Вы также можете использовать подчеркивание для разделения двух слов – например, “Ввод_текста”.
- Если вы хотите, то можете задать сочетание клавиш. В этом случае мы будем использовать ярлык Ctrl + Shift + N. Помните, что сочетание, которое вы указываете, будет отменять любые существующие горячие клавиши в вашей книге. Например, если вы назначили сочетание Ctrl + S, вы не сможете использовать это для сохранения рабочей книги (вместо этого, каждый раз, когда вы его используете, он выполняет макрос).
- В поле “Сохранить в” убедитесь, что выбрана опция “Эта книга”. Этот шаг гарантирует, что макрос является частью рабочей книги. Он будет там, когда вы сохраните его и снова откроете, или даже если вы поделитесь файлом с кем-то.
- Введите описание при необходимости. Обычно я этого не делаю, но если у вас много макросов, лучше указать, чтобы в будущем не забыть что делает макрос.
- Нажмите “ОК”. Как только вы нажмете OK, Excel начнет записывать ваши действия. Вы можете увидеть кнопку “Остановить запись” на вкладке “Разработчик”, которая указывает, что выполняется запить макроса.
- Выберите ячейку A2.
- Введите текст “Excel” (или вы можете использовать свое имя).
- Нажмите клавишу Enter. Вы попадете на ячейку A3.
- Нажмите кнопку “Остановить запись” на вкладке “Разработчик”.
Поздравляем! Вы только что записали свой первый макрос в Excel. Хотя макрос не делает ничего полезного, но он поможет нам понять как работает макрорекордер в Excel.
Теперь давайте рассмотрим код который записал макрорекодер. Выполните следующие действия, чтобы открыть редактор кода:
- Удалите текст в ячейке A2. Это нужно, чтобы проверить будет ли макрос вставлять текст в ячейку A2 или нет.
- Выберите любую ячейку – кроме A2. Это нужно проверить, выбирает ли макрос ячейку A2 или нет.
- Перейдите на вкладку “Разработчик”.
- В группе “Код” нажмите кнопку “Макросы”.
- В диалоговом окне “Макрос” щелкните макрос “ВводТекста”.
- Нажмите кнопку “Выполнить”.
Вы увидите, что как только вы нажмете кнопку “Выполнить”, текст “Excel” будет вставлен в ячейку A2 и выбрана ячейка A3. Это происходит за миллисекунды. Но на самом деле макрос последовательно выполнил записанные действия.
Создаем макрос при помощи команды «Запись макроса»
-
Для начала откройте вкладку View (Вид) на Ленте. В выпадающем списке Macros (Макросы) нажмите кнопку Record Macro (Запись макроса).Откроется диалоговое окно Record Macro (Запись Макроса).
- Задайте имя макросу (не допускаются пробелы и специальные символы), клавишу быстрого вызова, а также, где бы Вы хотели сохранить свой макрос. При желании, Вы можете добавить описание.
- С этого момента макрос записывает действия. Например, Вы можете ввести слово “Hello” в ячейку A1.
- Теперь снова нажмите иконку Macros (Макросы) и в раскрывшемся меню выберите Stop Recording (Остановить запись).
Доступ к записанному макросу можно получить с помощью команды View Macros (Макросы), которая находится на вкладке View (Вид) в выпадающем меню Macros (Макросы). Откроется диалоговое окно Macro (Макрос), в котором Вы сможете выбрать нужный. Дважды кликните по имени макроса, чтобы выполнить программу.
Кроме этого, Вы можете связать макрос с кнопкой. Для этого:
- На вкладке File (Файл) нажмите Options (Параметры) > Quick Access Toolbar (Панель быстрого доступа).
- В поле Choose commands from (Выбрать команды из) выберите All Commands (Все команды).
- Найдите команду Option Button (Кнопка), нам нужна та, что относится к разделу Form Control (Элементы управления формы). Выделите ее и нажмите Add (Добавить). Затем нажмите ОК, чтобы закрыть параметры Excel.
- Выберите команду, только что добавленную на Панель быстрого доступа, и начертите контур кнопки на рабочем листе Excel.
- Назначьте макрос объекту.
Примечание: Если у вас включена вкладка Developer (Разработчик), то получить доступ к элементам управления формы можно с нее. Для этого перейдите на вкладку Developer (Разработчик), нажмите на иконку Insert (Вставить) и из раскрывающегося меню выберите нужный элемент.
Не знаете, как отобразить вкладку Developer (Разработчик)? Excel 2007: жмем на кнопку Office > Excel Options (Параметры Excel) > Popular (Основные) и ставим галочку напротив опции Show Developer tab in the Ribbon (Показывать вкладку “Разработчик” на ленте). Excel 2010: жмем по вкладке File (Файл) > Options (Параметры) > Customize Ribbon (Настройка ленты) и в правом списке включаем вкладку Developer (Разработчик).
База макросов и скриптов
Запись и отладка макроса занимает некоторое время, со скриптом придется повозиться еще дольше. Но зачем, если все давно уже придумали за вас? В программе BotMek есть замечательная база готовых макросов и скриптов для наиболее популярных игр.
В базе есть такие игры как CS:GO, Dota, GTA, FIFA, PW, Overwatch, World of Tanks, War Thunder и многие другие. Для того, чтобы скачать макрос, нужно кликнуть на него два раза или нажать кнопку «Подробнее», после чего откроется окно с его кратким описанием, где нужно нажать кнопку «Установить».
Установленные макросы появляются в редакторе макросов, а скрипты в редакторе скриптов.
Часто макросы и скрипты снабжены комментариями и советами по их удобному использованию (например, на какую клавишу лучше назначить). При желании вы можете подстроить их под себя, изменив некоторые параметры.
Привязка к окнам
Программа открывается изначально на вкладке «Окно» и включен режим без привязки, в котором все действия применяются к активному окну. Но вы можете жестко привязать программу к конкретному окну, что удобно если вы играете в несколько окон.
Для этого нужно кликнуть мышкой на красном крестике и не отпуская кнопку перетащить указатель мыши на окно игры, после чего ее название должно зафиксироваться в графе «Заголовок окна».
После этого все назначенные комбинации клавиш и макросы будут применяться только к конкретному игровому окну вне зависимости от того активно оно или нет в данный момент.
Полное описание
Программное обеспечение ME умеет изменять чувствительность мышек в различных играх, уменьшать отдачу и улучшать точность при стрельбе. Заменяет внутреннюю память, не вмешиваясь в движок и файловые настройки игры.
Предоставляет удобные подсказки для новичков. Даёт возможность быстро установить макрос, открыв его из имеющийся базы или создав собственный. Стоит отметить встроенный режим слежения, с помощью которого доступна активация конкретного скрипта по щелчку. Выполнение установленных значений можно назначать на любую клавишу (однократный клик, зажатие или отжатие кнопки ЛКМ, ПКМ, колёсика).
Утилита Macros Effect пользуется популярностью в таких играх, как: CS GO, Warface, PUBG, Apex Legends, Rust, WarFrame, Battlefield, Fortnite, Call of Duty и т.д. После выхода из онлайн игрушки, чувствительность мыши становится стандартной. Рекомендуется сохранять пользовательские значения, чтобы было проще выполнять то или иное действие с помощью макроса.
Первым делом перемещаем наши макросы в корень программы
Способ 1: Перейдите в: директорию программы MacroLibrary и переместите туда макрос формата «.amc»
Способ 2: Заходим в «макрос менеджер»
Нажимаем «Открыть». Попадаем в корневую папку с макросами. Теперь просто переносим туда необходимые макросы
Выбираем и загружаем наш макрос в память мыши.
Кликаем на кнопку «7» и нажимаем «выбрать макрос»
Выбираем наш макрос и клацаем на кнопку «загрузить».
Макрос установлен в память мыши!
Макросы для мышек – что это и как этим пользоваться
Всем привет! Сегодня мы с вами рассмотрим, что такое макрос на мышке и для чего он нужен, какие мышки поддерживают эту функцию и существуют ли макросы для обычной мышки. Все готовы? Тогда вперед!
Что такое макрос
Согласно определению в информатике, макрос или макрокоманда – это программный алгоритм действий, записанный или скопированный пользователем. Главное предназначение этой функции – автоматизация рутинных задач.
Ошибочно полагать, что макросы используются только геймерами. Нет, они широко применяются продвинутыми юзерами в прикладных программах – например, Microsoft Word, а также в программировании.
Однако, если их применение в этих сферах требует специальных знаний и навыков, то в гейминге все гораздо проще. Производители клавиатур и мышек предоставляют удобный инструментарий, с помощью которого, разобравшись, любой геймер сможет создать макрос любой сложности.
Что такое мышь с макросами
По сути, это геймерский девайс, в комплекте с которым поставляется фирменное ПО
Важное условие: такая мышь должна быть оборудована программируемыми кнопками для запуска макросов. Однако это необязательно – далее я расскажу, как создать макросы на простую мышку
Такой функционал почти всегда есть в продвинутых моделях геймерских устройств – в Razer, в Bloody, в Logitech и многих других. Естественно, каждый производитель создает собственное ПО для настроек работы, созданного им девайса.
Практическое применение
Для понимания того, как работают макросы для мыши, рассмотрим на конкретном гипотетическом примере. Допустим, у нас есть бесконечно респаунящаяся группа монстров, из которых с небольшим шансом дропают итемы, для улучшения экипировки.
Таких итемов для повышения ранга снаряжения нужно очень много. Кроме того, их можно продать через аукцион и купить прочие полезные штуки.
Естественно, кликать автоатаку вручную, с помощью левой кнопкой мыши, очень быстро надоест.
С другой стороны, ни один хардкорный игрок в ММОРПГ не проигнорирует возможность абьюза ресурсов – он таки найдет способ, отправившись на учебу или работу, оставить комп с запущенным игровым клиентом и «прикрученным» к нему кликером.
Более того, многие оставят рабочую станцию фармить и ночью, ведь, как гласит геймерская поговорка, «Пока ты спишь, враг качается».
Итак, что можно сделать в рассматриваемой ситуации и что это нам даст? Во‐первых, активируем автоатаку на клик левой кнопкой, с помощью макросов в игровой мышке. Если есть специальная атака на правую кнопку, активируем и ее, задав кулдаун на откат навыка.
Данж с бесконечно респаунящимися монстрами, которые не нападали на персонажа, был создан с помощью Мастерской. Увы, этот инструментарий в последующих модулях отключили, поэтому сейчас такой абьюз, скорее всего, невозможен.
Ситуация немного «попроще» часто наблюдается в многопользовательских играх, особенно изометрических хак‐н‐слешерах. При всем великолепии этого жанра, многие такие игры имеют один общий недостаток: все умения активируются с клавиатуры цифровыми кнопками.
Это не всегда удобно, так как искать их приходится наощупь. По сути, переназначение этих кнопок на боковые кнопки (а в игровой мышке они обычно есть) является тем же макросом.
А «заморачиваться» так приходится потому, что в настройках многих таких игр, вообще невозможно изменить кнопки для активации умений, установленные по умолчанию.
И если вы решили немного поабьюзить в любимой игре, указанным выше способом, естественно, если это позволяет ее механика, учитывайте еще один момент. Почти весь «левый» софт для создания макросов или переназначения кнопок клавиатуры на геймпад системой безопасности игры, определяется как шпионское или вредоносное ПО.
При злоупотреблении, возможны катастрофические последствия для аккаунта, вплоть до перманентного бана. Фирменное же ПО, которое идет в комплекте с любой мышкой, определяется как драйвер и не блокируется. Так‐то!
Лично я рекомендую Macros Effect – простую, но функциональную утилиту, которая может не только написать макрос, но и импортировать предустановки из файла поддерживаемого формата. По поводу реакции на нее античит‐программ многопользовательских игр, ничего сказать не могу, так как не тестил.
Видеопримеры
| Переназначение комбинаций клавиш
Пример замены комбинаций Ctrl + Insert (Копировать), Shift + Insert (Вставить), Shift + Delete (Вырезать) и Alt + Backspace (Отменить) в устаревшей программе Borland Turbo C++ на стандартные Ctrl + C, Ctrl + V, Ctrl + X и Ctrl + Z соответственно. Также созданные комбинации отображаются в виде всплывающего меню по нажатию комбинации Ctrl + «Правая кнопка мыши» и определяется исключение, чтобы заданные комбинации клавиш работали только в указанной программе. |
| Эмуляция кликов мыши в разных программах по горячим клавишам
Видео показывает возможность Key Manager позиционировать и смещать (с кликом) указатель мыши относительно активного окна и предыдущей позиции с возможностью возвращать указатель в изначальное положение после выполнения действия. |
| Вставка определенного пользователем форматированного текста (RTF) в MS Word и другие текстовые редакторы
В примере демонстрируется вставка форматированного RTF текста, который содержит текущую дату, в программу MS Word. Также показана замена выделенного текста на этот же текст, но окружённый скобками. |
| Открытие любого выделенного текста в интернет браузере
В примере демонстрируется применение действия «Открытие веб страницы» и шаблона %km_seltext (выделенный текст). |
| Эмуляция двойного клика левой кнопки мыши
В примере на клавишу F1 назначается двойной клик левой кнопки мыши и на F2 — двойной клик с задержкой 600 мс. |
| Запись набираемого текста и последующая его вставка (макрос)
Пример записи нажатий клавиш и последующее их нажатие (воспроизведение) по нажатию комбинации Win + 5. |
| Вставка текста из буфера обмена в программы, не поддерживающие буфер обмена
На клавишу Ctrl + V назначается действие впечатать текст, которое, с применением шаблона %km_cbtext, впечатывает текстовое содержимое буфера обмена. |
Создание макросов в редакторе Visual Basic
Для ввода команд и формирования программы, т.е. создания макроса необходимо открыть специальное окно – редактор программ на VBA, встроенный в Microsoft Excel.
- В старых версиях (Excel 2003 и старше) для этого идем в меню Сервис – Макрос – Редактор Visual Basic (Toos – Macro – Visual Basic Editor).
- В новых версиях (Excel 2007 и новее) для этого нужно сначала отобразить вкладку Разработчик (Developer). Выбираем Файл – Параметры – Настройка ленты (File – Options – Customize Ribbon) и включаем в правой части окна флажок Разработчик (Developer). Теперь на появившейся вкладке нам будут доступны основные инструменты для работы с макросами, в том числе и нужная нам кнопка Редактор Visual Basic (Visual Basic Editor) :
К сожалению, интерфейс редактора VBA и файлы справки не переводятся компанией Microsoft на русский язык, поэтому с английскими командами в меню и окнах придется смириться:
Макросы (т.е. наборы команд на языке VBA) хранятся в программных модулях. В любой книге Excel мы можем создать любое количество программных модулей и разместить там наши макросы. Один модуль может содержать любое количество макросов. Доступ ко всем модулям осуществляется с помощью окна Project Explorer в левом верхнем углу редактора (если его не видно, нажмите CTRL+R). Программные модули бывают нескольких типов для разных ситуаций:
- Обычные модули – используются в большинстве случаев, когда речь идет о макросах. Для создания такого модуля выберите в меню Insert – Module. В появившееся окно нового пустого модуля можно вводить команды на VBA, набирая их с клавиатуры или копируя их из другого модуля, с этого сайта или еще откуда нибудь:
- Модуль Эта книга – также виден в левом верхнем углу редактора Visual Basic в окне, которое называется Project Explorer. В этот модуль обычно записываются макросы, которые должны выполнятся при наступлении каких-либо событий в книге (открытие или сохранение книги, печать файла и т.п.):
- Модуль листа – доступен через Project Explorer и через контекстное меню листа, т.е. правой кнопкой мыши по ярлычку листа – команда Исходный текст (View Source). Сюда записывают макросы, которые должны выполняться при наступлении определенных событий на листе (изменение данных в ячейках, пересчет листа, копирование или удаление листа и т.д.)
Обычный макрос, введенный в стандартный модуль выглядит примерно так:
Давайте разберем приведенный выше в качестве примера макрос Zamena:
- Любой макрос должен начинаться с оператора Sub, за которым идет имя макроса и список аргументов (входных значений) в скобках. Если аргументов нет, то скобки надо оставить пустыми.
- Любой макрос должен заканчиваться оператором End Sub.
- Все, что находится между Sub и End Sub – тело макроса, т.е. команды, которые будут выполняться при запуске макроса. В данном случае макрос выделяет ячейку заливает выделенных диапазон (Selection) желтым цветом (код = 6) и затем проходит в цикле по всем ячейкам, заменяя формулы на значения. В конце выводится окно сообщения (MsgBox).
С ходу ясно, что вот так сразу, без предварительной подготовки и опыта в программировании вообще и на VBA в частности, сложновато будет сообразить какие именно команды и как надо вводить, чтобы макрос автоматически выполнял все действия, которые, например, Вы делаете для создания еженедельного отчета для руководства компании. Поэтому мы переходим ко второму способу создания макросов, а именно…
Как установить макрос на мышку (x7/bloody)
В этой статье мы поговорим с вами, как поставить макрос на абсолютно любую простенькую мышь, делать это мы будет с помощью известной программы Macros Effect.
Данная программа обладает всем функционалом и вместе с этим она поддерживает все синтаксисы, благодаря этому все созданные наши макросы можно будет использовать практически на всех мышках.
Помимо всего прочего, благодаря данной программе можно использовать сторонние макросы, но для начала нужно просто вытащить кусочек кода с AMC, ну и перенести в данную программу. При этом можно использовать практически любой макрос, и переделать его под себя.
Для начала работы понадобятся:
- Любая простая мышка.
- Сама программа, с помощью которой мы будем эмулировать макрос.
Начало работы
Для начала скачиваем саму программу Macros Effect, разархивируем архив и устанавливаем. Ну и запускаем саму программу на компьютере.
Интерфейс программы Macros Effect
- Сам макрос вставляется или пишется в (Окно Скрипт).
- (Слежение) — служит для активации вашего макроса во время игры.
- Реагировать на: Отжатие или нажатие, тут сразу можно переключится на режим отжатие, так-как этот вариант мы будем использовать в основных случаях.
- Для записи макросов используется большая красная кнопка. Если нажать на нее, то она будет записывать действия мышки.
Настройка программы
- В верхней части программы нажимаем на надпись макрос.
- Переходим в настройки программы и выбираем кнопку слежения, выбираем абсолютно любую клавишу, также не забываем изменить клавишу F8.
Когда все настройки будут выполнены, то переходим к работе.
Для начала, скачиваем готовый файл с макросами, к примеру я беру макрос с орсиса T5000 стандарт, в чем отличие стандарта? В стандартном макросе мы будем использовать примитивные клавиши, это наиболее примитивный вариант в нашем случае.
Как создать точку восстановления в Windows 7 / Windows 10
Когда нужный архив с макросами будет скачан то разархивируем его, находим три файла.
- Нажимаем на стандартный.
- Благодаря блокноту открываем нужный файл.
- Копируем содержимое тегов в файле.
- Ну и вставляем скопированное в саму программу, (окно скрипт).
- Когда все действия будут выполнены, то заходим в саму игру и нажимаем выбранную нашу клавишу, если настройки программы выполнены удачно, то слышим звук. Зажимаем зум и стреляем, наше оружие само перезаряжается.
Чтобы найти ошибку с быстрой стрельбы из орсиса, нам придется уменьшить код нашего скрипта.
Для этого оставляем сам даблклик, когда произведем выстрел, то прокручиваем колесико мыши, ну или нажимаем на клавишу 1.
Конечно в современных игровых мышках сделано все так, что вы сможете выпустить целую обойму, но благодаря данной программе можно и из простой мышки сделать вполне адекватный вариант.
Оптимизация Macros Effect
Для начала запускаем диспетчер задач, нажимаем alt+Ctrl+Del, далее находим запущенные процессы и среди них ищем нашу игру. После чего кликаем правой кнопкой мыши и ставим приоритет нашей игры выше среднего. Благодаря этому, ваша игра будет очень хорошо перехватывать любые сигналы.
Предупреждаю!
Ну и хотелось бы напомнить геймерам, что в правилах многих современных онлайн играх, категорически запрещено использовать какие-либо сторонние программы. Наша же программа это прежде всего эмулятор, которая перехватывает и записывает макросы на вашем П.К.
Итог:
Если же этот самый макрос поставить на игровую мышку, то работа такой мыши увеличится в несколько раз.
Но в нашем случае с использованием простой мышки, лучше всего взять самую простенькую мышку и переделать ее по своему вкусу.
Ну и конечно, если вы играете в каком-либо компьютерном клубе, то вам конечно же откажут поставить какую-нибудь программу в их систему. Но благодаря нашему макросу вы можете не волноваться, ведь весь скрипт будет вшит в нашу простенькую мышку.
Макрос для мышки A4Tech с памятью x7 (bloody)
- Для начала скачиваем саму программу OSCAR.
- Запускаем программу и указываем выбранную клавишу.
- Заходим в макро менеджер.
- Нажимаем на макрос и открываем нужный макрос.
- Сохраняем результат и закрываем программу.
- Все, осталось только нажать Download to Mouse. После чего наш макрос, будет успешно загружен в нашу мышку.
Конструкция IF
В Microsoft Excel Вы также можете использовать конструкцию IF. В этом коде мы будем раскрашивать ячейки в зависимости от их значения. Если значение в ячейке больше 20, то шрифт станет красным, иначе – синим.
Sub MacroName() Dim CellValue As Integer CellValue = ActiveCell.Value If CellValue > 20 Then With Selection.Font .Color = -16776961 End With Else With Selection.Font .ThemeColor = xlThemeColorLight2 .TintAndShade = 0 End With End If End Sub
Для проверки этого кода выберем ячейку со значением больше 20:
Когда Вы запустите макрос, цвет шрифта изменится на красный:
При выполнении второго условия шрифт станет синим:
Интерфейс программы
Интерфейс BotMek довольно прост и удобен.
В самой верхней строке есть маленькая красная иконка при клике на которую предлагается зарегистрироваться для синхронизации настроек программы с сервером.
Чтобы ваши настройки и макросы не потерялись лучше сделать это сразу. Ниже находятся переключатели, которые открывают вкладки в текущем либо новом окне. В основном окне программы вы видите текущую вкладку и сразу после запуска программы в ней предлагается выбрать режим привязки к окнам.
Здесь также можно получить подсказки о функциональности данной вкладки, наведя указатель мышки на знак вопроса или любой другой элемент, а также поделиться своим макросом или скриптом с другими пользователями.
Синтаксис макроса
Макросы — это команды, написанные на языке VBA (Visual Basic for Applications). И синтаксис кода макроса не отличается от записи кода в Visual Basic.
Любой макрос имеет следующий вид:
Sub Имя_Макроса_Без_Пробелов()
‘ комментарии к макросу — они нужны для вас, VBA не воспринимает такие строки как команды
команды, написанные на языке VBA
End Sub
3 обязательных блока макроса:
1. Начало макроса. Всегда начинается с команды Sub. Далее идет имя макроса — оно может быть на русском языке, но не должно содержать пробелы и специальные символы.
В конце имени макроса всегда ставятся скобки () — они нужны, когда вы создаете свою функцию, в них указываются аргументы функции, но об этом сейчас речь не пойдет.
2. Блок команд. В нашем примере он состоит из одной строки: Selection.NumberFormat = “#,##0”
Каждая команда должна начинаться с новой строки. Если текст команды очень длинный и не помещается на экране, его можно разбить на несколько строк, заканчивая строку символом нижнего подчеркивания _ (далее в примере мы это увидим).
3. Конец макроса. Всегда обозначается как End Sub.
Есть и один необязательный блок — это комментарии, которые вы можете оставлять в любом месте внутри кода макроса, поставив перед началом комментариев знак апострофа ‘. Например, вы можете описать, что именно делает тот или иной макрос.
Обратите внимание!
Если вы хотите разместить комментарии в несколько строк, каждую новую строку надо начинать с апострофа.
Теперь запишем более сложный макрос и научимся понимать текст его кода.
Например, информационная система выдает отчет «Бюджет на месяц» без выделения групповых значений цветом или шрифтом.
Нам необходимо:
- выделить групповые строки полужирным шрифтом;
- отформатировать на печать — расположить отчет по центру листа, задать масштаб 75 %, вывести в колонтитулы название отчета (рис. 4).
Рис. 4. Изменения после написания макроса
Запишем алгоритм форматирования отчета в макрос.
Нажимаем кнопку записи макроса и выполняем следующие действия:
- Даем макросу имя Форматирование_БДР, в блоке описания записываем, что будет делать этот макрос (например, Выделяет жирным курсивом итоги, форматирует на печать). Жмем Ок.
- Выделяем столбцы А:С, ставим автофильтр — на закладке Данные находим кнопку Фильтр.
- По столбцу КОД задаем условие не содержит точку: Текстовые фильтры – Не содержит и в поле текста ставим символ точки без пробелов (рис. 5).
Рис. 5. Использование автофильтра по столбцу «КОД»
- Выделяем отфильтрованный диапазон и задаем ему полужирный шрифт.
- Снимаем автофильтр (повторное нажатие на закладке Данные кнопки Фильтр).
- Заходим в меню форматирования на печать (Кнопка Файл/Office – Печать – Предварительный просмотр – Параметры страницы) и задаем там три параметра:
1) на вкладке Страница задаем масштаб 75 %;
2) на вкладке Поля отмечаем пункт Горизонтально в блоке Центрировать на странице>;
3) на вкладке Колонтитулы создаем верхний колонтитул с текстом Бюджет на январь.
- Выходим из параметров страницы.
- Заканчиваем запись макроса.
- Нажимаем Alt+F11 и смотрим, что получилось (см. рис. 4).
Код этого макроса уже гораздо длиннее и непонятнее, но легко читаем для знающих английский язык и азы программирования в VBA.
Бан или нет?
Согласно опросам 30 % геймеров положительно относятся к макросам. Оставшиеся предпочитают честную игру своими силами. Количество первых стремительно растет ввиду невозможности корректно соперничать.
Разработчики игр редко располагают возможностью отследить использование стороннего ПО, а в случае обращения в службу поддержки требуют предоставить доказательства.
Купить программируемую мышь проще, чем по каждому нарушителю что-то доказывать сотрудникам службы поддержи
Разработчики обращают внимание на цифры, а не механику, потому борьба со сторонниками ПО неуспешна
В правилах онлайновых проектов говорится, что использование читов карается блокировкой. Макросы для игр косвенно влияют на прохождение, потому разработчики рассматривают жалобы только при массовых обращениях на одного игрока.
Макрос не вносит изменений в механику, но косвенно дает преимущество, потому вопрос спорный: во избежание блокировки не следует увлекаться шаблонами и программировать мышь и клавиатуру на полностью нечестную игру. Постоянные хэдшоты в Warface наведут на подозрения в мошенничестве и жалобы на игрока.

Как пользоваться
Утилита является официальной разработкой Microsoft. Ее можно скачать в официальном магазине компании. Данный плагин предназначен для использования различных моделей компьютерной мыши.
Программа позволяет улучшить работу функционала компьютерного элемента. Есть возможность установить макросы от 7.amc. Преимущества установки в том, что она не влияет на работу с файлами компьютерных игр. Напротив, она напрямую связана с внутренней памятью устройства.
Macros Effects дает возможность получать удовольствие от игры, при оптимизации работы компьютерной мыши, что позволяет ускорить принятие решений в приложении.
Использование программы Macros Effects дает возможность:
- Можно осуществлять запись, открывать и сохранять элементы. После установки необходимо выбрать опцию, которая будет осуществляться в дальнейшем.
- Создавать отдельные настройки программы под конкретного пользователя.
- Команды использования можно редактировать и настраивать вручную.
Дополнительно в приложении есть возможность настроить кнопки и функции работы макросов:
- Кнопка «сенса» отвечает за скорость работы мыши.
- Кнопка «слежения» отвечает за быстрое воспроизведение.
- Копка «альтернативная» дает возможность избежать нежелательных сбоев в игре.
Программа Macros Effects отлично зарекомендовала себя для использования в компьютерных играх, где необходимо стрелять. Алгоритмы ускоряют быстроту реагирования на любое событие в игре.
Утилита после установки на компьютер дает возможность сохранять нужные алгоритмы. Благодаря функционалу, подключить нужный алгоритм можно с одного клика.
Для запуска макросов можно использовать любые удобные клавиши. Достаточно настроить эту функцию в самой утилите. Пользователи могут изменять характер работы устройства в игровом процессе. Это зависит от необходимой скорости работы.
Причем, программа работает только там, где она необходима. После выхода из приложения, элемент возвращается в прежний режим использования. Для бесперебойной работы необходимо сохранять алгоритмы для каждой игры. Это позволит быстро восстанавливать функции макросов, которые были использованы для конкретного приложения.
Macros Effects позволяет отключить функцию повторов, не сбивает конфигурацию в играх, позволяет быстро реагировать в зависимости от игрового момента, устанавливать самостоятельно необходимые настройки. Использование утилиты не влияет на качество игры в целом!
Как установить макрос
Перед тем как установить макрос на мышку блуди, необходимо запустить программу bloody и с помощью неё создать папку с названием игры, в которой и будут располагаться макросы, потому как процесс установки макроса на мышку заключается в следующих двух действиях:
- Распаковать скачанный файл и поместить его в папку, из которой программа bloody будет загружать макросы в мышку. Для этого необходимо запустить программу и в ней перейти во вкладку «Oscar Macro».
- После этого в выпадающем списке вверху слева с надписью «Файл» выбираем пункт «Новая игра» и в открывшееся окно вводим название игры, например CSGO.
- Папка создалась по адресу:C:ProgramFiles(x86)Bloody5Bloody5DataRESEnglishScriptsMacrosGunLibCSGO
- В неё помещаем скачанный и распакованный макрос.
- Теперь нужно загрузить макрос в мышку. Он может быть установлен как на левую кнопку(разрешение .mgn и имя начинается с «M-»), так и на боковую (разрешение .amc). На левую кнопку обычно устанавливаются макросы для устранения отдачи оружия в шутерах. На боковые же кнопки ставят макросы для выполнения заданной последовательности действий.
Установка макроса на ЛКМ
Для установки на левую кнопку необходимо в программе bloody зайти в раздел «Headshot». В выпадающем списке «Игра» выбрать игру (папка, в которую мы поместили макрос), после чего наш макрос отобразится в таблице.
Чтобы загрузить его непосредственно в саму мышку Bloody, нужно в колонке «Кнопка Ctrl» в строке с нужным макросом выбрать кнопку, которая будет активировать макрос и нажать кнопку «APPLY». Теперь макрос загружен в мышку.
При нажатии выбранной кнопки изменяется режим работы мышки и левая кнопка выполняет загруженный макрос.
Установка макроса на боковую кнопку
Для установки на боковую кнопку, к примеру 5ая кнопка, необходимо в программе bloody зайти в раздел «Button» и в выпадающем списке соответствующей кнопки перейти на пункт «Выбрать файл с макросом», затем выбрать игру и далее выбрать сам макрос. Остается только нажать «APPLY».
Как видно, установить макрос на мышь блуди достаточно просто и не отнимет много времени даже у того, кто впервые столкнулся с этой задачей.
Вы можете попробовать установать макрос на ЛКМ, скачав бесплатный макрос на UMP-45 для CS:GO и проверьте что всё работает. Если это так, то и все остальные макросы от ProMacros тоже будут работать.