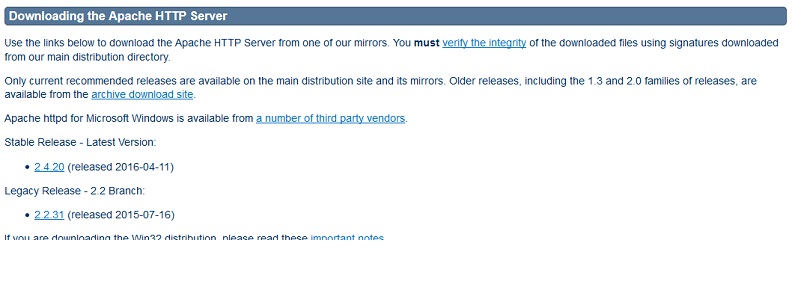Устанавливаем mac os на pc
Содержание:
- Дополнительное программное обеспечение
- Как установить Mac OS на Windows
- macOS не засоряется непонятно чем
- Всякие мелочи
- Создать Live USB с помощью терминала
- Мой ноутбук дешевле и производительнее MacBook
- Зачем устанавливать Windows на MAC
- Установка в Windows
- Как использовать Wine?
- Единый производитель «железа» и ПО
- Зачем хакинтош на ноутбуке
- Как правильно выполнить настройку Тач айди
- Дорогой Mac? Дешёвый Mac!
Дополнительное программное обеспечение
Установка VMware Tools
Нет никакого смысла ставить гостевую операционную систему на виртуальную машину без установки утилиты VMware Tools. Ее преимущества настолько очевидны, что лучше потратить дополнительные пару минут на загрузку, чем пользоваться всего 30% ОС, вместо полноценных 100%.
Наиболее ценные преимущества, которые предлагает VMware Tools:
- Функция развертывания операционной системы на полный экран.
Без этой возможности работа с системой может оказаться весьма некомфортной. Ведь читать маленький шрифт, смотреть изображения в низком разрешении и даже серфить в Safari, без возможности увидеть веб-страницу целиком, довольно печально. VMware Tools помогает решить данную проблему. - Функция “Drag and Drop”. Крайне удобная возможность, открывающая доступ ко взаимодействию между главной и гостевой операционной системой. Подключив VMware Tools, вы можете спокойно расшаривать файлы между Windows и виртуальной MacOS.
К сожалению, с официального сайта разработчика загрузить программу невозможно. Для этого придется напрямую взаимодействовать с программой VMware Workstation / VMware Player и ее гостевой операционной системой.
Руководство по установке VMware Tools:
1. Запустите программу Vmware Workstation / VMware Player.
2. Запустите виртуальную машину MacOS.
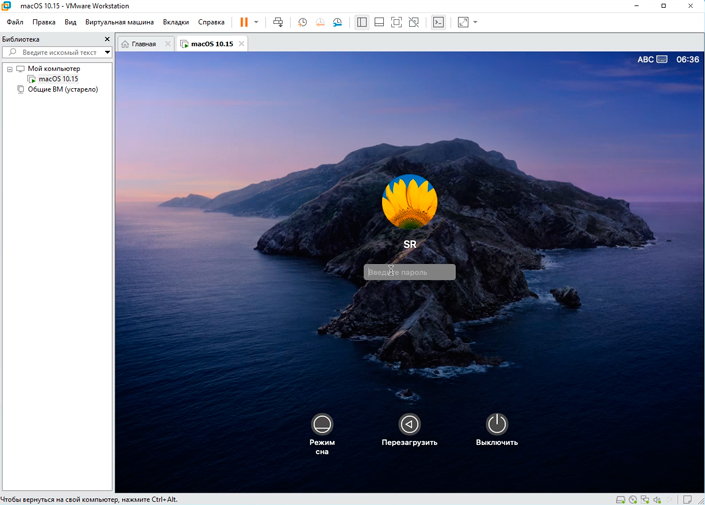
3. Как вы видите, с не установленной утилитой операционная система не разворачивается на весь потенциал дисплея.
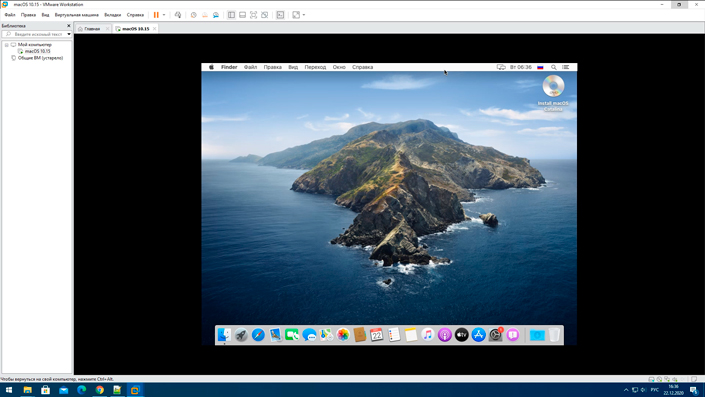
4. В верхнем меню найдите вкладку Виртуальная машина, откройте ее и выберите пункт Установить пакет VMware Tools.
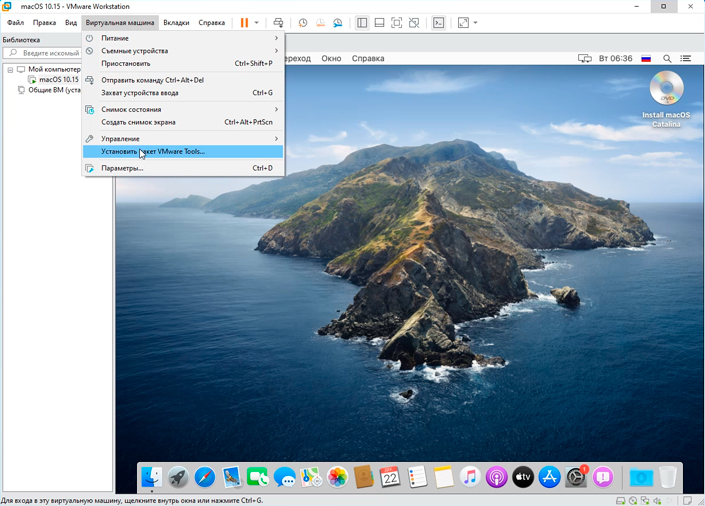
5. В некоторых случаях может появиться такое уведомление. Не торопитесь пугаться. Видимо, в вашем приложении отсутствует утилита и ее придется загрузить вручную. Идем дальше.
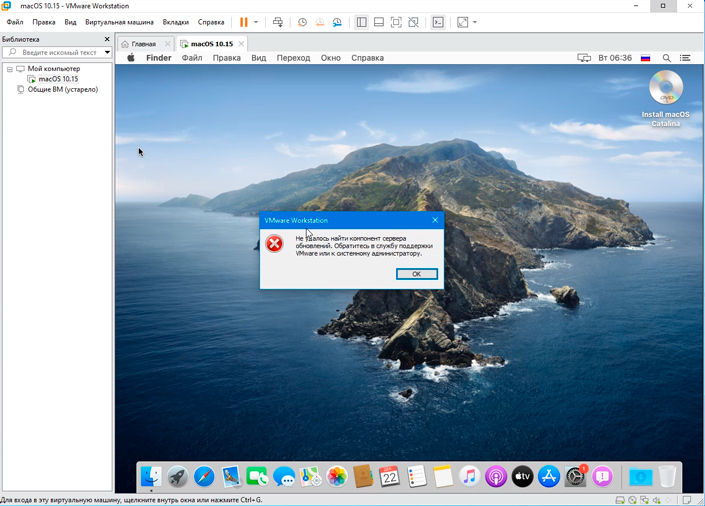
6. Откройте вкладку Виртуальная машина, перейдите в раздел Системные устройства и откройте подраздел CD/DVD (SATA). Там найдите и запустите Настройки.
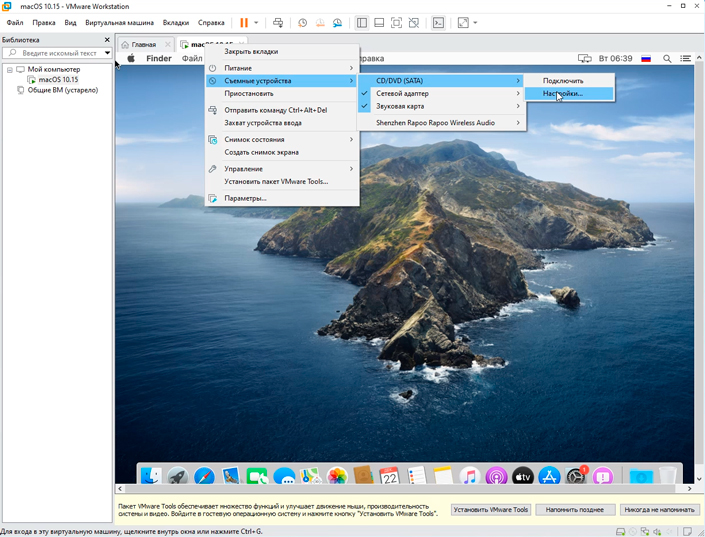
7. Найдите пункт Файл образа ISO.
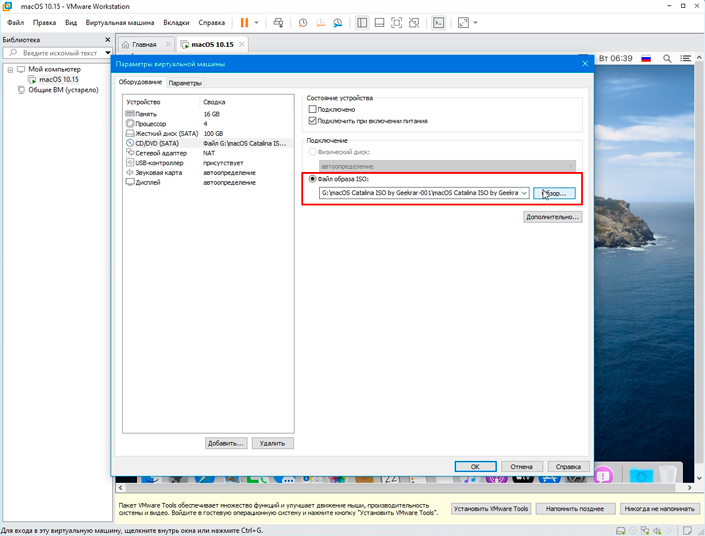
8. Найдите путь к образу файла VMware Tools.iso.
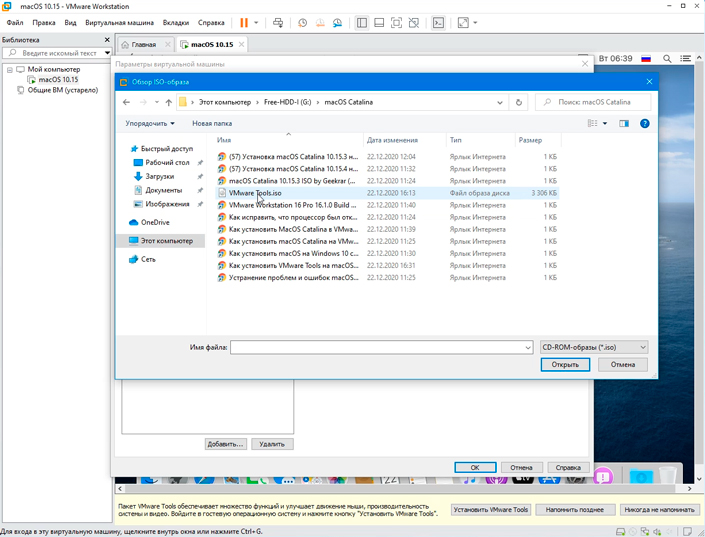
9. Подтвердите действие, нажатием клавиши ОК.
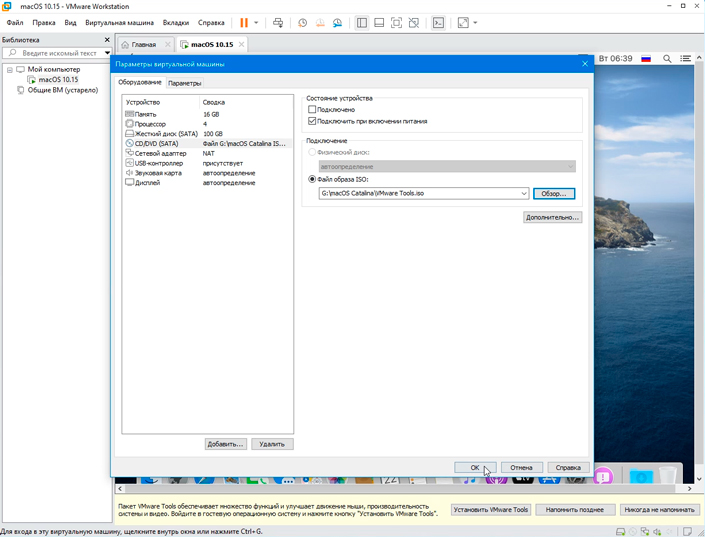
10. Выключите виртуальную машину.
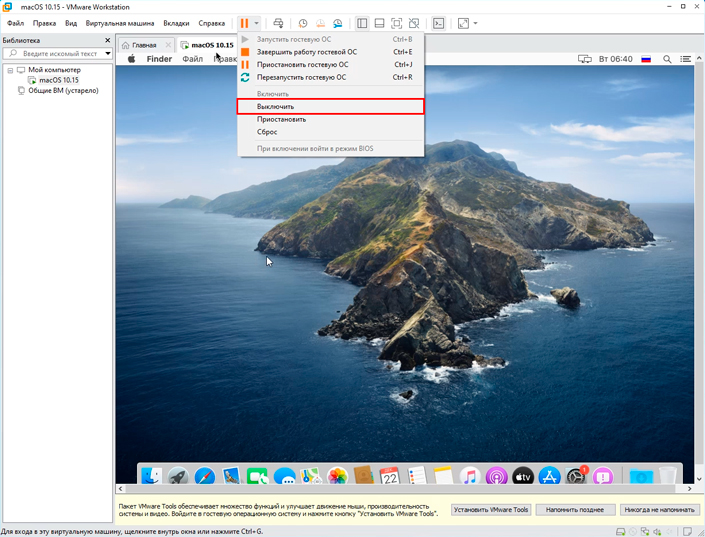
11. Включите операционную систему MacOS Catalina еще раз.
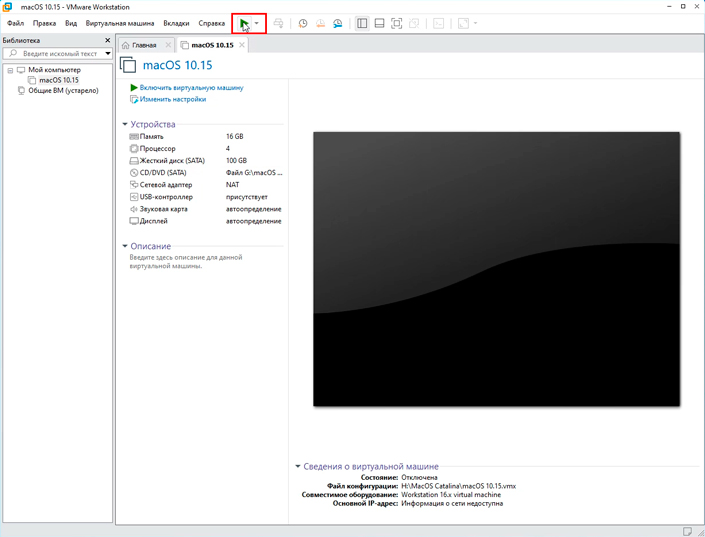
12. На вашем рабочем столе должен появиться установочный файл утилиты VMware Tools. Запустите его.
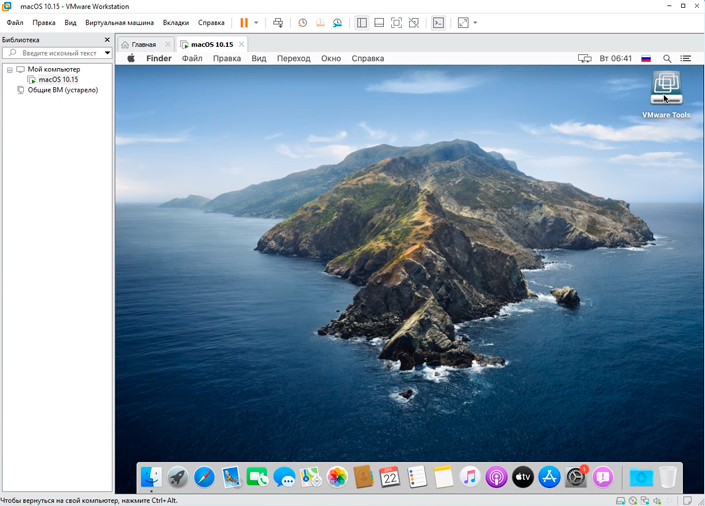
13. Следуя рекомендациям программы-установщика, поставьте VMware Tools на вашу виртуальную машину.
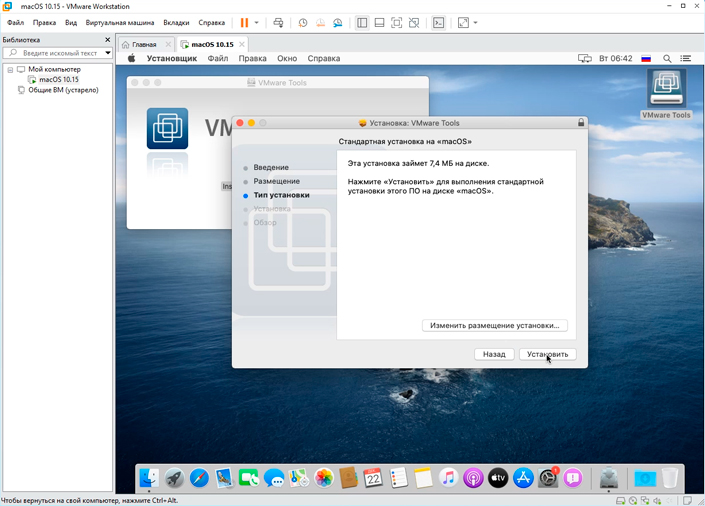
14. Далее перед вами появится окно защиты и безопасности MacOS Catalina. Щелкните по иконке замка, чтобы продолжить работу с утилитой.
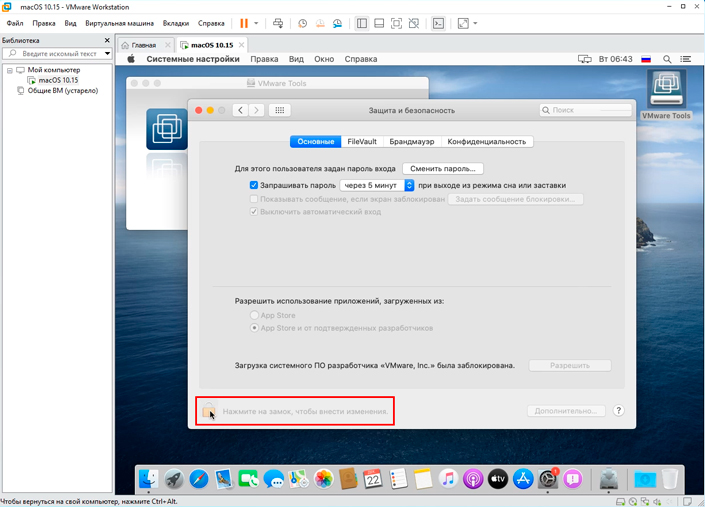
15. Теперь для вас будет разблокирована возможность внесения разного рода изменений. Найдите пункт Загрузка системного ПО разработчика “VMware, Inc.” была заблокирована. Нажмите клавишу Разрешить.
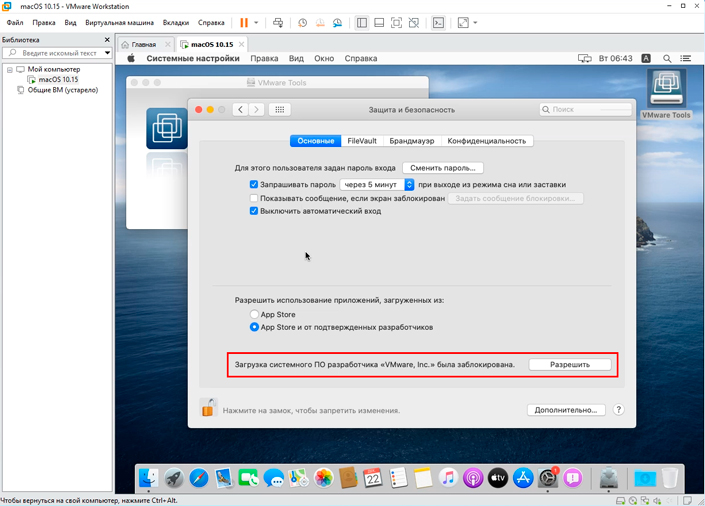
16. По завершению, перезапустите операционную систему.
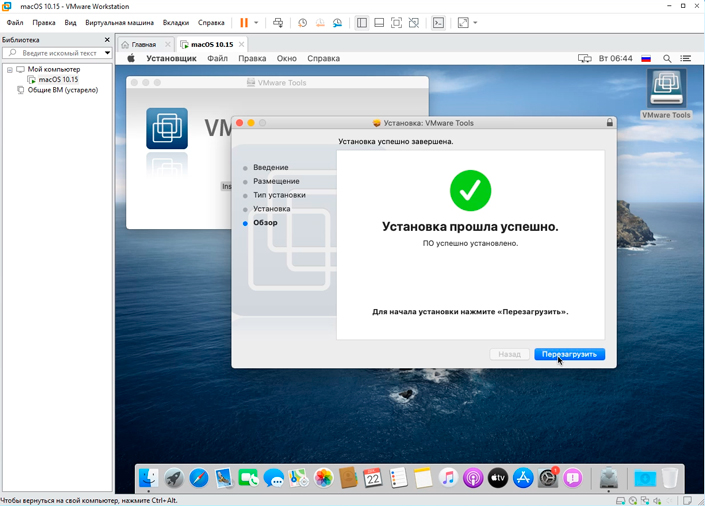
17. Теперь вы можете развернуть операционную систему MacOS Catalina на полный экран.
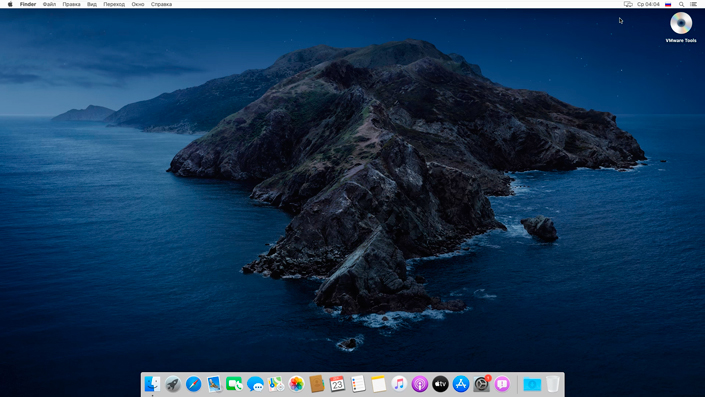
Подключение разрешений VMware Tools
Несмотря на то, что функция полного экрана теперь доступна, мы по прежнему не может использовать услугу “Drag and Drop”. Чтобы ее активировать, нужно подключить требуемые разрешения.
1. Откройте системные настройки MacOS.
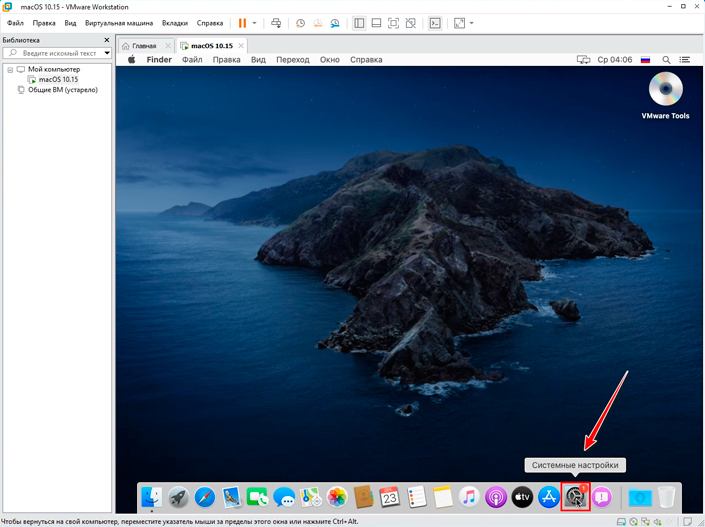
2. Далее откройте раздел Защита и безопасность.
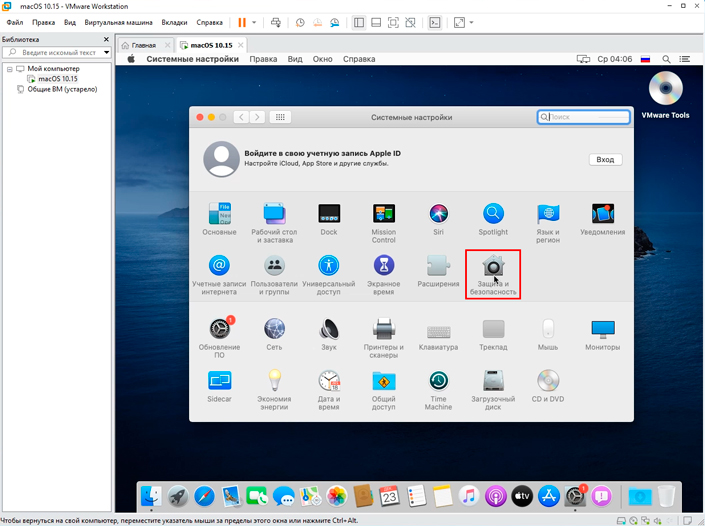
3. Найдите в левом меню пункт Универсальный доступ. Открыв его параметры, щелкните по иконке замка.
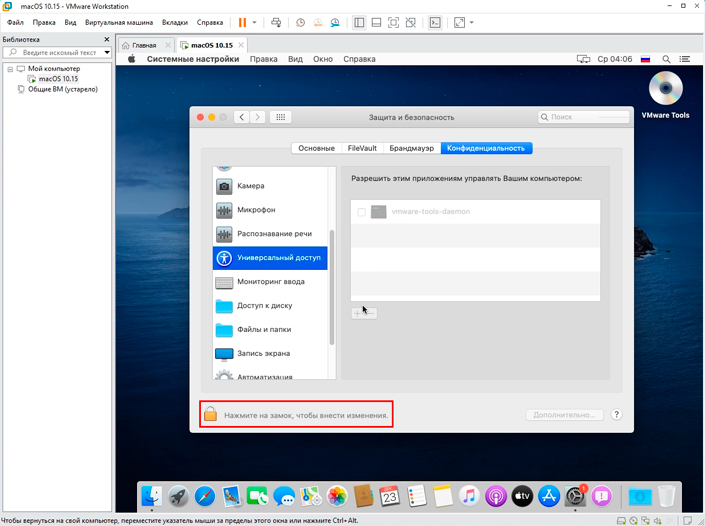
4. Теперь скрытые настройки разблокированы. Установите галочку рядом с утилитой VMware Tools. Таким образом, программа получит все необходимые права для работы.
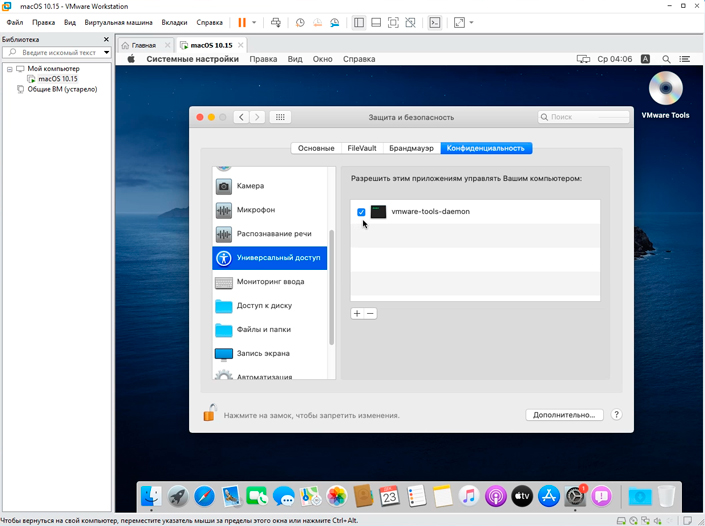
5. Щелкните еще раз по иконке замка, чтобы запретить внесение изменений.
6. Теперь вы можете беспрепятственно включать как полноэкранный режим MacOS, так и использовать функцию VMware Tools “Drag and Drop”.
Обновление MacOS Catalina до MacOS Big Sur
Для тех из вас, кто заинтересован в установке последней версии операционной системы макинтошей, мы подготовили гайд по бесплатному официальному обновлению с MacOS Catalina до MacOS Big Sur.
1. Запустите виртуальную машину.
2. В верхнем меню откройте раздел Об этом Mac.
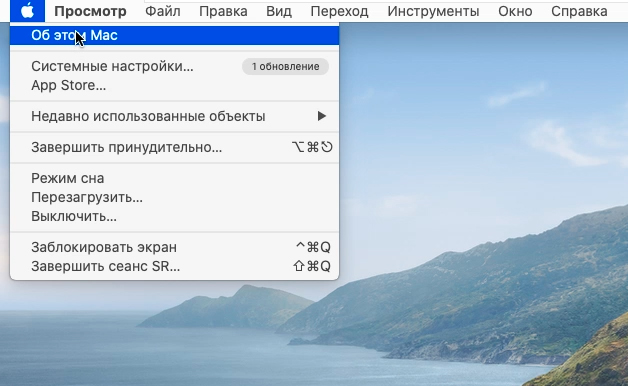
3. Перед вами появится окно с описанием версии гостевой операционной системы. Вам нужно нажать клавишу Обновление ПО.
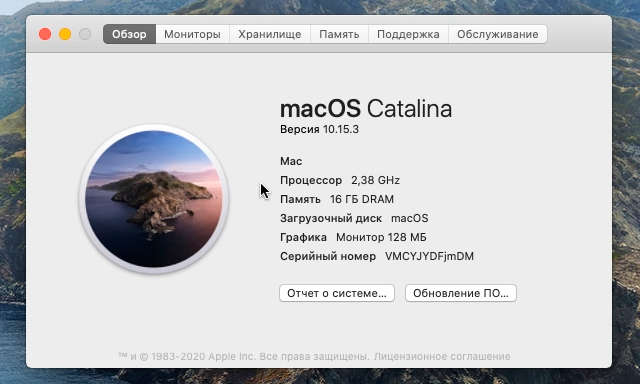
4. Далее вы увидите уведомление о том, что MacOS Catalina готова к загрузке обновления. Нажмите клавишу Обновить сейчас.
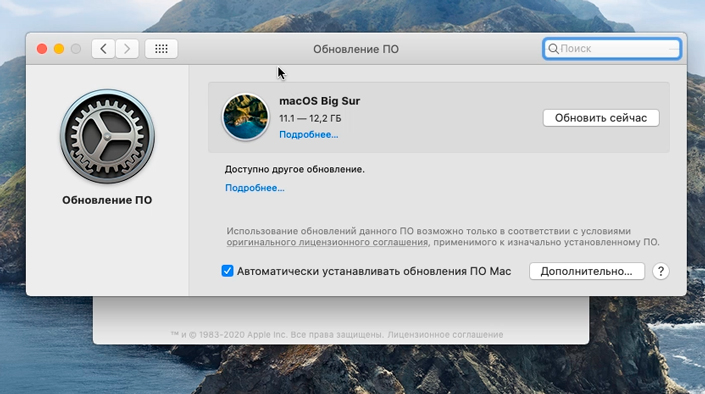
5. Дождитесь завершения загрузки обновления.
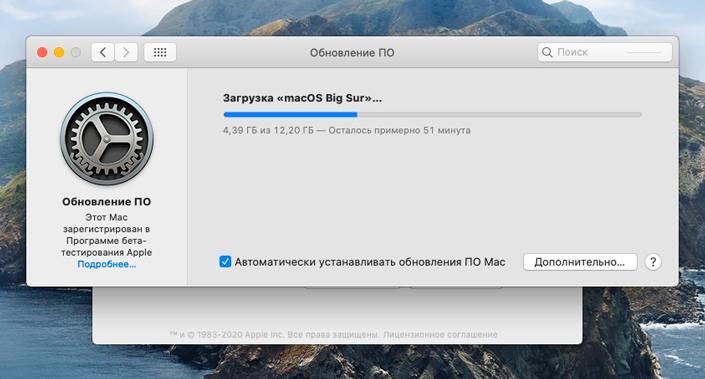
6. По завершению загрузки, вам предстоит установить обновления. Данный процесс займет чуть меньше времени, чем загрузка.
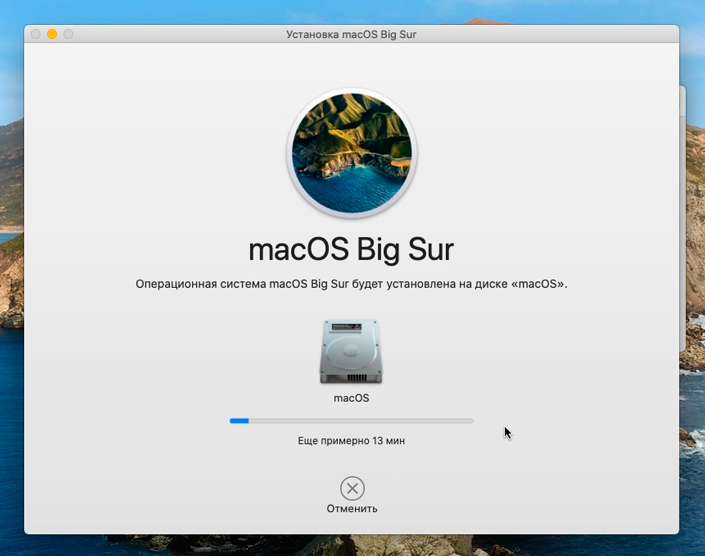
7. Далее система будет автоматически перезапущена.
8. Если, после запуска, вы еще раз откроете меню Об этом Mac, вы увидите, что операционная система была успешно обновлена с MacOS Catalina до MacOS Big Sur.
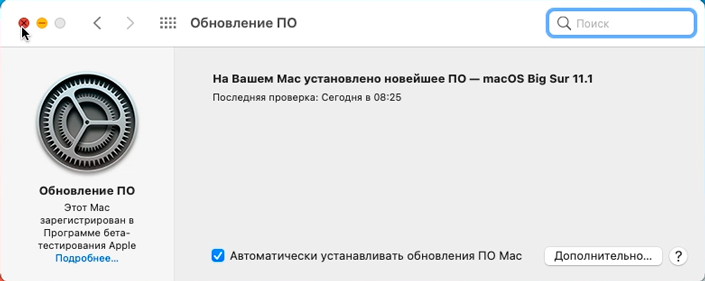
Как установить Mac OS на Windows
1. Готовые ВМ Mac для гипервизоров
Готовые ВМ избавляют нас от массы хлопот, с которыми мы вынуждены столкнуться при установке Macintosh на обычные ПК и ноутбуки. Не понадобится устанавливать загрузчик Clover или Chameleon, искать кексты и специальные файлы типа FakeSMC, настраивать эмуляцию комплектующих. Не нужно будет ждать, пока система установится. Все эти хлопоты взяли на себя сборщики ВМ. Мы получаем готовый виртуальный компьютер с уже интегрированными дополнениями гостевых ОС и пользовательским профилем, который при желании можем переименовать или удалить, создав другой.
Поскольку Mac официально запрещается устанавливать на обычные ПК и ноутбуки, естественно, тестовых сборок операционной системы в формате рабочих файлов гипервизоров не найдём на официальных ресурсах Apple. Зато найдём их на торрент-трекерах Интернета.
ВМ с установленной Mac – это, по сути, те же устройства Хакинтош. Юристы и диванные эксперты в теме могут сколь-угодно дискутировать по поводу наличия состава правонарушения в условиях использования Macintosh на гипервизорах, но к технической стороне вопроса это не имеет никакого отношения. Работая с гипервизором, нам, увы, придётся столкнуться и с проблемами функционирования виртуальных ОС, и с проблемами устройств Хакинтош как то: отсутствие плавности эффектов интерфейса, периодические тормоза, неработающие из-за отсутствия драйверов отдельные функции или специфическое оборудование и т.п. Для ВМ с Mac существуют те же ограничения по процессорам, что и для Хакинтош – нужен компьютер на базе Intel, желательно с поддержкой SSE4.2.
Готовые ВМ существуют для и для VirtualBox, и для VMware. Последние выигрывают в большем удобстве работы с виртуальной Mac: в продуктах VMware стабильно работают дополнения гостевых ОС, и мы сможем настроить общие папки с основной Windows, а также нужное нам разрешение экрана.
2. Sierra или High Sierra
На момент написания статьи в сети существуют готовые ВМ с актуальной Mac OS:
• Sierra (10.12) — версия от 20.09.2016г.;
• High Sierra (10.13) – версия от 25.09.2017г.
А, возможно, есть уже и ВМ с самой последней версией Mojave (10.14). Но именно Sierra считается самой стабильной версией, пригодной для экспериментов на ПК. Именно ВМ Mac OS Sierra мы скачаем и настроим для работы с VMware. А потом зафиксируем её в снапшоте и обновим до High Sierra через App Store.
3. Скачивание ВМ
Для скачивания файлов ВМ Mac OS Sierra для VMware отправляемся на RuTracker:
https://rutracker.org/forum/viewtopic.php?t=5287454
4. Разблокировщик VMware для поддержки Mac
Теперь VMware в числе поддерживаем гостевых ОС сможет предложить нам Mac OS — любую, вплоть до самой последней версии 10.14.
5. Распаковка и настройка ВМ
Загруженный торрентом архив распаковываем с помощью Total Commander или архиватора 7-Zip.
Указываем путь распаковки, он же путь хранения файлов ВМ.
Далее запускаем VMware Workstation. И в окне программы открываем файл машины «.vmx».
Если используется последняя версия продуктов VMware, обновляем ВМ.
Жмём «Далее», выбираем последнюю версию программы.
Кликаем «Изменить эту виртуальную машину», затем «Готово».
Теперь идём в настройки ВМ.
Нам нужен раздел «Оборудование». Во вкладке «Память» сборщик установил объём оперативной памяти 2 Гб. Если компьютер позволяет больше выделить, выделяем.
Если у процессора компьютера только 2 ядра, убираем одно из них во вкладке, соответственно, «Процессор». Далее идём во вкладку «Дисплей». Здесь активируем «Указать настройки монитора» и выбираем нужное разрешение. По итогу жмём «Ок».
Запускаем ВМ, в появившемся окошке жмём «I Moved It».
Если всё нормально, Мас запускается, можем ВМ приостановить и для лучшей производительности перейти на VMware Player. Открываем в нём файл машины «.vmx».
Сборщик создал учётную запись с именем Admin и паролем 123. Входим в систему.
6. Обновление до High Sierra
Перед обновлением до High Sierra необходимо исследовать работоспособность Sierra, чтобы потом можно было сравнить, какая из версий работает стабильнее в условиях гипервизора. И, естественно, сделать снапшот ВМ для обеспечения возможности отката к Sierra.
Для обновления запускаем приложение App Store, внутри него открываем раздел «Обновления». Здесь, кстати, можно просто установить обновления для Sierra и не обновляться до High Sierra. Для этого жмём кнопку «Обновить все». Для обновления же до High Sierra жмём «Подробнее» на картинке с рекламой этой версии.
Загружаем.
И устанавливаем.
Это будет относительно долгий процесс. Дальнейшее наше участие не понадобится.
Читаем так же:
1. Windows или Mac — какая из операционных систем лучше
2. Как создать загрузочную флешку Mac OS в Windows
macOS не засоряется непонятно чем

Windows обладает какой-то суперсилой, которая притягивает весь мусор из интернета, от которого очень тяжело избавиться. Многим знакома ситуация, когда внезапно в компьютере появляется какая-то программа, которую вы точно никогда не устанавливали, но она есть. Повезет, если получится удалить ее стандартными методами.
И таких особенностей в Windows куча. А самое интересное, что многие с годами использования Windows, приходят к выводу, что проще всего все исправить переустановкой системы. Именно поэтому у многих был диск, а сейчас установочная флешка с Windows.
За все время использования macOS у меня не было ситуаций, когда мне потребовалось переустановить систему. У любой проблемы в Mac всегда есть решение, которое очень просто найти.
macOS не тормозит спустя какое-то время, не выдает непонятные ошибки и не просит обновить драйвера.
Всякие мелочи
Вот несколько совсем уж мелких фишек, которые бросаются в глаза:
- нет размера папок в проводнике;
- открытые приложения с несохраненными данными не препятствуют принудительной перезагрузке для обновления;
- видео в режиме «картинка в картинке» работает на Mac идеально из коробки, а для Windows нет нормального аналога;
- в открытой папке файлы не сортируются автоматически при добавлении новых (нужно переоткрывать папку либо жать заветную клавишу F5)
- не всегда корректно распознаются кодировки (это могут быть текстовые файлы, данные с разметкой или сохраненные веб-страницы);
- системные сообщения об ошибке часто не содержат нужную информацию, приходится смотреть журнал событий, чтобы понять, в чем дело.
Как видите, большая часть недостатков касается фишек и опций, которые есть в macOS и идеально работаю там. Разработчики в Microsoft либо слепые, либо банально не в состоянии сделать все удобнее и практичнее.
Создать Live USB с помощью терминала
Если по какой-то причине вы не хотите использовать Etcher (возможно, у вас несовместимая версия macOS), вы можете выполнить эту задачу с помощью командной строки. Это возможно с помощью Terminal, встроенного интерфейса командной строки вашего Mac.
Хотя этот метод требует немного больше размышлений и терпения, на самом деле он довольно прост. Возможно, вы даже узнаете что-то новое, а потом почувствуете себя умным. Предполагая, что вы отформатировали диск в соответствии с предыдущими инструкциями, вот как это работает:
Конвертируйте свой ISO
Запустите Терминал и запишите, где хранится образ вашего диска Linux в Finder. Преобразуйте изображение (обычно ISO) в файл IMG с помощью команды hdiutil convert:
hdiutil convert [/path/to/downloaded.iso] -формат UDRW -o [/path/to/newimage]
замещать [/path/to/downloaded.iso] с местоположением вашего собственного ISO (вы можете перетащить прямо в окно терминала, если хотите) и [/path/to/newimage] куда вы хотите создать новый файл изображения.
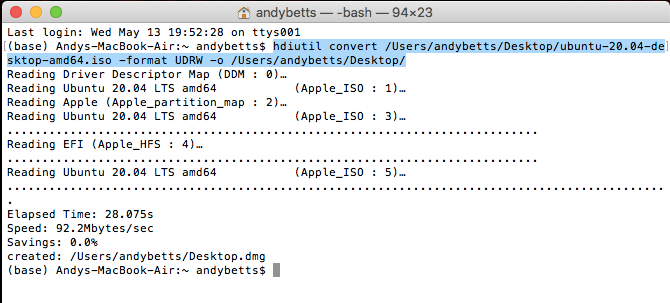
Примечание. Современные версии macOS автоматически создают файл .DMG. Если ваша версия этого не делает, попробуйте добавить IMG в конец вашего нового имени файла изображения, например [/path/to/newimage.img]
Запишите изображение на USB
Затем вам нужно будет определить расположение подключенного диска, чтобы вы могли указать Mac, какой диск использовать. При открытом терминале используйте следующую команду для просмотра списка всех подключенных дисков:
список рассылки
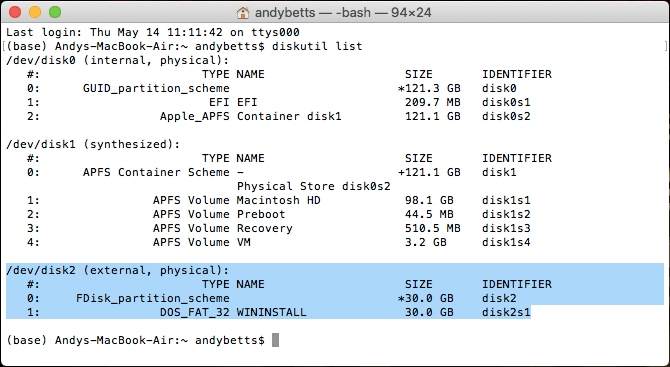
Скорее всего, вы сможете идентифицировать диск по его имени, формату и размеру, используя процесс удаления. Запишите список в столбце IDENTIFIER, затем отключите диск с помощью следующей команды:
diskutil unmountDisk / dev / из = / DEV / с путем к файлу, созданному на первом шаге (опять же, перетаскивание работает лучше всего), и с местоположением, указанным ранее. Сразу после этого вам необходимо авторизоваться с помощью пароля администратора, поскольку вы использовали команду sudo.
Теперь все готово, и ваш диск готов к загрузке.
Мой ноутбук дешевле и производительнее MacBook
Вполне реально взять игровой ноутбук за 50-60 тысяч рублей и он будет в разы производительней MacBook за 100 тысяч.
Если подойти серьезно к выбору модели и подобрать компоненты, которые гарантированно заработают, то за стоимость самого бюджетного 13-дюймового MacBook Pro можно получить компьютер, который будет сопоставим с топовой «пятнашкой».
Это отличное вложение средств для разработчиков, дизайнеров и видеомонтажеров. За стоимость производительного MacBook получится взять пару ноутбуков и установить на них хакинтош.
Если же речь зайдет о стационарном компьютере, то по соотношению цена-производительность разница будет более впечатляющей, а подобрать компоненты будет намного проще.
Зачем устанавливать Windows на MAC
Как я писал в Оглавлении к данному уроку, у каждого своя причина для установки Windows на MAC. В зависимости от этой причины, я бы выделил три категории пользователей:
Первой категории людей в основном не хватает какого-либо программного обеспечения, МАК версию которого еще не «изобрели». Обычно это офисные работники, привыкшие к 1С, AVK и прочей хрени. Ну что ж, вполне оправданно. Как вы считаете?
Вторая категория людей — геймеры. Они хотят одновременно работать под MAC OS X, но и игрушки свои забыть тоже не могут. Бог им судья, но и MAC не в помощь, потому как для игр он не очень подходит. Об этом подробнее можно прочитать в статье «Какой MAC лучше выбрать для игр».
Третья категория людей — извращенцы. По другому их назвать я не могу. Такие люди покупают MacBook’и и iMAC’и только ради внешнего вида самого изделия ну и яблока на задней крышке. Сразу после покупки на такой девайс устанавливается Windows в качестве основной операционной системы. Здесь мои руки опускаются…
Вывод: Если у вас непреодолимое желание установить винду на МАК, сделайте это! Но не используйте ее как основную систему. Если вам изначально нужен компьютер с Windows, покупайте компьютер с Windows. Я не советую «колхозить» из MacBook или iMac полноценную Windows машину.
Установка в Windows
Иногда нет возможности установить Mac OS в качестве основной или дополнительной операционной системы. В этом случае с ней можно будет работать в Windows с помощью использования виртуальной машины. Для того, чтобы воспользоваться этим вариантом, требуется выполнить следующие действия:
- Необходимо установить на компьютер одну из программ для создания виртуальных машин. Часто для этой цели используют VirtualBox или VMWare.
- Нужно найти дистрибутив Mac OS в формате, соответствуем выбранном приложению для запуска виртуальной машины.
- Необходимо пройти процедуру создания виртуальной машины Mac OS с самого начала в соответствии с инструкциями выбранной программы.
Существует возможность получить готовый файл установленной операционной системы. В этом случае им можно воспользоваться, минуя процедуру установки.
Как использовать Wine?
Много статей и видео в интернете посвящены разным программам-надстройкам на основе Wine, которые по своему хороши и полезны, но порой сложны в освоении. Вы можете подумать: нужно ли тратить свое время и силы, или сразу воспользоваться проверенными способами?
Поэтому, я рекомендую попробовать бинарный пакет для macOS с сайта основного проекта – winehq.org. Вот всё, что вам потребуется установить на свой Мак:
Шаг 1. Установить одну из версий Wine. Рекомендую Wine Staging.
Шаг 2. Установить XQuartz-2.7.11. Речь о родной компоненте macOS, который ныне не предустановлен.
Готово.
Теперь давайте попробуем что-нибудь запустить.
У большинства из нас было трудное детство и юность за ПК. Иногда хочется иметь на своем любимом Мак что-нибудь старое-доброе, например, пинбол из Windows XP. Он называется Space Cadet, его можно скачать на одном известном трекере или достать прямо из Windows в виде папки с файлами, один из которых назван PINBALL.EXE.
Открываем его в программе Wine и смотрите, какая красота:
Все просто работает, плавно, без тормозов. Конкретно эта игра не летает так хорошо даже в платном Parallels Desktop, и еще хуже работает в бесплатном VirtualBox.
Но есть проблема. Если развернуть игру на весь экран, то она потеряет свои пропорции. К сожалению, разработчики Wine не сделали никаких инструментов для сохранения пропорций в полноэкранном режиме.
Я прибегаю к встроенной возможности macOS увеличивать экран.
Идем в «Системные настройки – Универсальный доступ – Увеличение» и ставим галочку напротив «Увеличивать, используя прокрутку с клавишей модификации. Выбираем эту клавишу (у меня это control).
Теперь можно увеличивать маленькое окно программы без потери его пропорций. Это потрясающе удобная функция для старых игр. Сочетание Wine и этой функции делает macOS лучшей платформой для ретрогеймина вообще.
Если программа, которая у вас имеется, представляет собой установщик, условный setup.exe, его точно так же можно запустить в Wine и выполнить все шаги по установке.
Для запуска программы вам нужно пройти в указанную при распаковке директорию. Она находится в
где ~/ – ваша домашняя папка с именем пользователя (.wine скрытая папка, для ее отображения надо нажать CMD + точка + Shift в High Sierra.) Осталось найти нужный .exe-файл. Можно перенести папку с распакованной программой в любое удобное место.
Еще один полезный трюк, о котором нужно знать — включение CSMT в настройках winecfg.
Это увеличивает производительность графики в играх, использующих Direct3D, но так же и повышает нагрузку на систему, поэтому для нетребовательных программ рекомендуется держать это выключенным.
Доступно только в Wine Staging. Для запуска winecfg надо запустить терминал по клику на иконку Wine в Launchpad, и написать winecfg. Далее пройти во вкладку Staging и отметить “Enable CSMT”:
Итак, с помощью Wine мы утерли ностальгическую слезу, поиграв в Space Cadet для Windows XP. Но можно пойти дальше и поиграть в Space Cadet для Windows 95. Эта версия обладает большим разрешением, немного другой механикой игры и двумя дополнительными столами!
И самое главное — она не идет на современной Windows. Но идет на нашей современной macOS! На фото выше как раз она.
С помощью Wine можно запускать не только казуальные ретро-игры, так я весьма успешно пользовался утилитой для удаленного сетевого доступа LiteManager Pro и некоторыми другими.
Конечно, Wine может работать и с более сложным софтом, но для этого, возможно, придется повозиться с настройками. Весьма полезными будут программы вроде Wineskin. Тратить ли время на их освоение — вам решать.
Я люблю свой Мак и мне импонирует возможность запускать любой софт в macOS.
С помощью эмуляторов, с помощью Wine. Это просто круто. Я хочу что бы подобные инструменты были встроены в систему. И хотя, конечно, этого не произойдет, в наших силах сделать так, чтобы о них узнало больше людей.
В этом году проект Wine отметил своё 25-летие, и это о чем-то говорит!
-
Этот пост написан читателем в разделе Тусовка, где каждый может разместить статью. Начните по этой ссылке. Лучшие посты появятся на iPhones.ru.
P.S. Обязательно прочитайте инструкцию, она поможет.
iPhones.ru
В любом деле важно соотнести конечный результат с затраченными на его достижение усилиями. Так, запустить программу для Windows на компьютере Mac можно разными способами, и их выбор зависит от вышеуказанного соотношения
Для запуска современной игры ААА-класса легче всего будет сразу установить Windows на ваш Mac, чем долго мучится с «пробросом» видеокарты из виртуальной машины или…
Единый производитель «железа» и ПО
Да, это главный козырь Apple и её путь, выбранный Стивом Джобсом ещё на заре основания компании. Конечно, путь лицензирования своей ОС разным производителям железа экономически выгоднее — и мы это увидели на примере Microsoft. Но когда речь не о выгоде, а об удобстве пользователя — выбор Apple лучше для всех: и для пользователей, которым не нужно беспокоиться о совместимости программ и не нужно метаться между сервисным центром производителя «железа» и техподдержкой разработчика ОС, если что-то не работает.
Apple с самого начала привыкла всё держать в своих руках
За все косяки перед вами ответственна одна компания — Apple. Удобно это и самому производителю — опять же, ему не надо беспокоиться о поддержке неизвестного природе «китайского» железа, не надо ломать голову, в каких немыслимых сочетаниях шибко грамотному пользователю придёт в голову подключить платы расширения и не надо выпускать миллион патчей, исправляющих проблему совместимости с каким-то редким приложением.
Зачем хакинтош на ноутбуке

Пользователей, которые пытаются запустить macOS на ноутбуках, можно условно разделить на две группы.
Одни нуждаются в операционной системе Apple для разработки. Писать приложения для macOS или iOS из-под Windows невозможно, а работа на виртуальной машине имеет множество ограничений.
Другие просто хотят получить ноутбук с macOS для работы дешевле, чем MacBook.
Первые менее ограничены в выборе модели, ведь с легкостью переживут неработоспособность одного или нескольких компонентов. Например, проблемы с работой веб-камеры или картридера будут не сильно волновать пишущего приложения для iOS программиста.
Вторые для комфортной работы должны тщательно выбирать ноутбук, на котором получится завести все железо без исключения.
Третьего варианта здесь не дано. Ни о какой серьезной работе с графикой или монтаже виде на ноутбуке с хакинтошем речи идти не может. Нормально запустить дискретную видеокарту пока невозможно.
Все существующие варианты имеют слишком много нюансов и недостатков. Хакинтош для графики или видео – только стационарный.
В остальном можно получить годные аналоги MacBook/MacBook Air/MacBook Pro 13″.
Как правильно выполнить настройку Тач айди
Данная технология на новых аппаратах не активирована, так что вы сразу не сможете воспользоваться всеми ее инструментами и возможностями. Для выполнения первоначальной настройки девайса, выполняете такие действия:
- вытираете клавишу «Home» и руки, чтобы отпечатки были идентифицированы корректно;
- придумываете базовый пароль (PIN), им можно будет пользоваться, если разблокировка Айфона через Тач айди по каким-то причинам не может быть реализована. Пароль запрашивается через двое суток после последней разблокировки;
- берете аппарат и прикладываете палец к клавише «Домой» (Home) или, в случае с iPhone X, на экран к соответствующему месту;
- удерживаете в таком положении руку и ждете до появления небольшой вибрации смартфона или звука, являющегося уведомлением о завершении первого шага настройки.
Далее выполняете требования операционки, для начала меняете положение пальца, а потом прикладываете к сенсору лишь его край. Такие действия позволяют защитить свой телефон, ведь теперь разблокировать его сможет только тот пользователь, который выполнял вышеуказанные действия. Доступ легко получить так: выводите устройство из спящего режима и приближаете отпечаток сенсору.

Для того чтобы не возникало сложностей с использованием сервиса и самого считывающего сенсора, необходимо учитывать некоторые требования к эксплуатации. Особенно это касается настройки датчика, ведь он не всегда способен сканировать отпечатки, которые вы приложили не под тем углом или не полностью.
Нужно несколько раз приложить палец, изменять его положение. К тому же возможности технологии практически не ограничены, ведь можно сохранять в памяти даже пять отпечатков. Так что хозяин Айфона может все сделать для своего удобства, к примеру, использовать два больших пальца или пару указательных. В итоге уровень эффективности считывания увеличивается где-то в полтора раза. Еще рекомендую сделать дополнительную настройку, своего рода тренировку Тач айди:
- открываете настройки системной безопасности;
- вводите свой пин;
- поочередно прикладываете отпечатки к датчику;
- делаете это несколько раз, чтобы увеличить точность сканирования.
Есть еще метод – специально поставить пальцы под такими углами, которые, скорее всего, точно не будут использоваться для разблокировки. Не нужно добиваться получения идеального изображения. Помимо этого, во время настройки сервиса нужно нажимать не только на сам Touch ID, но и на металлическое кольцо. Так вы сможете увеличить вероятность распознавания, тем более, когда он прикладывается мельком и очень быстро.
Использование такой современной технологии является одним из наиболее безопасных и высококачественных методов информационной защиты, потому как пароль или графический ключ можно подобрать, а вот отпечатки подделать, или украсть, точно не получится. Особенности настройки позволяют владельцам гаджетов входить в систему быстро и удобно. Кроме того, многие компании стали внедрять в свою технику биометрические сервисы, так что в дальнейшем при покупке такого оборудования у вас уже не возникнет сложностей и проблем в использовании.

Автор рекомендует:
- 5 ошибок, которые убивают ваш смартфон
- Как отвязать Apple ID от iPhone — зачем это делать?
- Почему телефон не видит карту памяти SD или microSD
- Ошибка 0x8007000b на Windows Phone 10 — как исправить?
Дорогой Mac? Дешёвый Mac!
Есть ещё один миф, что компьютеры Apple дорогие. Люди, которые верят в этот миф, либо сами не изучали рынок, либо считают, что компьютер состоит из процессора, жёсткого диска, материнской платы и планок памяти. А экран (если речь о ноутбуке), аккумулятор, корпус — всё это, вроде как, не имеет значения.
Что ж, возможно, кому-то действительно всё равно — какого размера ноутбук или настольный ПК, сколько он весит, какого качества экран и как всё это выглядит, в конце концов. Но какие бы приоритеты ни были у пользователя, всё стоит денег — от этого никуда не деться. Два разных компьютера с одинаковой производительностью будут стоить разные деньги, если один из них компактнее. Компактность стоит денег потому, что очень многие узлы компьютера (тот же жёсткий диск) занимают много места. Впихнуть всё это в компактный корпус да так, чтобы ничего не перегревалось, не так-то просто — это серьёзная задача для инженеров, которым нужно платить деньги. А если компанию не устраивает первое попавшееся решение, как Apple, и она готова раз за разом пересматривать концепт до достижения оптимальных, близких к идеальным, пропорций — это тоже стоит денег.
При поиске альтернативы MacBook нужно запастись терпением и деньгами
Когда вы покупаете машину, в ней важен не только движок и не только наличие встроенной аудиосистемы. Бесшумность, удобство, дизайн — всё это стоит денег. Все прекрасно понимают, почему два автомобиля, развивающие одинаковую максимальную скорость, могут в цене различаться чуть ли не на порядок. С компьютерами то же самое.
И не надо думать, что стремление купить красивый компьютер — «понты». Почему купить домой красивую мебель, красивые обои, качественный и симпатичный кухонный гарнитур — это не «понты», а компьютер — «понты»? Неужели стоит тратить большие деньги на красивую мебель, чтобы потом среди этой мебели стоял компьютер, похожий на древний ящик с инструментами?