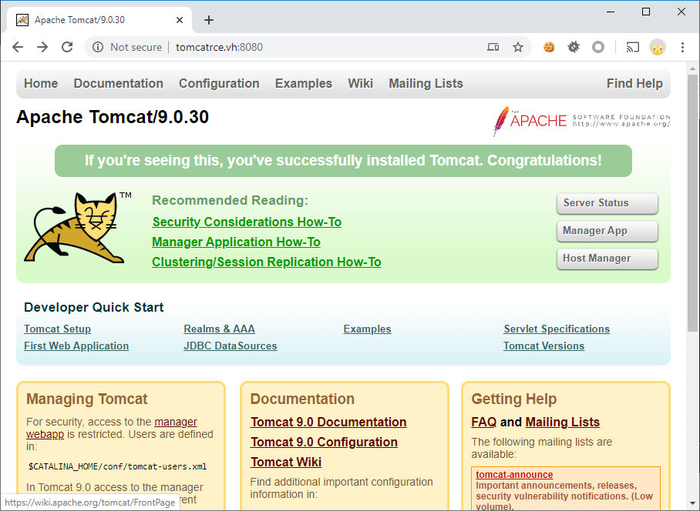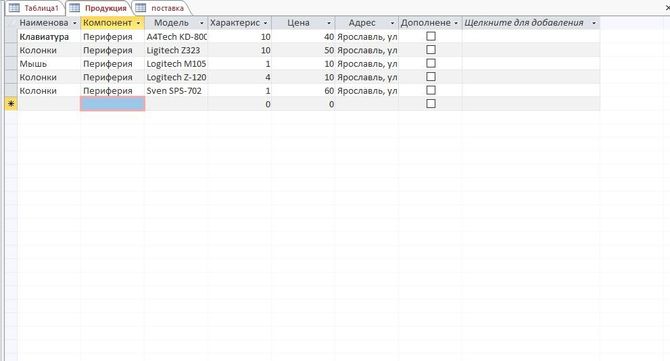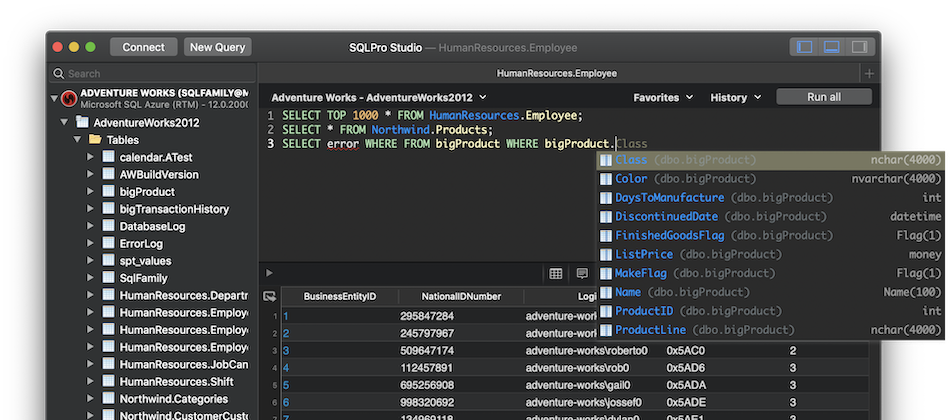Устанавливаем на windows apache, mysql и php
Содержание:
- Настройка виртуальных хостов
- Инсталляция Апач
- Установка Apache
- ШАГ 3 ручной запуск Apache
- Публикация базы 1С
- Дополнительная настройка
- Распаковка архива Apache
- Дополнительная настройка
- Сравнение Apache с другими веб-серверами
- Сборка Apache + PHP + MySQL + phpMyAdmin
- What is a Web Server?
- Удаление службы используя командную строку
Настройка виртуальных хостов
Перейдем в директорию , которая содержит внутри себя директорию с файлом . И создадим еще две директории и . И внутри каждой директории создадим файл :
$ cd /var/www $ sudo su # mkdir host1.loc # mkdir host2.loc
# cd host1.loc # nano index.php
<h1>Сайт host1.loc</h1> <?php phpinfo(); ?>
# cd host2.loc # nano index.php
<h1>Сайт host2.loc</h1> <?php phpinfo(); ?>
Теперь перейдем в директорию с настройками Apache:
# cd /etc/apache2 # ls -l -rw-r--r-- 1 root root 7224 сен 16 15:58 apache2.conf drwxr-xr-x 2 root root 4096 ноя 11 09:32 conf-available drwxr-xr-x 2 root root 4096 ноя 11 09:32 conf-enabled -rw-r--r-- 1 root root 1782 июл 16 21:14 envvars -rw-r--r-- 1 root root 31063 июл 16 21:14 magic drwxr-xr-x 2 root root 12288 ноя 11 12:29 mods-available drwxr-xr-x 2 root root 4096 ноя 11 12:29 mods-enabled -rw-r--r-- 1 root root 320 июл 16 21:14 ports.conf drwxr-xr-x 2 root root 4096 ноя 11 09:32 sites-available drwxr-xr-x 2 root root 4096 ноя 11 09:32 sites-enabled
- : главный конфигурационный файл Apache. Изменения в этом файле влияют на глобальную конфигурацию Apache. Этот файл отвечает за загрузку многих других файлов из конфигурационной директории.
- : этот файл определяет порты, которые Apache будет слушать. По умолчанию Apache слушает порт 80, а также порт 443 при условии, что модуль для работы с SSL включен.
- : в этой директории хранятся файлы виртуальных хостов. Apache не использует файлы из этой директории, если ссылки на них нет в директории . Обычно настройка всех файлов виртуальных хостов осуществляется в этой директории, а активация хоста происходит путём создания ссылки в другой директории командой .
- : директория, в которой хранятся активированные виртуальные хосты. Обычно это делается путём создания ссылки на файл конфигурации хоста из директории с помощью команды . Apache читает конфигурационный файлы и ссылки из этой директории при запуске или перезапуске.
- , : эти директории связаны друг с другом так же, как и и связаны друг с другом, но используются для хранения фрагментов конфигурации, которые не принадлежат виртуальным хостам. Файлы в директории могут быть включены командой и выключены командой .
- , : эти директории содержат, соответственно, доступные и активные модули. Файлы, оканчивающиеся на , содержат фрагменты для загрузки конкретных модулей, а файлы, оканчивающиеся на , содержат настройки этих модулей. Модули можно активировать командой и деактивировать командой .
Посмотрим, какие сайты могут быть активированы командой :
# cd /etc/apache2/sites-available # ls -l -rw-r--r-- 1 root root 1332 июл 16 21:14 000-default.conf -rw-r--r-- 1 root root 6338 июл 16 21:14 default-ssl.conf
И какие сайты сейчас доступны, т.е. были активированы командой :
# cd /etc/apache2/sites-enabled # ls -l lrwxrwxrwx 1 root root 35 ноя 11 09:32 000-default.conf -> ../sites-available/000-default.conf
В директории только одна ссылка, значит доступен только один сайт по адресу . Создадим два файла конфигурации виртуальных хостов:
# cd /etc/apache2/sites-available # cp 000-default.conf host1.loc.conf # cp 000-default.conf host2.loc.conf
И отредактируем эти файлы:
# nano host1.loc.conf
<VirtualHost *:80>
ServerName host1.loc
ServerAdmin webmaster@host1.loc
DocumentRoot /var/www/host1.loc
ServerAlias www.host1.loc
ErrorLog ${APACHE_LOG_DIR}/error.log
CustomLog ${APACHE_LOG_DIR}/access.log combined
</VirtualHost>
# nano host2.loc.conf
<VirtualHost *:80>
ServerName host2.loc
ServerAdmin webmaster@host2.loc
DocumentRoot /var/www/host2.loc
ServerAlias www.host2.loc
ErrorLog ${APACHE_LOG_DIR}/error.log
CustomLog ${APACHE_LOG_DIR}/access.log combined
</VirtualHost>
Активируем два наших сайта:
# a2ensite host1.loc Enabling site host1.loc. To activate the new configuration, you need to run: systemctl reload apache2 # a2ensite host2.loc Enabling site host2.loc. To activate the new configuration, you need to run: systemctl reload apache2
Перед тем, как перезагрузить Apache, отредактируем файл :
# nano /etc/hosts
127.0.0.1 localhost 127.0.1.1 ubuntu-lamp 127.0.0.1 host1.loc www.host1.loc 127.0.0.1 host2.loc www.host2.loc
Перезагружаем Apache:
# systemctl reload apache2
И проверяем работу сайтов:

Инсталляция Апач
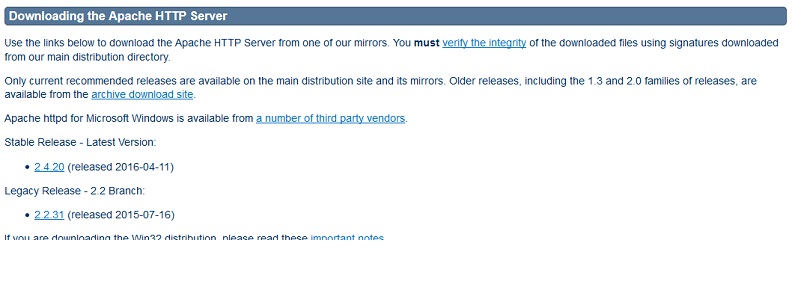
На самом деле разницы между версиями продукта для разработчика практически никакой нет, разве старые Апачи не поддерживаются последними версиями скриптового языка PHP.
- Запускаем скачанный инсталяционный файл.
- Первые два поля заполняем, как на скриншоте: вписываем «localhost» в обе строки.
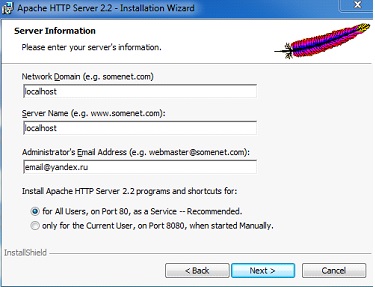
Задаем абсолютно любой почтовый ящик.
Далее перемещаем переключатель в удобное положение:
- первое отвечает за инсталляцию продукта в качестве службы Windows, которая будет использовать порт под номером 80;
- второе подключит сервер к порту под номером 8080, после чего придется автоматически запускать его каждый раз.
После закрытия мастера установки убеждаемся, запущен ли Apache. Для этого опускаемся в трей и проверяем в нем наличие показанной ниже иконки.
Если же он не работает, запускаем командную строку. Делается это посредством ввода «cmd» в текстовую форму командного интерпретатора (Win+R).
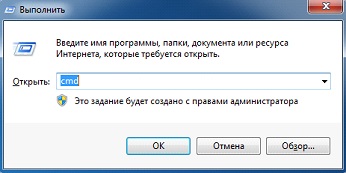
В командной строке пишем «net start Apache2.2» для запуска сервера.
Останавливается сервер посредством набора команды с такими параметрами: «net stop Apache2.2».

Рассмотрим еще несколько методов запуска, завершения работы и перезагрузки Apache. При регулярной работе использование командной строки для управления работой сервера неэффективно – оно отнимет много времени. Выходом из ситуации будет использование контекстного меню иконки в трее: кликаем по ней правой клавишей мыши и выбираем, какое действие необходимо совершить.
То же самое выполняется посредством управления одноименной службой через соответствующую утилиту, открывающую доступ к службам Windows, или оснастку «Службы». Запускается она через поисковую строку либо «Администрирование» в «Панели управления».
Установка Apache
Первый компонент вашегостека LAMP в Ubuntu 20.04 – Apache.
Начните с обновления списков пакетов и установки Apache.Нажмитеy иENTER, когда вас попросят продолжить. Команда:
sudo apt update && sudo apt install apache2
Установка может занять несколько минут.
Настройка брандмауэра
Настоятельно рекомендуется настроить брандмауэр для обеспечения дополнительной безопасности вашего LAMP-стека в Ubuntu 20.04.
Мы начнем с добавления правила брандмауэра для SSH. Вы же не хотите получить блокировку при включении брандмауэра, когда настраиваете сервер удаленно?
sudo ufw allow OpenSSH
Сообщение об ошибке«ERROR: could find a profile matching openSSH» означает, что вы не настраиваете сервер удаленно. Можно игнорировать.
Теперь мы можем добавить правила брандмауэра для Apache:
sudo ufw allow in "Apache Full"
Теперь включите брандмауэр:
sudo ufw enable
Нажмите y, если вы видите сообщение«Command may disrupt existing ssh connections».
Если брандмауэр был активирован правильно, вы должны увидеть сообщение «Брандмауэр активен и включен при запуске системы».
Вы также можете проверить текущее состояние брандмауэра с помощью:
sudo ufw status
Ниже мы видим, что брандмауэр активен и имеет два правила для каждой службы.v6это сокращение от IPv6.
Status: active To Action From -- ------ ---- OpenSSH ALLOW Anywhere Apache Full ALLOW Anywhere OpenSSH (v6) ALLOW Anywhere (v6) Apache Full (v6) ALLOW Anywhere (v6)
Тестовый Apache
Чтобы узнать, правильно ли установлен Apache на Ubuntu 20.04, мы можем проверить текущее состояние службы:
sudo service apache2 status
Если он включен и работает, вы должны увидеть зеленое активное состояние.
Если вы получаете следующую ошибку о полном доменном имени, вы можете игнорировать ее:
apache2.service - The Apache HTTP Server Loaded: loaded (/lib/systemd/system/apache2.service; enabled; vendor preset: enabled) Drop-In: /lib/systemd/system/apache2.service.d └─apache2-systemd.conf Active: active (running) since Sat 2020-03-31 08:44:04 CEST; 15min ago Main PID: 5727 (apache2) Tasks: 55 (limit: 4915) CGroup: /system.slice/apache2.service ├─5727 /usr/sbin/apache2 -k start ├─5728 /usr/sbin/apache2 -k start └─5729 /usr/sbin/apache2 -k start Mar 31 08:44:04 ubuntu2004 systemd: Starting The Apache HTTP Server... Mar 31 08:44:04 ubuntu2004 apachectl: AH00558: apache2: Could not reliably determine the server's fully qualified domain name, using 127.0.1.1. Mar 31 08:44:04 ubuntu2004 systemd: Started The Apache HTTP Server.
Возможно, вам придется нажать кнопкуqдля выхода из проверки состояния сервера при использовании SSH-клиента.
Теперь, когда служба Apache запущена, вы имеете возможность просмотреть тестовую веб-страницу Apache через свой веб-браузер.
Введите IP-адрес вашего сервера в адресную строку и нажмитеENTER.
Все готово!Вы можете найти страницу приветствия Apache в папке/var/www/html.Чтобы отредактировать этот файл, необходимо ввести:
sudo nano /var/www/html/index.html
НажмитеCTRL+X, чтобы выйти из текстового редактора nano.
Если у вас есть доменное имя, вы можете указать его в IP-адресе вашего сервера без дальнейшей настройки, так как Apache должен загрузить эту страницу по умолчанию.Но если вы хотите разместить несколько доменов на своем сервере или настроить SSL-сертификаты с помощью Let’s Encrypt, вам следует настроить виртуальный хост (инструкция будет в конце этого руководства).
ШАГ 3 ручной запуск Apache
Основным исполняемым файлом WEB сервера Apache является файл Apache24\bin\httpd.exe. Соответственно, Apache можно запустить на исполнение как процесс, кликнув по файлу httpd.exe или выполнить команду запуска этого файла в консоли, что будет равнозначно.
Для того, что бы запустить Apache из командной строки на Windows, перейдите в проводнике в директорию с файлом Apache24\bin\httpd.exe и, зажав клавишу Shift, нажмите правую кнопку мыши и в контекстовом меню выберите пункт «Открыть окно команд». Тогда командная строка Windows cmd.exe будет запущена уже в этом каталоге с бинарниками сервера и вам не нужно будет в команду включать полный путь до файла httpd.exe, а достаточно будет указать только сам файл с расширением. Если же вы запустил консоль в другом расположении, то включите, в приведенную ниже команду, полный путь к файлу httpd.exe.
Для запуска Apache необходимо набрать в консоли команду
-если вы находитесь в папке с исполняемым файлом apache httpd.exe:
>httpd.exe
или, если вы находитесь вне папки с исполняемым файлом apache httpd.exe, то укажите в команде полный путь исполняемому файлу apache:
>Z:\WebDevelopment\Apache24\bin\httpd.exe
Данная команда приведет к запуску WEB сервера Apache, при этом, консоль останется запущенной и в окне командной строки исчезнет приглашение на ввод команды в виде знака >. Если при выполнении этих команд командная строка закроется, значит apache не запустился по причине каких либо ошибок в его конфигурации, для этого смотрите основной файл лога apache.
Что бы запускать Apache вручную в окне командной строки из любого места файловой системы простой командой:
> httpd
,т.е. без привязки к каталогу инсталяции Apache и при этом не указывать полный путь к файлу httpd.exe, то нужно прописать в системную переменную PATH путь до каталога с исполняемым файлом apache, т.е. добавить в переменную path строку вида:
Как добавить в переменную path путь к папке с исполняемым файлом детально расписано в статье на примере PHP.
Если Apache запустился, то в диспетчере задач Windows появятся два активных процесса с именами файлов httpd.exe и описанием для них «Apache HTP Server». Это,собственно, и есть работающий WEB сервер Apache. То, что мы видим два процесса httpd.exe — это нормально. Это Apache модуль Multi-Processing (MPM) по умолчанию для операционных систем Windows. Он использует единый процесс управления, который запускает дочерний процесс, который, в свою очередь, создает потоки для обработки запросов.
Если же что то пошло не так и сервер не запускается, то читайте его журналы ошибок, которые расположены в каталоге: Apache24\logs
Для остановки Apache, запущенного вручную, вышеописанным способом, необходимо вернуться в консоль (в окно открытой командной строки) и нажать комбинацию клавиш Ctrl+C, и через несколько секунд сервер будет остановлен, о чем будет свидетельствовать отсутствие httpd.exe процессов в Диспетчере задач Windows и в окне командной строки снова появится курсор (знак >) ожидания ввода команды. Иногда бывает, что командная строка «виснет», в этом случае повторно нажмите Ctrl+C и если курсор ввода команды не появится, то нажмите Enter. Если с использованием комбинаций клавиш Ctrl+C не получается остановить Apache в консоли, то просто закройте окно командной строки и сервер будет остановлен. Так же можно остановить Apache, выполнив завершение процессов httpd.exe в Диспетчере задач Windows, если предыдущие способы остановки не сработают.
htdocs\index.html
Теперь когда web сервер Apache запущен можно обратиться к его дефолтовый html странице, которая настроена в httpd.conf как хост по умолчанию и физически располагается в каталоге Apache24\htdocs\index.html.
Для проверки работы Apache наберите в адресной строке браузера адрес:
http://localhost
Если сервер работает, то вы увидите стартовую дефолтового страницу web сервера Apache от Apache Haus с надписью IT WORKS, что будет говорить о том, что все прошло успешно и Apache полноценно функционирует.
Для проверки HTTPS соединения обратитесь в браузере по адресу:
https://localhost
Браузер запросит ваше подтверждение на использование данного сертификата. Нужно будет вручную разрешить использование этого сертификата, т.к. входящий в сборку сертификат предназначен только для тестирования https соединения и является самоподписным, поэтому он будет отклоняться браузером в начале и требовать вашего одобрения на использование. После добавления сертификата в разрешенные для браузера, откроется снова стартовая страница Apache, но соединение уже будет защищенное по https протоколу с использованием SSL шифрования.
Публикация базы 1С
Мы можем опубликовать базу с помощью графической оболочки или утилиты webinst из командной строки. Мы рассмотрим оба варианта.
Также нужно отметить, что веб-сервер и сервер 1С могут быть на разных компьютерах.
Графический интерфейс
Запускаем 1С и выполняем вход в базу в режиме конфигуратора.
Переходим в пункты меню Администрирование — Публикация на веб-сервере:
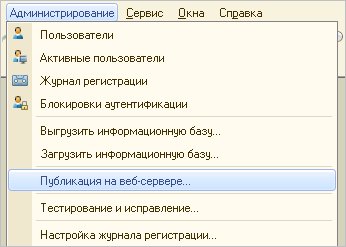
В открывшемся окне вводим имя для базы, выбираем веб-сервер Apache и указываем каталог, куда будут помещены конфигурационные файлы для публикации базы:
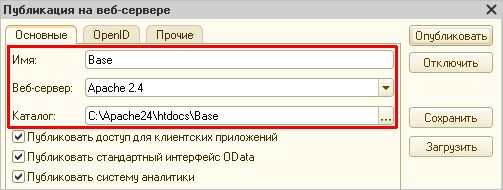
* имя базы и путь могут быть любыми, но желательно, чтобы они были такими же, как имя самой базы.
Нажимаем кнопку Опубликовать — мы должны увидеть результат выполнения команды:
* если мы получим ошибку Веб серверы не обнаружены, необходимо убедиться, что служба Apache находится в состоянии «Работает».
Система нам предложит перезапустить веб-сервер, чтобы изменения вступили в силу. Однако, с веб-сервером Apache это не всегда работает корректно, поэтому просто отказываемся от перезапуска:

… и идем в службы Windows:
services.msc
Находим службу Apache, кликаем по ней правой кнопкой мыши и выбираем Перезапустить:

Готово.
Командная строка
В командной строке, запущенной от администратора, переходим в каталог с программой 1С, например:
cd C:\Program Files\1cv8\8.3.18.1208\bin
* обратите внимание, что в вашем случае версия будет другой. Необходимо посмотреть правильный путь и ввести его
После вводим команду:
а) файловый вариант:
webinst –publish -apache24 -wsdir Base -dir «c:\apache\htdocs\Base» -connstr «File=»»D:\Bases\Base»»;» -confpath «C:\Apache24\conf\httpd.conf
б) сервер 1С:
webinst –publish -apache24 -wsdir Base -dir «c:\apache\htdocs\Base» -connstr «Srvr=192.168.0.10;Ref=Base;» -confpath «C:\Apache24\conf\httpd.conf
* где:
- apache24 — версия нашего веб сервера и тип самого сервера.
- wsdir — имя публикации для базы.
- dir — каталог для хранения файлов публикации.
- connstr — путь до базы. В случае хранения базы в файле пишем путь до нее. Если используется сервер 1С, то пишем его адрес и имя базы.
- confpath — путь до конфигурационного файла Apache.
Мы должны увидеть:
Publication successful
Перезапускаем apache:
net stop Apache2.4 && net start Apache2.4
Публикация завершена.
Запуск
После публикации открываем браузер и заходим на страницу http://localhost/Base, где Base — имя, которое мы задавали при выполнении публикации. Мы должны увидеть окно загрузки 1С и предложение ввести логин и пароль.
Чтобы открывать базу с других компьютеров, необходимо использовать адрес вида http://<IP-адрес сервера с публикацией>/<Имя опубликованной базы>.
Несколько баз
Если нам нужно опубликовать несколько баз на одном веб-сервере, то просто повторяем действия:
- Заходим в нужную базу 1С под конфигуратором.
- Переходим в окно публикации базы.
- Вводим данные, необходимые для публикации.
- Перезапускаем Apache.
- Проверяем работу.
Дополнительная настройка
В дополнение к перечисленным выше настройкам нужно проверить значение параметра Listen, которым задаются настройки сетевого интерфейса (ip-адрес и номер TCP-порта), на котором сервер будет принимать клиентские подключения. Если Apache используется индивидуальным Web-разработчиком, то можно рекомендовать такую конфигурацию:
Listen 127.0.0.1:8080 # параметры сетевого интерфейса
Номер TCP-порта не должен конфликтовать с другим программным обеспечением, установленным на компьютере. Так, стандартный порт HTTP 80 часто бывает занят клиентом Skype. Для совместного использования сервера в сети нужно указать правильный IP-адрес или сетевое имя компьютера, на котором устанавливается Web-сервер.
Web-сервер Apache чаще всего используется совместно с интерпретаторами таких языков серверных сценариев, как PHP и Perl. Для того, чтобы на Web-сайте могли использоваться сценарии PHP (предполагаем, что PHP установлен в папку C:\PHP5), нужно добавить в конфигурационный файл «D:\www\conf\httpd.conf» следующие строки:
- LoadModule php5_module «C:/PHP5/php5apache2_2.dll»
- AddType application/x-httpd-php .php
- PHPIniDir «C:/PHP5»
Нужно отметить, что в папке PHP5 должен существовать конфигурационный файл php.ini, созданный на основе файла php.ini-development (если сервер используется для разработки Web-сайтов) или php.ini-production (это настоящий Web-сервер). Чтобы модули PHP могли найти все необходимые им динамические библиотеки, путь к папке C:\PHP5 должен быть прописан в переменной PATH среды окружения Windows.
Серверные CGI-сценарии на языке Perl уже должны выполняться при соблюдении двух условий:
- Интерпретатор языка Perl установлен на этом компьютере.
- В первой строке файлов сценариев правильно указан путь к интерпретатору Perl, например: #!C:/PERL/bin/perl.exe -w
Для проверки можно ввести в браузере URL: http://localhost:8080/cgi-bin/printenv.pl, предварительно подправив первую строку сценария printenv.pl в соответствии с п. 2.
Остальные нюансы настройки Web-сервера Apache под Windows выходят за рамки этой статьи.
Распаковка архива Apache
Открываем скаченный с веб-сервером архив и распаковываем (копируем) директорию «Apache24» в корень локального диска C:
Для базовой настройки веб-сервера Apache перейдем в директорию «C:\Apache24\conf\» и найдем файл «httpd.conf». Откроем данный файл в текстовом редакторе, просмотрим его и по необходимости внесем изменения. Большая часть файла состоит из комментарий и пояснений, начинающихся со знака # (решетка). В качестве текстового редактора могу посоветовать Notepad++.
Конфигурационный файл httpd.conf
httpd.conf — главный файл конфигурации веб-сервера Apache, содержащий директивы, управляющие работой веб-сервера.
Notepad++ — свободный текстовый процессор (текстовый редактор) с открытым исходным кодом для Windows с подсветкой синтаксиса большого количества языков программирования и разметки.
Изменим значения основных директив конфигурационного файла httpd.conf
ServerRoot "С:/Apache24"
каталог, в котором расположен веб-сервер
Listen 80
номер порта для веб-сервера
LoadModule rewrite_module modules/mod_rewrite.so
Для загрузки модуля mod_rewrite раскомментируем строку
AddDefaultCharset utf-8
значение кодировки по умолчанию
ServerAdmin admin@example.com
ServerName localhost:80
определяет имя и порт, который используется сервером для идентификации себя.
DocumentRoot "C:/Apache24/htdocs"
Назначаем корневую директорию управления сайтами
ErrorLog "logs/error.log"
расположение файла журнала ошибок.
LogLevel warn
уровень ошибок
CustomLog "logs/access.log" common
Установка сервиса (службы) Apache
Далее необходимо установить сервис Apache как службу. Для этого нам понадобится командная строка. Командная строка должна быть запущена от имени администратора.
Командная строка — позволяет вводить и выполнять команды операционной системы MS-DOS и другие компьютерные команды. Вводя команды, вы можете выполнять на компьютере различные задачи, не пользуясь мышью или сенсорным вводом.
Для того чтобы запустить командную строку необходимо нажать на кнопку «Пуск». В поле поиска введите «cmd» или «Командная строка», затем в списке результатов поиска наведите мышкой на найденный пункт («cmd» или «Командная строка»), щелкните по нему правой кнопкой мыши и выберите пункт «Запуск от имени администратора».
Перед нами появится окно консоли.
C:\Windows\system32>
Теперь необходимо перейти в директорию веб-сервера «bin» где находится файл «httpd.exe». Для этого используем команду «cd» и указываем полный путь до директории где находится файл «httpd.exe».
C:\Windows\system32>cd C:\Apache24\bin C:\Apache24\bin>
Для того, что бы установить сервис Apache как службу, необходимо выполнить команду
C:\Apache24\bin>httpd.exe -k install
При удачном выполнение установки получаем примерно такой ответ:
Installing the Apache2.4 service The Apache2.4 service is successfully installed. Testing httpd.conf.... Errors reported here must be corrected before the service can be started.
Перевод:
Установка службы Apache2.4
Служба Apache2.4 успешно установлен.
Тестирование httpd.conf ….
Ошибки, описанные здесь, должны быть исправлены и услуга может быть запущена.
Строка «The Apache2.4 service is successfully installed» означает, что служба установлена.
Если после строки «Errors reported here must be corrected before the service can be started» нет никаких сообщений, это означает, что в конфигурационных файлах не найдено критических ошибок и служба Apache24 запущена. Проверить ее работу можно открыв в браузере страницу localhost или страницу 127.0.0.1. Если страница по данным адресам открывается, то Вы добились желаемого, веб-сервер Apache установлен.
В случае, если после строки «Errors reported here must be …» присутствуют сообщения, то необходимо их исправить и перезапустить службу Apache. Обращаю Ваше на фразу «перезапустить», а не установить, ведь служба Apache24 уже установлена, просто она не может быть запущена, так как имеет ошибки в конфигурации.
Дополнительная настройка
По умолчанию веб-сервер принимает подключения на TCP-порту 80 всех сетевых интерфейсов. Для того, чтобы он был доступен на TCP-порту 8080 только локальных интерфейсов, в конфигурационный файл нужно внести следующие изменения:
Естественно, такой сервер не виден за пределами компьютера, на котором он запущен, и пригоден только для локальной разработки. Чтобы сервер появился для всей сети, надо либо прописать IP-адреса сетевых интерфейсов, либо убрать их совсем вместе с разделителем » : «, оставив только номер порта.
Чтобы избавиться от предупреждения в консольном окне запуска веб-сервера:
нужно выполнить предложенную в сообщении рекомендацию — указать в конфигурационном файле доменное имя сервера:
Для просмотра локальной документации по адресу «http://localhost:8080/manual» нужно подключить соответствующую конфигурацию:
Чтобы PHP-страницы обрабатывались интерпретатором, который установлен в папку «C:\PHP7», нужно прописать в конфигурационном файле «httpd.conf» следующие настройки:
Добавляемые директивы LoadModule и AddType надо размещать рядом с уже существующими в конфигурационном файле одноимёнными директивами.
Для управления разделами сайтов, работающих на веб-сервере Apache, часто задают настройки для отдельных папок в файлах «.htaccess». Чтобы этот механизм заработал, нужно в сеции <Directory «${DOCROOT}/public_html»> внести следующие исправления:
Сравнение Apache с другими веб-серверами
Есть и другие веб-серверы, обладающие своими преимуществами и недостатками. Обо всех них в рамках этой статьи говорить не будем, рассмотрим лишь пару достойных конкурентов.
Начнем с самого известного решения – Nginx. Здесь сказать можно только одно – его главным преимуществом является преодоление барьера в 10 000 одновременных соединений. Apache не может обработать такой большой поток трафика сразу, поэтому многие вебмастера и переключились на альтернативу, когда масштабы их проекта значительно увеличились. Связано это с поточной структурой Apache и невозможностью реализовать прохождение такого барьера. Однако в некотором плане Апач превосходит Nginx, если говорить о простоте настройки, подключении модулей и юзерфрендли-подходе от разработчиков.
Второй конкурент – Tomcat, его разработала та же компания, что и Apache, но уже для других целей. Он используется для работы приложений, написанных на Java, а Apache-сервер – это HTTP-направленный инструмент. Если вы не используете Java, а управляете статическими веб-страницами, переключаться на Tomcat точно не стоит.
Сборка Apache + PHP + MySQL + phpMyAdmin
Если вы хотите в несколько кликов получить работающий веб-сервер Apache + PHP + MySQL + phpMyAdmin на Windows, то скачайте готовую сборку, которая включает полностью настроенный для Windows веб-сервер, который достаточно распаковать и запустить кликом по ярлыку.
Apache 2.4 один из самых быстрых, эффективных и наиболее функциональных веб-серверов
До версии HTTPD-2.2.25 (), можно было получить текущую версию инсталлятора Apache для Windiws на сайте Apache HTTP Server (HTTPD-2.2.25-win32-x86-OpenSSL-0.9.8y.msi). В настоящее время вы не сможете загрузить инсталляторы Apache со страницы загрузки — Apache Download binaries win32. Их нужно искать на сайтах сторонних производителей.
Для установки сервера на домашний компьютер, используйте версию no-ssl.
Для установки Apache из установочного пакета запустите ( обязательно из корневого каталога диска ) программу инсталляции сервера Apache, соответствующую установленной версии ОС. Пример для 64-разрядной версии Windows.
Процедура инсталляции в ОС Windows полностью автоматизирована. Запустите программу инсталляции — apache_2.4 -x64-no-ssl.msi.
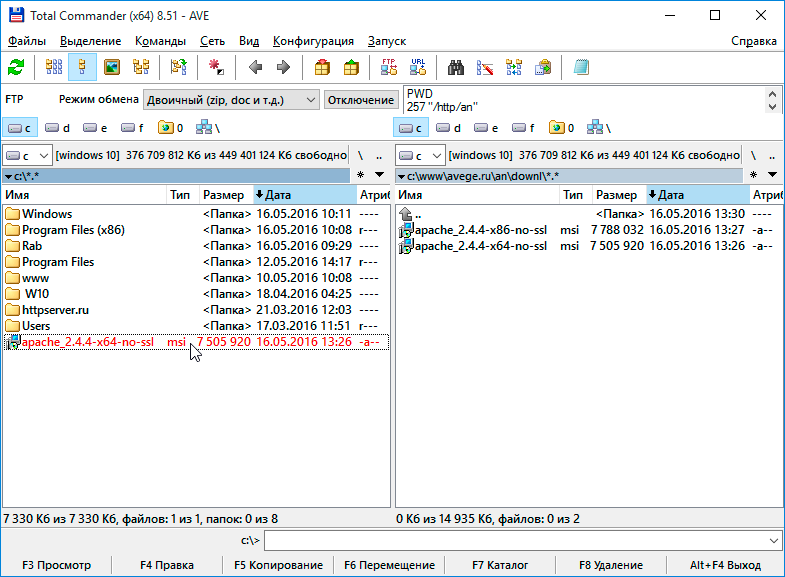
Просмотрите — Открыть файл — предупреждение системы безопасности и нажмите — Запустить
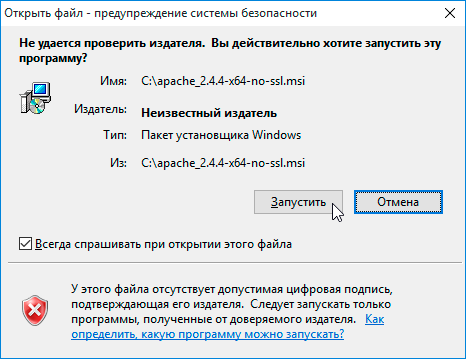
В окне Apache HTTP Server 2.4 — Installation-Wizard (Мастера Инсталляции) нажмите кнопку Next.
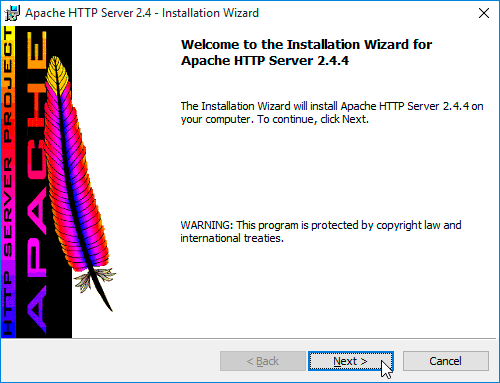
Прочитайте лицензию и поставьте точку в пункт — I accept the terms in license agreement (Я принимаю условия лицензионного соглашения).
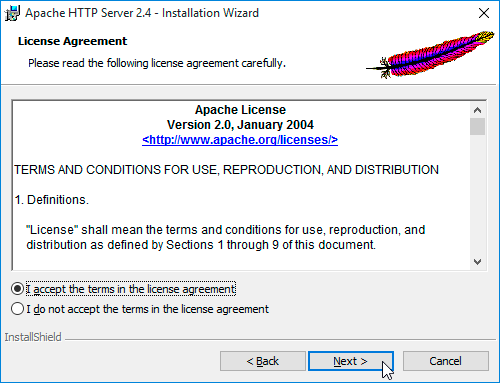
Ознакомьтесь с кратким описанием Apache HTTP Server и нажмите кнопку — Next
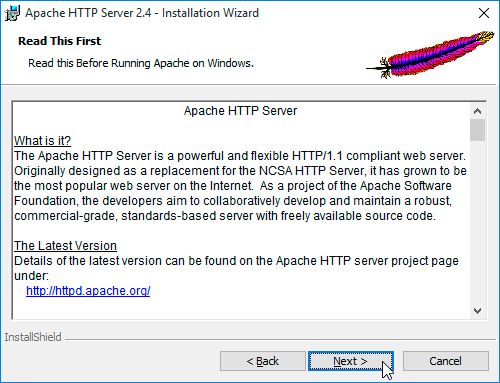
С первых версий инсталляторы apache предлагают вводить в поля: Сетевой Домен, Имя сервера, например — somenet.com (некоторая сеть). Но это имя зарегистрировано и уже 15 лет его пытаются продать.
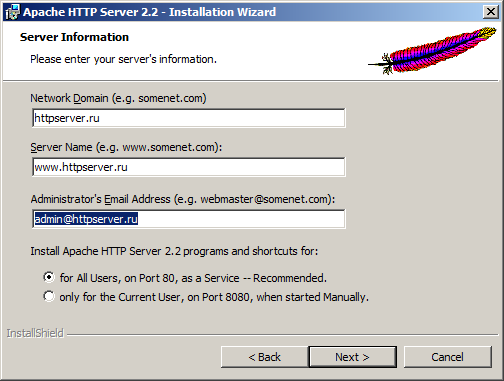
Можно использовать доменные имена — example.com (.net, .org, .edu), а также test.ru — зарезервированные для использования в документации, различных примерах. недоступные для регистрации и использования в сети интернет.
Чтобы в локальных сетях, на домашнем компьютере, не обращаться к главному сайту сервера Apache по имени — www.example.com (www.пример.com) — можно изменить его на любое другое. Например — server-apache24.ru server-apache24.ru — будет именем главного сайта сервера Apache.
В окне диалога Server Information — заполните поля ввода следующим образом:
- в Network Domain (Сетевой Домен) введите — server-apache24.ru
- в Server Name (Имя сервера) введите — www.server-apache24.ru
- в Administrator’s Email Adress (Почтовый Адрес Администратора) введите — admin@server-apache24.ru
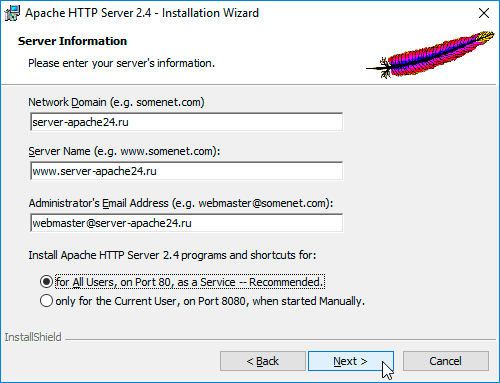
Выберите тип установки — Tupical (обычная, типичная)
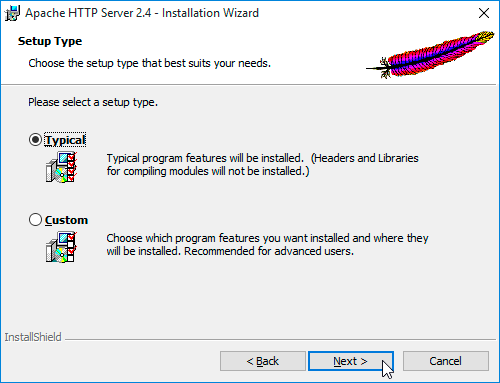
Согласитесь с установкой в каталог, предложенный по умолчанию. C:Program FilesApache Software FoundationApache2.4
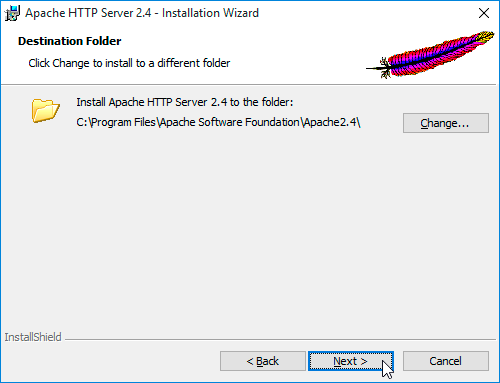
Для проведения инсталляции сервера Apache — apache_2.4. -x64, нажмите кнопку — Install
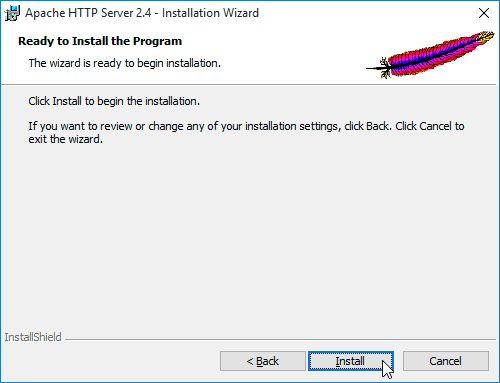
Во время установки будут, несколько раз, мелькать черные окна DOS
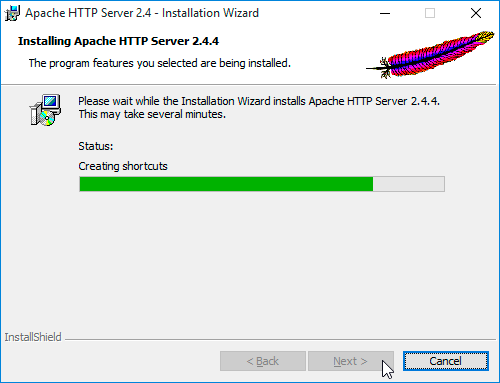
В конце установки вы увидите сообщение:
Администратор: Командная строка
Для завершения установки Apache HTTP Server 2.4 — нажмите на кнопку Finish и перезагрузите компьютер.
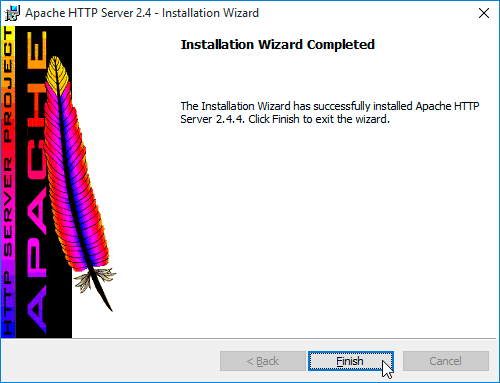
What is a Web Server?
A web server is software that listens for requests and returns data (usually a file). When you type “www.mysite.com”, the request is forwarded to a machine running web server software which returns a file back to your browser — such as the contents of . The browser might then make further requests based on the HTML content — like CSS, JavaScript, and graphic files.
Since the web server sits between your browser and the requested file, it can perform processing that’s not possible by opening an HTML file directly. For example, it can parse PHP code which connects to a database and returns data.
You can use your host’s web server for testing, but uploading will become tiresome and changes could go live before they’ve been fully tested. What you need is a local web server installation.
Удаление службы используя командную строку
На моей практике был случай, когда я удалил файлы веб-сервера, забыв перед этим остановить службу и удалить ее. Соответственно служба не работала, так как файлы были удалены, но висела в списках. При развертывании нового веб-сервера, а именно при попытки установить службу, консоль ругалась, что данная служба уже установлена.
Для решения данной проблемы пришлось удалить службу, выполнив в командной строке следующую команду:
C:\Windows\system32>sc delete ServiceName или C:\Windows\system32>sc delete "Service Name"
где ServiceName или «Service Name» имя удаляемой службы
По итогам изучения данного материала мы рассмотрели процесс установки локального веб-сервера, познакомились с главным конфигурационным файлом httpd.conf и его основными директивами. Так же мы рассмотрели механизмы управления службой Apache, такие как: запуск, остановка, удаление, просмотр версии.
На следующем шаге мы подключим модуль интерпретатора языка программирование PHP к установленному веб-серверу, и тем самым укажем веб-серверу, что он должен исполнять php скрипты.