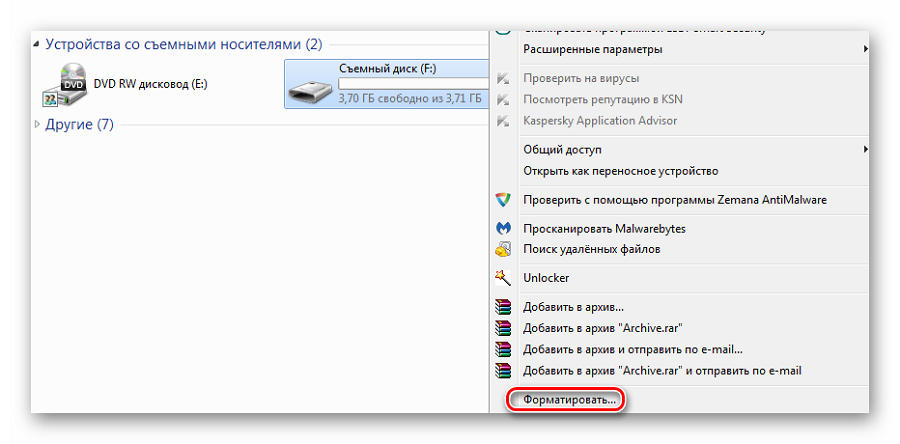Способы решения проблемы, когда компьютер не видит принтер в сети
Содержание:
- Проверьте время
- Включаем распознавание сетевого принтера
- Как происходит подключение
- Почему Windows не видит принтер
- Подключаем сетевой принтер в Windows 10
- Из-за чего может не печатать сетевой принтер
- Видео инструкции
- Не работает принтер на windows 10, решаем за минуту
- Как расшарить принтер по сети Windows 7
- Подключение и настройка сетевого принтера в Windows 7
Проверьте время
При сетевой печати очень важно, что бы время на обоих компьютерах совпадало «+/-» пару минут. Главное, что бы разрыв во времени не был несколько часов или, что бы на одной из машин не был указан другой год
Иногда так случается, что у пользователя время слетает каждое утро, в такой случае скорей всего, что-то с батарейкой и рациональней всего её заменить, да некоторое время пользователь сам будет переводит дату, но поверьте это ему скоро надоест, но как временное решение покатит.
Кстати для тех у кого в сети практикуется домен, изначально пользователю будет запрещено изменение системного времени, но это можно исправить.
- ·Открываем «Win+R» и вставляем туда secpol.msc
- Дальше щелкаем по «Локальные политики» — «Назнач. прав пользователя»;
- Находим «Изменение системного времени» открываем его и добавляет туда имя учетной записи пользователя или целую группу «Все».
После чего пользователь в случае необходимости некоторое время сам сможет перевести дату и время пока не будет заменена батарейка.
Включаем распознавание сетевого принтера
Причин у описываемой проблемы существует много – источником могут быть драйвера, различная битность основной и целевой систем или же некоторые сетевые компоненты, отключённые в Виндовс 10 по умолчанию. Разберёмся подробнее.
Способ 1: Настройка общего доступа
Чаще всего источником проблемы является некорректно настроенный общий доступ. Процедура для Виндовс 10 не слишком отличается от таковой в более старых системах, но имеет свои нюансы.
Подробнее: Настройка общего доступа в Windows 10
Способ 2: Настройка брандмауэра
Если настройки общего доступа в системе корректные, но проблемы с распознаванием сетевого принтера всё ещё наблюдаются, причина может заключаться в настройках брандмауэра. Дело в том, что в Windows 10 этот элемент безопасности работает достаточно жестко, и кроме усиленной безопасности, приводит также и к негативным последствиям.
Урок: Настройка брандмауэра Windows 10
Ещё один нюанс, который касается версии «десятки» 1709 — из-за системной ошибки компьютер с объёмом оперативной памяти 4 Гб и менее не распознаёт сетевой принтер. Лучшим решением в подобной ситуации будет обновление до актуальной версии, но если этот вариант недоступен, можно воспользоваться «Командной строкой».
- Откройте «Командную строку» с правами администратора.
Подробнее: Как запустить «Командную строку» от администратора в Windows 10
- Введите оператор ниже, после чего воспользуйтесь клавишей Enter:
Перезагрузите компьютер для принятия изменений.</li></ol>
Ввод описанной выше команды позволит системе правильно определить сетевой принтер и взять его в работу.
Способ 3: Установка драйверов правильной разрядности
Довольно неочевидным источником сбоя будет несоответствие битности драйверов, если расшаренный («shared») сетевой принтер используется на компьютерах с Виндовс разной разрядности: например, основная машина работает под управлением «десятки» 64-бит, а другой ПК – под «семёркой» 32-бит. Решением этой проблемы будет установка на обе системы драйверов обеих разрядностей: на x64 установить 32-битное ПО, и 64-битные на систему 32-бит.
Урок: Установка драйверов для принтера
Способ 4: Устранение ошибки 0x80070035
Нередко проблемы с распознаванием принтера, подключённого по сети, сопровождаются уведомлением с текстом «Не найден сетевой путь». Ошибка достаточно сложная, и решение у неё комплексное: включает в себя настройки протокола SMB, предоставление общего доступа и отключение IPv6.
Урок: Устраняем ошибку 0x80070035 в Windows 10
Способ 5: Устранение проблем в работе служб Active Directory
Недоступность сетевого принтера нередко сопровождается с ошибками в работе Active Directory, системной оснастки для работы с общим доступом. Причина в таком случае кроется именно в AD, а не в принтере, и исправлять её нужно именно со стороны указанного компонента.
Подробнее: Решение проблемы с работой Active Directory в Windows
Способ 6: Переустановка принтера
Описанные выше методы могут не сработать. В таком случае стоит переходить к радикальному решению проблемы – переустановке принтера и настройке подключения к нему с других машин.
Подробнее: Установка принтера в Windows 10
Заключение
Сетевой принтер в Виндовс 10 может быть недоступен по ряду причин, возникающих как со стороны системы, так и со стороны самого устройства. Большинство проблем сугубо программные и устранимы силами самого пользователя или системного администратора организации. Мы рады, что смогли помочь Вам в решении проблемы.Опишите, что у вас не получилось. Наши специалисты постараются ответить максимально быстро.
Помогла ли вам эта статья?
Задайте вопрос Быстрый доступ
- https://fb.ru/article/352542/windows-ne-vidit-printer-vozmojnyie-prichinyi-i-sposobyi-resheniya-problemyi
- https://lumpics.ru/net-printer-not-recognized-in-windows-10/
- https://social.technet.microsoft.com/forums/ru-ru/f2fab9cd-7e4f-47ef-ba35-e4e4f64ca882/windows-10-10851077-1087108610761082108311021095107210771090
Как происходит подключение
Существует три способа. Через:
- USB шнур;
- Через Wi-Fi;
- Подключение по сети.
Рассмотрим их подробнее.
Подключаем через USB
ОС Windows 10 найдет устройство, самостоятельно его настроит, поставит актуальные драйвера. Установка происходит через базу драйверов, предустановленных в ОС. Нажмите «Win+I», выберите:
Перейдете:
Подождите пока ПК найдет принтер, выберите его из списка. Следуйте указаниям «Мастера установки».
Ручной способ
Если диска нет, есть три способа решения проблемы:
- Обновление драйверов через ОС;
- Загрузка с сайта производителя;
- Активируйте «Windows Update».
Рассмотрим их подобнее.
Сайт производителя
Загрузите драйвер самостоятельно. Они размещаются на странице поддержки. Вот ссылки на драйвера от популярных производителей:
- HP — hp.com;
- Canon — canon.ru/support/;
- Samsung — samsung.com/ru/support/downloadcenter/.
Центр обновлений
Если принтер старый, драйверов может не оказаться в базе ОС. Произведите принудительное обновление через службу «Windows Update». Нажмите «Win+R» пропишите команду:
Перейдите:
Найдите ПК, нажмите ПКМ, выберите:
Далее:
После установки обновлений перезагрузите ПК.
По сети Wi-Fi
Подключение происходит по WPS технологии. Это стандарт, созданный разработчиками беспроводного оборудования для упрощения подключения. У некоторых моделей роутеров поддержка WPS может быть отключена. Как это проверить? Перейдите в настройки маршрутизатора. Как это сделать посмотрите в статье: «Открываем настройки роутера».
Подключите принтер к сети. Нажмите кнопку Wi-Fi для активации беспроводного соединения. Устройство перейдет в режим поиска сети.
В Windows 10 откройте параметры, выберите:
Перейдите:
Далее:
Активируется поиск устройства. По завершении выберите модель принтера.
Запустится установка необходимых драйверов.
К сетевому принтеру подключаются другие ПК, не соединенные с устройством напрямую. Настройка начинается с ПК, к которому подключен принтер. Проверьте что установлены актуальные драйвера, и он включен и работает. В «Параметрах» откройте «Устройства». Как это сделать рассматривалось выше. Найдите устройство. У меня сетевого принтера нет, поэтому буду рассматривать на примере «One Note». Последовательность действий для реального принтера будет такая же. Перейдите:
Далее:
Активируйте пункт:
Устройство станет доступным из сетевого окружения для остальных ПК. Перейдите «Параметры»-«Устройства». Нажмите «Добавить».
Подождите пока ОС выполнит поиск. Переходим в настройки ПК. Нажмите «Win+R» далее:
Перейдите:
Далее:
Нажмите ссылку:
Активируйте пункт «Выбрать», нажмите «Обзор».
Выберите ПК, нажмите на нем два раза ЛКМ.
Нажмите два раза ЛКМ на принтере.
Нажмите «Далее».
ОС подключит и настроит устройство.
Почему Windows не видит принтер
Итак, если банальные причины были с уверенностью отметены, то потребуется более подробного углубиться в суть рассматриваемой проблемы.
Но, для начала, стоит упомянуть, что существует две основных разновидности подключения печатных устройств:
- это физическое подключение МФУ(usb принтер) к компьютеру
- это подключение сетевого принтера посредством локальной сети или беспроводного соединения.
Проблемы с физическим подключением
Компания «Microsoft», несмотря на постоянную критику, предусмотрели множество возможных проблем в работе их операционной системы, а, следовательно, и всей подключаемой к компьютеру периферии.
В операционной системе Windows 10 (да и во всеми любимой WindowsSeven)существует встроенные средства диагностики и исправления ошибок с подключаемыми устройствами. Особой популярностью они не пользуются, в связи с недостаточной информативностью, но как первый инструмент и вариант решения подобное средство наиболее оптимально.
Итак, порядок действий носит следующий характер:
Откройте меню «Пуск» и отсортируйте содержимое по букве «С»;
Выберите папку «Служебные» и откройте «Панель управления»;
В списке категорий обратите внимание на раздел «Оборудование и звук», далее «Устройства и принтеры»;
Кликните правой кнопкой мышки по проблемному печатному устройству и в открывшемся меню кликните по строке «Устранение неполадок»;
Средство диагностики начнёт автоматическую проверку на возможные ошибки и предложит наиболее оптимальное в данной конкретной ситуации решение;
Обратите внимание на скриншот из примера, в этой ситуации проблема заключалась в отсутствие МФУ в списке печатных устройств, используемых по умолчанию. Если нажать на кнопку «Посмотреть дополнительные сведения», то можно просмотреть подробным отчёт по всей полученной средствами диагностики информацией
И уже на основе данной детализации можно выбрать наиболее оптимальное решение.
Подключаем сетевой принтер в Windows 10
Чтобы выполнить поставленную задачу, вам необходимо соблюдать всего два главных условия — принтер обязательно должен быть подключен к одному из компьютеров и быть в рабочем состоянии (без проблем печатать страницы), а также все ПК должны находиться в одной локальной сети. После того, как вы убедились в осуществлении этих пунктов, можно приступать к подготовительным работам и непосредственному соединению сетевого оборудования.
Подготовительные действия
Первоочередно потребуется произвести несколько простых действий, чтобы в дальнейшем не приходилось на них отвлекаться. Мы выделили все пункты, которые следует учитывать:
Предоставьте общий доступ в пределах локальной сети, чтобы обеспечить нормальное взаимодействие оборудования, всех файлов и папок.
Узнайте точное имя принтера, для этого потребуется найти его на компьютере и запомнить или скопировать увиденное название.
Только после выполнения всех этих пунктов можно переходить к добавлению сетевого печатающего аппарата. Мы выделили все доступные методы осуществления этой операции, но в первую очередь остановиться хотелось бы на рекомендованном.
Способ 1: Меню «Параметры»
Меню «Параметры» появилось в Windows 10 и призвано в будущем полностью заменить «Панель управления». Сейчас через него уже можно достаточно просто производить различные действия с периферийным оборудованием, включая принтеры. Подключается сетевой аппарат через это меню буквально в несколько кликов:
- Откройте меню «Пуск» и зайдите в «Параметры».
Выберите раздел «Устройства».
Через боковую панель откройте категорию «Принтеры и сканеры».
Здесь щелкните на «Добавить принтер или сканер».
Нажмите на надпись «Необходимый принтер отсутствует в списке» при ее появлении.
Отметьте маркером пункт «Выбрать общий принтер по имени». Заполните адрес в формате \\Имя или IP-адрес компьютера\полное имя принтера и нажмите на «Далее».
Вы также можете кликнуть на «Обзор», после чего откроется Проводник, где в разделе «Сеть» отобразится список доступных общих принтеров для выбора.
Ожидайте завершения подключения выбранного устройства. При появлении уведомления о необходимости инсталляции драйверов подтвердите его, все остальные действия будут выполнены автоматически.
По окончании инсталляции откроется новое окно с рекомендацией использования принтера по умолчанию и предложением запуска пробной страницы для проверки работоспособности.
После произведения этой инструкции принтер без проблем будет печатать по сети и станет отображаться при выборе оборудования для печати. Не забывайте только предварительно включать его на основном устройстве и проверять наличие бумаги в лотке, чтобы не получать ошибок при отправке.
Способ 2: Классическое приложение «PowerShell»
Данный метод заключается в использовании расширенной альтернативы «Командной строке» — классического приложения «Windows PowerShell». Подключение сетевого печатного оборудования таким образом осуществляется путем ввода специальных команд, однако для начала потребуется запустить саму консоль. Сделать это можно через меню «Пуск», введя соответствующее название в поиске.
В консоли потребуется ввести Add-Printer -ConnectionName «\\Имя_Компьютера\Полное_Название_Принтера» для добавления принтера по имени главного ПК. После указания команды нажмите на клавишу Enter, чтобы активировать ее.
Если вы заинтересованы в соединении аппарата посредству IP-адреса ПК, команда обретет немного другой вид: Add-Printer -ConnectionName «\\192.168.1.8\Полное_Название_Принтера» , где 192.168.1.8 — нужный локальный IP-адрес.
Способ 3: «Панель управления»
Как уже было сказано ранее, «Панель управления» постепенно теряет свои позиции, ведь новое меню «Параметры» гораздо удобнее и функциональнее. Однако еще остались те пользователи, которым надо выполнить рассматриваемую сегодня задачу именно через это классическое приложение, а делается это так:
- Запустите «Панель управления» любым удобным способом и перейдите там в раздел «Устройства и принтеры».
На панели сверху щелкните на «Добавление принтера».
Все остальные действия производятся с точностью так, как это было показано в Способе 1.
Вы были ознакомлены с тремя различными вариантами соединения общего принтера в операционной системе Виндовс 10. Обычно все проходит успешно, однако иногда юзеры сталкиваются с проблемами. Самые частые — отключенная служба печати или ошибка «Локальная подсистема печати не выполняется». Ознакомиться с решением этих трудностей вы можете в отдельной нашей статье далее.
Источник
Из-за чего может не печатать сетевой принтер
Как показала практика, таких причин может быть очень много, иногда сидишь и ведёшь, что вроде бы все сделано правильно, но печать как на зло все равно не идет.
Одной из таких причин может быть брандмауэр, да да как обычно старый добрый брандмауэр опять может что-то запретить. Все спрашивают стоит его отключать или нет, может он повлиять на что-то или это все мифы.
Моя позиция такова, для сетевой печати на Windows XP брандмауэр должен быть отключен в обязательном порядке как и сама функционал в панели управления, так и непосредственно службу.

Начиная с Windows Vista и 7, брандмауэр рекомендуется отключать только в панели управления, ну а службу категорически не трогаем, так как его отключение приведет к тому, что попросту Вы не сможете дать общий доступ принтеру, получая постоянно ошибку.
Windows 10 это отдельная история, на практике я много сказать, что в некоторых случаях система требует, что бы брандмауэр был полностью включен, причем на всех подключаемых пк, в некоторых она его просто игнорирует даже если вы его выключите (но не службу).
Почему так пока конкретного ответа не могу дать, но это так.
Видео инструкции
Локальную сеть офиса или дома сложно представить без разного рода периферийных устройств. Наиболее распространенным среди них является принтер, который позволяет распечатывать текстовые документы или какую-нибудь графическую информацию. Возникает вопрос, каким образом обеспечить доступ к такому печатающему устройству с любого из компьютеров в сети. Существует вариант, когда покупается дорогостоящий принтер, умеющий подсоединяться напрямую к маршрутизатору/роутеру через Wi-Fi или кабель. Это неплохое решение, однако для небольшой сети, например, домашней, оно не кажется оптимальным. Более подходящий в данном случае вариант – сделать сетевым обычный принтер, подключенный к одному из ПК сети. Расскажем, как это реализуется.
Но прежде повторим исходные данные. Итак, у нас имеются несколько компьютеров, объединенных в одну сеть с помощью Wi-Fi роутера. К одному из компьютеров через стандартный USB-кабель подключен принтер (в нашем случае – многофункциональное устройство HP LaserJet M1132 MFP). Задача – настроить принтер таким образом, чтобы на нем можно было распечатывать документы с любого из ПК.
Не работает принтер на windows 10, решаем за минуту
Не работает принтер на windows 10-01
Всем привет сегодня поговорим про ситуацию, когда не работает принтер на windows 10. После обновления до Windows 10 многие пользователи столкнулись с проблемами своих принтеров и МФУ, которые либо не видит система, либо они не определяются как принтер, либо попросту не печатают так, как это было в предыдущей версии ОС, самое смешное, что с каждым новым обновлением, количество старых устройств, которые поддерживает данная операционная система все уменьшается, так, что не удивляйтесь, если в какой то момент, ваш старый принтер не заведется.
Если и у вас не работает должным образом принтер в Windows 10, в этой инструкции — один официальный и несколько дополнительных способов, которые могут помочь исправить возникшую проблему. Также приведу дополнительную информацию, касающуюся поддержки принтеров популярных марок в Windows 10 (в конце статьи).
Как расшарить принтер по сети Windows 7
Запускаем проводник, во вкладке «Сетевое окружение», при условии правильной настройки сети будут отображаться подключённые компьютеры.
- Нажимаем левой кнопкой по нужному ПК, если всё настроено правильно, во всплывшем диалоге будет отображаться принтер. Кликаем по нему правой кнопкой, из перечня выбираем пункт «Подключить», кликаем на него. Подключение происходит в течение минуты, после установки соединения, сразу производится настройка всех драйверов.
- После чего, в панели управления, во вкладке «Устройства», нужно найти подключённое устройство, кликнуть на него правой кнопкой мыши, выбрать пункт «Использовать по умолчанию»
- После проведённых операций, в любом текстовом, графическом редакторе, при нажатии на кнопку «Печать», файлы будут отправлять на принтер, подключённый к локальной сети, потребуется лишь подтвердить сам факт проведения операции.
Если при подключении принтера к ПК возникает какая-либо ошибка, например «Windows не удаётся подключиться к принтеру» либо высвечивается какой-либо код ошибки, нужно провести следующие операции.
Решение достаточно лёгкое, помогает фактически в 100% возникающих ошибок. Нужно открыть панель управления, затем найти там «Управление компьютером». В открывшемся окне найти вкладку «Службы». Уже в этом окне будет представлен полный список активных служб. Среди них нужно найти «Диспетчер печати», кликнуть на него правой кнопкой, выбрать пункт «Остановить». После этого необходимо выполнить перезагрузку компьютера. Затем снова повторить процедуру подключения принтера по локальной сети.
Подключение и настройка сетевого принтера в Windows 7
Если у вас дома или офисе есть несколько компьютеров/ ноутбуков, вы настроили между ними локальную сеть (как это сделать написано в статьях Настройка домашней локальной сети в Windows7 и Настройка домашней локальной сети в Windows XP) и хотите печатать на принтер со всех компьетров/ ноутбуков сети- то это статья для вас. В данной статье принтер будет подключен к одному из компьютеров в сети по средствам USB кабеля и расшарен (настроен на общий доступ) в локальной сети, так сказать станет сетевым принтером.
Первым делом подключим принтер к компьютеру с помощью USB кабеля в любой работающий порт компьютера. При выборе компьютера в который будет подключен принтер необходимо учесть, что компьютер не должен работать на пределе своих возможностей, т.е. постоянно быть загружен, так же учтите, что сетевой принтер будет доступен лишь в том случае, когда компьютер- включен.
После этого на компьютер к которому мы подключили принтер (включив при этом сам принтер) нажимаем «Пуск«- «Устройства и принтеры«.
В открывшемся окне нажимаем «Установка принтера«.
В окне Установка принтера, выбираем «Добавить локальный принтер«.
В следующем окне выбираем «Использовать существующий порт» и выбираем USB порт.
Следующим шагом выбираем драйвера для принтера, зачастую в списке драйверов их нет, в таком случае нажимаем «Установить с диска» и указываем путь где у вас находятся драйвера. Драйвера на принтер можно найти либо на диске, который шел с принтером, либо в Интернете (если будете скачивать драйвера с интернета, учтите, что они бесплатные и если на каком либо сайте предлагают заплатить за скачивание, рекомендую найти другой сайт, лучше всего драйвера скачивать с сайта производителя принтера).
Следующим шагом будет предложено вписать имя принтера, как он будет называться у вас на компьютере.
После этого будет происходить установка принтера на ваш компьютер, по окончании которой появится окно с возможностью настроить принтер для общего доступа, что бы это сделать необходимо выбрать «Разрешить общий доступ к принтеру, что бы его могли использовать другие«, вписать имя принтера, которое будет использоваться в сети и по желанию указать комментарии.
По окончании всех настроек будет предложено выбрать использовать ли принтер по умолчанию (если притер используется один, оставляем галочку) и для проверки работоспособности принтера, нажимаем кнопку «Печать пробной страницы«.
После этого вы увидите подключенный принтер в списке устройств.
Теперь пришла очередь настроить этот притер на других компьютерах сети, но тут могут возникнуть некоторые трудности, в частности, когда вы начнете подключать этот сетевой принтер к другому компьютеру у вас появиться окно ввода логина и пароля.
Что бы этого избежать необходимо на компьютере к которому подключен принтер нажать на кнопке Сетевого подключения.
В открывшемся окне Центр управления сетями и общим доступом нажать на «Изменить дополнительные параметры общего ресурса«.
И в используемом вами профиле (домашнем, рабочим или общем) внести необходимые изменения, а именно:
— Включить сетевое обнаружение;
— Включить общий доступ к файлам и принтерам;
— Отключить общий доступ с парольной защитой.
Теперь переходим к компьютеру к которому мы хотим подключить общий, сетевой принтер. Нажимаем «Пуск«- «Устройства и принтеры«.
В окне подключенных устройств выбираем «Установка принтера«.
В следующем окне выбираем «Добавить сетевой, беспроводной или Bluetooth- принтер«.
Начнется поиск принтера в сети, после того как вы увидите принтер который хотите подключить нажмите на нем и кнопку «Далее«.
Во время установки принтера возможно появления окна установки драйвера, если окно появилось, нажмите «Установить драйвер«.
После этого появится окно успешной установки принтера, нажимаем «Далее«.
Затем, в следующем окне появится возможность выбрать подключаемый принтер по умолчанию и для проверки работы принтера, напечатать пробную страницу.
На этом настройку сетевого принтера можно считать оконченной.