Почему компьютер не видит внешний жесткий диск (windows 7 10) 4 метода решения
Содержание:
- Устраняем конфликты драйверов HDD
- Устаревшее ПО
- Если ноутбук не видит внешний жёсткий диск
- Ошибки в BIOS
- Включите или отформатируйте диск в управлении дисками
- Вопрос — Ответ
- Исправление программных ошибок с внешним жестким диском
- Проверяем BIOS
- Форматирование внешнего жесткого диска
- Как устранить неполадки
- Обнаруживает, но не запускает
- Проблема — передача файлов на внешнем жестком диске происходит слишком медленно
- Определение
- Что делать, если жесткий диск не определяется в BIOS
- Проверка подключения
- Если не отображается старый внешний HDD
Устраняем конфликты драйверов HDD
Если на новом компьютере
не отображается внешний жесткий диск, дело может быть в драйверах. Драйвер устройства иногда конфликтует с Windows, и проблему приходится решать “подручными” методами.
Как исправить
Чтобы убедиться в правильности предположения, нужно открыть приложение «Диспетчер устройств» (Device Manager). Сделать это легко следующими способами:
- Откройте «Пуск», в всплывающем окне выберите раздел Device Manager.
- Нажмите «Windows + R», чтобы получить доступ к окну «Выполнить». В поле «Открыть» наберите «devmgmt.msc», «Ввод».
В «Диспетчере устройств» находим раздел «Дисковые устройства». Здесь легко обнаружить проблемы с определением диска. Проблемные HDD помечены восклицательным знаком.
Чтобы узнать подробную информацию, нужно выбрать диск и нажать «Свойства», где содержатся сведения об ошибке. После этого в Интернете можно поискать пути решения проблемы, которые рекомендуется выполнить для указанных неполадок.
Если это не помогает, советуем обновить драйвер или посетить веб-сайт производителя, чтобы получить информацию для конкретной модели жесткого диска. Если ничего из перечисленного не принесло желаемого результата, попробуйте через Device Manager удалить устройство из Windows, затем перезагрузите ОС. Возможно, операционная система корректно настроит драйвер при следующем подключении диска.
Устаревшее ПО
Другой распространенной причиной, почему телевизор не видит съемный носитель, является устаревшее программное обеспечение. Функция распознавания носителя такого большого объема присуща, как правило, лишь телевизорам последних моделей. Если мощности ТВ достаточно для работы с внешними дисками, произведите обновление прошивки.
Если ТВ подключается к интернету, то в разделе настроек «об устройстве» или «поддержка» есть подменю «обновление». В нем нужно запустить поиск свежих версий ПО и при наличии установить их. Если ТВ без подключения, то обновления могут устанавливаться в виде прошивок с USB носителей (очевидно, что нужна для этих целей флешка). Как выполнить такую прошивку:

Если ноутбук не видит внешний жёсткий диск
Ноутбук — гораздо компактнее персонального компьютера, и чаще всего это на руку. Но при желании установить дополнительные составляющие компактность превращается в недостаток. Ситуация особенно актуальна для дискового пространства. Если вы используете ноутбук вместо ПК в качестве домашнего компьютера, рано или поздно встанет вопрос об увеличении количества гигабайтов. Для решения проблемы подключают внешний жёсткий диск. Но с ним порой возникают проблемы — ноутбук его попросту не видит.
Внешний диск подключается через USB-разъём и получает питание от ноутбука. Поэтому первая причина — недостаток мощности питания. Попробуйте соединить винчестер через другой USB-порт. Если вы проверили все доступные порты, остаётся убедиться, что устройство само по себе исправно. Для этого подключите внешний жёсткий диск к другому компьютеру, желательно к персональному. Если на ПК внешний винчестер исправно отображается, значит, проблема — в программном обеспечении ноутбука.
Основные причины неполадки ноутбуков HP и других: ошибка в настройках БИОС и разница в файловых системах.
Ошибка в настройках BIOS
Действия по решению проблемы:
- Заходим в BIOS. При включении/перезагрузке ноутбука жмём клавишу F2 (или Delete).
- При помощи стрелок на клавиатуре перемещаемся на вкладку Boot (стрелка «вправо»).
- Находим внешний жёсткий диск, выбираем его и жмём Enter. В высветившемся списке выбираем нужную конфигурацию винчестера.
- Жмём F10 для сохранения настроек. Перезагружаем компьютер и проверяем результат.
Разница в файловых системах
В Windows существует несколько файловых систем, самые распространённые — NTFS и FAT. Иногда из-за разницы в «родной» файловой системе и системе жёсткого диска возникают неполадки. Одна из них — жёсткий диск вообще не отображается, либо операции с ним невозможны.
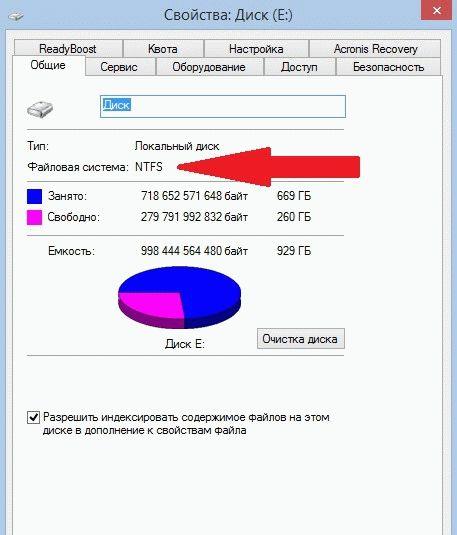 Информацию о типе файловых систем можно узнать во вкладке «Свойства диска»
Информацию о типе файловых систем можно узнать во вкладке «Свойства диска»
Если Windows видит диск, но работа с ним невозможна, подойдёт следующий способ — форматирование жёсткого диска:
- Кликаем правой кнопкой мыши по жёсткому диску и выбираем пункт «Форматирование».
- В окне выбираем систему NTFS и ставим галочку на пункте «Быстрое форматирование».
- Ожидаем, пока компьютер выполнит операцию. Теперь диск должен заработать.
Итак, мы выяснили основные причины проблем с жёстким диском в ноутбуке. И рассмотрели способы их решения. Если наши советы не помогли наладить работу компьютера, воспользуйтесь услугами ремонта и обслуживания у профессионалов.
Ошибки в BIOS
BIOS – это базовый интерфейс запуска аппаратных компонентов вашего компьютера, а также его операционной системы. Если некоторые настройки такого интерфейса не верны, то он не отправляет на жесткий диск сигнал запускаться, потому его загрузки не происходит. Скорректировать настройки БИОС можно самостоятельно.
<Рис. 7 БИОС>
- При попытке загрузки вашего ПК нажмите Del+F2 или F8 (иногда возможны и другие варианты сочетания клавиш, потому нужно пробовать несколько);
- Если вы выбираете правильное сочетание, то откроется меню БИОС, оно почти всегда англоязычное, но в нем можно разобраться;
- С помощью стрелок на клавиатуре перейдите в раздел Standard CMOS Features;
- Перейдите на раздел Data и проверьте системную дату вашего устройства – если она не верна, то диск может не определяться, так как именно неправильная дата становится основным показателем сбоя в настройках;
<Рис. 8 Дата>
- Раз такое произошло, то настройки нужно сбросить;
- Это сделать достаточно легко, но времени на сброс разные компьютеры тратят по разному;
- Выключите ваше устройство и отключите его от сети, из ноутбука достаньте батарейку;
- Снимите защитный пластиковый кожух с системного блока или заднюю крышку с ноутбука;
- Найдите материнскую плату и извлеките ее батарею;
- Выложите батарею на ан6тистатическое покрытие или основание;
- Подождите от 10 минут до получаса – это то время, которое требуется разным типам систем и устройств на полный сброс настроек;
- Снова установите батарейку;
<Рис. 9 Батарейка>
- Закройте крышку или кожух;
- Установите батарейку или подключитесь к сети;
- Попробуйте запустить устройство;
- Если проблема была в настройках, то жесткий диск определится как физическое устройство и загрузится.
Но это не единственная проблема, которая может возникнуть в БИОС.
Еще один вариант – изменения порядка загрузки устройств, то есть, хотя в первую очередь должен запускаться жесткий диск, этого не происходит и пытается запуститься какое либо иное устройство.
Устранить эту проблему можно следующим образом:
- Переходите с пункта на пункт меню БИОС с помощью стрелок до тех пор, пока не найдете пункт со словом Boot (в разных вариантах БИОС этот пункт может быть в различных разделах);
- Перейдите в раздел;
<Рис. 10 Раздел>
- Здесь вы видите список всех устройств, которые способен загрузить данный интерфейс, причем в списке они располагаются в том же порядке, в котором запускаются при включении компьютера;
- С помощью стрелок и клавиши ввода выберите свой жесткий диск и переместите его на первое место в списке;
<Рис. 11 Порядок>
- Сохраните изменения и попробуйте перезапустить устройство;
- Вероятно, оно запустится.
В этом случае не понадобится никакого сброса настроек и манипуляций с аппаратными компонентами устройств.
Включите или отформатируйте диск в управлении дисками
Если ваш диск включен, но всё ещё не отображается в проводнике, самое время покопаться. Откройте меню «Пуск» и введите «Управление компьютером» и нажмите клавишу Enter, в открывшемся окне перейдите в раздел «Управление дисками». Прокрутите страницу вниз, чтобы увидеть, появляется ли ваш диск в списке. Если это так, убедитесь, что он активен и отформатирован. Если он не подключен, щелкните правой кнопкой мыши имя диска (например, «Диск 2») и выберите «Сделать раздел активным».
Если диск не был отформатирован (на черной полосе будет указано «Нераспределено»), щелкните его правой кнопкой мыши и выберите «Новый простой том». Это также решит проблему, если диск отформатирован для другой операционной системы, как описано выше.
Имейте в виду, что при форматировании все данные на диске будут удалены, поэтому продолжайте работу, только если вы уверены, что вам ничего не нужно.
Наконец, если ваш диск подключен к сети и отформатирован, но рядом с его именем не отображается буква диска, щелкните правой кнопкой мыши том и выберите «Изменить букву диска и пути», чтобы добавить букву диска.
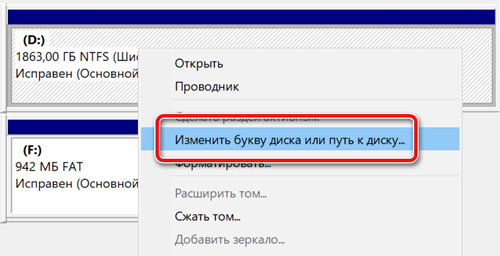
Если вам повезет, один из этих простых шагов должен запустить ваш новый диск.
Вопрос — Ответ
Решил заменить свой корпус на новый. Купил плату, подключил всё как надо, запустил, дня два всё было хорошо, но через пару дней включаю ПК — комп не видит жесткий диск. Что вижу: мне оказывает что диск с ОС не обнаружен и предлагает система перезапустить систему. Перезапускаю и всё по новой. Зашел в биос, там sata порт на котором подключен диск с ОС не подключен. Меняю порты (несколько раз), менял кабели sata, не помогло, воспользовался запасным, ноль результата — биос не видит жесткий диск. Пришлось ставить ОС на другой диск.
Пробовал обновить драйвера sata, обновлял Биос (сбросить не могу, нет не перемычек не батарейке). Управлениями дисков тоже не видит этот диск. Не знаю что делать. Сата порты исправны работают, кабели также рабочие. Питание на HDD идет, он крутится и без лишних шумов и тресков, но все равно не отображается жесткий диск.
Ответ. Узнайте спецификацию вашей материнской платы и жесткого диска. Поддерживает ли плата данный sata-стандарт? Может быть расхождение между Sata различных версий. Как результат — не открывается жесткий диск.
Проверьте, определяется ли жесткий диск на предыдущей матплате или другом ПК. Если вопрос не решен — меняйте жесткий диск по гарантии.
У меня не открывается жесткий диск (внешний), Windows пишет: ”Cтруктура диска повреждена. Чтение невозможно”. Кликнул на «Deep Scan Recovery», но проблемного диска здесь нет, в моем компьютере он присутствует и я написал,что он пишет. Подскажите, что делать, если система не видит внешний жесткий диск.
Ответ. Комп не видит внешний жесткий диск из-за ошибок чтения. Исправить их можно стандартной утилитой chkdsk (Свойства — Сервис — Проверка диска на наличие ошибок файловой системы). Зайдите в Управление дисками и проверьте, обнаружила ли ОС Windows файловую систему. При необходимости, присвойте файловому тому другую букву или, на крайний случай, отформатируйте HDD.
У меня есть HDD диск 2тб, раньше работал с IMac. А сейчас я подключаю его к ноутбуку на Windows и этот ноутбук не видит жесткий диск. Что можно сделать, чтобы и информацию на жестком диске сохранить и сделать так чтобы ноутбук его видел?
Ответ. Можете сделать образ диска с помощью программы Acronis True Image и далее проводить с образом операции по восстановлению. Поскольку не определяется жесткий диск, который раньше работал в MacOS, есть смысл проверить, открывается ли этот диск в этой операционной системе (нужно тестировать именно устройства с Mac OS с возможностью подключения HDD).
Для чтения файловой системы HFS (стандартной для Mac OS) под Windows используйте, например, программу HFS+ for Windows 11 от Paragon.
Жесткий диск WD10EALX перестал определяться БИОСОМ после того, как сгорела материнская плата. Но при подключении слышно, как двигатель начинает крутиться. Нужно реанимировать диск, желательно, чтобы стал определяться (желательно оставшиеся данные не стирать). Почему bios не видит жесткий диск, как исправить и сколько будет стоить ремонт?
Ответ. Механическую поломку жесткого диска исправить едва ли удастся. Во-первых, сделать это могут только в специальных лабораториях, во-вторых, ремонт будет стоить несколько сотен долларов. Увы, вернуть данные с жесткого диска вы не сможете.
Не так давно взял у знакомого лишний HDD на 500гб (WD Blue 500гб). При подключении к своему компьютеру столкнулся с такой проблемой: в биосе жёсткий диск виден, но BIOS определяет его как 0мб. При попытке установить ОС на жёсткий диск — установочник его не видит. Если запускать ОС с другого жёсткого, а этот оставить подключённым, — его не видно даже на разметке дисков. Что мне делать, если не видит жесткий диск в биосе с правильным размером?
Ответ. Чтобы разобраться, почему компьютер не видит жесткий диск, нужно вначале проверить, определяется ли он на другой конфигурации. Если у вашего знакомого HDD открывается и bios показывает корректную информацию, дело конкретно в конфигурации вашего компьютера. Изучите технические спецификации материнской платы вашего компьютера, поддерживает ли протокол подключения, используемый жестким диском.
Если вы подключаете жесткий диск в качестве второго устройства хранения, также возможны конфликты. Советуем отключить в BIOS режим AHCI для SATA (см. параметр SATA MODE).
Жесткий диск тормозит, то есть, Windows с него не загружается, а биос видит. При попытке подкинуть к другому ПК, как дополнительный-та же ситуация (комп висит на лого Windows) Пробовал с загрузочной флешки в Партишн Мэджик отформатировать, но он жесткий начинает видеть только через мин. 20, а про то чтобы с ним что-то сделать вообще молчу. По сути, не работает жесткий диск в нормальном режиме. Подскажите, пожалуйста, в чем может быть причина такого глюка, чем можно проверить?
Исправление программных ошибок с внешним жестким диском
Проблемы с подключением и определением жесткого диска могут возникать по многим причинам, связанным с конфликтом программного обеспечения. В первую очередь следует проверить работу накопителя во встроенной утилите «Управление дисками». Даже если исправный диск не отображается в каталоге «Этот компьютер», такой накопитель будет виден меню управления.
Открываем утилиту «Управление дисками», нажав правой кнопкой мыши по кнопке «Пуск» и выбрав соответствующий пункт. Также открыть утилиту можно, нажав ПКМ по «Пуск», выбрав пункт «Выполнить» и введя команду diskmgmt.msc.
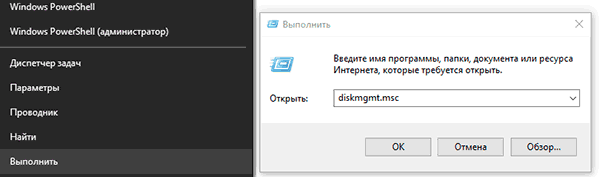
В открывшемся окне находим необходимый диск. Если диск не отображается в данном окне, это может свидетельствовать о проблемах с драйверами устройства или USB-портов. Также не отображающийся диск является главным симптомом физического повреждения накопителя.
Если диск присутствует в «Управлении дисками», но не отображается в проводнике, возможно данный накопитель требует форматирования и разметки.
Для выполнения данных действий необходимо проследовать следующий шагам:
Шаг 1. Выбрать проблемный накопитель в меню «Управление дисками», кликнуть по нему ПКМ и выбрать пункт «Создать простой том».
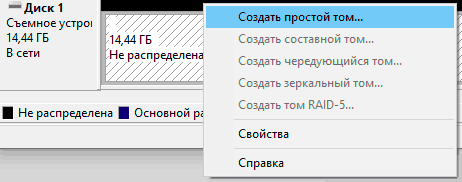
Шаг 2. На первом открывшемся окне нажимаем кнопку «Далее» и попадаем в настройки размера будущего диска. По умолчанию выбирается максимально возможный объем. Выбираем нужный размер диска и нажимаем «Далее».
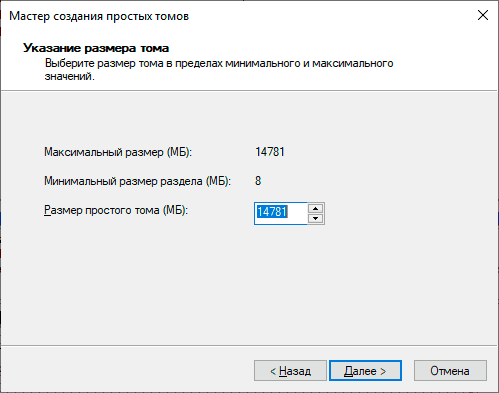
Шаг 3. Следующим этапом создания диска будет присвоение буквы. Выбираем букву и нажимаем «Далее».
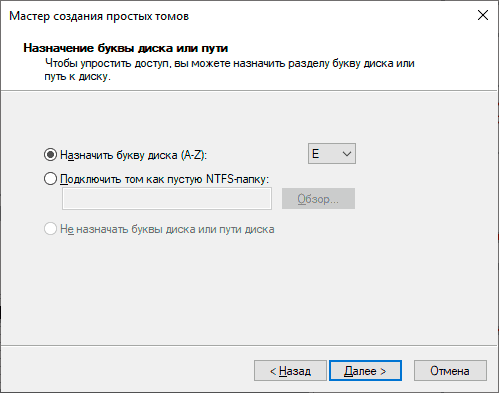
Шаг 4. В следующем окне необходимо выбрать файловую систему, в которой будет отформатирован внешний жесткий диск. В данный момент самой популярной файловой системой является NTFS, в то время как exFAT используется для решения узкоспециализированных задач. Выбираем нужную систему и продолжаем кнопкой «Далее».
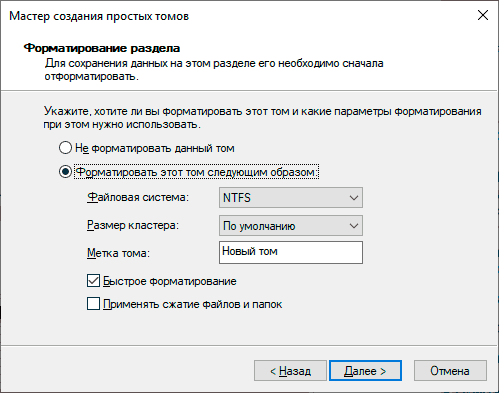
На последнем окне достаточно нажать кнопку «Готово», чтобы запустить процесс создания нового диска. Стоит отметить, что носитель будет отформатирован, поэтому настоятельно рекомендуем позаботиться о сохранности всех важных данных и файлов с диска.
Проверяем BIOS
Обычно БИОС не видит диски на ноутбуке по подключению через интерфейс SATA — например, когда вы хотите установить второй жесткий диск в свой лэптоп. Причина заключается в отключенном контроллере, Его основное назначение – обеспечить переключение между IDE и SATA в компьютере с подключенным к материнской плате периферийным устройствам по соответствующим портам.
Для активации контроллера CAT выполните такие действия:
- Перед включением или во время перезагрузки ноутбука еще во время первого экрана нажмите кнопку запуска BIOS. Это может быть F2, F12, Escape – все зависит от версии БИОС.
- Найдите раздел SATA Controller и выставите в нем необходимое значение, а именно Enabled. Если по умолчанию стоит Disabled, просто выделите его и нажмите клавишу Enter.
- Дальше переходим в раздел Advanced и атрибуту SATA Operation (Mode) присваиваем значение ACHI.
После этого вновь перезагрузите устройство, и дождитесь загрузки Windows. Если внешний накопитель упорно отказывается работать, еще раз зайдите в БИОС и сбросьте настройки, выбрав функцию Reset and Save Settings.
Форматирование внешнего жесткого диска
Возможно, потребуется переформатировать жесткий диск с одной файловой системы на другую, более подходящую, что поможет его распознать. К примеру, операционная система Windows не поддерживает такие форматы файловых систем, как XFS или APFS.
Перед началом работы следует учитывать, что процесс переформатирования стирает все файлы, поэтому их необходимо скопировать на другой HDD или создать резервную копию.
Чтобы переформатировать жесткий диск,
В «Управлении дисками» (Disk Management tool) нужно выбрать команду «Форматировать…» (Format) в контекстом меню выделенного раздела.
Размер кластера оставляем по умолчанию, имя можно написать любое
Самое важное — корректно выбрать файловую систему:
Для небольших по объему внешних дисков подойдет FAT32, который поддерживает файлы до 2 ГБ. Формат совместим с любыми устройствами, в том числе медиаплеерами, игровыми консолями, камерами.
NTFS подходит для больших по объему жестких дисков
Формат имеет существенный недостаток — он несовместим с некоторыми устройствами старого образца.
Помимо Disk Management tool, есть более удобные инструменты для форматирования внешнего жесткого диска. Ознакомиться с ними можно здесь:
Как устранить неполадки
Для того чтобы самостоятельно восстановить нормальное функционирование вашего устройства достаточно запастись некоторым количеством свободного времени и необходимым минимальным набором инструментов.
Что делать, если отходят контакты жесткого диска?
Такая проблема не всегда носит характер поломки. Часто контакты могут отходить, если диск был не слишком удачно подключен и/или установлен.
Он может быть не распознан системой сразу, или же через короткое время после установки, а иногда проблема может возникнуть после встряхивания ноутбука.
В этом случае рекомендуется проделать следующее:
- Обесточьте компьютер – выключите его и отключите от сети, если речь идет о ноутбуке – достаньте батарею;
- Снимите защитный пластиковый кожух системного блока, или переверните ноутбук и снимите его заднюю крышку;
- Найдите жесткий диск, и тщательно запомнив, что и куда подключается, отключите его;
- Затем снова подключите (если вы делаете это впервые, то лучше отключайте и подключайте кабели и шлейфы по одному, чтобы ничего не перепутать);
- После того, как диск будет переподключен, снова установите крышку или кожух и закрепите их;
- Подключите устройство к сети и попробуйте запустить.
Если проблема действительно было в кабелях, то теперь все должно нормально работать. Можно попробовать также подключить устройство через параллельные кабели.
Важно! Если вы вынимаете жесткий диск из устройства, то класть его лучше на антистатическую поверхность

<Рис. 5 Контакты>
Обнаруживает, но не запускает
Подключили накопитель, услышали привычный звук, увидели в трее знакомый значок, но в папке «Мой компьютер» устройство не отображается? Не спешите относить его мастеру. В большинстве случаев проблема решается в домашних условиях. Нужно лишь следовать несложным инструкциям.
Драйвера устройства
Драйвера нужны для того, чтобы компьютер мог корректно взаимодействовать с устройством. Они могут устанавливаться с самого устройства, из интернета или из библиотек Windows 10. Если этого почему-то не произошло, то всю работу придётся делать вам.
Прежде, чем приниматься за установку, нужно проверить их наличие. Зайдите в «Диспетчер устройств», откройте пункт «Дисковые устройства» и проверьте, нет ли около устройства восклицательного знака. При его наличии установить драйвера можно двумя способами:
- Через свойства устройства, нажав на кнопку: «Обновить драйвера».
- Скачать из интернета.
В продукции таких компаний как WD, драйвера находятся на самом носителе. И если ваш компьютер их не находит, то можно попробовать скопировать их с помощью другого компьютера. Если же знаков нет, значит драйвера установлены правильно и можно переходить к следующему пункту.
Файловая система
Внешний носитель может использовать отличную от компьютера файловую систему. В этом случае он не будет читаться и его придётся отформатировать. Сделать это можно найдя в поиске пункт «Управление дисками». Войдите в него, нажмите на свой внешний диск и выберите файловую систему, например, NTFS или FAT32.
Не забывайте сохранить важные данные, которые там находятся, потому что форматирование их уничтожит. Сделать это можно с другого устройства, даже с планшета, который имеет подходящую файловую систему или в любом сервисном центре.
Конфликт букв диска
Внешний носитель иногда получает такую же букву, как и внутренний. В таком случае в папке «Мой компьютер» находится только внутренний накопитель. В этой ситуации поменяйте имя одного из разделов внешнего диска.
Для этого зайдите в «Управление дисками», кликните правой кнопкой мыши по вашему устройству и нажмите на «Сменить букву…». В открывшемся окне введите любую букву, отличную от буквы основного ЖД.
Вирусы
Этот пункт подойдёт тем, у кого накопитель отображается, но не запускается. В таком случае есть вероятность наличия на нём вируса, а скорее всего и на самом компьютере тоже. Исправить проблему можно любым бесплатным антивирусом с обновлёнными базами данных.
Хорошо для этого подойдёт Dr. Web Cureit, который без установки проверит весь компьютер и в конце проверки удалится. Против вирусов также поможет форматирование, поэтому если на устройстве нет важных файлов, то это хороший вариант.
Проще с устройствами, которые какое-то время работали, а потом неожиданно перестали работать. В этом случае некоторые проблемы отсеиваются:
- название диска подходит, иначе он конфликтовал бы всегда;
- файловая система такая же, как и на компьютере;
- если драйвера не удалили, то они установлены.
Переносной накопитель больше подвержен поломке, чем внутренний, в первую очередь из-за активной эксплуатации. Он может находиться под действием тряски, падать или подвергаться перепадам температуры. Всё это нужно учитывать при попытке выявить причину поломки.
Проблема — передача файлов на внешнем жестком диске происходит слишком медленно
РЕШЕНИЕ: проверьте оба конца (если их 2) кабеля USB и убедитесь, что они полностью вставлены в соответствующие порты. Попробуйте отсоединить кабель, подождите 10 секунд, а затем снова подключите его.
Попробуйте использовать другой USB-кабель. Если компьютер все еще не видит диск, перезагрузите компьютер и повторите попытку.
Отключите другие USB-устройства и проверьте, улучшена ли производительность. Проверьте подключен ли накопитель к порту USB 2.0 на вашем компьютере или USB-концентратору?
Ели подключен к порту или концентратору USB 2.0, более низкая производительность в норме. Устройство USB-C может работать только на уровне USB-C при прямом подключении к порту USB-C или USB-порту типа A.
В противном случае устройство USB-C работает с низкой скоростью передачи данных. Убедитесь, что ваш компьютер и операционная система поддерживают USB 3.0.
Определение
Что же такое жесткий диск и почему его поломка – одна из самых сложных и неприятных среди всех остальных неполадок со стороны «железа»?
Жесткий диск, который также иногда зовется локальный диск или винчестер – это устройство накопления данных большой емкости.
Фактически именно на нем хранятся все данные, которые есть на вашем ПК, причем, как пользовательские (такие, как фото, видео и т. д.), так и системные (операционная система, реестр, исполнительные файлы запуска аппаратных составляющих и т. д.).
Есть менее надежный вариант – переустановка операционной системы с новыми драйверами, наличие которых способно устранить эту несовместимость, однако и при их наличии сбои в работе могут возникать. Лучше доверить профессионалам решение такой проблемы.
Локальный диск может быть выполнен с применением различных технологических решений, но на ПК он всегда один (если вы не подключали дополнительный с помощью внешних портов, что можно сделать достаточно легко).
Потому поломка в нем фактически ведет к тому, что компьютер не будет работать.
Иногда временно решить проблему помогает как раз подключение внешнего винчестера, но это достаточно неудобно.
Что делать, если жесткий диск не определяется в BIOS
Если нет аппаратной поломки, шлейфы не повреждены и вы протерли контакты, как указано выше, то BIOS должен корректно определить винчестер. В противном случае повторите действия, описанные в предыдущих параграфах.
Неправильные настройки БИОС могут быть причиной того, что накопитель работает некорректно, так как компьютер использует неподходящие протоколы для связи с ним. Чтобы зайти в BIOS, перезагрузите ноут и до загрузки операционной системы нажмите кнопку F2, F10, Del или ESC (зависит от модели системной платы и вшитой версии BIOS).
В БИОСе винчестер с интерфейсом SATA (а именно такой применяется в современных ноутбуках) маркируется как Drive. Как правило, найти его можно во вкладке Hardware. В пункте SATA Mode должно быть установлено значение AHCI (не IDE или RAID — в таких режимах винчестер с интерфесом САТА работать корректно не будет).

Также убедитесь, что САТА контроллер активен и готов к работе. Параметру OnChip SATA Controller должно быть присвоено значение Enabled. Как First Boot Device нужно установить Hard Disk. При указанных настройках винчестер должен работать правильно и загружать операционную систему после включения лэптопа.
Проверка подключения
Прежде чем копаться в настройках системы и нести диск в ремонт, проверьте, правильно ли вы подключили накопитель. Я бы не стал говорить о такой банальности, если бы как-то не вставил кабель USB в разъем Ethernet. Не то чтобы я не знаю, чем они отличаются: просто на ноутбуке порты находятся рядом, и когда вставляешь кабели, не глядя на корпус, можно промахнуться. Но понимание этого не помешало мне потратить пару минут на мучительные раздумья, почему не работает мышка.
Даже если вы вставляете накопитель в правильный порт, ему может не хватать питания. Особенно это относится к внешним жестким дискам: у некоторых старых моделей на корпусе два разъема, для передачи данных и питания. Не пользуйтесь хабами – только прямое подключение к системному блоку/ноутбуку.
Отключите от компьютера лишнее оборудование, оставив только самое необходимое: клавиатуру и мышь. Попробуйте подключить накопитель еще раз, возможно, теперь ему хватит питания.
Обращайте также внимание на тип порта: это может быть USB 2.0 и USB 3.0. Разъем для версии 3.0 обычно покрашен в синий цвет
Совместимость с USB 2.0 полная, но если вы подключите к 2.0 устройство, поддерживающее передачу по 3.0, то заметно срежете производительность работы.
Чтобы убедиться, что порт вообще работает, подключите к нему любое другое устройство. Самое простое – компьютерная мышь. Драйверы на нее уже установлены в системе, так что от переключения портов не должно ничего измениться. Если в другом разъеме мышь перестает работать, то проблема точно в нем.
Если не отображается старый внешний HDD
В этом случае имеется в виду жесткий диск, который ранее функционировал на вашем ПК, но он перестал его видеть. В такой ситуации следует:
- Как и в случае с новым накопителем, попробовать изменить букву. Это особенно актуально, если вами создавались новые разделы.
- Зайдите в «Диспетчер устройств» и убедитесь, что драйвера были корректно установлены. Если рядом с названием устройства имеются желтые или красные знаки — переустановите драйвера на USB контроллер. Сделать это можно при помощи сборников драйверов, например SamDrivers или DriverPack Solution.
- Далее следует проверить все разделы на наличие вирусов. Некоторые из них могут скрыть видимость или вовсе заблокировать работу накопителя.
- Еще один эффективный способ – переустановка виндовс. Но для начала стоит проверить, работает ли накопитель на другой технике.
- Подключите его к другому USB-порту. Если накопитель не распознается, значит дело не в этом. Но по совершенно непонятным причинам бывало такое, что подключение к другому гнезду полностью решало проблему, в частности на ноутбуках фирмы asus.
- Обязательно проверьте шнур! Была ситуация, когда винчестер от компании Seagate и WD не хотел работать из-за поврежденного кабеля.
Теперь вы знаете, как узнать причину, почему компьютер не показывает съемный накопитель, и сможете самостоятельно ее решить!

















