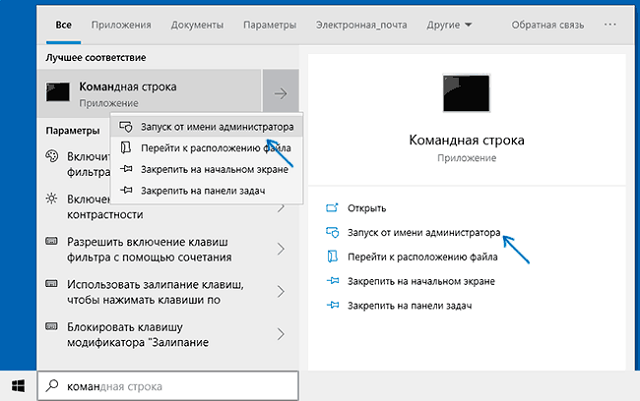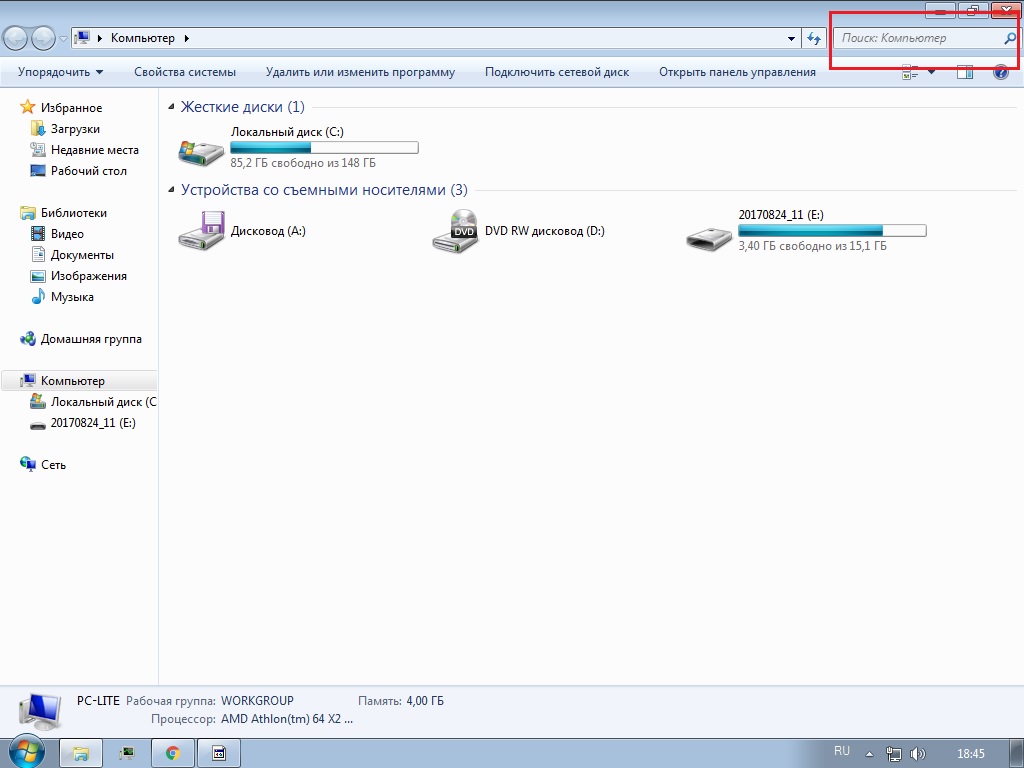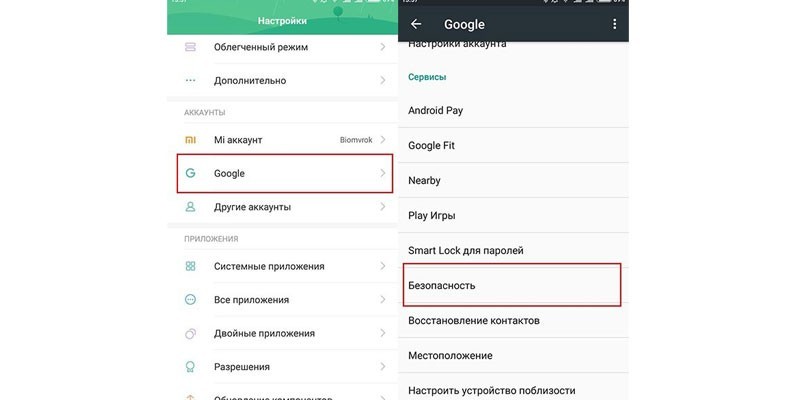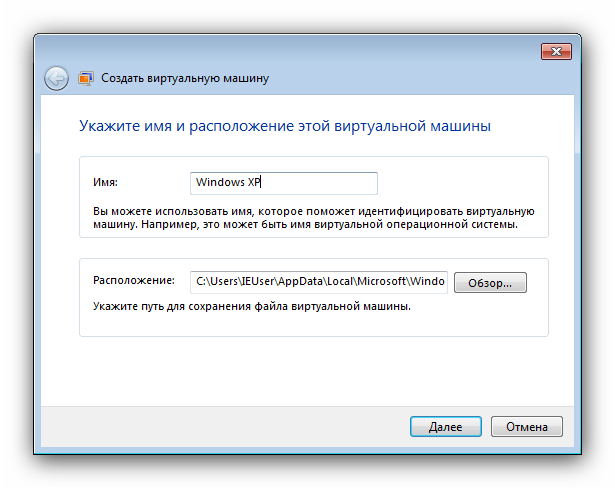Как запустить adb через cmd
Содержание:
- Android-хаки не нуждаются в руте
- Команды ADB
- Удаление
- Основы работы с ADB
- Консоль в консоли
- Brevent
- Управление мобильным девайсом в режиме Fastboot
- Для устройств Sony
- Security commands
- App Ops
- Что такое ADB?
- Плитка
- Лучшая статистика батареи
- adb devices
- Основные ADB команды для Android
- 10 самых важных ADB команд
- Networking commands
- Использование пакета ADB Run
- Установка среды ADB и Fastboot в комплекте с Android SDK
- Global options
- Управление приложениями
- Использование групповых политик или разделов реестра для подготовки устройстваUse group policies or registry keys to enable a device
- Установка среды ADB и Fastboot в комплекте с Android SDK
Android-хаки не нуждаются в руте
Rooting открывает ваш телефон целой кучей отличных настроек. Но это может помешать работе некоторых приложений и увеличить риск для вашего устройства с потенциальными проблемами безопасности. Для многих пользователей рутирование не является жизнеспособным вариантом.
С помощью ADB и некоторых удивительных сторонних приложений, как обсуждалось выше, вы можете улучшить взаимодействие с пользователем даже без рутирования. Для получения дополнительной информации взгляните на некоторые популярные хаки, которые вы можете выполнять без рутирования вашего устройства.
7 продвинутых хаков для Android, которые не нуждаются в руте
7 продвинутых хаков для Android, которые не нуждаются в рутеВам не нужно рутировать свой телефон, чтобы получить отличные настройки.
Прочитайте больше
,
Узнайте больше о: приложениях Android, настройке Android.
Команды ADB
Перед выполнением команд adb полезно знать, какие экземпляры устройств подключены к серверу adb. Список подключенных устройств можно посмотреть следующей командой.
В ответ adb выведет серийный номер, состояние и описание (параметр -l) подключенных устройств.
В примере ниже показаны три устройства. Первые два — эмуляторы, третье — аппаратное устройство, подключенное к компьютеру.
Если запущен только один эмулятор или подключено только одно устройство, команда adb отправится на это устройство по умолчанию. Если же запущено несколько эмуляторов и / или устройств, необходимо использовать параметры -d, -e или -s, чтобы указать устройство, на которое должна быть направлена команда.
Нижеприведенная команда отправится на устройство с указанным серийным номером.
Команда отправится только на устройство подключенное через USB. Выдаст ошибку, если подключено больше одного устройства.
Команда отправится на устройство в эмуляторе. Выдаст ошибку, если подключено больше одного эмулятора.
Подсоединиться к андроид хосту по протоколу TCP/IP (по умолчанию порт 5555, если не указан другой).
Отсоединиться от андроид подключенного через TCP/IP (по умолчанию порт 5555). Если не задан ни один параметр, отключиться от всех активных соединений.
Перезапуск демона с правами root.
В некоторых случаях может потребоваться остановить сервер adb, и перезапустить его, чтобы решить проблему (например, если adb не отвечает на команды).
Остановить сервер.
Запустить сервер.
Копировать файл или папку на устройство.
Например,
Копировать файл или папку с устройства на компьютер.
Копировать с компьютера на устройство только новые файлы. С ключом -l не копировать, только создать список.
Установить приложение на устройство.
Например,
Ключи:-l блокировка приложения;-r переустановить приложение, с сохранением данных;-s установить приложение на карту памяти.
Чтобы удалить приложение с устройства используйте следующую команду.
Ключ -k означает, не удалять сохраненные данные приложения и пользователя.
Сделать скриншот экрана устройства.
Полученный скриншот можно сразу забрать на компьютер.
Для записи видео с экрана устройства используйте команду screenrecord.
или с параметрами
Чтобы остановить запись используйте комбинацию клавиш Control + C (Command + C на Mac). По умолчанию максимальный лимит для видео составляет 3 минуты.
С полным списком команд adb можно ознакомиться на сайте .
Удаление
Допустим вы сделали все что хотели, и ADB на вашем девайсе больше не нужен, вы хотите его удалить. Как же это сделать?
Если же вы не планируете в ближайшем будущем использовать Termux — вы можете просто удалить это приложение. При этом ADB будет полностью удален с вашего устройства.
Но если эта утилита заинтересовала вас, и вы хотите поэкспериментировать с функционалом — это повод все-таки оставить Termux и удалить только сам ADB. И тут у нас, как и в установке, существует два режима удаления — обычный и тихий. Чем они отличаются мы описывали выше. Если вы не уверены в своем выборе — выбирайте тихий режим.
Для обычного удаления выполните в Termux’е эту команду:
Ну, а для тихого — эту:
Вот и все! Больше статей и инструкций читайте в разделе Статьи и Хаки Android. Оставайтесь вместе с сайтом Android +1, дальше будет еще интересней!
Основы работы с ADB
Для начала работы с ADB его следует активировать на устройстве и установить утилиту adb и драйверы на комп. Первая задача выполняется с помощью включения «Отладки по USB» в пункте настроек «Для разработчиков» (если этот пункт скрыт, нажми семь раз на номер сборки в меню «О телефоне»).
Для установки ADB на комп качаем Adb Kit и распаковываем в любую папку (рекомендую использовать названия папок без русских символов). Также скачиваем и устанавливаем драйверы ADB.
Работать с adb нужно из командной строки. Нажимаем Win + R и вводим cmd, далее переходим в папку, в которой лежит adb. Для моей папки команда будет следующей:
cd \android
Чтобы не проделывать все эти манипуляции каждый раз, можно добавить нужную папку в переменную Path. Для этого необходимо зайти в «Панель управления -> Система -> Дополнительные параметры системы -> Переменные среды», найти переменную Path и добавить в конец строки, через точку с запятой, путь до папки с adb. Теперь после запуска консоли можно сразу вводить необходимые команды.
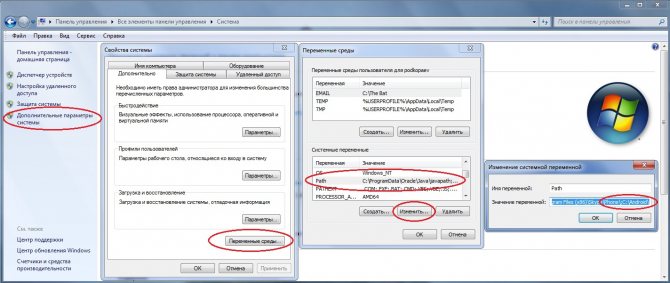
Проверим наше подключение к телефону с помощью следующей команды (она должна вывести список подключенных устройств):
adb devices
С ADB можно работать через Wi-Fi. Для этого нужны права root и приложение WiFi ADB. Запускаем приложение, жмем переключатель и подсоединяемся к смартфону с помощью команды connect и показанного приложением IP-адреса:
adb connect IP-адрес
Далее работа с ADB ничем не отличается.
Консоль в консоли
Наряду с упомянутой консолью, которая является DOS-консолью под Windows, в Android существует и своя. Она вызывается через adb shell и представляет собой по сути стандартную Linux-консоль, но с неполным набором команд, расширить который можно, установив из маркета BusyBox. Использовать эту консоль можно двумя способами. В интерактивном режиме она запускается командой
adb shell
В консоли появляется знак $ (далее по тексту этот знак будет означать необходимость ввода предварительной команды adb shell), и после этого можно вводить серию команд, получая после каждой отклик. Второй способ — если необходимо ввести только одну команду, можно писать ее подряд за adb shell.
В шелле работают стандартные команды для копирования, перемещения и удаления файлов: cp, mv и rm. Можно менять каталоги (cd) и смотреть их содержимое (ls). Кроме стандартных Linux-команд, о которых можно узнать из любого справочника, в Android есть несколько своих специализированных инструментов, но, чтобы использовать некоторые из них, придется получить на смартфоне права root, а после запуска консоли выполнять команду su:
adb shell su
Это нужно делать, если в ответ на какую-либо команду ты видишь строку, похожую на «access denied» или «are you root?». В случае успеха знак $ сменится на #.
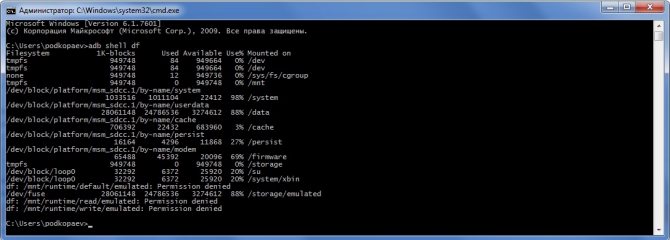
Вывод свободного пространства на устройстве командой adb shell df
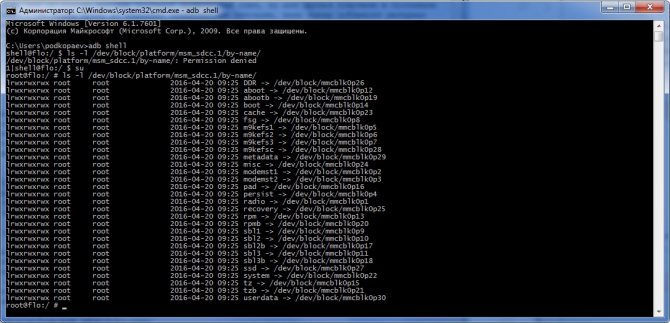
Пример работы команды ls для вывода информации о разделах
Brevent
Приложения, работающие в фоновом режиме, могут потреблять системные ресурсы и сокращать время автономной работы. Есть много приложений, которые могут помочь предотвратить это, в том числе популярное приложение Greenify. Но они часто бывают беспорядочными, и сложно реализовать определенные функции.
Brevent может запускать приложения в режиме ожидания или принудительно останавливать приложения, просто используя ADB.
Настройка ADB
Запустите приложение и настройте ADB. Затем введите эту команду:
Brevent не принудительно останавливает приложения и не переводит их в режим ожидания по умолчанию. Вы должны сначала поместить их в список нарушений. Нажмите и удерживайте любое приложение, затем нажмите Отрицать кнопка. Как только ваше приложение окажется в этом списке, оно больше не будет оставаться активным в фоновом режиме.
Нажмите на приложение и выберите Разрешить синхронизацию из диалогового окна, чтобы получать уведомления или выполнять задачи.
Уникальные черты
- Вы можете ограничить приложения, расходующие заряд аккумулятора, такие как Facebook, но при этом разрешать синхронизацию для получения уведомлений.
- Для редко используемых приложений вы можете установить агрессивные параметры, чтобы принудительно остановить их, как только вы нажмете кнопку возврата.
Скачать: Brevent (бесплатная премиум-версия доступна)
Управление мобильным девайсом в режиме Fastboot
В режиме Fastboot, обычно запускаемым путем длинного нажатия и удержания кнопок питания и уменьшения громкости, на команды adb devices Android не реагирует. Это и понятно, ведь операционная система еще не загружена.
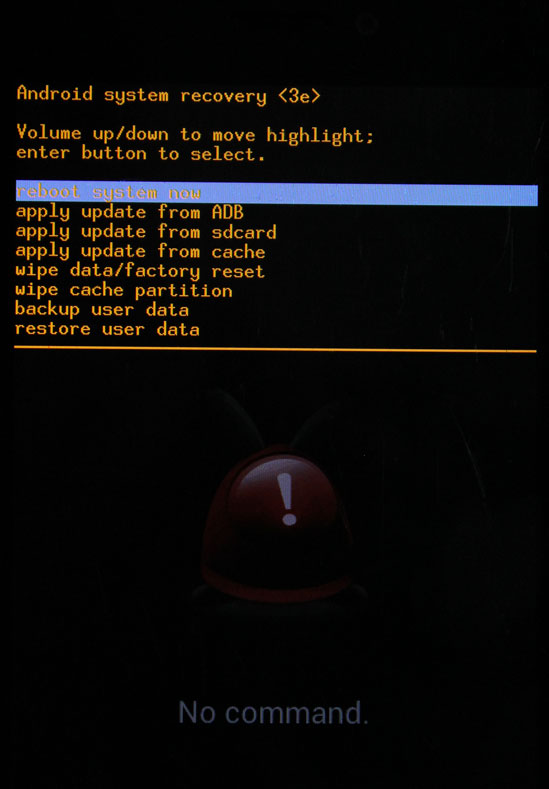
Если хотите, этот режим представляет что-то очень отдаленно напоминающее BIOS на компьютере и служит в основном для создания бэкапов или восстановления работоспособности девайса, если система не загружается вообще. Также в этом режиме можно устанавливать кастомные прошивки, менять среду восстановления Recovery и т. д. Применяемые команды очень похожи на те, что использовались в ADB, но с той разницей, что сначала вписывается не сокращение adb, а указывается режим fastboot (например, для распознавания девайса применяется строка fastboot devices). Кроме того, именно в таком режиме можно разблокировать загрузчик, если другим средствам это не под силу (fastboot oem unlock).
Для устройств Sony
Проверка подключения устройства Sony, если ответ 0.3 устройство, то тогда подключено:
fastboot.exe -i 0x0fce getvar version
Разблокировка bootloader Sony
fastboot.exe -i 0x0fce oem unlock 0xПолученый_Ключ
Более детальная информация по разблокировке Bootloader Sony — Как разблокировать Bootloader Sony.
Ошибка Waiting for Device
Если у вас долгое время в командном окне горит надпись waiting for device — значит:
- Не установлен или некорректно установлен драйвер — переустановить или установить
- Устройство Android не в режиме Bootloader — перевести
- Некорректное подключение к USB порту — использовать задние порты USB 2.0 компьютера, не использовать USB хабы
Более подробно о данной ошибке «Waiting for Device» читайте в специальной посвященной этому статье Waiting for Device.
Security commands
Disable checking on builds. The option ensures that when a user boots a device that it is in the same state that it was in when it was last used.
Re-enable checking on builds. The option ensures that when a user boots a device that it is in the same state that it was in when it was last used.
Generate adb public and private RSA encrypted keys. The private key is stored in file. The public key is stored in . An RSA key pair is needed when you use adb to connect over USB for the first time. You must accept the host computer’s RSA key to explicitly grant adb access to the device.
Use the environment variable to point to a file or directory that contains 2048-bit RSA authentication key pairs that you generated with the command. These key pairs are in addition to the RSA key pairs generated by the adb server.
When the adb server needs a key, it first searches the adb server key store directory. If no keys are found, it then checks the environment variable for a location. If still no keys are found, the local adb server generates and saves a new key pair in the adb server key store directory. For this reason, only an OEM creating a new Android device should need to run themselves.
By default key pairs generated by the adb server are stored in the following key store directories as (private key) and (public key):
- Linux and Mac: .
- Windows: .
App Ops
App Ops – это фреймворк внутри Android, который позволяет настраивать разрешения отдельных приложений. Впервые он появился в Android 4.3, но как-то напрямую не отображался в интерфейсе.
Android 6.0 внес существенные изменения в работу разрешений Android
Что такое разрешения для Android и почему вас это должно волновать?
Что такое разрешения для Android и почему вас это должно волновать?Вы когда-нибудь устанавливали приложения для Android, не задумываясь? Вот все, что вам нужно знать о разрешениях приложений Android, как они изменились и как они влияют на вас.
Прочитайте больше
, Вместо старой модели разрешений «все или ничего» вы можете, наконец, контролировать отдельные разрешения для приложений в Разрешения приложений экран.
Однако разрешения, которыми вы управляете, не настолько гранулированы. Например, когда вы предоставляете WhatsApp доступ к своим контактам, он может как читать, так и изменять ваши контакты. Вы не можете выборочно разрешать или запрещать каждый компонент разрешения. App Ops предоставляет вам доступ ко всем разрешениям для любого приложения в красивом интерфейсе.
Настройка ADB
Приложение Ops требует Android 6.0 и выше. Вам также необходимо приложение Shizuku Manager для вызова и обработки API-интерфейсов системного уровня, а также для обеспечения эффективной работы App Ops.
После настройки ADB откройте Сидзуку Менеджер, Введите эту команду в PowerShell:
Теперь откройте App Ops, нажмите любое приложение и изучите глубину разрешений. Как только вы измените разрешения, нажмите обновление кнопку, чтобы сохранить настройки.
Уникальные черты
- Поставляется с поддержкой 13 языков и красивых тем (включая ночной режим).
- Резервное копирование и восстановление настроек не-каркасных приложений.
- Вы можете разрешить или выборочно запретить разрешения для вновь установленных приложений, настроив шаблоны.
- Несколько параметров группировки и сортировки – по имени приложения, разрешениям, времени установки и т. Д.
Скачать: App Ops (бесплатная, доступная премиум-версия)
Что такое ADB?
ADB представляет собой специальный пакет Android Debug Bridge, который является своеобразным мостом между компьютером и мобильным устройством в виде консольного приложения, работающего по типу командной строки, но использующего несколько другие команды.

Применение этой среды позволяет не только получить полный контроль над своим девайсом, но и устанавливать программы, производить отладку и разблокировку устройства, а также очень часто применяется на начальной стадии при получении root-прав, причем даже с установкой всевозможных сред восстановления вроде TWRP и CWM или контролирующего приложения SuperSU, что на «неразлоченном» девайсе сделать не получится никакими другими способами. Как уже можно было догадаться, команда adb devices для «Андроида» является основной, поскольку именно она позволяет установить связь между мобильным устройством и компьютером. Остальные команды строятся на ее основе. О них поговорим позже, а пока остановимся на некоторых нюансах установки и обязательных условиях для работы этой среды.
Плитка
Меню быстрых настроек может выполнять все виды полезных задач прямо из тени уведомлений. Но вы также можете улучшить его, добавив настраиваемые переключатели быстрой настройки.
Tiles собирает эти пользовательские переключатели быстрых настроек в одном месте. Существует почти 70 категорий, позволяющих управлять жизненно важными настройками телефона, включая яркость, громкость, местоположение, данные сотовой связи и многое другое. Вы можете активировать или деактивировать каждую плитку, чтобы не загромождать экран быстрых настроек.
Настройка ADB
Некоторые быстрые настройки переключателей требуют ADB. Для этого настройте ADB и вставьте эту команду:
Получив доступ, вы можете контролировать или управлять анимацией, роумингом данных, режимом погружения, расположением, отладкой по USB и многим другим.
Уникальные черты
- У вас есть контроль, чтобы показать или скрыть видимость плитки.
- С плитками активности вы можете добавлять плитки для запуска скрытой активности некоторых приложений.
- Вы можете выбрать режим выборочного местоположения с помощью плиток местоположения. Опции включают высокую точность, экономию батареи и режим только устройства.
Скачать: Плитка (1 доллар)
Лучшая статистика батареи
Поиск приложений, вызывающих разрядку аккумулятора телефона, – загадка. Откуда вы знаете, что конкретное приложение переходит в состояние сна, когда вы выходите из него? И как вы можете измерить эффективность приложений для экономии заряда аккумулятора, таких как Naptime?
Better Battery Stats извлекает подробные данные о вашей батарее. Он показывает приложения, которые выводят ваше устройство из состояния глубокого сна, обнаруживает необычные изменения в поведении и происходящем за кулисами, а также собирает информацию об использовании приложений и блокировках пробуждения. Данные отображаются в разных категориях – начиная с загрузки, отключения, отключения экрана и т. Д.
Настройка ADB
Ранее это приложение было доступно только для рутованных устройств. Но с АБР любой может начать использовать его. Вставьте и выполните эти команды по порядку:
. adb -d shell pm grant com.asksven.betterbatterystats android.permission.BATTERY_STATS . adb -d shell pm grant com.asksven.betterbatterystats android.permission.DUMP . adb -d shell pm grant com.asksven.betterbatterystats android.permission.PACKAGE_USAGE_STATS
Уникальные черты
- Показывает экран по отношению к бодрствующему. В идеале время экрана должно быть равно времени пробуждения.
- Найдите изменения в профиле пробуждения / сна и быстро определите мошеннические приложения.
- Статистика заряда батареи показывает вам подробные метрики Doze, чтобы вы могли проверить, насколько эффективны приложения по экономии заряда батареи.
- Он может выбирать приложения, которые приводят к частичным wakelocks или приложениям, которые используют CPU в wakelocks ядра.
Скачать: Лучшая Статистика Батареи (2 $)
adb devices
Самая распространенная команда adb. При помощи нее можно определить, видит ли ваш ПК подключенное устройство. Если вы всё сделали нормально, то появится такая строка: «List of devices attached». После нее вы увидите серийный номер вашего смартфона или планшета и его состояние: «online» либо «offline».
Если пишет «offline», это значит, что аппарат находится в спящем режиме, если «online», то девайс готов выполнять ваши команды.
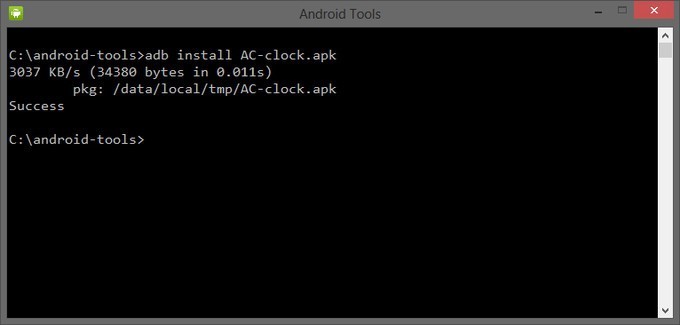
Благодаря этой команде вы можете устанавливать приложения на вашем смартфоне или планшете. Для этого нужно прописать путь, где находится APK файл:
adb intsall D:\papka_s_faylom\nazvanie_prilogeniya.apk
Чтобы не писать длинных путей, скопируйте файл в директорию android-tools. Тогда путь станет таким:
adb intsall nazvanie_prilogeniya.apk
Основные ADB команды для Android
10 самых важных ADB команд
Для многих из нас возможность управления своим Android телефоном или планшетом при помощи компьютера считается большим преимуществом. Не считая тех случаев, когда что-то сломалось и нужно это исправить, существует ещё множество ситуаций, когда нужно подключить свой Android девайс к ПК, и провести некоторые манипуляции. О такой возможности, и в частности о действиях, мы сегодня поговорим. Я расскажу о 10 самых часто употребляемых adb командах, которые нужно знать при управлении своим девайсом из командной строки.
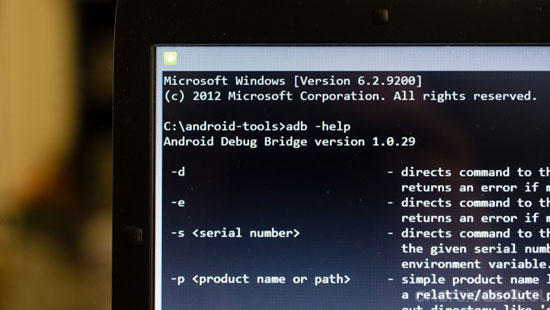
Если Вы Mac или Linux пользователь, тогда Вам нужно воспользоваться SDK, как это указано здесь. Это не сложно, и к тому же Вам не придется морочиться с драйверами, как это требует Windows. Просто следуйте инструкциям и у Вас всё получится.
Если Вы Windows пользователь, тогда ситуация здесь и проще, и тяжелее одновременно. Сами инструменты очень просты. Скачайте это файл. Откройте скачанный zip архив и извлеките из него папку android-tools. Перетащите эту папку где-то на видное место. Теперь зайдите на сайт производителя Вашего устройства, скачайте и установите драйвера adb и fastboot для Windows.
Если все драйвера установлены, теперь включите USB-отладку (USB debugging) на Вашем устройстве и подключите его к компьютеру.
Networking commands
Connect to a device over TCP/IP. If you do not specify a port, then the default port, , is used.
Disconnect from the specified TCP/IP device running on the specified port. If you do not specify a host or a port, then all devices are disconnected from all TCP/IP ports. If you specify a host, but not a port, the default port, , is used.
List all forwarded socket connections.
Forward socket connections from the specified local port to the specified remote port on the device. You can specify both local and remote ports in the following ways:
- . To choose any open port, make the local value .
- .
- .
- .
- .
- .
Remove the specified forwarded socket connection.
List all reverse socket connections from the device.
Reverse a socket connection. The option means the reversal fails if the specified socket is already bound through a previous command. You can specify the port for both local and remote arguments in the following ways:
- . To choose any open port, make the remote value .
- .
- .
- .
Remove the specified reverse socket connection from the device.
Remove all reverse socket connections from the device.
Использование пакета ADB Run
А вот многим начинающим пользователям, которые не разбираются в тонкостях применения такого инструментария, можно посоветовать воспользоваться неофициальным набором ADB Run. После распаковки архива, программу нужно установить, после чего среду можно будет запустить прямо с «Рабочего стола».

Она несколько отличается от того, что можно увидеть в командной строке, зато пользователю не нужно вписывать команды самостоятельно, а достаточно просто вбить цифру, соответствующую той или иной операции, и нажать клавишу ввода. Попутно из загруженного комплекта, если это требуется, можно установить специальный ADB-драйвер, а также воспользоваться дополнительной портативной утилитой ApkInstaller, если планируется инсталлировать приложения с компьютера на мобильный девайс.
Установка среды ADB и Fastboot в комплекте с Android SDK
Пакеты ADB и Fastboot желательно устанавливать в паре. Это необходимо по той причине, что при загрузке устройства в режиме Fastboot команда adb devices с сопутствующими атрибутами работать не будет (устройство ее просто не воспримет), а вот аналогичные команды Fastboot, предназначенные именно для этого режима, справляются с возложенными на них обязанностями очень даже неплохо.
Установить ADB можно несколькими методами, среди которых наиболее громоздким, но очень часто рекомендуемым считается инсталляция пакета Android SDK (не путать с более обширным пакетом Android Studio), установочный дистрибутив которого можно скачать непосредственно на официальном сайте разработчика. Устанавливать только SDK рекомендуется по причине того, что целая студия, если только вы не занимаетесь разработкой приложений под Android, вам не нужна. Да и места на жестком диске она занимает порядочно. Если скачивается только SDK, также необходимо установить Java-пакет JDK, который тоже можно загрузить с официального сайта, выбрав свою операционную систему и нужную архитектуру.
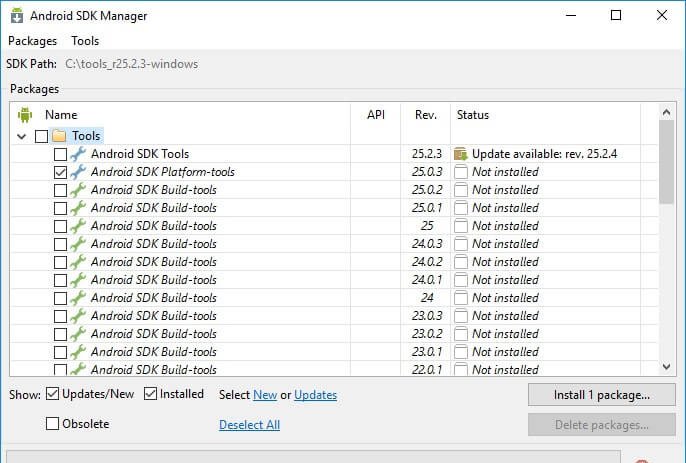
После установки пакета с нужной разрядностью, запускаете SDK (исполняемый файл с именем Android), а в окне появившегося менеджера отмечаете пункты дополнительной установки Android SDK Platform Tools и Google USB Driver, после чего нажимаете кнопку установки пакетов.
По окончании инсталляции в папке с установленными плагинами платформы и будут находиться необходимые инструменты.
Global options
Listen on all network interfaces instead of only on .
Direct an adb command to the only attached USB device. Returns an error when more than one USB device is attached.
Direct an adb command to the only running emulator. Returns an error when more than one emulator is running.
Direct an adb command to a specific device, referred to by its adb-assigned serial number (such as emulator-5556). Overrides the serial number value stored in the environment variable.
The name of the adb server host. The default value is .
The adb server port number. The default value is .
Listen on the provided adb server socket. The default value is .
Управление приложениями
Для управления приложениями используются две команды: pm (package manager) — менеджер пакетов и am (activity manager) — менеджер активностей. У данных команд есть немало ключей, которые можно посмотреть на портале разработчиков. Остановимся на некоторых.
Для начала получим список установленных на устройстве приложений в виде названий пакетов, которые пригодятся позже:
Вариант 1. Присоединись к сообществу «Xakep.ru», чтобы читать все материалы на сайте
Членство в сообществе в течение указанного срока откроет тебе доступ ко ВСЕМ материалам «Хакера», увеличит личную накопительную скидку и позволит накапливать профессиональный рейтинг Xakep Score! Подробнее
Использование групповых политик или разделов реестра для подготовки устройстваUse group policies or registry keys to enable a device
Большинство разработчиков будут использовать приложение «Параметры», чтобы включить в устройстве возможность отладки.For most developers, you want to use the settings app to enable your device for debugging. В некоторых сценариях, таких как автоматизированные тесты, можно использовать другие способы подготовки компьютера с Windows 10 для разработки.In certain scenarios, such as automated tests, you can use other ways to enable your Windows 10 desktop device for development. Следует помнить, что в ходе этих действий не выполняется включение сервера SSH и не предоставляется разрешение устройству на удаленное развертывание на нем или проведение отладки.Note that these steps will not enable the SSH server or allow the device to be targeted for remote deployment and debugging.
С помощью файла gpedit.msc можно включить режим разработчика на устройстве, используя групповые политики (кроме случая выпуска Windows 10 Домашняя).You can use gpedit.msc to set the group policies to enable your device, unless you have Windows 10 Home. Если у вас Windows 10 Домашняя, то, чтобы напрямую настроить разделы реестра для включения режима разработчика на устройстве, необходимо использовать программу regedit или команды PowerShell.If you do have Windows 10 Home, you need to use regedit or PowerShell commands to set the registry keys directly to enable your device.
Включение режима разработчика на устройстве с помощью команды gpeditUse gpedit to enable your device
-
Выполните команду Gpedit.msc.Run Gpedit.msc.
-
Последовательно выберите элементы Политика локального компьютера > Конфигурация компьютера > Административные шаблоны > Компоненты Windows > Развертывание пакета приложенийGo to Local Computer Policy > Computer Configuration > Administrative Templates > Windows Components > App Package Deployment
-
Чтобы разрешить загрузку неопубликованных приложений, измените политики, чтобы включить параметр:To enable sideloading, edit the policies to enable:
Разрешить установку всех доверенных приложений.Allow all trusted apps to install
ИЛИOR
Чтобы включить режим разработчика, измените политики, чтобы включить следующие параметры:To enable developer mode, edit the policies to enable both:
- Разрешить установку всех доверенных приложений.Allow all trusted apps to install
- Разрешить разработку приложений UWP и их установку из интегрированной среды разработки (IDE) .Allows development of UWP apps and installing them from an integrated development environment (IDE)
-
Перезагрузите компьютер.Reboot your machine.
Используйте команду regedit, чтобы включить режим разработчика на устройстве.Use regedit to enable your device
-
Выполните команду regedit.Run regedit.
-
Чтобы разрешить загрузку неопубликованных приложений, присвойте этому параметру типа DWORD значение 1:To enable sideloading, set the value of this DWORD to 1:
HKLM\SOFTWARE\Microsoft\Windows\CurrentVersion\AppModelUnlock\AllowAllTrustedApps
ИЛИOR
Чтобы включить режим разработчика, присвойте этому параметру типа DWORD значение 1:To enable developer mode, set the values of this DWORD to 1:
HKLM\SOFTWARE\Microsoft\Windows\CurrentVersion\AppModelUnlock\AllowDevelopmentWithoutDevLicense
Включение режима разработчика на устройстве с помощью PowerShellUse PowerShell to enable your device
-
Запустите PowerShell с правами администратора.Run PowerShell with administrator privileges.
-
Чтобы разрешить загрузку неопубликованных приложений, выполните следующую команду:To enable sideloading, run this command:
ИЛИOR
Чтобы включить режим разработчика, выполните следующую команду:To enable developer mode, run this command:
Установка среды ADB и Fastboot в комплекте с Android SDK
Пакеты ADB и Fastboot желательно устанавливать в паре. Это необходимо по той причине, что при загрузке устройства в режиме Fastboot команда adb devices с сопутствующими атрибутами работать не будет (устройство ее просто не воспримет), а вот аналогичные команды Fastboot, предназначенные именно для этого режима, справляются с возложенными на них обязанностями очень даже неплохо.
Установить ADB можно несколькими методами, среди которых наиболее громоздким, но очень часто рекомендуемым считается инсталляция пакета Android SDK (не путать с более обширным пакетом Android Studio), установочный дистрибутив которого можно скачать непосредственно на официальном сайте разработчика. Устанавливать только SDK рекомендуется по причине того, что целая студия, если только вы не занимаетесь разработкой приложений под Android, вам не нужна. Да и места на жестком диске она занимает порядочно. Если скачивается только SDK, также необходимо установить Java-пакет JDK, который тоже можно загрузить с официального сайта, выбрав свою операционную систему и нужную архитектуру.
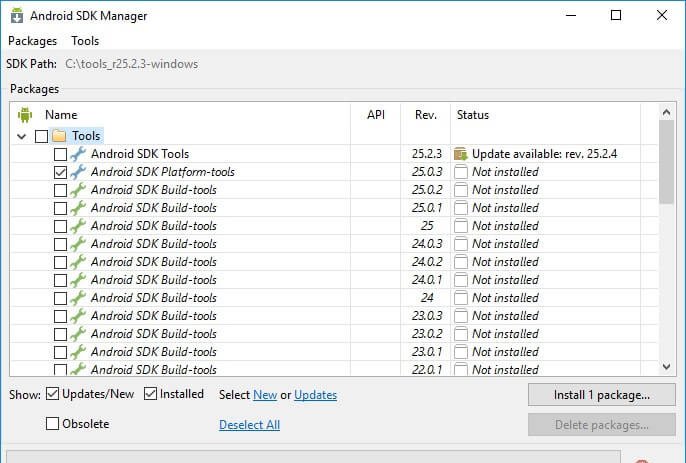
После установки пакета с нужной разрядностью, запускаете SDK (исполняемый файл с именем Android), а в окне появившегося менеджера отмечаете пункты дополнительной установки Android SDK Platform Tools и Google USB Driver, после чего нажимаете кнопку установки пакетов.
По окончании инсталляции в папке с установленными плагинами платформы и будут находиться необходимые инструменты.