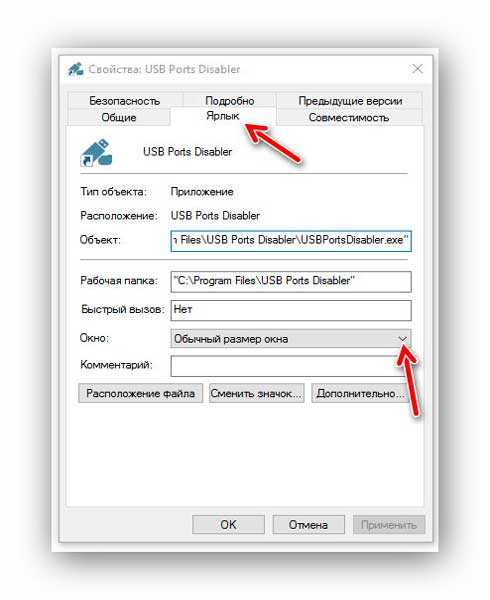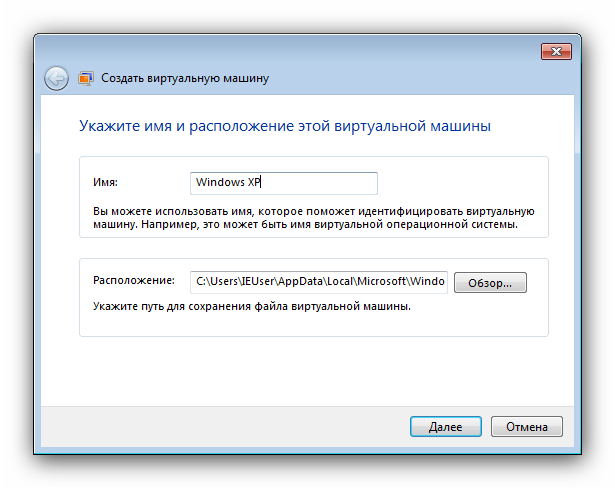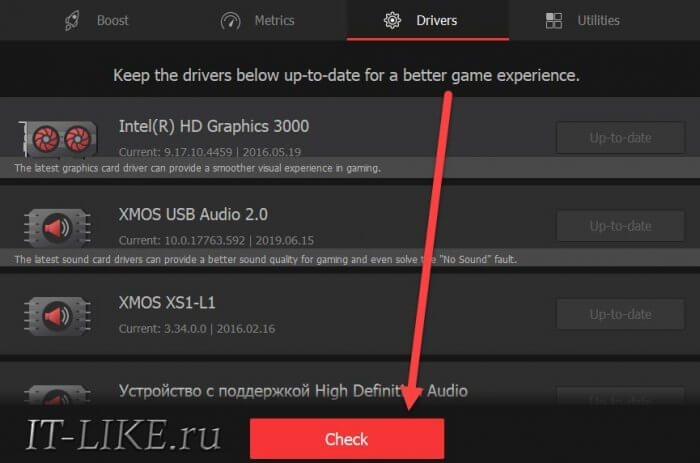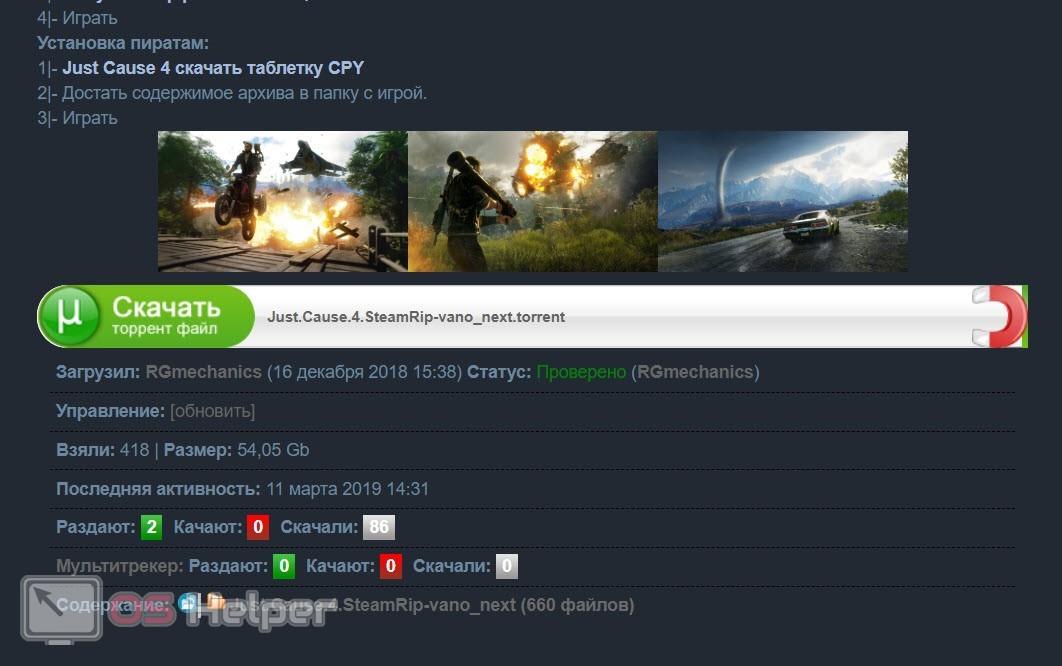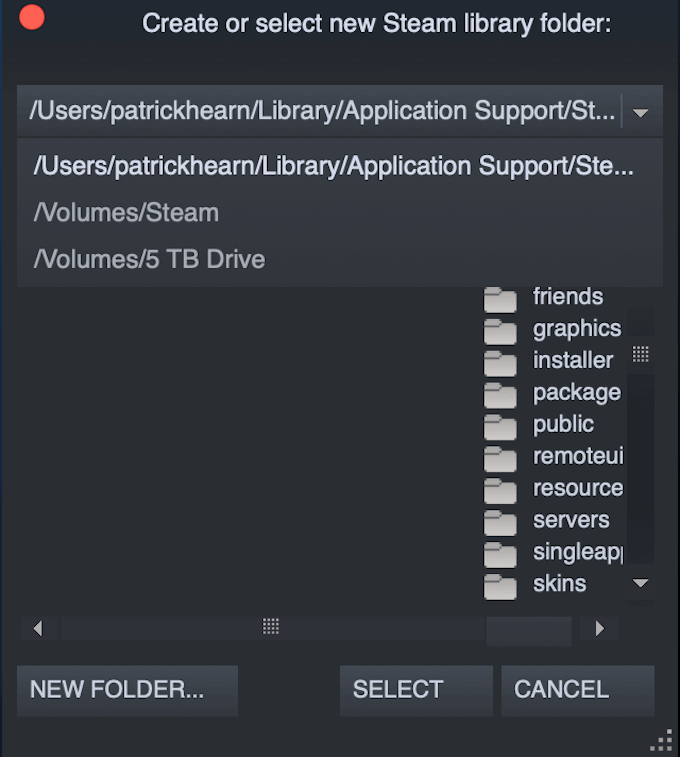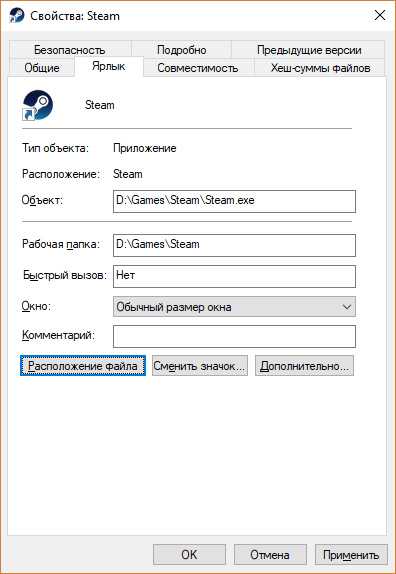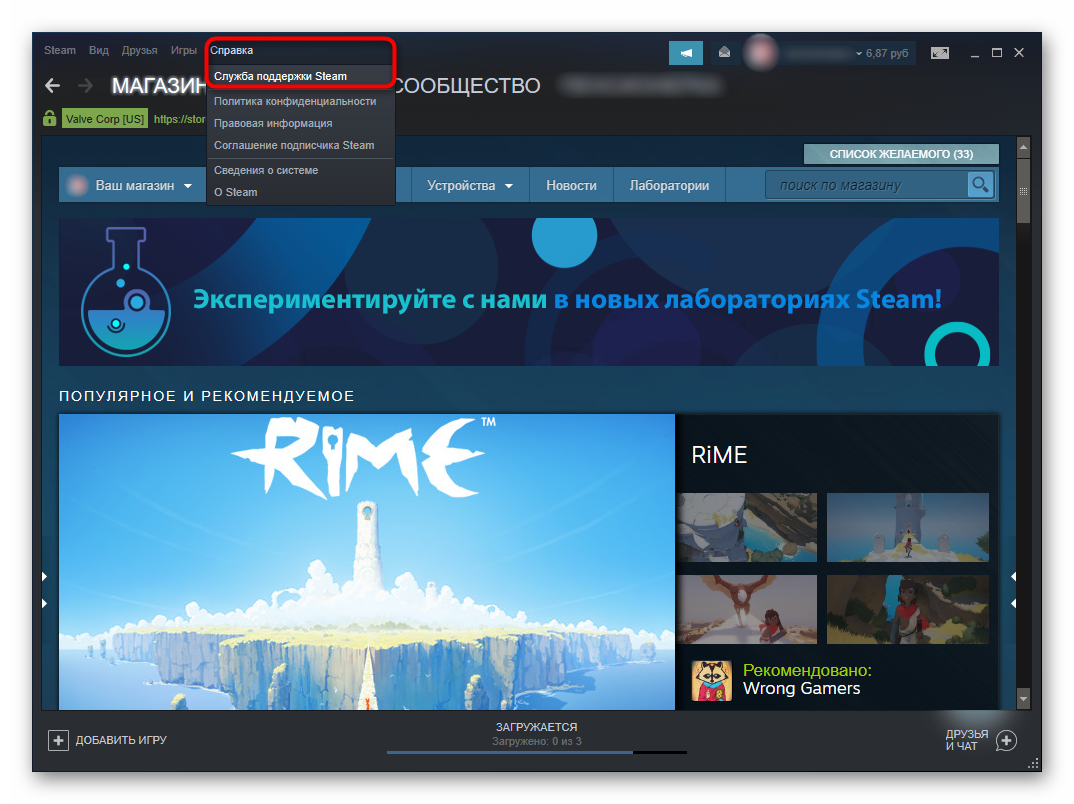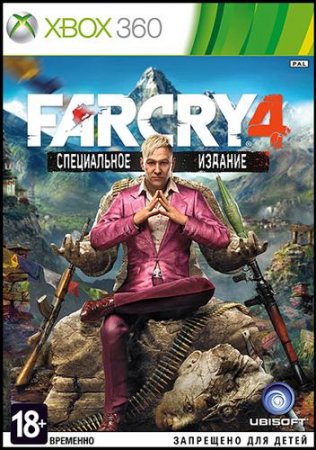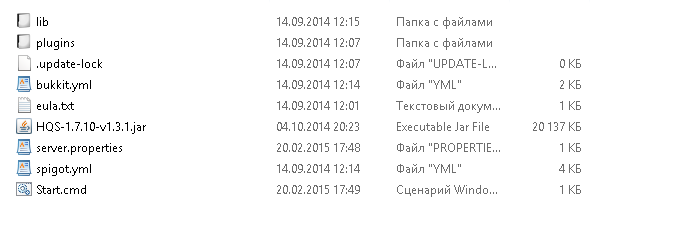Как запустить игру в оконном режиме
Содержание:
- Смена разрешения
- Программа для создания оконного режима в играх
- Запускаем компьютерные игры в окне
- Редактирование конфигурационного файла
- Применение модификатора
- Использование свойства «-Window» для ярлыка
- Инструкция: как запустить игру в оконном режиме — 5 способов
- Возможные причины запуска ГТА 5 в окне
- Эмуляторы
- Горячие клавиши Windows для оконного режима
- Использование настроек
- Ввод параметров
- Настройки игры
- 1Игра в оконном режиме – простой вариант
Смена разрешения
Если все вышеперечисленные способы не решили вопрос, как запускается игра на полный экран, то можно попробовать поменять разрешение. Есть вероятность, что игра слишком устарела, чтобы запускаться на весь экран.
Случается, что картинка имеет нечеткий вид. Устраняется проблема единственным способом – изменением разрешения экрана. После этого перестанет запускаться иной софт, более современный и рассчитанный на нормальные параметры.
Поэтому после завершения игрового процесса нужно возвратить для монитора его обычное разрешение.
Если для игры требуется значение расширения 640х480, а его монитор не поддерживает, то существует еще один способ. Необходимо открыть свойства ярлыка в разделе совместимости.
Данная функция после выхода из игры позволяет автоматически вернуться к нормальному разрешению.
Программа для создания оконного режима в играх
Сайт NexusMods
Чтобы скачать её, необходимо зарегистрироваться или авторизоваться на сайте, если у вас уже есть учётная запись. Утилита позволяет запускать игру в псевдо-оконном режиме. Перенимая все возможности стандартного окна Windows. А это значит, что у нас появляется больше функций для работы с окном игры.
Также утилита делает окно доступным для создания скриншотов игры. Позволяет управлять громкостью, а также выбирать гамма режимы.
После загрузки архива с программой, его нужно распаковать:
-
Распакуйте архив в определённое место, чтобы вы знали, где находятся файлы программы после распаковки;
Распакуйте архив с программой
- Далее среди этих распакованных файлов найдите «Set-Up GameCompanion» и нажмите по нему 2 раза курсором мыши;
-
Выберите «Install», после чего программа начнёт устанавливаться. На рабочем столе появится иконка, которую нужно запустить;
Иконка программы GameCompanion
-
В окне программы нужно выбрать вкладку «Game». Откроется список игр, которые программа поддерживает по умолчанию. Даже если вашей игры в списке нет, вам необходимо вписать сюда название экзешного файла, который её запускает. Например, «Fallout3.exe»;
Выберите вкладку Games
-
Вкладка «HotKeys» также содержит полезную информацию — комбинации клавиш для управления программой. Вы можете их изменить при необходимости.
Вкладка программы с горячими клавишами для управления
Теперь закройте компаньон и запустите игру, которую вы добавили в список программы. Она должна быть запущена в оконной опции. Если это не так, попробуйте использовать горячие клавиши из соответствующей вкладки программы (CTRL+ENTER по умолчанию).
Запускаем компьютерные игры в окне
Большинство геймеров предпочитают играть в оконном режиме. Таким образом можно достаточно быстро свернуть приложение и начать игру в меньшем разрешении, если используется слабый компьютер. Данная возможность будет полезной для каждого пользователя. Знание способов включения пригодится для всех геймеров. Давайте разберемся, как запустить игру в окне используя разные платформы.
Все способы
Варианты по запуску игры в оконном режиме разделяются на такие категории:
- Комбинации клавиш.
- Команды в свойствах исполнительных файлов.
- Функционал игры.
- С помощью стороннего софта.
Теперь в виде пошаговых инструкций разберем все методы.
Стандартные комбинации
Здесь нужно использовать сочетания клавиш для операционки Виндовс и MacOS. Стандартным и наиболее распространенным вариантом, как уменьшить окно игры, является сочетание кнопок Alt+Enter. Пользователю нужно запустить игру и зайти в ее окно. Потом нажимается сочетание Alt+Enter и приложение переходит в оконный режим.
В ОС Виндовс есть и иные сочетания клавиш. Для включения оконного режима при играх в Виндовс 7, 8 или 10 нужно нажать Ctrl+F или F11.
В MacOS открыть игру в окне можно другим сочетанием клавиш. Здесь будет достаточно нажать M+command. Затем любое приложение переведется в оконный режим работы.
В отдельных случаях все указанные комбинации клавиш не помогут. Большинство современных игр не поддерживает стандартную функцию переключения в окно. Давайте разберемся, как сделать не на весь экран игру с помощью сторонних методов.
Ввод параметров
Этот способ работает с большинством старых игр. Пользователю необходимо найти ярлык приложения и его свойства. Нажимаем ПКМ на иконку, в меню выбираем раздел «Свойства».
Теперь открываем вкладку «Ярлык» и находим строчку «Объект». Там нужно вписать команду -window. Некоторые игры воспринимают параметры –win или –w. Узнать, какая применима из них к установленному приложению, можно с помощью метода эксперимента. Если введенная команда не подходит, то игра продолжит запускаться в полноэкранном режиме.
Еще одним способом, как запускается игра в окне, будет работа с настройками совместимости. В окне с настройками ярлыка переходим в раздел «Совместимость». Там находим «Отключить оптимизацию во весь экран», рядом с ним ставим галочку.
Настройки игры
Если приведенные выше способы не помогли, то нужно посмотреть в самом приложении на список настроек. В большинстве игр есть возможность переключиться в оконный режим для любого поддерживаемого разрешения.
Зачастую этот параметры находится в разделе настроек игрового процесса или графики. Перед тем, как в оконном режиме открывать игры, следует выбрать подходящее разрешение экрана. Когда параметры будут установлены, применяем и сохраняем изменения. Это необходимо для запуска приложения в следующий раз с заданными настройками.
Что делать, если внутри игр отсутствуют настройки или их не получается активировать? Тогда необходимо задать параметры в файлах конфигурации.
Перед тем, как в игре сделать режим окна этим способом, нужно создать резервные копии конфигурационных файлов и сохранений, чтобы все можно было возвратить в исходное состояние.
Потом откройте конфигурацию и отыщите в ней строчки, где есть название windowed или подобное. После знака равно (=) устанавливаем 0 вместо 1. Если найдете параметр fullscreen, то вместо 1 ставим 0.
Здесь 1 включает один из режимов, а 0 его отключает. Затем снова пробуем активировать в окне приложение.
Сторонний софт
Если не знаете, как уменьшается экран в игре, а вышеописанные способы не действуют, то можно использовать функционал стороннего софта. К таким программам относится китайская утилита D3DWindower. Нужно запустить программы и выполнить такие действия:
- Нажимаем на значок +.
- Выбираем в окне папку с необходимой игрой. Потом она будет в списке.
- Кликаем по иконке закрытой папки для того, чтобы зайти в настройки.
- Затем указываем высоту и ширину окна.
- Устанавливаем галочку.
- Нажимаем на кнопку в нижнем правом углу, потом выбираем файл D3DHook.dll.
- Сохраняем сделанные изменения и запускаем заново игру.
Теперь игра будет запускаться в оконном режиме, даже если такая настройка разработчиками не предусмотрена.
Если и такой вариант не помог, то нужно поискать решение в интернете для конкретной игры. Зачастую проекты выпускают со своими багами, режимами и особенностями. Если вы хотите пройти игру, то нужно знать про все ключевые возможности и баги. Так можно найти информацию о оконном режиме и его настройках. Испробуйте все методы из приведенной инструкции перед поиском иных способов в интернете.
Редактирование конфигурационного файла
Запустить игру в окне может помочь конфигурационный файл, который есть практически в любом приложении. Часто эти файлы спрятаны настройками « Скрытие файлов и папок ». Поэтому пользователи не всегда могут их найти в папке с игрой. Эти файлы имеют расширение « .ini ».
Чтобы увидеть скрытые файлы в папке с игрой, следуйте дальнейшим указаниям в инструкции:
- Откройте панель управления любым способом;
Откройте Панель управления
Найдите пункт « Параметры папок ». Если этот пункт найти не удаётся, попробуйте изменить отображение пунктов панели управления или воспользуйтесь поисковой строкой;
Выберите другое расположение пунктов панели управления
Выберите вкладку « Вид » и найдите параметр « Скрыть файлы и папки ». Установите здесь значение « Показывать скрытые файлы… ».
Выберите вкладку «Вид» и нажмите «Показывать скрытые файлы…»
Теперь можно приступать к поиску конфигурационного файла .ini. Необходимо открыть папку с игрой и производить поиск в ней. У вас есть возможность также воспользоваться поисковой строкой. Введите расширение, и файлы с окончанием .ini покажутся в результатах.
Поиск файлов ini в папке с игрой
Нужные нам обычно имеют название игры и данное расширение. Открывается он обычным двойным щелчком мыши. После чего внутри него необходимо отыскать настройки с названиями « Full Screen » (полный экран), « Size » (размер) и установить необходимые нам параметры.
Параметры экрана в игре
В конфигурационных файлах установлены значения.
Применение модификатора
Если отсутствует опция экранного развёртывания игры, добавьте её посредством специального модификатора.
- Кликните на ярлык запуска правой кнопкой мыши, нажмите на «Свойства». Также можно вызвать окно «Свойства» в главном меню вашей ОС.
- Зайдите на строчку «Объект», в конец строки (клавишей End).
- Поставьте пробел, впишите «–window».
- Нажмите «Применить» — ОК, запустите приложение.
Таким способом редактируется запуск разных игрушек, например, популярных Warcraft, Counter Strike, Mass Effect. В иных программах может применяться несколько отличающийся модификатор, в Sims2, например, вам нужно приписать «–w», в некоторых приложениях работает «–win». Попробуйте у себя разные варианты модификатора.
Игру станет возможным запустить в оконном варианте, для возврата к старым настройкам просто удалите вписанный модификатор.
Использование свойства «-Window» для ярлыка
Если ни на один из перечисленных выше способов игра не реагирует, или изменить режим ее отображения нет возможности в настройках, можно попробовать способ с внесением параметра оконного режима в ярлык. Для этого нужно найти ярлык от игры на рабочем столе и нажать на него правой кнопкой мыши. В выпадающем меню выберите пункт «Свойства». Откроется новое окно, в котором требуется вписать параметр «—window». Данное свойство прописывается в графу «Объект», как показано ниже на примере.
Когда необходимый параметр будет прописан, нажмите «ОК», чтобы сохранить внесенные изменения. После этого запустите игру через данный ярлык, и она откроется в оконном режиме.
Обратите внимание: В некоторых случаях параметр «-window» не работает. Рекомендуем в таких ситуациях попробовать прописать параметр «-w», сохранить и попробовать запустить игру
Инструкция: как запустить игру в оконном режиме — 5 способов

Компьютер зачастую используется не только для работы, но и для развлечений, в том числе игр. Игра, как и любое приложение на компьютере, может работать в полноэкранном режиме или в оконном варианте.
В зависимости от ситуации, может быть удобно использовать тот или иной вариант ее отображения. Способов, как запустить игру в оконном режиме, множество, и каждый из них имеет свои преимущества и недостатки.
Обратите внимание: Обычно, необходимость запустить игру в оконном режиме связана с желанием быстро переключаться между запущенными программами на компьютере. Также запустить игру в оконном режиме полезно, например, если она довольно старая и имеет низкое разрешение, из-за чего при увеличении на полный экран картинка смазывается
Использование настроек в игре
Самый простой способ перевести игру из полноэкранного режима в оконный вариант – это воспользоваться настройками в самой игре. Чаще всего переключатель между оконным режимом и обычным находится в опциях «Экран» или «Графика». Однако не все игры позволяют это сделать.
Использование «горячих клавиш»
Пользователи Windows со стажем прекрасно знают набор «горячих клавиш», которые переходят из одной версии системы в другую, позволяя быстро выполнять всевозможные действия. Имеется в системе способ, как перевести приложение или игру в оконный режим. Для этого достаточно на клавиатуре одновременно нажать клавиши Alt+Enter. После этого полноэкранный режим сменится на оконный или наоборот.
https://youtube.com/watch?v=_8N8PsLzMcQ
Обратите внимание: Работает данная комбинация клавиш во всех версиях Windows, но не со всеми программами и играми
Использование свойства «-Window» для ярлыка
Если ни на один из перечисленных выше способов игра не реагирует, или изменить режим ее отображения нет возможности в настройках, можно попробовать способ с внесением параметра оконного режима в ярлык.
Для этого нужно найти ярлык от игры на рабочем столе и нажать на него правой кнопкой мыши. В выпадающем меню выберите пункт «Свойства». Откроется новое окно, в котором требуется вписать параметр «—window».
Данное свойство прописывается в графу «Объект», как показано ниже на примере.
Обратите внимание: В некоторых случаях параметр «-window» не работает. Рекомендуем в таких ситуациях попробовать прописать параметр «-w», сохранить и попробовать запустить игру
Использование сторонних приложений
Можно выделить два типа приложений, которые позволяют запускать программы в оконном режиме – это специализированные утилиты и приложения-эмуляторы. Рассмотрим каждый из вариантов.
Утилиты для запуска игры в оконном режиме
- Установите приложения в папку, путь к которой не будет содержать кириллицы;
- Далее запустите приложение и нажмите на плюс. Откроется окно, в котором нужно выбрать необходимую игру, после чего нажмите на значок с закрытой папкой;
- Откроется окно настроек, в котором требуется задать следующие параметры:
- В первых двух полях указывается значение по ширине и высоте окна. Обязательно убедитесь, что справа от них активирована галочка;
- В правой нижней части окна нужно нажать на кнопку и выбрать из папки, где установлено приложение D3DWindower, файл под названием D3DHook.dll;
- Сохраните настройки;
- После этого остается нажать на кнопку «Run program», которая имеет пиктограмму компьютера (данная кнопка третья справа).
После этого откроется окно, в котором запустится необходимая игра.
Эмуляторы для запуска игры в оконном режиме
Эмуляторы – это самый сложный способ, к которому следует прибегать в крайнем случае. Он подразумевает полную эмуляцию операционной системы внутри окна с последующим запуском внутри нее необходимой игры. Подобных эмуляторов множество, как платных, так и бесплатных. Среди самых известных вариантов можно выделить Windows Virtual PC и Vmware.
В зависимости от того, какой эмулятор вы будете использовать, разнится список действий, которые требуется совершить для запуска игры. В целом, процесс выглядит следующим образом:
- На компьютер устанавливается эмулятор и запускается;
- Далее в эмуляторе нужно указать путь к файлам для установки операционной системы;
- После этого нужно дождаться установки ОС и перезапустить эмулятор;
- Далее в эмуляторе устанавливается игра и запускается.
Стоит отметить, что для работы эмулятора потребуется выделить около 20 Гб свободного места на жестком диске (только для установки системы). Кроме того, эмуляторы требовательны к ресурсам компьютера.
(389 голос., 4,55 из 5) Загрузка…
Возможные причины запуска ГТА 5 в окне
Если вам не помог ни один из способов, и вы не смогли сделать так, чтобы ГТА 5 запускалась на весь экран, а не в окне, то остаётся подумать о возможных причинах.
Подобное может вызывать какая-либо программа, установленная на вашем компьютере. Например, подобное было замечено у людей с установленным TeamViewer. А лично у меня – автора этой инструкции, подобное вызывал антивирус с файрволом, т.к. при запуске GTA 5 выскакивало окошко с уведомлением.
Посмотрите, не появляются ли у вас какие-либо уведомления и нет ли других программ, которые не дают запуститься ГТА 5 в полноэкранном режиме на вашем компьютере.
Заключение
В этой инструкции мы разобрали вопрос, как сделать полный экран в ГТА 5. На данный момент нам известны только способы, описанные выше. Надеемся, вам помог какой-либо из них.
Эмуляторы
Эмуляторы работают не на всех компьютерах, они требовательны к ресурсам. Скачайте, запустите эмулятор (Vmware, Windows Virtual PC). Рекомендуем пользоваться официальными сайтами. У вас создаётся виртуальный «компьютер в компьютере», работающий в обычном оконном размере, и любая запущенная в нём программа окажется в рамках окна эмулятора.
Виртуальная машина Vmware на Linux
Программа Windows Virtual PC
Недостатками является то, что виртуальный компьютер требует большого места на диске, настраивать его долго, трудоёмко. Устанавливать эмулятор, только чтобы запустить игру, — нерационально, применяйте способ, если нужен он для работы.
Однако, если вы всё-таки решили попробовать данный метод, мы подготовили для вас инструкцию, чтобы весь процесс прошёл безошибочно. Это руководство подойдёт под любой эмулятор, поскольку принцип настройки практически один и тот же.
- Сразу после запуска необходимо указать путь к образу операционной системы, чтобы произвести её установку на виртуальную машину. При этом следует задать количество выделяемой памяти для стабильной работы. Обычно хватает 20 ГБ, однако стоит учитывать размер конкретной игры.
- Затем просто дождитесь пока закончится установка ОС. Этот процесс ничем не отличается от стандартной процедуры, если бы вы ставили новую версию Windows на свой ПК.
- По окончании предыдущего этапа перезагрузите эмулятор.
- Теперь загрузите на него желаемую игру и все дополнительные компоненты, в частности, Visual C++, DirectX и прочие.
- Запустите игру и наслаждайтесь оконным режимом.
Горячие клавиши Windows для оконного режима
Режим окна также приходится использовать тем, кто любит старые игры. Как известно, раньше они создавались для экранов с маленьким разрешением. И сегодня запустив её на весь экран, игра выглядит довольно скверно. Но если свернуть окно с игрой до меньших размеров, то картинка становится приемлемой. В ОС Windows есть горячие клавиши, которые отвечают за сворачивания экрана с любым приложением в окно — ALT+ENTER.
Горячие клавиши для свёртывания игры в окно
Попробуйте запустить игру в обычном режиме, а затем нажать сочетание этих кнопок. Этот способ может помочь с устаревшими играми. Новые игры не поддаются этой команде. И в них необходимо искать другие решения, чтобы запустить в окне. Если после попытки игру не удалось свернуть, попробуйте открыть её графические настройки. Вам нужно отыскать настройку «Запуск в окне» или «Запуск в оконном режиме». И при их наличии поставьте галочки или активируйте соответствующим образом эти пункты.
Во многими любимом CS:GO вы можете в настройках изменить способ запуска игры на открытие в окне:
-
Запустите игру и выберите кнопку «Настройки»;
Настройки CS:GO
-
В небольшом меню нажмите «Настройки видео»;
Настройки видео CS:GO
-
В следующем окне выберите строку «Режим отображения» и установите значение «В окне»;
Выберите пункт «В окне» в строке «Режим отображения»
- После этого может понадобиться перезапустить игру.
Использование настроек
Многие современные игры при установке на компьютер «выбрасывают» на рабочий стол не один, а два ярлыка. Один — для запуска игры, второй — для открытия окна с настройками параметров игры.
Ярлыки с настройками игры
Для достижения поставленной цели, используйте второй ярлык:
-
Запустите ярлык;
Выберите «Настройки»
- Выберите при необходимости настройки экрана;
-
Необходимо разместить флажок на чек-боксе «Запуск в окне». Или выберите это значение из появляющегося блока.
Поставьте галочку на пункте «Оконный режим»
Закройте окно настроек и запустите игру. Если пункта с оконным режимом в настройках нет, попробуйте использовать параметры ярлыка для этого. Инструкция описана выше. Уже достаточно известная игра World Of Tanks умеет также запускаться в окне. Настройки для этого нужно использовать в запущенной игре. Вы также можете спросить у знатоков на форумах и соответствующих ресурсах (например, ответы mail.ru), можно ли запустить конкретную игру в окне.
Ввод параметров
Этот способ работает с большинством старых игр. Пользователю необходимо найти ярлык приложения и его свойства. Нажимаем ПКМ на иконку, в меню выбираем раздел «Свойства».
Теперь открываем вкладку «Ярлык» и находим строчку «Объект». Там нужно вписать команду -window. Некоторые игры воспринимают параметры –win или –w. Узнать, какая применима из них к установленному приложению, можно с помощью метода эксперимента. Если введенная команда не подходит, то игра продолжит запускаться в полноэкранном режиме.
Еще одним способом, как запускается игра в окне, будет работа с настройками совместимости. В окне с настройками ярлыка переходим в раздел «Совместимость». Там находим «Отключить оптимизацию во весь экран», рядом с ним ставим галочку.
Настройки игры
Если приведенные выше способы не помогли, то нужно посмотреть в самом приложении на список настроек. В большинстве игр есть возможность переключиться в оконный режим для любого поддерживаемого разрешения.
Зачастую этот параметры находится в разделе настроек игрового процесса или графики. Перед тем, как в оконном режиме открывать игры, следует выбрать подходящее разрешение экрана. Когда параметры будут установлены, применяем и сохраняем изменения. Это необходимо для запуска приложения в следующий раз с заданными настройками.
Что делать, если внутри игр отсутствуют настройки или их не получается активировать? Тогда необходимо задать параметры в файлах конфигурации.
Список настроек игр почти всегда содержится в отдельных конфигурационных файлах. Найти их можно в директории с сохранениями или в папке с файлами. Зачастую они называются config или схожими словами. Их нужно открыть с использовать стандартного Виндовс «Блокнота» и внести изменения.
Перед тем, как в игре сделать режим окна этим способом, нужно создать резервные копии конфигурационных файлов и сохранений, чтобы все можно было возвратить в исходное состояние. Потом откройте конфигурацию и отыщите в ней строчки, где есть название windowed или подобное. После знака равно (=) устанавливаем 0 вместо 1. Если найдете параметр fullscreen, то вместо 1 ставим 0. Здесь 1 включает один из режимов, а 0 его отключает. Затем снова пробуем активировать в окне приложение.
1Игра в оконном режиме – простой вариант
Иногда случается так, что даже современная игра не рассчитана на большие мониторы, то есть, разрешение не такое большое, как другие игровые приложения. В данном случае тоже очень удобно открывать их именно в оконном режиме. Помимо всего прочего, знание такой функции может понадобиться для того чтобы с игры можно было быстро переключится на другое окно.

Ничего сложного в этом процессе нет, так что пару нажатий мышкой, и все готово. Давайте подробно рассмотрим способ перехода в режим оконного типа:
- Сначала вы должны зайти в игру, то есть, запустить ее.
- После запуска игры, когда она полностью откроется, необходимо будет одновременно нажать комбинацию клавиш Enter и ALT.
Чаще всего игры реагируют на нажатие рассматриваемой комбинации именно переходом на оконный режим. Нужно отметить, что не все игры могут переключаться в рассматриваемый режим (бывают исключение).