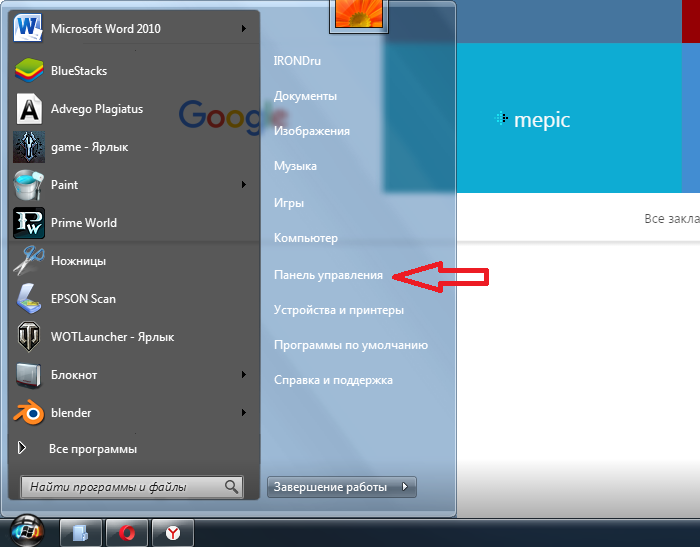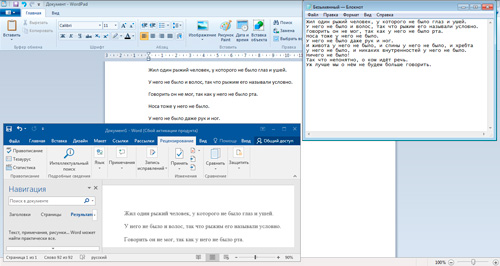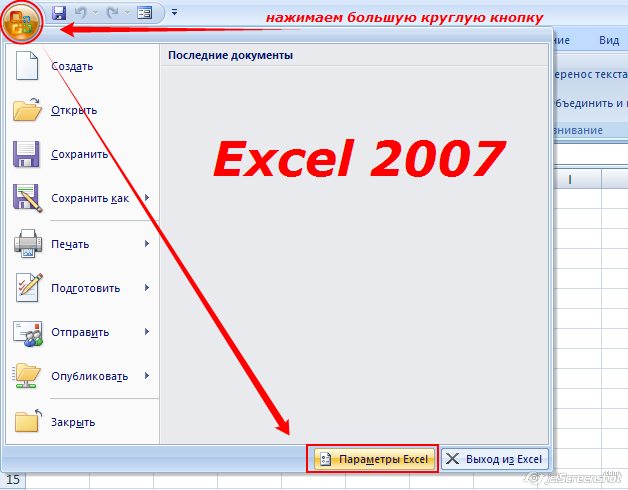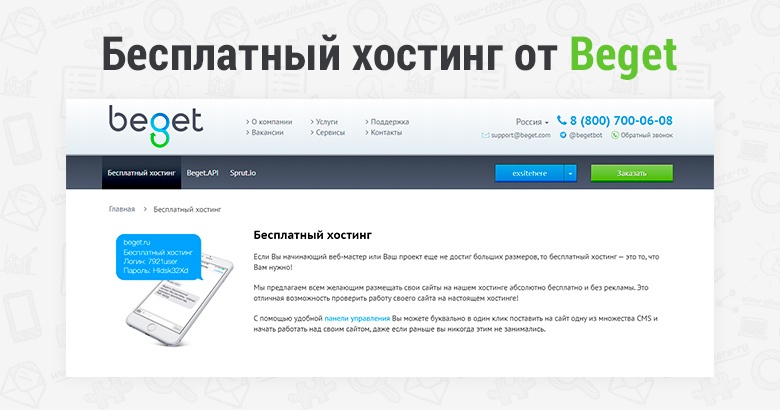Определение расстояния по линейке: как померить
Содержание:
- Измерение площади полей GPS
- Применение линейки: измерьте длину в дюймах + сантиметрах
- PiliApp Actual Ruler
- Как снять (определить) координаты объекта (точки) на картах Гугл
- EasyMeasure – приложение для измерения расстояния от камеры
- Голосовые подсказки
- Выполнение нормативов
- Измерение и построение дирекционных углов на карте. Переход от дирекционного угла к магнитному азимуту и обратно
- Устранение неполадок с голосовыми подсказками
- Как закрепить избранные маршруты
- ⇡#«Дальномер: Smart Measure»
- Moasure: умная рулетка
- 1.2. Измерение по карте прямых и извилистых линий
- Как измерять расстояние по карте, плану или глобусу?
- Результаты местного поиска
- Где хранится история просмотров в Гугл Хром
- Google Measure
Измерение площади полей GPS
«GPS Fields Area Measure» – очень простое приложение, которое позволит вам отмечать нужные вам баллы и делиться ими с друзьями. Приложение также включает функцию, которая позволит вам отправлять автоматически сгенерированную ссылку своим друзьям в закрепленной / выбранной области.
Приложение можно бесплатно загрузить из магазина Google Play, однако оно поставляется с рекламой.
Основные характеристики:
- Регион быстрого набора
- Режим интеллектуального маркера для высокоточного размещения булавок
- Назовите, сохраните, сгруппируйте и отредактируйте меры
- Включает функцию отправки автоматически сгенерированной ссылки вашим друзьям
- Полезно для строительной площадки и строительной площадки
Применение линейки: измерьте длину в дюймах + сантиметрах
«Приложение линейки» работает легко и поможет вам найти размер всех любопытных объектов вокруг вас. Лучшая часть этого приложения заключается в том, что оно позволяет скопировать текущую длину в буфер обмена и вставить ее в другое приложение. Вы также можете сохранить свои последние измерения с помощью этого приложения.
Приложение можно бесплатно загрузить из магазина Google Play, однако оно предлагает покупки внутри приложения.
Основные характеристики:
- Быстрый и отзывчивый интерфейс
- Скопируйте текущую длину в буфер обмена и вставьте ее в другое приложение.
- Умная история ваших последних измерений.
- Мультитач функциональность захватного инструмента
- Практичная рулетка
PiliApp Actual Ruler
Мне нравитсяНе нравится4
Перейти на сайт
PiliApp Actual Ruler — другой вид экранной линейки, которая очень сильно отличается от предыдущей наличием большего количества измерительных возможностей.
Сайт запрашивает подтверждение о корректности диагонали экрана, которая определяется автоматически.
При несоответствии размеров вашему монитору можно либо вписать свои размеры, либо выбрать из списка предложенных.
В конце концов возьмите кредитную карточку или денежную купюру, или даже iPhone и задайте точные данные с их помощью.
Кликом по «drag it» линейка вызывается в соседнем окне браузера с возможностью перемещения по экрану в любом направлении.
Как снять (определить) координаты объекта (точки) на картах Гугл
Снять координаты любой точки (объекта) на карте Гугл, не просто, а очень просто: надо просто кликнуть мышкой на то место, координаты которого вам надо определить, и в окошке внизу экрана, появится адрес точки и ее координаты:
Координаты вычисляются в системе WGS-84 (для тех, кто знает что это такое, остальные — не заморачивайтесь) в градусах, с точностью до шести знаков после запятой (что соответствует в линейных величинах примерно 0,1 метра).
Точность совершенно избыточная для практики, поскольку бытовые навигаторы и GPS-ки не работают с такими порядками точности. (Профессиональные приборы работают, но вам это ни к чему).
Для бытового использования (ввод координат в автомобильный навигатор, например) достаточно точности до дестятитысячных долей градуса (4 знака после запятой), что примерно соответствует ±10 метрам на местности.
Пять знаков после запятой дают точность координат уже совершенно избыточную — порядка 1 метра.
В определенных системой координатах, ВСЕГДА вначале идет широта точки, следующие цифры — долгота точки.
Северная широта и восточная долгота имеют положительные значения, соответственно южная широта и западная долгота — отрицательные.
EasyMeasure – приложение для измерения расстояния от камеры
«EasyMeasure» показывает расстояние объектов через объектив камеры вашего Android-устройства. Он покажет вам расстояние до этого объекта в верхней части изображения с камеры. Лучшая часть этого приложения заключается в том, что оно позволяет вам сфотографировать изображение с расстоянием и сохранить его для дальнейшего использования.
Основные характеристики:
- Простой в использовании интерфейс с 3D движком
- Измерьте расстояние, как ленточная линейка
- Включает возможность калибровки вашего устройства для более точных результатов
- Показывает точность измерения
- Поддерживает метрические и имперские единицы
Голосовые подсказки
В режиме навигации можно прослушивать голосовые подсказки.
Как изменить уровень громкости
- Откройте приложение «Google Карты» на устройстве Android.
- Нажмите значок профиля Настройки Настройки навигации Громкость подсказок.
- Выберите высокую, среднюю или низкую громкость.
Как включить или отключить звук и оповещения
- Откройте приложение «Google Карты» на устройстве Android.
- Запустите навигацию.
- Нажмите на значок «Звук» в правом верхнем углу экрана Выберите один из следующих вариантов:
- Отключить звук .
- Оповещения . Вы будете слышать сообщения о пробках, дорожных работах и авариях, но пошаговые инструкции озвучиваться не будут.
- Включить звук .
Выполнение нормативов
| № норм. | Наименование норматива | Условия (порядок) выполнения норматива | Категория обучаемых | Оценка по времени | ||
| «отл.» | «хор.» | «уд.» | ||||
| 1 | Определение направления (азимута) на местности | Дан азимут направления (ориентир). Указать направление, соответствующее заданному азимуту на местности, или определить азимут на указанный ориентир.
Время на выполнение норматива отсчитывается от постановки задачи до доклада о направлении (значении азимута). Выполнение норматива оценивается |
Военнослужащий | 40 с | 45 с | 55 с |
| 5 | Подготовка данных для движения по азимутам | На карте М 1:50000 указаны два пункта на расстоянии не менее 4 км. Изучить по карте местность, наметить маршрут движения, выбрать не менее трех промежуточных ориентиров, определить дирекционные углы и расстояния между ними.
Оформить схему (таблицу) данных для движения по азимутам (дирекционные углы перевести в магнитные азимуты, а расстояния – в пары шагов). Ошибки, снижающие оценку до «неудовлетворительно»:
Время на выполнение норматива отсчитывается от момента выдачи карты до представления схемы (таблицы). |
Офицеры | 8 мин | 9 мин | 11 мин |
Измерение и построение дирекционных углов на карте. Переход от дирекционного угла к магнитному азимуту и обратно
На местности при помощи компаса (буссоли) измеряют магнитные азимуты направлений, от которых затем переходят к дирекционным углам.
На карте наоборот, измеряют дирекционные углы и от них переходят к магнитным азимутам направлений на местности.
Рис. 8. Изменение дирекционных угловна карте транспортиром
Дирекционные углы на карте измеряются транспортиром или хордоугломером.
Измерение дирекционных углов транспортиром производят в следующей последовательности:
- ориентир, на который измеряют дирекционный угол, соединяют прямой линией с точкой стояния так, чтобы эта прямая была больше радиуса транспортира и пересекала хотя бы одну вертикальную линию координатной сетки;
- совмещают центр транспортира с точкой пересечения, как показано на рис. 8 и отсчитывают по транспортиру значение дирекционного угла. В нашем примере дирекционный угол с точкой А на точку В равен 274° (рис. 8, а), а с точки А на точку С – 65° (рис. 8, б).
На практике часто возникает необходимость в определении магнитного АМ по известному дирекционному углу ά , или, наоборот, угла ά no известному магнитному азимуту.
Переход от дирекционного угла к магнитному азимуту и обратно
Переход от дирекционного угла к магнитному азимуту и обратно выполняют тогда, когда на местности необходимо с помощью компаса (буссоли) найти направление, дирекционный угол которого измерен по карте, или наоборот, когда на карту необходимо нанести направление, магнитный азимут которого измерен, на местности с помощью компаса.
Для решения этой задачи необходимо знать величину отклонения магнитного меридиана данной точки от вертикальной километровой линии. Эту величину называют поправкой направления (ПН).
Рис. 9. Схема магнитного склонения, сближения меридианов и поправка направления
Рис. 10. Определение поправки для перехода от дирекционного угла к магнитному азимуту и обратно
Поправка направления и составляющие ее углы — сближение меридианов и магнитное склонение указываются на карте под южной стороной рамки в виде схемы, имеющей вид, показанный на рис. 9.
Сближение меридианов (g) — угол между истинным меридианом точки и вертикальной километровой линией зависит от удаления этой точки от осевого меридиана зоны и может иметь значение от 0 до ±3°. На схеме показывают среднее для данного листа карты сближение меридианов.
Магнитное склонение (d) — угол между истинным и магнитным меридианами указан на схеме на год съемки (обновления) карты. В тексте, помещаемом рядом со схемой, приводятся сведения о направлении и величине годового изменения магнитного склонения.
Чтобы избежать ошибок в определении величины и знака поправки направления, рекомендуется следующий прием.
Из вершины углов на схеме (рис. 10) провести произвольное направление ОМ и обозначить дужками дирекционный угол ά и магнитный азимут Ам этого направления. Тогда сразу будет видно, каковы величина и знак поправки направления.
Если, например, ά = 97°12′, то Ам = 97°12′ — (2°10’+10°15′) = 84°47‘.
Устранение неполадок с голосовыми подсказками
Этап 1. Включите звук на устройстве
Убедитесь, что на телефоне или планшете включен звук. Запустив навигацию, увеличьте громкость.
Этап 2. Включите звук в Картах
- Откройте приложение «Google Карты» на устройстве Android.
- Запустите навигацию.
- В правом верхнем углу должен появиться значок «Звук» . Если вы его не видите, нажмите «Отключить звук» Включить звук . Так вы включите голосовые подсказки.
Этап 3. Увеличьте громкость голосовых подсказок
- Откройте приложение «Google Карты» на устройстве Android.
- Нажмите значок профиля Настройки Настройки навигации Громкость подсказок.
- Выберите высокую громкость.
Этап 4. Выберите динамики
- Включите Bluetooth на телефоне или планшете.
- Подключите телефон или планшет к автомобилю.
- Укажите Bluetooth в качестве источника сигнала для аудиосистемы.
- Откройте приложение «Google Карты» на устройстве Android.
- Нажмите значок профиля Настройки Настройки навигации.
- Выберите один из вариантов:
- Чтобы голосовые подсказки воспроизводились на динамиках автомобиля, включите Передавать аудио по Bluetooth.
- Чтобы голосовые подсказки воспроизводились на динамике телефона или планшета, отключите Передавать аудио по Bluetooth.
Примечания
- В приложении для Android версии 9.13 и более поздних можно прослушать образец голоса, которым будут озвучиваться подсказки. Чтобы проверить звук, откройте приложение «Google Карты» значок профиля Настройки Настройки навигации Проверить звук. Вы услышите фразу «Так будут звучать голосовые подсказки в режиме навигации».
- Чтобы зарядить телефон или планшет, используйте USB-кабель, предназначенный только для зарядки, или адаптер питания, подключенный к розетке или прикуривателю.
Этап 5. Скачайте голосовые подсказки
Возможно, голосовые подсказки не скачались на ваш телефон или планшет или же их нужно обновить. В таком случае вместо них будет слышен звуковой сигнал.
- Проверьте, есть ли подключение к Интернету. Чем выше будет скорость соединения, тем быстрее скачаются подсказки.
- Проложите маршрут.
- Если приложение «Google Карты» открыто, голосовые подсказки будут скачаны автоматически.
- После окончания скачивания во время навигации вы будете слышать голосовые подсказки вместо звуковых сигналов.
Как закрепить избранные маршруты
Если вы часто прокладываете на Google Картах маршруты для одних и тех же мест, например от дома до работы, используйте вкладку «В путь» . На ней можно быстро составить такой маршрут и узнать ориентировочное время прибытия.
Если закрепить избранную поездку, она появится в нижней части вкладки «В путь».
Примечание. Закреплять можно только те поездки, для которых выбран способ передвижения «На автомобиле» или «Общественным транспортом».
- Откройте Google Карты на своем устройстве.
- В нижней части экрана нажмите «В путь» .
- Откроется вкладка с расположенной внизу панелью. Пролистайте эту панель вверх, чтобы посмотреть список рекомендуемых поездок.
- Нажмите «Закрепить» справа.
⇡#«Дальномер: Smart Measure»
Программа разработана компанией Smart Tools, как и уже рассмотренное приложение «Линейка: Smart Ruler». «Дальномер: Smart Measure» может измерять расстояние до объекта и его высоту. Принцип работы программы основан на тригонометрии. Наличие библиотеки ARCore не требуется, поэтому данной «рулеткой» можно пользоваться на смартфонах с Android 4.0 и выше.
Для измерения расстояния до объекта и его высоты необходимо сначала, нацелив крестик на основание объекта, нажать кнопку на экране, а потом сделать то же самое в отношении верхней точки. Тогда программа вычислит расстояние до объекта и его высоту. Для лучшей точности измерения смартфон необходимо держать на высоте на 30 см меньше вашего роста.
В программе предусмотрена ручная калибровка: от пользователя требуется измерить реальное расстояние до предмета и его высоту и указать, на сколько процентов величины, измеренные программой, отличаются от действительных. При тестировании программа показала довольно неплохие результаты, отличающиеся от реальных не более чем на 5 %. По отзывам в Google Play можно судить, что не во всех случаях измерения настолько точны. Возможно, это зависит от модели смартфона.
В платной версии программы отсутствует реклама и поддерживаются измерение ширины и площади объекта, портретный режим, масштабирование камеры и так далее.
Уровень
Приложения данного типа используют гироскоп и акселерометр устройства для определения угла отклонения какой-либо стороны смартфона или его задней поверхности.
Moasure: умная рулетка
«Moasure» поможет вам мгновенно отобразить результаты измерений на экране. Он будет измерять угол между двумя линиями или поверхностями. Лучшая часть этого приложения состоит в том, что оно использует запатентованную технологию, чтобы получить наиболее точные и последовательные результаты любого доступного приложения для измерения движения.
Основные характеристики:
- Отображается в метрических или британских единицах.
- Измерьте угол между двумя линиями или поверхностями.
- 5 разных режимов измерения
- Легко использовать
- Измерения будут отображаться на вашем экране мгновенно
1.2. Измерение по карте прямых и извилистых линий
Чтобы определить по карте расстояние между точками местности (предметами, объектами), пользуясь численным масштабом, надо измерить на карте расстояние между этими точками в сантиметрах и умножить полученное число на величину масштаба.
Пример, на карте масштаба 1:25000 измеряем линейкой расстояние между мостом и ветряной мельницей (рис. 2); оно равно 7,3 см, умножаем 250 м на 7,3 и получаем искомое расстояние; оно равно 1825 метров (250х7,3=1825).
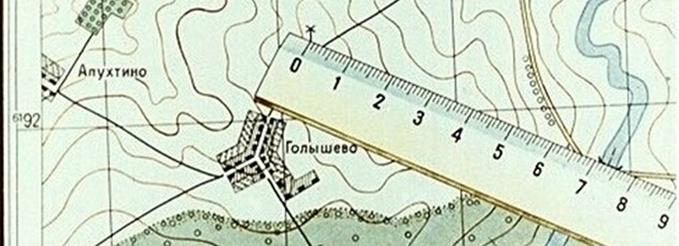 Рис. 2. Определить по карте расстояние между точками местности с помощью линейки.
Рис. 2. Определить по карте расстояние между точками местности с помощью линейки.
Небольшое расстояние между двумя точками по прямой линии проще определить, пользуясь линейным масштабом (рис. 3). Для этого достаточно циркуль-измеритель, раствор которого равен расстоянию между заданными точками на карте, приложить к линейному масштабу и снять отсчет в метрах или километрах. На рис. 3 измеренное расстояние равно 1070 м.
Рис. 3. Измерение на карте расстояний циркулем-измерителем по линейному масштабу
Рис. 4. Измерение на карте расстояний циркулем-измерителем по извилистым линиям
Большие расстояния между точками по прямым линиям измеряют обычно с помощью длинной линейки или циркуля-измерителя.
В первом случае для определения расстояния по карте с помощью линейки пользуются численным масштабом (см. рис. 2).
Во втором случае раствор «шаг» циркуля-измерителя устанавливают так, чтобы он соответствовал целому числу километров, и на измеряемом по карте отрезке откладывают целое число «шагов». Расстояние, не укладывающееся в целое число «шагов» циркуля-измерителя, определяют с помощью линейного масштаба и прибавляют к полученному числу километров.
Таким же способом измеряют расстояния по извилистым линиям (рис. 4). В этом случае «шаг» циркуля-измерителя следует брать 0,5 или 1 см в зависимости от длины и степени извилистости измеряемой линии.
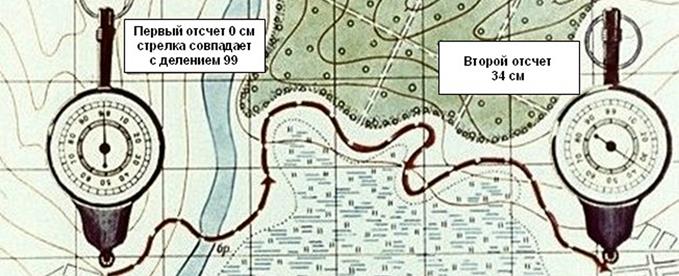 Рис. 5. Измерения расстояния курвиметром
Рис. 5. Измерения расстояния курвиметром
Для определения длины маршрута по карте применяют специальный прибор, называемый курвиметром (рис. 5), который особенно удобен для измерения извилистых и длинных линий.
В приборе имеется колесико, которое соединено системой передач со стрелкой.
При измерении расстояния курвиметром нужно установить его стрелку на деление 99. Держа курвиметр в вертикальном положении вести его по измеряемой линии, не отрывая от карты вдоль маршрута так, чтобы показания шкалы возрастали. Доведя до конечной точки, отсчитать измеренное расстояние и умножить его на знаменатель численного масштаба. (В данном примере 34х25000=850000, или 8500 м)
Как измерять расстояние по карте, плану или глобусу?
Измерять расстояния можно при помощи масштаба или градусной сетки (на плане её нет). Второй способ мы изучим немного позднее. Чтобы узнать расстояние на местности, нужно расстояние между двумя точками на карте или плане измерить при помощи линейки (этот способ подходит для прямых линий, для извилистых пользуются курвиметром или измерением малым раствором циркуля).
Измерения нужно производить очень точно, учитывая миллиметры. Затем полученные данные умножить на величину масштаба. Например, если при измерении мы получили расстояние 1,4 см, а масштаб карты в 1см 10 000 км, нужно умножить 1,4 на 10 000, получится 14 000 км – это и есть расстояние на местности. Нужно знать, что мы узнаём не действительное расстояние, а его проекцию. Линия на карте может иметь разные неточности в связи с углом наклона земной поверхности.
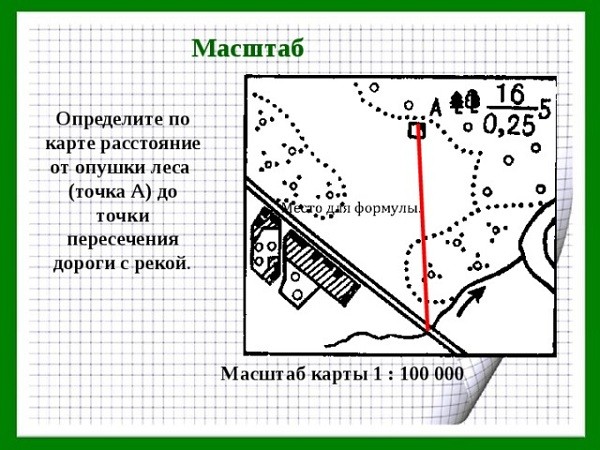
При помощи линейного масштаба измеряют расстояние линейкой или циркулем, переносят это расстояние на масштабную линейку и без дополнительных расчетов получают искомое расстояние. При этом неизбежны ошибки, которые зависят от масштаба и проекции карты. Чем крупнее масштаб карты, тем точнее измеренные расстояния.
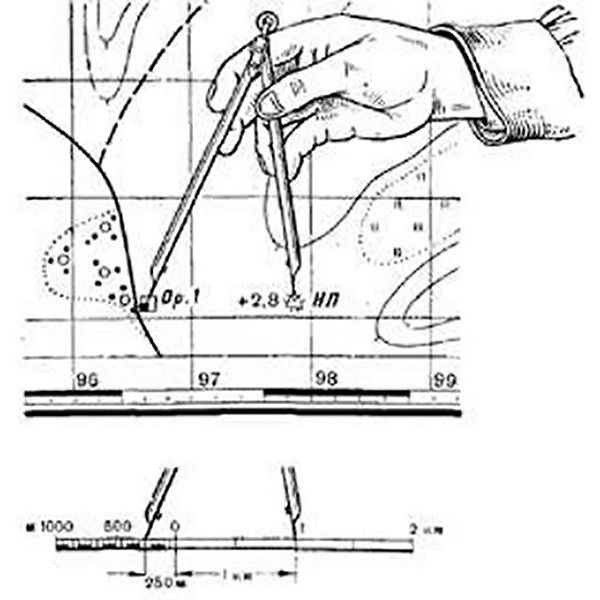
Глобус – объёмная модель Земли. Он показывает шарообразную форму нашей планеты. На нём все объекты изображены в неискажённом виде. В отличие от карты, они сохраняют свою форму, площадь, длину. Направления на глобусе совпадают с направлениями на Земле. У глобуса всюду один и тот же масштаб, который обычно надписывается в южной части Тихого океана. Масштабы школьных глобусов очень мелкие: 1:50 000 000, т. е. в 1 см – 500 км, истинное расстояние на нём уменьшается в 50 миллионов раз.
Для определения расстояний по глобусу надо ниткой или полоской бумаги измерить расстояние между заданными пунктами и, зная масштаб глобуса, вычислить истинное расстояние с помощью пропорции, как по обычной карте.
Результаты местного поиска
Общественные места на картах
Результаты местного поиска могут появляться в Google Поиске и на Картах, когда пользователь ищет магазины или офисы компаний, расположенные поблизости.
Например, если вы введете поисковый запрос «итальянский ресторан» с мобильного устройства, то, скорее всего, увидите местные результаты. Google предложит несколько ближайших адресов, соответствующих вашему запросу.
Позиция в результатах местного поиска в основном зависит от релевантности, расстояния и известности компании. Сочетание этих факторов позволяет отобрать наиболее полезную информацию.
Например, поисковый алгоритм может определить, что отдаленная компания более точно соответствует потребностям пользователя, чем расположенная поблизости.
Примечание. Организации не могут заплатить, чтобы повлиять на подбор результатов поиска на Google Картах. Платный контент на Google Картах помечен специальным значком.
Подробнее о результатах местного поиска Google…
Персонализированный поиск
Результаты поиска персонализируются для каждого пользователя с учетом многих параметров. Если вы используете Google+, вам также будут предложены места, рекомендованные людьми из ваших кругов.
Что влияет на персонализацию результатов
В Google Картах
К параметрам, влияющим на персонализацию результатов поиска, относятся:
- места, которые вы сохраняли, оценивали или искали на Google Картах (в том числе размещенных на сторонних сайтах);
- ваши последние поисковые запросы и маршруты;
- места, которые вы сохранили или отметили на компьютере или мобильном устройстве;
- места с отзывами и оценками, оставленными вами или друзьями из ваших кругов Google+;
- домашний и рабочий адреса (если вы добавили их на Google Карты или в фид).
Если вы не хотите, чтобы эти параметры влияли на результаты поиска на Google Картах, отключите Историю приложений и веб-поиска.
В других сервисах Google
К параметрам, влияющим на персонализацию результатов поиска, относятся:
- ваши карты в Моих картах (если есть);
- люди и места, добавленные в Google Контакты (например, );
- записи, оценки и отзывы, оставленные вами или вашими друзьями в Google+ и содержащие тег места.
Если вы не хотите, чтобы эти параметры влияли на результаты поиска на Google Картах, измените настройки в соответствующих сервисах Google.
Где хранится история просмотров в Гугл Хром
В Гугл Хроме все ваши посещения отражаются в отдельном меню, в которое можно зайти через настройки браузера. Сохранение всех ваших переходов по сайтам является автоматической опцией и отключить ее нельзя, разве что только перейти в режим «Инкогнито». В остальном, веб-обозреватель Chrome по умолчанию сохраняет истории посещений. Найти их можно следующим образом:
- Запускаете браузер.
- Нажимаете на три вертикальные точки справа – кнопка меню.
- В появившемся на экране списке выбираете «История».
- Далее снова «История».
- На новой странице загружается список сайтов, с которыми вы работали за последние несколько сессий.
Вы можете быстро перейти в меню с историей, использовав комбинацию горячих клавиш на компьютере – Ctrl+H.
В открывшемся списке сайтов, которые вы посещали за последнее время, будет отражаться следующая информация:
- дата и время посещения;
- название веб-страниц;
- их адрес.
Данные о вашей истории в Гугл Хром никуда не переносятся и никому не передаются, но доступ к ней может иметь любой пользователь компьютером. Поэтому если вы хотите оградить себя от ненужных расспросов, лучше перед выходом из очередного сеанса очистить выборочно список сайтов или сразу все. Но есть еще одно «Но». Если вы работаете в Хроме под своей учетной записью Google, то есть вошли в аккаунт почты Gmail, то перепроверьте, включена ли у вас синхронизация в настройках. Если она включена, то на всех ваших устройствах, где открыта почта Google в браузере Хром, будет происходить синхронизация работы, а значит, и история просмотров тоже будет дублироваться. Поэтому позаботьтесь и об этом вопросе.
Вариант 1: Браузер на ПК
Для решения нашей задачи подойдет любой веб-обозреватель. В нашем примере будет использован Google Chrome.
Онлайн-сервис Гугл Карты
- Перейдите по указанной выше ссылке. Если это потребуется, авторизуйтесь, введя логин (почту) и пароль от той же учетной записи Google, которую используете на своем смартфоне или планшете. Откройте меню, кликнув по трем горизонтальным линиям в верхнем левом углу.
В раскрывшемся списке выберите пункт «Хронология».
Определите период, за который вы хотите просмотреть историю местоположений. Указать можно день, месяц, год.
Все ваши передвижения будут показаны на карте, которую можно масштабировать, используя колесико мышки, и перемещать, кликнув левой кнопкой (ЛКМ) и потянув в желаемом направлении.
Если вы хотите увидеть на карте те места, в которых побывали совсем недавно, открыв меню Google Карт, поочередно выберите пункты «Мои места» — «Посещенные места».
В случае если вы заметили в хронологии своих передвижений ошибку, ее легко можно исправить.
- Выберите то место на карте, которое указано неверно.
- Кликните по направленной вниз стрелке.
- Теперь выберите правильное место, при необходимости можно воспользоваться поиском.
Вот так просто можно просмотреть историю местоположений на Гугл Картах, используя для этого веб-браузер и компьютер. И все же, многие предпочитают это делать со своего телефона.
Вариант 2: Мобильное приложение
Получить детальные сведения о хронологии можно, воспользовавшись Google Картами для смартфона или планшета с ОС Android. Но сделать это можно лишь в том случае, если приложение изначально имело доступ к вашему местоположению (задается при первом запуске или установке, в зависимости от версии ОС).
- Запустив приложение, откройте его боковое меню. Сделать это можно, тапнув по трем горизонтальным полосам или выполнив свайп слева направо.
В списке выберите пункт «Хронология».
Если вы посещаете данный раздел впервые, возможно, появится окно «Ваша хронология», в котором потребуется тапнуть по кнопке «Начать».
На карте будут показаны ваши передвижения за сегодняшний день.
Тапнув по значку календаря, вы можете выбрать день, месяц и год, за которые хотите узнать информацию о своем местоположении.
Как и на Гугл Картах в браузере, в мобильном приложении тоже можно просмотреть недавно посещенные места.
Для этого в меню последовательно выберите пункты «Ваши места» — «Посещенные».
Изменение данных в хронологии тоже возможно. Найдите место, сведения о котором указаны неверно, тапните по нему, выберите пункт «Изменить», а затем введите правильную информацию.
Google Measure
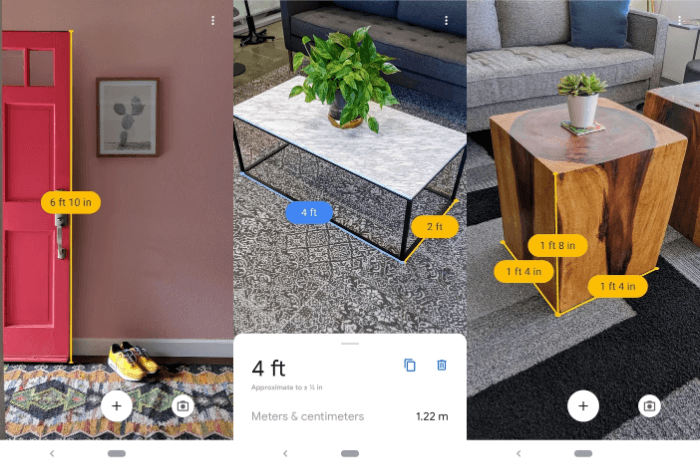
Для работы с крупными объектами советуем обратить внимание на Google Measure. Это приложение с дополненной реальностью, представленное в 2016 году, которое для измерений использует камеру смартфона. Вы сможете сохранять фотографии своих измерений для дальнейшего использования. Это очень удобная функция, особенно для тех, кто, например, выбирает диван в мебельном магазине. При правильном использовании приложение работает довольно хорошо
При тестировании ему удалось правильно измерить стол шириной 182 см, но выступ на столе, который составляет 28 см, он измерил как 25 см. Собственно приложение предупреждает, что его измерения могут иметь погрешность в эти самые 3 см. Рекомендуется использовать его на текстурированных, хорошо освещенных поверхностях
При правильном использовании приложение работает довольно хорошо. При тестировании ему удалось правильно измерить стол шириной 182 см, но выступ на столе, который составляет 28 см, он измерил как 25 см. Собственно приложение предупреждает, что его измерения могут иметь погрешность в эти самые 3 см. Рекомендуется использовать его на текстурированных, хорошо освещенных поверхностях.