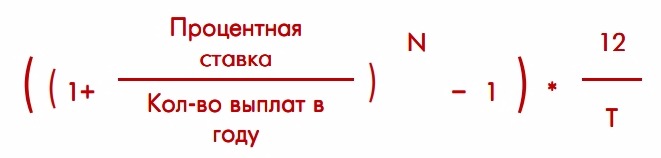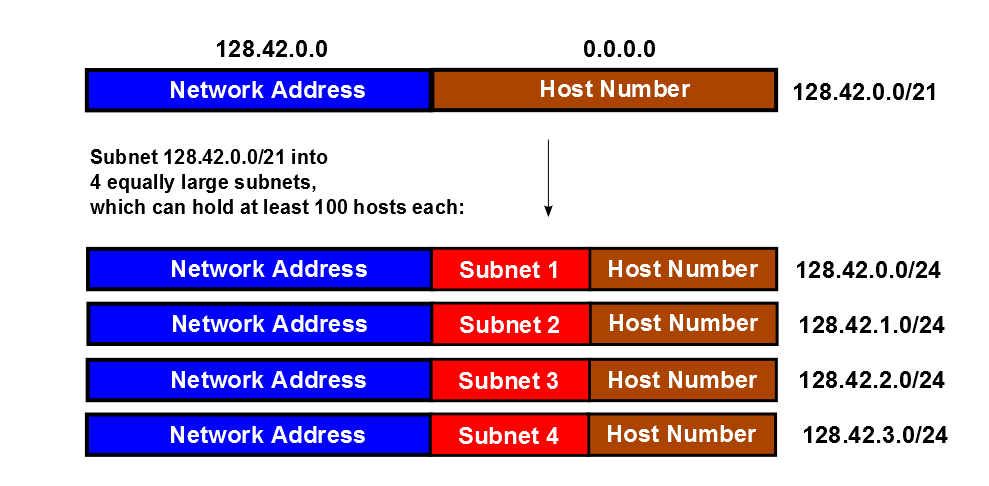Калькулятор для windows 10
Содержание:
- Скачать бесплатно калькулятор для windows 10
- Полезные сочетания клавиш для калькулятора в Windows 10
- Старый, классический калькулятор для Windows 10
- Местонахождение приложения «Калькулятор» и инструкция его запуска
- Способ 4: Запуск средства устранения неполадок
- 5 «Открытие Калькулятора» через ссылку Microsoft
- Как найти калькулятор на Windows 10
- Не работает калькулятор в Windows 10
- Как вернуть старый калькулятор из Windows 7
- Что делать, если калькулятор не запускается
- Как открыть калькулятор
- Возвращение привычного калькулятора
- Способ 1: Сброс параметров приложения
- Решение 5 — Переустановите приложение Калькулятор
- Что делать, если калькулятор перестал запускаться
- Переустановка калькулятора Windows с помощью PowerShell
- Как открыть калькулятор в Windows 10
- Удалите и переустановите
- Способ 8: Переустановка Калькулятора
- Не включается калькулятор, что делать?
Скачать бесплатно калькулятор для windows 10
Скачивать калькулятор для windows 10, не обязательно. Так установлен стандартный, с довольно обширной функциональностью.
В предыдущих версиях, также был, только просто: умножить, поделить, отнять, додать и практически весь арсенал.
В новом, находящемся в windows 10 возможности увеличились в несколько раз. Впрочем, если он вас не устраивает, можете скачать здесь отличный калькулятор для windows 10 на русском языке.
Ссылка на загрузку находится в конце записи – она прямая, без всяких ожиданий, регистраций, смс и прочего.
Он поддерживает кроме обычных функций квадратные уравнения, графику, комбинаторику и прочее.

Для тех, кто часто нуждается в вычислительных функциях у меня есть еще одно отличное предложение.
Это программа калькулятор. Одно из ее превосходств – вычисления в примерах.ВОТ СССЫЛКА – ЖМИТЕ.
Это значит, что при выполнении любой задачи вы будете видеть пошагово как, происходит процесс.
Для школьников и студентов, это отличная альтернатива стандартным приложениям. На этом все. Успехов.
Разработчик: kalkules
Операционка: XP, Windows 7, 8, 10
Интерфейс: русский
Лицензия: бесплатная
Полезные сочетания клавиш для калькулятора в Windows 10
В Windows 10, Microsoft заменила старый добрый калькулятор новым современным приложением. Многие не знают, что он имеет горячие клавиши. Если вам интересно, с помощью сочетаний клавиш ( горячих клавиш ), можно использовать калькулятор в Windows 10 более продуктивно. Сегодня мы поделимся комбинациями клавиш для Калькулятора, в Windows 10.
Откройте приложение Калькулятор. Вы можете сделать это, нажав на иконку в меню Пуск.
После запуска, вы можете использовать следующие горячие клавиши:
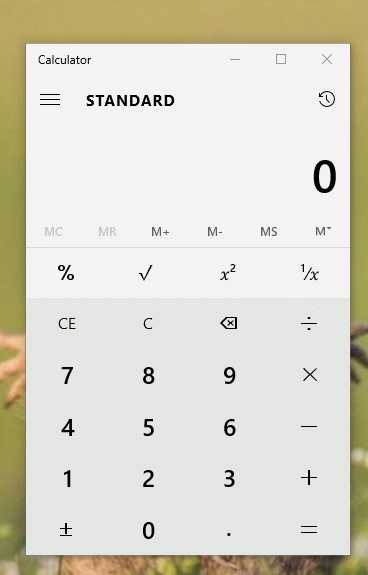
|
Переключение в стандартный режим |
|
|
Переключение в инженерный режим |
|
|
Переключение в режим «Программирование» |
|
|
Добавление к значению в памяти |
|
|
Вычитание из значения в памяти |
|
|
Отображение значения из памяти |
|
|
Вычисление квадратного корня |
|
|
Включение или отключение журнала вычислений |
|
|
Перемещение вверх в списке журнала |
|
|
Перемещение вниз в списке журнала |
|
|
Выбор параметра DEG в инженерном режиме |
|
|
Выбор параметра RAD в инженерном режиме |
|
|
Выбор параметра GRAD в инженерном режиме |
|
|
Нажатие кнопки 10x в инженерном режиме |
|
|
Нажатие кнопки cosh в инженерном режиме |
|
|
Нажатие кнопки sinh в инженерном режиме |
|
|
Нажатие кнопки tanh в инженерном режиме |
|
|
Нажатие кнопки sin-1 в инженерном режиме |
|
|
Нажатие кнопки cos-1 в инженерном режиме |
|
|
Нажатие кнопки tan-1 в инженерном режиме |
|
|
Нажатие кнопки y√x в инженерном режиме |
|
|
Нажатие кнопки Mod в инженерном режиме |
|
|
Нажатие кнопки log в инженерном режиме |
|
|
Нажатие кнопки dms в инженерном режиме |
|
|
Нажатие кнопки ln в инженерном режиме |
|
|
Нажатие кнопки ex в инженерном режиме |
|
|
Нажатие кнопки cos в инженерном режиме |
|
|
Нажатие кнопки Pi в инженерном режиме |
|
|
Нажатие кнопки x2 в инженерном режиме |
|
|
Нажатие кнопки sin в инженерном режиме |
|
|
Нажатие кнопки tan в инженерном режиме |
|
|
Нажатие кнопки F-E в инженерном режиме |
|
|
Нажатие кнопки Exp в инженерном режиме |
|
|
Нажатие кнопки xy в инженерном режиме |
|
|
Нажатие кнопки x3 в инженерном режиме |
|
|
Нажатие кнопки Int в инженерном режиме |
|
|
Нажатие кнопки n! в инженерном режиме |
|
|
Выбор параметра DWORD в режиме «Программирование» |
|
|
Выбор параметра WORD в режиме «Программирование» |
|
|
Выбор параметра BYTE в режиме «Программирование» |
|
|
Выбор параметра HEX в режиме «Программирование» |
|
|
Выбор параметра DEC в режиме «Программирование» |
|
|
Выбор параметра OCT в режиме «Программирование» |
|
|
Выбор параметра BIN в режиме «Программирование» |
|
|
Выбор параметра QWORD в режиме «Программирование» |
|
|
Нажатие кнопки A–F в режиме «Программирование» |
|
|
Нажатие кнопки RoL в режиме «Программирование» |
|
|
Нажатие кнопки RoR в режиме «Программирование» |
|
|
Нажатие кнопки Lsh в режиме «Программирование» |
|
|
Нажатие кнопки Rsh в режиме «Программирование» |
|
|
Нажатие кнопки Mod в режиме «Программирование» |
|
|
Нажатие кнопки Or в режиме «Программирование» |
|
|
Нажатие кнопки Xor в режиме «Программирование» |
|
|
Нажатие кнопки Not в режиме «Программирование» |
|
|
Нажатие кнопки And в режиме «Программирование» |
|
|
Переключение значения бита в режиме «Программирование» |
Большинство из этих сочетаний клавиш такие же, как и в алькуляторе Windows 7. Но некоторые из них отличаются.
Старый, классический калькулятор для Windows 10
В операционной системе Windows 10, также как и в других версиях, существует калькулятор. Только это новое универсальное приложение во многом отличается от старого классического, который был в Windows 7. Функциональность нового калькулятора отстает от старого, да и интерфейс для многих пользователей оказывается непривычным и неудобным.
Вернуть старый классический калькулятор в ОС Windows 10 поможет небольшая утилита Old Calculator for Windows 10.
Old Calculator – бесплатная версия стандартной программы Калькулятор, которая полностью интегрируется в операционную систему Windows 10. Установка очень проста и с ней справится любой начинающий пользователь.
Old Calculator не замещает установленное приложение Калькулятор и после установки можно пользоваться обоими.
Скачать бесплатную программу Old Calculator for Windows 10 можно с официального сайта winaero.com.
После недолгой установки, Калькулятор возвращается на свое старое место.
Как вызвать калькулятор Old Calculator
Первый способ.
Old Calculator можно запустить из поисковой строки или из диалогового окна “Выполнить”, введя команду calc.
Второй способ.
Перейти по следующему пути Пуск – Все приложения – Стандартные.
Также, по желанию возможна установка иконки калькулятора на начальном экране и на панели задач. Кликаем правой кнопкой мыши по калькулятору и выбираем место, где будет отображаться значок.
Удалить утилиту Old Calculator for Windows 10 также просто, как и установить. Подробнее читайте здесь.
Old Calculator for Windows 10 – небольшая программа, позволяющая вернуть старый классический Калькулятор в Windows 10, распространяется бесплатно и доступна на русском языке.
Местонахождение приложения «Калькулятор» и инструкция его запуска
В версии Windows 10 много перемен, и расположение калькулятора одно из них. Когда-то он находился в меню Пуска в папке «Стандартные», теперь же у него есть свой пункт, среди списка всех программ в Пуске. Его можно обнаружить в Пуске под буквой «К».
В некоторых случаях в указанном месте калькулятора может не оказаться. Тогда попробуйте воспользоваться поиском.
Еще можно найти калькулятор, если пройти по следующему пути: Локальный диск С\ Windows\ System32\ calc.exe. Когда вы его найдете, то более комфортно будет создать его ярлык и переместить его на рабочий стол для более удобного использования.
Если вы проверили и Пуск, и попробовали искать в указанной папке, и через поиск тоже не удалось ничего найти тогда, тогда, скорее всего ваш калькулятор был удален. Здесь нет ничего трагичного, его можно легко установить заново. Для этого просто перейдите в магазин Виндовс 10. В поиске приложений введите «Калькулятор» и перед вами откроется список со всеми существующими калькуляторами, которые вы можете установить на свой ПК.
Но попадаются такие случаи, когда калькулятор на компьютере есть, но он не работает, не включается, или же после включения сразу закрывается. Давайте попробуем решить и эту проблему.
Способ 4: Запуск средства устранения неполадок
В Виндовс 10 имеется встроенное средство неполадок, позволяющее решить проблемы с работой установленных из магазина приложений. Мы рекомендуем запускать его только в том случае, когда вы уже выполнили приведенные выше рекомендации, поскольку оно само порекомендует сбросить данные Калькулятора или включить контроль учетных записей.
- Откройте меню Параметры уже знакомым способом и перейдите в раздел «Обновление и безопасность».

Через левую панель переместитесь к категории «Устранение неполадок».

Отыщите пункт «Приложения из Магазина Windows», щелкните по нему, а затем по появившейся кнопке «Запустить средство устранения неполадок».

Ожидайте окончания сканирования. Эта операция не займет много времени.
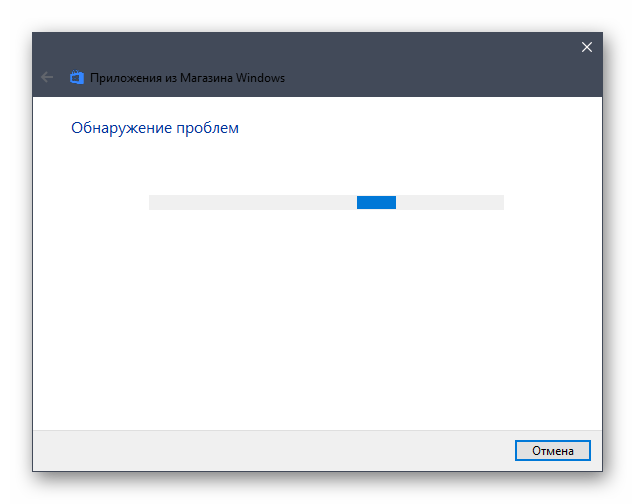
После этого на экране появятся рекомендации. Выполните их, чтобы решить возникшую неполадку, или просто следуйте отобразившимся инструкциям.
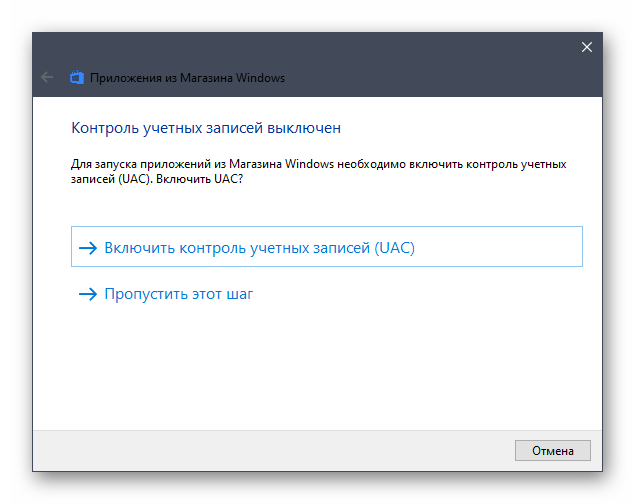
5 «Открытие Калькулятора» через ссылку Microsoft
Компания Microsoft является разработчиком операционных систем Windows, а также всех приложений и, в частности, Калькулятора. На сайте Microsoft есть страница, посвященная Калькулятору Windows 10:
Перейдя по этой ссылке на сайт Microsoft, можно увидеть кнопку «Открытие Калькулятора»:
Рис. 6. Открываем Калькулятор с помощью кнопки «Открытие Калькулятора» на сайте Microsoft
Кликнув по синей кнопке, обведенной в красную рамку на рис. 6, тем самым открываем на своем устройстве Калькулятор.
Режимы калькулятора
У калькулятора Windows 10 есть следующие режимы работы:
- “Стандартный”,
- “Научный”,
- “Инженерный”,
- “Вычисление даты” и
- “Преобразователь”.
Переход к разным вариантам происходит с помощью меню (1 на рис. 7):
Рис. 7 (кликните для увеличения). Режимы Калькулятора
Ниже приведен пример работы преобразователя для валюты. Можно выбрать разные варианты для перевода из одной валюты в другую с помощью кнопок 1 и 2 на рис. 8.
На рис. 8 выбран перевод рублей в евро и набрана сумма 100 рублей, калькулятор автоматически перевел это в 1,32 евро, причем на сегодняшнюю дату:
Рис. 8. Калькулятор для перевода валюты
Глядя на преобразователь в калькуляторе, вспоминается рассказ синхронного переводчика, участвовавшего при бизнес-переговорах иностранных партнеров. Хороший переводчик понимает, что при переводе, например, величины длины в 5 дюймов для русской стороны не понятно, сколько это будет на самом деле. Поэтому переводчику приходится в голове быстро считать и в итоге переводить “5 дюймов” как около 12 с половиной сантиметров (точнее, 12,7 сантиметров).
Как вычислить разницу между двумя датами
Рис. 9. Вычисление разницы между датами в Калькуляторе
Для определения даты, например, когда лучше покупать билеты на поезд за 90 суток или на самолет, можно использовать калькулятор. Для этого нужно просто указать две даты: начальную (1 на рис. 9) и конечную (2 на рис. 9). После этого автоматически будет определена разница между указанными датами.
Закрепляем Калькулятор в Панели задач
Рис. 10. Закрепляем значок Калькулятора на Панели задач
Если есть потребность постоянно использовать калькулятор, для удобства можно закрепить его значок в Панели задач. Для этого
- сначала открываем калькулятор после чего его значок появится в Панели задач (1 на рис. 9),
- кликаем ПКМ (правой кнопкой мыши) по значку калькулятора,
- в появившемся меню щелкаем «Закрепить на панели задач» (2 на рис. 9).
Чтобы убрать значок из панели задач, кликаем по нему ПКМ (правой кнопкой мыши), появится меню, в котором жмем «Открепить от панели задач».
Как найти калькулятор на Windows 10
Сейчас вряд ли этот вопрос имеет актуальность, так как с Windows 10 уже многие разобрались. Что-то найти в системе можно через Пуск. Открываете его и слева листаем до приложения «Калькулятор». Можно ввести в поиске и мгновенно отобразится нужный результат.
Если там калькулятора нет, а в поиске он почему-то не отображается, используйте проводник. Зайдите на системный диск и следуйте по пути: C:\ Windows\System32\. Там найдите приложение calc.exe. Даже значок будет соответствующий.
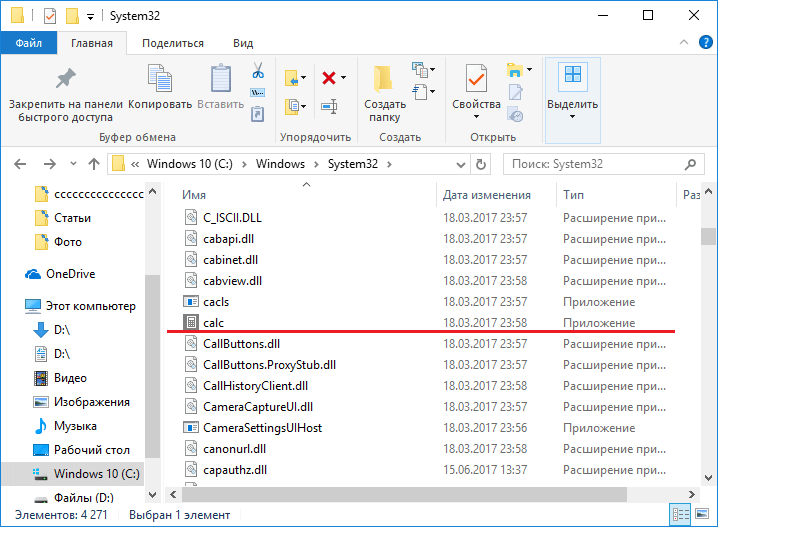
Наконец, отсутствие приложения во всех перечисленных местах будет говорить о том, что «Калькулятор» удален или из-за багов системы и вирусов он скрыт.
Так как калькулятор является системным ПО, тогда прочитайте статью по удалению и сбросу приложений Windows 10.
Не работает калькулятор в Windows 10
Возможна ситуация, когда при запуске калькулятора в Windows 10 будут возникать ошибки. Чаще всего они связаны с тем, что пользователь работает от основного профиля системы. В таком случае нужно создать новый профиль с правами администратора, присвоив ему имя, отличное от «Администратор», и работать с него.
Если не работает калькулятор на всех профилях Windows, можно выполнить его восстановление. Для этого потребуется:
- Запустить параметры системы Windows 10, нажав на клавиатуре Windows+I;
- Далее перейти в раздел «Система» и в левой части окна выбрать «Приложения и возможности»;
- В списке приложений отыщите калькулятор и нажмите на него, после чего выберите пункт «Дополнительные параметры»;
- Откроется новое окно, в котором нужно сбросить кэш приложения, нажав «Сбросить».
После этого попробуйте перезагрузить компьютер и вновь запустить калькулятор, ошибка должна быть устранена.
Также возникать подобная ошибка может, если в системе отключен контроль учетных записей. Попробуйте его включить, после чего перезагрузить компьютер.
Как вернуть старый калькулятор из Windows 7
Многим пользователя гораздо удобнее и привычнее пользоваться той версий, которая была установлена в семерке. Раньше на официальной странице разработчика можно было загрузить утилиту Microsoft Calculator Plus, которая возвращала калькулятору старый дизайн. Однако, его оттуда убрали. Теперь пользователю придется искать эту утилиту на сторонних сайтах, стараясь при это не нахватать вредоносного ПО.
Поэтому загружать стоит только с известных сайтов, а перед установкой лучше проверить файл антивирусом. Вредоносные программы и рекламщики очень любят устанавливаться вместе или вместо полезного и популярного ПО. Эта утилита заменяет собой стандартный калькулятор и он будет вызываться именно в таком виде в каждом случае, который предполагает его запуск.
Что делать, если калькулятор не запускается
Иногда пользователи сталкиваются с тем, что калькулятор перестаёт открываться. Происходит это из-за повреждения некоторых системных файлов, связанных со стандартными приложениями. Чтобы восстановить калькулятор, необходимо выполнить следующие действия:
- Развернуть параметры компьютера.Открываем параметры компьютера
- Перейти к блоку «Приложения».Открываем блок «Приложения»
- Найти в общем списке приложений калькулятор и открыть дополнительные настройки.Открываем раздел «Дополнительные настройки»
- Кликнуть по кнопке «Сбросить», чтобы вернуть параметры калькулятора к значениям по умолчанию.Нажимаем кнопку «Сбросить»
После успешного выполнения вышеописанных шагов калькулятор снова начнёт запускаться и полноценно работать.
Восстановление удалённого калькулятора
Калькулятор — системное приложение, поэтому удалить его обычным способом, позволяющим стереть любую стороннюю программу, не получится. Но в некоторых случаях калькулятор может оказаться удалённым. Если вы обнаружите, что на вашем компьютере его нет, придётся выполнить нижеописанные действия, которые помогут загрузить его в Windows снова:
- Откройте приложение Windows Store или же «Магазин». Оно установлено по умолчанию на всех компьютерах с Windows Найти его можно с помощью поисковой системной строки, меню «Пуск» или иконки в виде пакета с логотипом Microsoft, расположенной на панели быстрого доступа.Открываем приложение Windows Store
- Введите в поисковую строку запрос «Калькулятор». Магазин предложит вам список бесплатных приложений, среди них будет и стандартный калькулятор. Выберите его и кликните по кнопке «Получить», чтобы начать установку.Выбираем калькулятор и устанавливаем его
После того как программа будет загружена, вы снова сможете получить доступ к калькулятору, используя вышеописанные способы из раздела «Как открыть калькулятор».
Как открыть калькулятор
Есть четыре способа, позволяющих быстро получить доступ к калькулятору:
- можно развернуть меню «Пуск», нажав клавишу с логотипом Windows на клавиатуре или кликнув по иконке в панели быстрого доступа, и увидеть список всех приложений, установленных на компьютере. Он отсортирован по алфавиту, поэтому вам придётся пролистать до буквы «К», в блок, где расположен калькулятор;
Находим калькулятор в меню «Пуск»
- альтернативный метод — развернуть системную поисковую строку (открывается при помощи клика по иконке в виде лупы на панели быстрого доступа) и ввести название программы «Калькулятор». С первых букв система найдёт вам то, что вы ищите;
Вводим название «Калькулятор»
- если предыдущие варианты не подошли, можете зажать комбинацию клавиш Win + R, чтобы открыть окошко «Выполнить», и ввести в нём запрос calc. Его выполнение приведёт к запуску калькулятора;
Выполняем запрос calc
- последний вариант — запустить приложение «Калькулятор» вручную, открыв с помощью проводника папку C: Windows System32 и дважды кликнув по файлу calc.exe.
Открываем файл calc.exe
Возвращение привычного калькулятора
Если по каким-то причинам новый калькулятор, появившийся в Windows 10, вам не подходит, можете установить его привычную версию из Windows 7. Единственный способ получить старый калькулятор — скачать его с любого стороннего сайта. На сайте Microsoft устаревшая версия отсутствует, поэтому придётся искать на ресурсах, распространяющих приложения для Windows 10 бесплатно.
Для поиска лучше всего использовать запрос Old Calculator for Windows 10:
- Находим сайт со старым калькулятором и загружаем его. Скачиваем установочный файл
- Открываем установочный файл. Начнётся стандартная процедура установки: нужно будет указать место для хранения программы и стоит ли создавать ярлыки и иконки быстрого доступа. Проходим процедуру установки
- После завершения операции вы сможете открыть калькулятор любым из способов, описанных выше для стандартного калькулятора. Например, из списка всех программ, расположенного в меню «Пуск». Ищем калькулятор в меню «Пуск» и открываем его
В Windows 10 калькулятор можно открыть при помощи меню «Пуск», поисковой строки, окошка «Выполнить» и проводника. Если он перестанет работать, придётся выполнить сброс его настроек. При этом вы можете вернуть старую версию калькулятора из Windows 7, скачав её с любого стороннего сайта.
Способ 1: Сброс параметров приложения
Начнем с самых простых и действенных методов, постепенно переходя к сложным и тем, которые реже оказываются эффективными в сложившейся ситуации. Первым на очереди выступит вариант, подразумевающий банальный сброс параметров приложения, что чаще всего помогает наладить его нормальное функционирование. Для этого пользователю потребуется выполнить всего несколько простых манипуляций.
- Откройте меню «Пуск» и перейдите в раздел «Параметры», кликнув по значку в виде шестеренки, который расположился на левой панели.
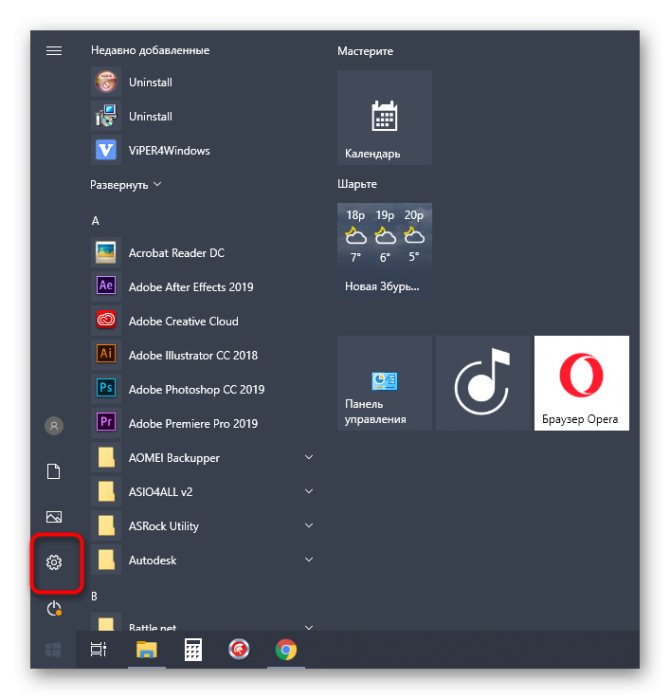
Здесь вас интересует категория «Приложения».

Дождитесь загрузки списка, опуститесь вниз и отыщите там «Калькулятор». Кликните по строке левой кнопкой мыши для открытия меню выбора.

Щелкните по кликабельной надписи «Дополнительные параметры».

Сначала нажмите по «Завершить», чтобы закончить все процессы, связанные с Калькулятором, а затем на «Сбросить» для обнуления настроек.
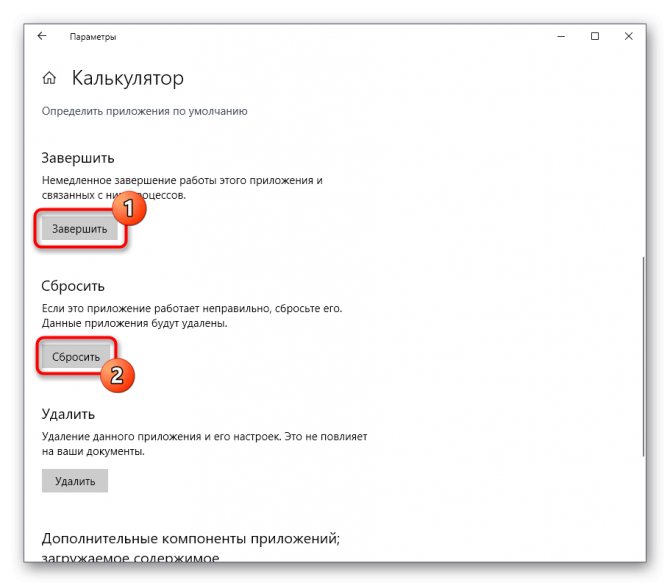
Подтвердите сброс, повторно щелкнув по появившейся кнопке.

Сразу же после этого вы получите сообщение о том, что данные приложения сброшены и оно готово к повторному запуску. Произведите эту операцию, чтобы убедиться в нормализации функционирования Калькулятора. Если это не принесло никаких результатов, переходите к ознакомлению со следующими инструкциями.
Решение 5 — Переустановите приложение Калькулятор
Если калькулятор не работает в Windows 10, вы можете решить проблему, просто переустановив его. Для этого вам нужно использовать сторонний инструмент, такой как CCleaner.
После того, как вы удалите калькулятор с вашего компьютера, вам просто нужно посетить Windows Store и загрузить его снова.
Скачайте сейчас CCleaner с официального сайта
После переустановки приложения «Калькулятор» проблема должна быть решена. Если вам не удалось решить эту проблему с помощью CCleaner, обязательно ознакомьтесь с нашей статьей о том, как переустановить приложения Магазина Windows, чтобы получить дополнительные решения.
Другой вариант после удаления — использовать сторонний калькулятор. Такой инструмент не будет зависеть от каких-либо обновлений или неисправностей Windows. Мы рекомендуем вам калькулятор от Robot Soft .
Помимо основных операций, он решает широкий спектр уравнений, находит значение функции и прост в использовании.
Получить сейчас Калькулятор для Windows
Что делать, если калькулятор перестал запускаться
Первым делом стоит пройти в меню пуск, откуда придется запустить Параметры, а в них нужно будет отыскать пункт Система, дальше останется только выбрать раздел «Приложения и возможности».
Тут придется отыскать требуемое приложение и перейти к его дополнительным параметрам.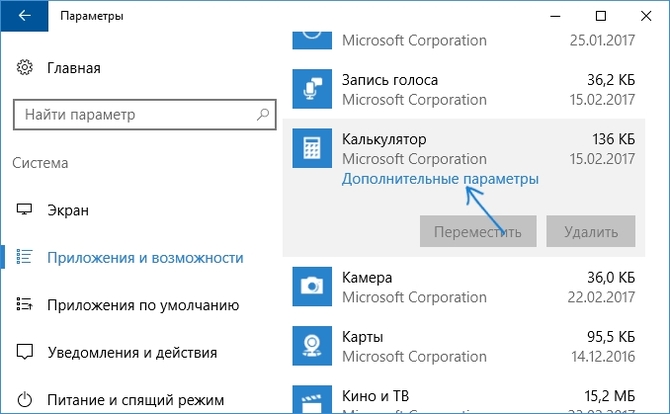
В открывшемся окне следует провести сброс, как это сделать изображено на картинке.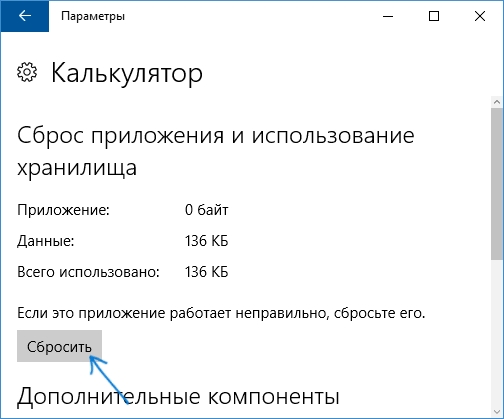
После этого следует снова попробовать запустить утилиту.
Не стоит забывать, что произвести старт приложения, используя встроенную учетную запись администратора, невозможно. Также причина может быть в одной из отключенных служб, она называется контроль учетных записей (UAC). Ее следует включить и попробовать снова.
Если ничего не помогло, то можно произвести переустановку всех стандартных приложений, однако, при этом есть шанс, что пользователь нахватает ошибок в других утилитах.
Переустановка калькулятора Windows с помощью PowerShell
Если вы обнаружите, что калькулятор Windows по-прежнему не свободен от ошибок или работает со сбоями, вы всегда можете избавиться от него и переустановить приложение.
Хотя можно удалить приложение из настроек, лучше использовать PowerShell, поскольку он удаляет все связанные пакеты из каталога установки, освобождая место для новой установки.
Запустите PowerShell в режиме администратора.
Введите следующую команду: Эта команда отобразит длинный список приложений и их подробную информацию.
Щелкните правой кнопкой мыши строку заголовка, разверните «Правка» и нажмите «Найти».
Теперь найдите Microsoft.WindowsCalculator в заголовке Name и обратите внимание на имя перед PackageFullName, выбрав его и затем щелкнув правой кнопкой мыши, чтобы скопировать. В этом примере полное имя пакета: Microsoft.WindowsCalculator_10.2007.1.0_x64__8wekyb3d8bbwe
Теперь введите следующую команду в PowerShell и замените PackageFullName именем, скопированным из PowerShell.
Теперь, когда приложение было удалено с вашего компьютера, вы можете установить его, перейдя в Microsoft Store и следуя методу, описанному ранее в статье.
Как открыть калькулятор в Windows 10
Калькулятор – это инструмент, доступный по умолчанию на каждом компьютере с операционной системой Windows 10. Иногда его бывает очень сложно найти среди множества ярлыков и папок. Но, в то же время, существует около десятков способов запустить приложение.
Поиск
Легче всего найти калькулятор с помощью поисковой строки. Для ее запуска нужно кликнуть по иконке в виде лупы, которая располагается в системной панели снизу. Альтернативный вариант – горячие клавиши «Win» + «S». После выбора наиболее подходящего метода остается ввести запрос «Калькулятор» и открыть приложение в выдаче.
На заметку. Среди доступных калькуляторов Windows 10 есть обычный, инженерный, «программист» и «вычисление даты».
Пуск
В системной панели Рабочего стола Windows 10 можно обнаружить иконку в виде фирменного логотипа ОС. Она располагается в левом нижнем углу экрана. Кликнув по ней левой кнопкой мыши, пользователь открывает список доступных инструментов. Среди них есть тот самый калькулятор. А еще Пуск можно запустить нажатием клавиши «Win», не используя сочетания нескольких кнопок.
«Выполнить»
Еще один интересный инструмент ОС – окно «Выполнить». Оно предназначено для запуска тех или иных приложений при помощи коротких команд. Вызов окна осуществляется комбинацией клавиш «Win» + «R». Также «Выполнить» открывается через меню Пуск.
После открытия данного интерфейса необходимо ввести команду «calc». Для подтверждения используется нажатие клавиши «Enter» или кнопки «ОК». Далее на экране компьютера появляется привычное оформление встроенного калькулятора.
Командная строка
Следующий вариант – использование Командной строки. Это интерфейс, в некотором смысле напоминающий окно «Выполнить». В отличие от предыдущего инструмента, здесь осуществляется ввод более сложных команд. Однако это не мешает запустить калькулятор:
Запустите окно «Выполнить» или меню «Пуск».
В зависимости от того, что вы сделали на первом этапе, введите запрос «cmd» или сразу же откройте Командную строку.
Введите команду «calc».
Нажмите клавишу «Enter».
Теперь главное меню приложения для выполнения вычислений появится на экране компьютера. В дальнейшем можно использовать любой другой способ запуска инструмента.
PowerShell
PowerShell – это самая продвинутая оболочка среди интерфейсов Windows 10, предназначенных для обработки команд. Чтобы запустить консоль, необходимо ввести ее название в поисковой строке компьютера. Как только оболочка откроется, нужно ввести запрос «calc» и нажать клавишу «Enter». Таким образом, представленный метод не отличается от ранее рассмотренных вариантов, когда использовались окно «Выполнить» и Командная строка.
Диспетчер задач
Также калькулятор можно открыть через Диспетчер задач, в котором отображается список запущенных процессов. Выполняется операция по следующей инструкции:
- Зажмите клавиши «Ctrl» + «Shift» + «Esc», чтобы получить доступ к Диспетчеру задач.
- Щелкните ЛКМ по вкладке «Файл».
Выберите «Запустить новую задачу».
- Введите запрос «calc».
- Нажмите клавишу «Enter».
Важно. Если калькулятор уже был запущен, вы сможете найти его во вкладке «Процессы» ДЗ
При этом запуск через «Файл» также доступен.
Подобный вариант запуска помогает в том случае, когда калькулятор не открывается встроенными средствами Виндовса. Через создание задачи выполняется любой запрос по усмотрению пользователя.
Папка приложения на диске
Калькулятор – это одно из множества приложений, доступных на Windows 10 изначально или после установки самим пользователем. Следовательно, инструмент вычислений можно запустить через exe-файл, расположенный в корневой папке программы:
- Откройте «Проводник».
- Перейдите в директорию C:\Windows\System32.
- Отыщите в списке файл «calc.exe».
- Запустите его двойным щелчком левой кнопки мыши.
Для упрощения поиска нужной директории можно вбить запрос «C:\Windows\System32\calc.exe» в поисковой строке Проводника. Тогда не придется самостоятельно перебирать папки компьютера.
Удалите и переустановите
Так как же удалить приложение, которое отсутствует в первую очередь? Первый ответ, который приходит на ум в панели управления. Мы использовали его для удаления приложений навсегда сейчас. Но это работает только для сторонних приложений. Вот шаги, чтобы удалить Calculator, который является системным приложением.
Откройте командную строку с правами администратора из поиска Windows. Введите эти команды ниже в CMD и нажмите Enter.
получить-appxpackage powershell * Microsoft.WindowsCalculator * | удалить-appxpackage
Теперь вы можете искать и устанавливать приложение «Калькулятор Windows» из Магазина Microsoft или перейти по этой ссылке.
Способ 8: Переустановка Калькулятора
Напоследок поговорим о самом радикальном способе — ручной переустановке рассматриваемого софта. Иногда она помогает справиться со сбоем, но мы не можем этого гарантировать. Производите следующие действия только в той ситуации, когда уже выполнили все семь описанных выше методов и те оказались безрезультатны.
- Откройте «Параметры», например, нажав по соответствующей кнопке в меню «Пуск».
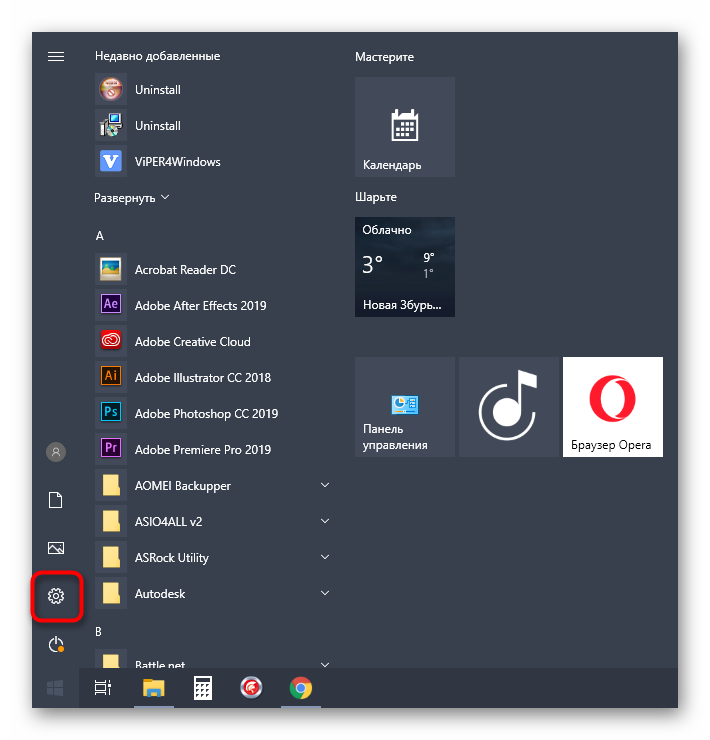
Перейдите в раздел «Приложения».

Отыщите там «Калькулятор» и откройте его дополнительные параметры.

Щелкните по «Удалить» и дождитесь полной деинсталляции ПО.

Через поиск в «Пуск» отыщите «Microsoft Store» и запустите этот магазин.

Найдите там страницу того самого классического калькулятора.

Щелкните по кнопке «Get» («Получить»).

По окончании инсталляции можете пробовать запустить приложение.

Существует альтернативный вариант удаления стандартного приложения, если рассмотренный только что вам по каким-то причинам не подходит. Узнать о нем можно в отдельной статье на нашем сайте.
Подробнее: Удаление встроенных приложений в Windows 10
Это была вся информация по восстановлению Калькулятора, которой мы хотели поделиться в рамках этого материала. Если проблемы наблюдаются сразу же после установки ОС, особенно нелицензионной, вполне возможно, что именно в этой сборке программа отказывается работать корректно. Остается только использовать сторонние аналоги или искать другую сборку операционной системы.
Опишите, что у вас не получилось.
Наши специалисты постараются ответить максимально быстро.
Не включается калькулятор, что делать?
Может сложиться так, что данный виджет перестанет запускаться, что в этом случае нужно сделать? Это может произойти, когда часть элементов системы повреждены. Чтобы это исправить, проделаем следующее:
-
Входим в «Параметры» через «Пуск»;
-
В возникшем окне находим вкладку «Приложения»;
-
В новом окошке находим программу «Калькулятор» и кликнем на ссылку под ней «Дополнительные параметры»;
-
Затем, в появившемся окне прокручиваем бегунок вниз, и кликнем по кнопке «Сброс», тем самым вернув его настройки по умолчанию.
Если вы сделаете всё, как было перечислено, ваш калькулятор станет вновь отлично функционировать.