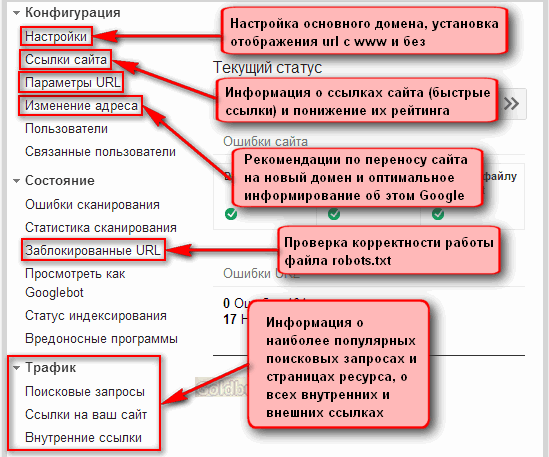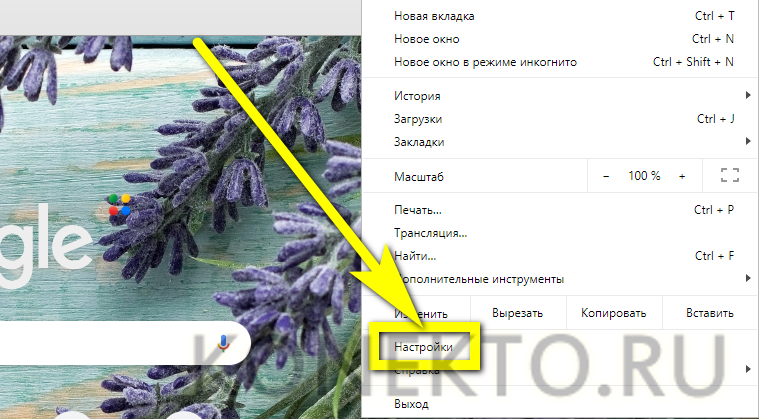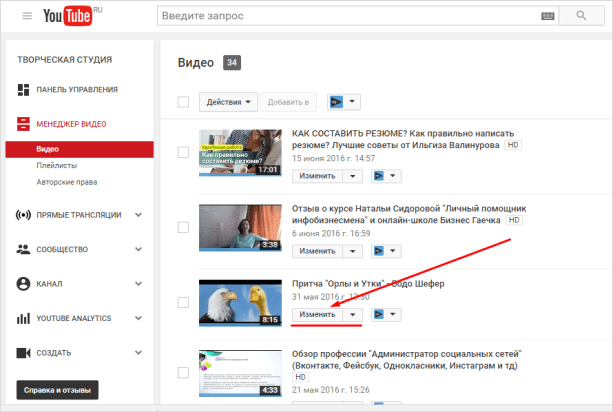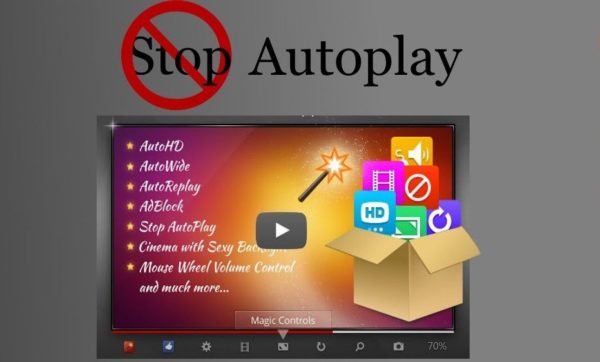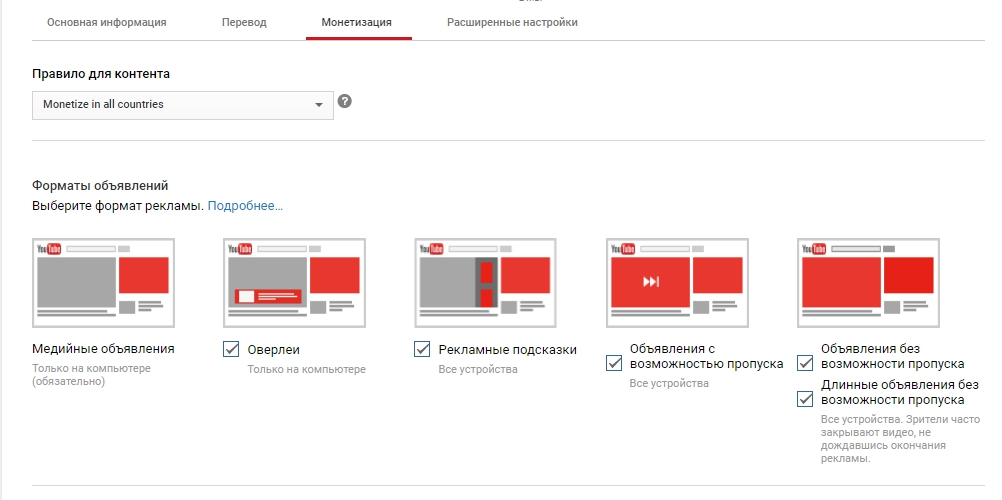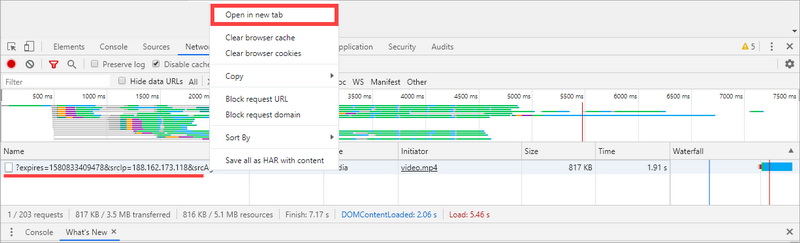Как добавить видео или список воспроизведения с youtube на свой сайт
Содержание:
- Шаг 4 – Как выложить видео с телефона
- Создание канала
- Почему видео лучше заливать на Youtube, а не на свой сайт
- Универсальный помощник блогера-новичка
- Будет ли заявка принята автоматически, если на моем канале достаточно часов просмотра и подписчиков?
- Как выложить видео в ютуб с телефона
- Как выкладывать видео на Ютуб
- Сайты видео-сообществ
- Как выложить видео на ютуб с компьютера
- Как скачать видео с Ютуба бесплатно и онлайн на компьютере
- Создание YouTube-канала
- Управление вариантами размещения видео
- Как скачать плейлист
- Загрузите своё видео на YouTube
- Подводя итог
Шаг 4 – Как выложить видео с телефона
Интерфейсы приложений для мобильных устройств (планшета, телефона) на базе Андроид и iOS практически идентичны, так что инструкция будет одна для всех.
Снимите или выберите видео из вашей библиотеки
- Рядом с фотографией профиля найдите значок видеокамеры и нажмите по нему.
Начало загрузки
- В первый раз, у приложения может не быть доступа к камере и микрофону телефона, поэтому тапните по кнопке «Открыть доступ» и во всех всплывающих окошках установите отметки «Разрешить».
Открыть доступ
К видеозаписям
К камере
- Теперь в открывшемся окне можете выбирать один из способов загрузки: снимите новый клип или добавьте существующий из личного альбома.
Запись или загрузка
Обрезка видео
Также, перед тем как добавить с телефона ваше видео на Ютуб, проведите несколько дополнительных настроек: например, сократите длительность записи, установите эффекты или параметры доступа.
Инструмент для обрезки видео находится внизу, под проигрывателем. Чтобы начать, коснитесь ползунков и перетаскивайте их влево-вправо, до необходимого момента съёмки.
Инструмент обрезки
Добавление фильтров
Редактор мобильного ютуб-приложения оснащён несколькими фильтрами.
- Для украшения ролика одним из имеющихся эффектов, коснитесь «волшебной палочки» .
- Подберите нужный фильтр и нажмите по нему, чтобы увидеть, как поменяется внешний вид записи. Изменения сохранятся автоматически, так что, если ничего не подошло, вернитесь к изображению с подписью «Оригинал».
Фильтры
Когда монтаж закончен, прокрутите страницу вниз, и заполните оставшиеся поля:
Прочие настройки
Загрузка
- Для старта загрузки нажмите синюю стрелку в правом верхнем углу окна. На обработку качественного материала может уйти до 15 минут. Дождитесь, пока она завершится, постарайтесь не выходить из приложения.
- По окончании вы увидите, что ролик появился в разделе «Видео» – теперь он доступен зрителям для просмотра.
- Если отснятый материал вам не нравится, можете удалить его, нажав по значку с тремя точками и выбрав «Удалить».
- Загруженный контент можно будет отредактировать в любое время.
Указание аудитории
Найдите загруженную видеозапись и перейдите к её расширенным настройкам. Затем в графе «Аудитория» поставьте нужную отметку.
Указание аудитории
Создание канала
Начните с запуска канала на YouTube. С аккаунтом Google сделать это может любой человек. Нет почтового ящика в этой системе? Зарегистрируйте его. Это займет около пяти минут: требуется придумать логин, ввести пароль и указать базовые данные — ФИО, дату рождения и прочее.
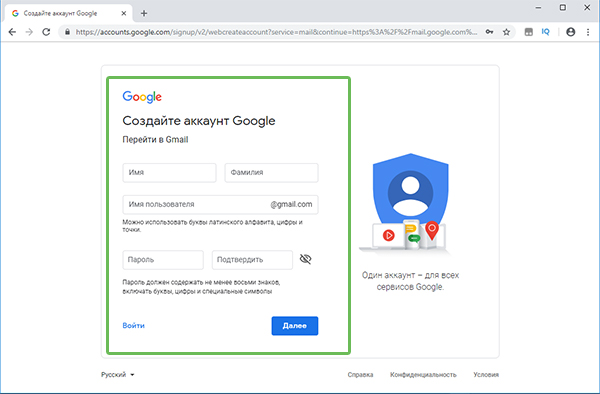
Для начала создайте почтовый ящик в системе Google
Когда закончите, перейдите на YouTube. Щелкните по круглой иконке и активируйте пункт «Мой канал». Появится небольшое окошко, нажмите «Создать канал». Готово!
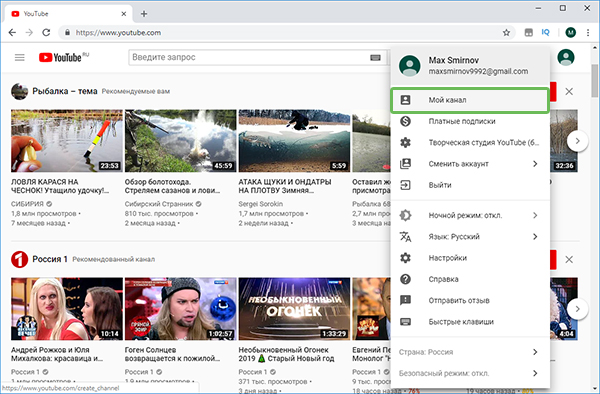
Создайте канал на YouTube
Теперь вы можете выбрать оформление. Нажмите «Настроить вид канала».
- добавьте обложку. Рекомендуется использовать картинку 2560х1440 (минимум 2048х1152) и размером не более 6 Мб. Сервер покажет, как будет выглядеть обложка на разных устройствах. При необходимости вы можете откадрировать фото прямо онлайн.
- загрузите аватар. Подойдите к делу ответственно, так как это изображение станет визитной карточкой: именно его будут видеть зрители у ваших записей в комментариях и под публикуемыми клипами.
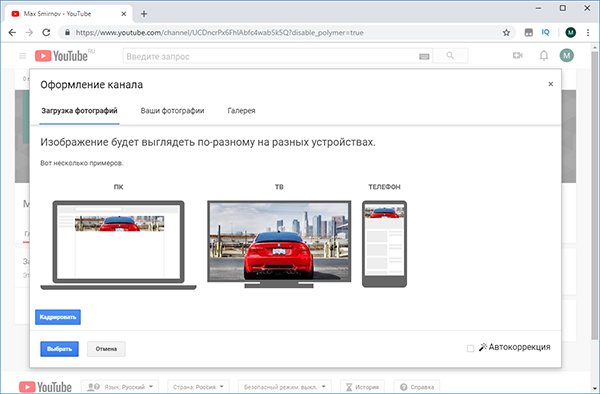
Настройте оформление канала: выберите аватар и обложку
Почему видео лучше заливать на Youtube, а не на свой сайт
Уверен у многих возник вопрос: как добавить видео, которое лежит на компьютере, а в интернете его нет? Тут есть 2 варианта:
- Загрузить на свой хостинг;
- Загрузить на Ютуб.
Первый вариант подойдет только в том случае, если видео секретное и не предназначено для широкой публики. Если это не так — не ломайте себе голову и воспользуйтесь вторым способом! Почему, спросите вы. Все просто: во-первых, видео часто весит довольно много, а у каждого хостера есть ограничения на объем файлов, которые он вам предоставил. Переходить на более дорогой тариф только из-за видео — непозволительная глупость!
Во-вторых, если видео-файл лежит у вас на хостинге, то каждый просмотр — создает лишнюю нагрузку на сервер, она вам нужна?)
Преимущества размещения на сервисе Youtube очевидны — неограниченное пространство, и вся нагрузка ложится на Ютуб.
Теперь, когда вы знаете как вставить видео на свой блог, я прощаюсь с вами. Добавляю видео, как обещал. Посмотрите, очень красиво сняли.
Универсальный помощник блогера-новичка
С программой «ВидеоМАСТЕР» вам больше не придётся думать, в каком формате загружать видео на YouTube. Более того, софт предложит вам ещё ряд дополнительных функций, которые значительно упростят всю работу с видео.
- объединяйте несколько видеофрагментов в один файл;
- вырезайте из видеодорожек ненужные эпизоды;
- добавляйте эффекты в один клик мыши;
- настраивайте цветовой тон изображения по своему вкусу;
- редактируйте аудиосопровождение ролика;
- накладывайте на видео текст или картинки;
- меняйте скорость воспроизведения.
«ВидеоМАСТЕР» поможет значительно усовершенствовать любой видеоролик
Перечисленное – лишь небольшая часть возможностей программы! «ВидеоМАСТЕР» полностью оправдывает своё название. Это не просто конвертер для быстрой замены формата, это полноценный редактор, который позволяет создавать и обрабатывать видеофайлы на высоком уровне.
Одно из ключевых преимуществ «ВидеоМАСТЕРА» в том, что все настройки доступны и понятны для новичков. При этом софт не уступает по набору опций более профессиональным приложениям. Даже если вы делаете самые первые шаги в создании роликов, софт поможет добиться качественного результата на уровне продвинутого видеолюбителя. Не имеет значения, требуется вам конвертер MOD в AVI или программа для нарезки видео на части – «ВидеоМАСТЕР» одинаково эффективно и оперативно справится с любой задачей!
Будет ли заявка принята автоматически, если на моем канале достаточно часов просмотра и подписчиков?
Нет. Стандартная проверка обязательна для всех. Наши специалисты проверят ваш канал на соответствие правилам YouTube в отношении монетизации. Положительное решение выносится только в отношении тех, кто соблюдает наши требования.
Что произойдет, если число подписчиков или часов просмотра уменьшится после того, как я подам заявку?
Не беспокойтесь. Если вы отправили заявку, ваш канал будет проверен, даже если количество подписчиков или время просмотра станут меньше требуемых.
Однако YouTube оставляет за собой право в некоторых случаях отключать монетизацию по своему усмотрению. Это может произойти, если в течение полугода или дольше автор не загружал видео или не добавлял записи на вкладку «Сообщество».
Также мы отключим монетизацию, если будет нарушено любое из правил YouTube в отношении монетизации. Показатели канала при этом значения не имеют.
Как быть, если заявка была отправлена в классической версии Творческой студии?
Если вы по-прежнему хотите стать участником Партнерской программы,
убедитесь, что ваш канал соответствует нашим требованиям, и подайте заявку снова. Инструкция приведена в этой статье.
Я не являюсь участником Партнерской программы, однако в моих видео показывается реклама. Получу ли я от нее доход?
Мы можем показывать рекламу в контенте любых авторов YouTube, в том числе в видео бывших участников Партнерской программы. Однако при этом они уже не будут получать свою часть дохода.
Если вы решите вновь присоединиться к Партнерской программе, то сможете снова зарабатывать средства от показа рекламы в своих видео. Прежде чем отправлять заявку на участие, убедитесь, что ваш канал соответствует требованиям, перечисленным выше.
Если вы стали участником Партнерской программы недавно и хотите узнать о ней больше, пройдите этот курс Академии для авторов.
Как выложить видео в ютуб с телефона
Мобильные устройства не сильно, но всё же отличаются по своему функционалу от настольных компьютеров. Что касается Youtube, то в мобильной версии сайта, после прохождения авторизации, под шапкой вашего канала появится красная кнопка со стрелкой вверх. Нажав на неё, вы перейдёте в меню загрузки видео.
Теперь давайте разберёмся, как добавить видео на ютуб с телефона через приложение. Кнопка добавления видео здесь находится в правом нижнем углу. Это опять-таки круглая красная кнопка, но изображена на ней миниатюра видеокамеры. После нажатия на неё вы также окажетесь в меню загрузки.
Как выкладывать видео на Ютуб
Чтобы видеохостинг мог демонстрировать изображение роликов в наилучшем качестве, еще на первом этапе, прямо на компьютере нужно подготовить видео к загрузке.
Подтвердите свой аккаунт на YouTube (хостинг пришлет СМС на указанный вами телефон).
Для неподтвержденных аккаунтов есть ограничение: нельзя загружать ролики длиннее 15 минут, невозможно поставить свое заранее созданное, привлекательное превью.
Большинство видеоредакторов конвертируют нужный формат автоматически. Но на всякий случай проверьте.
На Ютуб загружают видеофайлы в следующих форматах: MOV; MPEG4; MP4; AVI; WMV; MPEGPS; FLV; 3GPP; WebM.
Лично я чаще всего выкладываю в формате MP4. Наиболее популярное соотношение сторон: 16:9.
Лучшие настройки, рекомендованные самим видеохостингом:
HD 720p: 1280×720 @ частота кадров 30 fps; FULLHD 1080p: 1920×1080 @ 30 fps; SD: 640x (aspect ratio adjusted height) @ 30 fps.
Назовите ролик правильно, пока он на компьютере. Используйте ключевое слово, по которому читатели будут его находить.
Сейчас перейдем непосредственно к процессу, как выложить ролик на видеохостинг.
Как загрузить видео на Ютуб с компьютера
Интерфейс недавно поменялся, поэтому многие теряются в новой Творческой студии, когда начинают загружать видеоконтент.
- Перейдите на свой канал, нажмите на значок камеры «Создать видео или запись» в правом верхнем углу, Добавить видео.
- Выберите на компьютере файл, который надо загрузить. Либо просто перетащите его, зажав правой клавишей мыши, на поле. Начнется загрузка. Если закрыть окно в этот момент, ролик сохранится, но как черновик.
- Укажите общие сведения о своем контенте на вкладке Основные настройки.
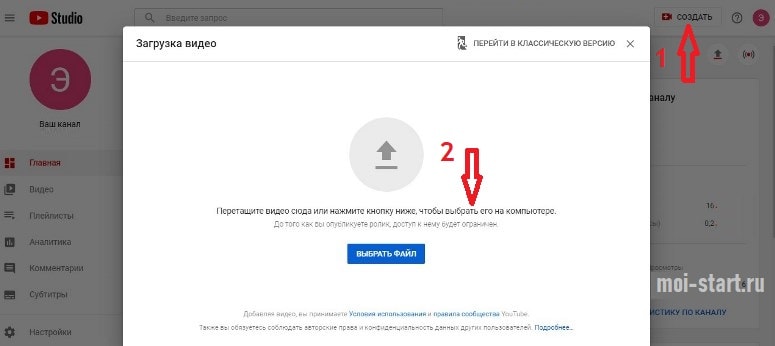
Название – обязательное поле, используйте ключи, чтобы назвать ролик. Длина до 100 символов.
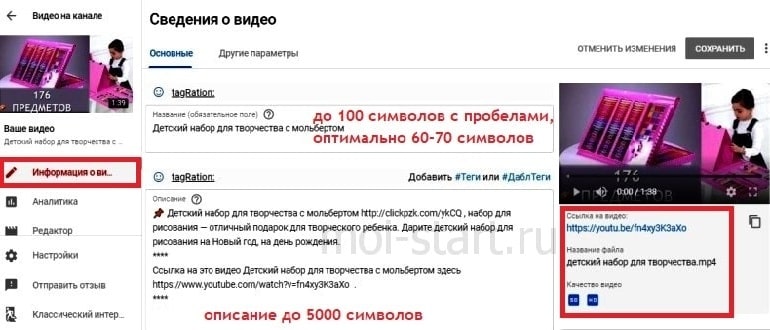
- Выберите значок из трех, предлагаемых сервисом.
- Укажите аудиторию.
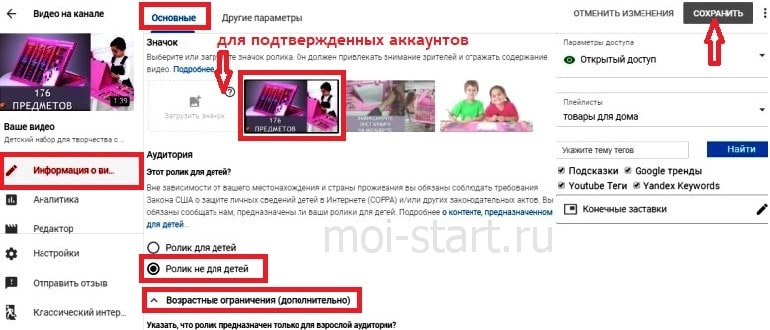
Теги добавляйте в случае, если зрители заходят на ролик по ошибке. В остальных случаях Ютуб пишет, что делать этого не обязательно. Но я все-равно теги прописываю, когда загружаю.
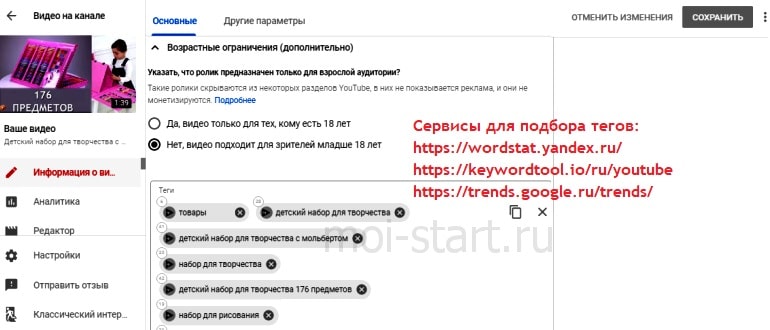
Другие параметры (расширенные настройки). Многие настройки уже выполнены, сделаны при настройке канала (лицензия, категория, действия с комментариями).
Здесь можно отредактировать данные для конкретного ролика.
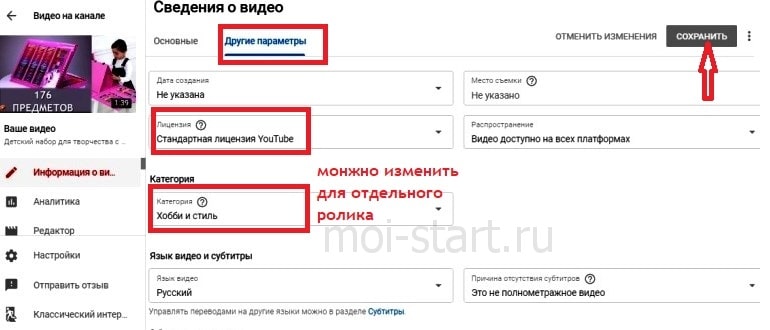
- Сообщите зрителям, когда вы сняли видео.
- Укажите, какой язык используется в видеоролике.
- Выберите формат субтитров.
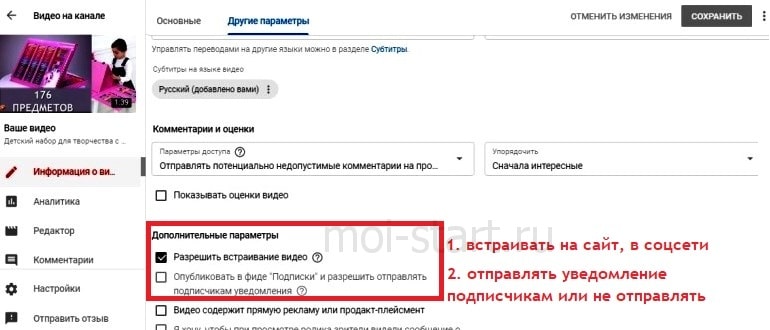
- Разрешите встраивание, иначе видео нельзя будет встроить в соцсети и распространять, продвигать.
- Укажите, опубликовать ли его в фиде (отправлять по подписчикам?)
- Прямая реклама. Укажите, есть ли в вашем контенте прямая реклама, продакт-плейсмент.
После каждого изменения нажимайте «Сохранить».
В меню справа выберите плейлист, установите Конечные заставки, Подсказки. Эти действия улучшат оптимизацию видеоролика, помогут продвижению.
Как выложить видео на ютуб с телефона
Чтобы загружать в Ютуб с телефона, установите соответствующее для вашего устройства приложение YouTube.
На многих современных телефонах приложение уже установлено. Просто поищите в Меню с приложениями.
Для входа на видеохостинг нужен готовый аккаунт на Ютубе и канал:
- зайдите в приложение, откройте «Настройки», выберите «Вход»;
- в меню появятся доступные аккаунты на Google, которые можно использовать для входа;
- для регистрации нового аккаунт нажмите «Добавить», следуйте инструкциям помощника.
Или используйте для входа в приложение общий для всех сервисов Google логин.
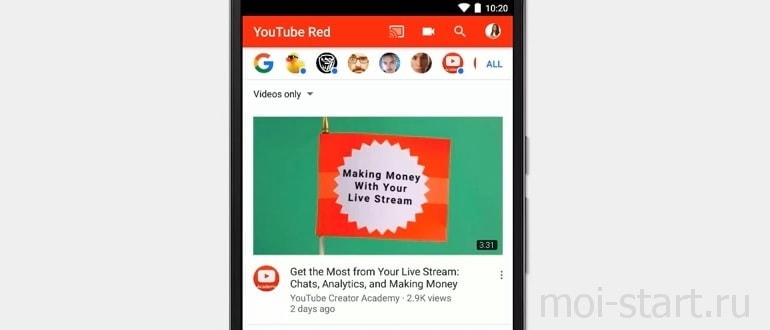
Коснитесь значка камеры в верхней части.
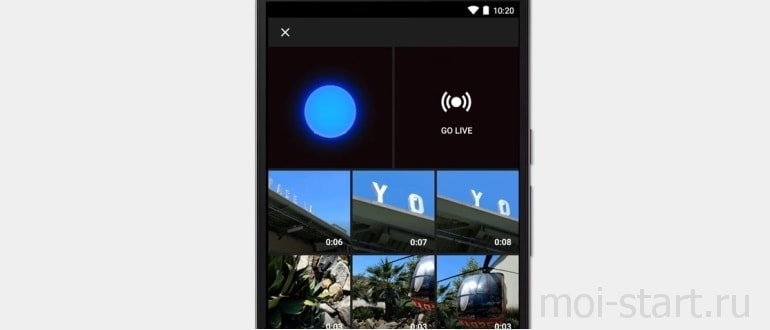
Начните снимать видео, или выберите одно из снятых.
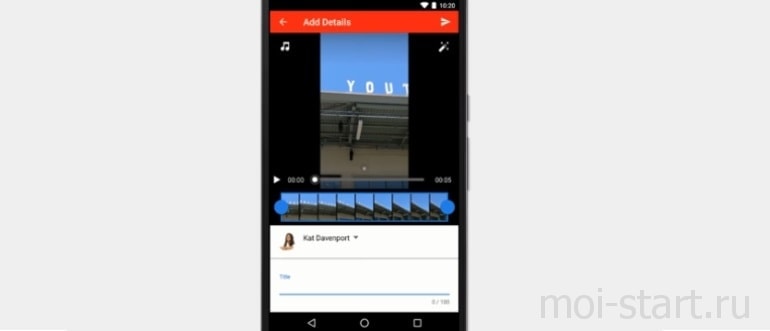
Прежде, чем выложить, отредактируйте видеоролик. Поставьте фильтры, музыку, обрежьте. перетаскивая ползунки в проигрывателе.
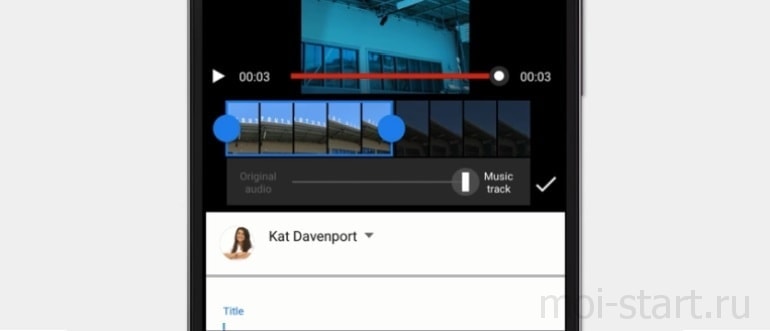
Добавьте название (не больше 100 символов), описание (не более 5000 символов).
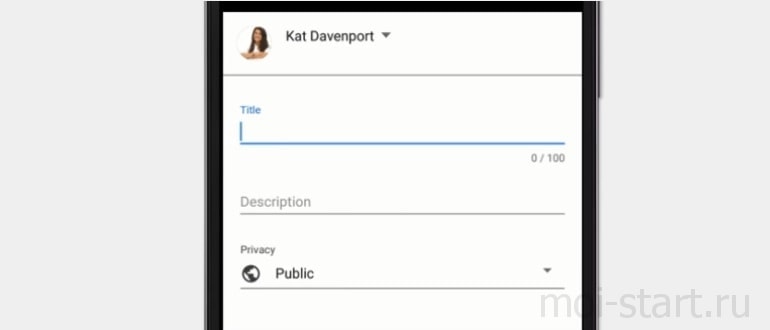
Нажмите «Далее», чтобы загрузить.
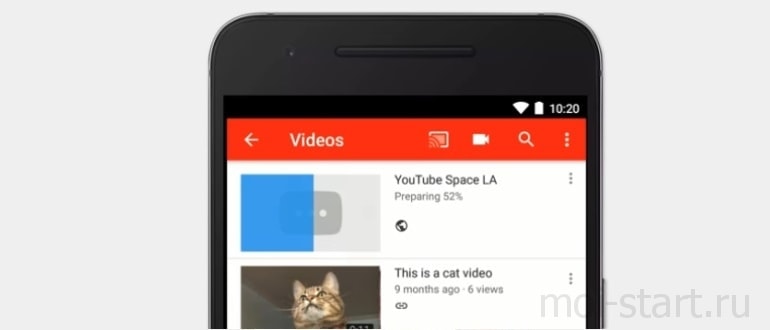
Иногда уже при съемке видеоролик начинает загружаться. Но опубликован он будет только по вашему желанию.
Заключение
Теперь вы знаете, как загрузить видео в Ютуб с компьютера и с телефона. Используйте эту возможность, выкладывайте видеоролики, чтобы получить бесплатный трафик на свой блог, в сообщество в соцсетях.
- О чем можно написать статью: как найти тему для написания на продажу, в блог
- Ускорить загрузку сайта, включить кэширование, GZIP сжатие .htaccess
- Как правильно писать статью
- RSS или email рассылка: что это такое, как выбрать
- Орифлейм. Сетевой маркетинг как бизнес
- Как озвучить видеоролик своим голосом, озвучка ролика в домашних условиях
- Генератор, плагин для создания подписных страниц, скрипт – что лучше?
Сайты видео-сообществ
Чаще всего видеофайлы публикуют для просмотров. Здесь уже есть устоявшиеся лидеры, о них и поговорим ниже.
YouTube
Самый известный в мире сайт, где выкладывают фото и видео ролики простые блогеры и всемирно известные деятели бизнеса и искусства. Эта платформа поддерживает видео всех форматов, позволяет монетизировать канал и создать целое сообщество по интересам. Также YouTube дает доступ к редактированию загруженных клипов. К сожалению, функционал для обработки не так обширен, поэтому старайтесь загружать видеоклипы, которые уже полностью обработаны в видеоредакторе.
YouTube
Яндекс.Эфир
Еще одна платформа, на которой можно создавать каналы, загружать видео и отслеживать количество просмотров. Масштабы сервиса поистине впечатляют: здесь есть страницы знаменитостей, телеканалов, официальные каналы популярных сериалов. Сервис подходит только для создателей качественного оригинального контента, так как даже малейшее использование чужого материала сразу отслеживается, так что залить вою реакци на другой ролик вряд ли получится.
Яндекс.Эфир
RuTube
Не столь известная в мировом сообществе платформа, которая пользовалась большой в рунете популярностью в дни, когда ютуб только начинал свое существование. Теперь популярность RuTube слегка упала, но все равно он остается вторым самым посещаемым видео-сайтом в РФ. Так же, как в YouTube, здесь можно создавать каналы и подписываться на чужие странички. В последние пару лет платформа прошла через ребрендинг и стала похожа на Яндекс.Эфир.
RuTube
Как выложить видео на ютуб с компьютера
Отснятые ролики, в общем-то, сразу готовы к тому, чтобы быть залитыми на ваш канал. Но если вы хотите собирать аудиторию и радовать её качественными видео, придётся потратить некоторое время на детальную настройку:
- Первым делом придумайте грамотное название для файла, который вы заливаете. Несмотря на то, что его не увидят ваши зрители, оно окажется доступным для поисковой системы. И в зависимости от того, что вы укажете в имени файла, видео будет хуже или лучше ранжироваться в выдаче.
- Необходимо проверить популярные ключевые фразы на тему вашего видео и интегрировать их в описание. Таким образом вы расширите количество поискового трафика, собираемого в рамках видеохостинга.
- Основные ключевики стоит добавить непосредственно в название видео. Разумеется, в итоге оно может оказаться длинным и достаточно неуклюжим, но это, как правило, положительно сказывается на его успешности.
Как разместить видео на ютубе
После прохождения процесса регистрации и авторизации на видеохостинге, переходите к загрузке роликов:
Открытый доступ — все видео, которые вы настраиваете подобным образом, окажутся доступны для широкой аудитории. Любой желающий сможет свободно их просматриваться, делиться ими и добавлять в рекомендации.
Ограниченный доступ — ролики из этой группы будут доступны только вам. Как правило, она используется для различных тестов и финальных проверок.
- Публикация станет возможной после того, как вы настроите ролик и дождётесь его полной загрузки на видеохостинг. В зависимости от размера выбранного файла, это может занять некоторое время. После того, как обработка будет завершена, нажмите на синюю кнопку “Сохранить”.
Теперь ролик стал доступен на вашем канале. Так что инструкцию о том, как загрузить видео на ютуб канал, на этом можно заканчивать. Правда, не была описана часть инструментов, доступных вам уже после того, как ролик был залит на канал.
Как добавить видео в ютуб — настройки после загрузки
Далеко не всегда люди с первого раза правильно настраивают свои творения. Поэтому Youtube даёт возможность изменять параметры уже после публикации. Для этого необходимо только зайти в “Менеджер видео”, находящийся сразу над шапкой канала. Выберите там “Изменить” и приступайте к настройке. Кроме того, в режим изменений можно перейти и прямо в процессе просмотра собственного ролика. Для этого под ним есть специальное меню. Самое главное — не меняйте параметры видео слишком часто. Тогда внутренняя поисковая система попросту не успеет проиндексировать ваши видео.

Как скачать видео с Ютуба бесплатно и онлайн на компьютере
В случае с ПК, имеется несколько способов. Скачать программу для скачивания видео с Ютуб – это устаревший вариант, поскольку имеются специальные онлайн-сервисы и расширения. Начнем с рассмотрения сайтов с простым и удобным функционалом. Достаточно зайти на них и в соответствующем поле вставить ссылку на видео. Откуда ее копировать указано на скриншоте.
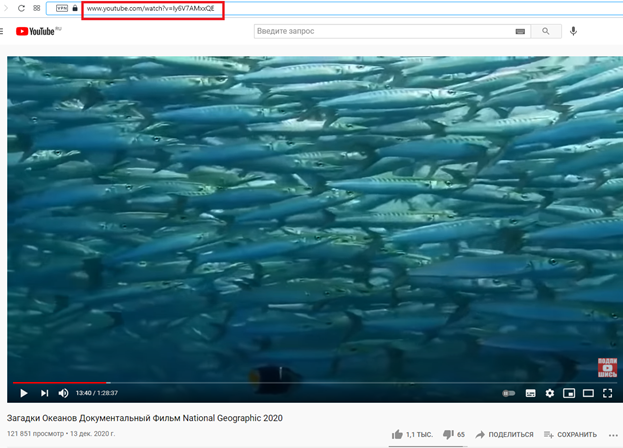
Теперь предоставим список проверенных популярных сервисов для того, чтобы скачать видео с Ютуб без программ:
- ClipConverter. Программа позволит бесплатно скачивать видео с Ютуб с максимальным качеством до 4к.
- KeepVid. Программа скачивания видео с Ютуб сохраняет ролики с качеством до 1080р со звуком, и до 4К без него.
- Savefrom. Максимальное качество роликов со звуком — 720p, без него — 4K.
- VDyoutube. Простой и популярный сайт, который позволяет загружать видео максимального качества со звуком — 720p, без него — 4K.
Принцип действия всех рассмотренных сервисов является одинаковым. Вставляем ссылку в специальное поле и нажимаем кнопку «Загрузить».
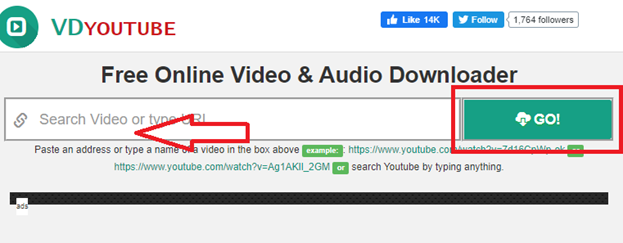
Скачать видео с Ютуба на ПК с помощью расширения
Компания Google противодействует тому, чтобы пользователи могли скачать видео с Ютуба на Андроид, Айфон или компьютер. Соответствующие расширения не доступны в стандартном магазине браузеров. Следует рассмотреть два самых популярных плагина:
- YouTube Video Downloader. Идеальный вариант, который позволяет загружать ролики с качеством до 1080р.
- y2mate. Тот же функционал, но качество роликов ограничено 720р.
Скачать расширение для скачивания видео на Ютуб – это удобно и быстро.
Как скачать видео с Ютуба на телефон или планшет
В случае мобильных устройств, имеются некоторые особенности. Если рассматривается, как скачать видео с Ютуба на смартфон, можно использовать описанные ранее сайты. Для устройств на операционной системе Андроид и iOS список приложений для загрузки роликов отличается. Из-за проблем с авторскими правами, они недоступны на Play Market или AppStore. Необходимо устанавливать их с сайта разработчиков. Рассмотрим проверенные программы.
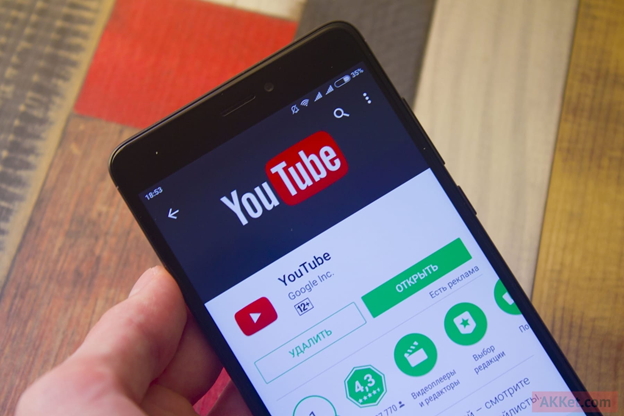
Скачать видео с Ютуб бесплатно на телефон Андроид
Стоит выделить несколько приложений:
- Videoder.
- Snaptube.
- InsTube.
Если после скачивания установка не начинается при попытке открыть приложение, необходимо зайти в настройки и разрешить инсталляцию программ из сторонних источников.
Приложение для скачивания видео с Ютуб на Айфоне
Необходимо выделить бесплатную программу Documents. Она позволит скачать через Ютуб видео бесплатно и в высоком качестве.
Создание YouTube-канала
Переходим к непосредственному созданию личного пространства внутри огромной всемирной площадки. Слева щёлкните по разделу «Мой канал», после чего высветится окно с соответствующим предложением.
Второй вариант заключается в открытии конфигурации профиля. Во вкладке «Общая информация» нажимаете на одну из двух кнопок оформления канала. Также появится сообщение о создании, в котором требуется указать название проекта на YouTube. Перед выкладыванием видео с телефона дайте имя, исходя из следующих критериев:
- личный профиль – не меняйте введённых на этапе регистрации инициалов;
- разрабатываемый проект – его название;
- тематический профиль – наименование сообразно поисковому запросу пользователей.
Но не беспокойтесь по поводу скрупулёзного подбора названия – в дальнейшем данный момент поддаётся редактированию. Когда обозначенные шаги пройдены, Вы способны также реализовать второй канал на действующем аккаунте. Политика сервиса не возражает против подобных манипуляций
Либо уделите внимание базовым настройкам созданного канала
Управление вариантами размещения видео
Включение расширенного режима конфиденциальности
Благодаря режиму конфиденциальности вы можете размещать видео с YouTube без использования файлов cookie, которые отслеживают данные о поведении зрителей. Это означает, что информация об активности зрителей не собирается, чтобы персонализировать просмотр. Содержания, которое будет отображаться в плеере с включенным расширенным режимом конфиденциальности, не будет влиять на просмотр контента на YouTube.
Примечания:
- Если зритель нажимает на область за пределами, размещенного фильма, и будет перенесен на другой сайт или приложение, то его активность может отслеживаться в соответствии с действующими условиями и правилами.
- Расширенный режим конфиденциальности в настоящее время доступен только в случае плееров, размещенных на веб-сайтах. Разработчики должны создать экземпляр WebView для плеера с расширенным режимом конфиденциальности, чтобы можно было использовать его в приложении.
Для использования расширенного режима конфиденциальности, измените URL домена, расположенный в HTML-коде с https://www.youtube.com на https://www.youtube.com, как показано в следующем примере:
До:
<iframe width="1440" height="762" src="https://www.youtube.com/embed/7cjVj1ZyzyE" frameborder="0" allow="autoplay; encrypted-media" allowfullscreen></iframe>
После:
<iframe width="1440" height="762" src="https://www.youtube.com/embed/7cjVj1ZyzyE" frameborder="0" allow="autoplay; encrypted-media" allowfullscreen></iframe>
Поскольку youtube.com это другой домен, администраторы сети должны добавить его в белый список.
Включение автозапуска размещенного фильма
Чтобы включить функцию автозапуска для размещенного на сайте фильма, добавьте &autoplay=1 в код, который используется для размещения видео на сайте, сразу после идентификатора видео (последовательность букв, которая следует после v/).
При включении функции автозапуска для добавленных на сайт видео количество просмотров не увеличивается.
Пример:
<iframe width="560" height="315" src="https://www.youtube.com/embed/D6Ac5JpCHmI?&autoplay=1" frameborder="0" allowfullscreen></iframe>
Запуск размещенного видео с определенного момента
Чтобы воспроизведение видео начиналось с определенного момента, добавьте ?start= в код, используемый для размещения видео, а затем введите время (в секундах), с которого фильм должен воспроизводиться.
Например, если вы хотите, чтобы фильм начинался с 1 минуты 30 секунд, код для размещения видео будет выглядеть примерно так:
<iframe allowfullscreen="" frameborder="0" height="315" src="https://www.youtube.com/embed/UkWd0azv3fQ?start=90" width="420"></iframe>
Добавление субтитров к размещенному фильму
В размещенных видеороликах субтитры могут отображаться автоматически – достаточно добавить &cc_load_policy=1 в код, используемый для размещения видео.
Вы можете также выбрать, на каком языке будут эти надписи. Чтобы это определить, просто добавьте строку &cc_lang_pref=fr&cc_load_policy=1 в код фильма.
- Элемент cc_lang_pref определяет язык субтитров, отображаемых в фильме.
- Элемент cc_load_policy=1 вызывает включение субтитров по умолчанию.
- Строка fr обозначает код языка, в данном случае французского. Список кодов языков см. в стандарте ISO 639-1.
Запрет на размещения ваших видео
Если вы не хотите, чтобы другие могли размещать загруженный Вами ролик на внешних веб-сайтах, выполните следующие действия:
- Откройте Менеджер видео.
- Откройте фильм, для которого вы хотите отключить функцию размещения, и нажмите Изменить.
- Смените режим встраивания на Отключено.
- Сохранить изменения.
Как скачать плейлист
Иногда не хочется загружать видео по одному, особенно если их 20, 30 или больше. Для того чтобы скачать весь список сразу в автоматическом режиме, при этом полностью бесплатно.
4K Video Downloader
Мы прибегнем к услугам приложения под названием 4K Video Downloader и рассмотрим его установку и сам процесс скачивания роликов. Приступаем.
- Скачайте программу, как только она будет загружена, распакуйте архив и читайте инструкцию.
- Отказываемся отправлять наши данные на сервера программы и жмем по «Далее».
- Выбираем полную установку.
В итоге программа будет установлена и запустится автоматически, если этого не произошло, воспользуйтесь ярлыком на рабочем столе.
Теперь можно переходить к работе с приложением, Копируем ссылку на YouTube-канал из адресной строки браузера и жмем кнопку «Вставить».
- Начнется обработка данных, она может занять некоторое время.
- Когда анализ нашего списка будет завершен, появится окошко, в котором нужно выбрать качество видео, папку в которую будет сохранен плейлист и нажать «Скачать».
В результате наш плейлист начнет скачиваться. Скорость загрузки и количество клипов неограниченно.
Загрузите своё видео на YouTube
Процесс загрузки в целом довольно интуитивно понятен. Но есть ряд советов и приемов, которые вы можете реализовать, чтобы обеспечить максимальную отдачу от своего аккаунта YouTube. Это поможет вам найти сообщество людей, которые подпишутся и будут следить за всем, что вы загружаете.
Загрузка вашего видеофайла относительно проста. Нажмите кнопку загрузки в правом верхнем углу главной страницы (как показано на следующем снимке экрана), и вы попадете на экран загрузки.
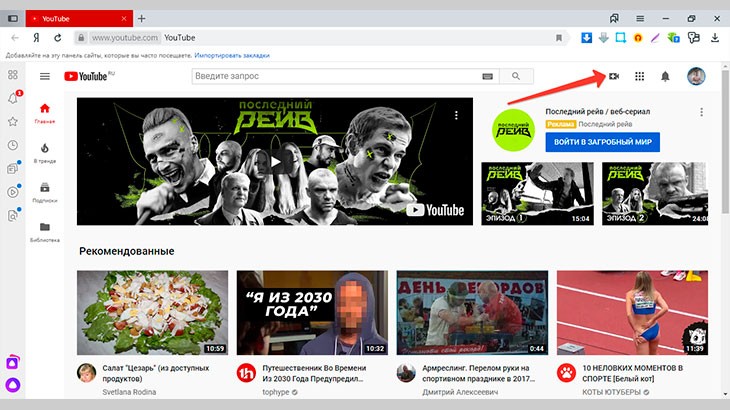
YouTube принимает практически все основные типы видеофайлов, включая mp4, m4v, mov, wmv и avi. Это самые простые и популярные форматы для экспорта вашего видео. Файлы других форматов могут быть преобразованы с помощью программного обеспечения перед загрузкой.
Вы можете выбрать файлы или перетащить их в соответствующее поле.
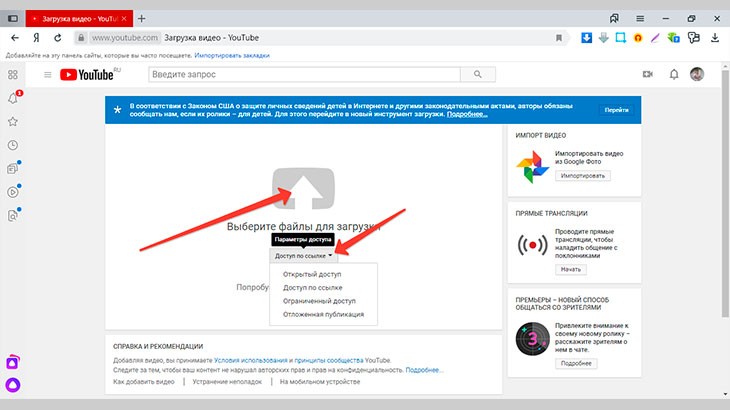
Вы также увидите параметры доступа на этой странице, кому разрешено просматривать ваше видео и содержит четыре варианта.
Открытый доступ: Видео доступно всем пользователям
Ограниченный доступ: Видео доступно только вам и пользователям, которых вы выбрали. Видео не показывается на вашем канале и в результатах поиска.
Отложенная публикация: выберите будущее время и дату, когда ваше видео станет общедоступным.
YouTube также предоставляет дополнительную опцию, вместо того, чтобы загружать видеофайл, вы можете транслировать видео в реальном времени и взаимодействовать со своей аудиторией в режиме реального времени через окно чата.
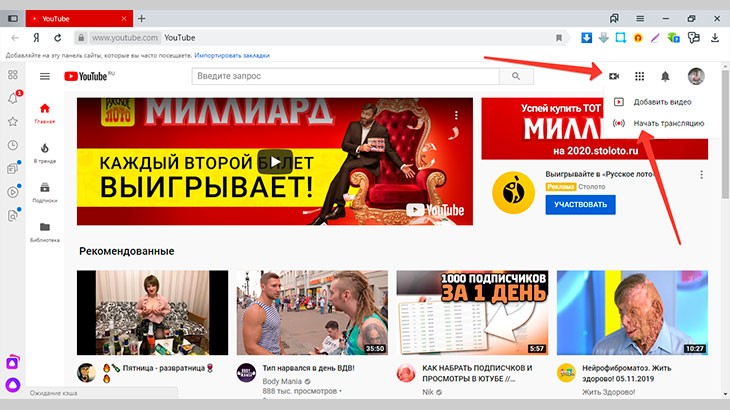
Необходимо подтвердить свою учетную запись, прежде чем начать прямую трансляцию, поэтому учтите, что для получения доступа к этой функции перед планированием первой прямой трансляции может потребоваться 24 часа.
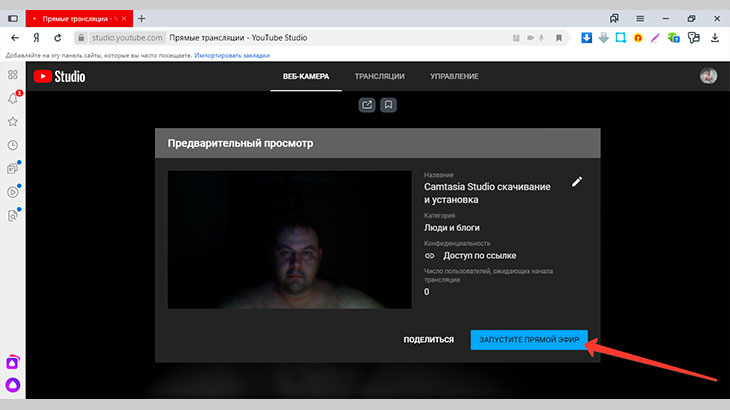
Подводя итог
В интернете огромное количество хостингов, на которых вы можете выложить видео в интернет без регистрации или после авторизации. Есть и успешные зарубежные сайты вроде Dailymotion, которые в иностранной части интернета практически не уступают YouTube. Если вас не смущает отсутствие русскоязычной аудитории, то вы можете смело покорять эти вершины.
Главное – предложить качественный контент, достойный внимания. Для этого вам понадобится удобная программа для монтажа видео, которая позволит создавать профессионально выглядящие видеоклипы в короткие сроки. Скачайте видеоредактор ВидеоМОНТАЖ – он прост в освоении, но включает в себя большой набор продвинутых функций вроде работы с хромакеем и автоматического улучшения, что позволит вам создавать уникальные ролики для любой платформы.
Cохраните себе статью, чтобы не потерять: