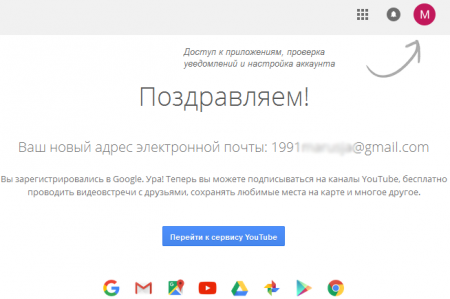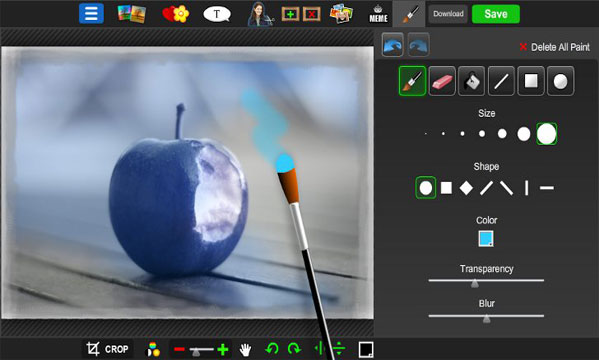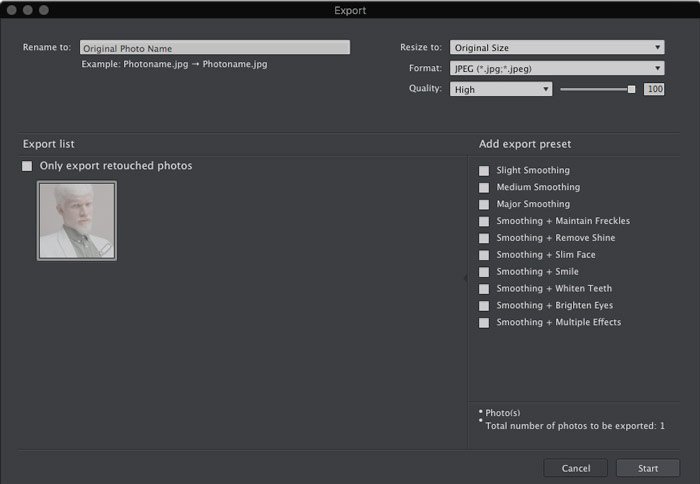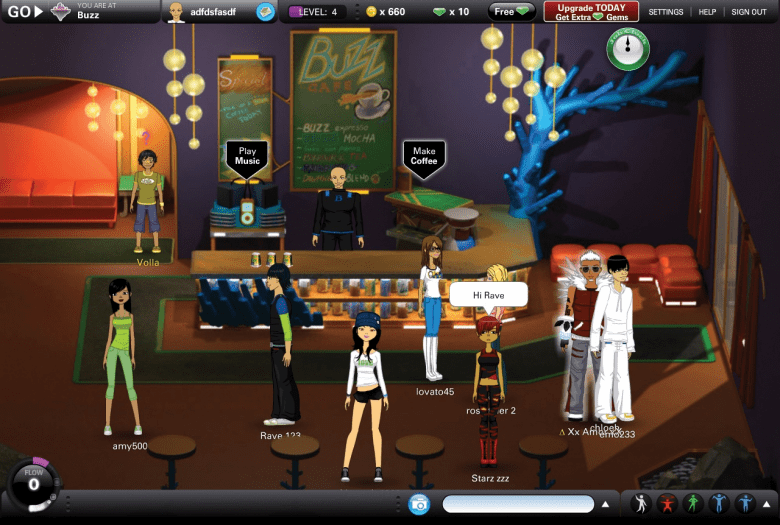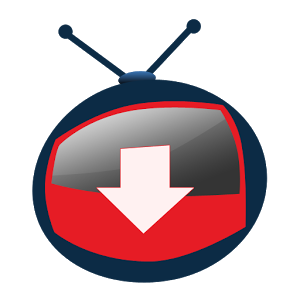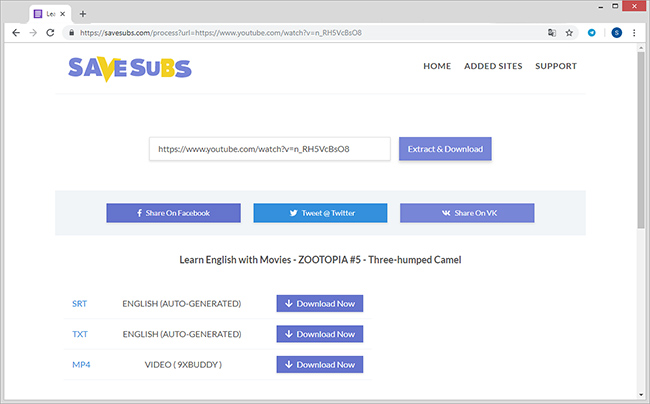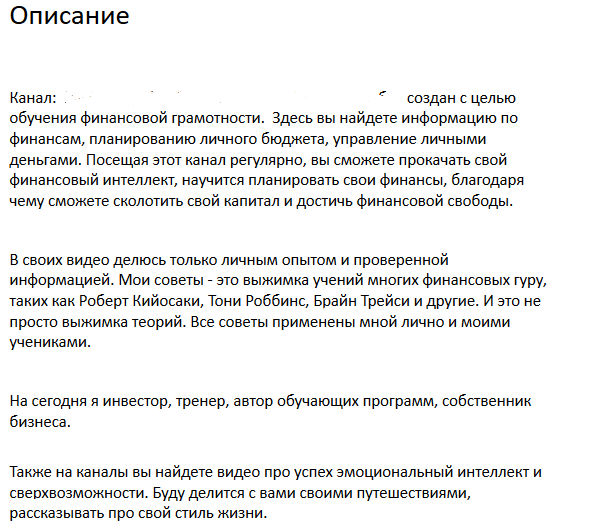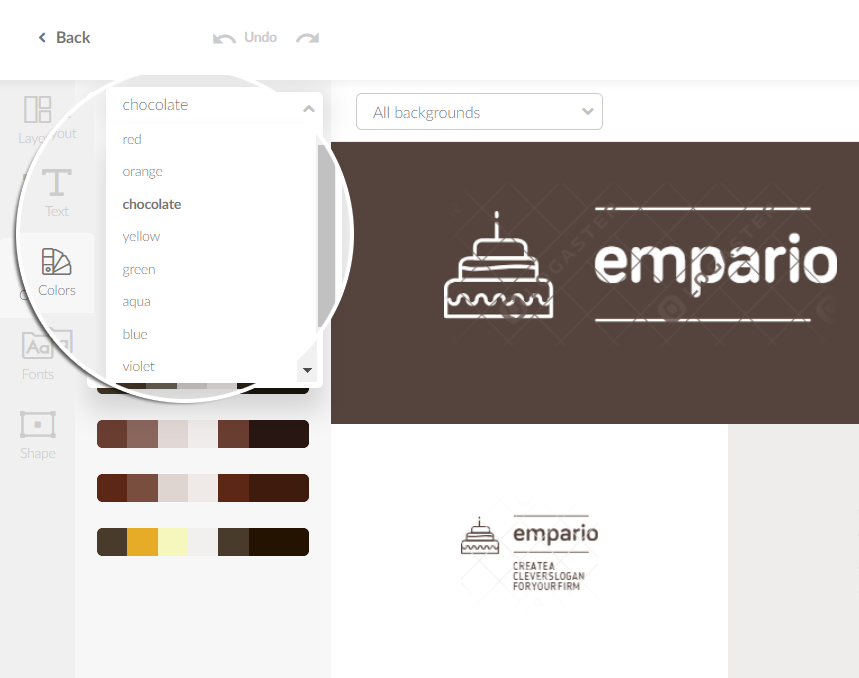Редактор фото для оформления ютуб канала
Содержание:
- Загружаем шапку для канала в Ютубе
- Обложка для видео или заставка, значок? Превью на видео или шапка?
- Рекомендации по добавлению обложек в Ютубе
- Быстрые продажи ‒ товар лицом
- Как установить превью
- Требования к обложке в видео
- Вставка картинки в видео
- Что такое превью для видео на Ютубе
- Текст на обложке для видео
- Как сделать оформление канала в Crello
- Через youtubethumbnailimage.com
- С помощью исходного кода страницы
- Как сделать шапку для канала
- Создание шапки YouTube-канала
- Требования к обложке в видео
Загружаем шапку для канала в Ютубе
Шапка или обложка аккаунта – видна на главной и является частью оформления. Через Canva также доступно и создание шапки, с заранее заготовленным разрешение и шаблонами.
Как сделать обложку для канала через Canva:
- Зайти в сервис с компьютерной версии.
- Перейти к поиску: «Обложка YouTube» – выбрать один из вариантов.
- Перейти к редактированию – изменить текст, добавить фото или другие элементы.
- Нажать сверху: «Скачать» – получить файл на компьютер.
Чтобы изменить обложку в канале, нужно перейти к настройкам «Творческой студии».
- Нажать по значку своей аватарки – Творческая студия.
- Настройка канала – Брендинг.
- Загрузить созданную обложку.
- Сохранить изменения.
В той же вкладке доступно редактирование аватарки, добавление логотипа. Последний появляется либо в начале, либо в конце каждого видеоклипа. При необходимости, владелец страницы может убрать этот пункт, чтобы значок не появился.
Как сделать интересную аватарку: 3 способа
Кроме того, что можно поставить обложку на видео в Ютубе, пользователю необходимо дополнительное оформление. Аватарка отображается сразу и видна всем, кто посетил канал. Под каждым видеоклипом, снизу добавлена миниатюра, с помощью которой можно перейти на страницу к автору.
Способы, как сделать креативную аватарку:
- использовать обработанную фотографию. Владелец профиля устанавливает свой личный снимок, но предварительно убирает задний фон, делает цветокоррекцию;
- сервисы для подбора и создания аватарок. Можно использовать стоковые картинки, отрисованные аватарки;
- сделать анимированного персонажа. Воспользоваться одним из мобильных приложений, где доступно создание человечка по своим параметрам.
Аватарка будет изменена не только в профиле YouTube, но и загружена в Google. Поэтому нужно убедиться, что главное фото не нарушает правил сообщества: не содержит дискриминирующих фраз, призывов к насилию, нет алкоголя или табачной продукции, не изображены дети.
Используем свой фото
Через мобильное приложение PicsArt (ссылка ниже) можно создать кретивную аватарку, обработав свою фотографию. В разделе холсты нужно указать стандартный размер, который установлен Ютубом.
В основные функции входят:
- добавление стикеров;
- текст;
- выбор холста и редактирование изображения;
- фильтры и эффекты для фотографий.
Чтобы изменить снимок:
- Скачать PicsArt с помощью Play Market.
- Авторизоваться – перейти во вкладку: «Фотографии».
- Выбрать снимок из Галереи – добавить на холст.
- Стикеры – разместить изображения.
- Вырезать портрет из заднего фона – добавить на другой.
- Сохранить картинку на телефон.
Редактирование главной фотографии можно выполнить через тот же раздел: «Брендинг». Далее – выбрать с рабочего стола или в Галерее созданную фотографию и загрузить в YouTube. Чтобы картинка была установлена верно,
Сервисы для подбора аватарок
С помощью icon-icon пользователь найдет набор изображений, которые подойдут для создания автарки.
Поменяв шапку профиля в Ютубе, нужно перейти к загрузке снимка:
- Перейти на сайт – ввести в поиске: «Avatar».
- Выбрать изображение из списка – нажать тип файла для скачивания PNG.
- Перейти в Ютуб – Творческая студия.
- Настройки канала – Брендинг.
- Установить изображение.
Скачивания с icon-icon, пользователь может снизу выбрать размер изображения. Еще один способ – воспользоваться Pinterest и отыскать интересное изображение. Авторизовавшись, нужно ввести в поиске: «Аватар» и выбрать один из вариантов. Среди картинок пользователь также найдет и те, которые были созданы индивидуально. Стоит выбирать лишь те, которые были сгенерированы или человека нельзя различить.
Приложения с анимацией
Оригинальный вариант, как сделать аватарку – воспользоваться анимационными приложениями. Например, для такой задачи подойдет Zepeto, где персонаж создается после того, как будет проанализирована через камеру внешность пользователя. То есть, человечек соответствует реальному пользователю.
Сделать аватарку с помощью приложения:
- Открыть Play Market – ввести в поиске название: «Zepeto».
- Скачать и установить – открыть.
- Авторизоваться с помощью Google или Facebook.
- Создать персонажа – перейти в раздел: «Создать фотографию».
- Сохранить материалы на смартфон.
В Zepeto доступны короткие видеофайлы, которые можно использовать на своей странице в YouTube: сделать короткую вставку с персонажем или применить на превью.
Второй способ, как сделать аватарку с помощью анимированных персонажей – kartunix.
Сделать главное изображение своего профиля:
В большинстве сервисов, где можно создавать подобные картинки, нужно выполнить вход: ввести данные от своей страницы в Facebook, Twitter или другого личного профиля.
Обложка для видео или заставка, значок? Превью на видео или шапка?
Под одними и теми же словами для разных людей скрываются разные понятия. Давайте определимся, о чем пойдет речь.
Шапка, обложка канала YouTube — это такая картинка, которая отображается на вашем канале в верхней части. Действительно, «Шапка», иначе и не назовешь. Слово «обложка» тоже приемлемо, но в сочетании с «каналом».
А вот обложка видео, миниатюра, превью и значок для видео – это относится уже к оформлению роликов. Именно эти картинки будут видны в списке ваших видеороликов, в поисковой выдаче и т.д.
Разница и в размерах. Шапка канала должна быть размерами 2560 на 1440 пикселей и о ней речь пойдет в другой статье.
В этом материале только об обложках видео (превью). И далее о том, какого размера должна быть обложка для видео на youtube.
Рекомендации по добавлению обложек в Ютубе
С размером изображения мы уже определились, оно должно быть 1280 на 720 пикселей. Размер файла — не более 2 Мб. YouTube принимает изображения в следующих форматах: PNG, GIF (строго не анимированный), BMP, JPG. Если попытаться добавить превью больших размеров, оно будет уменьшено под указанный размер. Картинки меньших размеров также автоматически увеличатся. Обложки, как и сами видео должны соответствовать принципам видео сообщества, которые описаны на этой странице: .
Если эти условия не будут соблюдены, и вы нарушите какой-то пункт, ваше превью может быть удалено системой до выяснения обстоятельств. Будьте осторожны с правилами. В случае повторного нарушения, ваш аккаунт может быть заблокирован на длительное время.
Практически каждое превью в Youtube содержит текст. Эти несколько слов говорят зрителям, что они увидят, нажав на видео
Очень важно, чтобы они чётко выделялись на фоне обложки. Многие допускают ошибки при размещении текста, не учитывая цветовой гаммы
Используйте противоположные цвета: на тёмном фоне нужно писать светлым шрифтом. И наоборот. Лучше буквы на обложке делать максимально большими, чтобы в миниатюрах было хорошо видно, что в них написано.
Важно также учитывать реакцию наведения курсора на превью. Часто нижняя её часть затмевается серой лентой с названием видео
Поэтому не пишите важные слова внизу обложки. Лучшим местом расположения текста является середина. Хорошим решением являются повторяющиеся блоки с разной информацией, которые блогеры создают в превью для своих видео на хостинге Ютуб. Вы можете сделать такую же заготовку с определёнными размерами в редакторе. И вставлять её в каждую обложку к новому ролику.
Быстрые продажи ‒ товар лицом
Любой товар необходимо «показать лицом»
И не так уж важно, о чём именно идёт речь, в качестве продукции может выступать что угодно
Совсем не обязательно знать основы маркетинга или быть настоящей «акулой» в этом деле, достаточно:
- Структурировать всю имеющуюся информацию;
- Выдать заинтересованным людям только краткую выжимку;
- Подчеркнуть сильные стороны «товара»;
- С первых минут дать понять, что эта вещь чего-то стоит.
Именно первое впечатление делает огромный вклад в конечный успех. Человеку свойственно сразу формировать своё мнение, отвергая впоследствии все факты, которые могут противоречить уже сложившемуся представлению. Признавать свои ошибки — слишком сложно и никому не нравится.
Если необходимо спасти что-то провальное или в наиболее выгодном свете представить нечто качественное:
- Постарайтесь «навести лоск», пусть даже он продержится недолго;
- Уделите повышению презентабельности достаточно времени;
- Попытайтесь оценить со стороны, как всё будет воспринято;
- Репетируйте любые речи и презентации по несколько раз.
От того, как вы подадите себя и свои проекты
, будет зависеть ваш дальнейший успех.

Как установить превью
О том, в какой программе можно сделать превью-картинку, мы рассказывали выше. Некоторые пользователи видеохостинга думают, что для установки ее на сюжет нужна партнерская программа. Это не обязательно! Следует просто подтвердить свой канал.
- Выберите «Настройки YouTube » – «Дополнительные функции».
- Нажмите «Подтвердить» и введите код активации в предложенное поле.
Канал подтвержден. Теперь надо установить превью-картинку.
- Зайдите на канал и выберите «Менеджер видео».
- Напротив ролика нажмите «Изменить» и «Персонализированный значок».
Теперь вы можете загрузить готовое изображение. Помните: правильная картинка предпросмотра – залог успеха всего канала. Она поможет увеличить число просмотров каждого видео-сюжета.
К видео или – это то, что привлекает внимание посетителей каналов на ютубе. Если вы хотите привлечь внимание к своему каналу, иметь большое количество подписчиков, хороший трафик, а исходя из этого и прибыль, то без ярких заставок к видео никак не обойтись
Такие картинки можно сделать самостоятельно, используя программы для создания превью для ютуба. Или заказать на сайтах фриланса. Если хотите создать самостоятельно, тогда читайте далее.В этой статье вы узнаете, как это можно сделать.
Требования к обложке в видео
Не все пользователи, прошедшие регистрацию на сервисе Ютуб, могут устанавливать превью в видео. Об этом факте не каждый человек знает. Право требуется заслужить. В прошлом на видеохостинге YouTube были слишком строгие правила. Чтобы добавить заставку, должна была быть подключена монетизация, партнерка. Сегодня требования проще. Вы должны соответствовать таким критериям:
- Ваша репутация на сервисе должна быть хорошей.
- Вы не должны нарушать правила и принципы видеохостинга.
- Вам требуется подтвердить собственный аккаунт.
Осуществить проверку, выполнение перечисленных пунктов, можно на 1 страничке. Она называется «Статус и функции». Для посещения, необходимо сделать следующее:
- Кликните по значку собственного профиля. Он находится вверху в углу справа.
- Появится окно, требуется тапнуть по кнопке «Творческая студия».
- Откроется страница, нужно нажать на левой панели пункт «Канал».
- Теперь в меню нажмите «Статус и функции».
- Вы попали на нужную страницу, где есть возможность отслеживать вышеуказанные критерии, посмотреть свою репутацию, соблюдаются ли авторские права, рейтинг, соблюдения принципов Ютуб. Также здесь есть информация о том, подтвержден ваш аккаунт либо нет.
- Внизу есть пункт «Пользовательские значки в видео». Когда вам запрещено их ставить, данный блок подсвечивается красным цветом.
Если у вас не было никаких предупреждений, переходите к подтверждению собственного профиля.

Вставка картинки в видео
После проведенных манипуляций, вы снова окажетесь на страничке «Статус и функции». Но она будет изменена. Вместо надписи «Подтвердить», будет надпись «Подтверждено». Также блок с пользовательскими значками будет подсвечен зеленым цветом. Теперь вы можете вставлять картинку в ролик.
Далее вам нужно разобраться с правилами сообщества насчет добавления обложек. Если вы их нарушите, рейтинг понизится, и вы не сможете их добавлять. Также если нарушения будут серьезными, вас могут забанить и отключить монетизацию. Вам требуется запомнить 2 правила:
- Изображение должно полностью отвечать принципам сообщества.
- Картинка не может быть с насильственными сценами, пропагандой и порнографией.

Требуется внимательно изучить правила сообщества на сайте Ютуб. Для создания превью необходимо сделать следующее:
- Кликните по пункту «Менеджер видео» в творческой студии, а далее нажмите кнопку «Видео».
- На открывшейся странице с добавленными ранее вами роликами в одном из них кликните «Изменить».
- Вы попадете в редактор видео. Нажмите иконку «Свой значок» с правой стороны от видео.
- Откроется проводник, здесь требуется проложить путь к картинке для обложки. Далее нажмите «Открыть».
Теперь дождитесь завершения процесса загрузки, пока изображение определится как превью. Для сохранения изменений кликните «Опубликовать». Также до этого необходимо заполнить все нужные пункты в редакторе.
Что такое превью для видео на Ютубе
Мы уже застрагивали тему превью для видео, но сейчас мы поговорим, о том, что это такое более подробно. Как уже говорилось ранее, это миниатюра, которая ставится в качестве обложки ролика на каком-либо канале.
Так как это отличный маркетинговый ход для привлечения просмотров и подписчиков, видеоблогеры подходят к разработке обложки очень серьёзно. Многие даже пользуются услугами веб-дизайнеров, кто профессионально подходит к этому делу и на основе интересов аудитории и специфики контента создаёт уникальное превью.

Чтобы превью для видео было действительно качественным и привлекало пользователей, важно помнить несколько правил. Самое главное – это качественное изображение
Если в макете превью есть текст или эмоджи, обязательно выделите их с заднего фона, дабы пользователь первым дело обратил внимание именно на них.
Конечно же, суть обложки должна соответствовать структуре видео, то есть о чём пойдёт речь. Здесь действует принцип дезинформации на сайте. То есть если название страницы не будет соответствовать поисковому запросу, отказы в Яндекс Метрике, это первое, что начнёт стремительно увеличиваться. Конверсия и посещения будут уменьшаться и поисковые системы, видев всю ситуацию, понизят сайт в позициях.
Если цель превью для ролика – прославить собственную персону или прорекламировать какой-либо бренд. Своё фото или фото продукта для рекламы нужно ставить на видном месте, крупным платом, можно даже подчеркнуть, выделив рамкой. Текст видео всегда должен быть цепляющим, дабы убедить пользователя срочно посмотреть этот ролик и перейти на контент блогера или сайт рекламируемого бренда.
Текст на обложке для видео
Для подложки выберите в разделе «Элементы» квадрат, перетяните его на заготовку, измените цвет, если необходимо и растяните вдоль нижней части обложки. Сделайте полупрозрачным, используя соответствующий инструмент.
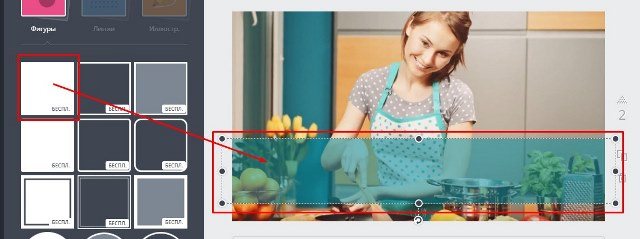
Прозрачность меняется в верхнем правом углу редактора, как на картинке ниже:
Далее на эту подложку добавьте нужный текст и отформатируйте его. Меняйте цвет, начертание, регистр. У вас должно получиться что-то аналогичное шаблону ниже:

Меняя расположение фигуры, ее прозрачность, цвет, форму вы получите множество других вариантов обложки.

Не обязательно искать многоугольники: например, для последнего варианта прямоугольник повернут и сдвинут к правому краю. Прозрачность нулевая.

Можно добавить рамку, используя все ту же вкладку «Элементы».
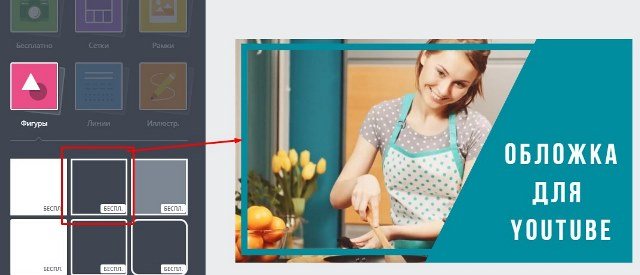
Или заменить прямоугольник на круг, добавить еще одну подложку и т.д. Обложка видео на youtube готова.

Все зависит от вашей идеи, навыков работы в программе. Чтобы ближе познакомиться с возможностями этого графического редактора посмотрите рубрику, которая так и называется Canva.com.
С моей точки зрения Canva – идеальная программа для создания обложки для ютуба.
Как сделать оформление канала в Crello
Бесплатный редактор шапки для ютуба онлайн типа Крелло похож на Канву.
Crello предлагает создать логотип для ютуба онлайн бесплатно, сделать баннеры, превьюшки и аватарки. Добавить название канала на пустой фон.
В Канва и Крелло область рисования расположена с правой стороны от рабочей. Кнопки деталей оформления установлены слева. Кнопка»загрузка» в правом верхнем углу.
Программа для шапки на ютубе отличается настройками иллюстраций и текстовым редактором. Клик по тексту или картинке в области рисования Crello откроет меню для редактирования.
Меню для рабочих инструментов установлено на панели вверху. Поэтому, Crello и Canva не отличаются по интерфейсу.
Но при этом, в Канве намного больше готовых шаблонов чтобы создать онлайн . Одно время сервис Крелло имел преимущество по части русифицированных шрифтов. Канва пополнила коллекцию и шрифтов появилось ничуть не меньше.
Поэтому если вы задаётесь вопросом, где создать обложку для ютуба онлайн, мы рекомендуем Canva.
Видео по теме как сделать превью онлайн для ютуба и шапку канала в программе Crello:
Через youtubethumbnailimage.com
Сразу стоит сказать, что четвертый метод схож с третьим, так как нам понадобится помощь стороннего сайта. Но, данный способ в какой-то степени более удобный, так как можно выбрать размер изображения. Чтобы скачать превью с ютуба, воспользуемся следующим методом:
- Нам понадобится помощь сайта https://youtubethumbnailimage.com/. Открываете данную ссылку в браузере. После чего копируете ссылку на нужную видеозапись и вставляете её в белую строчку, представленную на сайте.
- После этого щелкаете левой кнопкой мыши по кнопке «Поиск». Чуть-чуть ждете. Должно появиться четыре картинки. На выбор предоставляются заставки с разрешением 320×180, 480×360, 640×480,1920×1080. Под каждой превью будет кнопка «Скачать».
- Выбираете изображение в подходящем разрешение, и щелкаете левой кнопкой мыши по нужной строчке «Скачать». Как вы это сделали, пойдет процесс установки. После его завершения, можно будет найти данную картинку на вашем персональном компьютере.
Подводя итоги сегодняшней инструкции, можно смело сказать, что скачать превью с ютуба не так уж и просто. Так как, если не знать определенного алгоритма действий, или специального сайта, скачать интересующую вас картинку не получится. Но, прочитав данную статью, вы узнали о нескольких способах, которые помогут вам скачать превью с ютуба.
С помощью исходного кода страницы
Второй метод достаточно похож на первый, что мы рассмотрели выше. Нам опять понадобится специальная ссылка, но только мы не будет её составлять собственноручно, а найдем при помощи исходного кода. Делается это следующим образом:
- Открываете в ютубе страницу с нужным вам видеороликом.
- Жмете на своей клавиатуре по клавишам Ctrl + U. Должна открыться специальная страница с кодом.
- Не стоит пугаться такого числа символов. Теперь жмите комбинацию клавиш Ctrl + F. В правой верхней части экрана должна появиться специальная строчка для поиска.
- Щелкаете по данной строке левой кнопкой мыши. Вписываете туда следующие слова — og:image. После этого страница должна измениться. Нам понадобится строчка, которую я ниже отмечу на скриншоте.
- Левой кнопкой мыши выделяете ссылку, заключенную в » «. После чего щелкаете правой кнопкой мыши по выделенной строке, а затем кликаете ЛКМ по пунтку «Перейти по адресу».
- Откроется новая вкладка, на которой будет открыта превью выбранного видеоролика. Щелкаете правой кнопкой мыши по любому месту на картинке, после чего кликаете по появившемуся пункту «Сохранить картинку как».
- Выбираете место для сохранения и кликаете по кнопке «Сохранить». Готово! Теперь данная картинку будет сохранена на вашем персональном компьютере.
Как сделать шапку для канала
В разделе «Обложка социальных медиа» кликните на ссылку «Каналы на Youtube».
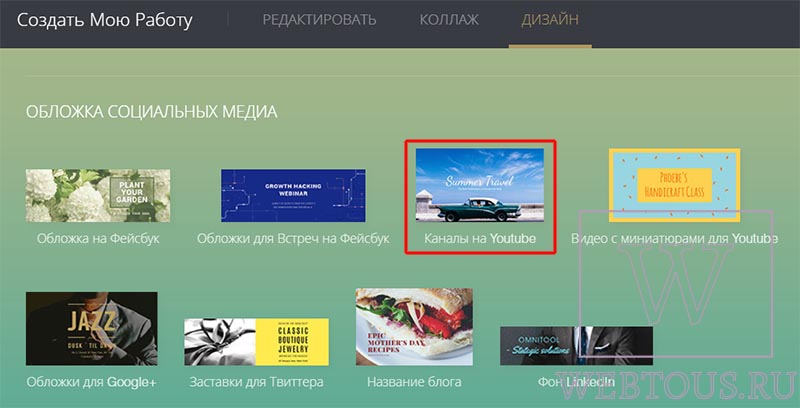
В отдельной вкладке браузера откроется окно графического редактора. В левой его части находится каталог шаблонов шапок. Размер каждого шаблона составляет 2560 х 1440 px, что является рекомендованным разрешением для шапки канала, чтобы она хорошо смотрелась на различных устройствах и экранах.
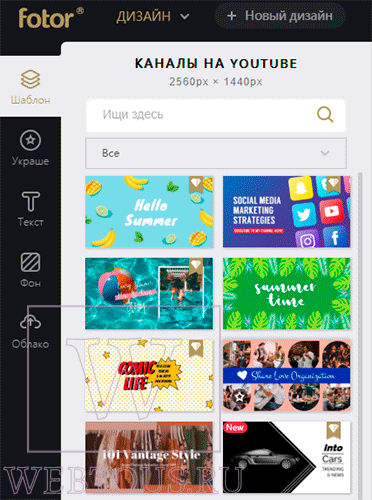
Всего вы найдете более двухсот различных вариантов оформления шапки, которые отлично подойдут для кулинарных влогов, игровых, туристических, личных, о шоппинге, о красоте и т.д. При том не забывайте, что всё это заготовки (картинки + текст), каждую из которых вы можете индивидуально изменить под свои нужды!
Кликайте на любом из понравившихся вам шаблонов (я буду выбирать из списка бесплатных), и он будет открыт в онлайн редакторе. Кликая на картинку либо на текст шапки, вы можете удалять, изменять их по своему желанию либо добавлять различные эффекты.
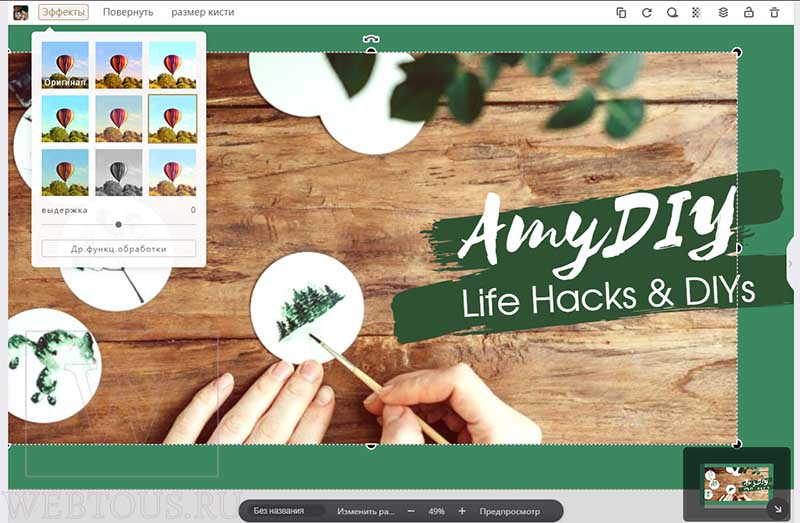
Помимо базовых возможностей редактирования графики (поворот, кадрирование, масштабирование, затенение и пр.) вы можете использовать более продвинутые функции:
- Клонирование
- Разбивка по слоям
- Изменение прозрачности слоя
- Добавление геометрических фигур, иконок, фона
Чтобы скачать финальный результат, нажмите кнопку «Сохранить» в верхней части окна фоторедактора.
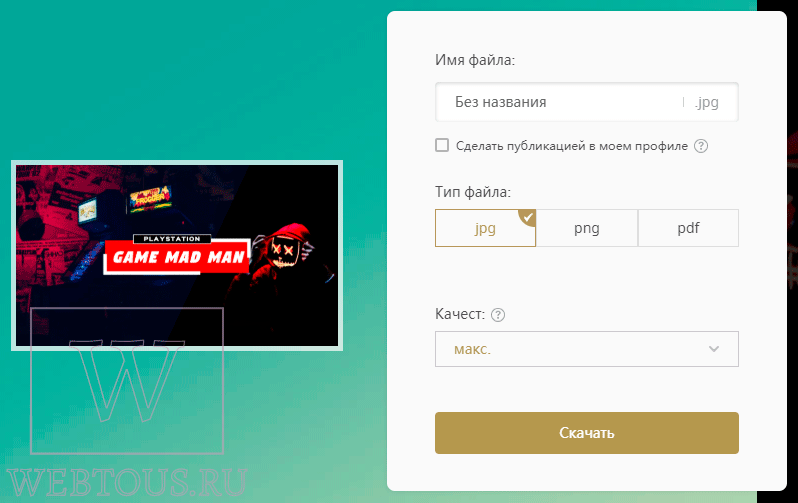
Укажите имя файла, тип (рекомендую PNG), качество (рекомендую Максимальное). Нажмите «Скачать» и укажите место на диске, куда сохранить файл изображения.
Создание шапки YouTube-канала
Для примера попробуем создать минималистичную шапку, которая будет идеально смотреться на странице спортивного канала. Для начала работы нужно выбрать исходное изображение.
НА ЗАМЕТКУ!
Идеальное разрешение для такого формата – 2560 на 1440 пикселей, при этом готовая обложка для канала не должна занимать в памяти больше 6 мегабайт. Лучше всего выбрать картинку в формате JPG, так как этот формат занимает минимум памяти при хорошем качестве.
Если найти кадр в подходящем разрешении не удалось, кликните «Файл» и выберите «Изменить размер и сохранить»:
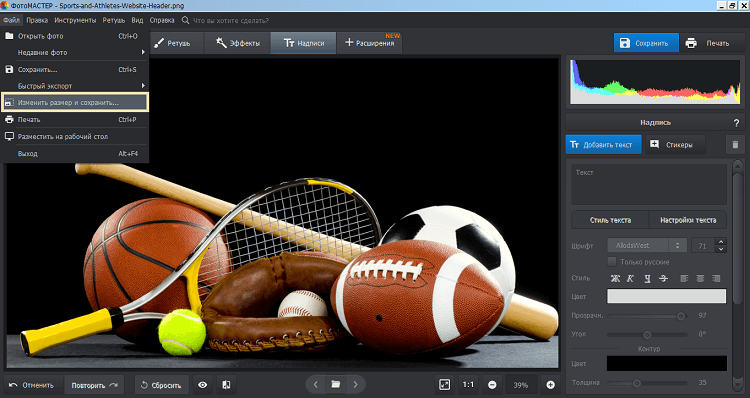
При необходимости измените размер изображения
Здесь можно указать соотношение сторон в процентах (рекомендуется при этом сохранять пропорции) или ввести количество пикселей по сторонам вручную. При растягивании изображений с малым разрешением потери в качестве будут неизбежны, зато слишком большую картинку можно привести к нужной пропорции буквально за пару кликов. Программа предложит сохранить изображение с выбранным разрешением отдельным файлом.
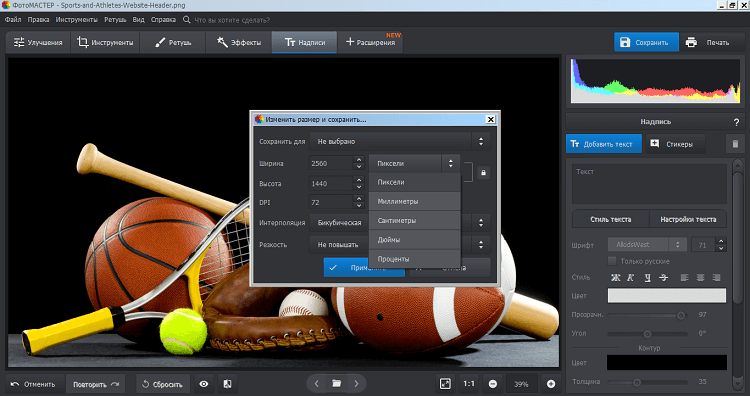
Новый размер можно указать в пикселях, сантиметрах и т. д.
Определившись с подходящей картинкой, открываем её в редакторе фотографий. Теперь нанесём на неё название канала. Нужно учитывать, что на смартфонах и планшетах шапка будет автоматически обрезана по краям, поэтому надпись рекомендуется оставлять в самом центре:
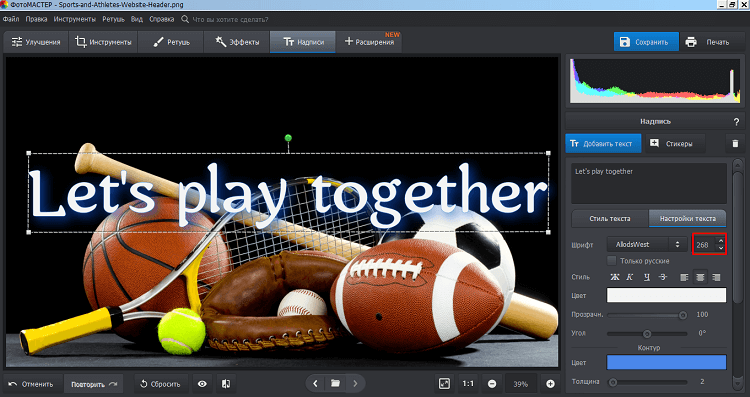
Введите нужный текст и настройте его положение
Дальше нужно увеличить или уменьшить текст до нужного размера. Меняем размер шрифта во вкладке «Настройка текста». Там же настраиваем прочие параметры надписи так, чтоб она легко читалась, но не мешала разглядеть изображение. Помогут настройки прозрачности, цвета, контура и тени:
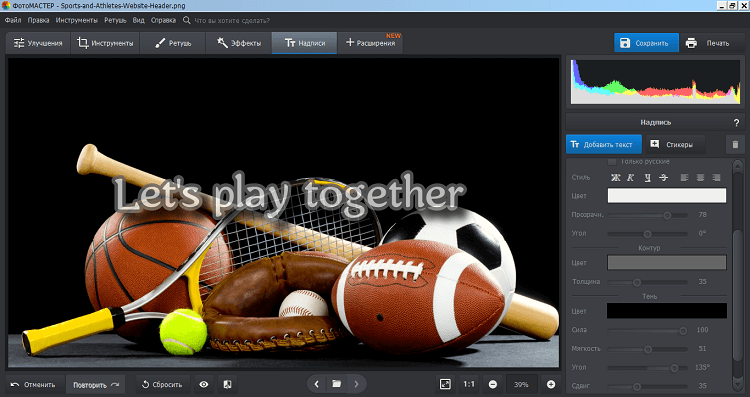
Настройте цвет, шрифт и прочие параметры текста
Теперь можно добавить какую-то информацию о канале или просто слоган
Здесь лучше ограничиваться двумя-тремя строками текста с самой важной информацией: приветствие для посетителя, представление автора или что-то ещё, что сделает шапку не только красивой, но и полезной. Используем те же инструменты добавления и настройки надписей:
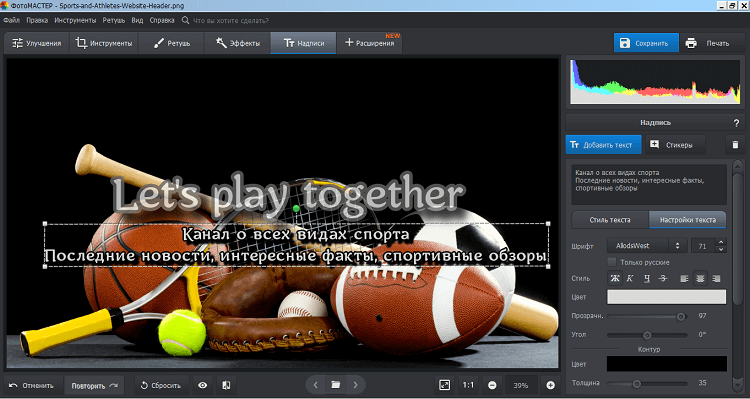
При необходимости добавляйте дополнительные надписи
Здесь пригодится возможность центрирования текста. Удобнее всего выбрать вариант «По центру» — с ним надпись будет размещена на одинаковом удалении от правого и левого края выделенной области. Не забывайте о делении текста на строки с помощью клавиши Enter на вашей клавиатуре.
Требования к обложке в видео
К сожалению, не каждый пользователь, зарегистрировавшийся и создавший свой канал на YouTube, может вставлять картинку в видео. Данную привилегию необходимо заслужить. Раньше на Ютубе правила были намного серьезней, и чтобы получить разрешение на добавление обложек к видео, необходимо было сначала подключить монетизацию или партнерскую сеть, сейчас правила упразднены, и вам нужно всего лишь соответствовать трем требованиям:
- иметь хорошую репутацию;
- не нарушать принципы сообщества;
- подтвердить свой аккаунт.
Итак, все три пункта вы можете проверить/выполнить на одной странице – «Статус и функции». Чтобы попасть на нее, следуйте инструкции:
- Нажмите на значок своего профиля, который расположен в верхнем правом углу.
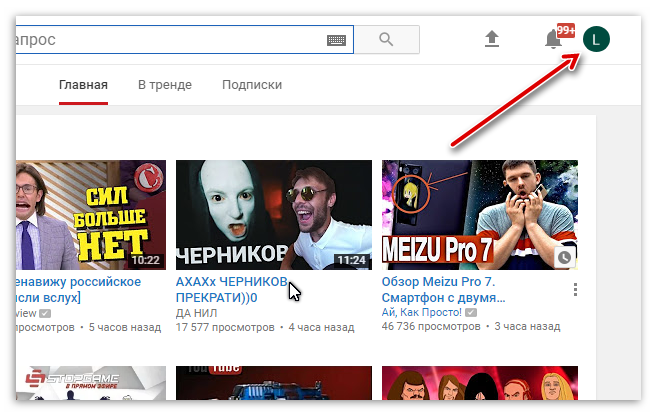
В появившемся диалоговом окне нажмите на кнопку «Творческая студия».
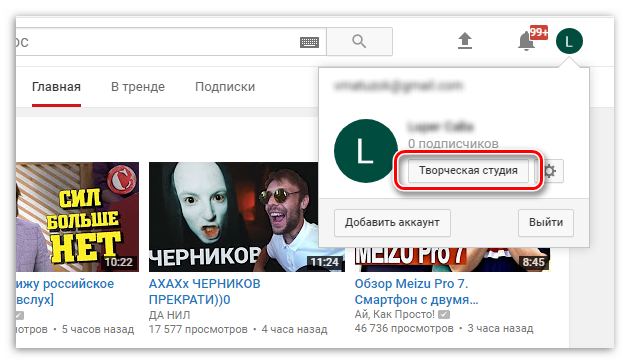
На открывшейся странице обратите внимание на левую панель. Там вам необходимо нажать на пункт «КАНАЛ». После чего в развернутом меню выбрать пункт «Статус и функции».
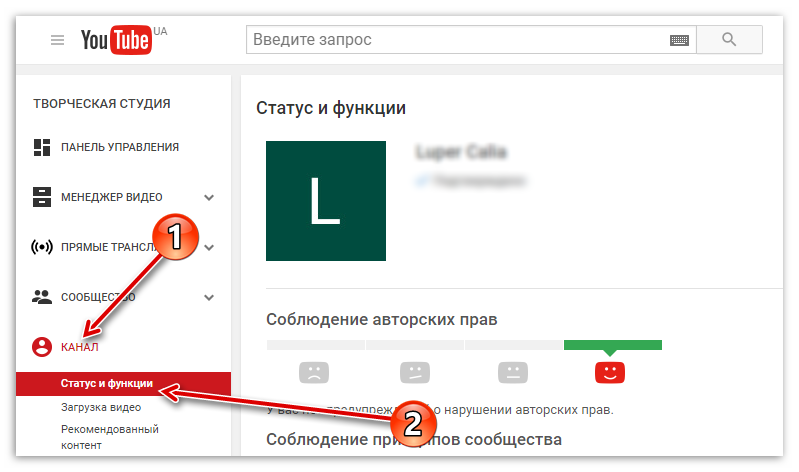
Итак, теперь вы на необходимой странице. Здесь вы можете сразу отследить три вышепредставленных аспекта. Здесь отображается статус вашей репутации (Соблюдение авторских прав), отображается рейтинг соблюдения принципов сообщества, а также указано, подтвержден ваш канал или нет.

Также обратите внимание на то, что чуть ниже есть блок: «Пользовательские значки в видео». Если доступ вам запрещен, то он будет подсвечен красной линией
В свою очередь, это означает, что не выполнены вышеуказанные требования.
Если на вашей странице нет предупреждение о нарушении авторских прав и принципов сообщества, то вы смело можете переходить к третьему пункту – подтверждению своего аккаунта.