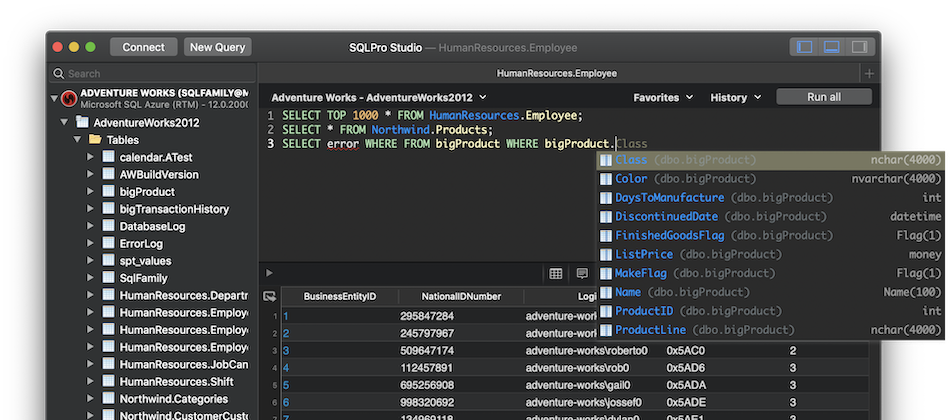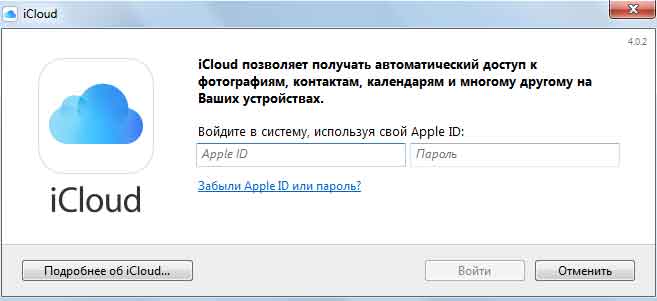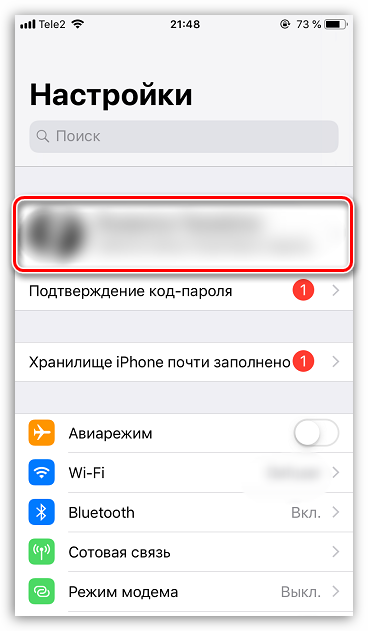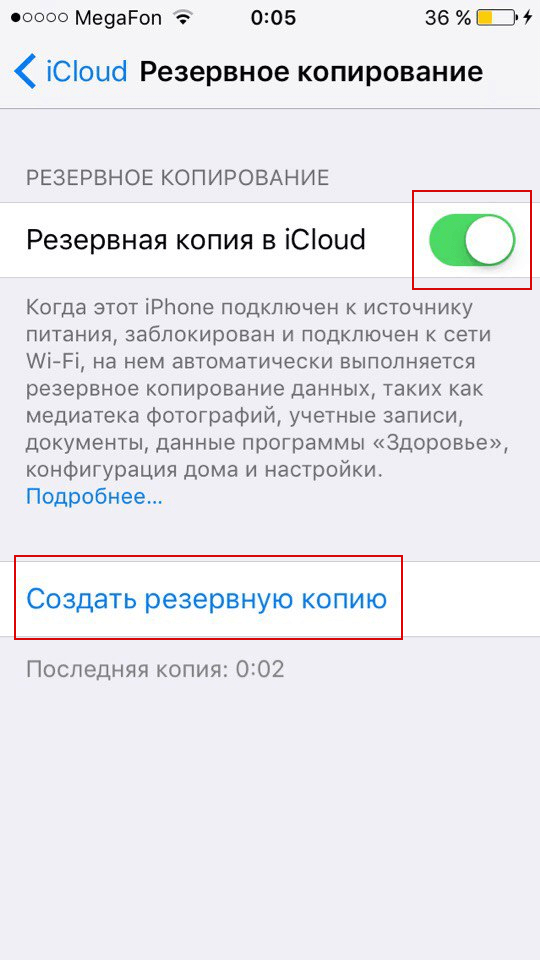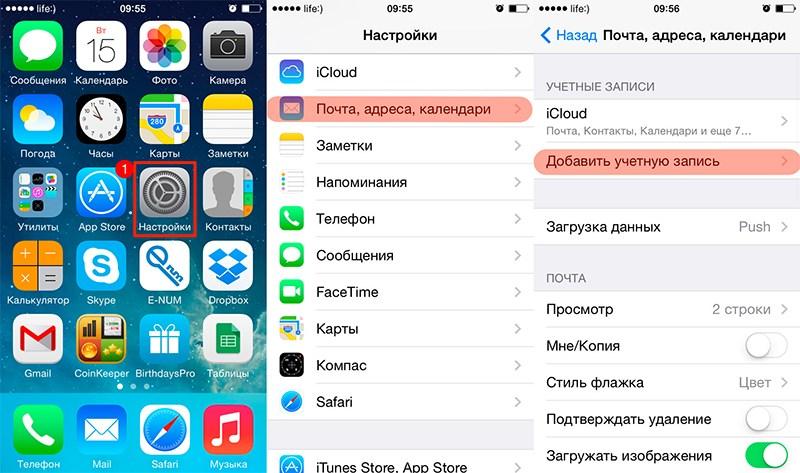Архивирование или создание копий данных, хранящихся в icloud
Содержание:
- Ограничения iCloud
- Как добавить фото в iCloud
- Как скачать фото, видео, историю звонков, заметки, пароли и т.д. из iCloud с помощью сторонних приложений
- Часто задаваемые вопросы
- Возможности iCloud
- Как выгрузить фото на Компьютер
- Как пользоваться возможностями Cloud.Mail.Ru
- Что такое iCloud и для чего он предназначен?
- Как выгрузить свои фото из iCloud на персональный компьютер: привлекаем веб-версию
- Включение медиатеки
- Облако на смартфоне
Ограничения iCloud
Всем пользователям iCloud выделяется , независимо от модели гаджета.
Даже если у вас нет смартфона или планшета от Apple, получить аккаунт в iCloud можно с помощью создания своего Apple ID на сайте apple.com.
С помощью этих данных можно авторизоваться в веб-версии облака.
Есть и другие ограничения в работе Айклауд. За час можно загрузить в хранилище не более 1000 снимков. За месяц можно синхронизировать не более 25000 фото. Если аккаунт пользователя достиг указанных ограничений, функция выгрузки данных в облако автоматически блокируется на час, сутки или месяц. Если число загруженных снимков приближается к критическому значению, на своем Айфоне вы увидите системное предупреждение.
Данные из директории «Мой Фотопоток» хранятся на сервере в течение месяца.
По словам разработчиков, этого времени вполне хватит, чтобы загрузить нужные снимки на другие гаджеты и компьютеры.
Если в Windows пропали все снимки из Айклауд, просто создайте фотопоток заново.
- https://geekhacker.ru/kak-vygruzit-foto-iz-icloud-na-kompyuter/
- https://mobila.guru/faqsingle/kak-vygruzit-foto-iz-icloud-na-kompyuter/
- https://bezkompa.ru/kak-vygruzit-foto-iz-icloud-na-kompyuter.html
- https://icookie.ru/how-to-upload-photo-from-icloud-to-pc/
- https://pc-consultant.ru/soft/kak-skachat-foto-s-ajklaud-na-komp-yuter/
- https://geekon.media/perenos-foto-s-icloud-na-kompyuter/
Как добавить фото в iCloud
Сделанные фото или видео будут автоматически отправляться в облачное хранилище сразу после съемки при соблюдении 2 условий:
- Функция «Фото iCloud» включена.
- У iPhone заряжен аккумулятор, а сам гаджет имеет выход в интернет. Для iOS 10 и более ранних версий требуется WiFi, через сотовую сеть функция недоступна. Скорость загрузки определяется качеством подключения к интернету и состоянием серверов Apple.
Схема включения функции на iPhone, iPad и iPod:
- Открыть Настройки.
- Войти в профиль Apple ID.
- Выбрать блок «iCloud» и следом «Фото».
- Переместить ползунок «Фото iCloud» вправо (станет зеленым).
У пользователей с iOS 12 и более ранними версиями функция на всех гаджетах будет называться «Медиатека iCloud». Для Mac алгоритм похожий, но зайти потребуется в «Системные настройки».
На короткий срок загрузить фото для доступа со всех «яблочных» гаджетов можно через «фотопоток». Эта функция позволяет отправлять на сервер только новые снимки в количестве до 1000 шт. и хранить их не дольше 30 дней. После они автоматически удаляются, но их можно скачать на айфон или другие устройства. Чтобы ее включить, нужно в «Настройках» выбрать блок «Фото» и в строке «Выгрузка в Мой фотопоток» перетянуть ползунок вправо. В медиатеке появится одноименная вкладка.
Кроме автоматического переноса есть и другой способ добавить сделанные на iPhone кадры в облачное хранилище: перенос избранных снимков через сайт. Этот вариант доступен только с компьютеров. Следует перейти в нужный блок с фотографиями и нажать на значок облачка со стрелкой, смотрящей вверх.
После этого потребуется выбрать фотографии на рабочем столе или в папках и дождаться их загрузки.
Для того, чтобы перекинуть в Облако изображения с iPhone или iPad, воспользуйтесь приложением «Файлы», которое появилось в iOS 11. Для его корректной работы в Настройках (блок с Apple ID) и разделе iCloud необходимо включить пункт «iCloud Drive».
Принцип работы с Файлами:
- В медиатеке выберите желаемую фотографию, нажмите значок «Поделиться».
- В меню найдите «Сохранить в «Файлы»».
- Выберите папку «Photos» и подтвердите это действие.
Единственный нюанс: при такой загрузке в облачное хранилище фотографии не появляются в самой Медиатеке, однако хранятся на виртуальных серверах. Вытаскивать их придется так же через «Файлы» или через сайт Айклауд и одноименную папку «Photos».
Как скачать фото, видео, историю звонков, заметки, пароли и т.д. из iCloud с помощью сторонних приложений
Помимо официальных инструментов Apple существует множество программ от сторонних компаний, которые позволяют работать с облачными резервными копиями iCloud.
Ниже мы рассмотрим два приложения, представленные российской компанией «Элкомсоф» – Phone Breaker и Phone Viewer (ссылки на скачивание в конце статьи).
С 1997 года «Элкомсофт» специализируется на разработке ПО для информационной безопасности и криминалистики. Продукты компании позволяют извлекать информацию из мобильных устройств, восстанавливать пароли от самых разных приложений и доступ к зашифрованной информации, проводить аудит безопасности беспроводных сетей и многое другое.
Итак, приложеиие Phone Breaker, позволяет извлекать данные из iCloud.
1. Скачайте и запустите программу (ссылка в конце статьи), а затем выберите необходимое действие:
При необходимости установите в настройках программы русский язык.
2. Введите Apple ID и пароль учетной записи.
3. Например, если на главном экране программы Вы выбрали пункт «Скачать синхронизированные данные из iCloud», то далее программа предложит указать тип данных для загрузки из iCloud. В нашем случае Звонки и Контакты.
4. Выберите необходимое, нажмите Скачать и укажите место на компьютере для скачивания файлов.
5. Начнется процесс скачивание данных из iCloud (процесс может занять несколько минут). Второй инструмент, Phone Viewer, представляет собой программу для просмотра информации, сохраненной на компьютер из резервной копии посредством Phone Breaker.
В числе возможностей – просмотр фото, контактов, чтение сообщений (SMS и iMessage), списка звонков, заметок, календаря и то, что в компании описывают как «проанализировать действия пользователя в Интернет». Обе программы работают как на Mac, так и на Windows. Разработчики подчеркивают, что обойти Activation Lock на iPhone, модифицировать его или удалить / изменить PIN с помощью Phone Breaker не удастся. Программы работают лишь с резервными копиями.
Опробовать оба приложения в деле можно абсолютно бесплатно, сделать это могут как эксперты-криминалисты (программы адресованы в первую очередь именно им), так и обычные пользователи.
Часто задаваемые вопросы
Эти параметры синхронизации отличаются от вашей резервной копии iCloud. Если параметры синхронизации отправят все на устройства, подключенные к iCloud, резервная копия будет специфичной для устройства. Ваша резервная копия iPhone не имеет ничего общего с вашей резервной копией iPad, и никакая информация не будет передана на ваш MacBook.
Да. У нас есть полное руководство по восстановлению потерянных или удаленных фотографий . Проверьте это!
Если вы обнаружите, что требуете места на своем iPhone, то чем вы обычно занимаетесь? Удалите вещи, не так ли? При удалении изображений или видео в библиотеке фотографий iCloud вам нужно быть осторожным. Если вы удалите любую фотографию из iCloud на одном устройстве, она удалит ее и на других устройствах. В частности, файл будет перенесен в недавно удаленную папку. Все, что попадает в папку «Удаленные», будет удалено навсегда через 30 дней.
Тем не менее, iCloud Photo Library предоставляет аккуратную функцию, которая может помочь вам сохранить хранилище фотографий iPhone под контролем.
Когда вы выбираете «Оптимизировать iPhone Storage», библиотека фотографий будет выступать в качестве куратора и управлять размером вашей библиотеки на устройстве. Исходные изображения в полном разрешении будут загружаться в iCloud в зависимости от того, как часто вы к ним обращаетесь. Если вам нужен быстрый предварительный просмотр, вы найдете миниатюры с низким разрешением, сохраненные на вашем устройстве iOS.
Однако, если у вас есть фотография Bigfoot, вам понадобится изображение с полным разрешением, чтобы доказать это. Вы можете загрузить это изображение из iCloud и на свой iPhone или iPad; просто нажмите на изображение, и он будет загружен через сотовый или Wi-Fi.
Photo Stream и iCloud Photo Library — это службы для синхронизации фотографий через устройства iCloud. Вы можете загрузить их на свой компьютер, чтобы обеспечить легкий доступ к фото iCloud, но как узнать, какой из них вам нужен? Простой ответ заключается в том, что iCloud Photo Library новее, а в большинстве случаев — лучше.
Мы обсудим различия более подробно в нашем руководстве по .
Лучшая особенность iCloud Photo Stream — это низкие требования к хранению. Вы можете хранить свои фотографии на iCloud без беспокойства о хранении, потому что изображения не будут учитываться в вашем хранилище iCloud, но они ограничены по времени.
iCloud Photo Library содержит множество моментов, людей и мест. Эти три функции помогут вам организовать вашу фотографию, даже если вы не обращаете на это внимания. Ваши фотографии и видео будут аккуратно распределены по категориям с помощью интеллектуальных геофильтров. Изображения сканируются на наличие лиц, чтобы можно было идентифицировать людей, которые регулярно появляются на ваших фотографиях, и это облегчает вам просмотр всех фотографий, сделанных, например, вашим лучшим другом. Все ваши воспоминания обновляются везде, так что вы можете найти момент, когда вы ищете где бы вы ни находились.
Альбомы могут делиться с людьми, если у них есть адрес электронной почты и учетная запись iCloud. Предположим, вы организуете вечеринку, и единственный используемый телефон — ваш. Поделитесь фотоальбом с вашими гостями, когда они отправят адрес электронной почты, связанный с учетной записью iCloud. Хотя это специфично для платформы (пользователям Android необходимо создать учетную запись iCloud, чтобы увидеть, что вы поделились), это облегчает жизнь, если вам действительно не нравится отправлять вложения по электронной почте. Общие альбомы не занимают ваше место для хранения, что является аккуратным.
iCloud Photo Library — это сервис синхронизации фото и видео. Он содержит все ваши фотографии со всех устройств, связанных с вашей учетной записью iCloud. У вас есть Mac в Малибу и iPhone в Индонезии? Это не имеет значения; все фотографии попадут в облако в вашу библиотеку фотографий iCloud. Самое лучшее в iCloud Photo Library — то, что она упрощает процесс хранения и резервного копирования фотографий. Хотя некоторые устройства требуют импорта фотографий вручную, iCloud Photo Library делает это автоматически — через Wi-Fi — и синхронизирует фотографии на устройствах с поддержкой iCloud Photo Library. Это даже работает на Apple TV!
Возможности iCloud
Для полноценного использования «яблочного» смартфона его владелец заводит Apple ID. Наличие единой учетной записи открывает перед пользователем все возможности созданной инженерами Купертино экосистемы. Одной из них является использование облачного хранилища. Каждый получает на постоянной основе бесплатные 5 Гб. Храниться в этом пространстве будут резервные копии, документы и фото.
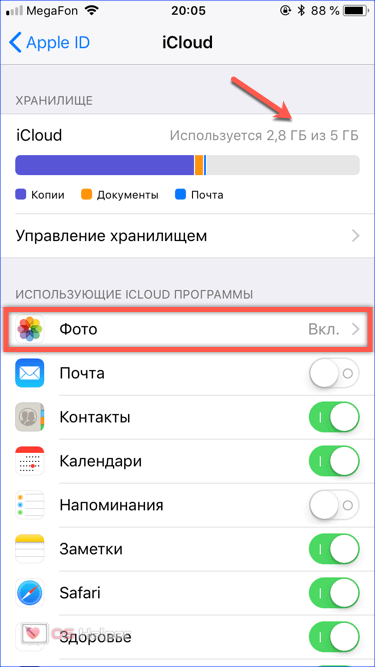
Для размещения фотографий может использоваться «Мой фотопоток» или «Медиатека iCloud». Рассмотрим обе возможности подробнее.
Мой фотопоток
Функция «Мой фотопоток» появилась на Айфон давно и ее можно включить на смартфоне любой модели, начиная с 4S. Загружаться в облако снимки будут автоматически в зоне действия доверенной сети Wi-Fi. При этом в течении 30 дней выгрузить в облако можно не более одной тысячи фотографий. При достижении указанного количества самое старое изображение должно автоматически удалиться, освобождая место для нового, которое разместится в конце списка.
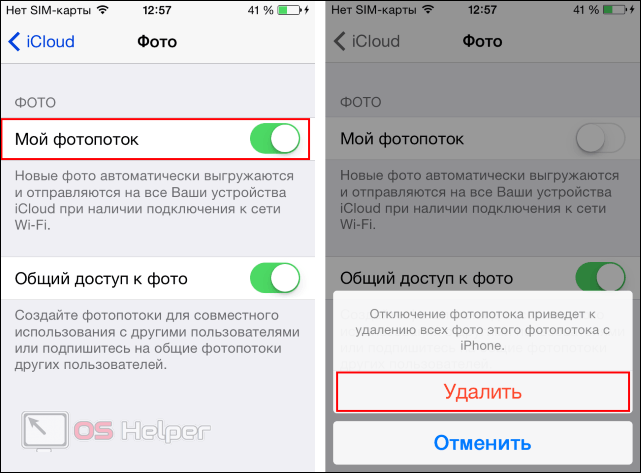
Главным удобством этого способа является то, что объем фотоматериалов, отправленных в iCloud, не учитывается в числе бесплатных 5 Гб. Иными словами, 1000 снимков хранится в течении месяца, не занимая драгоценного пространства. Вытащить их на устройство можно в любой момент.
Медиатека iCloud
Эта функции появилась c выходом версии iOS 10.3. Соответственно, включается она на устройствах, которые ее поддерживают или обновлены до последней, 11-й версии операционной системы. iPhone 5 и 6 поддерживают установку iOS 10, но далеко не все пользователи ее устанавливают, опасаясь гипотетических «тормозов». Владельцам относительно новых моделей 7 или последних 8 и X об этом можно не задумываться. Их аппараты без проблем переживут еще несколько обновлений ОС.
Выгружаться отснятые материалы, как и раньше, будут без вмешательства пользователя. Преимуществом медиатеки является автоматическая синхронизация внесенных изменений на всех устройствах, возможность сохранить Live Photo и видео, а также расширенная поддержка форматов. Теоретически загрузить в медиатеку можно неограниченное количество фотоматериалов, но они будут учитываться. Следовательно, объем хранилища придется увеличить до нужных размеров.
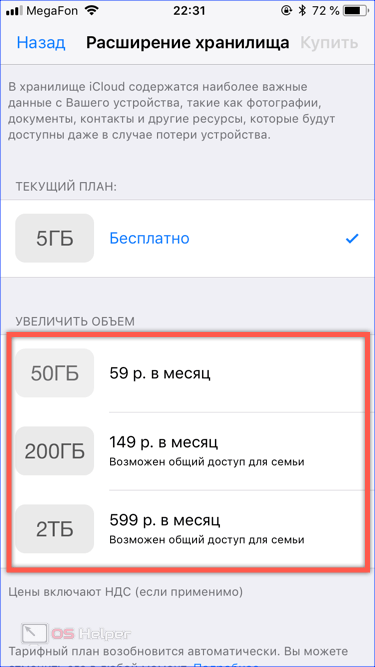
Как выгрузить фото на Компьютер
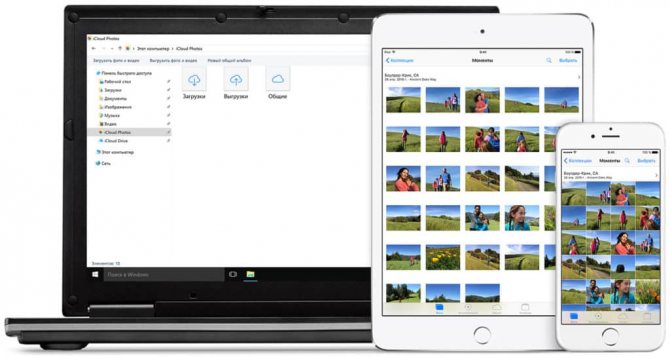
Айклауд поистине многофункциональное приложение, без которого iPhone не являлся бы таким крутым. Ведь как выгрузить фото из iCloud на компьютер большинство не знает, а данная функция между прочем встроена в карманное устройство. Остаётся лишь синхронизировать аккаунты обеих устройств, и можно как выгружать информацию, так и загружать её обратно
Причём неважно где Вы находитесь — Ваша информация всегда с Вами
Но для начала необходимо произвести соответствующую настройку приложения, как на Айфоне, так и на ПК. Иначе Вы не сможете полноценно пользоваться скрытыми возможностями Айклауда, ведь по умолчанию большинство функций отключены для экономии места на удалённом хранилище. Но это всегда можно поправить, и мы Вам расскажем как!
Как скопировать фото с iCloud на ПК:
Первоначально, необходимо зайти в настройки смартфона, выбрать iCloud и зайти в его настройки. Установить все возможные галочки. Далее необходимо установить Айклауд на компьютер и авторизоваться в нем данными AppleID, используемыми на карманном устройстве. После этого Вам будет предложено, информацию какого типа Вы хотите сохранить на компьютере. После этого, зайдя в “Мой компьютер”, Вы увидите новый раздел “iCloud Drive”, а также “iCloud Фото”. Выбираете любой из них, и попадаете в раздел, из которого можно как выгрузить, так и загрузить мультимедиа информацию.

Если на данном этапе непонятно, как загрузить фото с Айклауд на компьютер, или не появился новый раздел, то придётся найти приложение iCloud в меню пуск, с которого Вы уже попадёте в специальную папку, где можно просматривать всю сохранённую информацию с iPhone. При включении всех опций во время конфигурации Айклауда, все содержимое телефона отправится на удалённый сервер, с которого позднее можно будет сохранить всю информацию на компьютер. Скорость загрузки информации зависит напрямую от интернет соединения.
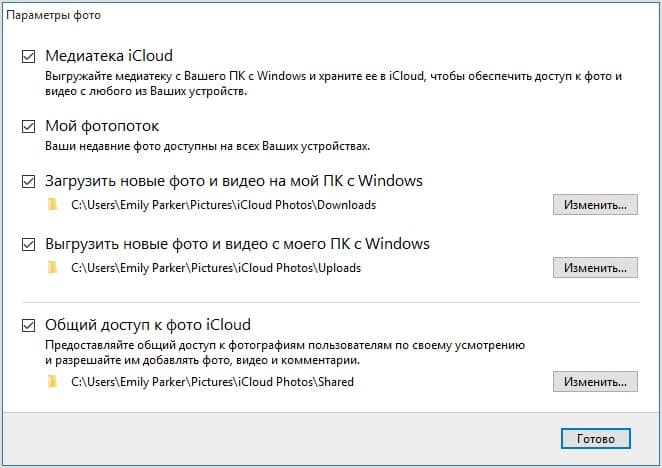
Как загрузить фото в Айклауд:
Процесс загрузки информации в iCloud аналогичен выгрузке. Настройки те же самые, только вместо выбора раздела “Выгрузки”, Вы заходите в “Загрузки”. После достаточно перенести необходимые файлы и папки в данный раздел, чтобы началась потоковая передача информации на сервер, чтобы в дальнейшем иметь доступ как с мобильного устройства, так и с любого другого ПК, зная AppleID и пароль от него.
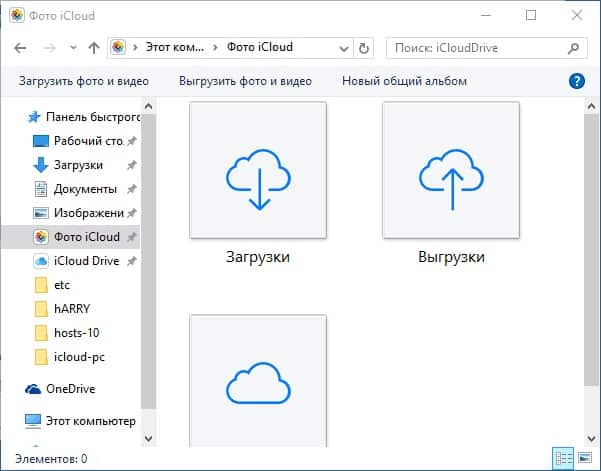
Загрузка видео на компьютер с iCloud производится аналогично. Достаточно Вам лишь зайти в библиотеку приложения на компьютере, и Вы сможете выбрать, какую хотите сохранить информацию. Можно также настроить автоматическую синхронизацию, чтобы не ожидать загрузки на компьютере, а удалено от компьютера принимать и отправлять информацию на ПК или смартфон. Это достаточно удобно, и большинство считают данную функцию невидимой флешкой.
Вы всегда можете отредактировать содержимое хранилище, удаляя из него информацию, но предварительно не забывайте отключать ненужные функции резервации данных, чтобы приложение не сохраняло все данные мультимедиа повторно, после удаления. Не стоит забывать, что iCloud также может резервировать информацию из памяти телефона, включая все настройки сохранённые данные от приложений.
Оцените материал!
Понравился сайт? Поделиться с друзьями
Как пользоваться возможностями Cloud.Mail.Ru
Для получения бесплатных 8 ГБ необходимо просто зарегистрировать почтовый ящик на Mail.Ru. Прямо с интерфейса почты перейти по вкладке на сервис Облако Mail.ru и задействовать все возможности облачного сервиса.
Итак, у вас есть установленная программа облака на смартфоне или вы вошли через веб-интерфейс, используя браузер. Теперь вам доступны:
- загрузка файлов и возможность поделиться ссылкой для их скачивания;
- создание личных папок, изменение настроек доступа к ним;
- работа с файлами: переименование, удаление, перемещение между папками;
- создание новых файлов с данными прямо в облаке: текстовых документов, презентаций и таблиц, аналогичных созданным в программе Excel;
- удобное хранение резервных копий различных данных и их комфортное совместное использование при необходимости.
Все загруженные в облако файлы станут доступными на любом вашем устройстве, где вы только авторизуетесь в почте Мэйл.
Как пользоваться облаком Майл Ру? На самом деле все очень просто. На примере веб-интерфейса:
Кнопка «Загрузить» — сохранение файлов с устройства в облако.
Кнопка «Создать» с выпадающим списком — создание папок, документов, таблиц и презентаций.
«Скачать» — эта кнопка отвечает на вопрос как скачать файл из облака мэйл ру: выделите его галочкой и нажмите ее.
«Удалить» — удаление выделенных данных.
«Получить ссылку» — получение URL для скачивания файла.
«Настроить доступ» — опция для совместной работы. Дает возможность приглашенным вами пользователям Mail.Ru редактировать файлы в вашем хранилище или создавать новые документы в папке с открытым доступом.
Чтобы воспользоваться настройками доступа нужно отметить папку, доступ к которой вы хотите предоставить, и нажать «Настроить доступ».
Затем в открывшемся окне выполнить настройки доступа.
Это базовые возможности веб-интерфейса, они дублируются в приложениях для компьютеров, планшетов и смартфонов, в которых есть и свои «фишки».
Что такое iCloud и для чего он предназначен?
Облачное хранилище iCloud – это разработка компании Apple, которая была выпущена в 2011 году специально для устройств, работающих под управлением Mac OS и iOS. Основная задача iCloud – создание удобной среды для хранения личных данных пользователя, а также синхронизации их на различных устройствах. Пользователь, сохраняя личные данные в облаке, экономит время и получает доступ к этим данным с различных устройств.
Как настроить синхронизацию данных iCloud?
Для того, чтобы получить доступ к файлам в облаке, нужно настроить его синхронизацию. Сделать это можно следующим образом:
Включаем iPhone или iPad. Открываем настройки и выбираем iCloud.
Теперь выбираем тип содержимого, которое нужно синхронизировать и отправить на сервер. В данном случае включаем «Фото».
Подключившись к интернету, начнется выгрузка фото из телефона в облако. Ожидаем завершения операции.
Таким способом можно синхронизировать любые данные.
Как скопировать фото из iCloud на компьютер с Windows посредством веб-версии сервиса?
Если у вас нет второго устройства с операционной системой iOS или MasOS, а только один iPhone или iPad, тогда скачать фото с iCloud на ПК можно следующим образом:
- Убеждаемся, что на телефоне включена синхронизация фото с iCloud.
- Запускаем Windows и переходим на сайт iCloud. Для этого вводим адрес icloud.com.
- Вводим логин и пароль от идентификатора Apple ID.
- Появится небольшое окно. Нажимаем кнопку «Принять» в поле «Условия и положения».
Появится домашняя страница ресурса. Выбираем «iCloud Drive».
Выбираем папку с фото.
Открыв папку, вы увидите все фото, которые синхронизированы с iPhone. Вверху находим кнопку «Загрузки» и скачиваем фото на компьютер.
Загрузка фото с веб-версии iCloud возможна как единичная, так и целой папки.
Как скачать фото из iCloud на Mac?
Для того, чтобы скачать фото из iCloud на MacOS, стоит следовать такой инструкции:
- Проверяем, чтобы фото, которые хранятся на телефоне, были добавлены в папку «Мой фотопоток» iCloud.
- Открываем в MacOS системные настройки и активируем в облаке поток изображений, а также общий доступ.
Теперь все фото с яблочного гаджета будут перемещены на MacOS.
Официальная версия iCloud для Windows
- Загружаем установочный файл программы и запускаем его на своем ПК.
- Принимаем условия лицензионного соглашения.
- Запуститься установка программы. Ожидаем завершения операции.
Как только софт будет инсталлирован, открываем его и вводим логин и пароль от Apple ID.
Откроется новое окно. Выбираем пункт «Фото» и нажимаем на кнопку «Параметры».
В разделе «Параметры» отмечаем все пункты, которые необходимы для синхронизации фото с ПК.
- Теперь возвращаемся в главное окно и кликаем «Применить». Перезагружаем ПК. Как только ПК получит доступ к сети, запуститься синхронизация файлов облака с ПК.
- Теперь открываем Проводник Windows. В списке подключенных устройств появиться «Фото iCloud». Открываем это «устройство».
Здесь будет две папки: «Загрузки» и «Выгрузки».
Для того, чтобы переместить фото на ПК, нужно запустить свой гаджет, открыть облако, выбрать фото и кликнуть «Синхронизировать». Откроется небольшое окно, в котором нужно отметить год создания фото.
Фото будут синхронизированы с ПК и их можно будет просматривать в папках «Загрузки» и «Выгрузки».
Таким образом, вышеперечисленным способами можно скачать фото из iCloud на компьютер с Windows и MacOS, а также настроить корректную синхронизацию файлов яблочным сервисом.
Как выгрузить свои фото из iCloud на персональный компьютер: привлекаем веб-версию
Наиболее простейший вариант отправки фото на оборудование с любой операционной системой – воспользоваться веб-сервисом Облака. При этом вам не нужно будет инсталлировать дополнительные программы, необходимо только подключиться к сети интернет.
Проверьте, синхронизировал ли ваш Айфон снимки с iCloud. Если все прошло успешно, можно выгрузить файлы на компьютер, либо другой гаджет уже без Айфона:
- на ПК зайдите через веб-обозреватель на сайт icloud.com;
- откроется авторизационная страничка. Впишите свои данные Apple ID;
- примите условия соглашения;
- на стартовой страничке сервиса жмите «iCloud Drive»;
в новом окошке будут папки, отдельные файловые элементы вашего Айклауд. Тапните на выбранную папку;
появится в браузерном окошке содержимое. Легко выгрузить снимок с компьютера в хранилище или наоборот. Для этого тапните по выбранному фото и жмите кнопку «Download».
Вот только нет возможности скачивания с онлайн-версии сервиса сразу всей папки – можно выгрузить только отдельно каждый элемент, а это не очень удобно, если приходится перекидывать большой объем информации.
Основное преимущество такого метода – скорость подключения к спецсервису iCloud. Но здесь не идет речь о синхронизации, так что необходимо будет выполнять действия, описанные выше, всегда, когда потребуется оправить что-то на ПК.
- Как подобрать прическу online по фото бесплатно
- Как отключить подписку на своем iPhone
- Формат heic, чем открыть, что это такое?
- Как узнать скорость интернета на своем компьютере
- Перенос контактов с Андроид на Айфон
Включение медиатеки
Как войти в iCloud с компьютера
Перед тем, как выгружать контент из iCloud, каждый iPhone, iPad или iPod Touch придется подготовить к обмену информацией с облачным хранилищем
По умолчанию в параметрах iCloud выставлены галочки напротив «жизненно важной» информации, которая в обязательном порядке хранится в облаке и помогает избежать возможной потери данных. Речь идет о контактах, мероприятиях из календаря, напоминаниях и закладках из браузера
Раздел с фотографиями в список не попадает, а потому выставить соответствующую опцию придется вручную:
1
Открыть «Настройки» с ярлыка на рабочем столе со смартфона, планшета или плеера.
2
В верхней части меню приступить к редактированию текущего профиля Apple ID.
3
Выбрать пункт «iCloud» и открыть настройки синхронизации.
4
По умолчанию «Фото» находится в состоянии «Выкл», соответственно, ползунок стоит перевести в активное положение, из-за чего снимки и записанные видеоролики будут выгружаться в облако.
5
Для активации достаточно перевести ползунок из «белого» в «зеленое» состояние.
6
Альтернативный способ организовать общую медиатеку с компьютером и остальными устройствами, привязанными к учетной записи iCloud – поставить галочку напротив пункта «Мой фотопоток». Идеи тут те же – молниеносная выгрузка информации в облако и функция просмотра информации в подходящий момент времени. Но у такого варианта два серьезных недостатка – в «потоке» хранятся файлы, добавившиеся на внутреннюю память за последние 30 дней.
По прошествии указанного срока информация обновляется и «старые» исходники освобождают место новым. Второй минус – ограничение на количество поддерживаемых форматов. JPEG, TIFF, PNG – никаких видеороликов 4K и с эффектом замедления, и даже Live Photos. Если нужна полная «картина», то остановить выбор стоит на функции «Фото iCloud».
Облако на смартфоне
Мобильное приложение имеет ряд преимуществ. Например, загружать на Андроид-версию хранилища фото из памяти телефона после их съемки не нужно: достаточно в программе нажать на синюю кнопку с плюсом «Добавить»
Далее в открывшемся меню мы можем выбрать опцию съемки фотографий на камеру телефона. Фотоснимки будут автоматически сохраняться в хранилище.
На смартфонах, работающих под управлением Андроид, есть возможность включения автоматической загрузки фото и видео снятых камерой телефона.
На айфоне с той же целью можно пользоваться опцией автозагрузки из настроек приложения. Если она включена, фото будут автоматически отгружаться в облако, освобождая память телефона. Аналогично работает опция «Автозагрузка видео».
Чтобы включить автозагрузку фотографий на айфоне необходимо сделать следующие действия:
Перейти в настройки, нажав на соответствующий значёк в левом верхнем углу.
Затем переходим в меню настройки автозагрузки и включаем ее.
Обратите внимание, что для экономии мобильного трафика переключатели «Только по Wi-Fi нужно включить