Как выбрать жесткий диск для компьютера
Содержание:
- Содержание:
- Лучшие HDD жесткие диски для ноутбука
- Что лучше — флешка или внешний жесткий диск
- Среднее время ожидания
- Рейтинг лучших жестких дисков
- Скорость работы
- Не виден жесткий диск для BIOS
- Восстановление винчестеров
- Дополнительные возможности
- Как посмотреть жёсткий диск на ноутбуке
- Основные параметры жесткого диска
- Проблема выбора
- Три способа узнать какой жесткий диск установлен
Содержание:
HDD жесткие диски представляют собой магнитные запоминающие устройства, которые характеризуются большим объёмом внутренней памяти, достаточной скоростью записи и считывания, а также вполне доступной ценой. История винчестеров начинается в середине пятидесятых годов прошлого века, когда были созданы первые прототипы магнитных жестких дисков, обладающих мизерными, по нынешним меркам, объёмами и громадными размерами.
Интересный факт: в начале семидесятых годов XX века, компания IBM начала разработку нового типа магнитных жестких дисков, в одном корпусе которого были объединены считывающие, записывающие головки, а также само тело диска. Проект компании получил кодовое название «30-30», означающие два модуля по тридцать мегабайт. Кодовое название «30-30» было созвучным с маркировкой популярных охотничьих боеприпасов «.30-30 Winchester». С тех пор «винчестер» стал неофициальным названием большинства HDD накопителей.
Как правило, классические HDD устанавливаются в корпус компьютера путем подключения к запоминающему устройству кабеля питания и кабеля интерфейса SATA. Также существуют внешние жесткие диски, выполненные в виде отдельного устройства, подключаемого через USB.
В добавок к большим объёмам и доступности, магнитные накопители считаются достаточно надежными устройствами для хранения данных. Срок работы таких накопителей может достигать свыше 5-10 лет, чего более чем достаточно для домашнего использования.
Эти преимущества, сделали жесткие диски одними из самых популярных и часто встречаемых накопителей в персональных компьютерах во всем мире
Несмотря на длинную историю и популярность жестких дисков, многие пользователи задаются вопросом: «Как правильно выбрать накопитель и на что обратить внимание при покупке нового жесткого диска». С этим мы поможем разобраться ниже
Лучшие HDD жесткие диски для ноутбука
Если вам нужен накопитель для стационарного компьютера, то ассортимент подходящей продукции будет очень обширен. Для ноутбуков же предлагается меньше вариантов, да и стоимость у них обычно повыше. Также стоит учесть, что на винчестеры 2.5 дюйма обычно ложится большая нагрузка, они могут подвергаться ударам и тряске, поэтому надёжность таких дисков должна быть безупречной. Что касается ёмкости, то она зависит от ваших предпочтений. По этой причине мы выбрали три лучших модели на 500 ГБ, а также 1 и 2 ТБ.
1. Western Digital WD Black 500 GB (WD5000LPLX)

Итак, будем двигаться по росту объёма. Компактный жёсткий диск от WD, относящийся к высокопроизводительной серии Black, является одним из лучших вариантов для покупателей с умеренным бюджетом и невысокими требованиями к объёму. Как показывает практика, пользователям, не увлекающимся компьютерными играми, вполне хватает 500 ГБ. Большая ёмкость быстро забивается кино, сериалами и другими файлами «на всякий случай».
Модель WD5000LPLX базируется на единственной магнитной пластине и оснащается двумя читающими головками. Благодаря этому производителю удалось достичь низкого уровня шума, в работе и простое не превышающего 23 и 25 дБ соответственно. В статике диск способен выдерживать удары до 1000 G, а при активности – до 400 G. Линейная скорость HDD-диска Western Digital по заявлениям производителя составляет около 116 МБ/с.
Достоинства:
- скорость доступа около 13 мс;
- доступная цена ниже 3 тысяч;
- разумный ценник;
- невысокий шум и надёжность;
- гарантия производителя на 5 лет.
2. Seagate ST1000LM049

Следующий HDD-диск – лучший вариант, если вам требуется хранилище объёмом 1 ТБ. В модели ST1000LM049 используется мотор с динамическим подшипником, благодаря чему достигается максимально тихая работа. Время доступа track to track (между дорожками) для этой модели составляет всего 0.5 мс, а среднее время ожидания – около 11 мс.
Достоинства:
- самодиагностика через ПО SeaTools;
- перпендикулярные записывающие головки;
- надёжность и тихая работа двигателя;
- алгоритмы устранения сбоев на лету;
- скорость записи до 160 МБ за секунду.
Недостатки:
- ощутимо греется;
- иногда пощёлкивает при работе.
3. Western Digital WD Blue Mobile 2 TB (WD20SPZX)

Продолжает обзор жесткий диск Western Digital из линейки Blue Mobile. Модель WD20SPZX станет идеальным решением, если вы работаете с крупными проектами, любите играть в современные игры, занимающие много места на ноутбуке, либо обожаете смотреть кино с разрешением 4K. Объёма в 2 терабайта хватает не только под любую указанную задачу, но и для всех их вместе взятых.
Свои жёсткие диски калифорнийский производитель производит на собственных заводах в Китае, Тайване и Малайзии, оснащённых по последнему слову техники. Поэтому выбрать WD Blue Mobile можно не только для ноутбуков, но также для использования во внешних накопителях и даже ряде промышленных систем. Скорость вращения шпинделя WD20SPZX равна 5400 оборотам в минуту (до 149 МБ/с).
Достоинства:
- низкое энергопотребление;
- отключается при неактивности;
- скорость, как для своего класса;
- тонкий и отлично собранный.
Недостатки:
трещит даже на низкой активности.
Что лучше — флешка или внешний жесткий диск
Флешка — это портативный «переносчик» информации. Когда нужно скопировать документы с компьютера на компьютер или скинуть временно фотографии, она станет удобным выбором. Но флешки не используют для длительного хранения и тем более обработки данных.
Речь снова о ресурсе — жизнь флеш-накопителя недолговечна. Работать с большими файлами, которые загружены на флешку, неудобно, так как устройство отвечает на команды пользователя и выполняет задачи слишком медленно. Кроме того, огромных по внутреннему объему памяти флешек просто не существует.
Поэтому при выборе типа устройства нужно изначально сформулировать свои требования к нему. И выбирать:
- флешку — если нужен внешний накопитель небольшого объема для удобной переноски данных (документы, фотографии, проекты);
- внешний диск SSD — если нужен накопитель большого объема, который может использоваться для обработки крупных файлов и который можно без боязни брать с собой в дорогу;
- внешний диск HDD — если нужно вместительное хранилище большого объема данных с неограниченным ресурсом циклов перезаписи, который не планируется никуда носить.
В идеале жесткий диск HDD нужно просто поставить на стол у компьютера и использовать для работы и хранения архива информации.

pixabay.com  / 
Среднее время ожидания
Считывающей головке требуется небольшой промежуток времени, чтоб переместиться в нужный сектор над поверхностью магнитного диска. Этим обусловлены незначительные задержки при записи и чтении данных. У современного HDD время задержки составляет от 7 до 40 миллисекунд.
Из-за этой особенности следует периодически проводить дефрагментацию содержимого накопителя — собирать «в кучу» разрозненные данные, которые раскиданы по всей магнитной поверхности, но которые относятся к одному файлу или библиотеке. Постоянное перемещение для чтения разбитого на несколько частей файла—снижает быстродействие компьютера.
Рейтинг лучших жестких дисков
Давайте рассмотрим рейтинг современных хард дисков.
Лучший быстрый и емкий жесткий диск
1. Western Digital WD Blue Desktop 6 TB (WD60EZRZ)
В модели весом всего 750 гр при размере 2.61×10.16×14.7см поместилось 6 ТБ данных. Таких объемов будет достаточно и владельцам больших мультимедийных коллекций, и работающим на ноутбуке и сохраняющим на нем большие объемы данных. Скорость работы изделия достигает 175 Мбайт/сек. Диск потребляет всего 5.3 Вт энергии. Цена хард диска — 12 500 рублей. Очень дорогое, но производительное решение для организации архива, крупной мультимедийной коллекции или просто для систем, ограниченных в числе свободных слотов под жесткие диски.
Цена: ₽ 12 610 Проверьте на СИТИЛИНК
Лучший жесткий диск-гибрид HDD + SSD
2. Seagate ST2000DX002
Seagate ST2000DX002 — гибридная модель, при помощи которой можно увеличить емкость и производительность компьютера. Хард диск изготовлен в форм-факторе 3.5 дюйма с мощным шпинделем, имеющим скорость вращения 7200 об/мин. У накопителя есть своя оперативная память на 64 МБ для оптимизации работы с небольшими файлами. Жесткий диск включает скоростной SSD-раздел на 8 ГБ, в котором присутствует своя ОС для сверхбыстрой загрузки. Благодаря интерфейсу SATA III можно передавать данные со скоростью до 6 Гб/с. При работе потребляется 6.7 Вт мощности. Цена изделия — 6500 рублей.
Цена: ₽ 6 590 Проверьте на СИТИЛИНК
Лучший жесткий диск для настольного компьютера
3. Western Digital WD Black 2 TB (WD2003FZEX)
Western Digital WD Black 2 TB (WD2003FZEX) — накопитель с повышенным быстродействием, который подойдет для людей, занимающихся обработкой фото- или видеофайлов, а также отдающим предпочтение сетевым играм. Устройство оснащено 2 процессорами и применением технологии динамического кэширования памяти, благодаря которой можно оптимизировать распределение ресурса кэша между чтением и записью для повышения быстродействия. Стоимость устройства — 8500 рублей.
Цена: ₽ 8 590 Проверьте на СИТИЛИНК
Лучший бюджетный жесткий диск
4. Seagate ST3000DM007
Seagate ST3000DM007 — универсальный хард диск с форм-фактором 3,5 дюймов с емкостью 3000 ГБ. Объем кэша — 256 МБ. В устройстве используется технология многоуровневого кэширования, позволяющая намного быстрее загружать файлы и приложения. Диск намного быстрее выполняет задачи чтения и записи благодаря оптимизации потока данных. Стоимость устройства — 5800 рублей. По соотношению цены и качества — одно из лучших решений на рынке.
Цена: ₽ 5 890 Проверьте на СИТИЛИНК
Лучшие жесткие диски для ноутбука
5. Toshiba HDWK105UZSVA
Toshiba HDWK105UZSVA — жесткий диск, выполненный в форм-факторе 2.5 дюйма. Емкость накопителя составляет 500 ГБ — архив, конечно, не организуешь, но для операционной системы, необходимых программ, небольшой подборки игр и коллекции мультимедиа вполне хватит. Скорость вращения шпинделя достигает 5400 оборотов в минуту. Используется интерфейс подключения: SATA III на 6 гигабит в секунду. Низкое энергопотребление — не больше 1.5 Вт. Стоимость устройства — довольно скромные 2500 рублей.
Цена: ₽ 2 490 Проверьте на СИТИЛИНК
Лучший жесткий диск для сервера
6. Toshiba HDWN160EZSTA
Toshiba HDWN160EZSTA предназначен для сетевых устройств хранения данных. Высоконадежный диск способен поддерживать системы с массивами RAID до 8 хард дисков и может обеспечить хранение больших объемов информации. Диск сводит к минимуму вибрацию при работе благодаря датчикам угловых колебаний, компенсирующих любые сотрясения. Хард диск способен обеспечить высокую скорость передачи данных с одновременной загрузкой/отправкой данных в круглосуточном режиме. Благодаря использованию высокопрочных компонентов изделие отличается большей прочностью. Буфер данных на 128 МБ обеспечивает высочайшую производительность в условиях больших нагрузок. Цена вопроса — 11 500 рублей.
Цена: ₽ 11 390 Проверьте на СИТИЛИНК
Жесткий диск для системы видеонаблюдения
7. Western Digital WD Purple 8 TB (WD82PURZ)
Western Digital WD Purple 8 TB (WD82PURZ) — жесткий диск объёмом 8 ТБ со скоростью вращения пластин 7200 оборотов в минуту. Оптимизация прошивки под видеонаблюдение говорит о том, что модель оптимизирована под одновременную работу с 16 (или меньшим количеством) видеокамерами. Высокая производительность и большой объём данных позволяют построить на базе этого HDD очень производительную систему любого назначения, так что видеонаблюдение — главный, но не единственный способ его использования. Цена устройства 17 500 рублей.
Цена: ₽ 17 690 Проверьте на СИТИЛИНК
Скорость работы
Выбрав диск с большим объемом памяти, это еще не гарант того, что он будет быстро прогружаться. Да, информации на нем можно хранить много, но в остальном, не факт, что харддиск хороший. За скорость загрузки программ и их выполнение отвечает скорость самого жесткого диска. Безусловно, косвенное отношение к прогрузке жесткого диска объем имеет отношение. Это можно объяснить так, что чем больше вместимость жесткого диска, тем выше плотность записи. Из этого выходит, что на прочтения блока данных будет уходить меньше времени. Говоря простыми словами, купив диск с большим объемом, вероятнее всего скорость его работы будет больше, чем у такого же диска с меньшим объемом. Но это не всегда так.
Производительность дисков измеряется скоростью чтения/записи в мегабайтах за секунду и временем доступа к данным. Сегодня скорость жестких дисков довольно высока и составляет 150-200 Мб в секунду и более. Именно это, по моему мнению, и должно быть решающим критерием в выборе жесткого диска. Поскольку от его скорости будет зависеть работа компьютера в целом. Чем она выше, тем удобнее работать за ним.
К примеру, если вам предстоит работать в редакторах видео или изображения, или с другими программами, которые для системы достаточно тяжелые, то скорость харддиска должна быть высокой, иначе постоянные тормоза и лаги заберут у вас много нервов. На выполнения каждой операции будет тратиться достаточно много времени.
Для выбора скоростного режима жесткого диска можете замерить скорость уже имеющегося у вас устройства. Это можно сделать с помощью специальной программы Crystal Disk Mark.
Информация о чтении/записи в мегабайтах за секунду в магазинах пишут очень редко. Чтобы узнать скорость диска, нужно заранее прочитать о ней в интернете. Забив в поисковик название понравившегося жесткого диска, в разделах «тестирование” или «обзор”, вы сможете найти данную информацию. Мой вам совет, найти информацию сравнительного характера. Когда понравившейся жесткий диск сравнивают по всем параметрам еще с каким-нибудь. Такой анализ очень полезен и точно поможет вам определиться с моделью для жесткого диска. Что касается времени доступа к данным, то о них информация в магазинах есть, но я бы ей особо не доверял. Каждый производитель завышает эти параметры, чтобы продукт лучше продавался. Так что не ленимся и ищем в интернете реальный обзор на нужный вам жесткий диск. Живые отзывы это и есть показатель качества товара.
Еще один важный момент, касательно скорости жесткого диска, это технология NCQ. Ее имеют далеко не все модели. Если переводить дословно, то аббревиатура означает «встроенная очередь команд”.
Данная технология прямого отношения к улучшению скорости жесткого диска не имеет. С её помощью диск запоминает уже осуществленные команды, с которыми система обращается к нему, и, при повторном этой самой команды, память жесткого диска сразу напоминает ему путь, за которым эта информация находится.
Но просто так этот режим работать не будет. Его необходимо настроить через биос. Работу контроллера SATA должна быть переведена в режим AHCI. Безусловно, такая технология очень полезна. Поэтому, если у вас будет выбор между жестким диском с NCQ и без, лучше брать с дополнительной технологией, конечно.
Также, одним из важнейших критериев оценки жесткого диска является скорость его вращения. Этот критерий никак нельзя упускать из внимания при покупки нового жесткого диска. Данная характеристика имеет огромное значение при поиске информации на жестком диске. Уверен, вы и сами понимаете, что высокая скорость гарантия быстрой работы харддиска.
Самые стандартные скорости вращения это 5400 оборотов и 7200 оборотов в минуту, есть и 10000. Для хранения данных вам вполне хватит скорости в 5400 оборотов. Но если вы будете использовать и устанавливать много программ, то лучше конечно брать диск с 7200 оборотами в минуту или еще лучше 10000. Но, у жестких дисков с 5400 об/мин есть один большой плюс — они потребляют меньше энергии и от них меньше шума.
Не виден жесткий диск для BIOS
При возникновении такой неисправности, первое, что необходимо определить, — является ли данная проблема физической или программной. Как это выяснить? После появления сообщения о том, что компьютер не видит жесткий диск, необходимо перегрузить машину и войти в BIOS. Что такое BIOS? Это программа, которая записана в ПЗУ материнской платы компьютера. Она загружается еще до операционной системы и определяет периферийные устройства, с которыми будет работать материнская плата. Для загрузки BIOS необходимо нажать соответствующую клавишу на клавиатуре, обычно это кнопка DEL или F2. После входа в BIOS можно увидеть следующую картинку.
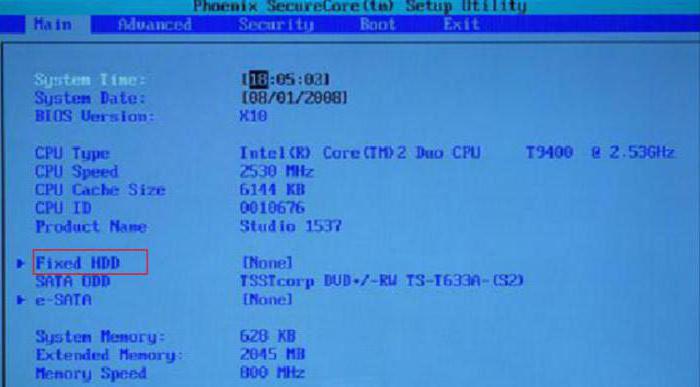
На этом фото видно, что BIOS не обнаружил на компьютере жестких дисков. В этом случае могла возникнуть проблема, описанная выше, и компьютер, будучи отсоединенным от шлейфа питания или интерфейса, невидим для BIOS. С другой стороны, любая неисправность в плате управления винчестером приведет к такой проблеме. При этом если и удастся решить эту проблему, то только в соответствующем сервисном центре. Самостоятельно в домашних условиях ее устранить практически невозможно.
Восстановление винчестеров
Зачастую многие пользователи сталкиваются с проблемой восстановления данных на проблемном жестком диске. Как уже писалось выше, нередко информация, хранящаяся на нем, ценится гораздо больше, чем сам винчестер. Поэтому работа по восстановлению потерянных данных является не только ценной, но и высокооплачиваемой. Многое зависит от того, как исчезла информация
Важно помнить то, как «Виндовс» с жесткого диска удаляет информацию

Операционная система не стирает информацию, которую хочет убрать пользователь. Она просто удаляет оглавление винчестера, которое позволяет найти данную информацию. Такое оглавление называется FAT-таблицей. И если после этого на тело жесткого диска Windows 10 другая информация не записывалась, то ее достаточно легко восстановить. Существует множество программ, способных выполнить эту работу. По отзывам многих пользователей, одной из лучших является Acronis Recovery Expert.
Дополнительные возможности
В зависимости от ценовой категории и производителя накопитель нередко оснащается дополнительными возможностями. Если бюджетный сегмент не предлагает вообще ничего интересного, то средние по стоимости внешние жесткие диски бывают оснащены специальным программным обеспечением с функциями диагностики HDD, создания резервной копии, шифрования, установки пароля, надежного удаления данных. Некоторые дополнительно предоставляют несколько ГБ облачного хранилища для самых важных файлов, что поможет не потерять их, если винчестер выйдет из строя.
Премиальные HDD имеют уже более интересный набор функций, превращающий жесткий диск в универсальное устройство. Вот несколько из них:
- Wi-Fi. Встроенная беспроводная сеть позволяет подключаться к диску и пользоваться им как хранилищем. Это актуально, например, для подключения к нему со смартфона или планшета для просмотра фильма, прослушивания музыки и в других целях. Такие HDD уже адаптированы под работу с переносной техникой, благодаря чему проблем при взаимодействии возникать не должно.
- Кнопка резервного копирования. На корпусе некоторых накопителей есть отдельная кнопка, по нажатию на которую происходит процесс копирования файлов в определенную, указанную пользователем вручную заранее, папку.
- Режим экономии энергии. Чтобы меньше разряжать аккумулятор ноутбука, можно выбрать диск с регулируемой скоростью работы. Для подключения к компьютеру эта функция бессмысленна.
- Слот для SD-карт. Позволяет подключать карту памяти прямо к жесткому диску, так как не на всех корпусах компьютеров есть соответствующие гнезда.
- DLNA. Технология, позволяющая другим устройствам (Смарт-ТВ, ПК/ноутбук, смартфон, планшет) подключаться к жесткому диску по «воздуху» или проводу для передачи и воспроизведения мультимедийного контента.
- Аккумулятор. Батарея обеспечивает жесткому диску автономность (например, при работе в режиме хранилища с беспроводным или USB-доступом). Такой HDD может быть даже использован как Power bank.
- Дополнительный USB-порт. Через некоторые HDD можно подключать и другие необязательные устройства, к примеру, USB-лампы. Подобное реализовано в 3,5″ с блоком питания.
- Датчик остановки работы при падении. Защищенные 2,5″ модели оснащаются датчиком, экстренно паркующим пишущие головки во время падения. Так больше шансов сохранить работоспособность диска или хотя бы извлечь с него информацию в сервисном центре за счет не поцарапавшихся блинов.
- Аппаратное шифрование данных. Для очень конфиденциальной информации есть специальные версии внешних дисков с шифрованием вне зависимости от операционной системы и работающие только после ввода кода на встроенном цифровом блоке. Это устройства не для обычных пользователей, о чем говорит не только крайне высокая стоимость, но и наличие различных вспомогательных продвинутых методик шифрования.
Опишите, что у вас не получилось.
Наши специалисты постараются ответить максимально быстро.
Как посмотреть жёсткий диск на ноутбуке
Чтобы посмотреть объём жёсткого диска нужно зайти в Мой компьютер (в Windows 10 – Этот компьютер). Ищем либо значок с таким названием на рабочем столе и открываем его, либо, если такого значка на рабочем столе нет – открываем проводник, на панели управления (внизу слева) должен быть значок папки.
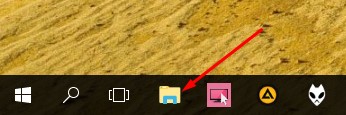
Значок папки – это проводник
В открывшемся окне проводника слева нажимаем на «Этот компьютер» (в Windows 7 – Мой компьютер).

В окне проводника выбираем слева – «Этот компьютер»
Откроется окно, в котором будут показаны все подключенные устройства хранения данных: внутренние и внешние жёсткие диски, SSD-накопители, USB флешки, карты памяти и т.д.

Отображение жёстких дисков в проводнике
Из примера выше видим, что в нашем случае к ноутбуку подключено 2 локальных диска (внутренних), одна USB флешка (накопитель под названием ESD-USB) и один CD-дисковод. Отображение двух локальных дисков ещё не означает, что внутри нашего ноутбука обязательно будет установлено два жёстких диска. Жёсткий диск может быть один, но программно его можно разделить на несколько – два, три и более.
Если нашей целью было узнать общий объём всех жёстких дисков – тогда просто суммируем объём найденных локальных дисков, в данном случае это 100 ГБ + 465 ГБ = 565 ГБ.
Если же целью было узнать реальное количество физически установленных дисков в ноутбуке (обычно в более дешёвых ноутбуках с завода устанавливается один, в более дорогих два – HDD и SSD, но бывают и исключения), тогда щёлкаем правой кнопкой мыши по любому из локальных дисков, например, по С, в появившемся меню нажимаем «Свойства». В открывшемся окне переходим на вкладку «Оборудование».

Открываем свойства любого из дисков, далее – вкладка «Оборудование»
На вкладке «Оборудование» мы в данном примере видим 3 устройства. Первое – это SSD диск (в названии в данном случае присутствует аббревиатура «SSD», но она может и отсутствовать), второе – жёсткий диск (обычно обозначаются маркировкой из латинских букв и цифр без явно выраженной аббревиатуры), третье – USB флешка (в названии присутствует аббревиатура «UFD» – USB Flash Drive или флэш-накопитель для порта USB, также в названии присутствует и сама аббревиатура «USB»).
Если же маркировка дисков нам не о чём не говорит – можно просто ввести данную маркировку целиком в поисковую строку браузера и поискать информацию в интернете.
Таким образом мы установили, что внутри ноутбука из примера установлен один жёсткий диск и один SSD-накопитель. Вообще, как правило, в большинстве ноутбуков отведено только одно место под 2,5 дюймовые диски. Второй же диск обычно устанавливают сами пользователи вместо DVD-дисковода (для этого нужно приобрести соответствующие крепления – салазки для 2,5 дюймовых дисков).
Что касается SSD-накопителей, то они бывают не только в корпусе 2,5 дюйма, но и в более мелких исполнениях. Так и в нашем примере – SSD-накопитель представляет из себя маленькую плату и подключён через разъём mSATA.

Так выглядит mSATA SSD-накопитель
Устанавливается он в разъём на материнской плате ноутбука, пример разъёма и отведённое место под SSD выделены красным прямоугольником.

Вид ноутбука изнутри
А вот так выглядит уже установленный в разъём SSD-накопитель.

SSD-накопитель установлен в разъём mSATA
Такой SSD накопитель неопытный пользователь может спутать с Wi-Fi модулем, но к Wi-Fi модулю подходят и подключаются два провода (чёрный и белый), в данном же случае мы видим, что ни каких проводов к плате не подключено. К тому же Wi-Fi модуль почти в 2 раза короче (на картинке находится прямо над SSD).
Ну и, собственно, сам жёсткий диск, установленный в свой разъём на картинке ниже.

Жёсткий диск в ноутбуке
Стоит также упомянуть, что далеко не в каждом ноутбуке имеется разъём mSATA, поэтому, перед покупкой SSD-накопителя такого формата обязательно узнайте о наличии внутри вашего ноутбука соответствующего разъёма. Вообще mSATA – уже устаревающий разъём подключения, на смену ему пришёл более современный интерфейс M.2. При подборе SSD M.2 нужно быть внимательным, они различаются как по длинне, так и по интерфейсу подключения – SATA или PCIe.
Основные параметры жесткого диска
Как всегда неотъемлемой частью при выборе чего-либо являются основные параметры устройства. Жесткий диск имеет не так уж и много параметров, на которые стоит опираться при его выборе. Их обязательно нужно изучить и взять на вооружение. Это объем жесткого диска, скорость вращения шпинделя, размер буферной памяти и интерфейс подключения.
Объем винчестера

Жесткий диск WD объемом 6 Терабайт
Это, пожалуй, единственный параметр, на который обращают внимание новички. И, скорее всего, даже знают примерно какой объем жесткого диска им нужен
Тем не менее, немного раскроем эту тему.
Объем современных жестких дисков измеряется в гигабайтах (Гб) и терабайтах (Тб). Есть еще петабайты, но эта единица измерения пока недоступна простым смертным.
Сколько вам нужно памяти на винчестере это ваше личное дело. Скажу только, что меньше 500 Гб сейчас точно никто не ставит. Хотя для офисных компьютеров и этого много. Для домашнего компьютера такая цифра тоже будет вполне достаточной, потому что сейчас практически вся важная информация хранится в интернете. Да и фильмы редко кто скачивает, чаще смотрят онлайн. Винчестер пригодится только для хранения фотографий и установки игр.
Если же вы ярый фанат видеоигр, то можете рассматривать 1 Тб вариант. Потому что современные игры весят довольно много.
Если вы решили поставить жесткий диск объемом больше 2 Тб, то вы, наверное, делаете это осознанно и точно знаете для чего вам такой объем памяти.
Скорость вращения шпинделя жесткого диска

Шпиндель жесткого диска (в центре диска)
Что же такое скорость вращения шпинделя жесткого диска? Что за зверь такой? Вы, вероятно видели (а точнее слышали), как крутится компакт-диск в приводе. Так вот, принцип работы HDD диска такой же. Только скорость очень сильно отличается. Измеряется этот параметр в оборотах в минуту. От скорости вращения шпинделя зависит скорость записи и считывания информации с жесткого диска. А также потребление электроэнергии и уровень шума.
Самые популярные винчестеры сейчас имеют скорость вращения шпинделя 5400 об/мин и 7200 об/мин. Есть такие, в которых скорость выше 10000 об/мин, но они дорогостоящие да и больше нужны для профессиональных компьютеров и серверов.
Объем буферной памяти жесткого диска
Еще этот параметр может называться кэш память жесткого диска или оперативная память жесткого диска. Из последнего варианта названия стало ясно, что это такое и для чего это нужно. Если в двух словах, то система определяет файлы, к которым приходится часто обращаться. И чтобы ускорить работу системы помещает эти файлы в буферную зону, которая намного быстрее скорости записи и чтения винчестера. Таким образом, кэш память жесткого диска в значительной степени влияет на скорость работы вашей системы. Учтите это при выборе жесткого диска. Чем этот параметр выше, тем лучше.
Интерфейс подключения жесткого диска
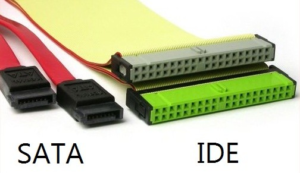
Кабель подключения SATA и IDE
Их не так уж и много. Это PATA (IDE) и SATA. Последний делится еще на поколения SATA1, SATA2 и SATA3. Теоретически, сейчас используют только SATA. Их огромным преимуществом является то, что их интерфейс взаимозаменяем. То есть винчестер с интерфейсом SATA3 мы сможем подсоединить в материнскую плату с SATA1 и он будет работать. Но на скорости SATA1, то есть 1,5 Гбит/сек. Если коротко о скоростях, то SATA1 = 1,5 Гбит/сек, SATA2 = 3 Гбит/сек, SATA3 = 6 Гбит/сек. Что бы вы не покупали, всегда ориентируйтесь на последние модели и вариации. Это в будущем даст возможность беспроблемного апгрейда вашего компьютера.
Проблема выбора
Как подобрать жесткий диск? На первый взгляд он кажется простой вещью, которую можно купить без проблем. Обычно пользователь старается приобрести самый большой накопитель, который он может себе позволить. Но в магазине компьютерной техники покупатель обнаруживает, что жесткий диск выбрать нелегко.

Стоит ли тратить свои кровно заработанные деньги на огромный диск, объемом в несколько Тбайт? Какая оптимальная скорость вращения HDD? Достаточно ли 1 диска, который надежнее? Часто бывает так, что торговцы компьютерными аксессуарами начинают давать исчерпывающие ответы на вопросы покупателя и называть достоинства определенных моделей, но их объяснения не всегда понятны простому пользователю, который не обладает специальными знаниями.
Основные характеристики жесткого диска — это его размер и цена. В данном случае имеется в виду не фактический размер устройства, а объем его памяти. Цена в большинстве случаев определяется количеством информации, которое способен хранить жесткий диск. Обычно, чем больше объем памяти, тем дороже будет винчестер. Например, если пользователь использует свой компьютер для съемок видео или записи телепередач, то ему нужно выбрать HDD побольше. Его объем должен составлять как минимум 1 Тбайт, но рекомендуется приобретать устройства с вместимостью более 2 Тб.
Три способа узнать какой жесткий диск установлен
Существует три распространённых способа, чтобы узнать какой диск установлен в вашем компьютере ssd или hdd. С помощью средств Windows, софта, и разобрав компьютер.
Как определить тип жесткого диска средствами Windows
Самый простой и более актуальный способ определить тип жесткого диска — с помощью средств Windows. Необходимо зажать клавиши Win + R. В появившемся окне прописать комбинацию «mmc devmgmt.msc». Комбинация пишется без кавычек, после прописывания комбинации, необходимо нажать кнопочку ок.
Далее у вас появятся открытый диспетчер устройств, данная комбинация работает на всех операционных системах Windows. В появившемся Диспетчере устройств находим кнопку дисковые устройства. Открываемые и смотрим название вашего диска.
В результате вы получите полное название вашего диска. Эту информацию вам нужно будет прописать в любом поисковике. Чаще всего в данной панели находится всего одно дисковое устройство. Но если у вас находится два, то необходимо прописывать каждое имя по отдельности. Любой поисковик по названию вам выдаст характеристики диска и прочую информацию о вашем устройстве.
Данный способ является самым простым и доступным для каждого пользователя. Но также существует второй способ. Который поможет узнать какой у вас стоит диск с помощью специальных приложений и программ.
Определить тип жесткого диска с помощью AIDA64
Самый распространенный программой, которая поможет узнать какой жесткий диск установлен является AIDA64. Программу можно скачать абсолютно бесплатно со страницы интернета. Она удобная, выдает огромное количество полезной информации практически для всей вашей системы и имеет вполне простой и удобный интерфейс. Помимо этого, программа располагает не только представлениям данными о вашем жестком диске, а также выдает полные характеристики о всей вашей машины. Работать с ней очень легко и просто. Для того чтобы узнать какой диск у вас стоит, вам необходимо:
Запустить приложение AIDA64.
Перейти во вкладку хранения данных, а там выбрать вкладку ATA. Именно данная вкладка и будут отвечать за всю информацию о вашем жестком диске, его значениях, свойствах, типе устройства и многое другое.
Помимо этого, данное приложение поможет разобраться и узнать характеристику других устройств, информацию о вашем компьютере. А также улучшить качество и работоспособность вашей операционной системы.
Скачать AIDA64 — https://www.aida64.com/downloads
Третий способ — визуальный
И последний способ, благодаря которому можно узнать какой диск установлен на вашем компьютере — это разобрать пк. Открываем крышку компьютера и находим жесткий диск. Как было написано выше, жесткий диск — это коробочка, в которой есть пластины-магниты. Чаще всего жесткий диск находится в отдельной «местности», выделенной под это устройство. После чего нам необходимо подобраться к жесткому диску и прочитать информацию о нём. Выглядит обычный HDD жесткий диск так
Но есть ли у вас SSD, то выглядит он будет чуть-чуть иначе, напоминая большую флешку
При этом на жестком диске всегда можно прочитать информацию и узнать его данные.
Как можно заметить, существует достаточно много способов узнать какой жесткий диск стоит на вашем компьютере. Каждый способ по-своему интересен, удобен и прост. Помимо этих способов, существует еще другие варианты. Но они менее практичны и удобны, особенно для простых пользователей. Каждый владелец своего персонального компьютера обязан знать какой у него жёсткий диск и отличать SSD диск от HDD диска.

















