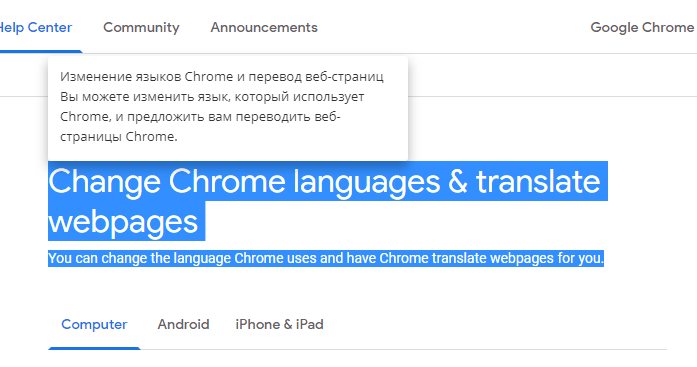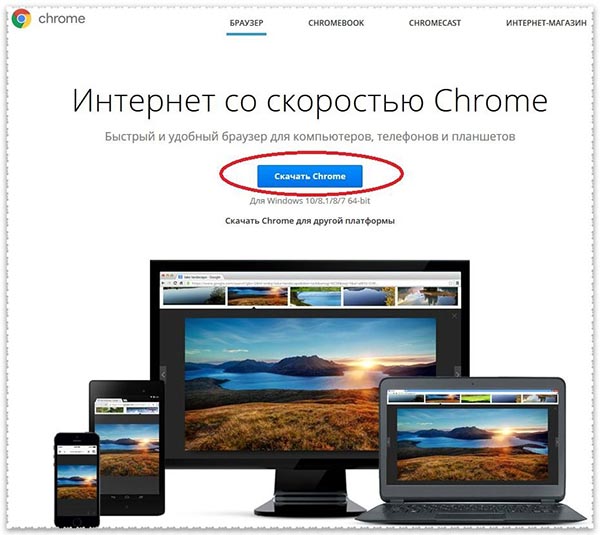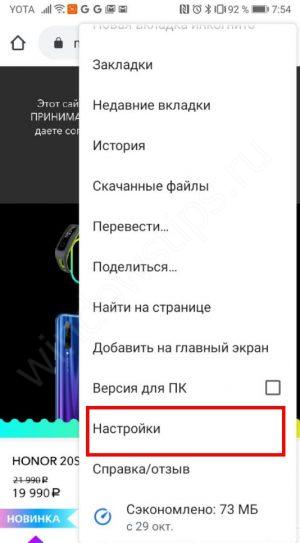Автоперевод в google chrome
Содержание:
- Возможности перевода
- Как настроить автоматический перевод в google chrome: способы
- Как работает встроенный переводчик в Гугл Хром
- На телефоне
- Использование расширений для перевода
- На компьютере
- Как переводить сайты в Гугл Хром через дополнения
- Расширение-переводчик страниц PDF Reverso Context
- Как настроить автоматический перевод для сайтов
- Как включить перевод страницы в Гугл Хром на компьютере
- Change the language of your Chrome browser
- Расширения
- Какие есть расширения?
Возможности перевода
Есть несколько способов решения проблемы. И каждый юзер сможет выбрать тот вариант, который подходит именно ему. Тем более, что в них нет ничего сложного. А возможные варианты для осуществления перевода страницы такие.
- Автоматический перевод встроенными средствами браузера.
- Плагины-переводчики для Chrome.
Последний вариант позволяет использовать для перевода лучшие расширения, которые только можно найти в магазине Гугл. И они справляются со своей задачей ничуть не хуже, чем сам браузер. А теперь перейдем непосредственно к переводу.
Особенно полагаться на машинный перевод не стоит. Современный искусственный интеллект еще пока слабо работает с контекстом и чаще пытается перевести дословно. Получается невменяемая каша. Пока лучше всех справляется Google Translate. Расширение для Chrome имеется в магазине Гугл.
Вариант №1: Встроенный функционал обозревателя
Это самый простой и доступный способ. Обычно Google Хром автоматически предлагает перевести страницу, как только вы загружаете иностранный ресурс. Но иногда этого не случается. И тогда приходится заставлять браузер переводить вручную.
- Выделяем текст на странице и нажимаем на правую кнопку мыши.
- Появится контекстное меню, в котором будет пункт «Перевести на русский». Кликаем по нему.
- Через несколько мгновений иностранный текст на странице будет заменен на русский.
- Для возврата оригинального текста просто обновите страницу при помощи соответствующей кнопки.
Как видите, все предельно просто. Встроенный переводчик Гугл Хром работает неплохо. Но иногда по каким-то причинам он недоступен. И тогда приходится использовать переводчик для Гугл Хром в виде расширения.
Вариант №2: Специальные расширения
Этот вариант хорош тем, что можно найти среди плагинов какой-нибудь другой переводчик, который никак не будет связан с Гугл. Хотя это и неразумно, так как Google Translate на данный момент является лучшим. Однако рассмотрим лучшие варианты из тех, что можно найти.
Google Translate
Отличный переводчик, способный правильно интерпретировать контекст. Правда, не всегда. В активе расширения более 150 языков. Но лучшие результаты получаются при переводе с английского. Плагин доступен в магазине Хрома. Пользоваться им очень просто.
- Открываем в браузере зарубежный ресурс с нужным текстом.
- Выделяем необходимый текст и кликаем правой кнопкой мыши.
- В контекстном меню щелкаем по пункту «Google Translate».
- Сразу же получаем перевод.
Ссылка: https://chrome.google.com/webstore/detail/google-translate/aapbdbdomjkkjkaonfhkkikfgjllcleb?hl=ru
Плагин существует и для других веб-обозревателей. К примеру, его легко можно найти на просторах магазина расширений для Mozilla Firefox. Также плагин работает и с другими браузерами, что весьма неплохо.
S3. Переводчик
S3 переводчик для Chrome – это уникальный плагин, позволяющий переводить сразу на несколько языков. Он выглядит и работает как отдельное приложение. После установки на панели инструментов появляется специальный значок. А пользоваться им легко:
- В браузере загружаем иностранный ресурс.
- Выделяем необходимый текст, кликаем правой кнопкой мыши и жмем наводим курсор на «S3.Переводчик».
- Выбираем первую опцию из списка.
- Дожидаемся обработки текста.
Ссылка: https://chrome.google.com/webstore/detail/s3translator/debnnjfbneojbmioajinefnflopdohjk?hl=ru
На самом деле, это очень крутой плагин. У него огромное количество настроек. Есть даже своеобразная автоматизация процесса. Также плагин можно настроить так, чтобы он автоматически переводил любую страницу на иностранном языке, открытую в браузере.
Как настроить автоматический перевод в google chrome: способы
При просмотре в интернет-браузере страниц из зарубежных сайтов, возникает сложность с пониманием, особенно если данный язык незнаком или его знания ограничены.
Поэтому лучше всего использовать браузер google chrome, который способен переводить страницы автоматически.
Как перевести страницу на компьютере
Для подтверждения данного действия нужно нажать на кнопку перевести. Такое сообщение будет появляться на каждой странице сайта. В случае возврата на предыдущую страничку, которая ранее уже переводилась, действие нужно будет повторить, поскольку в хроме информация не сохраняется.
Параметры перевода можно настроить вручную, что позволит просматривать страницы на любых языках, которые поддерживает гугл хром. Для того чтобы изменить настройки автоматического перевода прямо на странице необходимо:
- Нажать в появившемся сообщении на вкладку настройки.
- Выбрать один из предложенных вариантов решения.
- «Никогда не переводить» – означает, что при наличии данного языка, который используется на сайте, google chrome не будет предлагать осуществить перевод.
- «Никогда не переводить этот сайт» – при нажатии на данную вкладку, можно сохранить в настройках браузера информацию о том, что при посещении любой страницы данного сайта перевод не нужен.
- «Всегда переводить» – означает, что при посещении любого сайта, где будет использоваться данный язык, будет производиться автоматический перевод без обязательного нажатия на вкладку в сообщении.
Кроме этого способа, возможно провести настройку без посещения иностранных страниц. Для этого можно выставить свои установки в настройках google chrome, что позволит за один раз выбрать действие для любого необходимого количества языков. Для настройки нужно:
- Перейти во вкладку «Настройки» в правом верхнем углу браузера.
- Промотав появившиеся страницу вниз, нажать на вкладку «Показать дополнительные настройки».
- После открытия обширных настроек, нужно перейти в раздел «Языки» и установить флажок над надписью: «Предлагать перевод страниц, если их язык отличается от используемого в браузере».
- Дополнительно можно перейти во вкладку «Настройка языков и способов ввода» и нажав на кнопку «Добавить» выбрать необходимый для работы язык, если он не установлен в гугл хром по умолчанию.
Как перевести страницу на Android
При посещении сайта с незнакомым языком интерфейса с устройства на ОС Андроид, внизу появится сообщение об автоматическом переводе, как и при работе на компьютере. Для его настройки необходимо:
- Перейти во вкладку «Настройки», которая отображается на станице гугл хром.
- Выбрать вкладку «Настройки сайта» и перейти в подраздел «Язык».
- Выбрать включение или отключение перевода страницы и закрыть меню настроек.
Если после выполнения данных манипуляций перевод так и не произошел, то необходимо перезайти в google chrome. Если данное действие не помогло решить проблему, то необходимо очистить кеш браузера, историю посещений и куки, что позволит использовать новые настройки на всех страницах.
Как перевести страницу на устройстве iOS
Также настройка функции перевода google chrome возможна и на устройствах, работающих на системе iOS. Для настройки автоматического перевода необходимо:
- Перейти во вкладку «Настройки»
- Выбрать подкатегорию «Настройки контента»
- Нажать на кнопку «Гугл переводчик».
- Включить функцию перевода.
- Нажать кнопку «Готово» для сохранения выбранных параметров.
Таким образом, можно быстро отредактировать действия браузера при посещении любой зарубежной интернет-страницы, в независимости от того какое устройство вы используете. Это позволяет не подтверждать действие каждый раз, что значительно ускорит работу и удобство просмотра сайтов.
Как работает встроенный переводчик в Гугл Хром
Принцип элементарен, но требует больших ресурсов, которыми Google обладает. Приблизительно алгоритм работы выглядит так:
- Пользователь загружает в переводчик исходный текст.
- Содержимое отправляется на сервера, где разбивается на фразы и слова.
- Через библиотеку осуществляется поиск выражений, а затем используется ранее загруженный в базу перевод.
- Все результаты объединяются воедино и проходят финальную «шлифовку» специальными алгоритмами сервиса.
- Готовый перевод показывается в браузере.
Только в виде текста процедура выглядит долгой, на самом деле браузер Гугл Хром может перевести страницу за секунду-две, а иногда и быстрее. Чтобы сократить время ожидания, смена языка выполняется поэтапно. Сначала затрагивается первый фрагмент, который сейчас находится в фокусе веб-обозревателя. После пролистывания страницы вниз, переводится вторая часть текста. Так происходит до того момента, пока содержимое не закончится.
На телефоне
Сменить язык браузера Гугл Хром с английского на русский, можно и на телефоне. При этом, данное действие не зависит от операционной системы. Однако, для смартфонов существует ограничение.
Так, на телефоне пользователь может сменить только язык, на котором будут выводиться поисковые запросы. Смены интерфейса в настройках браузера нет. Это объясняется тем, что локализация приложения зависит от установленных значений самого смартфона.
Если нужно изменить язык в браузере с английского на русский, потребуется поменять настройки телефона. Необходимо перейти в параметры устройства, а затем выбрать русский язык. После этого понадобятся некоторое время, чтобы изменения вступили в силу. В некоторых случаях необходимо будет перезагрузить устройство.
Android
Пользователи смартфонов под управлением Андроид могут сменить язык отображения текста на сайтах. Если веб-страницы показываются на английском, их можно перевести на русский. Для этого нужно:
- Запустить браузер Google Chrome на смартфоне.
- Нажать на значок трех точек в правом верхнем углу экрана для отображения всех инструментов приложения.
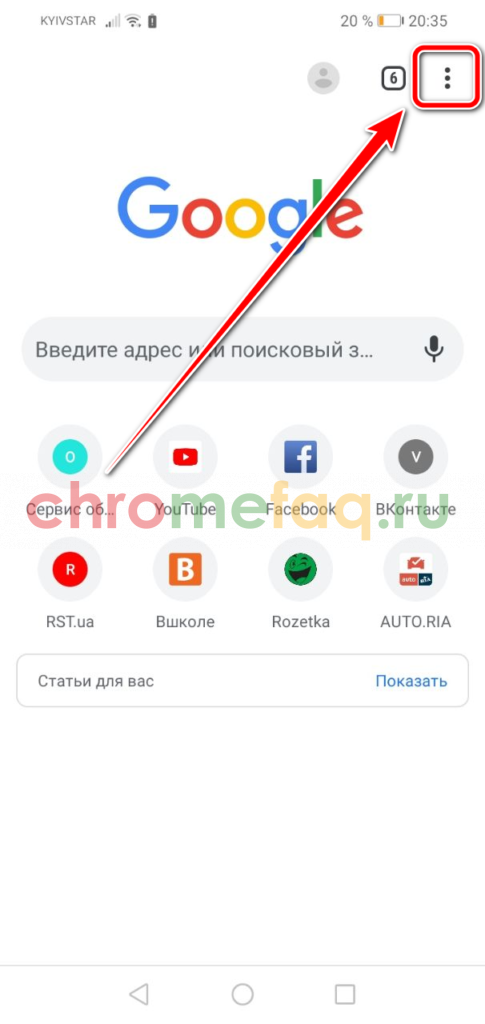
- В выпадающем списке следует нажать на пункт «Настройки».
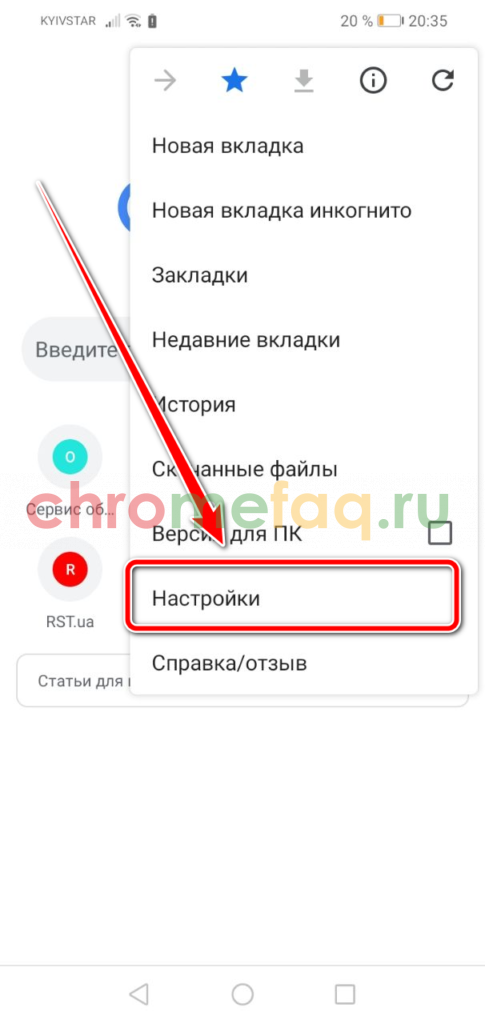
- На экране отобразится окно с основными параметрами системы. Здесь необходимо выбрать раздел «Языки».
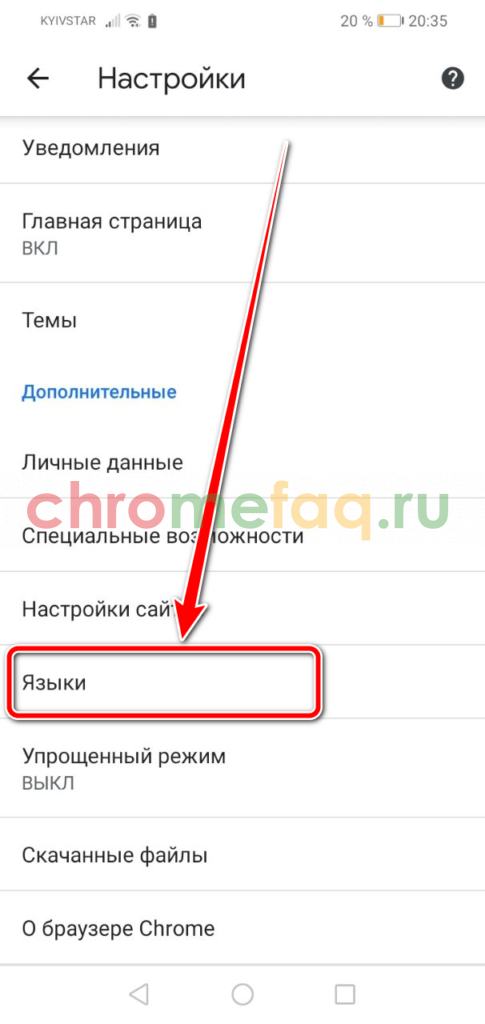
- Перенести русский язык в верх списка. Для этого нужно удерживать значок трех горизонтальных полос, которые отображены рядом с названием языка.
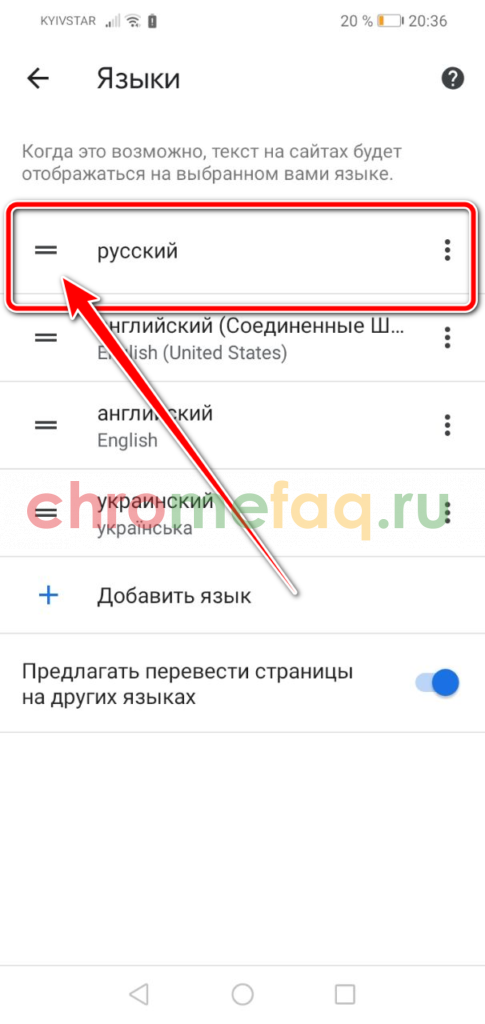
После этого все сайты будут отображены на русском языке. Для других ресурсов будет представлен перевод. Если русского языка нет в списке, его можно добавить, нажав на соответствующую команду.
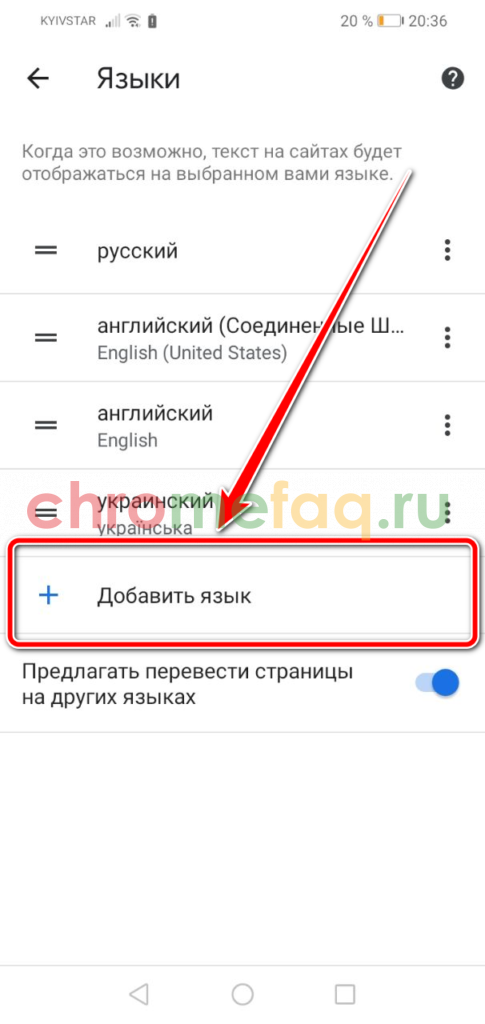
IOS
Сменить язык отображения веб-ресурсов можно и на устройстве с операционной системой iOS. Здесь последовательность действий будет схожей с устройством Андроид. Пользователю понадобятся только стандартные настройки браузера.
Чтобы поменять гугл хром с английского на русский в iOS, необходимо соблюдать последовательность действий:
- Запустить браузер.
- Нажать на значок трех точек нижнем правом углу экрана, чтобы отобразился список доступных инструментов.
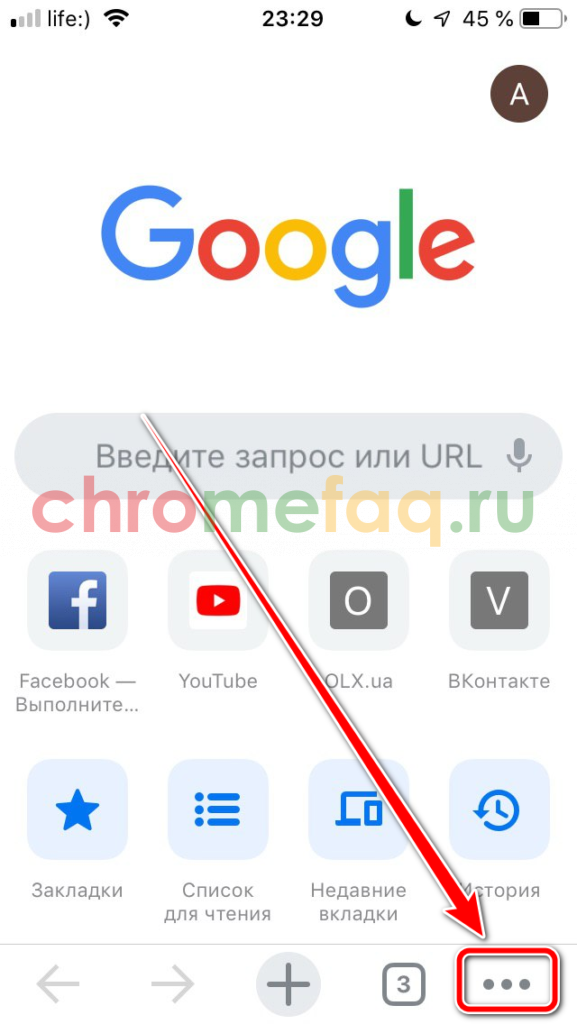
- Выбрать пункт «Настройки».
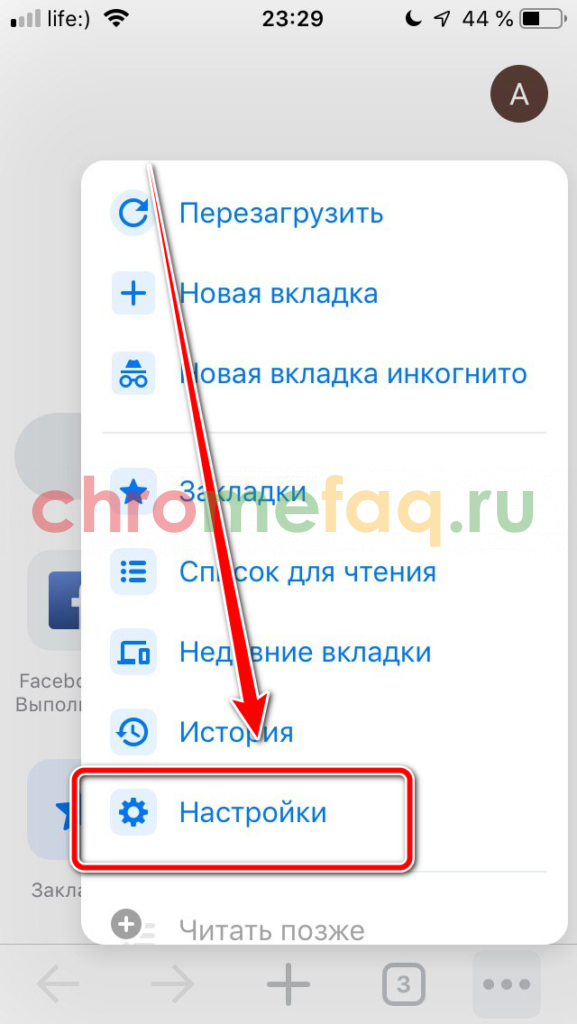
- Пролистнуть вниз до раздела «Языки» и выбрать его.
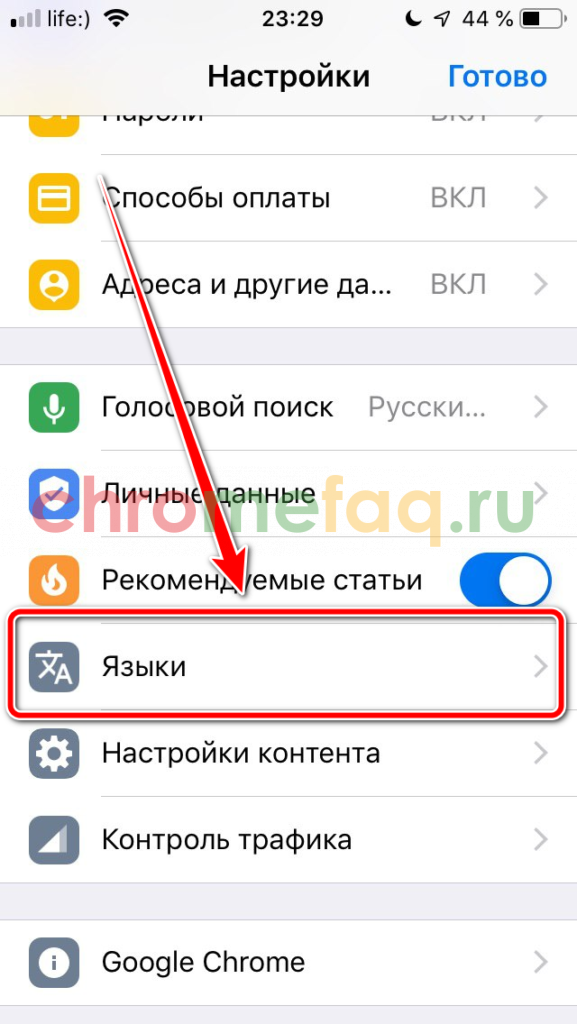
- В открытом окне будет отображен список языков, на которых могут быть представлены сайты. Предпочтение отдается первому значению в списке. Так, чтобы ресурсы были представлены на русском языке, его необходимо перенести вверх. Для этого нужно нажать на команду «Изменить», которая находится в правом верхнем углу экрана.
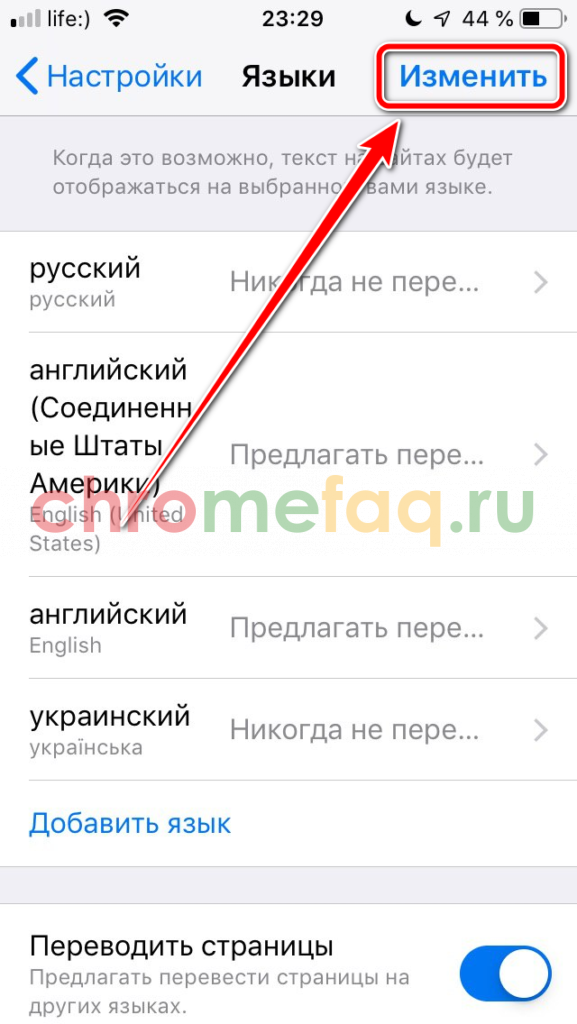
- Для переноса языка вверх или вниз, следует удерживать значок трех горизонтальных полос, которые размещены справа от названия.
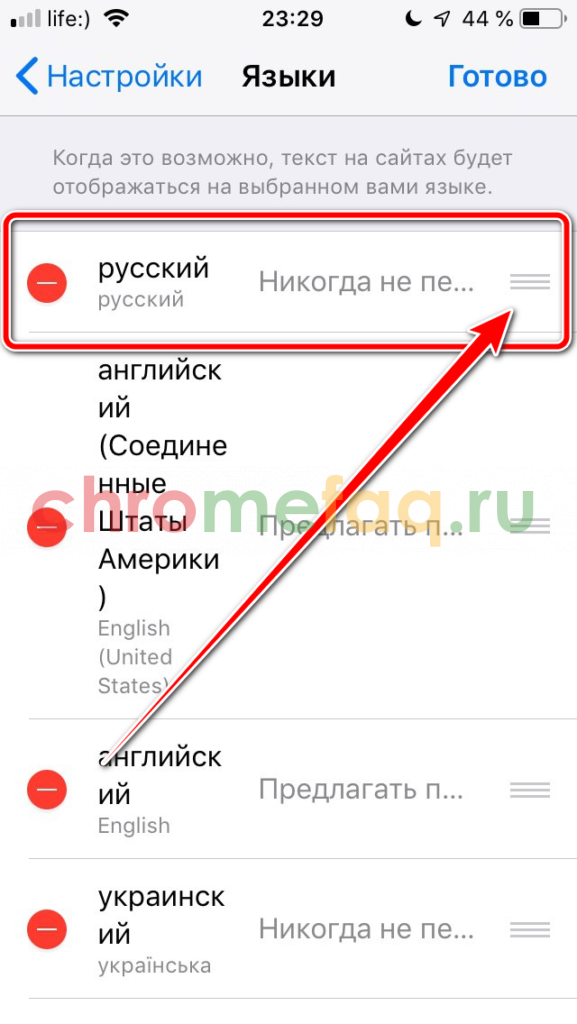
- Чтобы сохранить изменения, нужно нажать на команду «Готово».
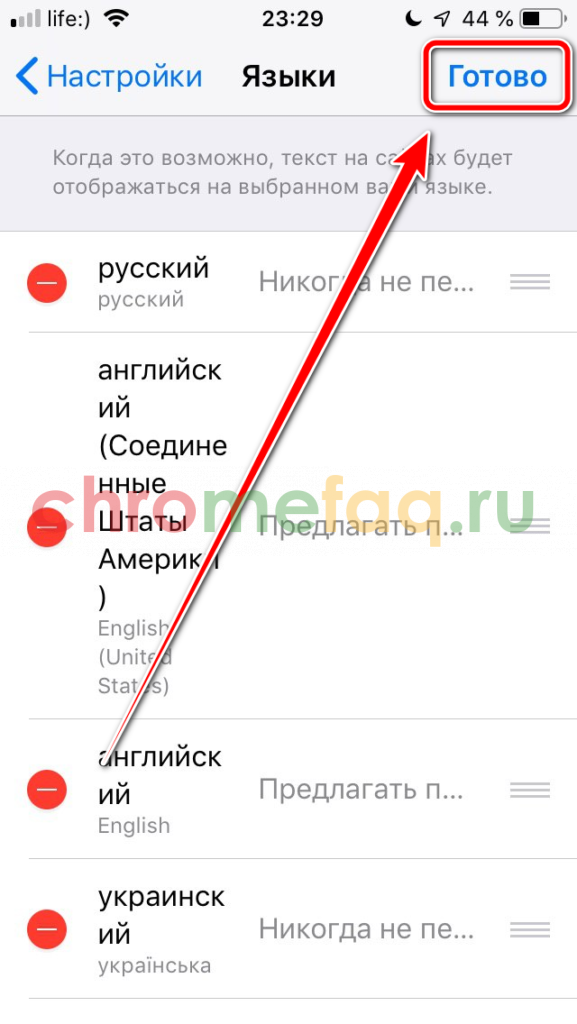
В том случае, когда нужного языка нет в списке, его можно добавить при помощи специальной команды. После этого его также необходимо перенести в верхнюю часть списка.
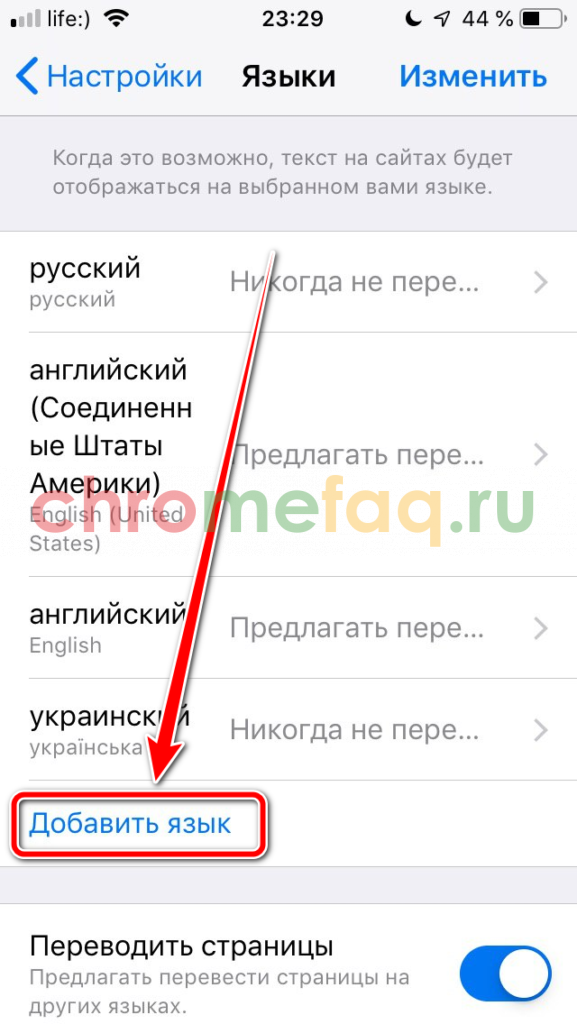
Для того, чтобы узнать, как поменять язык в гугл хром с английского на русский понадобится несколько минут и соответствующая инструкция.
Перед сменой локализации на компьютере необходимо учитывать, что для сохранения изменений требуется перезапуск приложения. На смартфоне получится поменять только приоритетный язык отображения сайтов.
Использование расширений для перевода
Кроме встроенного автоматического функционала для браузера Гугл Хром доступно большое количество дополнительных расширений, с помощью которых можно увеличить набор функций в веб-обозревателе. Причем расширения представляют собой полную версию программы-переводчика, поэтому лучше справляются с задачей корректного и умного перевода текста. Ведь машинный переводчик в Гугле отображает слова в дословном его смысле и не учитывает особенности построения текста. Поэтому если вы хотите высокое качество перевода, то установите себе одну из популярных программ прямо в браузер – это Google Translate и S3.Переводчик.
Google Translate
Google Translate – это специальная утилита, которая предназначена для перевода текстов более чем на 150 языках. Ее не нужно отдельно скачивать и устанавливать на компьютер. Вы можете добавить Google Translate прямо в основной функционал браузера. Такое расширение позволит правильно и качество интерпретировать текст, причем не только на русский язык, но и на любые другие. Плагин предоставляется пользователям Гугл Хром абсолютно бесплатно и чтобы его установить, необходимо выполнить следующие действия:
S3. Переводчик
Еще один полезный переводчик, доступный для браузера Google Chrome – это S3. Он тоже предоставляет возможность свои пользователям переводить сайты сразу на несколько языков. Работает он без нареканий, качественно и корректно переводит текст и полностью заменяет полноценную программу. Чтобы воспользоваться функциями «S3.Переводчик», сначала нужно его скачать и установить в Хром:
S3.Переводчик – это профессиональный плагин, который заменит полноценную программу и может работать в автоматизированном режиме. В его арсенале доступны словари на большое количество иностранных языков, а также набор других полезных функций – подобрать синоним к иностранному слову или фразе, предложить открыть картинку-ассоциацию, послушать транскрипцию. Такие возможности не только сделают вашу работу в браузере эффективной, но и пополнят ваш багаж знаний.
Источник
На компьютере
Интерфейс приложения Chrome может быть отображен на многих языках. Выбранная локализация также влияет и на поисковые запросы пользователя. Так, если программа использует по умолчанию английский интерфейс, то и все сайты будут представлены на этом языке.
Часто, сбои в работе приложения могут возникать после очередного обновления. Или же во время установки браузера пользователь выбрал английский язык вместо русского. В таких случаях понадобиться вернуть удобный интерфейс.
Пользователь может сменить данные значения при помощи стандартных настроек браузера. При этом, изменение параметров доступно как на компьютере, так и на смартфоне. Отличие будет составлять только последовательность действий.
Чтобы поменять язык в гугл хром с английского на русский на компьютере, необходимо:
- Запустить браузер.
- Отобразить инструменты приложения, для этого кликнуть на значок трех точек, который расположен в правом верхнем углу экрана.

- Из списка выбрать пункт «Настройки» или «Settings».
На экране отобразится вкладка с основными параметрами браузера
Здесь пользователю необходимо обратить внимание на левую часть окна, в которой размещена навигация по разделам. Следует нажать на пункт «Advanced».

- Будут отображены расширенные настройки, в которых нужно выбрать «Languages».

- После этого на экране отобразятся основные параметры языков. Пользователю необходимо указать, чтобы русский язык отображался в браузере.
Также, чтобы на данном языке выводились поисковые запросы. Для этого нужно выбрать первый подраздел Language. Здесь же будет показано, на каком языке сейчас работает браузер.
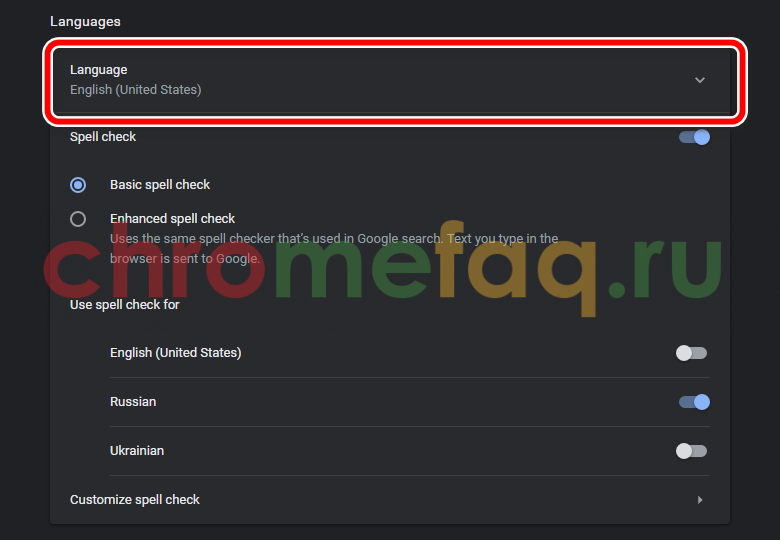
- Выбрать из списка русский язык, и нажать на значок трех точек, который расположен рядом.
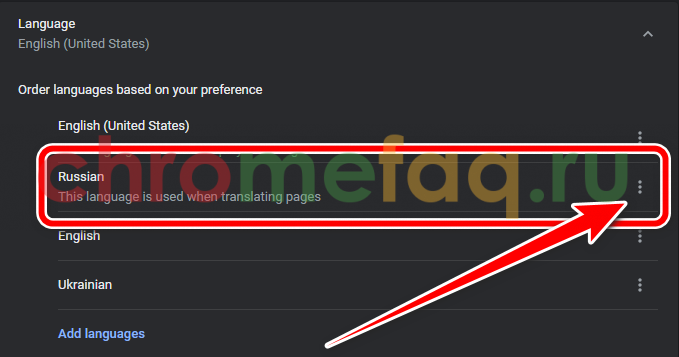
- Установить флажок в пункте, «Display Google Crhome in this language».
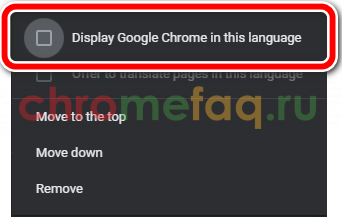
- Перезапустить браузер, нажав на «Relaunch».
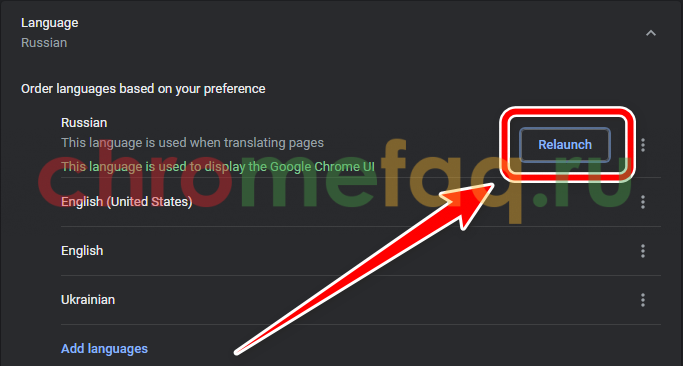
После этого браузер будет перезагружен, а интерфейс будет на русском языке. Все открытые вкладки сохраняются при повторном запуске в том случае, если пользователь указал данный параметр в настройках приложения.
В некоторых случаях русского языка нет в списке предложенных. Тогда, его требуется добавить. Для этого пользователю нужно выбрать пункт «Add languages».
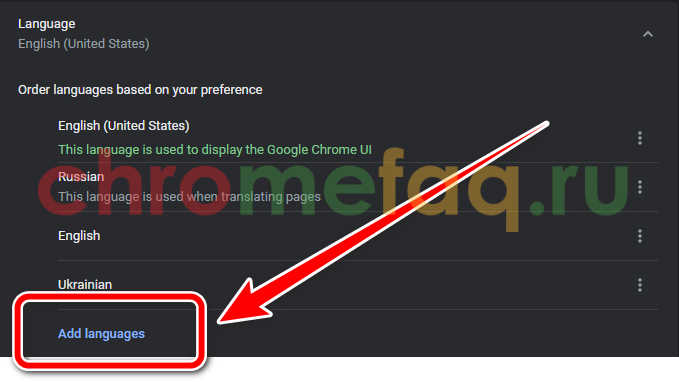
В списке понадобится найти русский язык и добавить его в систему. Для удобства можно воспользоваться поиском. Кроме русского языка, здесь также представлены и другие, которые могут быть полезны пользователю.
Как переводить сайты в Гугл Хром через дополнения
В сети существует ряд расширений для перевода страниц в Гугл Хром. Они скорее служат альтернативой, чем заменой стандартному переводчику. В основном их используем для уточнения перевода. Если какой-то фрагмент из предустановленного элемента кажется неточным, можем запустить аддон. Из нескольких переводов уже проще подобрать более удачный по смыслу вариант.
Способ 1: используя дополнение Гугл Переводчик
Есть расширение для Chrome — Google переводчик, которое устанавливается поверх встроенного аналога, но абсолютно с ним не конфликтует. Оригинальность дополнения в том, что плагин Гугл переводчика для Хром не выполняет автоматическую смену языка содержимого. Есть 2 варианта использования расширения: перевод фраз или целых страниц.
Как перевести фрагмент контента через расширение Гугл переводчик для Chrome:
- Идём на страничек. с дополнением и устанавливаем его.
- Выделяем фрагмент текста и щёлкаем на появившееся изображение переводчика.
Ещё можем скопировать содержимое, нажать на изображение преобразователя языка в меню расширений и вставить текстовку в строку.
Как юзать расширение переводчика сайтов для Гугл Хром:
- Добавляем плагин по ссылке.
- Открываем сайт на иностранном языке.
- Жмём на значок аддона (справа от адресной строки).
- Нажимаем на ссылку «Перевести страницу».
По поводу использования Google Translator есть несколько нюансов:
- Можем установить переводчик для Оперы и Яндекс.Браузера, как в Гугл Хром. Расширение работает во всех браузерах на ядре Chromium. Устанавливается и используется абсолютно идентично версии для Chrome.
- Если основной язык интерфейса установлен неверно, переводчик может не сработать. В таком случае открываем меню дополнения и щёлкаем на ссылку «Настройки расширения». В первой строке «Мой основной язык» выбираем «Русский». Название может отличаться в зависимости от языка, но пункт всегда расположен первым.
- Чтобы возвратить страничек. в изначальное состояние, щёлкаем в выпадающем меню под строкой поиска на кнопку «Показать исходный текст».
Способ 2: через LinguaLeo English Translator
Есть возможность закачать и установить расширение-переводчик для Гугл Хром от известного сайта по изучению английского языка. Дополнение не даёт возможность выполнять полный перевод содержимого страницы, но даёт возможность смотреть значение любого неизвестного слова и предлагает выполнять смену языка для целых фраз. В первом случае достаточно выделить слово, его перевод автоматически отобразится рядом, при чём покажется сразу несколько значений слова.
Как юзать online-переводчик в Гугл Хром:
- Устанавливаем расширение LinguaLeo.
- Открываем подходящий сайт на английском языке.
- Выделяем фразу и щёлкаем Ctrl + C.
- Жмём на значок дополнения (в виде следа льва), устанавливаем выделение в свободную область и жмём Ctrl + V.
Полезно! Плюс аддона в том, что он даёт возможность включать режим просмотра контента. На страничек. отображается лишь текстовку без назойливых картинок, видео и прочего. Чтобы его активировать, достаточно открыть pop-up меню кликом на значок дополнения и выбрать «Enjoy Content!». Его минус в том, что поддерживает перевод лишь с английского языка.
Способ 3: посредством ImTranslator
Расширение-переводчик для Гугл Хром под названием ImTranslator отличается от конкурентов возможностью быстрого получения текста на доступном для понимания языке в нескольких вариантах. Дополнение может сделать перевод любого содержимого в браузере Гугл Хром через: сервис от Гугл, Майкрософт, Translator и Yandex. Чтобы получить разные варианты, достаточно переключиться между сервисами одним кликом. Таким образом приложение даёт возможность получить максимально точное истолкование содержимого.
Алгоритм действий:
- Добавляем аддон ImTranslator.
- Копируем фрагмент на иностранном языке.
- Открываем выпадающее окно расширения кликом по его значку.
- Вставляем в верхний блок фразу и жмём на кнопку «Перевести».
- Переключаясь между вкладками можем получить 4 варианта перевода от крупнейших сервисов.
Способ 4: при помощи Яндекс.Переводчика
Принцип работы предельно прост – мы выделяем интересующий фрагмент, а Яндекс переводчик в Гугл Хром показывает содержимое страничек. на русском языке. Надо лишь установить дополнение для перевода в Гугл Хром по ссылке. После выделения текста появляется стрелка вниз, щёлкаем на неё и видим текстовку в готовом виде.
Расширение-переводчик страниц PDF Reverso Context
Это расширение позволяет переводить тексты с учетом контекста на английском, немецком, французском, итальянском и других языках. Данный переводчик используют почти 150 тысяч человек. Reverso подходит для перевода субтитров, книг в PDF формате и стандартных веб-страниц.
При выделении текста на сайте появляется значок расширения, кликните по нему, чтобы увидеть перевод:
Для получения полного перевода необходимо пройти регистрацию в сервисе Reverso. После авторизации получить перевод полного фрагмента можно на сайте Reverso.net:
В режиме по умолчанию во всплывающих окнах данного расширения нет синтезатора речи для прослушивания произношения необходимых слов. Прослушать переведенную фразу можно на сайте сервиса, однако в ограниченном объеме — только первые 150 символов:
Чтобы активировать мгновенный перевод и прослушивание произношения на веб-странице, перейдите в настройки расширения и кликните по иконке с мышью:
После этого при клике на любом слове будут отображаться его наиболее популярные переводы и иконка для включения синтезатора речи:
В настройках данного расширения доступна активация перевода локальных PDF-файлов и субтитров, а также выбирается предпочитаемый способ перевода:
Расширение также позволяет сохранять страницы, после этого они доступны в списке для чтения:
Как настроить автоматический перевод для сайтов
Если вам частенько пригождается информация с иностранных сайтов, и под вопросом поменять язык в Гугл Хром имеется ввиду автоматический перевод посещаемой страницы на подходящий для вас язык. Сделайте следующее:
- Зайдите в раздел «Языки», речь о котором шла выше. Затем поставьте переключатель в положение «Вкл.» напротив пункта «Предлагать перевод страниц, …».

- Дальше разверните список добавленных языков и напротив того, с которого хотите переводить, жмите три точки и выбирайте «Предлагать перевести страницы…».
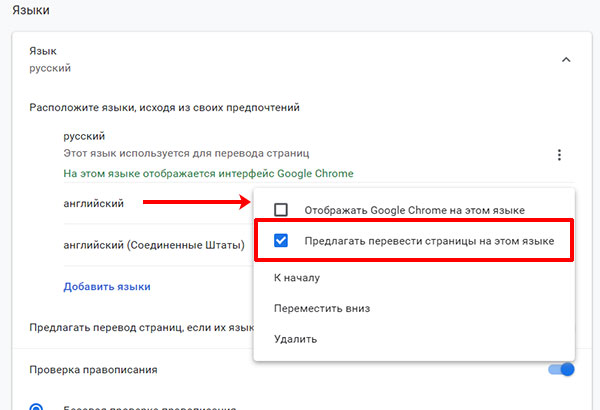
- Как работает автоматический перевод? В пункте выше я указала перевод с английского. Открывая сайт на английском, появится следующее диалоговое окно. В нем нужно нажать по вкладке «русский» (в моем случае), чтобы сайт отобразился на понятном для вас языке.
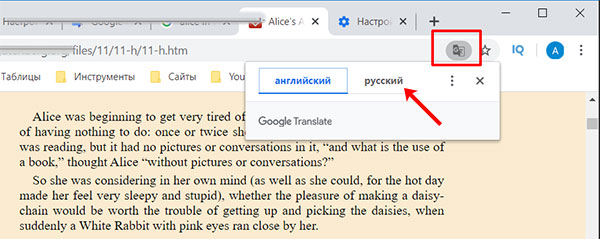
- В дополнительном меню, которое появляется после нажатия трех точек, можете немного уточнить настройки.
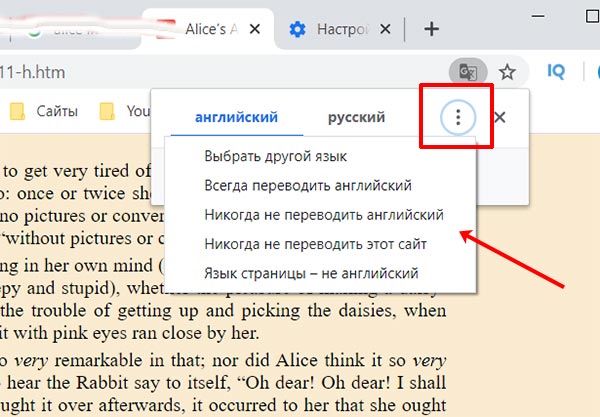
Как включить перевод страницы в Гугл Хром на компьютере
Как включить перевод страницы в Гугл Хром на компьютере, если случайно его отключили или вообще никогда не активировали? Эта полезная функция браузера является очень востребованной при просмотре зарубежных сайтов, но не все знают о её существовании и тонкостях настройки. В данном обзоре рассмотрим все детали, чтобы прояснить ситуацию.
Как настроить переводчик в Google Chrome
Изначально, после установки браузера, указанная возможность задействована по умолчанию. Когда пользователь отрывает страницу, язык которой не соответствует указанному в параметрах веб-обозревателя, то появляется предложение выполнить перевод. Если же Вы случайно (или специально) отказались, выбрав вариант «Никогда не переводить…», то в будущем уведомления больше не будут отображаться. Даже если Вам они пригодились бы.
Сразу же отметим, что нижеизложенная инструкция актуальна не только для компьютерной версии Chrome, но и для мобильных приложений Android, iOS. Суть та же, вот только пункты меню могут называться чуть по-другому.
Как подключить перевод страниц в Хроме для автоматического использования
Кликаем по значку «три точки» в правом верхнем углу окна браузера, чтобы открыть главное меню программы. Там выбираем пункт «Настройки»:
Скролим открывшуюся страницу к самому концу, где видим кнопу «Дополнительные»:
Раскрывается новый перечень опций, где присутствует секция «Языки». Нас интересует самая первая строчка, где необходимо указать основной язык системы (родной для Вас, на который будут переводиться страницы):
Есть кнопка добавления языка (если в перечне отсутствует нужный). Дополнительно можем изменить вариант по умолчанию. Но самое главное, что нужно сделать – задействовать переключатель, отвечавший за предложение автоматического перевода:
Еще один интересный момент, о котором стоит знать – если увидите в списке разные языки – значит они внесены в исключения. Для них перевод не будет работать. Стоит через «три точки» удалить ненужные элементы или же отметить галочкой указанные на скриншоте пункт:
Теперь для теста открываем любой зарубежный ресурс и видим следующее:
Вдруг всплывающее окошко не отобразится, следует кликнуть по значку в адресной строке. Кроме того, доступны параметры, позволяющие задать «правила игры». Не переживайте, если нажали что-то по ошибке, всё реально исправить в настройках.
Теперь Вы знаете, как включить автоматический переводчик в Гугл Хром на ПК. Это очень просто!
Автор рекомендует:
Инструкция для перевода сайтов в Google Chrome на Android
Особо рассказывать нечего, поскольку суть аналогична:
Запускаем приложение, нажимаем на кнопку вызова меню:
Переходим к настройкам:
Открываем раздел «Языки»:
Активируем предложение, добавляем необходимые элементы, удаляем лишние – всё как на компьютере:
Это может быть так же интересным:
Change the language of your Chrome browser
You can set Chrome to show all settings and menus in the language you want. This option is only available on Windows computers.
Important: To add or remove web content languages on your Chromebook, learn how to manage languages.
On Mac or Linux? Chrome will automatically display in the default system language for your computer.
- On your computer, open Chrome.
- At the top right, click More Settings.
- At the bottom, click Advanced.
- Under «Languages,» click Language.
- Next to the language you’d like to use, click More .
- Click Display Google Chrome in this language
This option is only available on Windows computers.
.
- Restart Chrome to apply the changes.
Расширения
Прежде всего рассмотрим дополнения, которые можно установить в веб-обозреватель от Google из Chrome WebStore.
Google Переводчик
Начнем с очевидного – фирменного сервиса Google, поддерживающего более 90 языков, в числе которых, конечно же, есть русский. После его установки на панель инструментов браузера добавляется специальная кнопка, нажатием на которую можно переводить веб-страницы на язык «по умолчанию», то есть тот, который является основным в системе и непосредственно в Chrome. При этом расширение автоматически определяет язык сайта и, если он отличается от основного, предлагает его перевести.
Google Переводчик интегрируется и в контекстное меню веб-обозревателя, благодаря чему можно переводить отдельные, предварительно выделенные слова, фразы, предложения и произвольные фрагменты текста, прослушивать их произношение и получать краткую информацию о части речи. Также присутствует возможность быстрого перехода на страницу одноименного онлайн-сервиса, о котором мы расскажем во второй части статьи.
ImTranslator
Расширение для перевода выделенного текста (до 5000 символов), отдельных слов, фраз и целых веб-страниц. На сегодняшний день поддерживается 91 язык, причем для 30 из них доступно озвучивание голосом. ImTranslator автоматически распознает язык и предлагает выполнить его перевод, умеет переводить отдельные слова по наведению на них указателя мыши. Поддерживается управление горячими клавишами, которые при необходимости можно настроить под себя.
В своей работе данное дополнение использует словарные базы и технологии более популярных сервисов, в числе которых Google, Microsoft (Bing) и Яндекс причем работа каждого из них может быть настроена отдельно. Ранее выполненные переводы сохраняются в истории.
Male Translate
Универсальный переводчик сайтов и выделенного текста, поддерживающий 103 языка и предоставляющий транскрипцию, транслитерацию и озвучивание с правильным произношением. Управлять работой Male Translate можно с помощью кнопки на панели инструментов или, что более удобно, горячими клавишами «Shift+T».
Помимо произвольного текста на веб-страницах, данный сервис умеет переводить субтитры на Netflix. Сам продукт является кроссплатформенным и может быть установлен на Windows, Mac и iPhone в виде отдельного приложения. Пользовательские данные и словари синхронизируются между устройствами.
LinguaLeo Translator
Расширение от популярного сервиса для изучения иностранных языков, позволяющее переводить английские слова и фразы на страницах веб-сайтов и добавлять их в свой словарь. Для лучшего изучения и запоминания доступны такие опции, как произношение, картинка-ассоциация и пять дополнительных слов.
LinguaLeo Translator для Chrome хоть и является самостоятельным дополнением, на деле раскрывает весь свой потенциал только при включенной синхронизации с аккаунтом в сервисе и приложениями, которые доступны на все популярные мобильные и десктопные платформы.
Какие есть расширения?
К сведению, попасть в него довольно просто – в разделе «Расширения» открыть меню и в самой нижней части выбрать одноименную ссылку.
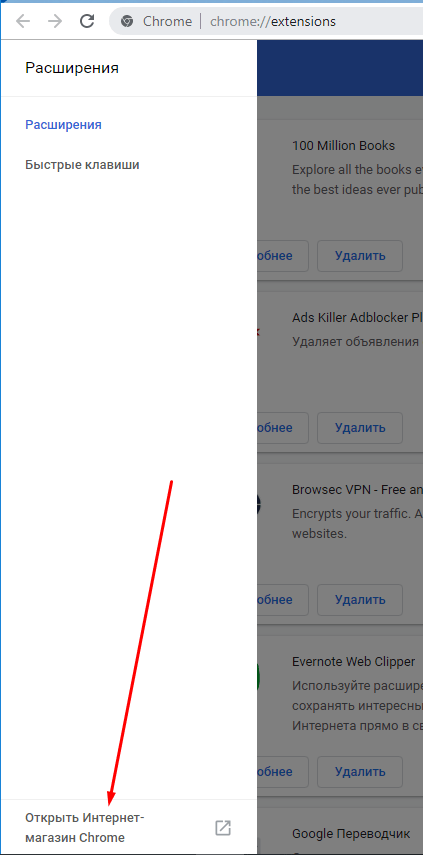
Google Переводчик
Нет, это не то же самое, что и встроенная утилита. Это отдельное расширение, имеющее свои отличительные особенности. Для перевода сайта целиком можно нажать на иконку в правом верхнем углу, затем на ссылку «Перевести страницу».
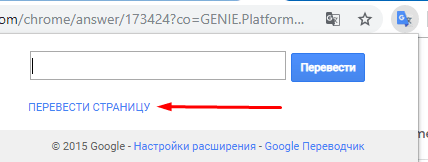
Или даже ввести текст в поле выше.
Еще можно сделать так – выделить нужный фрагмент, а потом нажать на иконку расширения.
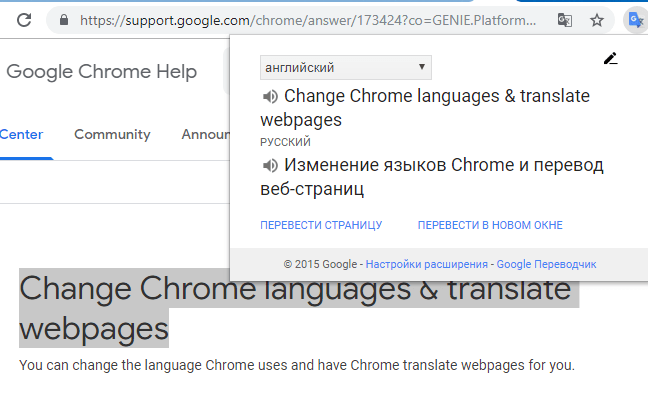
Но есть и куда более простой путь – после выделения нажимать на иконку не около адресной строки, а на ту, которая выскочит над текстом.
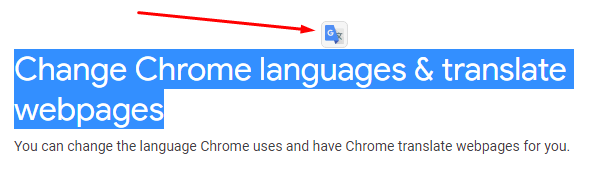
LinguaLeo English Translator
Это не просто сервис для перевода текста на странице. С его помощью можно заняться полноценным обучением, ведь помимо прочего он еще и предлагает 5 вариантов синонимов для выбранного слова, произношение, а иногда даже картинку ассоциацию.
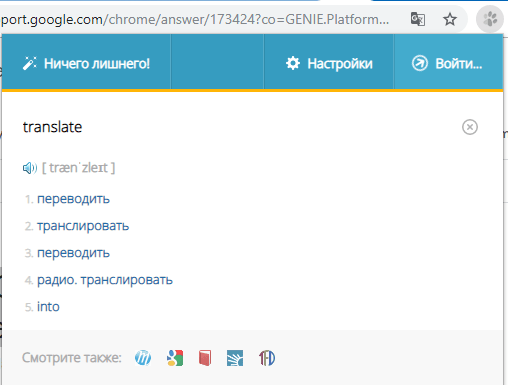
Vimbox Переводчик от Skyeng
Это расширение по функционалу практически схоже с предыдущим. Но несколько дополнений оно все же имеет. Для перевода не надо нажимать на какие-либо кнопки или иконки – тут уже просто выделяется нужный фрагмент. Данное средство подойдет для чтения иностранной литературы или инструкций, перевести которые встроенная утилита просто не в состоянии.