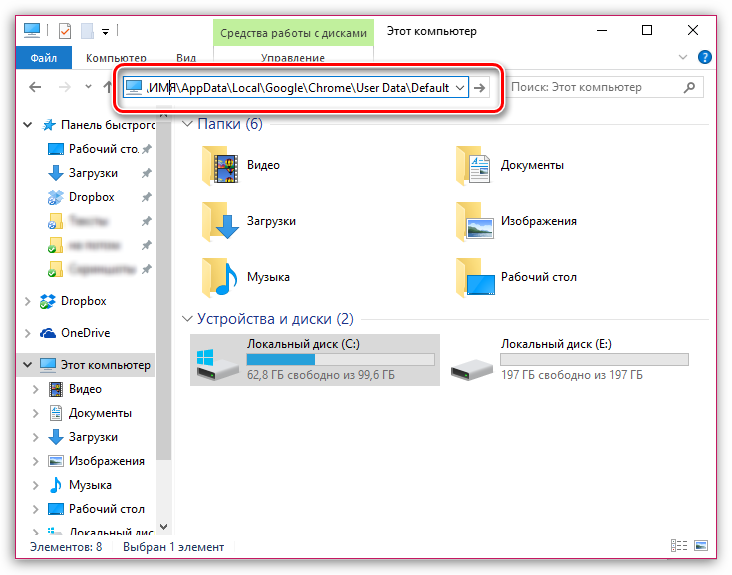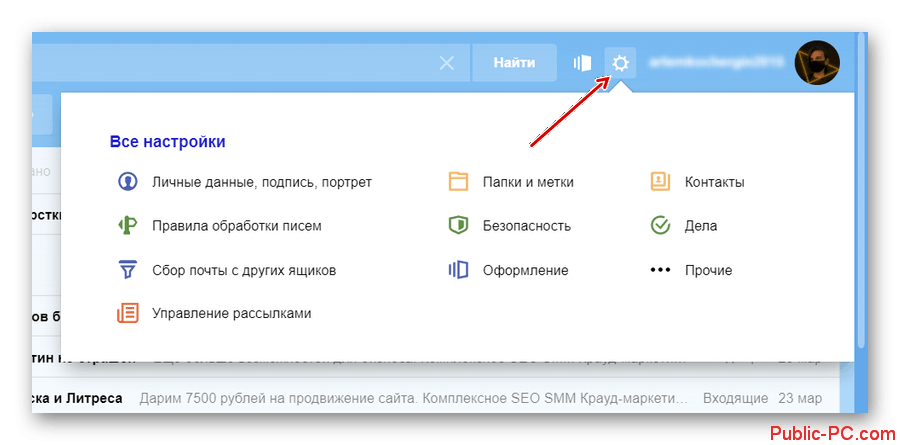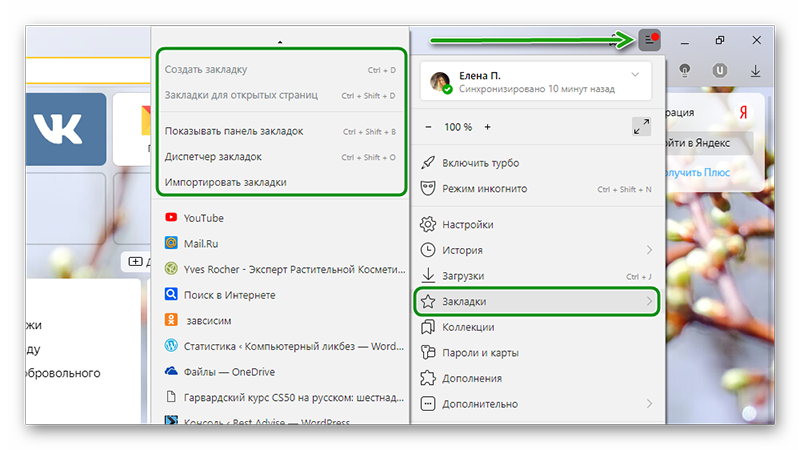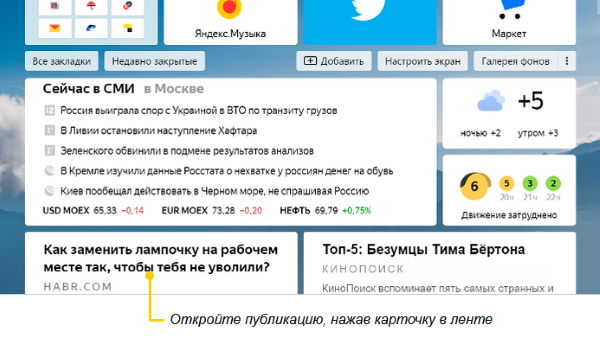Восстановление вкладок в браузере яндекс
Содержание:
- Восстановление через историю браузера
- Зачем нужно закрывать вкладки на телефоне
- Способ № 1: с помощью клавиш
- Открытие истории
- Синхронизация и экспорт данных
- Как импортировать
- Как восстановить страницу через Историю
- Как открыть закрытую вкладку с помощью сочетания клавиш
- Как вернуть закладки, если переустановили Яндекс браузер
- Открываем последнюю закрытую страницу в Яндекс, Опера и Хром браузерах
- Восстановление вкладок после перезагрузки компьютера
- Как восстановить закладки в Яндекс браузере?
Восстановление через историю браузера
Сочетания клавиш, дополнения или расширения, для восстановления закрытых страниц не эффективны в том случае, если нужная нам страница была закрыта несколько дней или недель назад. В восстановлении давно закрытых страниц поможет история браузера, где хранится большое количество закрытых ранее страниц, которые восстанавливаются кликом мыши.
На странице истории просмотренных веб-ресурсов, можно восстанавливать вкладки, удалять ненужные, удалять историю всех вкладок определённого просмотренного ресурса, сортировать посещённые страницы по времени. Все эти действия зависят от функциональности браузера.
Для быстрого доступа к истории, существует сочетание клавиш Ctrl+H, которое поддерживают все браузеры, приведённые в статье. Есть и другой способ увидеть историю просмотренных страниц, о котором речь пойдёт дальше.
Opera
Для доступа к истории браузера Opera, необходимо нажать на кнопку «Меню», затем выбрать пункт «История».
Пример перехода к истории браузера Opera
Google Chrome и Яндекс.Браузер
Доступ к истории Google Chrome, схож с доступом к истории Яндекс Браузера.
Чтобы попасть в историю просмотренных страниц Google Chrome и Яндекс Браузер, нужно нажать на меню браузера, оно обозначено тремя точками в Google Chrome и горизонтальными полосками в Яндекс Браузере. Затем, навести курсор мыши на пункт меню «История» и выбрать из выпавшего меню, пункт «История».
Пример доступа к историиGoogle Chrome и Яндекс Браузера
Mozilla Firefox
Для перехода к истории просмотренных страниц Mozilla Firefox, нужно нажать на кнопку меню, расположенную в правом верхнем углу, и выбрать пункт «Журнал». В появившемся списке посещённых страниц, можно просмотреть всю историю, кликнув на кнопку «Показать весь журнал», находящуюся внизу списка.
Пример доступа к истории, через меню браузераMozilla Firefox
Microsoft Edge
Доступ к истории закрытых страниц браузера Microsoft Edge, осуществляется кликом на кнопку «Концентратор», которая имеет вид горизонтальных линий. После этого, переходим на вкладку «Журнал».
Пример доступа к ситории браузераMicrosoft Edge
Первый способ
В строке меню кликнем на кнопку «Вид» — «Панели браузера» — «Журнал».
Пример первого способа, доступа к истории через меню браузера Internet Explorer
Зачем нужно закрывать вкладки на телефоне
Важной причиной, по которой необходимо остановить функционирование лишних приложений на телефоне на базе Андроид, является снижение быстродействия техники. Особенно это заметно на устройствах, оперативная память которых небольшая. Также это проявляется в быстрой разрядке аккумулятора
Также это проявляется в быстрой разрядке аккумулятора.
Большинство пользователей, завершая использование ПО, не закрывают его, нажав «Выход» или «Закрыть», а просто сворачивают, открывая рабочий стол и запуская другую утилиту. Таких свёрнутых программ со временем в памяти смартфона скапливается большое количество. Действуя незаметно от владельца устройства, они занимают оперативную память, влияют на быстродействие прибора, а также разряжают батарею.

Вторая причина закрытия вкладок на Android – зависание программы. Если она перестает реагировать на запросы пользователя, её работу необходимо прекратить принудительным завершением, после чего можно запустить заново.
Способ № 1: с помощью клавиш
Наиболее простой способ открыть закрытую вкладку в Мозиле – клавиши Ctrl + Shift + T. Нажимаете эти кнопки, и в Firefox тут же откроется нужная страница.
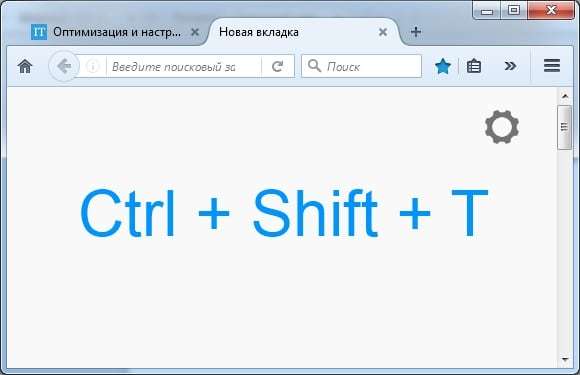
Кстати, таким же методом можно открыть закрытую вкладку в Хроме, а также в Opera и Internet Explorer. Разработчики браузеров делают некоторые кнопки универсальными, и это очень хорошо. Если вдруг поменяете Chrome или Opera на Mozilla Firefox (или наоборот) – не придется привыкать к новой программе.
Еще один очень похожий способ – нажать ПКМ на любую открытую страницу и выбрать пункт «Восстановить последнюю вкладку».
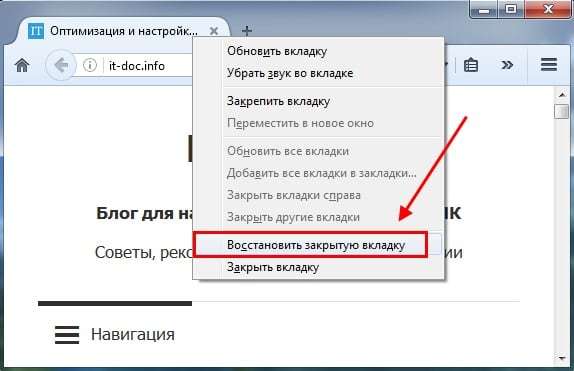
Способ № 2: с помощью меню
Второй вариант — через главное меню. Для этого выполняете следующее:
- Нажимаете в правом верхнем углу на значок с 3 горизонтальными полосками.
- Нажимаете на иконку «Журнал».
- Откроется список последних закрытых Вами закладок – выбираете нужную и нажимаете на ней левой кнопкой мыши.
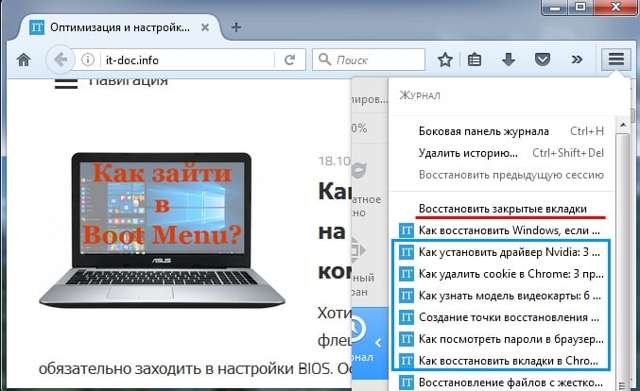
Этот вариант удобнее. Ведь в данном случае отображается более 10 последних страниц. И Вам не надо нажимать Ctrl + Shift + T, пока откроется нужная. Достаточно лишь найти в списке конкретный сайт и открыть его.
Полезно знать: Как сделать Mozilla Firefox браузером по умолчанию?
Способ № 3: через журнал посещений
Третий метод восстановления закрытой вкладки в Мозиле – через журнал посещений. Это классический вариант, который работает абсолютно во всех браузерах.
Чтобы открыть журнал в Mozilla Firefox, нажмите Ctrl + Shift + H. Появится окно, в котором будут отображены абсолютно все посещенные сайты за:
- сегодня;
- вчера;
- последние 7 дней;
- этот месяц и т.д.
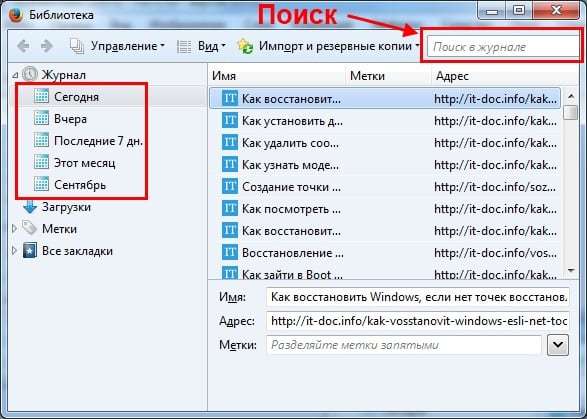
Но только при условии, что Вы не удаляли журнал посещений или не запускали специальные программы по очистке мусора на ПК (например, CCleaner).
Зайти в журнал можно и другим способом:
- Нажимаете кнопку Alt. Вверху появится панель меню.
- Выбираете в меню пункт «Журнал» и наводите курсор мыши на строку «Недавно закрытые вкладки.
- Ищете нужную и открываете ее.
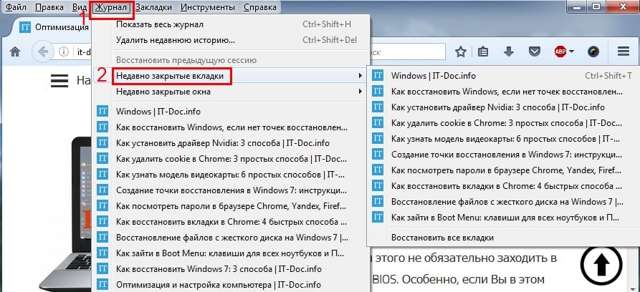
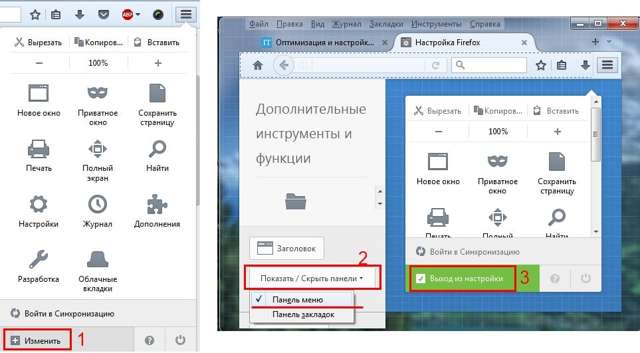
Как экспортировать закладки из Firefox?
Способ № 4: делаем как в Opera
Что за дурацкие, а главное – жутко неудобные методы, верно? Например, восстановить вкладки в Опере намного проще и удобнее. Всего одним кликом мыши можно просмотреть любую закрытую вкладку. Да даже в Chrome и то удобнее!
Спокойствие, только спокойствие. Разработчики этот факт учли, поэтому в новых версиях Mozilla Firefox добавили возможность настраивать браузер под себя.
Поэтому, если хотите посмотреть закрытые вкладки в Mozilla Firefox так же, как в Opera, тогда выполняете следующее:
- Нажимаете на 3 горизонтальные полоски в правом верхнем углу и щелкаете на кнопку «Изменить».
- Наводите курсор на значок «Журнал», зажимаете левой кнопкой мыши и перетаскиваете его, например, между иконками «Закладки» и «Загрузки».
- Нажимаете кнопку «Выход из настройки».
Готово. Просто нажмите на значок «часиков». Тут будут отображены последние закрытые страницы.
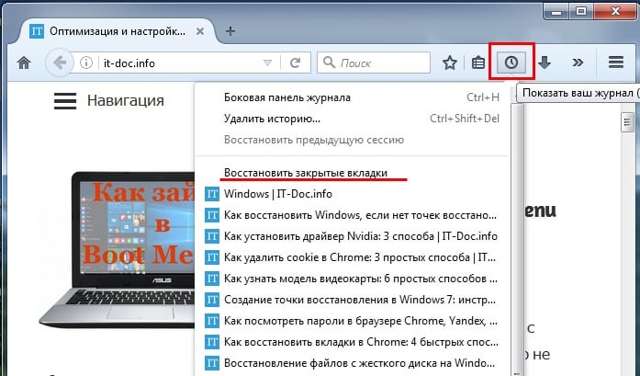
Если же их слишком мало, тогда нажмите в самом низу кнопку «Показать весь журнал». После этого откроется журнал посещений (из способа №3), где Вы сможете найти любой нужный сайт.
Так стало намного удобнее, верно? И, пожалуй, даже лучше, чем в Opera.
Это надо знать: Как удалить историю в Firefox?
Как в Мозиле сохранить открытые вкладки
Дело в том, что по умолчанию после выхода из браузера и его последующего запуска показывается домашняя страница Firefox. А все открытые сайты пропадают. Конечно, их можно восстановить через журнал, но это неудобно. Да и зачем, если есть вариант куда проще.
Итак, чтобы при выходе из Mozilla Firefox сохранялись открытые вкладки, выполняете следующее:
- Нажимаете на 3 горизонтальные полоски.
- Заходите в «Настройки».
- В пункте «При запуске Firefox» выбираете вариант «Показать вкладки, открытые в прошлый раз».
Готово. Сохранять ничего не нужно – браузер запомнит все сам. Теперь при выходе из Mozilla Firefox все открытые страницы останутся на месте. Можете проверить хоть сейчас.
Открытие истории
Когда нужно восстановить не одну вкладку, а несколько или вы хотите открыть сайт, который посещали несколько дней, а то и недель назад, вам нужно открыть историю браузера (в некоторых браузерах она называется «Журнал»). Сделать это можно с помощью горячих клавиш «Ctrl» + «H» или «Ctrl» + «Shift» + «H». Также можно это сделать, используя меню настроек. Кнопка доступа к настройкам, практически во всех браузерах, находиться в правом верхнем углу, под кнопкой закрытия окна.
При использовании Internet Explorer необходимо нажать на кнопку с изображением звездочки с плюсом. После этого появится окошечко с тремя закладками, затем выбрать надпись «Журнал». Далее выбираем интересующий нас интервал времени и ищем нужную вкладку или же несколько вкладок. Нажимаем на название сайта или материала, страница автоматически открывается.
Google Chrome открывает свою историю посещений на отдельной новой странице, что очень удобно. Для этого нужно нажать значок «настройки» и выбрать в выпавшем окошке пункт «история». На открывшейся вкладке будут размещены в хронологическом порядке все открываемые вами сайты с учетом времени и даты. Также вверху станицы есть строка поиска по истории, что существенно упростит вам работу, но это поможет только если вы помните название закрытой вкладки.
Рис. 2 – История по посещенным страницам
Для открытия истории в Opera необходимо нажать на значок «Opera», после этого появится меню. Из появившегося списка выбрать пункт «История». Дальше все делается по аналогии с другими браузерами. Здесь также имеется окошечко поиска по истории.
Рис. 3 – Поиск по истории в Opera
Домашняя страница Firefox сама предлагает восстановить закрытые страницы. В правом нижнем углу установлена кнопка «Восстановить предыдущую сессию», вам нужно лишь нажать на нее. Если Firefox не является у вас домашней страницей, тогда можно зайти в меню «Журнал» и выбрать пункт «Восстановить предыдущую сессию».
В Яндекс Браузер присутствует элемент интерфейса позволяющий вывести список страниц, которые во время текущей сессии были закрыты. Для этого чтобы открыть его, нужно действовать, как описано в данной пошаговой инструкции:
- Открыть панель управления функциями веб-браузера, используя кнопку, которая находится с лева от кнопок «Свернуть» и «Закрыть».
- В появившемся меню находим раздел «История».
- В разделе «Недавно закрытые» видим список всех страниц, которые были закрыты в процессе работы.
Если вы не закрывали вкладку, а случайно или намерено открыли на ней другую страницу, достаточно нажать кнопку «Назад», это стрелочка направленная влево, располагается она слева от адресной строки практически во всех браузерах.
Рис. 4 – История в Google Chrome
Синхронизация и экспорт данных
Если вы не хотите потерять вкладки, то позаботьтесь об их сохранении в виде html-файла или включите синхронизацию. Для сохранения в формате HTML:
- Откройте «Диспетчер закладок».
- Раскройте меню «Упорядочить» и выберите «Экспортировать в файл HTML».
- Укажите место для сохранения.
Чтобы восстановить закладки в Яндекс Браузере, воспользуйтесь опцией «Скопировать из файла HTML». Укажите путь к файлу с закладками и нажмите «Открыть». Все экспортированные вами ранее вкладки вернутся на место.
Чтобы не мучиться с экспортом/импортом файлов, используйте синхронизацию, которая проводится по учетной записи на Яндексе. Если у вас есть почтовый ящик на Яндексе, то есть и профиль, с помощью которого синхронизируются все данные.
- Нажмите Alt+F.
- Выберите синхронизацию.
- Укажите логин и пароль от профиля (от вашей Яндекс почты).
- Нажмите «Включить синхронизацию».
В появившемся окне о включении синхронизации нажмите кнопку «Изменить настройки» и укажите, какие данные следует сохранять в профиле. Получить к ним доступ вы сможете с любого компьютера: нужно будет просто включить в Яндекс Браузере синхронизацию и зайти в свой профиль.
Как импортировать
На компьютере
Для того чтобы сделать импорт и экспорт табла с одного пк на другой пк, либо после переустановки виндоус, нужно скопировать файлы tablо, который расположены по такому пути c:\Users\USERNAME\AppData\Local\Yandex\YandexBrowser\User Data\Default\, на диск D или флешку.
Скопированный файл нужно вставить в идентичную папку на другом пк или после переустановки windows, но только после того как установите яндекс браузер
На телефоне
К сожалению, открыв настройки яндекс браузера на мобильном устройстве, вы не найдете там команду «Импортировать», поэтому у вас не получится провести импорт и экспорт табла.
Как восстановить страницу через Историю
Предыдущий способ подходит, если нужно срочно вернуть только что нечаянно закрытые страницы. А что делать, если надо восстановить старые вкладки?
Как раз для этого в браузере есть специальное место, где хранятся просмотренные на компьютере сайты. Называется оно История или Журнал. Там находятся все удаленные страницы не только из последнего сеанса, но и за предыдущие дни и даже недели.
Сайт может не сохраниться в Истории только по двум причинам: либо История была очищена, либо страницу открывали в режиме инкогнито.
Сейчас я покажу, как открывать сайты из Истории. Но так как у каждого браузера свои особенности, я написал для них отдельные инструкции. Щелкните по названию своей программы, чтобы быстро перейти к нужной информации.
Яндекс Браузер
Если через комбинацию клавиш не получилось вернуть закрытую вкладку в Яндексе, то на помощь придет История.
Чтобы зайти в Историю Яндекс браузера, нажмите сочетание клавиш Ctrl + H или щелкните мышкой по кнопке с тремя горизонтальными линиями.
В новой вкладке появится список всех страниц, которые раньше открывали на этом компьютере. Вверху будут недавно просмотренные сайты, а если опуститься ниже, покажутся страницы за предыдущие дни. Чтобы открыть нужный сайт, просто кликните по нему.
В ситуации, когда быстро найти вкладку не получается, воспользуйтесь поиском. Он находится в правом верхнем углу, над списком сайтов. Напечатайте туда ключевое слово и нажмите Enter.
На заметку: можно искать не только по целому слову, но и по части слова или по названию/адресу сайта.
Например, мне нужно найти сайт компьютерного обучения, который я когда-то отрывал. По слову «обучение» поиск ничего не выдал. Значит, нужно напечатать какое-то другое определяющее слово, например, компьютер или комп.
Google Chrome
Все вкладки, которые вы раньше открывали в Google Chrome, можно восстановить после закрытия. Они надежно хранятся в специальном отсеке под названием «История». Причем там находятся не только адреса, которые вы просматривали сегодня или вчера, но и неделю назад.
Зайти в Историю Хрома можно через сочетание клавиш Ctrl + H или через кнопку настроек – три вертикальные точки в правом верхнем углу программы.
В Истории показаны все сайты, которые открывали в Google Chrome за последнее время. Список отсортирован по дням, часам и минутам. Чтобы перейти на страницу, просто щелкните по ней мышкой.
Если найти нужный сайт не удается, то, чтобы восстановить вкладку, воспользуйтесь поиском.
Например, несколько дней назад я открывал инструкцию по входу в электронную почту. Но забыл, когда точно это было. В таком случае просто печатаю определяющее слово в строке «Искать в Истории». А еще лучше не целое слово, а его основную часть. В моем случае это «почт».
Кроме того, здесь можно искать и по адресу сайта. Достаточно напечатать лишь часть адреса и Гугл Хром покажет все совпадения.
Mozilla Firefox
В программе Мозила есть возможность вернуть последнюю вкладку даже после сбоя и перезагрузки компьютера. Для этого нажмите кнопку с тремя горизонтальными линиями в верхнем правом углу и выберите «Восстановить предыдущую сессию».
Другие ранее закрытые страницы можно вернуть через Журнал: → Библиотека → Журнал (пример 1, пример 2).
В окне появится список страниц, которые недавно открывали. Здесь же можно вернуть любую из них – достаточно просто по ней щелкнуть.
А чтобы посмотреть все недавно закрытые сайты, нажмите на «Показать весь журнал» внизу списка.
Откроется новое окно со списком адресов. С левой стороны можно выбрать дату. А вверху есть удобный поиск по журналу.
Opera и другие браузеры
Opera. Все страницы, которые вы раньше открывали в Опере, хранятся в Истории. Перейти в нее можно через кнопку Меню в верхнем левом углу программы.
Для поиска страницы используйте поле «Искать в истории» над списком сайтов. Напечатайте туда ключевое слово, и Опера покажет все страницы, в названии которых оно встречается.
Искать в Истории можно не только по названию статьи, но и по адресу сайта. Для этого наберите часть адреса, и программа покажет все подходящие варианты.
Internet Explorer. В Эксплорере для восстановления старых вкладок используйте Журнал. Находится он под кнопкой с изображением звездочки в правом верхнем углу.
В Журнале хранятся все сайты, которые вы раньше открывали в IE. Для удобства они рассортированы по дням. Но эту сортировку можно поменять, выбрав другой порядок из верхнего выпадающего списка (пример).
Safari. В браузере Сафари на Маке для отображения недавно закрытых сайтов щелкните правой клавишей мыши по кнопке, которая открывает новые вкладки. То есть по иконке со знаком плюс в верхнем правом углу программы.
Еще для возврата последних страниц можно использовать комбинацию клавиш Cmd + Shift + T или же Cmd + Z.
Как открыть закрытую вкладку с помощью сочетания клавиш
Для поочерёдного восстановления случайно закрытых вкладок существует комбинация клавиш Ctrl+Shift+T. Это сочетание работает абсолютно во всех браузерах, рассмотренных в этой статье.
Mozilla Firefox, Google Chrome и Яндекс Браузер, поддерживают восстановление закрытых вкладок даже после самого закрытия браузера. Например, пользователь закрыл вкладку и закрыл браузер, а через некоторое время, открыв браузер, ему понадобилось восстановить последнюю закрытую вкладку предыдущей сессии. В этом случае стоит воспользоваться комбинацией клавиш Ctrl+Shift+T.
Это действие не распространяется на следующие браузеры: Opera, Internet Explorer и Microsoft Edge. После закрытия перечисленных браузеров и последующего их открытия, восстановить вкладки предыдущей сессии с помощью сочетания клавиш будет невозможно.
Как вернуть закладки, если переустановили Яндекс браузер
Скорее всего пользователь удалил Яндекс браузер, а во время переустановки вспомнил, что он не знает, как восстановить закладки. Отчаиваться не стоит, для таких случаев у нас найдётся несколько решений.
Способ 1: импорт закладок
Разработчики предусмотрели перенос всего списка добавленных в браузере ссылок в другой веб-обозреватель. Яндекс браузер умеет и создавать файл с закладками, и использовать его для формирования нового списка ссылок на страницы. Чтобы способ сработал, нужно ещё до переустановки веб-обозревателя позаботиться о создании нужного файла.
Как создать нужный файл и восстановить закладки после удаления браузера Яндекс:
- Нажимаем комбинацию клавиш Ctrl + Shift + O (Щ – русское).
- Напротив записи «Панель закладок» нажимаем на вертикальное троеточие.
- Выбираем последний пункт «Экспорт закладок в файл HTML».
- Указываем место для сохранения файла.
- Переустанавливаем веб-обозреватель.
- Открываем «Диспетчер закладок» комбинацией Ctrl + Shift + O.
- Кликаем по трём точкам в правом верхнем углу страницы и выбираем «Импорт закладок из файла HTML».
- Указываем путь к заранее созданному файлу.
К сожалению, восстановить закладки после переустановки Яндекс браузера не получится, если не было ранее созданного файла.
Способ 2: синхронизация с серверами Яндекс
Успешность метода напрямую зависит от того, была ли включена синхронизация в веб-обозревателе. Если закладки синхронизировались с Яндекс серверами, их вернуть окажется несложно.
Как восстановить потерянные закладки в Yandex browser:
Способ 3: откат системы
Это более радикальный метод, суть которого заключается в полном откате системы к тому месту, когда нужные закладки не были удалены из браузера. Обязательное условие – наличие подходящей точки отката.
- Нажимаем на иконку лупы в левом нижнем углу.
- Вводим слово «Восстановление» и кликаем на полностью идентичный результат поиска.
- Выбираем опцию «Запуск восстановления системы».
- В первом окне жмём «Далее», а затем выбираем подходящую точку «Восстановления».
- Ждём завершения процедуры.
Открываем последнюю закрытую страницу в Яндекс, Опера и Хром браузерах
Кроме рассмотренной мной комбинации клавиш, есть также другие возможности открыть последнюю закрытую страницу в браузере. Рассмотрим их на примере популярных браузеров.
Google Chrome
Рассмотрим альтернативные возможности восстановить закрытую вкладку в Хром. Для этого необходимо сделать следующее:
- Нажмите на кнопку настроек (три вертикальные точки справа сверху) – «История» – «Недавно закрытые» (или просто нажмите на Ctrl+H). Там просмотрите список недавно закрытых вкладок, и выберите нужную вам. Кроме того, в открытом таким образом «Журнале» обычно имеется функция поиска среди вкладов с помощью панели поиска;
-
Наведите курсор на открытую вкладку, нажмите правую клавишу мыши, и выберите «Открыть закрытую вкладку»;
- Установите расширение для Хром под названием «Session buddy», позволяющее восстанавливать закрытые вкладки;
-
Также одним из вариантов является переход в настройки Хром, нахождение пункта «При запуске открывать», и активация опции «Ранее открытые вкладки».
Firefox
В браузере «Мозилла» чтобы восстановить закрытые вкладки выполните следующее:
- Перейдите в «Настройки» – «Журнал» – «Восстановить предыдущую сессию»;
- Нажмите на F10 (для появления панели управления), там выберите «Журнал» (History), а затем выбрать опцию«Недавно закрытые вкладки».
- Также вы можете обратиться к странице восстановления сессии (если последняя была завершена аварийно), для чего необходимо в адресной строке набрать about:sessionrestore и нажать на ввод. Браузер предложит восстановить вкладки завершённой аварийно сессии, или начать новую сессию;
- Используйте расширение «Undo Closed Tabs Button», «ZButton+» и другие аналоги, позволяющие открывать ранее закрытые вкладки.
Opera
В браузере «Opera» выполните следующее:
- Нажмите на значок кнопку меню слева сверху («Opera»), выберите «Вкладки и окна» — «Закрытые вкладки»;
- Также наведите курсор на существующую вкладку, кликните правой клавишей мыши, выберите «Открыть последнюю закрытую вкладку»;
- Щёлкните на тот же значок «Опера» в левом верхнем меню браузера и выберите «Недавно закрытые».
Yandex
Работа с закрытыми вкладками в «Опера» и Яндекс по сути не отличается от работы с браузером Хром, так как в работе данных браузеров (и браузера Хром) используется схожее ядро «Chromium». Используйте описанные выше советы (в частности, с использованием Ctrl+Shift+T и «История» для восстановления закрытых ранее вкладок).

Internet Explorer
Наведите курсор на любую открытую вкладку, выберите правую клавишу мыши, и в появившемся меню выберите «Повторно открыть закрытую вкладку». Также возможно использовать «Журнал» и другие аналоги методов, описанных выше.
Восстановление вкладок после перезагрузки компьютера
Нередко вся текущая сессия теряется по причине экстренной перезагрузки компьютера. В этом случае, чтобы восстановить закрытую вкладку, рекомендуется придерживаться следующего алгоритма:
- Большинство браузеров при входе после экстренного выключения компьютера предлагают вернуть незавершенную корректно сессию. Вверху программы всплывет уведомление с соответствующей кнопкой для восстановления.
- В браузере Mozilla Firefox предусмотрен отдельный пункт в настройках программы, который так и называется «Восстановить предыдущую сессию».
- Если два предыдущих пункта не помогли вернуть закрытые вкладки, то всегда можно воспользоваться командой Ctrl + Shift + T либо поиском по истории (журналу).
Как восстановить закладки в Яндекс браузере?
В интернете много полезных сайтов, адреса которых хочется сохранить. Этой цели служат закладки (bookmarks) – специальный архив, куда добавляются веб-ресурсы для дальнейшего просмотра. В Яндекс браузере тоже есть опция добавления в закладки – чтобы сохранить сайт, нужно нажать на звездочку в адресной строке или воспользоваться сочетанием Ctrl+D. Но что делать, если вы случайно удалили закладку (или вкладку, как их еще называют) или они просто пропали после переустановки системы?
Восстановление закладок
Если вы удалили сохраненный сайт, то не перезапускайте браузер. В браузере Яндекс есть функция отмены удаления, доступ к которой можно получить в диспетчере закладок:
- Нажмите Alt+F, чтобы открыть настройки обозревателя.
- Откройте «Диспетчер закладок» (можно использовать сочетание Ctrl+Shift+O).
- Нажмите кнопку «Упорядочить».
- Выберите пункт «Отмена удаления».
Удаленная закладка вернется обратно. После перезапуска браузера эта функция уже не работает, поэтому вернуть утраченные вкладки не получится. Можно попробовать откатить систему до контрольной точки – есть вероятность, что файлы веб-обозревателя вернутся в то состояние, когда в них еще хранилась нужные данные:
- Найдите в меню «Пуск» инструмент «Восстановление системы».
- Отметьте «Показать другие точки» и выберите примерную дату, когда нужная закладка была в браузере.
- Запустите восстановление, нажав «Готово».
При откате системы будут отменены все изменения, что были внесены после выбранной вами даты. Если же функция сохранения контрольных точек была отключена, откатить систему не получится.
Синхронизация и экспорт данных
Если вы не хотите потерять вкладки, то позаботьтесь об их сохранении в виде html-файла или включите синхронизацию. Для сохранения в формате HTML:
- Откройте «Диспетчер закладок».
- Раскройте меню «Упорядочить» и выберите «Экспортировать в файл HTML».
- Укажите место для сохранения.
Чтобы восстановить закладки в Яндекс Браузере, воспользуйтесь опцией «Скопировать из файла HTML». Укажите путь к файлу с закладками и нажмите «Открыть». Все экспортированные вами ранее вкладки вернутся на место.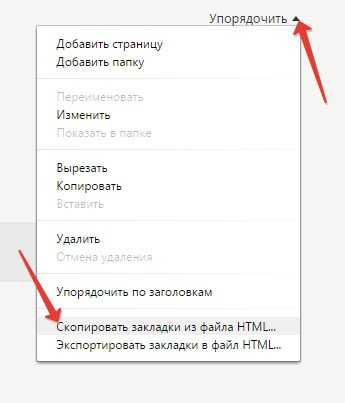
Чтобы не мучиться с экспортом/импортом файлов, используйте синхронизацию, которая проводится по учетной записи на Яндексе. Если у вас есть почтовый ящик на Яндексе, то есть и профиль, с помощью которого синхронизируются все данные.
- Нажмите Alt+F.
- Выберите синхронизацию.
- Укажите логин и пароль от профиля (от вашей Яндекс почты).
- Нажмите «Включить синхронизацию».
В появившемся окне о включении синхронизации нажмите кнопку «Изменить настройки» и укажите, какие данные следует сохранять в профиле. Получить к ним доступ вы сможете с любого компьютера: нужно будет просто включить в Яндекс Браузере синхронизацию и зайти в свой профиль.
Визуальные виджеты на табло
В Яндекс Браузере есть «Табло», на котором сохраняются визуальные закладки. Они меняются самостоятельно, показывая часто посещаемые сайты. Поэтому, если вы забыли про какой-то сайт и долго на него не заходили, то он вполне может пропасть с «Табло».
Чтобы избежать потери визуальной закладки, используйте опцию «Закрепить». Закрепленные букмарки никуда не пропадут и будут синхронизированы с учетной записью.
Рекомендуем к просмотру: