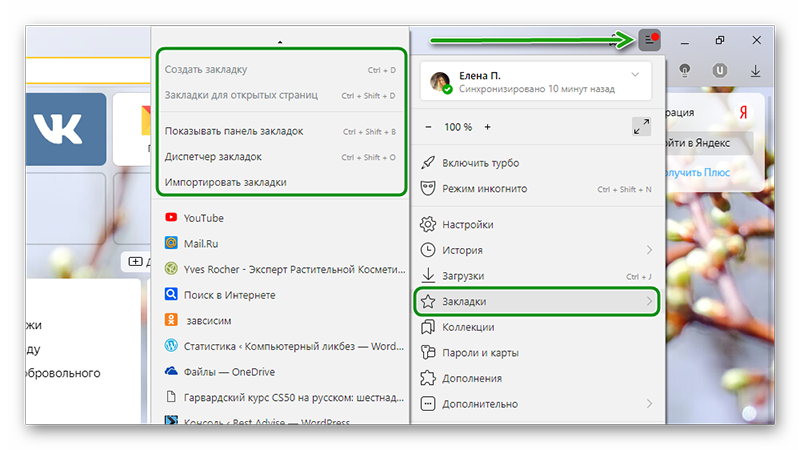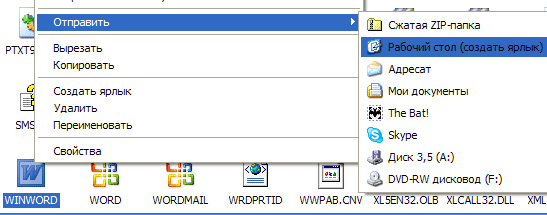Как восстановить панель закладок в «яндекс браузере»
Содержание:
- Место хранения
- Как восстановить пропавшие закладки в браузере Mozilla Firefox?
- Резервное копирование
- Резервное копирование
- Как восстановить удаленные закладки?
- Как восстановить пропавшие вкладки
- Как восстановить панель закладок в Google Chrome?
- При помощи каких способов можно восстанавливать закрытые вкладки в браузерах?
- Как найти/сохранить/восстановить закладки в Яндекс Браузера
- Способы восстановления закрытых вкладок в Yandex
- Восстанавливаем настройки после переустановки обозревателя
- Восстанавливаем на панели меню кнопку «Закладки»
- Как импортировать
- Пропали визуальные закладки mozilla firefox?
- Удаленные закладки
Место хранения
Многие пользователи по разным причинам не доверяют онлайн-хранилищам данных либо перестраховываются, создавая бекапы и традиционным способом. Чтобы скопировать файл хранилища закладок браузера, необходимо:
- Активировать отображение скрытых файлов и папок. В Windows 7, например, это делается через кнопку «Упорядочить» в окне любой папки. Далее нужно кликнуть на строку «Параметры папок и поиска», где во вкладке «Вид» отметить пункт «Показывать скрытые файлы и папки».
- Перейти в папку профиля, затем в «AppData», следом «Local», а после «Yandex». Внутри находится папка «User Data» а в ней уже директория «Default». Именно здесь, в файле «Bookmarks», Яндекс Браузер хранит все пользовательские закладки.
После создания Интернета появилась необходимость создания специальной программы, с помощью которого любой человек смог бы использовать всемирную сеть. Такие программы называются браузерами . Их количество на настоящий момент превышает семь десятков. Однако часто используемых гораздо меньше, и Яндекс, программа от создателей поисковой системы, относится к популярным.
Такое разнообразие дает возможность пользователю подобрать наиболее удобную программу для серфинга, с понятными виджетами, приятным дизайном и высокой производительностью. Одним из удобств является создание закладок на сайтах. По сути, пользователь оставляет в памяти браузера метку на какую-то конкретную ссылку, по одному нажатию на которую он может перейти на нужную страницу. Для удобства все они располагаются на отдельной панели.
Самый простой из них — удаление непосредственно в окне для добавления, то есть, при нажатии на иконку звездочки в верхнем правом углу добавляется объект с названием сайта и появляется окно редактирования. В нем же можно и совершить удаление. Данный способ удобен, если в закладках находится ссылка на главную страницу сайта или же если пользователь уже находится на ней, то есть, нет необходимости в долгом поиске.
Второй способ не менее прост — удаление из самой панели. Для этого достаточно ее открыть, выбрать из перечня необходимую для удаления закладку, нажать на нее правой кнопкой мышки и выбрать соответствующую команду.
Если панель в браузере не отображается, необходимо настроить ее показ. Для этого достаточно нажать на иконку с тремя параллельными горизонтальными линиями в верхнем правом углу для открытия основного меню, выбрать соответствующую надпись и в открывшемся списке нажать на команду для показа. После этого в верхней части браузера постоянно будут отображаться имеющиеся закладки.
Третий способ производится аналогичным второму методом — единственное отличие заключается в том, что удаление производится непосредственно в меню настроек панели. Данный способ подходит пользователю, которому неудобно включать отображение панели.
Так же есть возможность удалить все закладки сразу. Для этого необходимо открыть меню настроек с помощью нажатия на три линии в верхнем правом углу и выбора соответствующего раздела, нажать на вкладку «Закладки», выделить все из них вручную или нажатием комбинации Ctrl+A, нажать правую кнопку мыши и выбрать удаление. Можно просто выделить несколько из них, зажав Ctrl. Данный метод подходит, если пользователю необходимо убрать сразу несколько объектов.
В заключении следует сказать, что данный инструмент является одни из самых важных при работе с браузером, так как он позволяет держать важные сайты в быстром доступе и не вызывает необходимости использовать сторонние записи. Так же при помощи данного инструмента возможно запоминать интересные или понравившиеся сайты без загромождения собственной памяти и памяти компьютера. В результате, вместо того, чтобы искать нужный сайт заново через поисковую систему и искать на нем нужную страницу, достаточно просто нажать на ссылку на панели.
Если пользователь сменил браузер, то он может перенести все имеющиеся закладки. Для этого достаточно совершить операцию по импорту, выбрав в качестве получателя новый браузер.
Закладки используются пользователями для облегчения работы с интернет-сайтами. Многие пользователи часто добавляют в список избранных огромное количество страниц, необходимо в которых с течением времени пропадает. В этом случае они начинают просто занимать лишнее место на панели среди более важных и актуальных элементов. В данной статье подробно описывается, как можно удалить все ненужные обычные и визуальные закладки в веб-обозревателе Google Chrome.
Наиболее примитивный способ удалить обычные закладки – с помощью контекстного меню на панели Google Chrome. Для того чтобы сделать это, вам потребуется:
Таким образом вы можете достаточно быстро удалить все существующие закладки.
Как восстановить пропавшие закладки в браузере Mozilla Firefox?
Визуальные закладки в браузерах помогают пользователю быстро находить и перемещаться на нужные ему сайты. Система избранных сайтов в Mozilla Firefox была создана для удобной систематизации данных. Но каждый человек может ошибиться и принять поспешное решение, по причине которого могут пропасть визуальные закладки. Именно для таких случаев в браузерах были предусмотрены специальные «хранилища», из которых можно достать нужные вам вкладки. Поэтому в случае непредвиденной ситуации можно быть уверенным, что 15 последних закладок были сохранены в архиве данного браузера. Что делать если пропали закладки в мозиле, как восстановить удаленные или пропавшие файлы?
Резервное копирование
Если использовать этот метод, то можно навсегда забыть о потере веб-страниц и данных.
- В поле для осуществления поиска ввести текст «chrome://bookmarks/» и перейти.
- В разделе «Управление» остановиться на фразе «Экспортировать закладки в файл HTML».
- Внесенные изменения сохранить.
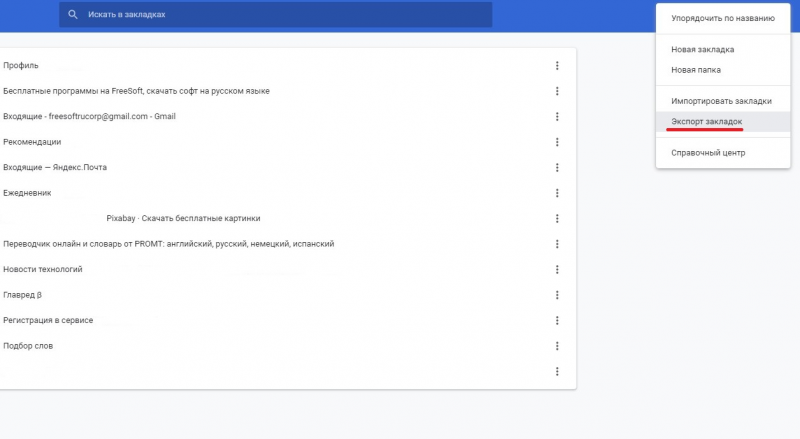
Если резервный файл был сделан раньше, то вопрос о том, как восстановить удаленные закладки в Google Chrome, не возникнет никогда.
Файл Bookmarks
Работа с компьютером подразумевает возникновение неожиданных ситуаций, и часто этого никак не избежать. К примеру, можно случайно удалить даже ранее сохраненные файлы. Как поступить в такой ситуации?
- Можно вернуть целый файл «Bookmarks» путем захода в меню контекстное. Для этого в ОС Windows используется файл «Google Chrome».
- Осуществить переход «User Data» – «Default» и найти «Bookmarks».
- Кликнуть правой кнопкой мыши и в возникшем списке найти графу «Восстановить старую версию».
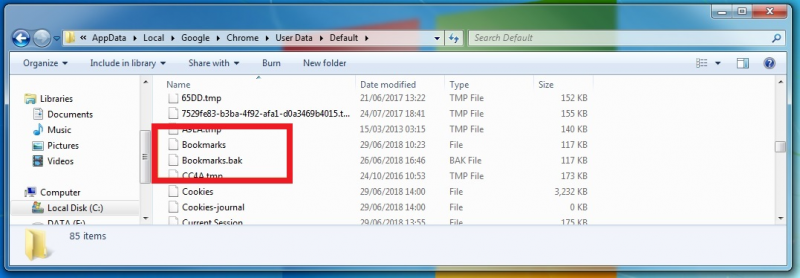
Резервное копирование
Для того, чтобы быть спокойным за свои данные, рекомендуется периодически выполнять процедуру резервного копирования. Созданный бэкап не занимает много места на жестком диске, а в случае непредвиденной аварии способен без всяких трудностей вернуть любую утерянную или поврежденную информацию.
Для создания резервной копии настроек обозревателям рекомендуется использовать специализированный софт – MozBackUp. Вы можете загрузить данную утилиту со страницы сайта https://mozutil.mozilla-russia.org/backup/index-ru.html. MozBackUp распространяется по свободной лицензии, так что вам не придется платить за какие-либо ее функции.
Скачайте инсталлятор и запустите его. В установке программы нет ничего сложного, она стандартная для большинства приложений Windows. Просто следуйте указаниям Install Wizard. Когда софт будет установлен – запустите его.
- Нажмите «Далее», чтобы начать работу.
- Выберите пункт «Сохранить».
- Укажите место на диске, в которое вы будете сохранять бэкап настроек.
- Выберите данные, которые вы хотите копировать. Лучше выбрать все пункты.
- Дождитесь окончания операции.
Теперь, если у вас пропали визуальные закладки, вы можете легко их вернуть с помощью данной утилиты. Запустите ее, выберите пункт «Восстановить» и укажите месторасположение созданного бэкапа.
Как восстановить удаленные закладки?
Задача становится несколько сложнее, если вам требуется восстановить, например, случайно удаленные закладки. Здесь у вас открывается несколько способов.
Способ 1
Для того, чтобы вернуть в браузер удаленные закладки, потребуется восстановить файл Bookmarks, который хранится в папке на вашем компьютере.
Итак, откройте проводник Windows и в поисковую строку вставьте ссылку следующего типа:
Где «ИМЯ» – имя пользователя на компьютере.
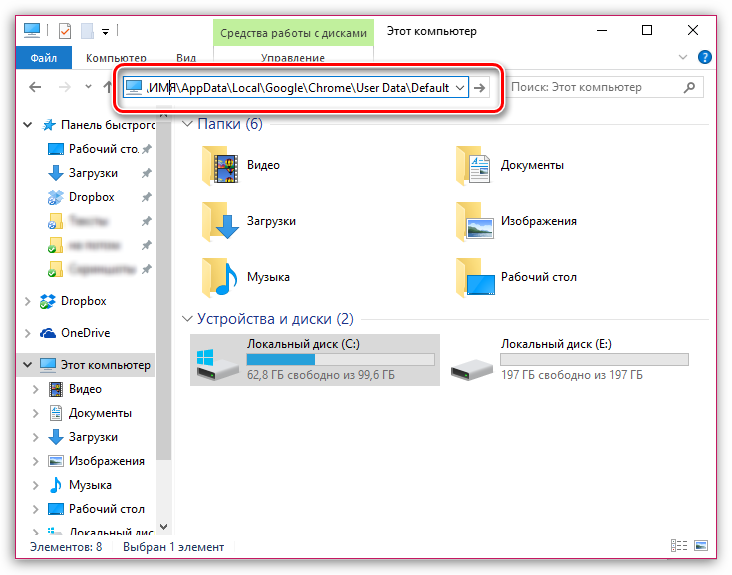
Как только вы нажмете клавишу Enter, на экране отобразятся пользовательские файлы интернет-обозревателя Google Chrome. Найдите в списке файл «Bookmarks», щелкните по нему правой кнопкой мыши и в отобразившемся меню щелкните по кнопке «Восстановить прежнюю версию».
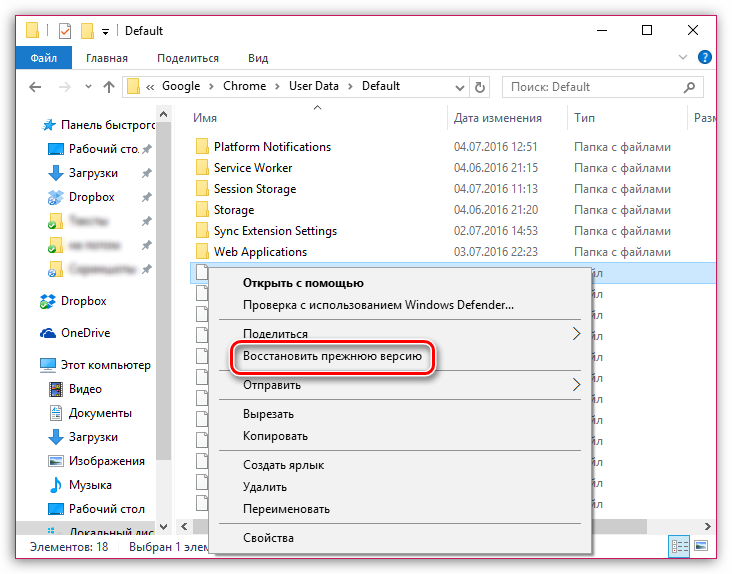
Способ 2
Прежде всего, в браузере на всякий случай потребуется отключить синхронизацию закладок. Для этого щелкните по кнопке меню браузера и в отобразившемся окне щелкните по кнопке «Настройки».
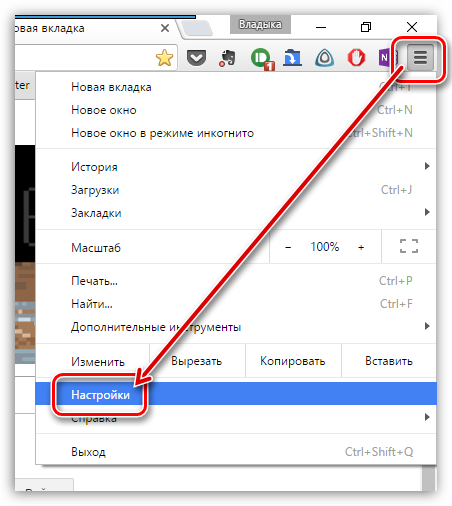
В блоке «Вход» щелкните по кнопке «Дополнительные настройки синхронизации».

Снимите галочку с пункта «Закладки», чтобы браузер перестал выполнять синхронизацию для них, а затем сохраните изменения.
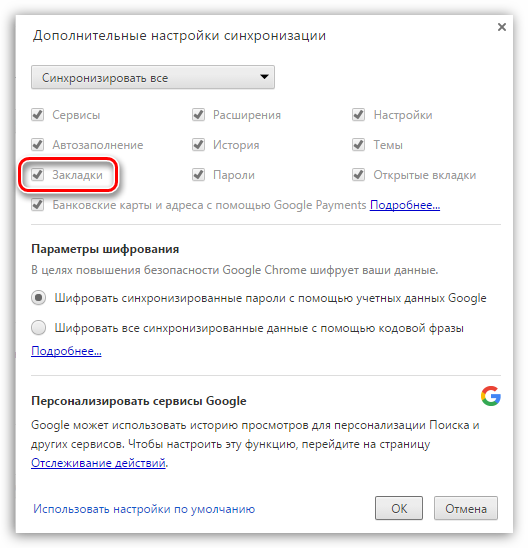
Теперь снова открываем проводник Windows и вставляем в адресную строку ссылку следующего вида:
Где «ИМЯ» – имя пользователя на компьютере.
Снова попав в папку Chrome, просмотрите имеется ли у вас файлы «Bookmarks» и «Bookmarks.bak».
В данном случае файл «Bookmarks» – это обновленные закладки, а «Bookmarks.bak», соответственно, старая версия файла закладок.
Здесь вам потребуется скопировать файл «Bookmarks» в любое удобное место на компьютере, создав таким образом резервную копию, после чего «Bookmarks» в папке «Default» можно удалять.
Файл «Bookmarks.bak» необходимо переименовать, убрав расширение «.bak», таким образом, сделав данный файл с закладками актуальным.
После выполнения данных действий можно возвращаться в браузер Google Chrome и вернуть прежние настройки синхронизации.
Способ 3
Если ни один способ не помог устранить проблему с удаленными закладками, тогда можно обратиться к помощи восстанавливающих программ.
Мы же рекомендуем вам воспользоваться программой Recuva, так как она является идеальным решением для восстановления удаленных файлов.
Когда вы запустите программу, в настройках вам потребуется указать папку, в которой будет осуществляться поиск удаленного файла, а именно:
Где «ИМЯ» – имя пользователя на компьютере.
В результатах поиска программа может найти файл «Bookmarks», который потребуется восстановить на компьютер, а затем перенести его в папку «Default».
Как восстановить пропавшие вкладки
Сначала рассмотрим, как вернуть на место вкладки, которые исчезли в текущей сессии или которые не восстановились после предыдущей.
Полное восстановление предыдущей сессии (после закрытия браузера и повторного запуска)
Обычно «Фаерфокс» сохраняет все вкладки до следующего запуска программы. Однако в каждой системе может произойти сбой.
Как включить запуск вкладок из прошлой сессии
Чтобы при каждом новом запуске «Мозиллы» у вас «автоматом» открывались вкладки из старой сессии, у вас должна быть включена специальная опция в настройках:
-
В окне обозревателя кликнем по трём полоскам справа в самом верху. Раскроется меню с разделами. Нам нужен блок с настройками.
-
Сразу в основных параметрах будет пункт «Восстанавливать прошлую сессию». Ставим птичку рядом с ним. Изменение автоматически сохранится.
- По желанию можете поставить отметку и рядом с подпунктом «Предупреждать при закрытии обозревателя». Тогда после клика по крестику справа вверху будет появляться диалоговое окно с уведомлением, что текущие вкладки снова откроются при следующем запуске «Фаерфокс».
Как вернуть вкладки из предыдущей сессии с помощью меню браузера
Если у вас вдруг пункт о восстановлении страниц оказался выключенным, после открытия «Мозиллы» щёлкните по тому же значку меню и кликните по опции «Восстановить прошлую сессию». Тут же запустятся все сайты, которые вы открывали ранее.
В меню щёлкните по «Восстановить предыдущую сессию»
Если пункт оказался неклибальным (буквы серого цвета), используйте такую хитрость:
- В «Проводнике «Виндовс» перейдите по следующей директории: C:\Users\username\AppData\Roaming\Mozilla\Firefox\Profiles\xxx.default. Username — имя вашей текущей учётной записи.
- Раскройте папку sessionstore-backups. Там будет файл recovery.js (recovery.bak). Сделайте сначала его резервную копию, например, сохраните на «Рабочий стол».
- Теперь кликните правой клавишей по файлу и нажмите на «Переименовать». Введите sessionstore.js и подтвердите переименование с заменой.
- Запустите «Фаерфокс» и посмотрите, стал ли активным пункт. Если да, кликните по нему. Удалите резервную копию с «Рабочего стола».
Возвращаем отдельные вкладки, закрытые в текущей или предыдущей сессии
Способы ниже будут работать, если вы ранее не удаляли историю посещений.
Горячие клавиши и адресная строка в помощь
Если вы ненароком удалили (закрыли) вкладку в «Мозилле», сразу зажмите на «клаве» комбинацию кнопок Shift + T + Ctrl. Эта страница снова появится на экране. Если нажмёте на это сочетание ещё раз, запустится предыдущая страница, закрытая ранее и так далее в обратном порядке. Вы можете зажимать эту комбинацию сколько угодно раз, чтобы восстановить закрытые страницы.
Программный способ восстановить по отдельности закрытые сайты — щёлкнуть правой клавишей по любой вкладке и кликнуть в меню по пункту «Восстановить предыдущую страницу».
Нажмите на «Восстановить закрытую вкладку»
Последние открытые вкладки можно увидеть в специальном меню, которое раскрывается кликом по стрелке в самой адресной строке справа.
Щёлкните по стрелке вниз на адресной строчке
Восстановление вкладок из журнала Mozilla Firefox
В журнале хранятся все ссылки на страницы, которые посещали в браузере ранее:
-
В меню обозревателя (три полоски справа) кликнуть по библиотеке. Раскрыть пункт «Журнал».
-
Внизу панели будет отображаться недавняя история — сайты, которые посещали в последний раз. Отыщите ссылку на нужную страницу там либо в разделах «Недавно закрытые сайты» и «Недавно закрытые окна».
- Можете щёлкнуть по пункту «Боковая панель». Сразу слева увидите дополнительное меню, где по дням будут расписаны ссылки, по которым вы переходили. Выберите нужную дату, если сайт открывали давно, либо раскройте пункт «Сегодня».
Как восстановить панель закладок в Google Chrome?
Чтобы войти в диспетчер закладок вводим в браузере chrome://bookmarks/#1 или заходим в «настройки — закладки — диспетчер закладок» или нажимаем CTRL+SHIFT+O в браузере.
нажать на кнопку «упорядочить» — «экспортировать закладки в файл HTML»
экспортируем в надежное место
потом таким же способом можно будет их обратно импортировать.
Если же закладки потеряны, но диск не был отформатирован, можно поискать их в папках.
Вводим в браузере chrome://version/
Ищем строку *Путь к профилю:*
Заходим в эту папку и ищем файл Bookmarks (закладки) и bookmarks.bak (старая копия) — меняем названия местами.
Также можно поискать эту папку в других пользователях и скопировать закладки оттуда. (C:UsersСтарое имя пользвателя, если сохранилосьAppDataLocalGoogleChromeUser DataDefault)
Нашел способ быстро скрыть и также быстро восстановить панель закладок в Гугл Хром.
это делается комбинацией клавиш: Ctrl + Shift + B.
Стоит ее нажать и панель закладок сама быстро исчезнет. А потом также быстро появится. Как все просто оказалось на самом деле.
Для этого необходимо проделать следующие действия.
В левом верхнем углу нажать на иконку
У Вас появится меню. В нем выбираете Закладки — Показывать панель закладок. Все. И Хром снова выглядит как прежде. Все просто и не стоит этого пугаться
Открываете браузер Google Chrome, в правом верхнем углу находите три полоски — там находятся настройки браузера, и кликаете туда. Затем, в открывшемся меню, находите настройку «закладки» и далее «показывать панель закладок».
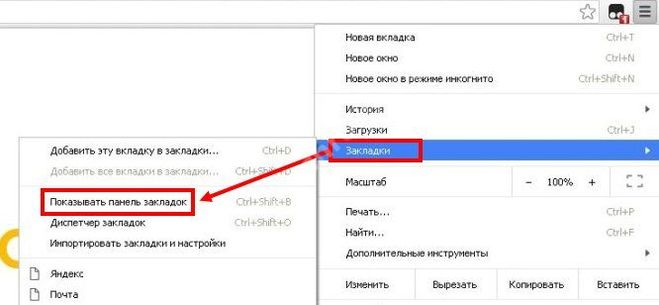
Обычно панель закладок отображает только на стартовой странице. Если человеку нужно, что она отображалась и на иных страницах, то это стоит изменить в настойках.
Нажимаем на три вертикальные точки в верхнем правом углу, выбираем раздел Настойки.
Листаем страницу до раздел Внешний вид. И передвигаем ползунок вправо около пункта — Показывать панель закладок. Все, ничего сохранять не надо.
Иной вариант — переходим на стартовую страницу, когда панель отображается. Щелкая правой кнопкой мыши по пустому месту панели закладок. Появляется меню, в самом конце которого есть пункт — Показывать панель закладок. Кликаем на нем и появляется галочка. Поступаем аналогично, чтобы скрыть панель.
Особенностью браузера от Google является возможность нужные страницы сохранять. Это одна из его приятных функций. Но иногда панель закладок пропадает. Системный сбой, случайное удаление могут быть причиной. Лишь если пользователь создал резервную копию, возможно восстановление этой панели.
Используя ресурсы ОС, действуем для возврата этой функции:
- Открываем горячими клавишами командную строку (комбинация Win + R).
- Теперь прописываем команду C:Users(имя пользователя на ПК)AppDataLocalGo ogleChromeUser DataDefault.
- Находим файл с названием Bookmarks в открывшейся папке.
- Прав. кнопкой мыши щелкаем по нему, затем нажимаем команду «Восстановить прежнюю версию».
При помощи каких способов можно восстанавливать закрытые вкладки в браузерах?
Практически во всех известных ныне браузерах существует функция восстановления любой закрытой вкладки. Вкладки могут восстанавливаться вручную, либо автоматически. Во втором случае, закрытая вкладка может восстановиться, если ваш компьютер случайно отключился или браузер по тем или иным причинам экстренно завершил работу – при повторном раскрытии браузера выпадет окно, предлагающее восстановить ранее закрытые вкладки.
В первом случае, при восстановлении вкладок вручную, предусмотрено несколько способов:
- При помощи панели вкладок
- При помощи кнопки настроек
- При помощи «Истории
» - При помощи ввода комбинации вкладок
Рассмотрим каждый случай отдельно (есть ещё способ, когда применяются специальные дополнения для браузеров, но мы будем в этом обзоре рассматривать лишь стандартные методы).
Чтобы восстановить вкладку, необходимо следовать такой инструкции:
- Правой кнопкой мышки щёлкаем по оставшейся раскрытой вкладке
- Затем в раскрывшемся окошке находим в меню строчку вида «Открыть закрытую вкладку
» (для разных браузеров надпись может немного отличаться).
Для раскрытия раннее закрытой вкладки, используя кнопку, настроек нужно:
Зайти в «Настройки
» браузера (в его главном окне) и нажать на строчку вида «Недавно закрытые вкладки
».
Закрыл браузер как восстановить закрытые вкладки в Яндекс, Хром, Гугл браузере
Если вам необходимо снова раскрыть раннее закрытую вкладку, используя опцию «История
», тогда сделайте следующее:
- Зайдите в «Настройки
» браузера - Найдите в меню опцию «История
» и кликните по ней (также вызывается при помощи нажатия «Ctrl+H
»).
Закрыл браузер как восстановить закрытые вкладки в Яндекс, Хром, Гугл браузере
Далее откроется окно со списком всех ранее посещённых вами страниц, причём тех, которые вы посещали в течении нескольких недель. Выберите из списка необходимую вам ссылку (то есть нужную вам закрытую вкладку).
Если вы предпочитаете чаще работать с клавиатурой, тогда вы можете восстановить закрытую ранее вкладку такими способами:
- Набрать на клавиатуре комбинацию «Ctrl+Shift+T
» (при повторном нажатии восстановится вкладка, закрытая до текущей восстановленной, и т.д.). - Набрать комбинацию «Ctrl+H
» для раскрытия «Истории
» (как было указано выше) и в списке выбрать нужную ссылку.
Выше мы рассмотрели общие стандартные методы восстановления вкладок для всех браузеров. Теперь же мы рассмотрим, как открывать закрытые вкладки в каждом отдельном браузере.
Как найти/сохранить/восстановить закладки в Яндекс Браузера
Эта небольшая статья-дополнение к прошлой, в которой рассказывалось как сохранить закладки Яндекс браузера штатными средствами ос Windows (виндовс): есть комментарии, гости делись вариантами…
Так получилось, что нынче многие (в связи отказом настроек обновлённого Яндекс браузера) обеспокоены этим обстоятельством, а посему поделюсь решением как всё это дело поправить.
…расскажу как восстановить свои закладки из ранее сохранённого html файла. Откроем скрытые папки и файлы — т. есть поработаем напрямую с ядром обозревателя; или импортируем сохранённый html файл. Т.е научимся открывать файлы яндекс браузера — сохраним и восстановим закладки из файла напрямую. А также изучим как сохранять полностью рабочий браузер яндекса к себе на компьютер, и быстро восстанавливать привычную среду!!
Как найти файл с закладки Яндекс Браузера
Первым делом, чтобы увидеть папки и файлы Яндекс Браузера, нудно разрешить «показ скрытых папок и файлов».
К сожалению, не располагаю скринами (дам позже) — а пока опишу как это сделать:
Открываете проводник Windows… Подводите курсор к «Упорядочить» и выбираете «Параметры папок и поиска» — кликаете… Появится всплывающее окошко, в нём выбираем «Вид», проматываем книзу — выбираем «Показать скрытые файлы и диски» (устанавливаем флажок).
Теперь все скрытые папки, а в том числе и нужные документы Яндекс Браузера ОТКРЫТЫ !!
Не забывайте после внесения изменений вновь «скрывать папки» !!
Далее…
путь к файлу закладок Bookmarks Яндекс Браузера
Один из вариантов такой:
1. Windows На диске «С» — в папке «Пользователи» находим «Имя Вашей учетной записи» — «AppData» — «Local» — «Yandex — YandexBrowser» — «User Data» — «Default» и наконец «Bookmarks» либо «Bookmarks.bak»…
Файл Bookmarks.bak — место импортируемых закладок.
Можно как-то этот файл сохранять на комп и в последствии восстанавливать…
Как восстановить из ране сохранённого html файла закладки Я. браузера
Однако, если у вас есть ранее сохранённый html файл, то:
…импортировать его в браузер правильнее через вкладку «импортировать закладки настройки» (выбрать html-файл) — это в настройках.
Ну и в плане совета:
можно сохранять свой рабочий браузер в отдельный файл YandexBrowser (т.е копировать папку целиком на комп) — таким образом быстро восстанавливать после переустановки Windows (виндовс), например.
Также можно сохранить отдельный файл Default — и просто-напросто заменять им в новоустановленном браузере «новый» — на этот ваш — с закладками…
Этот дефолтный файл содержит все наши данные — данные пользователя. так что смело работайте…
Либо же, как и говорилось оперировать отдельными файлами: об этом говорилось выше…
И ещё, для тех которые хотят изучить структуры различных обозревателей, очень рекомендую читать рубрику ТОНКИХ НАСТРОЕК РАЗЛИЧНЫХ БРАУЗЕРОВ у моего коллеги.
Очень и очень полезно!!
!..подписываясь —мы расстаёмся с невежеством..!
Подписаться на life-News сайта Комплитра
Делитесь статьями с друзьями, вероятно это информация будет им полезна!
Будем внимательнее друг к другу!
Самое время рассказать о статье в соцсетях, буду признателен… complitra.ru !
меточная навигация:
плагины браузеров Яндекс
Способы восстановления закрытых вкладок в Yandex
Если вы добавили в закладки любимый сайт, например Softikbox.com, а далее при работе с ресурсом браузер Яндекс аварийно завершил свою работу, заглючил или вы случайно закрыли нужную закладку, то восстановить её можно различными способами. Рассмотрим их на практике.
Открываем ранее закрытые вкладки через Меню браузера
Самый легкий и доступный способ, как вернуть ранее закрытые вкладки в Яндекс Браузере, это нажать правой кнопкой мыши на строке вкладок и из функционального меню выбрать «Открыть закрытое окно» или «Открыть ранее закрытую вкладку».
Вкладка восстановиться. Такой способ работает на компьютерах с Виндовс. Если у вас смартфон с операционной системой Андроид, то вернуть закрытые вкладки таким способом не удастся.
Как открыть последнюю закрытую вкладку, используя комбинацию клавиш?
Возможный также следующий быстрый вариант восстановления ранее закрытой вкладки в Яндексе – комбинация клавиш Ctrl+Shift+T. Её можно заметить в подсказках контекстного меню обозревателя.
Восстановление закрытой вкладки через Историю просмотров
История просмотров позволяет восстанавливать ранее закрытые вкладки. При этом данный способ подходит и для тех пользователей, которые используют для серфинга в сети мобильный телефон или планшет. В данном случае нужно выполнить несколько несложных действий:
Открываем браузер. Переходим в Меню и выбираем «История», «Недавно закрытые».
Смотрим, какой сайт или страницу в сети мы просматривали последней и открываем её кликом мышки.
Как восстановить закрытую вкладку или закладку через Табло?
В Яндексе есть Экспресс панель, которая называется «Табло». Если внимательно посмотреть, то под иконками есть несколько кнопок. Здесь находится и кнопка «Недавно закрытые».
Нажав на неё, появится точно такое же меню, как и в истории просмотров.
Выбираем нужный ресурс из списка. Доступ ко вкладке восстановлен.
Настройка автоматического восстановления вкладок
Для того, чтобы настроить автоматическое восстановление вкладок на Яндекс.Браузере, можно воспользоваться простой инструкцией:
Запускаем обозреватель. Выбираем «Меню», «Настройки».
Находим раздел «Вкладки» и ставим отметку возле пункта «При запуске браузера открывать ранее открытые вкладки».
Теперь, даже если система будет сбоить, то при запуске браузер будет иметь открытые вкладки, с которыми вы работали ранее.
Реанимация букмарков после переустановки интернет-клиента
Если вам нужна переустановка Windows или ваш ПК начал сбоить, получив очередное обновление, то с помощью bookmarks можно сохранить, перенести или восстановить многие закладки. Для того, чтобы создать букмарк, нужно выбрать способ его сохранения: в файл или облако. Мы рассмотрим пример создания букмарка в файл.
Открываем браузер. Выбираем «Настройки», вкладка «Закладки» и нажимаем на троеточие. Далее выбираем из списка «Экспорт закладок в файл HTML».
Далее указываем, куда сохранить файл.
Теперь, чтобы восстановить утраченные закладки на браузере, нужно установить новый клиент обозревателя. Далее нужно выбрать опять «Настройки», «Закладки», нажать на троеточие и кликнуть «Импорт закладок из файла HTML».
Указываем на файл. Запуститься импорт и восстановление вкладок.
Восстановление завершено.
Синхронизация и экспорт данных
Все способы о том, как восстановить удаленные закладки в Яндекс Браузере будут работать, если у вас включена синхронизация данных.
Для того, чтобы включить синхронизацию данных в Яндекс.Браузере, стоит выполнить несколько несложных действий:
Нажимаем на кнопку «Меню» и выбираем «Синхронизация».
Далее нажимаем на кнопку «Сохранить данные».
Необходимо ввести логин и пароль от аккаунта Яндекс или создать его, если нет. Можно подключить аккаунт любой социальной сети и выполнить синхронизацию через него.
Синхронизация готова. Изменить некоторые параметры можно в настройках программы.
Теперь, если вам нужно переустановить браузер или перенести его на другой ПК, все закладки будут восстановлены после включения синхронизации на новом гаджете.
Восстанавливаем настройки после переустановки обозревателя
В зависимости от того, как вы сохраняли свои сайты будет отличаться и способ их возвращения.
Синхронизация с аккаунтом Яндекс
Здесь всё довольно просто. Устанавливаем новую версию обозревателя Яндекс. Запускаем его и здесь нам нужно выполнить синхронизацию.
- Открываем меню обозревателя (кнопка в виде трёх полос в верхнем правом углу).
- В выпадающем списке кликаем «Синхронизация» и «Сохранить данные».
- Вводим свои логин и пароль от аккаунта Yandex и жмём «Включить…».
- Дожидаемся пока с серверов подтянутся закладки и настройки.
Импорт закладок
Если вы сохраняли пользовательские настройки в HTML-файл:
- Снова кликаем на кнопку меню — в выпадающем списке наводим курсор мыши на пункт «Закладки».
- Здесь в подменю выбираем «Импортировать…».
- В графе «Источник» выбираем «HTML файл с закладками».
- Нажимаем «Выбрать файл».
- Находим на диске наш файл и кликаем «Открыть».
- Дожидаемся окончания процедуры.
Откат системы
Если не выполняли синхронизацию и не создавали HTML-файл, можно попробовать выполнить откат системы до того состояния, когда браузер ещё не был удалён или переустановлен. При таком способе вернётся и исходное состояние обозревателя.
- Нажимаем ⊞ + R.
- Выполняем команду rstrui.
- Переходим в раздел «Запуск восстановления системы».
- Если в системе настроено автоматическое создание контрольных точек восстановления — выбираем точку, когда ваши настройки ещё не были удалены вместе с браузером и нажимаем «Далее» (можно посмотреть затрагиваемые программы)
При удалении браузера мастер деинсталляции спрашивает «Удалить данные о работе браузера» или нет. Если не отмечать эту галочку, в системе останутся все сохраненные страницы и настройки, и при установке обозреватель сам подтянет эти данные из папок пользователя.
Восстанавливаем на панели меню кнопку «Закладки»
Ну, что? Доигрались со своим браузером? Все, что собирали долгие месяцы и годы, исчезло? Не переживайте. Дело поправимое.
Во-первых, Ваши закладки никуда не делись: лежат в недрах компьютера и ждут, когда Вы их вызволите оттуда.
Во-вторых, Вы их можете даже сейчас посмотреть. На панели меню нажмите кнопку «Вид»:
У Вас откроется вот такое окно:
Нажимаете на «Панели инструментов» на «Боковую панель» и далее на «Закладки». И слева на экране монитора у Вас появится почти такое же окно, как у Вас было ранее:
Вы, конечно, видите, что нет любимой строчки «Добавить страницу». Да и «Управление закладками» как-то не просматривается. Но, по крайней мере, стало чуть спокойнее: сами закладки на месте и ими даже можно пользоваться.
Но проблема восстановления кнопка «Закладки» осталась. Мой совет пригодится только тем, кто устанавливал у себя тулбар Delicios:
Именно этот тулбар «повинен» в исчезновении Вашей кнопки. Но, как говорил герой «Кавказской пленницы», «кто нам мешает, тот нам и поможет». Щелкните по этому Delicios и у Вас откроется выпадающий список. Нижняя часть которого выглядит так:
Вот по этой надписи Show Bookmarks Menu Вам и надо кликнуть.
Результат: Ваша кнопка «Закладки» на месте.
А тем, у кого нет тулбара Delicios я помочь не могу: у меня ни разу раньше не «улетала» кнопка «Закладки». Ищите в Интернете. В крайнем случае обратитесь на форум Mozilla FireFox, поищите там.
Как импортировать
На компьютере
Для того чтобы сделать импорт и экспорт табла с одного пк на другой пк, либо после переустановки виндоус, нужно скопировать файлы tablо, который расположены по такому пути c:\Users\USERNAME\AppData\Local\Yandex\YandexBrowser\User Data\Default\, на диск D или флешку.
Скопированный файл нужно вставить в идентичную папку на другом пк или после переустановки windows, но только после того как установите яндекс браузер
На телефоне
К сожалению, открыв настройки яндекс браузера на мобильном устройстве, вы не найдете там команду «Импортировать», поэтому у вас не получится провести импорт и экспорт табла.
Пропали визуальные закладки mozilla firefox?
Это может случиться в любом браузере, (допустим в Mozilla Firefox), и дальше здесь рассказывается об их полном восстановлении.
Такое может случиться из-за системных сбоев или вирусных программ. А может второй пользователь компьютера что-то изменил в настройках — по незнанию, а может умышленно(?)
Для восстановления корректной работы приложения и возвращения пропавших визуальных закладок, необходимо выполнить следующие простые действия:
- Включите Мозиллу.
- Вызовите контекстное меню, мышкой щелкнув на кнопку в правом верхнем углу с нарисованным изображением трех черных горизонтальных штрихов .
- Нажмите на категорию » Дополнения» («Add-ons»).
-
Щелкните вкладку «Расширения» («Extensions»). В предложенном списке найдите собственную экспресс-панель, к примеру, onlinezakladki, и щелкните Включить возле названия, а потом перезапустите браузер. После подобных действий включится плагин и снова заработает.
Если по какой-то причине что-нибудь не получилось, то существует еще несколько решений проблемы. Прежде всего, неплохо бы установить последнею версию браузера, возможно также его обновление. Жмём настройки и в контекстном меню выбираем иконку со знаком вопроса (Справка).
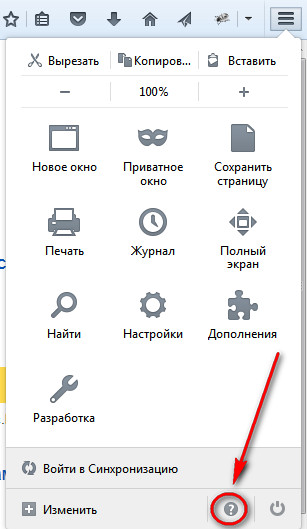
В окне справки нажимаем «O Firefox»
Далее кликаем по соответствующей кнопке
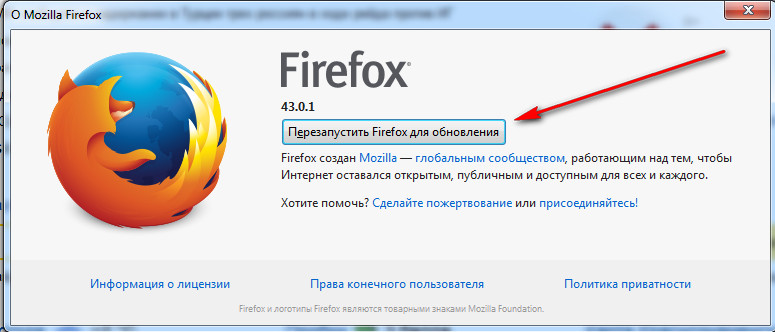
При внезапной пропажи визуальных закладок в Мозилле, вполне возможно, ничего с программой страшного не случилось — просто сбой настроек. Я бы сказал, что все настройки в программе можно наладить по-своему усмотрению. Это зависит лишь от вашего вкуса.
В отличие от других браузерных программ, Мозилла имеет ряд уникальных особенностей, неимение встроенных визуальных закладок – одна из них. Необходимо установить соответственное расширение, чтобы им пользоваться. Надо еще отметить, что подобное дополнение может автоматически поменять вашу стартовую страницу в браузере. Число окон можно поменять напрямую, покопавшись в настройках, так вы без излишних проблем сможете легче найти необходимую информацию.
Кое-что про старые проверенные варианты.
Удаленные закладки
Первая ситуация — это когда речь идет о только что удаленной закладке. Рекомендуется не открывать вновь браузер и не перезапускать его. Вместо этого проводится восстановление документа под названием Bookmarks.
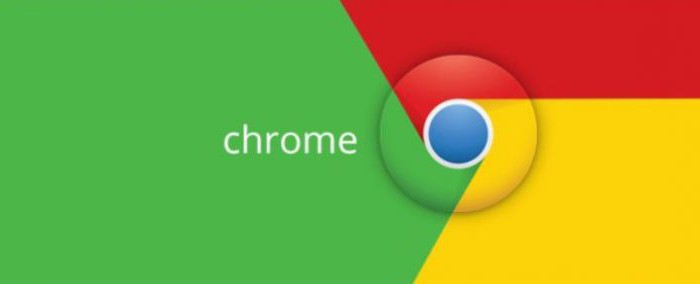
Как восстановить закладки в «Гугл Хром»? Для этого достаточно следовать инструкции:
- Открыть проводник Windows. Можно просто нажать на «Пуск».
- В строку поиска набрать: AppData/Local/Google Chrome/User Data/Default.
- Нажать на «Ввод» и осуществить поиск информации. Откроется окно, в котором будет множество документов.
- Отыскать Bookmarks и нажать по файлу правой кнопкой мыши.
- В появившемся меню выбрать пункт «Восстановить прежнюю версию».
На этом все действия заканчиваются. Подобный способ помогает в большинстве случаев. Но можно пойти иным путем.