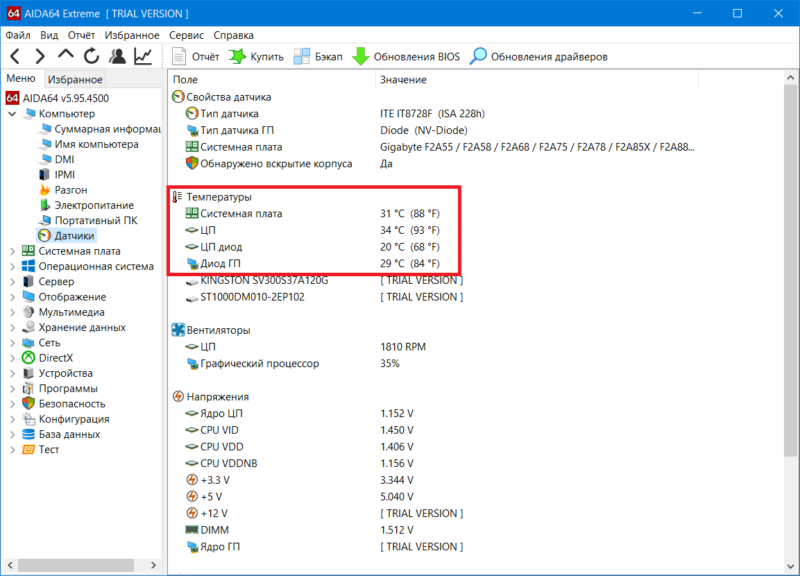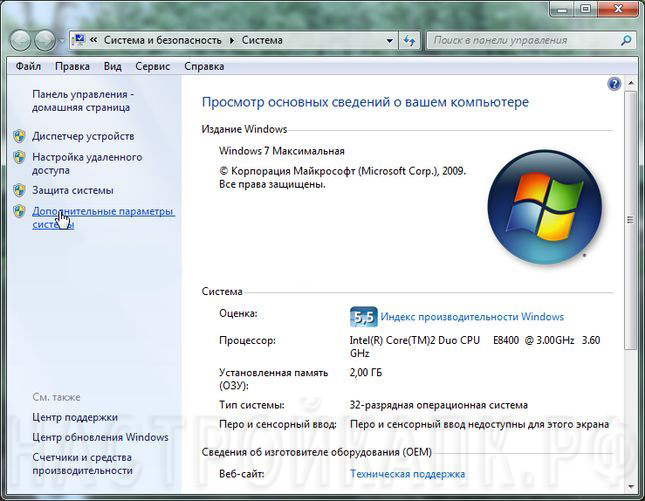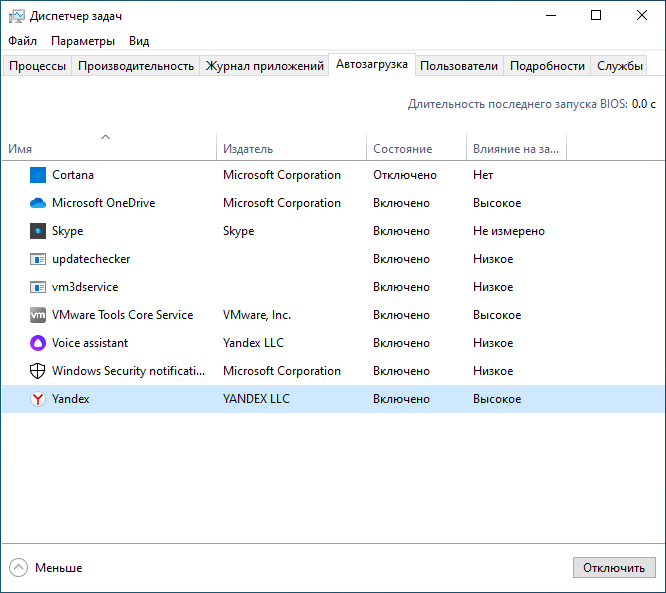Как включить работу всех ядер многоядерного процессора в windows 10?
Содержание:
- Как определить dpi своей мышки
- Когда требуется проверять количество памяти на ноутбуке
- Ubuntu
- Как задействовать все ядра?
- Сколько ядер в компьютере Speccy нам расскажет
- Способ 4: через официальный сайт производителя
- Как узнать размер жёсткого диска
- Как узнать сколько потоков в процессоре в Windows 7?
- Просмотр данных о CPU через “Сведения о системе”
- Как узнать сколько ядер в компьютере?
- Способ №3: отслеживать время везде с помощью одного трекера
- Способы узнать, сколько памяти на ноутбуке
- Определяем количество ядер на компьютере
- Как узнать сколько ядер в компьютере Windows
- Пользователи Windows
- Как узнать сколько ядер в процессоре
- Android
- Способ №2: изучить общую активность в смартфоне
- Как задействовать все ядра?
Как определить dpi своей мышки
Прежде всего, следует разобраться не только с назначением функции, но и с его определением. Итак, dpi дословно расшифровывается как Dots Per Inchs и определяется количеством точек на один дюйм. Проще говоря, технология предоставляет чувствительность изделия. Она является особенно важным для проведения игр или же для деятельности в графике
Следовательно, очень важно знать и правильно настраивать описанный параметр, потому что от него напрямую зависит продуктивность действий. Модель и производитель агрегата влияет на значение
То есть мышь может иметь и 600, и 800 и даже 1600 dpi.
Если дисплей оснащён матрицей высокого качества, то потребуется всего лишь до 800 dpi. Когда экран, где будет двигаться курсор, имеет показатели в 1600 на 900, то стоит отдать предпочтение прибору с 1000 dpi. Что касается более продвинутых моделей, так это уже достижение в 6000, а то и в 12000. Следующим моментом при определении будет область применения. Пользователям, которым так необходима исправность и плавность перемещений, стоит задуматься над мышками с более высокими величинами. Зачастую это нужно для дизайнеров или профессиональных игроков. Все оставшиеся могут приобретать для себя устройство, исходя исключительно из разрешения монитора. Подводя итог в данном пункте, стоит понимать, что конечный результат определения зависит от двух факторов:
- Предназначение покупки.
- Обозначения экрана.
Когда требуется проверять количество памяти на ноутбуке
Чаще всего пользователям требуется узнать количество ОЗУ при установке новой видеоигры. Так как для любого продукта существуют определенные требования, познакомиться с которыми желательно перед приобретением.
Также при попытке сделать компьютерную технику мощней, нужно знать какой максимальный объём памяти можно установить. Определить это легко.
Для начала можно зайти на сайт производителя материнской платы и найти требуемую информацию. Если это обычная материнская плата от настольного компьютера, то, скорей всего, получится отыскать то, что требуется. Если же это ноутбук, то чаще всего узнать можно лишь объём ОЗУ, который уже находится на устройстве, и ни слова о максимально допустимом объёме.
В этом случае нужно закачать приложение AIDA64, которое может рассказать об установленной оперативной памяти. Если это не помогло, то в этом случае нужно писать в службу поддержки изготовителя ноутбука.
Ubuntu
Для Unix систем можно воспользоваться командами lscpu или nproc.
Файловая система proc – это псевдо-файловая система, используемая как интерфейс доступа к структурам данных ядра. Обычно размещается она в директории /proc. Файл /proc/cpuinfo представляет собой всего лишь коллекцию зависимых от ЦП и от системной архитектуры элементов, с отдельным списком для каждой поддерживаемой архитектуры.
Команда nproc отображает количество доступных ядер процессора:
Команда lscpu собирает информацию об архитектуре ЦП из /proc/cpuinfo, выдавая ее в удобной для человека формате:
В псевдофайле /proc/cpuinfo и виртуальной файловой системе sysfs хранится информация об архитектуре вашего CPU, такая как: количество процессоров, потоков, ядер, сокетов, NUMA, семействе ЦПУ, модели, bogoMIPS, порядке следования байтов и многое другое. Чтобы получить данную информацию напишите в терминале команду less /proc/cpuinfo.
Как задействовать все ядра?
Единственный момент, когда процессор может использовать не все ядра – при загрузке операционной системы. Но эту конфигурацию работы можно изменить двумя способами – в Windows и настройках BIOS (как загрузить BIOS, прочитайте в статье «Как запустить BIOS и изменить в нем приоритет загрузки? »).
В Windows 10
- Введите в строке поиска Windows команду: msconfig .
- В окне «Конфигурация системы» → вкладка «Загрузка» → Дополнительные параметры.
- Установите галочку на пункте «Число процессоров» и выберите максимальное число в раскрывающемся ниже списке.
- Установите галочку на пункте «Максимум памяти» и укажите максимальный показатель.
- Снимите галочки с пунктов «Блокировка PCI» и «Отладка» → сохраните изменения → после этого проверьте сделанные настройки. Если они сбились, установите показатель объема памяти меньше.
Важно! На каждое ядро должно приходиться не менее 1024 Мб оперативной памяти, иначе вы добьетесь обратного эффекта. Вносить изменения в BIOS можно только в случае, если они «слетели» из-за сбоя в ОС (прочитайте статью «Загрузка компьютера Windows 10 в безопасном режиме », чтобы узнать, как запустить ПК, если он работает нестабильно)
В остальных случаях все ядра процессора в BIOS включаются автоматически
Вносить изменения в BIOS можно только в случае, если они «слетели» из-за сбоя в ОС (прочитайте статью «Загрузка компьютера Windows 10 в безопасном режиме », чтобы узнать, как запустить ПК, если он работает нестабильно). В остальных случаях все ядра процессора в BIOS включаются автоматически.
Чтобы включить все ядра, зайдите в раздел Advanced Clock Calibration в настройках BIOS. Установите в нем показатели «All Cores» или «Auto».
Важно! Раздел Advanced Clock Calibration в разных версиях BIOS может называться по-разному. Во время работы все ядра процессор задействованы, но они функционируют на разной частоте (в зависимости от сделанных настроек)
Включить все ядра ЦП можно при загрузке ОС в настройках BIOS или в параметрах «Конфигурация системы». Это сократит время загрузки ПК
Во время работы все ядра процессор задействованы, но они функционируют на разной частоте (в зависимости от сделанных настроек). Включить все ядра ЦП можно при загрузке ОС в настройках BIOS или в параметрах «Конфигурация системы». Это сократит время загрузки ПК.
Сколько ядер в компьютере Speccy нам расскажет
Speccy – это довольно удобная программа. Я её уже разбирал в статье: — Программа Speccy. Но напомню. Данная программа показывает многочисленные данные про ваш компьютер, общая информация о ПК, жесткий диск, ОС, видеокарта и прочее. В том числе и процессор. Его мы и выберем.
Запускаем Speccy, выбираем процессор и видим в открывшемся окне многочисленную информацию.
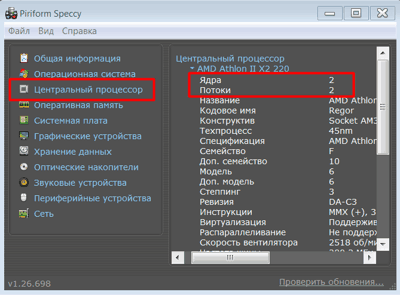
Но нас интересует число ядер. Как видно из скриншота, в моём случае их два, в том числе отдельно показаны потоки, т.е. не запутаешься, в отличие от прошлого метода. В этом случае, если Speccy у вас установлена, ответ вы действительно узнаете за две секунды! Очень удобный софт. Рекомендую.
Способ 4: через официальный сайт производителя
Данный способ также довольно прост и не занимает много времени. Для него потребуется точное название модели своего процессора, которое можно узнать среди информации о свойствах системы. Далее необходимо открыть браузер и найти в интернете адрес официального сайта производителя процессоров этой марки. На таких сайтах обычно присутствует поисковый раздел (можно узнать по изображению лупы рядом со строкой ввода). Скопировав туда ссылку и нажав на поиск, вы увидите полное описание процессора, количество его ядер, предельную и рекомендуемую температуру работы, тактовую частоту (базовое и максимальное значение) и т. д.
Как узнать размер жёсткого диска
Размер винчестера ноутбука можно определить следующим образом:
- Нажмите правой клавишей мышки на ярлык «Мой компьютер».
- Затем кликните «Управление», зайдите в меню «Управление дисками».
Здесь указан общий размер жёсткого диска (Диск 0). Если винчестер разбит на несколько дисков, то указан размер каждого (C, D).
Объём винчестера чуть отличается от заявленного в характеристиках устройства. К примеру, если в параметрах указывается размер жёсткого диска 180 Гб, то меню «Управление дисками» покажет 169,05 Гб. Это обусловлено с тем, что все компании-изготовители маркируют винчестеры с учётом округлённого значения (1Кб=1000 Байт, а не 1024 Байта).
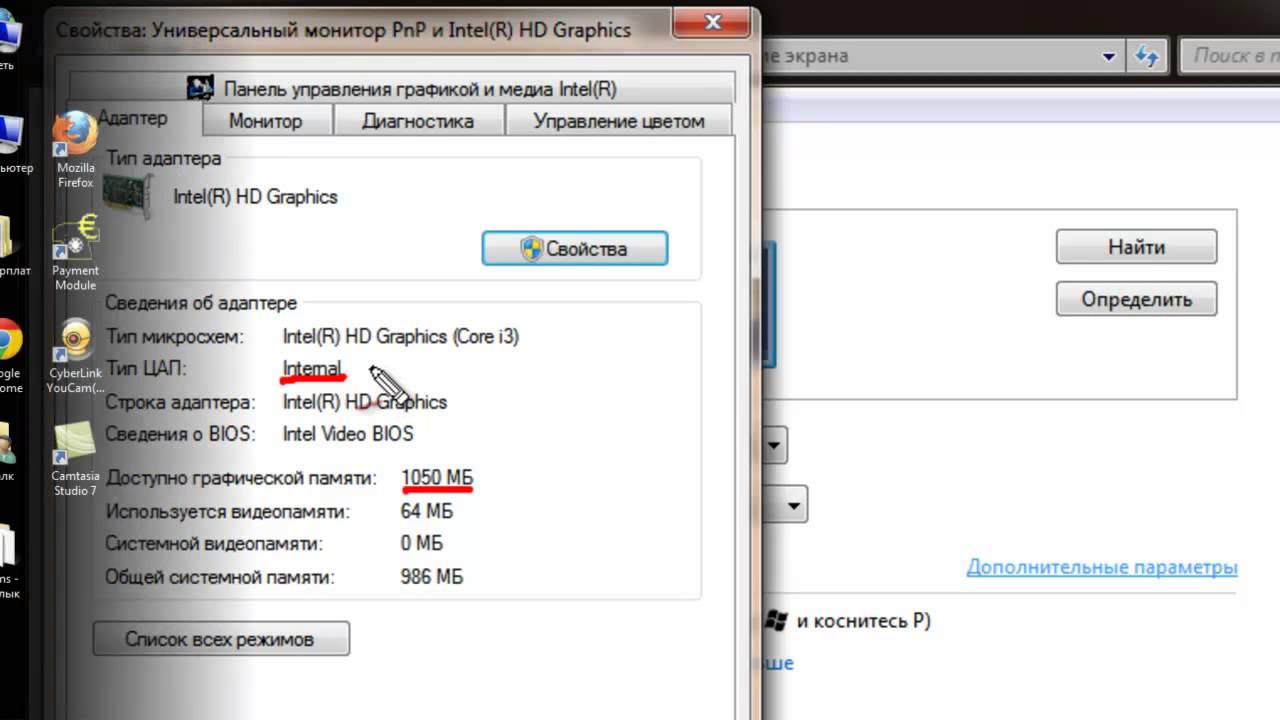
Как узнать сколько потоков в процессоре в Windows 7?
Всем привет Не в каждом процессоре есть потоки, они есть только у компании Intel и то в более дорогих моделях. У AMD, если я не ошибаюсь, то подобного нет. Но может быть что-то уже изменилось, но вроде нет… Главная проблема с определением потоков заключается в том, что винда эти потоки видит как ядра. Именно поэтому некоторые юзеры, когда у них был Pentium 4 то думали что у них два ядра, ибо там была технология потоков, кстати она называется Hyper-threading… Тогда немного даже шума было вокруг Пеньков, одни говорили что они двухядерные, другие что одноядерные. Кстати, первые двухядерные Пеньки, это линейка Pentium D (D это типа Dual)
Hyper-threading есть в Pentium 4, но его нет в современных Пеньках: этой технологии наделили более крутое семейство процов Intel Core i* — и то не все модели, декстопные Core i5 не имеют потоков. Core i5 это типа золотая середина среди процов i* и там потоков нет, но есть 4 полноценных ядра (но на 1156 сокете есть модель Core i5 с потоками, но там два ядра и четыре потока!). А вот у i3 и i7 уже есть потоки.
Вообще в интернете много отзывов что Hyper-threading это туфта, что это развод и что это не работает. Ну что я могу сказать, откуда такие мысли возникают я не знаю. Даже в те времена когда у меня был Pentium 4, то уже тогда я замечал как падала производительность, когда я в биосе отключал Hyper-threading. Но сегодня то данная технология уже сильно изменилась, ну там внутри ее прилично доработали, хотя название менять не стали. В общем Hyper-threading стал куда лучше
Вот картинка, тут как-то вроде более менее понятно как работают потоки:
Говорят что Intel называет потоками то, что у AMD — ядра. Это я читал о процессоре, который AMD представили как первый восьмиядерник для дома… Типа те 8 ядер AMD это как 8 потоков Core i7.. Ну тут я ничего не скажу, у меня мало было опыта общения с AMD-процами, но уверен что они не так уж плохи, как о них говорят…
Ну так вот, более менее с тем что такое потоки разобрались, теперь давайте я покажу как узнать в Windows 7 сколько у вас именно потоков.
Для всей инфы, которую вам нужно узнать о процессоре, то лучше всего использовать одну единственную утилиту, это CPU-Z. Она во-первых бесплатна, во-вторых очень маленькая и в третьих ее несложно установить, а иногда она запускается даже без установки (если версия портативная). Итак у меня процессор Pentium G3220, вот что мне показала утилита CPU-Z:
Вот видите я там обвел внизу рамкой? Ну так вот, Cores это ядра, а Threads это потоки, все просто. Но у меня потоков в процессоре нет, поэтому два ядра и два потока…
А вот процессор для сокета 1156, Intel Core i5 670:
Данная модель имеет поддержку Hyper-threading и при этом это семейство Core i5, хотя многие пользователи уверены что потоков в Core i5 нет вообще. В принципе они правы, потому что потоки можно встретить у модели i5 на устаревшем сокете 1156… Он то ведь появился еще до 1155… Вот такие дела
Но есть еще одни способ узнать сколько у вас потоков. Данный способ тоже можно использовать, хотя скажу честно что он не то чтобы плохой, просто там вы сможете узнать только базовую информацию.
Ну так вот. Для этого сперва проверьте что у вас включено отображение расширений файлов. Если что, то открываете Панель управления, там будет значок Параметры папок и там на второй вкладке есть опция показа расширений. То есть там нужно снять галочку там где скрывать расширения. Ну, думаю понятно.
Итак, вам нужно создать файл с расширением nfo. Проще будет создать сперва пустой текстовый документ, а потом его переименовать во что угодно, но главное это заменить расширение txt на nfo, вот например я сделал файл cpu.nfo:
Теперь просто запускаете этот файл. Появится такое сообщение, это нормально, нажимаем ОК:
Потом откроется окно и сразу в нем будет написано какая модель вашего процессора, сколько ядер и сколько логических ядер. Именно логические ядра это и есть потоки! Вот где это написано:
Я думаю что это окно Сведенья о системе можно вызвать и другим способом, но я не знаю как. Ведь это окно появляется как результат какой-то там ошибки..
Ну все, вроде бы я все нормально и доступно написал и надеюсь что теперь вы сможете узнать сколько в Windows 7 потоков у проца.
Удачи
Просмотр данных о CPU через “Сведения о системе”
В ОС Windows 10 есть встроенное приложение для просмотра комплексных сведений о системе, здесь же можно найти данные о процессоре. Сделать это можно за пару простых шагов:
- Откройте окно «Выполнить» с помощью поиска или же сочетанием горячих клавиш Win + R;
- В появившемся окне введите команду msinfo32;
- Щёлкните на «ОК», чтобы открыть панель “Сведения о системе”;
- В правой части экрана найдите строку «Процессор». В ней будет указан производитель CPU, количество физических ядер и потоков, а также частота процессора.
Утилита «Сведения о системе» предоставляет исключительно достоверную информацию о всех компонентах компьютера.
Как узнать сколько ядер в компьютере?
В наше прогрессивное время, количество ядер играет главенствующую роль в выборе компьютера. Ведь именно благодаря ядрам, расположенным в процессоре, измеряется мощность компьютера, его скорость во время обрабатывания данных и выдачи полученного результата. Расположены ядра в кристалле процессора, и их количество в данный момент может достигать от одного до четырёх.
В то «давнее время», когда ещё не существовало четырёхядерных процессоров, да и двухядерные были в диковинку, скорость мощности компьютера измерялась в тактовой частоте. Процессор обрабатывал всего один поток информации, и как вы понимаете, пока полученный результат обработки доходил до пользователя, проходило энное количество времени. Теперь же многоядерный процессор, с помощью специально предназначенных улучшенных программ, разделяет обработку данных на несколько отдельных, независимых друг от друга потоков, что значительно ускоряет получаемый результат и увеличивает мощностные данные компьютера
Но, важно знать, что если приложение не настроено на работу с многоядерностью, то скорость будет даже ниже, чем у одноядерного процессора с хорошей тактовой частотой. Так как узнать сколько ядер в компьютере?
Центральный процессор – одна из главнейших частей любого компьютера, и определить, сколько ядер в нём, является вполне посильной задачей и для начинающего компьютерного гения, ведь от этого зависит ваше успешное превращение в опытного компьютерного зубра. Итак, определяем, сколько ядер в вашем компьютере.
Как узнать сколько ядер в компьютере?
Для этого нажимаем компьютерную мышку с правой стороны, щёлкая на значке «Компьютер», или контекстном меню, расположенном на рабочем столе, на значке «Компьютер». Выбираем пункт «Свойства».
- С лева открывается окно, найдите пункт «Диспетчер устройств».
- Для того чтоб раскрыть список процессоров, находящихся в вашем компьютере, нажмите на стрелку, размещённую левее основных пунктов, в том числе пункта «Процессоры».
Подсчитав, сколько процессоров находится в списке, вы можете с уверенностью сказать, сколько ядер в процессоре, ведь каждое ядро будет иметь хоть и повторяющуюся, но отдельную запись. В образце, представленном вам, видно, что ядер два.
Этот способ подходит для операционных систем Windows, а вот на процессорах Intel, отличающихся гиперпоточностью (технология Hyper-threading), этот способ, скорее всего, выдаст ошибочное обозначение, ведь в них одно физическое ядро может разделяться на два потока, независимых один от одного. В итоге, программа, которая хороша для одной операционной системы, для этой посчитает каждый независимый поток за отдельное ядро, и вы получите в результате восьмиядерный процессор. Поэтому, если у вас процессор поддерживает технологию Hyper-threading, обратитесь к специальной утилит – диагностике.
Существуют бесплатные программы для любопытствующих о количестве ядер в процессоре. Так, неоплачиваемая программа CPU-Z, вполне справится с поставленной вами задачей. Для того чтоб воспользоваться программой:
Можно узнать, сколько ядер в компьютере с установленной системой Windows, с помощью диспетчера задач.
Очерёдность действий такая:
- Запускаем диспетчер с помощью клика правой стороны мышки на панели быстрого запуска, обычно расположенной внизу.
- Откроется окно, ищем в нём пункт «Запустить диспетчер задач»
В самом верху диспетчера задач Windows находится вкладка «Быстродействие», вот в ней, с помощью хронологической загрузки центральной памяти и видно количество ядер. Ведь каждое окно и обозначает ядро, показывая его загрузку.
И ещё одна возможность для подсчёта ядер компьютера, для этого нужна будет любая документация на компьютер, с полным перечнем комплектующих деталей. Найдите запись о процессоре
Если процессор относится к AMD, то обратите внимание на символ Х и стоящую рядом цифру. Если стоит Х 2, то значит, вам достался процессор с двумя ядрами, и т.д
В процессорах Intel количество ядер прописывается словами. Если стоит Core 2 Duo, Dual, то ядра два, если Quad – четыре.
Конечно, можно сосчитать ядра, зайдя на материнскую плату через BIOS, но стоит ли это делать, когда описанные способы дадут вполне чёткий ответ по интересующему вас вопросу, и вы сможете проверить, правду ли сказали вам в магазине и сосчитать, сколько же ядер в вашем компьютере самостоятельно.
P.S. Ну вот и все, теперь мы знаем как узнать сколько ядер в компьютере, даже целых четыре способа, а уж какой применить — это уже ваше решение ?
Способ №3: отслеживать время везде с помощью одного трекера
А вот с такими инструментами нигде не пропадёшь: они соберут статистику о потраченном времени со всех устройств. Цель одна, но подход у каждого свой:
TMetric. Мультиплатформенное приложение, тайм-трекер для компаний и фрилансеров. Отслеживает, сколько времени уходит на разные сайты, приложения, задачи и проекты. Умеет даже считать заработок по почасовой ставке. Но самые интересные функции — только в платной версии за 7 долларов в месяц.
Информация доступна во вкладке «Отчёты» → «Использование приложений». Чтобы увидеть, сколько времени потрачено, нужно навести курсор на необходимый элемент диаграммы
RescueTime. ПО для автоматического учёта времени и блокировки отвлекающих факторов. Можно установить на компьютер, смартфон и в браузер, а в конце дня просматривать общую детальную статистику в личном кабинете на сайте. Сервис платный (от 6,5 доллара в месяц), но можно бесплатно протестировать его в течение двух недель.
Пример отчёта RescueTime: видно, сколько времени ушло на соцсети, а сколько на другие ресурсы
Toggl Track. Простой инструмент для отслеживания времени и планирования. В отличие от RescueTime, который учитывает всё сам, здесь придётся вручную указывать текущее занятие, запускать и останавливать таймер. Можно считать работу с этим сервисом следующей ступенью самоконтроля. Для личного использования хватит бесплатной версии, а если нужны дополнительные возможности — от 9 долларов в месяц.
На главной странице — сам таймер и список задач, которым пользователь уделял внимание в течение недели. Статистика о потраченном времени за неделю, месяц и даже год хранится в разделе Reports. Теперь, когда ясно, сколько времени ежедневно уходит на соцсети, можно переходить к следующему шагу — сокращать его и перенаправлять на более важные задачи
Как взять себя в руки и победить прокрастинацию, узнаете на курсе «Тайм-менеджмент»
Теперь, когда ясно, сколько времени ежедневно уходит на соцсети, можно переходить к следующему шагу — сокращать его и перенаправлять на более важные задачи. Как взять себя в руки и победить прокрастинацию, узнаете на курсе «Тайм-менеджмент».
Способы узнать, сколько памяти на ноутбуке
Для определения объёма установленного ОЗУ используются как различные утилиты, так и установленные инструменты Виндовс.
Диспетчер устройств
Во вкладке «Диспетчера устройств» можно посмотреть объём ОЗУ. Для чего необходимо выполнить следующие действия:
- Откройте это меню комбинацией кнопок Ctrl+Shift+Esc и нажмите «Производительность».
- После зайдите в «Память».
В этом меню в углу указывается общий объём находящейся памяти. Тут же, если требуется, можно увидеть статистику её расхода.
Свойства системы
Наиболее простой способ: посмотреть в свойствах системы, здесь указаны все параметры, и в частности количество ОЗУ.
Для чего нажмите правой клавишей мышки на иконке «Мой компьютер» и в меню выберите «Свойства».
В появившемся окне находится вся информация о системе. Объём ОЗУ указан напротив пункта «Установленная память».
С помощью БИОС
Не очень удобный вариант, но он тоже имеет право на жизнь — просмотр объёма ОЗУ с помощью BIOS. Для каждой модели ПК способ входа указывается в меню и может быть разным. Чаще всего требуется нажатие кнопок F2 или Del при загрузке системы.
После входа в BIOS необходимо отыскать пункт, который содержит слово «Memory», к примеру, «System Memory». Здесь можно узнать количество памяти и иные параметры.
Piriform Speccy
Это приложение для просмотра данных обо всех компонентах системы. Приложение имеет простой интерфейс и мощный функционал, этим и заслужило популярность у владельцев ПК.
Определяем количество ядер на компьютере
Используем диспетчер устройств
Узнать нужную информацию можно стандартными средствами Windows. Чтобы открыть утилиту :
- в Windows10 – нажмите правой кнопкой мыши по значку «Пуск ». Откроется Меню быстрого доступа, в котором надо нажать «Диспетчер устройств ».
- в Windows 7 – откройте меню «Пуск », щёлкните правой кнопкой мыши на поле «Компьютер » и в выпадающем списке выберите «Управление ». Вы увидите окно, в левом меню которого следует выбрать «Диспетчер устройств ».
В результате вы получите список, состоящий из типов установленных устройств. Там же есть и пункт «Процессоры ». Нажмите на стрелку слева от него, либо дважды щёлкните по его названию. В результате развернётся список из нескольких позиций, каждая из которых соответствует одному потоку команд. Если ваш ЦП поддерживает гиперпараллельность («HyperThreading »), то, чтобы узнать число реальных ядер, следует поделить количество этих позиций на 2. Если такой технологии нет, делить не нужно.
Через диспетчер задач
Это известное приложение также позволяет узнать некоторые сведения о ЦПУ. Для запуска щёлкните правой кнопкой мыши по незанятому пространству внизу экрана, где находится панель задач. Всплывёт меню, где нас интересует пункт «Диспетчер задач » или «Запустить диспетчер задач ».
Windows 7. В окне программы перейдите на вкладку «Быстродействие ».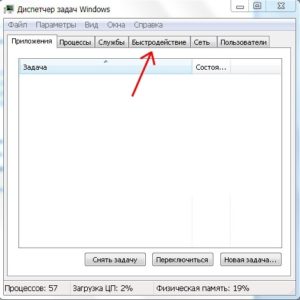
Что делать, если флешка защищена от записи
Справа вверху вы увидите несколько графиков, озаглавленных как «Хронология загрузки ЦП ». Если график только один, зайдите в меню «Вид » и в пункте «Загрузка ЦП » выставьте «По графику на каждый ЦП ». В результате количество этих графиков будет отображать количество потоков. Если процессор поддерживает гиперпараллельность, то, чтобы узнать число физических ядер, кол-во графиков следует поделить на 2.
Windows 10. В окне программы щёлкните по вкладке «Производительность ».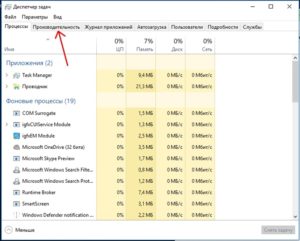
В правом нижнем углу вы увидите основные характеристики своего ЦП, в том числе количество физических ядер и потоков («логических процессоров »).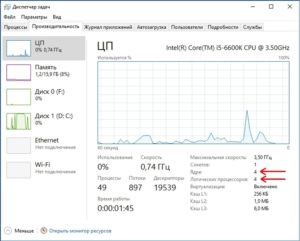
Используем программу Everest
Everest – не бесплатная утилита, но, тем не менее, функционала её пробной версии достаточно, чтобы узнать основную информацию о системе.
В окне программы вы увидите множество значков. Нажмите на иконку с надписью «Системная плата ».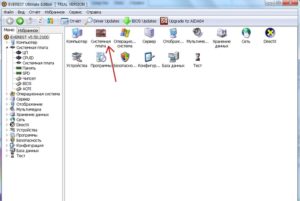
Из появившихся значков нажмите на «ЦП »
В открывшемся списке свойств обратите внимание на «Тип ЦП ». Здесь вы и найдёте интересующую вас информацию
Определяем количество ядер через CPU-Z
Это приложение очень удобно своей компактностью, бесплатностью и простотой интерфейса. Сразу после запуска перед вами открывается вкладка со всеми основными свойствами процессора, среди которых кол-во физических ядер (в английской версии «Cores ») и потоков («Threads »).
Смотрим документацию
Все основные характеристики ЦП указываются также на его упаковке и в комплектной документации .
Почта Gmail.com — вход в почту и первичные настройки
Аккаунт Google: создание учетной записи
Что такое операционная система? Виды операционных систем
Ccleaner — как очистить компьютер от мусора?
Как откатить Windows 10 до Windows 7 или 8.1
Учетные записи и родительский контроль Windows 10
Как исправить ошибки isdone.dll и unarc.dll
Как узнать сколько ядер в компьютере Windows
Добрый день. При покупке компьютера, каждый из нас старается выбрать компьютер получше. Побольше оперативка, жесткий диск, и все должно быть самым лучшим. Хотя, это не всегда оправдано. Я думаю, что не открою вам большой тайны, если скажу, что для простой работы в интернете, общению в соц. сетях и просмотру фильмов, больших наворотов не нужно. Играет свою роль имидж и мода.
Посильнее процессор и побольше оперативка пригодятся для работы со сложным софтом, в том числе и играми. Но всё равно, человек хочет компьютер получше и побыстрее
А что значит получше? В первую очередь, человек заостряет внимание на числе ядер процессора, в надежде, что от большего числа ядер компьютер будет не просто работать, а летать
Хотя, может я часть людей разочарую, но не все программы поддерживают многоядерный режим, и эффект будет незначительным, если вообще будет. Но сейчас не об этом речь. Вы купили компьютер, и желаете знать, сколько ядер имеет процессор данного компьютера? Как это сделать? Предложу четыре самых распространенных метода.
Пользователи Windows
Если вы используете Microsoft Windows, вы можете определить марку, модель или тип процессора и скорость, нажав кнопку Клавиша Windows и Пауза одновременно. Откроется системное окно, подобное одному из примеров ниже.
Свойства системы Windows 8.
Свойства системы Windows 7.
В в окне «Свойства системы» отображаются производитель процессора (например, Intel или AMD), модель процессора (например, Core 2) и скорость (например, 1,86 ГГц). Для более новых версий Windows он также отображает тип системы, например «64-разрядная операционная система на процессоре x64» в примере Windows 8.
Компьютер с Windows 8 имеет «Intel (R) Core (TM) i7-2600 CPU @ 3,40 ГГц 3,40 ГГц «. Intel — это бренд процессора, Core i7-2600 — модель процессора, а 3,40 ГГц — это скорость процессора.
Как узнать сколько ядер в процессоре
Основные сведение о компьютере
Перейдите в Свойства компьютера нажав сочетание клавиш Win+Pause&Break. В открывшемся окне напрямую не указывается количество ядер процессора. На примере установленного процессора можно узнать количество ядер непосредственно с его названия (Eight-Core Processor — восьмиядерный процессор). Бывает в названии процессора указывается количество ядер, как Х4 или Х6, в зависимости от модели процессора.
Перейдите в раздел Параметры > Система > О системе. В обновлённом интерфейсе указываются все характеристики компьютера, которые можно увидеть ранее. Непосредственно с названия устройства определяем сколько ядер в установленном в компьютере процессоре.
Приложение сведения о системе
В обновлённом поиске введите Сведения о системе и выберите Запуск от имени администратора. В главном окне открывшего приложения найдите элемент Процессор и посмотрите его значение.
На примере AMD FX(tm)-9370 Eight-Core Processor можно увидеть количество ядер: 4, логических процессоров: 8, хотя в названии процессора указывается значение: 8 физических ядер. Можно предположить, что такие значения указываются из-за своеобразной архитектуры процессора. Но как не странно при правильной оптимизации игровых проектов такой мощности более чем достаточно.
Классический диспетчер задач
Перейдите в диспетчер задач нажав сочетание клавиш Ctrl+Shift+Esc. Классический диспетчер задач в актуальной версии операционной системы можно открыть и другими способами. В открывшемся окне перейдите в закладку Производительность и посмотрите сколько Ядер и Логических процессоров доступно на установленном процессоре.
Стандартная командная строка
В поисковой строке наберите Командная строка, и выберите пункт Запуск от имени администратора. В открывшемся окне выполните команду: WMIC CPU Get DeviceID,NumberOfCores,NumberOfLogicalProcessors.
После выполнения команды пользователю будут выведены значения NumberOfCores — количество ядер и NumberOfLogicalProcessors — количество логических процессоров. Возможно, на только выпущенных процессорах некоторые данные будут неправильно отображаться, но после обновления системы всё встанет на свои места.
Диспетчер устройств в системе
Откройте диспетчер устройств выполнив команду devmgmt.msc в окне Win+R. Теперь перейдите в Процессоры, и посмотрите сколько отображается пунктов (потоков процессора).
В диспетчере устройств можно узнать количество потоков процессора, в случае линейки AMD FX(tm)-9370 количество ядер равно количеству потоков исходя из официальных характеристик устройства (не будем углубляться в подробности построения самого процессора). Здесь отображаются все другие подключённые устройства. Например, можно также узнать, какая видеокарта или процессор стоит на компьютере.
Средство конфигурации системы
О приложении конфигурации системы мы более подробно вспоминали в инструкции: Как зайти в MSConfig Windows 10. Не рекомендуется вносить изменения в конфигурацию системы без ознакомления с описанием каждого параметра.
Выполните команду msconfig в окне Win+R. Перейдите в раздел Загрузка > Дополнительные параметры и после активации пункта Число процессоров можно в ниже представленном списке посмотреть сколько ядер процессора доступно пользователю.
Не применяйте изменения после выбора любого значения, поскольку текущий пункт был создан для ограничения производительности. Вместе со средствами операционной системы можно использовать стороннее ПО. Его использовали для просмотра характеристик компьютера на Windows 10. К самым известным классическим программам относят: CPU-Z, AIDA64 и EVEREST Ultimate Edition.
А также непосредственно современный BIOS материнской платы позволяет ограничить производительность процессора, а значит и можно узнать сколько ядер в установленном процессоре. Для более надёжного и подробного ознакомления с характеристиками процессора рекомендуется посмотреть спецификации на сайте производителя.
Заключение
Существует много способов узнать сколько ядер в процессоре на Windows 10. Стоит различать значения физических ядер и логических потоков. Поскольку сейчас на рынке есть множество процессоров с разными соотношениями ядрам к потокам. Интерес пользователей сейчас притянут к процессорам с увеличенному количеству потоков в два раза.
Android
Современные смартфоны действительно довольно мощные. Чтобы вам легче было представить, насколько мощные, позвольте поделиться удивительным фактом. Однажды в Nasa поделились тем, что космический аппарат Вояджер 1 и 2, запущенные еще в 1977 году для изучения нашей Солнечной системы, имели по 69,63 килобайта памяти каждый. В iPhone 5 находится 16 ГБ памяти, что в 240 000 раз больше. iPhone 5 сейчас считается устаревшим устройством. Вопрос в том, что мы делаем с такой силой в наших карманах. Играем и просматриваем социальные сети? Просто пища к размышлению.

Тем не менее. Первый инструмент в списке — Hardware Info. Как следует из названия, это изящное маленькое приложение будет собирать все сведения о том, что находится внутри вашего смартфона. Помимо количества ядер, вы также узнаете кое-что о дисплее, процессоре, оперативной памяти, камере и датчиках. Множество полезных данных на одном экране аккуратно располагается во вкладки. Приложение позволяет сравнить характеристики с более чем 3 500 других смартфонов, которые работают на Android.
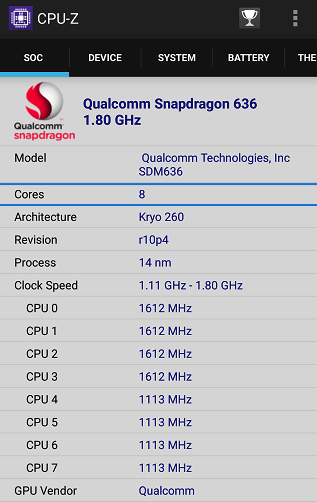
Второе приложение — CPU-Z от той же команды, которая разработала одноименную программу для ОС Windows, про которую мы рассказывали выше. Её дизайн более изысканный и приятный на вид, без темного фона. CPU-Z собирает и отображает информацию о скорости и производительности каждого ядра.
Способ №2: изучить общую активность в смартфоне
Не все соцсети позволяют отслеживать время с помощью встроенных инструментов. К тому же неудобно смотреть статистику отдельно по каждой, если для прокрастинации используются сразу несколько.
Для тех, кто увлекается самыми разными приложениями на телефоне, будут более полезны такие решения:
Просмотр статистики в настройках смартфона. Такая возможность есть у владельцев устройств с iOS 12 и выше, а также с Android 9.0 и выше. Можно открыть настройки, посмотреть детальный отчёт и узнать, сколько времени сегодня было потрачено на то или иное приложение. Ещё есть таймеры для контроля: как только заданный лимит будет исчерпан, приложение приостановится до конца дня.
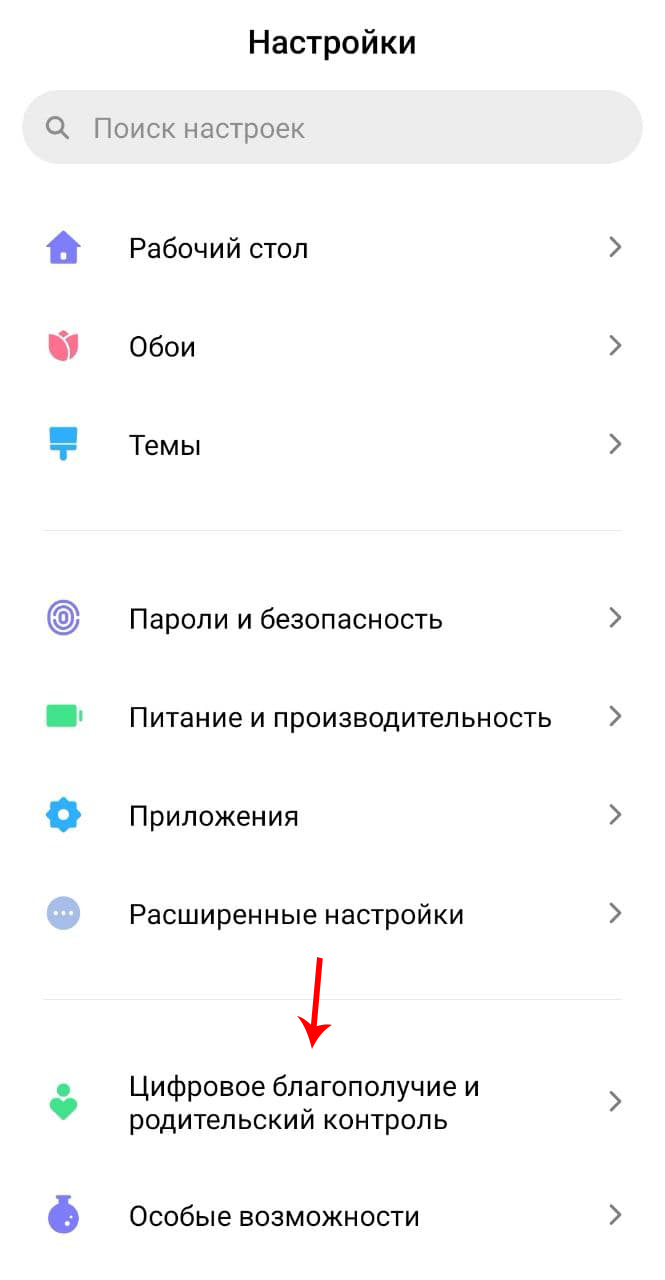
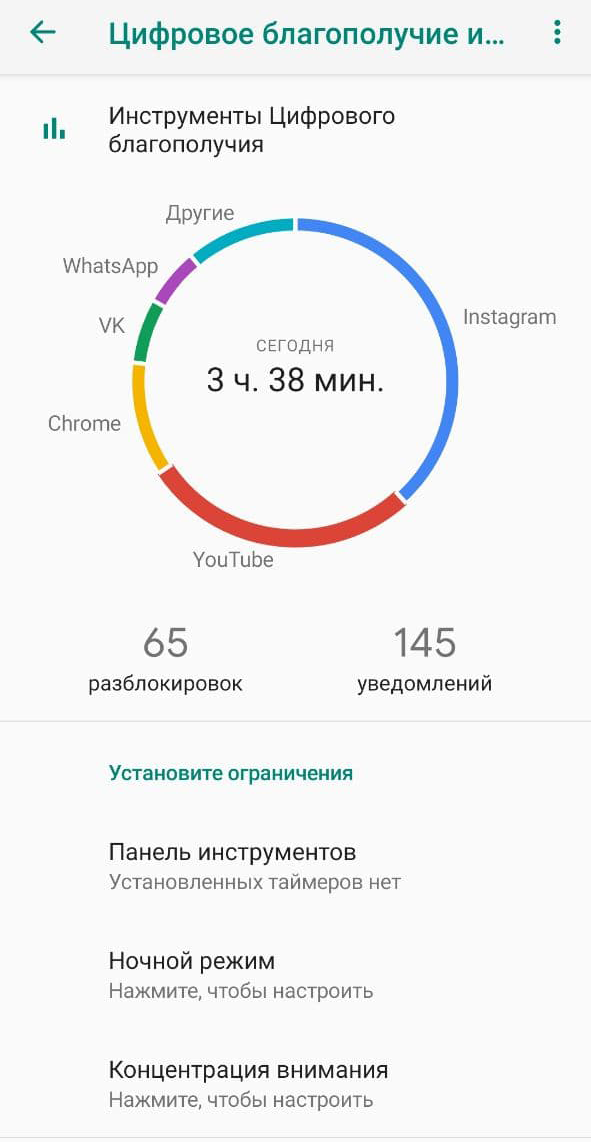
На разных Android-устройствах названия могут отличаться (например, у Xiaomi это «Цифровое благополучие», у Samsung — «Использование устройства»)
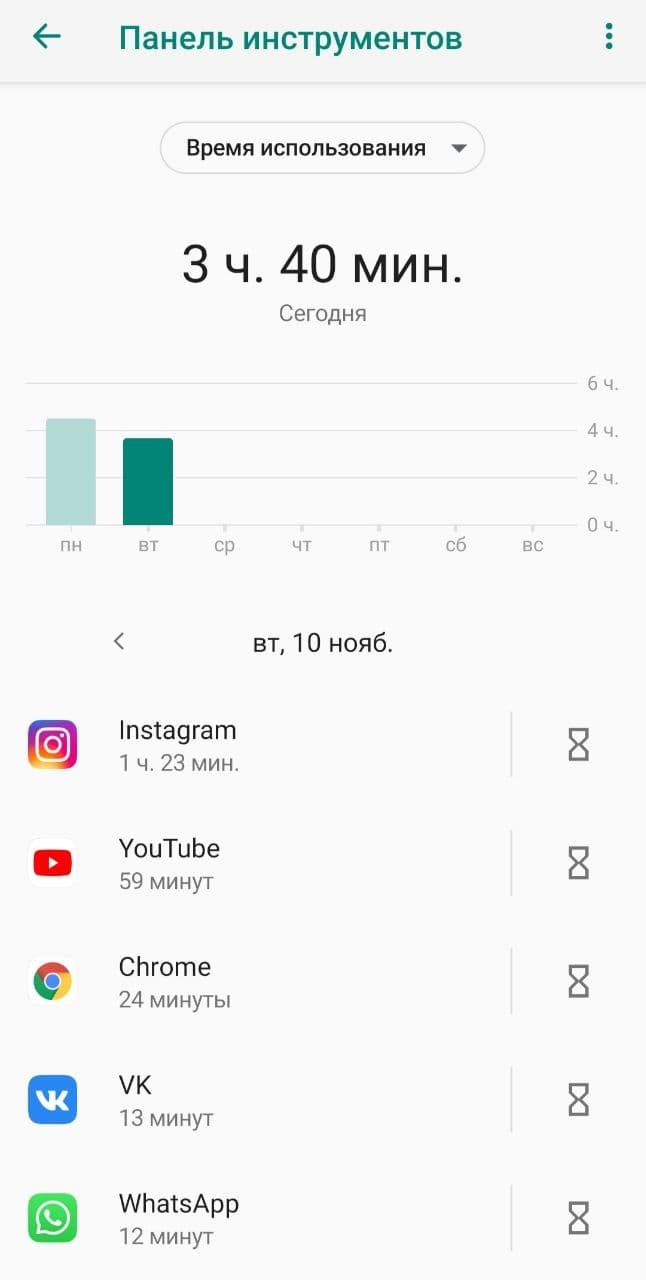
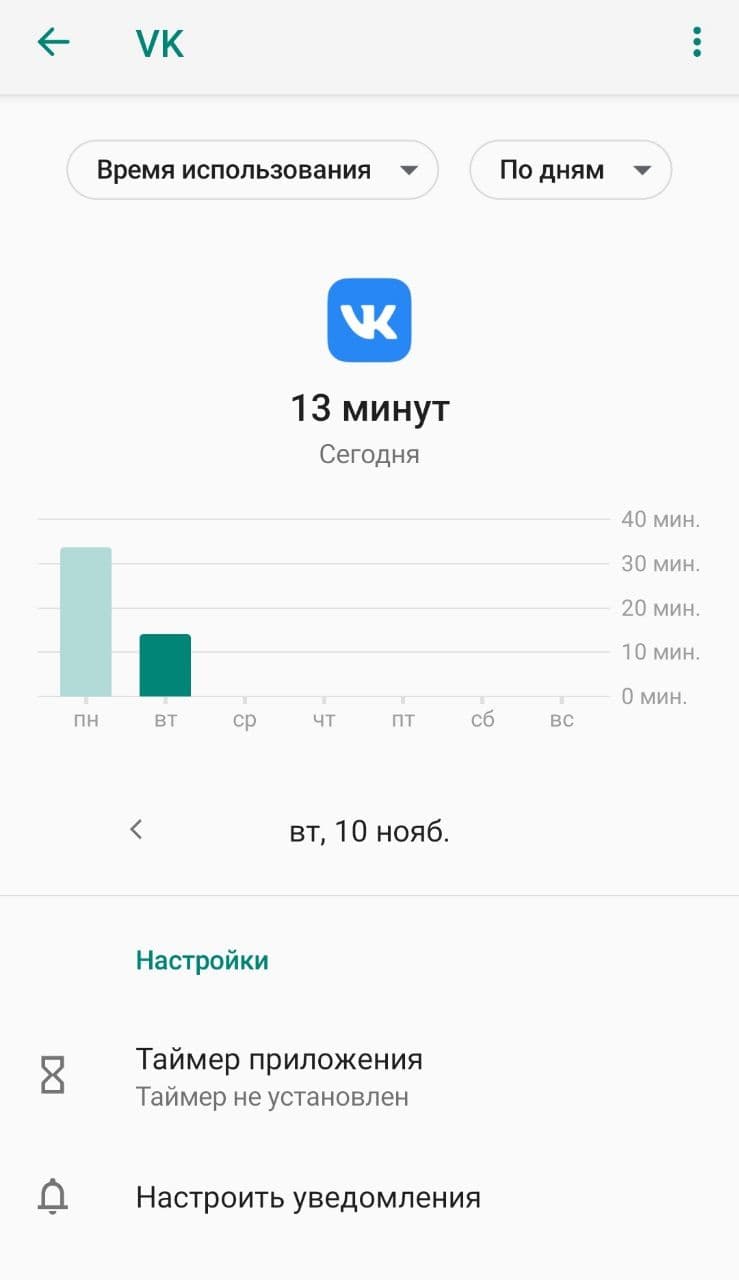
Чтобы узнать, сколько времени было потрачено на определённую соцсеть, нужно выбрать её на диаграмме или нажать на общее время в центре круга


Просмотр статистики на iPhone
А для пользователей iOS есть ещё один способ — зайти в настройках в раздел «Аккумулятор». Там хранятся данные активности в приложениях за 24 часа и последние 10 дней.


Здесь видно, сколько минут/часов приложение активно использовалось («на экране»), а сколько работало в фоновом режиме
Приложение AntiSocial (Android). Следит не только за соцсетями, как может показаться по названию, но и за активностью смартфона в целом. С ним можно составлять расписание блокировки приложений и сравнивать свои показатели с результатами других пользователей. Полностью бесплатный сервис.

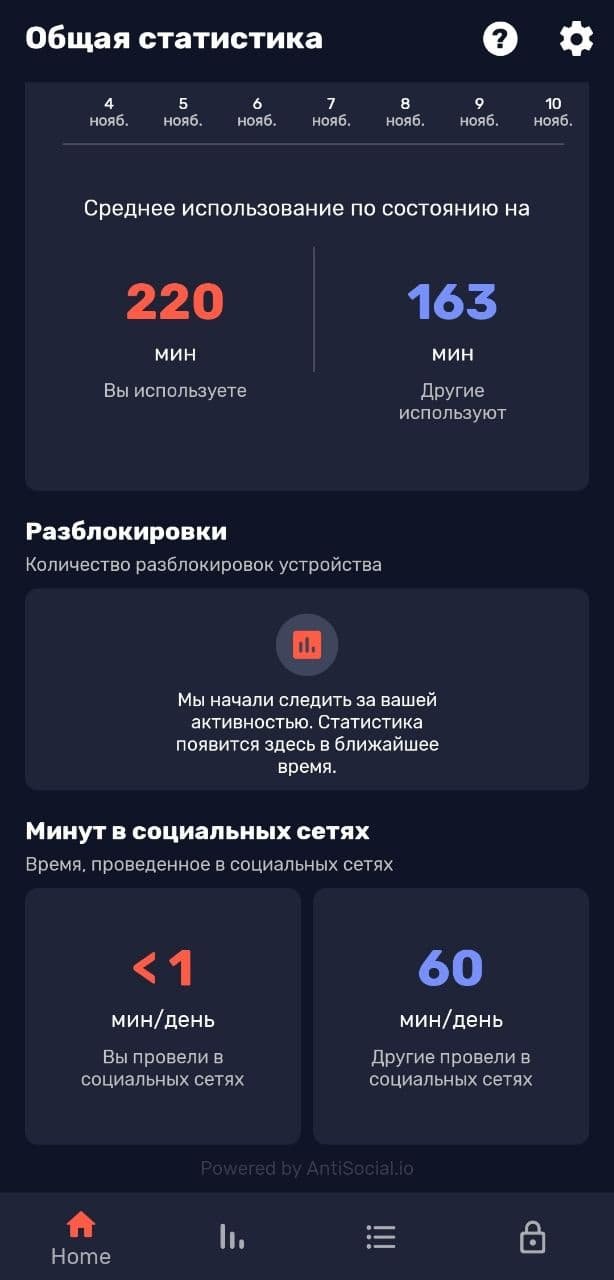
Приложение также даёт оценку зависимости пользователя от телефона и делится советами по экономии времени
Приложение StayFree (Android). Сервис не просто показывает статистику активности приложений, но в игровой форме помогает оптимизировать «общение» пользователя с устройством. Если сокращать время использования приложений и смартфона в целом, можно зарабатывать очки и открывать новые возможности StayFree. Сервис бесплатный.
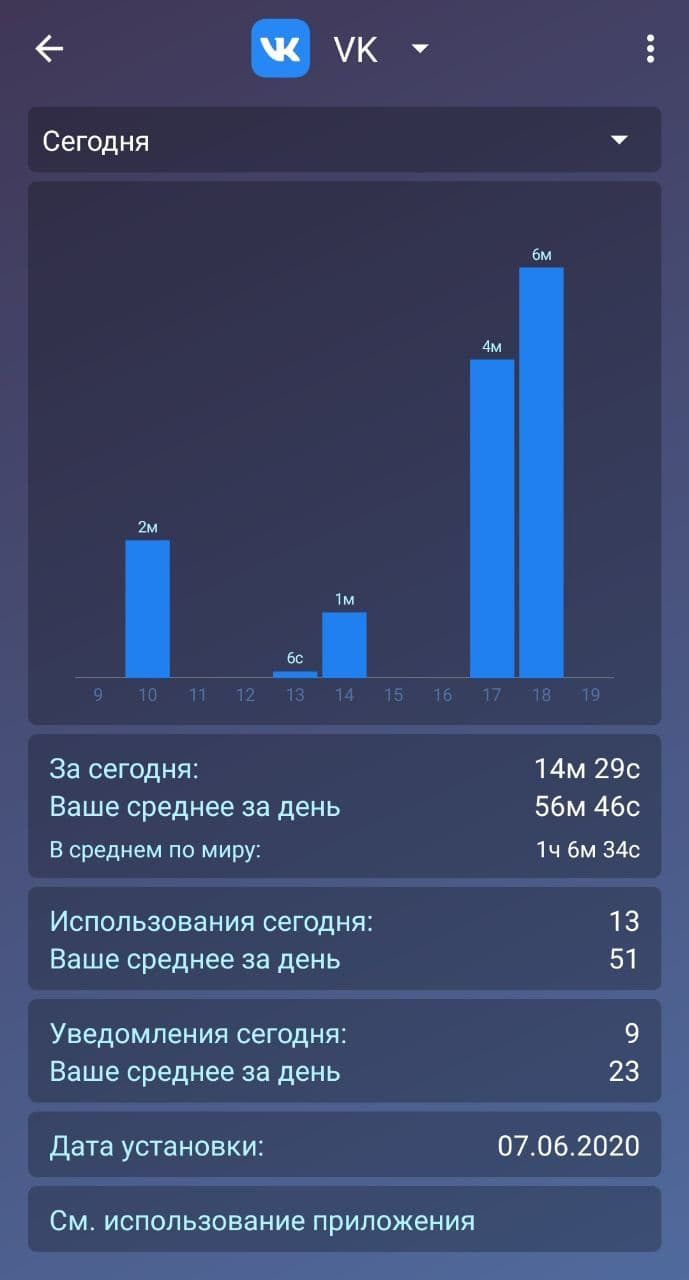
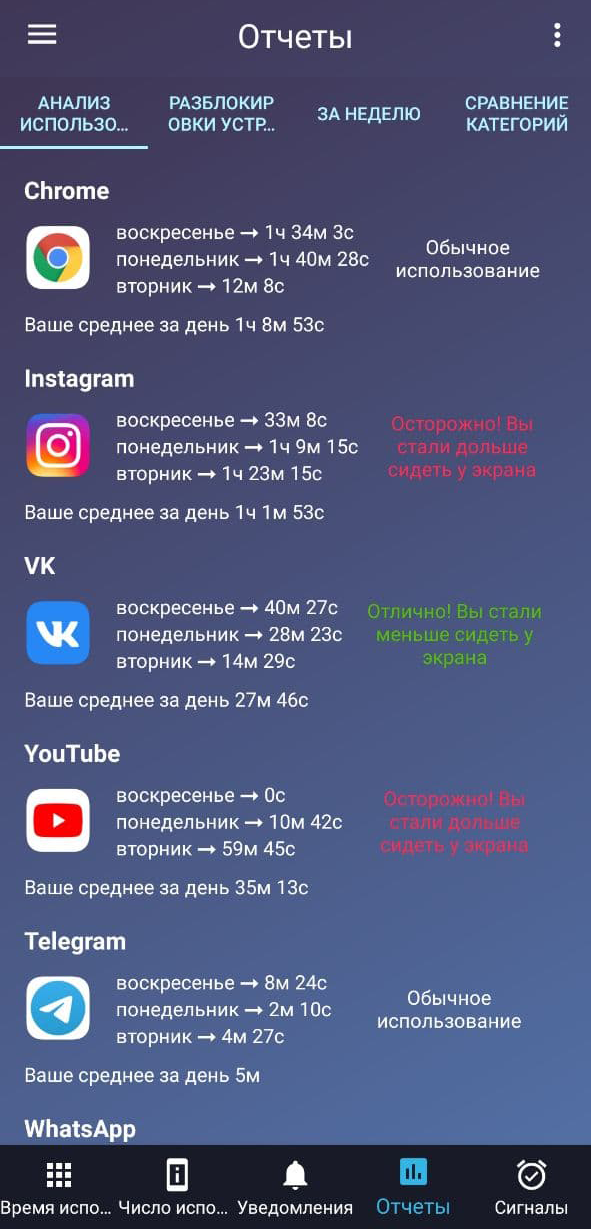
Приложение отслеживает прогресс пользователя и сравнивает его результаты со средними показателями по миру
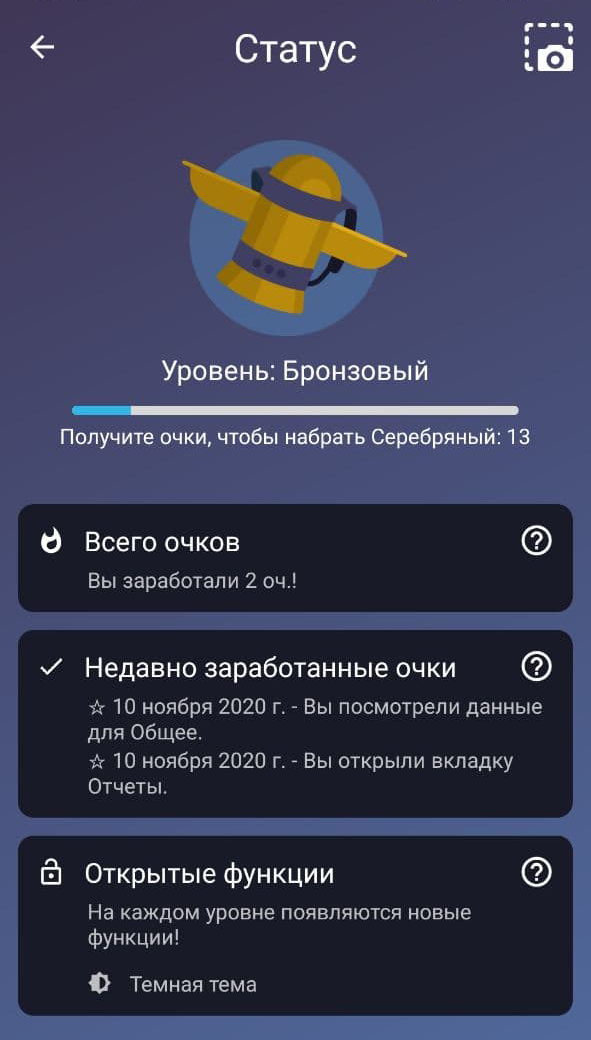
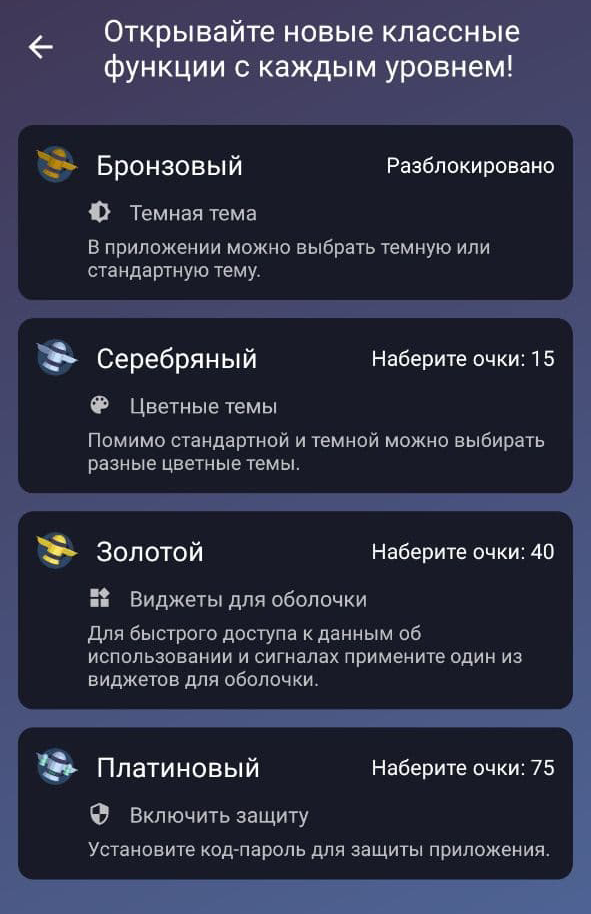
Как задействовать все ядра?
Единственный момент, когда процессор может использовать не все ядра – при загрузке операционной системы. Но эту конфигурацию работы можно изменить двумя способами – в Windows и настройках BIOS (как загрузить BIOS, прочитайте в статье «Как запустить BIOS и изменить в нем приоритет загрузки?»).
В Windows 10
- Введите в строке поиска Windows команду: msconfig.
- В окне «Конфигурация системы» → вкладка «Загрузка» → Дополнительные параметры.
- Установите галочку на пункте «Число процессоров» и выберите максимальное число в раскрывающемся ниже списке.
- Установите галочку на пункте «Максимум памяти» и укажите максимальный показатель.
- Снимите галочки с пунктов «Блокировка PCI» и «Отладка» → сохраните изменения → после этого проверьте сделанные настройки. Если они сбились, установите показатель объема памяти меньше.
Важно! На каждое ядро должно приходиться не менее 1024 Мб оперативной памяти, иначе вы добьетесь обратного эффекта.
В BIOS
Вносить изменения в BIOS можно только в случае, если они «слетели» из-за сбоя в ОС (прочитайте статью «Загрузка компьютера Windows 10 в безопасном режиме», чтобы узнать, как запустить ПК, если он работает нестабильно). В остальных случаях все ядра процессора в BIOS включаются автоматически.
Чтобы включить все ядра, зайдите в раздел Advanced Clock Calibration в настройках BIOS. Установите в нем показатели «All Cores» или «Auto».
Важно! Раздел Advanced Clock Calibration в разных версиях BIOS может называться по-разному.