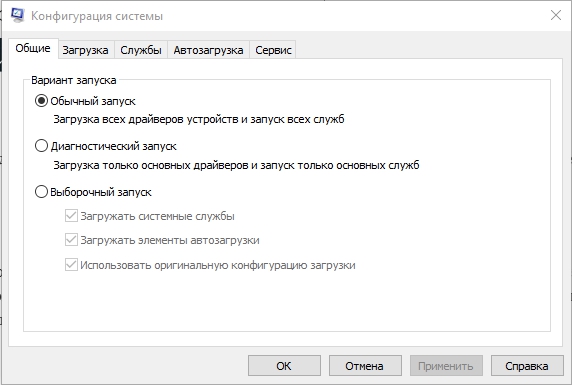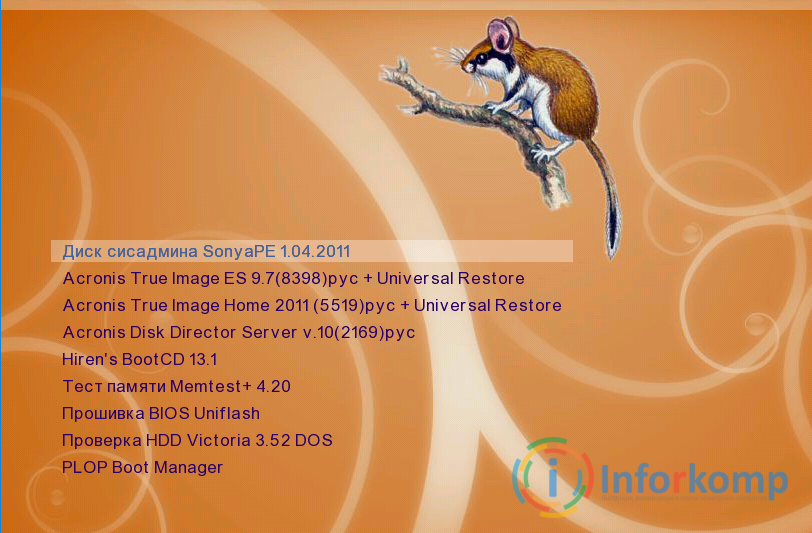Как зайти в msconfig windows 10
Содержание:
- Предисловие
- Оптимизация ядер и памяти с помощью MSConfig
- Windows 10 Детальная настройка параметров входа
- Настройка конфигурации системы Windows
- Запуск msconfig через файл
- Настройка конфигурации системы Windows
- Как вызвать конфигурацию системы
- Вкладки и возможности пользователя
- Безопасный режим Windows 10
- Msconfig — загрузка
- Как посмотреть характеристики компьютера на Windows 10
Предисловие
Заблуждений, касающихся работы компьютера, предостаточно. Какие-то очень популярны, какие-то широко известны в узком кругу. Я выбрал парочку особо живучих, поддерживаемых верой тех, кто любит заниматься оптимизацией компьютера. Их опровержение не требует долгих объяснений нюансов работы операционной системы, программ и процессора. Достаточно использовать логику.
Прежде чем приступлю к описанию мифов, напишу несколько тезисов, на которые буду опираться в дальнейшем. Если вы не согласны со мной — подумайте дважды, почему. Может быть, мы с вами живём в параллельных вселенных?
Итак, вот тезисы, которые для меня являются истиной, подкреплённой фактами и знаниями. Надеюсь, после внимательного прочтения вы поймёте, к чему я веду.
1.Операционная система (ОС) — посредник между «железом» компьютера и программами (играми в том числе). В данном случае речь о Windows. Именно ОС и запущенные драйвера рисуют на экране картинку, обеспечивают запуск программ и позволяют запущенному софту использовать ресурсы компьютера: процессор, оперативную память, видеокарту, сеть и тому подобное. Фактически Windows состоит из ядра — небольшой, но сложной программки, которая регулирует приоритеты выдачи ресурсов, отвечает за изоляцию программ и делает много чего ещё, связанного с функционированием софта, запущенных драйверов, которые взаимодействуют с железом компьютера посредством функций ядра и собственно изолированной от железа части, где и крутятся наши игры, браузеры и прочее. Кто хочет узнать подробнее, может почитать статью на Википедии «Архитектура Windows NT», но это не обязательно. Главное знать, что система — посредник между физической частью ПК и теми программами, с которыми обычно работаем мы, люди.
2. Возможности операционной системы определяют возможности софта. У прикладных программ и игр, которые мы видим на экране, нет прямого доступа к железу компьютера, они всегда работают через посредника — ОС. Если Windows (и установленные в неё драйвера) чего-то не умеют, то программы до этого «чего-то» не доберутся. Например, для звуковой карты моего старого ноутбука есть несколько версий драйверов. Так получилось, что в одном драйвере можно регулировать усиление звука микрофона, а в другом такой регулировки нет, зато можно включить улучшение звука технологией Dolby Surround. Поэтому, если я хочу послушать музыку, мне приходится ставить драйвер с Dolby Surround. Когда записываю видеоурок, ставлю другой, где микрофон работает гораздо лучше. Увы, ни одна программа не может обойти эти ограничения и дать доступ ко всему сразу, потому что нет драйвера, где есть обе упомянутые функции. Это правило соблюдается всегда. У игр нет прямого доступа к железу, только через посредника
Например, графика часто создаётся с помощью команд DirectX, но в контексте данной статьи это не важно
3. Создатели операционных систем никогда не стремятся намеренно ограничивать производительность компьютера. Иначе будет а-та-та и много исков. Например, Apple наказали штрафом на 5 000 000 евро, когда выяснилось, что ОС старых моделей айфонов снижает производительность со временем. И ещё на 5 миллионов евро за то, что функция замедления работала тайно, без уведомления владельцев устройств. То есть нужно понимать, что если бы в Windows была какая-то функция, без явного уведомления пользователей как-то снижающая скорость вычислений ЦП, отключающая ядра процессора или ограничивающая возможности железа, то об этом бы писали во всех технических (и не только) СМИ. Были бы иски и репутационные потери. Но этого нет и не будет, потому что семейство Windows исследовано вдоль и поперёк, там не осталось спорных моментов.
Оптимизация ядер и памяти с помощью MSConfig
Совет изменения настроек в системной утилите MSConfig основан на допущении, что Windows при загрузке не использует все ядра процессора и мегабайты оперативной памяти. Якобы нужно указать их нужное количество с помощью «секретной» настройки, чтобы компьютер быстрее включался и всё быстрее работало.
До «секретной» опции можно добраться так: Пуск — Выполнить (в Windows 10 используйте поле поиска вместо Выполнить) — msconfig — OK.
Запустится программа Конфигурация системы (msconfig.exe). Вкладка Загрузка
Нужно нажать Дополнительные параметры, чтобы открыть параметры загрузки Windows и там будут вожделенные «суперсекретные» опции:
Сейчас ничего не настроено
Пока очумелые ручки не добрались до настроек, здесь ничего указано не будет, галочки проставлены не будут. С чего бы разработчикам Windows ограничивать производительность системы?
Но люди, не использующие критическое мышление, думают иначе: раз изначально галка не стоит, значит, ограничение включено. Якобы отсутствие галочек не даёт операционной системе узнать, сколько ядер у процессора и сколько оперативной памяти установлено. И якобы нужно указать вручную:
На компьютере восьмиядерный процессор и 8 Гб оперативной памяти
И после перезагрузки компьютер начнет использовать все ресурсы. Это противоречит третьему тезису о том, что Microsoft не ограничивает производительность изначально.
Вариантов у этого совета несколько. Я прошёлся по сайтам, посвящённым оптимизации Windows, выбрав парочку. Например, некий Юрий считает, что по умолчанию установлена загрузка с одного ядра:
Где автор мог узнать, что «по умолчанию загрузка с одного ядра»?
Другие вспоминают про оперативную память. «Блог мастера ПК» утверждает, что с ней та же беда.
Я обрезал часть текста, чтобы не было длинного скриншота. Вот что автор советует дальше:
Он советует указать не только количество ядер, но и размер памяти. А в конце говорит, что можно снять галочку.
Стоп. Где логика? Устанавливается опция, после отключается, как такая манипуляция может на что-то влиять в принципе?
Откуда миф? Полагаю, дело не только в незнании матчасти советчиков и отсутствии логического мышления, но и неоднозначной официальной справке по MSConfig. В статье MSConfig the System Configuration Tool на официальном сайте Microsoft описание опций действительно оставляет место домыслам, если не знать контекста:
Перевод: «Если вы нажмете на Advanced Options (в любой ОС), вы можете установить такие параметры, как количество процессоров, выделенных для операционной системы при загрузке, или максимальный объем оперативной памяти. (Как правило, обычно не отмечено)».
Текст официальной инструкции по использованию MSConfig не противоречит мифу: действительно можно указать, сколько процессоров и оперативной памяти использовать при загрузке. Вот только предназначены эти опции не для повышения производительности, а для ограничения в целях тестирования.
Опции в msconfig нужны программистам для тестирования программ, чтобы ограничить доступные ресурсы, сымитировав медленный ПК на быстром.
Если задуматься о репутационных потерях, о штрафах и прочем, возникает понимание, что миф о настройке в MSConfig — полная чушь. В каком бреду можно утверждать, что Windows не задействует все возможные ресурсы при загрузке компьютера? Ведь в интересах разработчиков Windows сделать так, чтобы компьютер включался как можно быстрее без шаманств в настройках. Вводить ограничения глупо.
Некоторые «гении» пытаются доказать, что опция «Число процессоров» ускоряет компьютер, потому что при значении 1 игры начинают тормозить. Логики в этом аргументе нет. При включенном лимите на одно ядро производительность действительно снижается (особенно это заметно в играх), но по умолчанию ограничения выключены и программы вольны использовать все ядра, как им вздумается. То есть опции в MSConfig работают так, как задумано — позволяют при желании пользователя ограничивать ресурсы ПК.
К счастью, данный совет о настройках в MSConfig безвреден. Установка максимальных значений никак не влияет на работу компьютера, ведь результат тот же, что и при выключенных опциях.
Для самых непонятливых: просто снимите галочки.
Не имеет никакого значения, что там в полях — одно ядро или миллион
Не важно, что там в поле «Максимум памяти». Во что вы играете, насколько старое у вас железо — тоже не имеет никакого значения
Просто снимите все галки, нажмите ОК и живите спокойно дальше. Нет никаких тайных настроек в MSConfig для «разблокирования» процессорных ядер и памяти.
Windows 10 Детальная настройка параметров входа
Работа в Windows 8/10 под учетной записью Microsoft стала стандартом, особенно на домашних компьютерах. В отличие от локального профиля, учетная запись Microsoft позволяет синхронизировать параметры и файлы между устройствами, как и использовать магазин приложений. Но есть один неприятный момент, который заключается в том, что при использовании этого типа учетных записей на экране входа Windows 10 отображается реальное имя пользователя и адрес электронной почты. Получается, что кто угодно может легко увидеть эту информацию, особенно если вы используете свой ноутбук или планшет в публичных местах, и использовать ее в своих целях. Это неприемлемо для тех, кому действительно важна полная приватность (для Вас будет интересен материал на тему Как незаметно прочитать сообщения ВКонтакте).
Более подробно (о всех настройках экрана входа — таких как количество попыток входа, сообщение и заголовок для пользователей, нажатие Ctrl-Alt-Del и не только) для Вас в видео инструкции ниже.
1. В строке системного поиска набираем команду gpedit.msc (полный список команд Windows CMD тут) и жмем Enter, чтобы открыть «Редактор локальной групповой политики». (В домашних редакциях ОС такого инструмента нет, но можно воспользоваться реестром, но об этом чуть ниже).
2. Переходим в следующий раздел:
Конфигурация компьютера > Конфигурация Windows > Параметры безопасности > Локальные политики > Параметры безопасности
3. В правой части окна находим настройку «Интерактивный вход в систему: не отображать последнее имя пользователя» и открываем ее двойным щелчком мыши. Включаем, жмем «OK».
4. Теперь операционная система не будет показывать имя и адрес электронной почты на экране входа каждый раз после загрузки, но в заблокированном состоянии системы эта информация по-прежнему будет отображаться. Поэтому в параметрах безопасности открываем другую настройку под названием «Интерактивный вход в систему: отображать сведения о пользователе, если сеанс заблокирован», в раскрывающемся меню выбираем предпочитаемый вариант и жмем «OK».
Для пользователей Windows 10 Home
В домашней редакции Windows 10 процесс удаления пользовательской информации с экрана входа полностью отличается, так как эта версия не поддерживает gpedit.msc (хотя, как уже было сказано, его можно установить).
Если вы используете Windows 10 Home, тогда те же настройки вам придется сделать с помощью реестра.
1. Открываем редактор реестра и переходим сюда:
— команда Regedit
HKEY_LOCAL_MACHINESOFTWAREMicrosoftWindowsCurrentVersionPoliciesSystem
2. Открываем параметр dontdisplaylastusername и устанавливаем значение 1.
3. Открываем параметр DontDisplayLockedUserId и устанавливаем значение 2.
Все, больше персональная информация на экране входа в систему отображаться не будет. Однако это значит, что каждый раз при входе систему вам придется вводить не только пароль, но и свой адрес электронной почты. Если на компьютере есть другие учетные записи, то их владельцам тоже придется вводить свои данные вручную. Все написанное применимо и к Windows 8.
elementarnov.ru
Настройка конфигурации системы Windows
Конфигурация системы состоит из 5 вкладок которые называются Общие, Загрузка, Службы, Автозагрузка, Сервис.
Общие
На первой вкладке конфигурации системы варианты запуска системы отображаются. Чтобы знать какой запуск выбрать в конфигурации системы рассмотрим их подробнее. В конфигурации системы общие имеются три варианта запуска.
Настройка конфигурации системы Windows 7
Обычный запуск
Если выбрать в конфигурации системы обычный запуск то вместе с компьютером будут запускаться все программы которые стоят на автозапуске и все приложения Windows. После установки системы лучше всего перейти с этого режима на режим Выборочного запуска чтобы вместе с системой запускались только выбранные вами программы, приложения и службы Windows.
Диагностический запуск
При этом запуске будут запускаться только основные приложения и службы Windows. Этим методом не рекомендуется пользоваться не опытным пользователям так как не все умеют при необходимости запускать необходимые службы. Запустив компьютер в этом режиме могут отключится службы и приложения которые вам будут необходимы для возврата в обычный или выборочный режим, а для вам нужно будет их запустить чтобы исправить конфигурацию системы.
Выборочный запуск
При этом запуске будут запускаться только основные приложения и службы, а также выбранные вами приложения, службы и программы.
Загрузка
На этой вкладке в конфигурации системы Загрузка отображаются все установленные системы на вашем компьютере, а текущая и загружаемая по умолчанию помечаются.
Где найти конфигурацию системы
На этой вкладке можно выставить параметр Безопасный режим чтобы после перезагрузки компьютер запустился в безопасном режиме. Безопасный режим можно запустить в четырёх вариантах.
Сеть
При этом режиме система запустит только необходимые системные службы и даст доступ к интернету.
Также на этой вкладке поставив галочку у нужного пункта можно отключать или включать:
- Без GUI -отключение экрана приветствия Windows. Этот пункт рекомендуется отключить в конфигурации системы.
- Журнал загрузки — будет сохранять в файл % SystemRoot% Ntbtlog.txt всю информацию о загрузке системы.
- Базовое видео — будет загружаться система с минимальными параметрами VGA вместо драйверов видеоадаптера
- Информация об ОС — при запуске системы будут отображаться на экране все имена драйверов которые запускаются.
Ещё на этой вкладке можно открыть дополнительное окно нажав на кнопку Дополнительные параметры.
В конфигурации системы число процессоров в msconfig что дает
В открывшемся окне под названием Дополнительные параметры загрузки можно установить некоторые параметры.
- Число процессоров — указывается сколько процессоров должно использоваться при запуске системы.
- Максимум памяти — указывается максимальный объём физической памяти который должен использоваться при следующем запуске системы. Так как система сама по умолчанию использует память по максимуму то не рекомендуется устанавливать максимум памяти msconfig сбрасывается и выставляет не больше 4 Гб.
- Блокировка PCI — запрещает перераспределение ресурсов ввода-вывода I / O и прерывания IRQ на локальной шине PCI, а в BIOS сохраняются.
- Отладка — включает глобальные параметры отладки портов в режиме ядра.
Службы
На этой вкладке отображаются все службы Windows и их состояние то есть работают они или нет.
Где конфигурация системы Windows 7
Отключить службы в конфигурации системы можно не все так как без некоторых служб Microsoft система просто не сможет работать. Чтобы наверняка знать в конфигурации системы службы какие можно отключить нужно поставить галочку у пункта Не отображать службы Майкрософт и тогда будут отображаться службы которые точно можно отключить.
Автозагрузка
На этой вкладке отображались все программы которые автоматически запускались вместе с системой.
Как зайти в конфигурацию системы Windows 10
Начиная с операционной системы Windows 8 для удобства из конфигурации системы автозагрузка была перемещена в Диспетчер задач.
Сервис
На этой вкладке отображается список приложений которые запускаются при запуске системы.
Как открыть конфигурацию системы Windows 10
У каждого приложения имеется краткое описание для чего оно нужно, а также можно увидеть где это приложение находится. Выбрав необходимое приложение можно его запустить нажав на кнопку Запустить и оно откроется.
Режим инкогнито в хроме
Как добавить, удалить и восстановить вкладки в хроме
Программа Hard Disk Sentinel
Google Chrome переводчик
СМС рассылка с компьютера программой iSendSMS
Как в Excel закрепить заголовок, строку и столбец
Почему пищит компьютер
Как сделать хром браузером по умолчанию
Запуск msconfig через файл
Еще один интересный способ, позволит вам всегда иметь файлик, который будет запускать команду msconfig. Иногда это удобно.
Работает для Windows 10 и для Windows 7!
То, о чем я забыл написать: на самом деле это просто самый быстрый способ запустить msconfig от имени админа при минимум телодвижений.
Самое главное — чтобы был включен показ расширений файлов, это можно сделать так:
- Открываем панель управления. Просто зажимаем Win R, пишем команду control или control panel, нажимаем ОК.
- В панели ищем значок Параметры проводника. Запускам.
- В окошке Параметры проводника переходим на вкладку Вид, там в самом низу снимаем галочку Скрывать разрешения для зарегистрированных типов файлов. Галочку сняли > Нажали ОК.
Теперь откройте любую папку чтобы создать файл, можно на рабочем столе, я выбрал папку Документы — нажимаем правой кнопкой, выбираем Создать > Текстовый документ:
В результате — появится Новый текстовый документ. Откройте его, вставьте следующее:
start msconfig
Здесь:
- start — означает чтобы команда запустилась и все, после чего командная строка исчезнет, так как свою работу выполнила.
- msconfig — просто команда, которую должна командная строка просто запустить и все.
Вставили команду:
Настройка конфигурации системы Windows
Конфигурация системы состоит из 5 вкладок которые называются Общие, Загрузка, Службы, Автозагрузка, Сервис.
На первой вкладке конфигурации системы варианты запуска системы отображаются. Чтобы знать какой запуск выбрать в конфигурации системы рассмотрим их подробнее. В конфигурации системы общие имеются три варианта запуска.

Обычный запуск
Если выбрать в конфигурации системы обычный запуск то вместе с компьютером будут запускаться все программы которые стоят на автозапуске и все приложения Windows. После установки системы лучше всего перейти с этого режима на режим Выборочного запуска чтобы вместе с системой запускались только выбранные вами программы, приложения и службы Windows.
Диагностический запуск
При этом запуске будут запускаться только основные приложения и службы Windows. Этим методом не рекомендуется пользоваться не опытным пользователям так как не все умеют при необходимости запускать необходимые службы. Запустив компьютер в этом режиме могут отключится службы и приложения которые вам будут необходимы для возврата в обычный или выборочный режим, а для вам нужно будет их запустить чтобы исправить конфигурацию системы.
Выборочный запуск
При этом запуске будут запускаться только основные приложения и службы, а также выбранные вами приложения, службы и программы.
На этой вкладке в конфигурации системы Загрузка отображаются все установленные системы на вашем компьютере, а текущая и загружаемая по умолчанию помечаются.
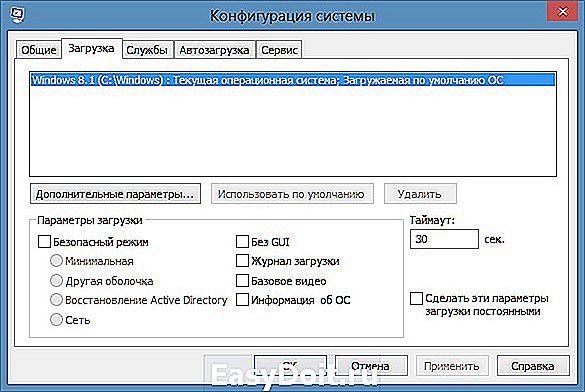
На этой вкладке можно выставить параметр Безопасный режим чтобы после перезагрузки компьютер запустился в безопасном режиме. Безопасный режим можно запустить в четырёх вариантах.
Восстановление службы Active Directory
При этом режиме система запустит только необходимые системные службы и службу Active Directory.
При этом режиме система запустит только необходимые системные службы и даст доступ к интернету.
Также на этой вкладке поставив галочку у нужного пункта можно отключать или включать:
- Без GUI -отключение экрана приветствия Windows. Этот пункт рекомендуется отключить в конфигурации системы.
- Журнал загрузки — будет сохранять в файл % SystemRoot% Ntbtlog.txt всю информацию о загрузке системы.
- Базовое видео — будет загружаться система с минимальными параметрами VGA вместо драйверов видеоадаптера
- Информация об ОС — при запуске системы будут отображаться на экране все имена драйверов которые запускаются.
Ещё на этой вкладке можно открыть дополнительное окно нажав на кнопку Дополнительные параметры.
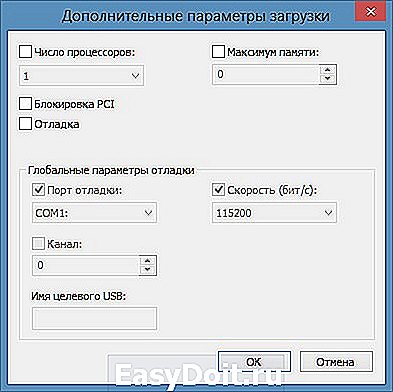
В открывшемся окне под названием Дополнительные параметры загрузки можно установить некоторые параметры.
- Число процессоров — указывается сколько процессоров должно использоваться при запуске системы.
- Максимум памяти — указывается максимальный объём физической памяти который должен использоваться при следующем запуске системы. Так как система сама по умолчанию использует память по максимуму то не рекомендуется устанавливать максимум памяти msconfig сбрасывается и выставляет не больше 4 Гб.
- Блокировка PCI — запрещает перераспределение ресурсов ввода-вывода I / O и прерывания IRQ на локальной шине PCI, а в BIOS сохраняются.
- Отладка — включает глобальные параметры отладки портов в режиме ядра.
На этой вкладке отображаются все службы Windows и их состояние то есть работают они или нет.

Отключить службы в конфигурации системы можно не все так как без некоторых служб Microsoft система просто не сможет работать. Чтобы наверняка знать в конфигурации системы службы какие можно отключить нужно поставить галочку у пункта Не отображать службы Майкрософт и тогда будут отображаться службы которые точно можно отключить.
Автозагрузка
На этой вкладке отображались все программы которые автоматически запускались вместе с системой.
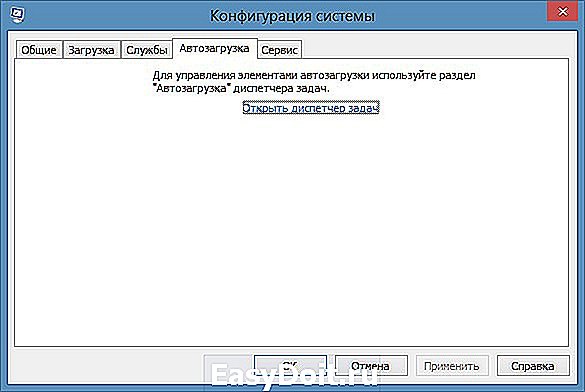
Начиная с операционной системы Windows 8 для удобства из конфигурации системы автозагрузка была перемещена в Диспетчер задач.
На этой вкладке отображается список приложений которые запускаются при запуске системы.
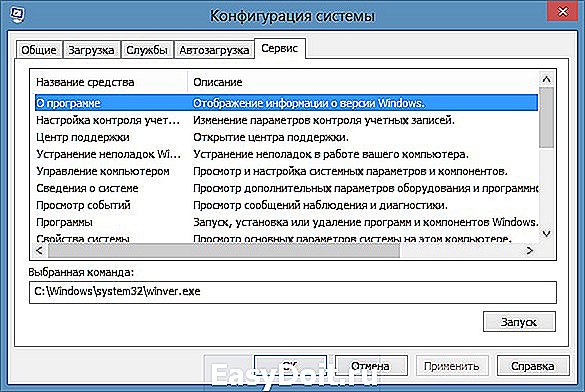
У каждого приложения имеется краткое описание для чего оно нужно, а также можно увидеть где это приложение находится. Выбрав необходимое приложение можно его запустить нажав на кнопку Запустить и оно откроется.
kaknakomputere.ru
Как вызвать конфигурацию системы
Запустить конфигурацию системы можно несколькими способами.
Через выполнить msconfig
Конфигурацию системы открыть можно с помощью команды msconfig, а для этого запускаем приложение Выполнить нажав на клавиатуре одновременно клавиши WIN+R.

Откроется окно под названием Выполнить в котором вписывается команда msconfig, а чтобы как запустить msconfig необходимо нажать кнопку ОК.
Через Панель управления
Войти в конфигурацию системы можно через Панель управления. Запускаем Панель управления и в ней открываем категорию Система и безопасность и в ней находим и нажимаем на пункт Администрирование.
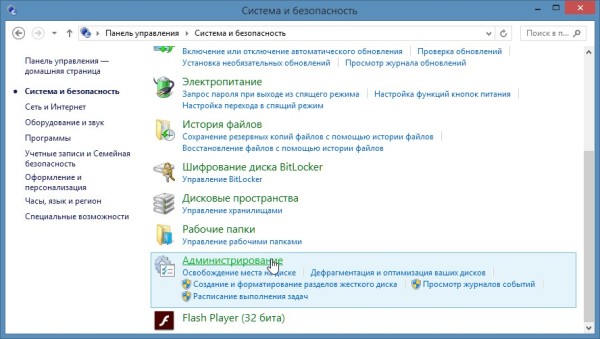
Откроется окно под названием Администрирование.
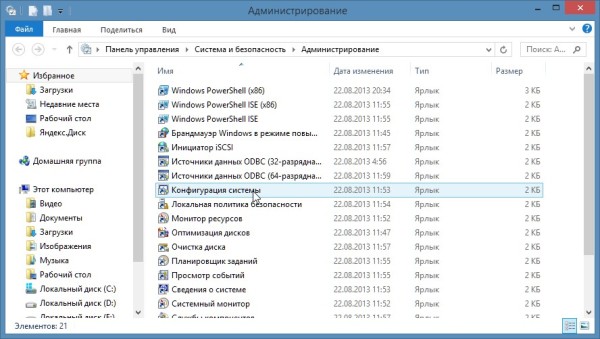
В этом окне находим пункт Конфигурация системы и открываем его. Наводите на этот пункт курсор и нажимаете правую кнопку мыши, а затем в открывшемся контекстном меню выбираете пункт Открыть.
Вкладки и возможности пользователя
При открытии программы всплывет окно, в котором неопытному пользователю будет мало что понятно, поэтому нужно разбираться. Сразу видно вкладки: «Общее», «Загрузка», «Службы», «Автозагрузка», «Сервис».
Вкладка «Общее»
В данной вкладке можно выбрать один из вариантов запуска Windows, а именно:
- Обычный запуск — тут ничего объяснять не нужно.
- Диагностический запуск — при этом запуске загружаются только основные системные драйвера. Нужно это для диагностики, при неисправности системы и неопытным пользователям лучше сюда не лезть.
- Выборочный запуск — также чаще всего используется во время диагностики. Он позволяет загрузить систему с выбранными драйверами и приложениями автозагрузки, что помогает очень быстро найти проблему.
Опция «Загрузка»

Если стоит несколько операционных систем, то именно в этой вкладке можно настроить, какая будет загружаться по умолчанию. Просто в соответствующем окне выбрать нужную систему и нажать на кнопку «использовать по умолчанию». Помимо этого, можно зайти в настраиваемый «Безопасный режим», что очень пригодится пользователям Windows 8 и выше. Есть кнопка «Дополнительные параметры», где можно выставить число процессоров и ОЗУ, которое принимает участие в загрузке компьютера.
Использование вкладки «Службы»
В данной вкладке сразу появляется перечень непонятных названий. Всё это службы, которые использует система. В основном эта вкладка используется при неполадках с компьютером. По очереди включаются и отключаются службы, чтобы понять, какая именно вызывает проблему. Можно поставить флажок напротив фразы «Не отображать службы Майкрософт», чтобы увидеть посторонние службы, которые используют остальные программы. Но лучше совсем неопытным пользователям не трогать ничего, чтобы не понажимать лишнего.
Метод «Автозагрузка»

Эта вкладка является самой полезной для совершенно неопытных пользователей. Часто бывает такое, что во время запуска компьютера автоматически начитает включаться куча ненужных программ, которые, мало того, что все нужно закрывать, так это всё ещё и замедляет скорость загрузки системы. Открыв вкладку «Автозагрузка», перед вами сразу появляются программы и системы, которые загружаются вместе с Windows. Чаще всего они являются ненужными, поэтому смело можно выключать то, что не нужно. Главное — по ошибке не отключить элемент «Операционная система», всё остальное — пустяки.
Есть ещё вкладка «Сервис». Эта вкладка нужна только для того, чтобы быстро открывать настройки, администрирование, а также диагностику операционной системы, поэтому новичкам сюда лучше не заходить.
Безопасный режим Windows 10
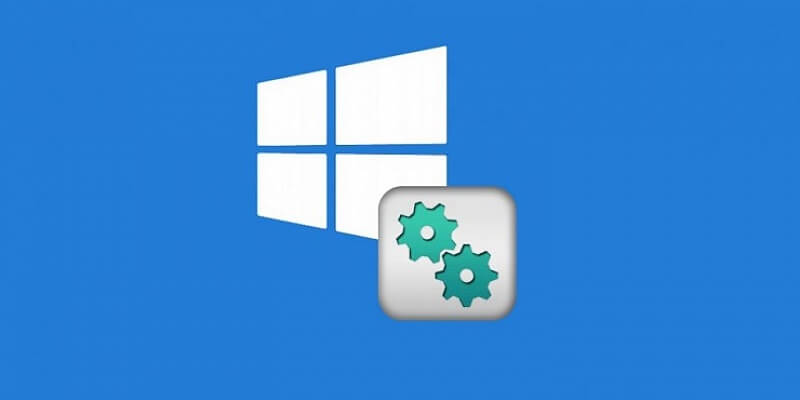
Вопрос как запустить безопасный режим Windows 10 очень актуален. Так как разработчики системы сделали включение безопасного режима не совсем очевидным в десятой версии. А ведь Загрузка Windows 10 в безопасном режиме позволяет решить целый перечень проблем с ПК.
Так загружаются только минимальные драйвера и параметры, а также отключаются сетевые карты. То есть, в интернет выйти не сможете (если только не ввести специальную команду, о которой будет сказано ниже в статье). Может исполняться как параллельная мини-ОС, не зависящая от основной.
Еще одно отличие от привычного интерфейса – сниженное разрешение монитора. Для «десятки» это будет 600 на 800 пикселей. Так сделано потому, что и графические параметры будут сведены к минимуму для улучшения быстродействия.
Когда ОС будет загружаться, на черном фоне будет показан список добавляемых служб. После этого на рабочий стол автоматически выводится справочное окошко.
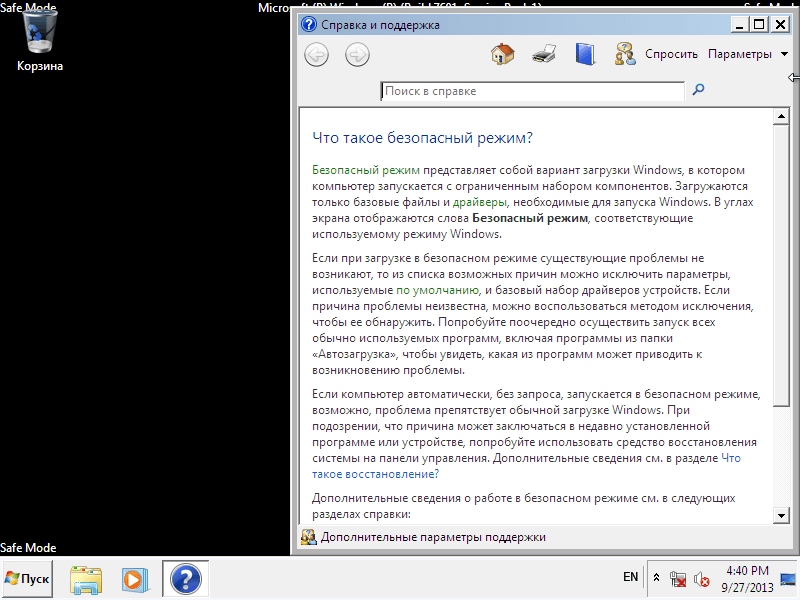
Msconfig — загрузка
Пожалуй, самая интересная вкладка в оснастке MSConfig. Переключившись на нее, в верхней части окна вы увидите как минимум одну запись, содержащую название установленной системы. Если у вас установлено несколько версий Windows, количество записей будет соответствующим.
Вы можете управлять записями загрузчика, выбирая одну из систем в качестве загружаемой по умолчанию. Помимо предоставления списка установленных на одном компьютере ОС Windows, ее инструменты позволяют управлять параметрами загрузки — загружать систему в безопасном режиме.
При этом предлагается на выбор использование четырех параметров.
• Параметр «Минимальная загрузка» обеспечивает работу безопасного режима с отключенными сетевыми драйверами и элементами автозагрузки, но с полноценным графическим интерфейсом.
• Если же вы выберите параметр «Другая оболочка», то единственным доступным инструментом управления в Windows 10 окажется командная строка. Интернет при этом так же работать не будет.
• Параметр «Восстановление Active Directory» загружает систему в обычном безопасном режиме с GUI и со службами активных каталогов. Используется в основном системными администраторами при решении проблем в сетевом окружении.
• Наконец, параметр «Сеть» загружает Windows 10 в безопасном режиме с GUI и с возможностью подключения к интернету.
Обратите также внимание на блок параметров «Без GUI», «Журнал загрузки», «Базовое видео» и «Информация об ОС». Непосредственного отношения к безопасному режиму они не имеют и используются в качестве дополнительных настроек
• Без GUI — Используется при отладке системы. При загрузке Windows не отображается экран приветствия.
• Журнал загрузки — Если задействовать этот параметр, сведения о запущенных вместе с операционной системой драйверах и службах будут записаны в лог ntbtlog.txt, сохраняемый обычно в корневую папку Windows. Используется, когда нужно выяснить, на каком автозагружаемом драйвере или службе произошел сбой.
• Базовое видео — Параметр загружает только стандартный видеодрайвер Microsoft. Пригодится, если по какой-то причине у вас слетел родной драйвер видеокарты.
• Информация об ОС — Используется вместе с «Без GUI», выводит в процессе загрузки список загружаемых драйверов.
• Таймаут — Отдельный параметр, позволяющий задать период времени, в течение которого на загрузочном экране будет отображаться список установленных рядом с основной Windows систем.
На этой же вкладке имеется кнопка «Дополнительные параметры загрузки», открывающая настройки тестирования загрузки ОС в нестандартных условиях. К примеру, вы можете попробовать загрузить Windows 10 с ограниченным количеством ядер процессора и объемом оперативной памяти, проигнорировать «рекомендации»BIOS, которыми ОС руководствуется при загрузке и даже протестировать только что разработанный драйвер под новое устройство.
А так, по большому счету эти функции вам не нужны, поскольку изменение объема выделяемых ресурсов никак не отразится на скорости загрузки, что же касается блокировки PCI и прочих опций, игры с ними могут привести к падению системы или ее зависанию.
Как посмотреть характеристики компьютера на Windows 10
Основные сведения о Вашем компьютере
Первым делом для просмотра характеристик компьютера пользователи всегда используют окно просмотра основных сведений о Вашем компьютере. Текущее окно вызывается путем нажатия правой кнопкой мыши на значок Этой компьютер и в контекстном меню выбирая пункт Свойства. Основной проблемой в этом способе на Windows 10 есть то что значок этот компьютер по умолчанию скрыт. В большинстве случаев неопытные пользователи просто создают ярлык моего компьютера, открыв свойства которого пользователь увидит свойства ярлыка.
Для решения текущей проблемы рекомендуем ознакомиться с инструкцией как добавить мой компьютер на рабочий стол Windows 10. Только после этого будет возможность использовать значок компьютера на рабочем столе для просмотра характеристик системы. Чтобы узнать характеристики системы на Windows 10 без добавления значка компьютера на рабочий стол можно использовать комбинацию клавиш Win+PauseBreak или значок компьютера в проводнике Windows 10.
А также для просмотра характеристик компьютера можно использовать обновленные параметры Windows 10.
- Чтобы открыть параметры нажимаем комбинацию клавиш Win+I.
- Дальше переходим в раздел Система > О системе.
Попасть в текущее расположение можно быстрее нажав Win+X и в контекстном меню выбрав пункт Система.
Текущие способы позволяют узнать какой процессор установлен на компьютере и объем оперативной памяти. Для более подробного ознакомления с характеристиками процессора и оперативной памяти придется использовать стороннее программное обеспечение.
Диспетчер задач
В последних версиях операционной системы Windows 10 диспетчер задач не плохо обновился. Теперь он отображает нагрузку на все комплектующие Вашего компьютера. Для того чтобы посмотреть характеристики компьютера на последний сборке Windows 10 нужно запустить диспетчер задач нажав Ctrl+Stift+Esc и перейти во вкладку Производительность.
Здесь уже пользователь имеет возможность посмотреть характеристики центрального процессора, оперативной памяти, графического процессора, установленных дисков и нагрузки на них.
Свойства графического адаптера
Чтобы узнать какая видеокарта установлена на компьютере под управление операционной системы Windows 10 необходимо открыть свойства графического адаптера.
- Запускаем обновленные параметры нажав комбинацию клавиш Win+I.
- Дальше переходим в раздел Система > Дисплей > Дополнительные параметры дисплея > Свойства видеоадаптера для дисплея 1.
В открывшимся окне свойств видеоадаптера пользователь может ознакомиться с моделью и некоторыми характеристиками видеоадаптера.
Средство диагностики DirectX
После установки актуальной версии DirectX пользователь может использовать средство диагностики DirectX для просмотра основных характеристик оборудования компьютера под управление операционной системы Windows 10.
- В поиске Win+Q вводим dxdiag или выполняем текущую команду в окне Win+R.
- В открывшимся окне во вкладке Система можно узнать процессор и объем оперативной памяти, а уже во вкладке Экран характеристики и название видеоадаптера.
А также есть возможность с помощью диспетчера устройств узнать какое железо установлено на Вашем компьютере. Но кроме наименований процессора и видеоадаптера пользователь таким способом больше ничего не узнает. Поэтому если стоит вопрос где узнать характеристики компьютера под управлением Windows 10, тогда используйте выше перечисленные способы.