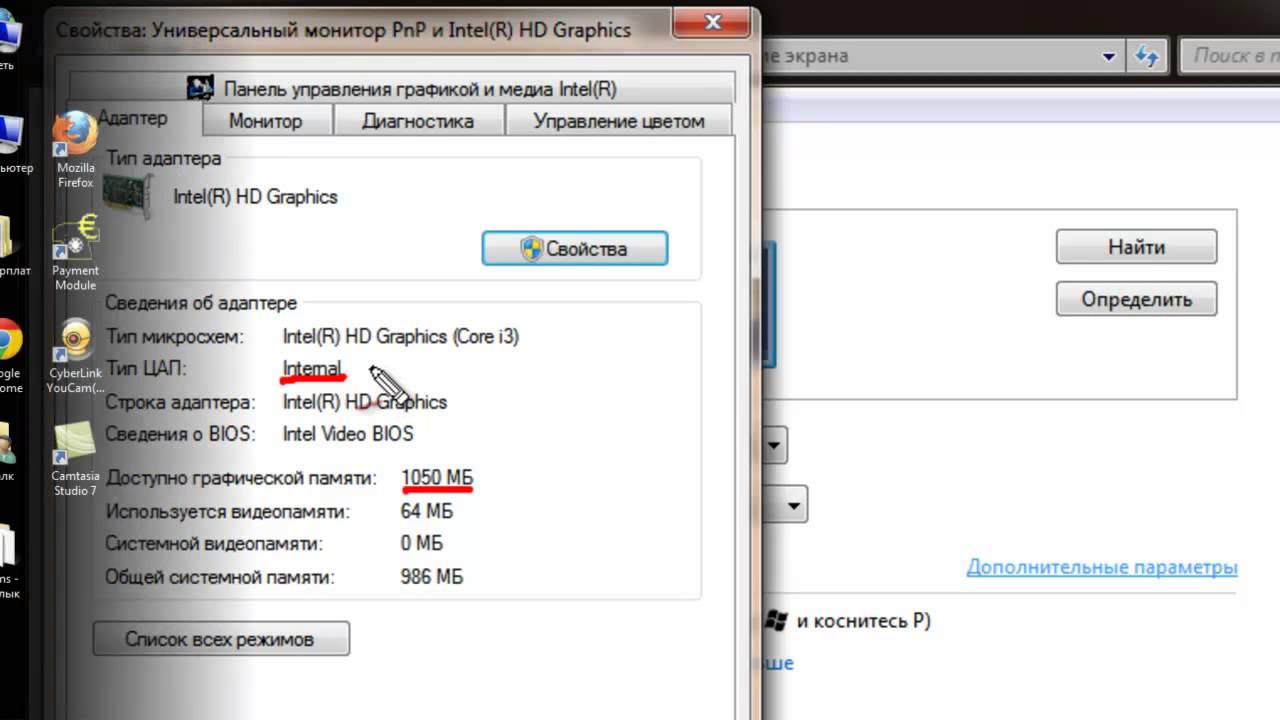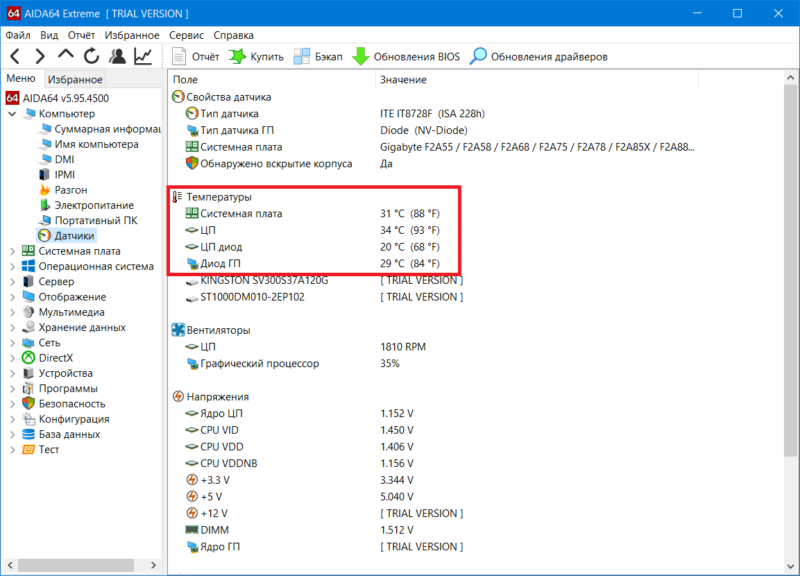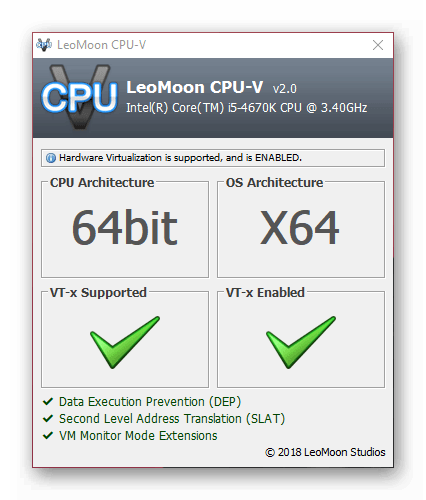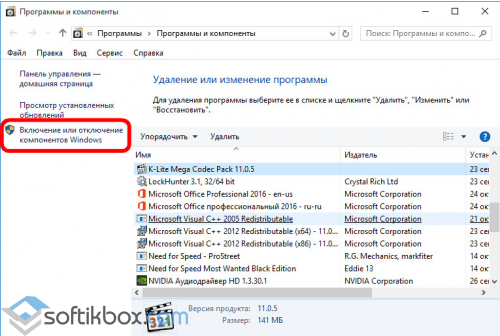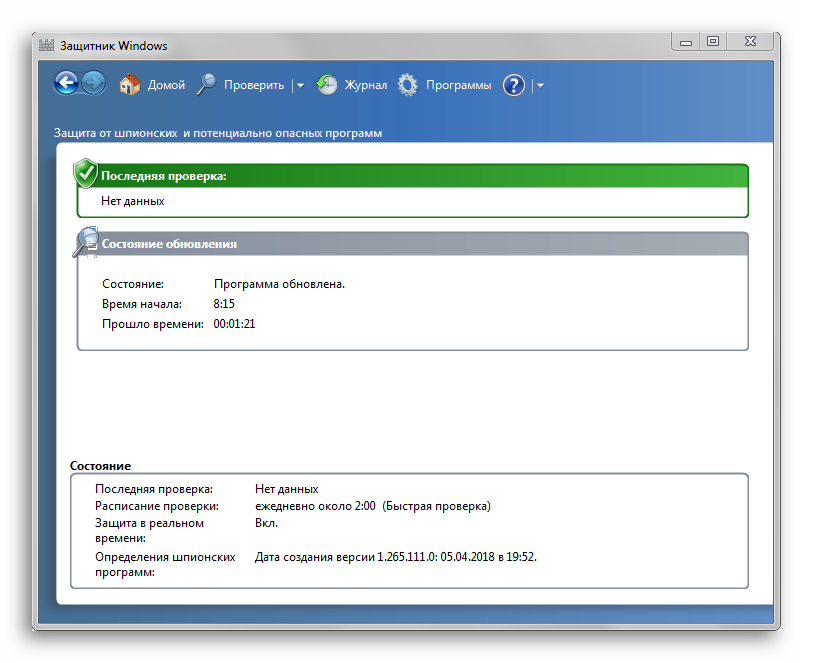Как включить все ядра на windows 10: настройка процессора
Содержание:
- Что такое процессорные ядра?
- Сторонние утилиты
- Количество работающих ядер по умолчанию
- Способы включения
- Риск отказа
- Включение всех доступных ядер процессора в Windows 10
- Как включить все ядра при загрузке компьютера
- Определение количества рабочих ядер
- Включение ядер в настройках Windows 7 и Windows 10
- [инструкция] Как Включить все Ядра на windows 7!? (2017)
- Преимущества и недостатки включения всех ядер процессора
- Количество работающих ядер по умолчанию в Windows 10
- Сколько ядер работает по умолчанию
- Выясняем количество ядер процессора
- Как включить все ядра на Windows 7 при помощи средств конфигурации системы
- Загрузка при старте системы
- Изменения в производительности компьютера
- Изменения в производительности компьютера
- От слов к делу
Что такое процессорные ядра?
Ядро процессора – это «независимый» элемент на общей микросхеме физического процессора. Каждое ядро имеет собственное оборудование для обработки и кэш, и связано с остальной частью процессора через общую память чипа и системную шину. Ядро – это, по сути, отдельный центральный процессор, поэтому многоядерный процессор похож на соединение нескольких процессоров и их совместную работу.
Причина наличия большего количества ядер в процессоре заключается в том, что часто может быть выгоднее разделить вычислительные задачи между несколькими ядрами, что позволяет быстрее и эффективнее производить расчеты.

Однако, эффективность этого метода зависит от используемой вами операционной системы, а также от конкретного приложения, которое вы запускаете; многие операционные системы и приложения раньше не могли использовать преимущества нескольких ядер и, как следствие, не видели каких-либо измеримых преимуществ от дополнительных ядер. К счастью, почти все современные операционные системы и многие ресурсоемкие программы, такие как Adobe Premiere, могут использовать преимущества дополнительных ядер и, как следствие, работать быстрее и эффективнее.
Многоядерные процессоры появились ещё в 1996 году, когда процессор IBM Power4 работал с двумя ядрами на одном кристалле, что было революционным для того времени. Однако, программная поддержка этого нововведения появилась не сразу. Начиная с Windows XP в 2001 году, Windows начала поддерживать многоядерные операции, и многие разработчики приложений последовали её примеру. В результате практически любое ресурсоемкое программное обеспечение, которое вы используете сегодня, будет полностью использовать мощность многоядерного процессора, который у вас почти наверняка есть под капотом.
Сторонние утилиты
Если вас не устраивает функционал «Диспетчера устройств», вы можете установить одну из сторонних утилит. Самыми распространенными являются CPU-Z, AIDA64 и Everest.

В остальных вкладках вы найдете подробное описание другого оборудования. Например, в SPD будет подробное описание оперативной памяти (Module Size, Manufacturer и так далее).
Программа AIDA64 загружается с ресурса создателей . В левой части окна необходимо открыть ветку «Системная плата» и перейдите в подраздел ЦП. В графе Multi CPU будет указано количество процессоров:

Последняя утилита – Everest . Она очень схожа с предыдущим софтом. В ней также вся интересующая вас информацию о ЦП находится в разделе «Системная плата»:

Количество работающих ядер по умолчанию
Во время работы на каждое отдельное ядро компьютера может оказываться разная нагрузка, что связано с изменением профиля загруженности ПК. Настройки BIOS в некоторых системах позволяют задать отдельную рабочую частоту для ядер. При равномерном распределении нагрузки на ПК пользователь получат высокую производительность.
Если говорить о двухъядерном процессор, то лишь в одном случае будет задействовано всего лишь одно ядро – при включении компьютера. В этих целях BIOS использует ресурсы только одного ядра. С другой стороны, всегда есть возможность активировать все ресурсы, чтобы ускорить даже этот процесс. С третьей стороны, лучшим способом для ускорения загрузки ОС и включения ПК является установка Windows на SSD.
Способы включения
Вы можете активировать все 4 ядра в 4-ядерном процессоре при загрузке компьютера следующими способами:
- через стандартные средства системы;
- через настройки
Описанные далее инструкции подходят для 32 bit и 64 bit OS. Поддерживаются версии Home, Pro и Enterprise. Для того, чтобы компьютер начал использовать всю мощность при запуске, необходимо провести следующую операцию:
- Зайдите в приложение «Выполнить» клавишами Win
+ R
. Впишите строку «msconfig» и нажмите Enter
для запуска.
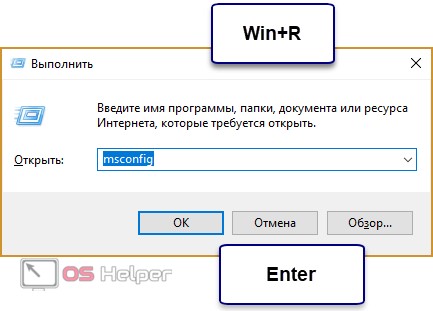
- В открывшемся окне вы увидите вкладку «Загрузка».
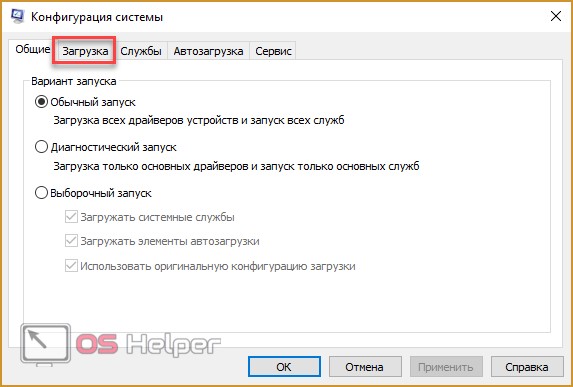
- В ней необходимо выбрать вашу ОС и нажать на кнопку «Дополнительные параметры загрузки».
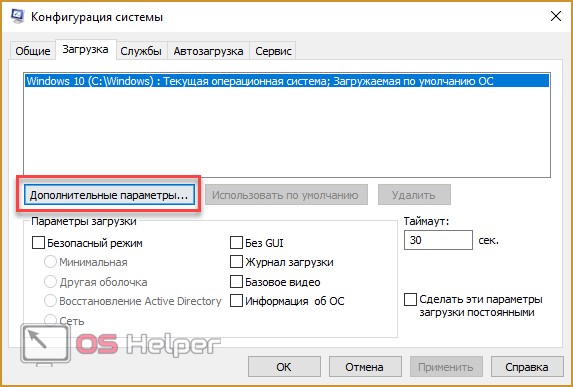
- Отметьте галочкой «Число процессоров» и установите максимальное количество ядер. Также необходимо увеличить «Максимум памяти». Параметр «Блокировка PCI» должен быть отключен, чтобы компьютер распределял нагрузку на все количество ядер равномерно. Для завершения настройки закройте окно кнопкой «ОК».
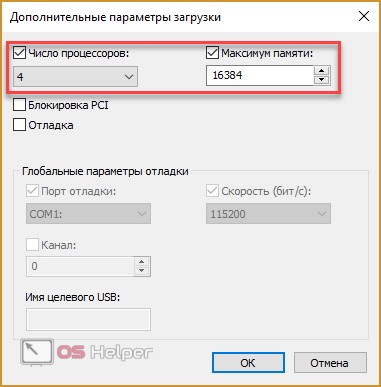
После сохранения настроек необходимо посмотреть, сколько ядер работает теперь. Если все параметры сбросились, то уменьшите «Максимум памяти» и снова протестируйте. Чтобы не проводить повторно данную процедуру, в окне «Конфигурация системы» поставьте галочку напротив пункта «Сделать эти параметры загрузки постоянными» и завершите работу кнопкой «ОК».
Риск отказа
Даже сегодня нет полной уверенности в успехе операции. Вы всегда можете найти процессор, где заблокированные ядра будут повреждены. Это проявляется по-разному, наиболее очевидным будет отсутствие возможности разблокировать ядро. Также может случиться, что ядро начнёт работать, но система будет очень неустойчивой, или нестабильность может быть обнаружена только после долгой работы при высокой нагрузке. Конечно, всегда стоит его проверить, выполнив как можно больше различных тестов.
Покупка трёхъядерного процессора в сочетании с жёстким диском, видеокартой и другими компонентами с учётом риска разблокировки обычно имеет мало смысла или вообще не имеет его. Но чем дешевле плата и процессор, тем больше их владелец будет заинтересован в приобретении дополнительной вычислительной мощности бесплатно. Таким образом, функция разблокировки ядер может быть большим преимуществом дешёвых плат.
Включение всех доступных ядер процессора в Windows 10

Когда пользователь хочет увеличить производительность своего устройства, скорее всего, он решит включить все доступные ядра процессора. Существует несколько решений, которые помогут в данной ситуации на ОС Windows 10.
Включаем все ядра процессора в Windows 10
Все ядра процессора работают с разной частотой (одновременно), и задействуются в полную мощь тогда, когда это требуется. Например, для тяжелых игр, видеомонтажа и т.п. В повседневных задачах они работают в обычном режиме. Это даёт возможность достижения баланса производительности, а значит, ваше устройство или его компоненты не выйдут из строя раньше времени.
Стоит учитывать и то, что не все производители программ могут принять решение о разблокировке всех ядер и поддержки многопоточности. Это значит, что одно ядро может взять на себя всю нагрузку, а остальные будут работать в нормальном режиме. Так как поддержка нескольких ядер определённой программой зависит от её разработчиков, то возможность включения всех ядер доступна лишь для запуска системы.
Чтобы задействовать ядра для запуска системы, нужно вначале узнать их количество. Это можно сделать с помощью специальных программ или стандартным способом.
Бесплатная утилита CPU-Z показывает множество информации о компьютере, в том числе и ту, что сейчас необходима нам.
- Запустите приложение.
- Во вкладке «CPU» («ЦП») найдите «cores» («число активных ядер»). Указанное число и есть количество ядер.
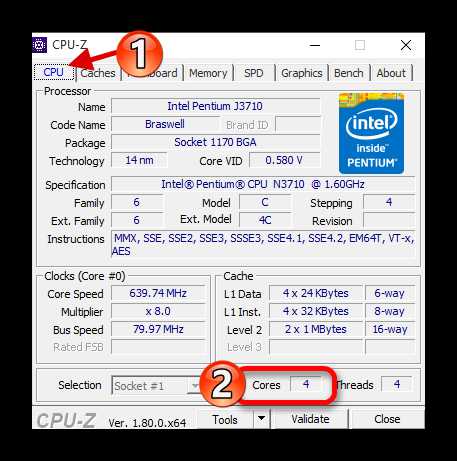
Можно также применить стандартный способ.
- Найдите на «Панели задач» иконку лупы и введите в поисковом поле «Диспетчер устройств».
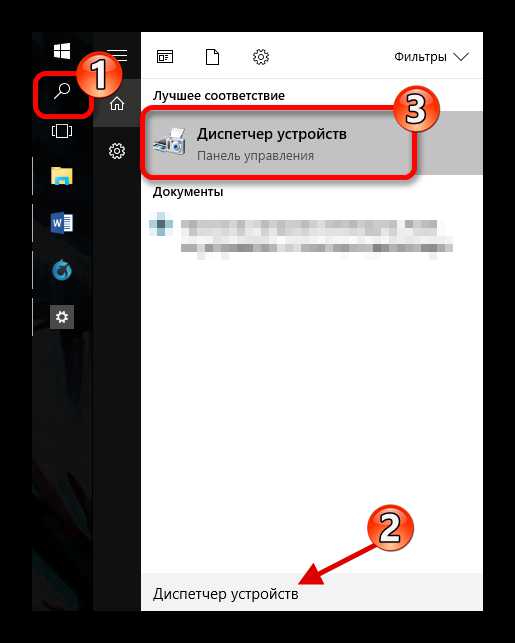
Раскройте вкладку «Процессоры».
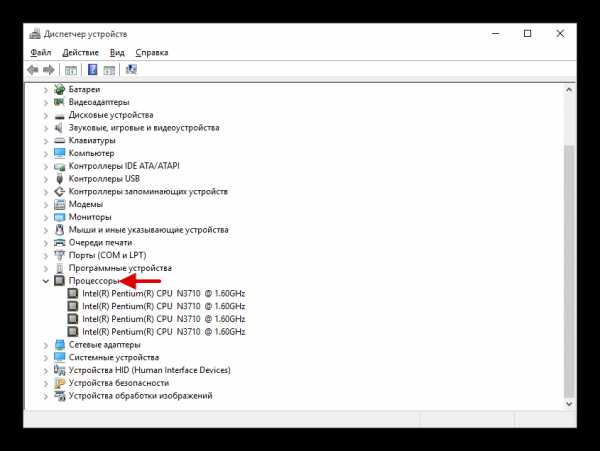
Далее будут описаны варианты включения ядер при запуске Виндовс 10.
Способ 1: Стандартные средства системы
При запуске системы используется лишь одно ядро. Поэтому далее будет описан способ добавления ещё нескольких ядер при включении компьютера.
- Найдите иконку лупы на панели задач и введите «конфигурация». Кликните на первую найденную программу.
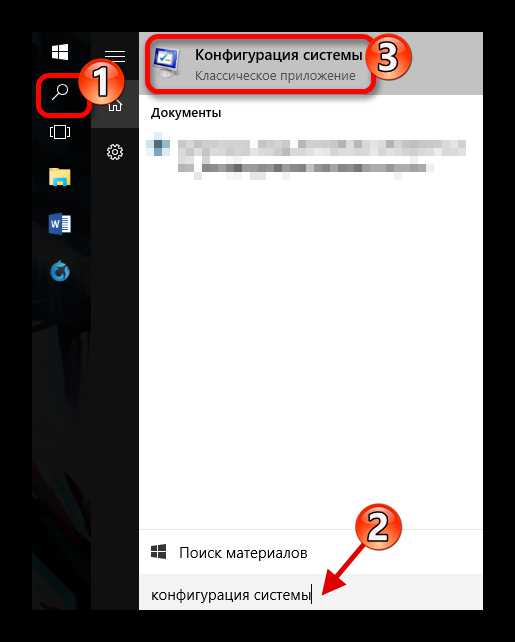
В разделе «Загрузка» найдите «Дополнительные параметры».
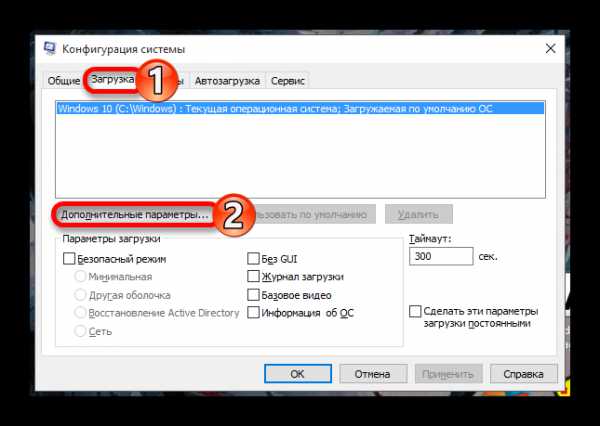
Отметьте «Число процессоров» и укажите их все.
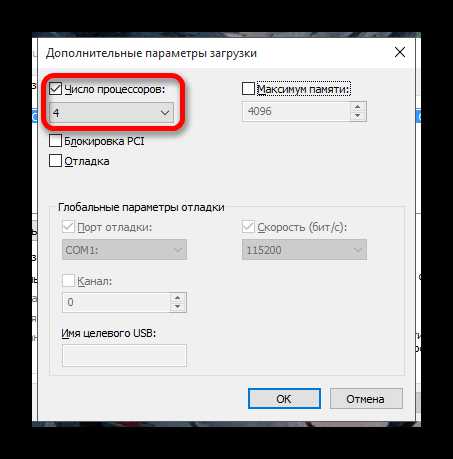
Установите «Максимум памяти».
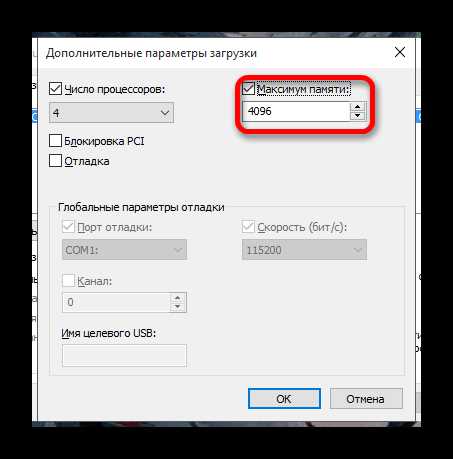
Если вы не знаете, сколько у вас памяти, то это можно узнать через утилиту CPU-Z.
- Запустите программу и перейдите во вкладку «SPD».
- Напротив «Module size» будет отображено точное число ОЗУ на одном слоте.
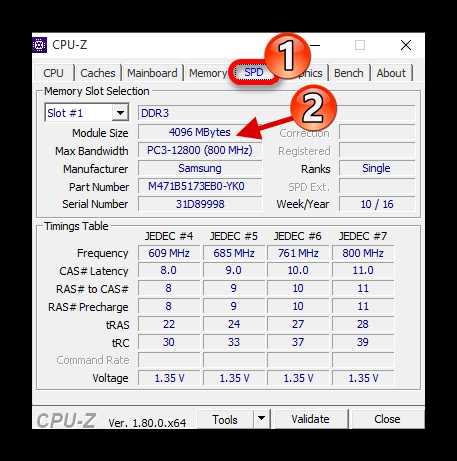
Эта же информация указана во вкладке «Memory». Напротив «Size» вам будет показана вся доступная оперативная память.
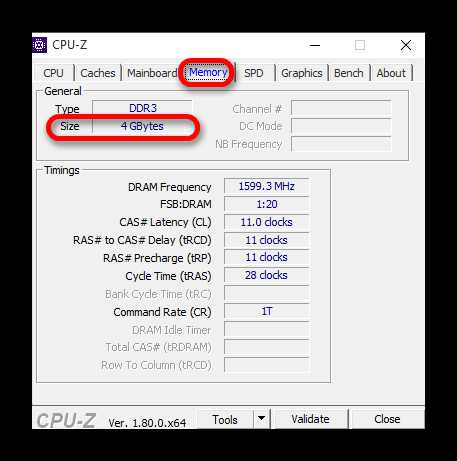
Помните, что на одно ядро должно приходиться 1024 Мб RAM. В противном случае ничего не выйдет. Если у вас 32-х разрядная система, то есть вероятность того, что система не станет использовать больше трёх гигабайт ОЗУ.
Уберите отметки с «Блокировка PCI» и «Отладка».
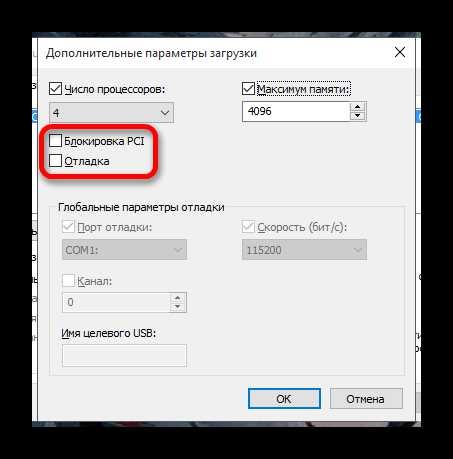
Сохраните изменения. А после вновь проверьте настройки. Если всё в порядке и в поле «Максимум памяти» всё осталось именно так, как вы задавали, можете перезагрузить компьютер. Вы также можете проверить работоспособность, запустив компьютер в безопасном режиме.
Подробнее: Безопасный режим в Windows 10
Если вы выставили верные настройки, но количество памяти всё равно сбивается, то:
- Уберите галочку с пункта «Максимум памяти».
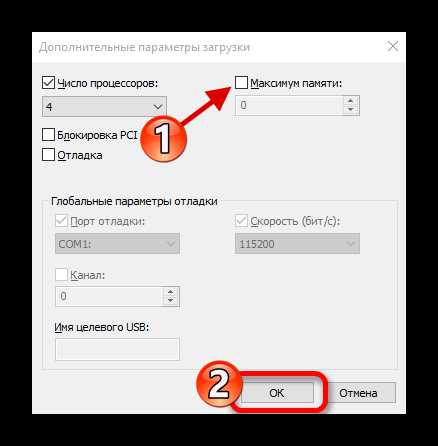
У вас должна стоять галочка напротив «Число процессоров» и выставлено максимальное число.
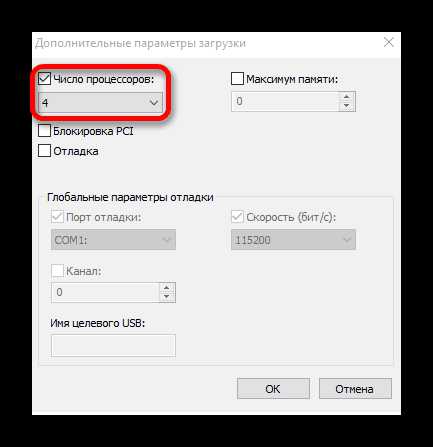
Нажмите «ОК», а в следующем окне — «Применить».
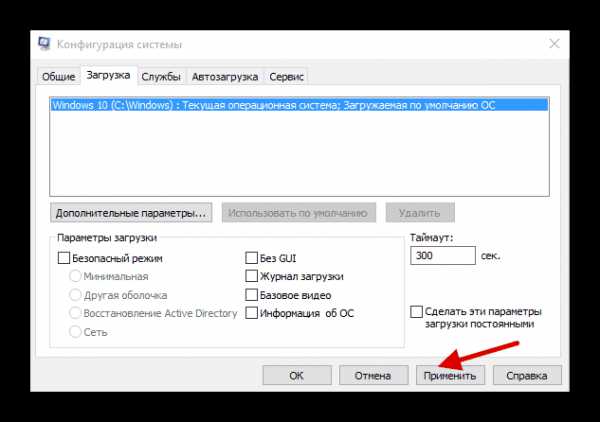
Если ничего не изменилось, то нужно настраивать загрузку нескольких ядер с помощью БИОС.
Способ 2: Использование BIOS
Данный метод используется, если из-за сбоя операционной системы сбросились определённые настройки. Этот способ актуален и для тех, кто неудачно настроил «Конфигурацию системы» и ОС не хочет запускаться. В остальных случаях использовать BIOS для включения всех ядер при запуске системы не имеет смысла.
Перезагрузите устройство. При появлении первого логотипа зажмите F2
Важно: в разных моделях БИОС включается по-разному. Это может быть даже отдельная кнопка
Поэтому поинтересуйтесь заранее, как это делается на вашем устройстве. Теперь вам нужно найти пункт «Advanced Clock Calibration» или что-то подобное, так как в зависимости от производителя БИОС эта опция может называться по-разному.
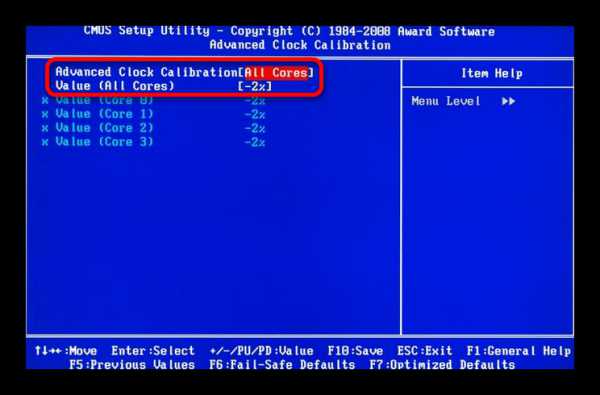
Теперь найдите и установите значения «All cores» или «Auto». Сохраните и перезагрузитесь.
Вот таким образом можно включить все ядра в Виндовс 10. Данные манипуляции влияют только на запуск. В целом же они не увеличивают производительность, так как это зависит от других факторов.
Как включить все ядра при загрузке компьютера
Выше я уже рассказывал, что система умеет автоматически распределять нагрузку между компонентами процессора, иногда даже отключает некоторые элементы за ненадобностью. И всё это осуществляется уже в процессе функционирования ОС. А вот в момент загрузки ЦПУ может работать не на полную мощность, что сказывается на увеличении времени запуска. Ограничения снимаются следующим образом:
- Нажмите на клавиатуре сочетание кнопок Win + R , чтобы вызвать консоль «Выполнить»;
- В появившемся окне будет строка ввода, куда стоит внести команду:

- Кликаем на ОК или жмём Enter для отправки запроса на обработку;
- Спустя несколько секунд отобразиться конфигуратор с несколькими вкладками – нас интересует «Загрузка»;
- Выбираем из списка используемую версию Виндовс (если их несколько), затем кликаем по кнопке параметров:

Появится небольшое окошко, где следует активировать опцию «Число процессоров» и «Максимум памяти». При этом стоит учитывать, что на одно ядро приходиться один гигабайт оперативной памяти (1024 Мб). К примеру, если хотите задействовать 8, но объем ОЗУ составляет только 4 Гб, то Windows 10 не позволит произвести такую операцию. Остальные опции не трогаем:

Желательно сразу после внесения корректировок перепустить ноутбук. Но можно сделать это и позже, нажав на кнопку «Выход без перезагрузки».
Определение количества рабочих ядер
Чтобы узнать количество рабочих баз, нужно вызвать диспетчер окон задач 10. Перейдите на вкладку «Производительность». На изображении показан процессор от Intel. Ниже мы видим его состояние и характеристики. Этот процессор имеет 2 активированных ядра и 4 логических процессора.
Он также отображает график активности ЦП. Чтобы убедиться, что все базы активны, щелкните правой кнопкой мыши график, наведите курсор на «Изменить расписание», выберите «Логические процессоры».
В результате диаграмма разделена на 4 подсюжеты (ваши могут отличаться). Здесь видно, что задействованы все 4 логические базы, загрузкой которых управляет Windows 10.
Если ядра отключены в ОС или BIOS, то они не будут отбиты в диспетчер задач и даже специальные программы типа CPU-Z. Итак, при отключении двух логических ядер для модели процессора (на картинке ниже) в диспетчере задач будут отображаться один базовый и два логических процессора. То есть по заявлению диспетчера задач можно назвать двухъядерный процессор одноядерным, хотя это не так.
Но при этом в диспетчере окон устройств 10 в В разделе «Процессоры» разорвано фактическое количество логических процессоров (аналогичную информацию также можно найти на сайте производителя). Сравните это число с количеством логических процессоров, работающих в диспетчере задач. 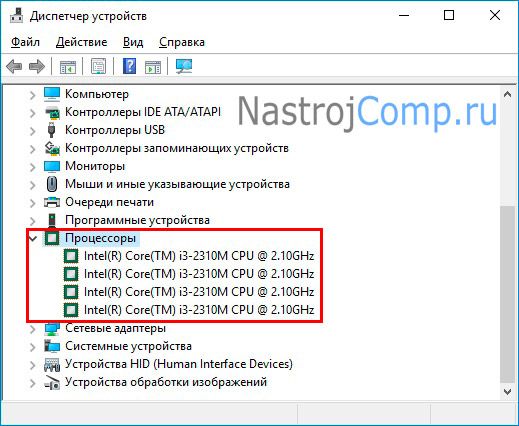
Если значения равны, значит все в порядке. Если значения различаются, значит, активированы не все основы, ниже читайте, как их включить.
Включение ядер в настройках Windows 7 и Windows 10
Если у вас на компьютере работают не все ядра процессора, то сначала стоит проверить настройки операционной системы. В Windows 7 и Windows 10 это делается одинаково, нужно нажать комбинацию клавиш Windows-R
и в открывшемся окне выполнить команду « ».
В результате перед вами должно появиться окно «Конфигурация системы». В этом окне нужно перейти на вкладку «Загрузка» и нажать там на кнопку «Дополнительные параметры».
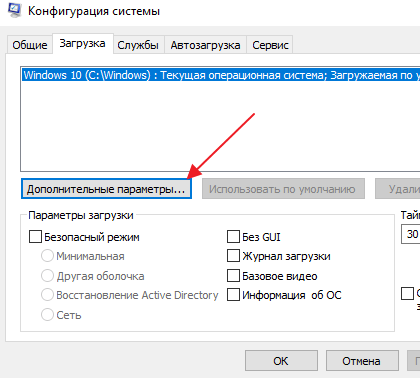
После этого появится окно, в котором можно настроить количество ядер процессора, которые будут включены. Это делается при помощи выпадающего списка «Число процессоров».
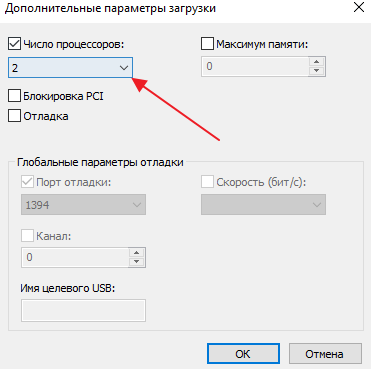
Для того чтобы включить все ядра откройте данный список и выберите максимальное значение.
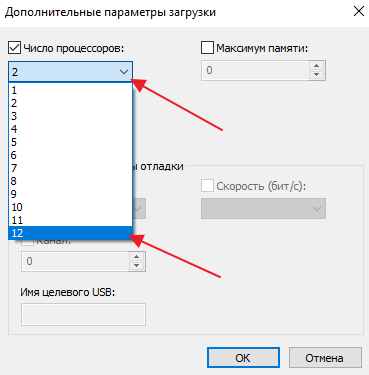
Также вы можете просто снять отметку напротив опции «Число процессоров». В этом случае операционная система Windows сама включит все доступные ядра.
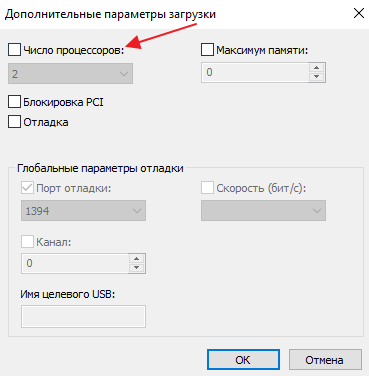
После изменения настроек закройте все окна нажатием на кнопку «ОК» и перезагрузите компьютер. Этого должно быть достаточно, для того чтобы включить все ядра на Windows 7 и Windows 10.
[инструкция] Как Включить все Ядра на windows 7!? (2017)
Как включить все ядра на windows 7? Таким вопросом часто задаются пользователи, компьютеры которых работают медленно и периодически зависают.
Даже на многоядерных устройствах могут появляться торможения. Рассмотрим детальнее, как эффективно ускорить работу ПК и «заставить» систему использовать все доступные ядра на полную.
Современные компьютеры – это многоядерные устройства. Однако, ни одна операционная система не использует все ядра на полную мощность. Подобное ограничение необходимо для экономии ресурсов ПК и ноутбуков.
Современные аппаратные технологии позволяют «подгружать» нужное количество ядер в процессе работы с определенными программами, которые требуют большей производительности.
Если ваш ПК не начинает работать быстрее, даже когда запущен мощный фоторедактор, игра или программа для монтажа, необходимо настроить режим использования процессоров самостоятельно.

Этот вариант настройки является одним из самых простых и эффективных. Суть – разгон процессора происходит сразу во время запуска ОС. Пользователь всегда может изменить настройки и вернуть первоначальные параметры.
Следуйте инструкции:
- Откройте окно выполнения команд с помощью сочетания клавиш Win и R;
- В текстовом поле открывшегося окошка вбейте команду настройки системной конфигурации msconfig;
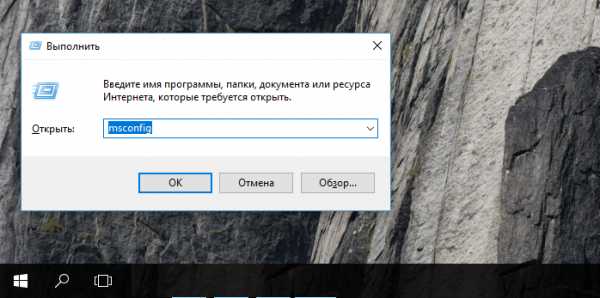
Рис. 1 – вызов окна конфигурации windows
- Теперь перейдите во кладку загрузок. Тут вы может просмотреть версию установленной ОС, настроить безопасный режим и другие параметры загрузки;
- Нажмите на клавишу дополнительных параметров;
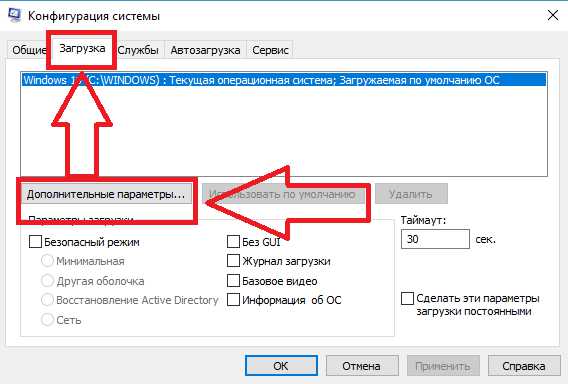
Рис. 2 – окно конфигурации Виндовс
- В открывшейся вкладке проставляется режим использования доступных вычислительных характеристика вашего ПК. Проставьте галочки напротив числа процессоров и максимального объема памяти. Эти строки раньше были неактивны, так как компьютер находился в режиме экономного потребления ресурсов;
- Выберите наибольшее количество ядер и максимальное количество доступной памяти;
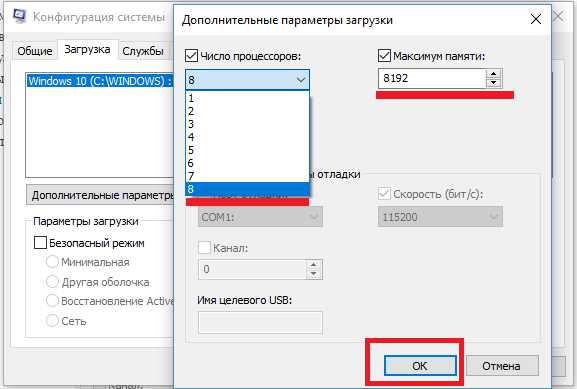
Рис. 3 – настройка параметров загрузки
После повторного включения компьютера, активируется режим многозадачности. Пользователь также может выбрать меньшее количество процессоров и памяти. Оптимальное число для быстрой работы – 5-6 ядер и по 1024 МБ памяти на каждый процессор.
Вернуться к меню
Еще один вариант настройки скорости работы ОС – это проставление новых настроек в БИОСе. Такой вариант позволяет не только увеличить эффективность выполнения задач, но и предотвращает возникшие в ОС сбои и регулярное появление синего экрана.
Для начала нам нужно зайти в БИОС. Большинство десктопных компьютеров и ноутбуков запускают систему ввода-вывода одинаково. Достаточно просто включить ПК и в первые 5 секунд после нажатия на клавишу «Power» кликнуть на кнопку Escape, F5, F2, или F1. В левом нижнем углу экрана указывается, на какую кнопку следует нажать.
Далее произойдет запуск BIOS. В некоторых случаях включение может длиться дольше одной минуты. Управление в открывшемся окне осуществляется с помощью четырех направляющих клавиш со стрелками. Выбор – это нажатие на Ввод.
Внешний вид, расположение вкладок и их последовательность может отличаться. Тут всё зависит от производителя ПК и модификации БИОСа. Для настройки многозадачности следуйте инструкции:
Откройте раздел Clock Calibration, как показано на рисунке ниже;
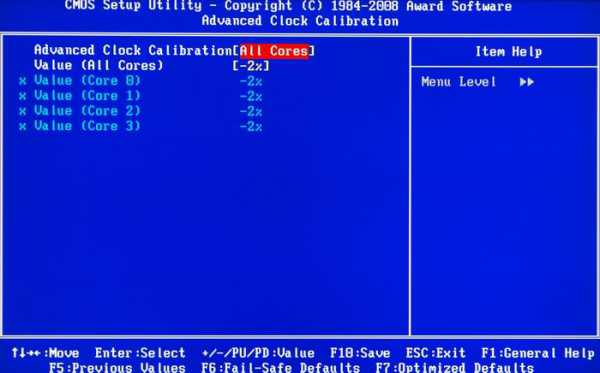
Рис. 4 – калибровка использования ядер в БИОСе
- С помощью стрелок вправо-влево на клавиатуре, выставьте параметр «All Cores». Таким образом, ноутбук будет использовать все доступные ядра на одинаковой частоте;
- Сохраните внесенные изменения и выйдите из окна BIOS.
- Дождитесь включения windows 7.
Выполнять активацию работы всех ядер можно и с помощью сторонних программ. Они требуют минимального вмешательства пользователя, имеют простой и понятный интерфейс. Одна из популярных утилит — это CPU-Z.
Программа позволяет провести комплексную настройку аппаратных и программных составляющих:
- Процессора;
- Кэша;
- Материнской платы;
- Памяти;
- Параметров системного модуля (Serial Presence Detect).
Для включения всех ядер нам понадобится вкладка CPU. На рисунке ниже представлено окно отображения конфигурации в приложении CPU-Z. Внизу есть поле Cores, его значение – это количество ядер ПК, которые функционируют на одной частоте. Пропишите в поле максимальное количество процессоров. Поле Threads (потоки) должно быть равным Cores.

Рис. 5 – главное окно приложения CPU-Z
После внесения изменений следует нажать клавишу «ОК». Выключить программу и перезагрузить устройство.
Производительность компьютера зависит от многих вещей. Одна из них — количество ядер в процессоре. Но не всегда все имеющиеся ядра задействованы. Возможно, они есть, но стоят без дела.
Преимущества и недостатки включения всех ядер процессора
Чтобы реализовать все возможности персонального компьютера или ноутбука, часто хватает и одного ядра имеющегося процессора. Даже в случае выполнения одной задачи, если потоки первого ядра распределены правильно, остальные просто будут ожидать завершения работы первого. Их активация никоим образом не окажет влияния на производительность и скорость вычислений.

Первый многоядерный процессор
Даже сегодня очень тяжело найти программу, которая бы работала в многопоточном режиме. Несмотря на это, многие офисные приложения реализуют эту технологию для ускорения подсчетов.
Пожалуй, единственный плюс от работы в режиме одного ядра заключается в значительной экономии электрической энергии аккумуляторной батареи портативных смартфонов и планшетов. Также сюда относят и ноутбуки. С ПК все иначе, так как там разница в потреблении электроэнергии практически не ощущается.
Обратите внимание! Минус многоядерной технологии заключается в обратном: при активации или небольшой загрузке всех ядер потребление увеличивается в разы, а это непременно ведет к более быстрому износу процессора, системы охлаждения и прочих негативным моментам
Количество работающих ядер по умолчанию в Windows 10
На каждое отдельное ядро может оказываться разная нагрузка, что связано с изменением загруженности ПК. Настройки BIOS позволяют задать отдельную рабочую частоту для ядер. При равномерном распределении нагрузки на ПК пользователь получат высокую производительность.
Если говорить о двухъядерном процессоре, то лишь в одном случае будет задействовано всего лишь одно ядро – при загрузке компьютера. С другой стороны, всегда есть возможность активировать все ресурсы, чтобы ускорить процесс загрузки (с другой стороны, загрузка Windows это не самый требовательный к CPU процесс, и вы выиграете намного больше, если просто поставите свою Windows 10 на SSD).
Сколько ядер работает по умолчанию
Разгон – хороший и самый очевидный способ увеличить частоту процессоров AMD и Intel. Но вычислительная мощность некоторых чипов AMD может быть увеличена, и многое другое станет работать совершенно по-новому. AMD является единственным производителем, чьи системы продаются с некоторыми неактивными ядрами. Если вы сможете их разблокировать, вы получите дополнительную мощность бесплатно. Это особенно актуально для процессоров с одним ядром, а также для некоторых двухъядерных (т. е. три или два ядра являются активными, одно или два – неактивными). Несложные подсчёты позволяют понять, что разблокирование четвёртого ядра в трёхъядерном процессоре повышает его производительность на целую треть – так что игра определённо стоит свеч.
Возможность разблокировать неактивные ядра заинтересовала пользователей компьютеров несколько лет назад, но в то время требовалось гораздо больше усилий и удачи, чем сегодня. Прежде всего, пользователь должен был купить одну из немногих конкретных плат с южным мостом SB750, а затем найти в магазине процессор, который будет способен работать после разблокировки ядра. В отличие от тестов и экспериментов, это не могло быть проверено – если кому-то повезло, он получал одну треть мощности бесплатно, но в равной степени все усилия могли быть потрачены впустую.

Некоторые материнские платы предлагают специальный переключатель или кнопку для разблокировки неактивных ядер без необходимости посещения BIOS. Теперь это намного проще. Производители отважились и начали использовать на своих материнских платах функцию разблокировки, когда не все ядра работают. Она предлагается большинством новых плат ASUS (Core Unlocker), Gigabyte (Auto Unlock), MSI (Unlock CPU Core) и Foxconn (Core Release).
Чтобы разблокировать неактивное ядро, установите процессор, а затем запустите компьютер. После входа в BIOS найдите нужную функцию и активируйте её. Если возможно, лучше вручную активировать все ядра, чем полагаться на автоматические настройки. После перезагрузки компьютера все ядра должны быть активными. В случае некоторых плат процедура ещё проще – на них есть кнопки, которые позволяют запускать неактивные ядра без входа в BIOS.
Введение в тему
Изначально такая функция не всегда работала хорошо (или вообще не работала), но современные производители давно устранили все проблемы. Отрицательного эффекта не существует, т. е. увеличение потребления энергии под нагрузкой и, следовательно, увеличение теплоотдачи – это обычная система охлаждения для процессора. Единственное, что может случиться, это некоторое снижение восприимчивости системы к разгону. Вам не стоит увеличивать нагрузки и питание системных ядер.

Современные процессоры обладают огромной вычислительной мощью. Достигаются такие показатели не столько архитектурой процессоров, сколько количеством ядер и их частотой. Одноядерные системы не будут выполнять более сложные задачи. Сначала появились двухъядерные процессоры, более поздние – четырёхъядерные, а в последнее время количество ядер процессора достигает 10. Они предлагаются как AMD, так и Intel, причем первая компания также продаёт очень популярные трёхъядерные процессоры.
Первоначально создание трёхъядерных систем явилось проявлением удивительной хитрости AMD. Часто одно из ядер четырёхъядерных процессоров оказывалось повреждённым. Поскольку остальные три работали хорошо, на рынке появились процессоры с заблокированным одним ядром, которое было сломано. Из-за этого пользователи Windows 7 и начали пытаться запустить все ядра процессора.
Теоретически это не проблема. Однако, как и в жизни, теория и практика необязательно должны следовать одним и тем же путём. Проблема заключается в структуре программного обеспечения. Многие приложения просто не могут использовать многопоточность. Они были адаптированы для оптимальной работы в одном, а иногда и в двух потоках, и, следовательно, все «сверхштатные» ядра остаются неиспользованными. Что ещё хуже, в такой ситуации гораздо более дешёвый процессор, но с более быстрыми ядрами может демонстрировать более высокую производительность, чем демон с многоядерной скоростью, имея несколько ограниченную частоту синхронизации. Это не конец дефектов. Ядра, которые не задействованы, потребляют столько же энергии, сколько используется в любой момент времени.
Таким образом, мы имеем аналогичную ситуацию, как в случае пробок. У вас может даже быть Ferrari с двигателем мощностью 500 лошадиных сил, но вы не используете эту мощность, а топливо исчезает из бака с угрожающей скоростью, и вы едете медленнее, чем Fiat на соседней полосе.
Выясняем количество ядер процессора
Определить количество потоков, установленного на компьютере CPU, можно несколькими способами:
- прочитав руководство, прилагаемое к процессору;
- имеющихся в операционной системе утилит;
- при помощи дополнительного программного обеспечения.
Документация к ЦП
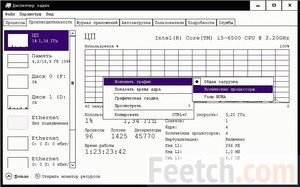 Найдите инструкцию, прилагаемую к CPU, или его упаковку. Запишите точное наименование модели процессора, а после разыщите его описание в интернете. Среди параметров будет указано количество ядер, встроенных в ЦП
Найдите инструкцию, прилагаемую к CPU, или его упаковку. Запишите точное наименование модели процессора, а после разыщите его описание в интернете. Среди параметров будет указано количество ядер, встроенных в ЦП
.
Полезная информация! Узнать модель процессора можно в свойствах системы Windows: вызвать контекстное меню значка «Мой компьютер». Далее, нажать пункт «Свойства». В появившемся окне можно будет увидеть строку, где отображается название ЦП.
В операционной системе
С помощью поиска найдите утилиту «Диспетчер устройств» и откройте её. Здесь необходимо выбрать раздел «Процессоры», где можно будет увидеть, сколько ядер имеет CPU.
Дополнительные приложения
Существует множество программных продуктов
, которые дают возможность узнать параметры центрального процессора. Самые распространённые ПО это:
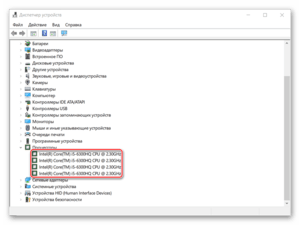 AIDA64
AIDA64
. Приложение имеет условно-бесплатный период использования. У программы есть довольно большие возможности по диагностике персонального компьютера. Чтобы узнать нужную вам информацию
о количестве ядер, требуется: Открыть AIDA64 и выбрать пункт «Системная плата». Далее, перейти в раздел ЦП, в котором выбрать «Multi CPU».
Второй способ: перейти в пункт «Компьютер» и открыть в нём раздел «Суммарная информация». После выбрать подпункт «Системная плата» и там найти строку «Тип ЦП». Кликнув левой кнопкой на процессоре, выбрать функцию «Информация о продукте».
CPU-Z
. Это лёгкая к системным требованиям и свободно распространяемая программа
. Узнать в ней, сколько ядер у вашего процессора, можно так:
Откройте приложение CPU-Z и нажмите на закладку «ЦП». В имеющемся там пункте «Число активных ядер» будет отображено количество встроенных ядер в центральный процессор.
Как включить все ядра на Windows 7 при помощи средств конфигурации системы
Впрочем, даже если настройки BIOS оказываются настроенными правильно, а ядра процессора все равно не задействованы, можно использовать и собственные средства самой «операционки».
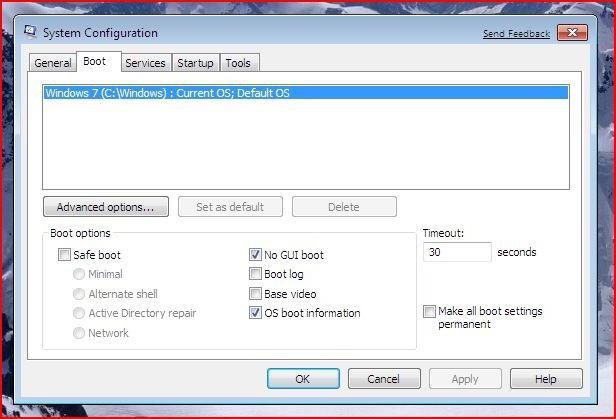
Как включить все ядра на Windows 7 в этой ситуации? Тут необходимо вызвать меню «Выполнить» и прописать там команду «msconfig» для входа в параметры конфигурации. Здесь имеется нужная нам вкладка «Загрузка». Чуть ниже основного окошка расположена кнопка дополнительных параметров. Нажав на нее, мы попадаем в меню настройки.
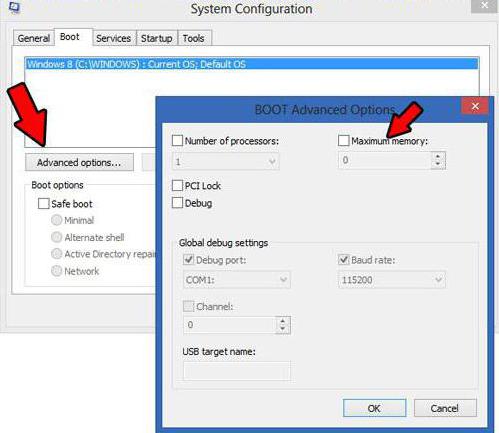
Слева используем строку количества процессоров и выбираем количество, соответствующее количеству ядер Можно не переживать, больше, чем их есть на самом деле, система не отобразит. Например, нам нужно решить проблему, как включить 4 ядра на Windows 7. Как уже понятно, из списка выбираем именно это количество. После произведенных изменений сохраняем конфигурацию и перезагружаем компьютер.
Но тут есть свои подводные камни. С такими операциями нужно быть очень осторожным
Важно знать, что при задействовании на каждое ядро должно приходиться не менее 1 Гб (1024 Мб) оперативной памяти. Если показатель планок «оперативки» не соответствует необходимым значениям, нечего и пытаться
Так можно получить только обратный эффект. В данном случае речь идет о стационарных компьютерах ручной сборки. Ноутбукам (если оборудование не менялось) это не грозит, поскольку любой производитель учитывает возможность использования всех ядер процессорной системы
Обратите внимание, ведь для 2-ядерных процессоров, как правило, соответствует не менее 2 Гб «оперативки», для 4-ядерных — не менее 4 Гб и т.д
В обязательном порядке должны быть отключены пункты отладки и блокировки PCI.
Загрузка при старте системы
Включить компьютер и пустить Windows – еще не означает включить многозадачность.
Чтобы это происходило при страте компьютера, необходимо произвести некоторые настройки в Windows. Это может быть очень полезно для улучшения общей производительности. Каждый использующий компьютер для игр или работы немедленно почувствует положительный эффект от этой процедуры. Для решения этой задачи Windows предлагает пользователю весь необходимый инструментарий. Процедура настройки предельно проста.
 Покупатели новых мощных ноутбуков, даже не подозревают, что вся его мощь может оказаться незадействованной, если этим специально не озаботиться. Имея много ядер работать на одном – такая ситуация напоминает историю про выброшенные деньги. Включить ядра процессора необходимо непосредственно после старта системы. Итак, за дело.
Покупатели новых мощных ноутбуков, даже не подозревают, что вся его мощь может оказаться незадействованной, если этим специально не озаботиться. Имея много ядер работать на одном – такая ситуация напоминает историю про выброшенные деньги. Включить ядра процессора необходимо непосредственно после старта системы. Итак, за дело.
Изменения в производительности компьютера
Изменится ли после этого производительность компьютера? Скорее всего, не сильно. Что бы ни говорили многие люди по этому методу ускорения ПК, он не особо добавит скорости в работе системного блока. Описанный приём может дать прирост производительности лишь во время загрузки Windows из-за того, что при стандартных настройках для такой задачи задействуется только одно ядро процессора. Однако в то время, когда ОС уже полностью загрузилась, то в работу включаются все имеющиеся ядра. И далее, каждое начинает функционировать по-своему, на собственной частоте.
Это значит, что если на решение поставленной перед процессором задачи достаточно только одного потока, то нет никакой потребности нагружать свободные ядра. А когда появляются более сложные задачи, то система привлекает к работе все оставшиеся возможности CPU.
Иными словами, не стоит сильно увлекаться этим вопросом и тратить своё драгоценное время на такое незначительное улучшение. Эффективнее изменить другие, более существенные в компьютере параметры и компоненты, чтобы ваш системный блок мог надёжно справляться с современными приложениями и задачами.
Изменения в производительности компьютера
Изменится ли после этого производительность компьютера? Скорее всего, не сильно. Что бы ни говорили многие люди по этому методу ускорения ПК, он не особо добавит скорости в работе системного блока. Описанный приём может дать прирост производительности лишь во время загрузки Windows из-за того, что при стандартных настройках для такой задачи задействуется только одно ядро процессора. Однако в то время, когда ОС уже полностью загрузилась, то в работу включаются все имеющиеся ядра. И далее, каждое начинает функционировать по-своему, на собственной частоте.
Это значит, что если на решение поставленной перед процессором задачи достаточно только одного потока, то нет никакой потребности нагружать свободные ядра. А когда появляются более сложные задачи, то система привлекает к работе все оставшиеся возможности CPU.
Иными словами, не стоит сильно увлекаться этим вопросом и тратить своё драгоценное время на такое незначительное улучшение. Эффективнее изменить другие, более существенные в компьютере параметры и компоненты, чтобы ваш системный блок мог надёжно справляться с современными приложениями и задачами.
От слов к делу
Чтобы задействовать всю мощь процессора в Windows и включить многозадачность при старте, необходимо сделать несколько совсем простых шагов:
- Нажимаем клавиши «Win»
+ «R»
для доступа к окну «Выполнить»
. - В появившемся окне вбиваем команду msconfig
. - В результате перед нами открывается окно конфигурации системы Виндовс. Чтоб включить в работу все вычислительные мощности, переходим на вторую вкладку под названием .
- Жмем на кнопку «Дополнительные параметры»
и получаем еще одно окошко – окошко тонкой настройки активации Windows. - Остается только указать реально имеющееся в системе количество ядер в выпадающем списке.
После чего жмем на «Ок»
, перезагружаемся и наслаждаемся результатом — Windows должна заработать намного шустрее. Проделать все описанные манипуляции означает включить второе дыхание вашей системы. И работать и играть станет намного удобнее, а многие задачи, которые раньше исполнялись со скрипом, теперь будут решаться за миг.
Когда пользователь хочет увеличить производительность своего устройства, скорее всего, он решит включить все доступные ядра процессора. Существует несколько решений, которые помогут в данной ситуации на ОС Windows 10.
Все ядра процессора работают с разной частотой (одновременно), и задействуются в полную мощь тогда, когда это требуется. Например, для тяжелых игр, видеомонтажа и т.п. В повседневных задачах они работают в обычном режиме. Это даёт возможность достижения баланса производительности, а значит, ваше устройство или его компоненты не выйдут из строя раньше времени.
Стоит учитывать и то, что не все производители программ могут принять решение о разблокировке всех ядер и поддержки многопоточности. Это значит, что одно ядро может взять на себя всю нагрузку, а остальные будут работать в нормальном режиме. Так как поддержка нескольких ядер определённой программой зависит от её разработчиков, то возможность включения всех ядер доступна лишь для запуска системы.
Чтобы задействовать ядра для запуска системы, нужно вначале узнать их количество. Это можно сделать с помощью специальных программ или стандартным способом.
- Запустите приложение.
- Во вкладке «CPU»
(«ЦП»
) найдите «cores»
(«число активных ядер»
). Указанное число и есть количество ядер.
Можно также применить стандартный способ.
Способ 1: Стандартные средства системы
При запуске системы используется лишь одно ядро. Поэтому далее будет описан способ добавления ещё нескольких ядер при включении компьютера.
Уберите отметки с «Блокировка PCI»
и «Отладка»
.
Сохраните изменения. А после вновь проверьте настройки. Если всё в порядке и в поле «Максимум памяти»
всё осталось именно так, как вы задавали, можете перезагрузить компьютер. Вы также можете проверить работоспособность, запустив компьютер в безопасном режиме.
Если вы выставили верные настройки, но количество памяти всё равно сбивается, то:
Если ничего не изменилось, то нужно настраивать загрузку нескольких ядер с помощью БИОС.
Способ 2: Использование BIOS
Данный метод используется, если из-за сбоя операционной системы сбросились определённые настройки. Этот способ актуален и для тех, кто неудачно настроил «Конфигурацию системы»
и ОС не хочет запускаться. В остальных случаях использовать BIOS для включения всех ядер при запуске системы не имеет смысла.