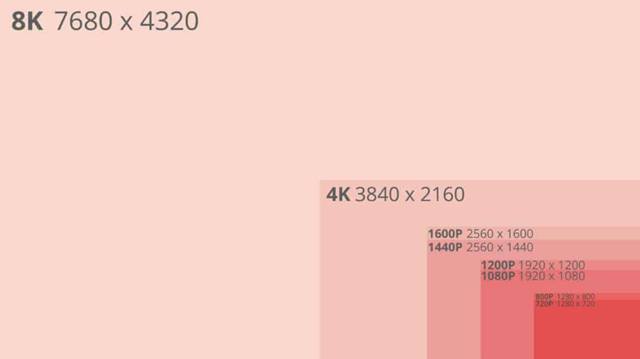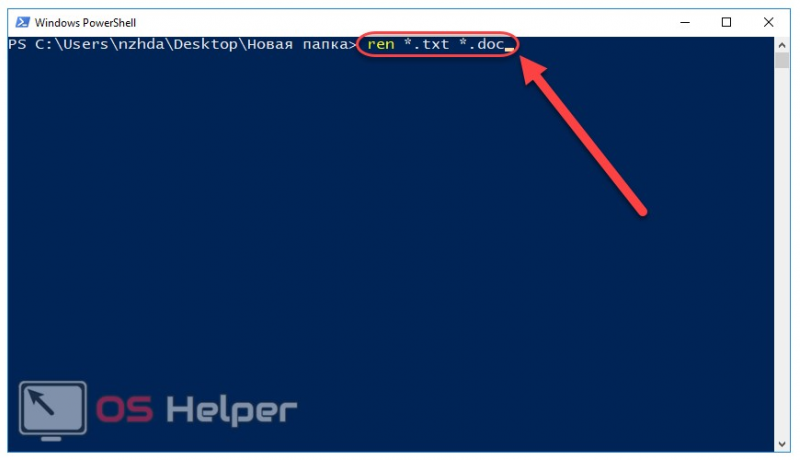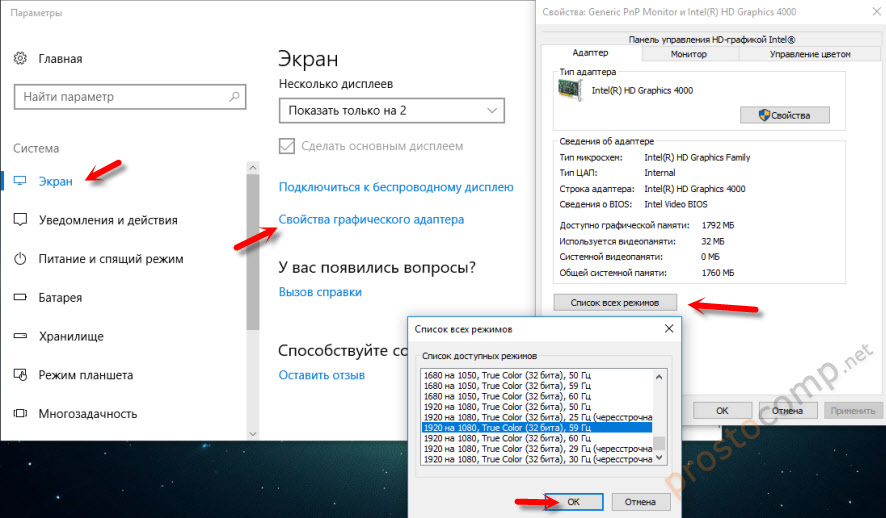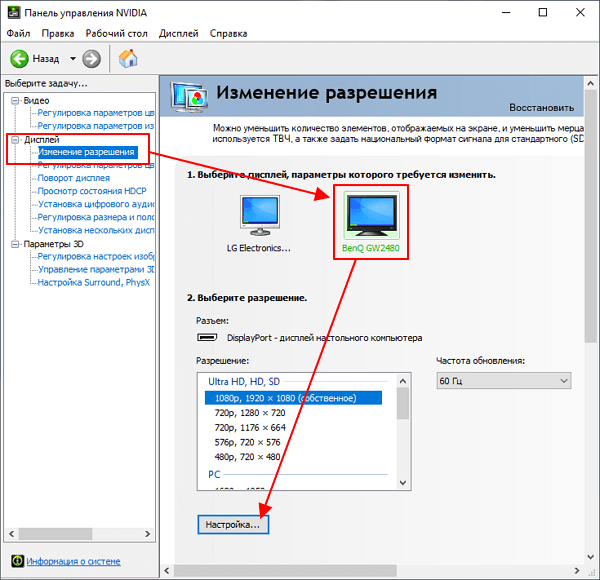Как узнать и поменять разрешение экрана (изображение слишком большое)
Содержание:
- Определяем разрешение
- Изменение разрешения
- Настройки разрешения экрана
- Определение максимального разрешения в Windows 10
- Узнаем диагональ устройства
- Какие разрешения может поддерживать монитор?
- Изменение разрешения
- Как узнать диагональ монитора
- Лучшее разрешение экрана для ноутбука
- Изменение разрешения экрана
- Решение проблем
- Как определить текущее разрешение
Определяем разрешение
Определить данный параметр можно несколькими способами. Наиболее простой и быстрый — через рабочий стол. Для этого:
- Правой кнопкой мыши кликните по пустой области (обои) на рабочем столе. В появившемся контекстном меню выберите пункт «Параметры экрана».
- Откроется новое окно с текущими настройками дисплея. Здесь указывается разрешение, масштаб, ориентация (альбомный, книжный, портретный формат) монитора. Если к ПК подключены другие экраны, то они отобразятся в этом меню. Как и для основного, для них можно указать желаемые параметры, перевернуть.
Попасть в это меню можно и другим способом. Его удобно использовать, если у вас ноутбук, а клавиша, отвечающая за вызов контекстного меню (через правую кнопку мыши), на тачпаде не работает. Для этого:
- Вызовите «Пуск» и в появившемся списке начните вводить «Параметры». Выберите классическое приложение из категории «Лучшее совпадение». Либо просто кликните по значку в виде шестеренки.
- Откроются «Параметры Windows». Найдите и кликните по категории «Система». Она будет первая в списке.
- По умолчанию вы сразу попадете на экран с нужными настройками. Если этого не произошло, то из списка в левой части окна кликните по надписи «Дисплей», чтобы в правой части отобразилось разрешение.
- Либо на главной странице «Параметры Windows» сразу начните вводить в пустое поле ключевое слово «Дисплей», чтобы начать поиск автоматически. Из предложенных вариантов выберите «Изменение параметров дисплея».
Корректное для монитора расширение будет отмечено надписью «Рекомендуется» напротив цифрового обозначения. Оно определяется автоматически, при наличии драйверов для видеоадаптера.
Если выбрано любое другое, то его необходимо изменить на то, которое рекомендует система. Если такой надписи нет ни у одного параметра, то это свидетельствует об отсутствии драйверов для видеоадаптера. В таком случае необходимо их загрузить.
CPU-Z скачать на русском для Windows 10 64 Bit
Изменение разрешения
Есть несколько способов, позволяющих сменить разрешение. Не понадобятся сторонние программы, чтобы это сделать, достаточно стандартных средств Windows 10. После того как вы установите новое разрешение, система покажет, как оно будет выглядеть в течение 15 секунд, после чего появится окошко, в котором нужно будет указать, применить изменения или вернуться к прежним настройкам.
При помощи параметров системы
- Откройте параметры системы.
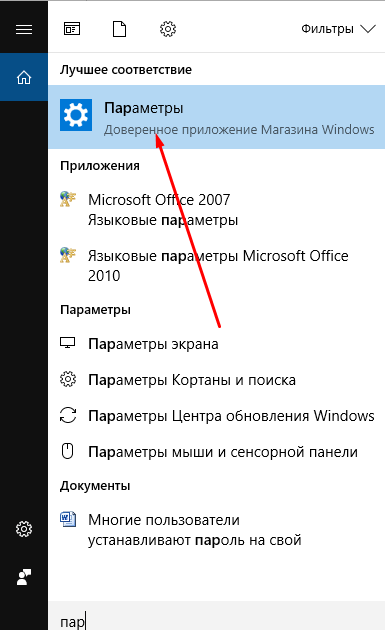
Открываем параметры компьютера
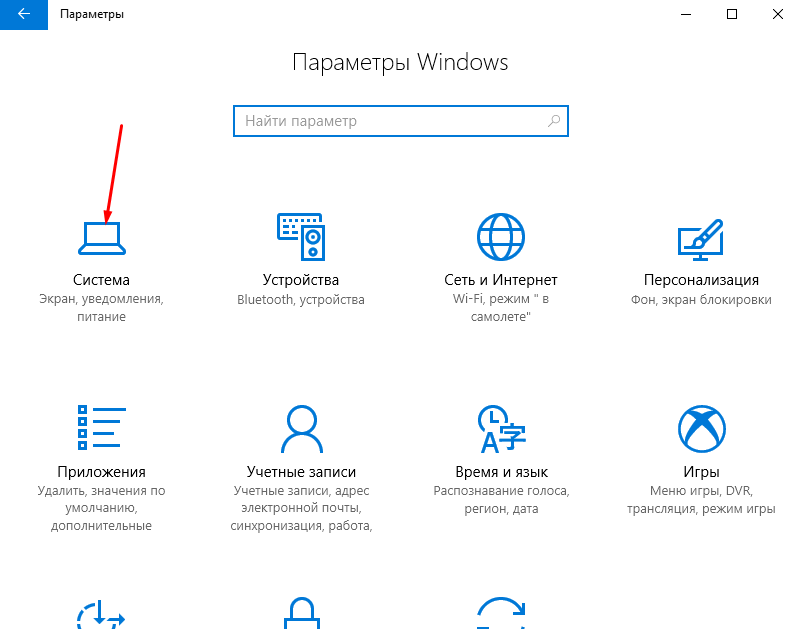
Открываем блок «Система»

Выставляем расширение, ориентацию и масштаб
При помощи «Панели управления»
- Раскройте «Панель управления».
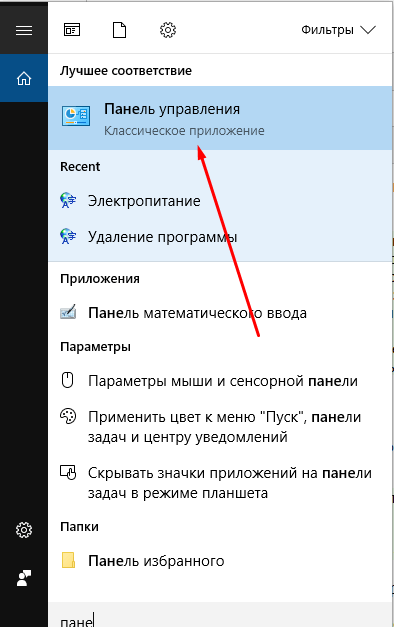
Открываем «Панель управления»
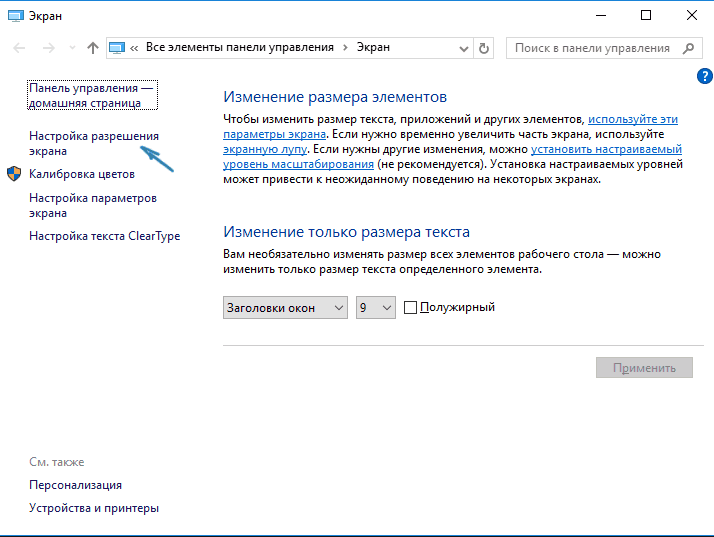
Открываем пункт «Настройка разрешения экрана»
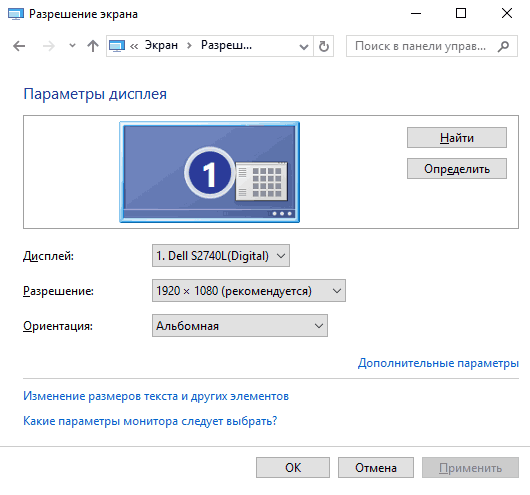
Устанавливаем параметры монитора
Настройки разрешения экрана
Разрешение экрана можно менять в зависимости от задач пользователя и нагрузки на компьютер. Но сначала стоит узнать, какие параметры заданы у вас в настоящий момент.
Как узнать разрешение экрана
В Windows 10 сделать это очень просто. Выполните шаги:
-
Нажмите правой кнопкой мыши по пустому месту на рабочем столе, в открывшемся меню выберите блок «Параметры экрана».
-
Пролистайте список настроек до пункта «Разрешение». В нём вы увидите значение, установленное в данный момент.
Как изменить разрешение экрана
Неважно, настраиваете вы персональный компьютер или ноутбук, изменение параметров разрешения будет одинаковым. Есть несколько способов выполнения этой процедуры:
- Изменение разрешения через «Параметры экрана»:
- через контекстное меню рабочего стола перейдите в параметры экрана (как указано в предыдущей инструкции);
- в пункте «Разрешение» можете выбрать более высокое или низкое качество, развернув список;
-
когда установите новое значение, система предложит посмотреть изменения в течение 10 секунд. Если вам подойдёт разрешение, в появившемся окне нажмите «Сохранить» до истечения времени. Если новое разрешение вас не устраивает, ничего не трогайте или нажмите Esc для быстрого выхода.
- Изменение разрешения через «Панель управления»:
-
откройте «Панель управления», используя системную поисковую строку;
-
выберите блок «Экран» и перейдите к настройкам разрешения, нажав на кнопку в левой части окна;
-
в открывшемся окне находятся настройки расширения и ориентации. Если экранов несколько, можно переключаться между ними. С помощью кнопок «Найти» и «Определить» запускается поиск других, ещё неопознанных, мониторов.
-
- Изменение разрешения через настройки видеокарты. За поддержку различных разрешений отвечает видеокарта. Большинство производителей создают и автоматически устанавливают на все компьютеры собственные программы, позволяющие управлять видеокартой и связанными с ней процессами. Чтобы воспользоваться этим способом, выполните следующие действия:
-
нажмите правой кнопкой мыши по свободному месту на рабочем столе и выберите из появившегося списка раздел с именем вашей видеокарты, также его можно отыскать по иконке компании;
-
найдите и установите нужные параметры разрешения и ориентации экрана; не забудьте сохранить внесённые изменения перед выходом.
-
Видео: способы изменения разрешения экрана
Как изменить ориентацию экрана
Если у вас имеется нестандартный монитор, например, вытянутый вертикально вверх, а не горизонтально, как большинство, стоит установить для него правильную ориентацию. По умолчанию в настройках установлено значение «Альбомная». Но вам нужно установить книжную, альбомную перевёрнутую или портретную ориентацию. Сделать это можно в разделе «Параметры экрана» в строке «Ориентация».
Определите, какая именно ориентация экрана подходит для вашего монитора, и установите её
Как настроить второй монитор
Если вы хотите работать сразу на двух мониторах, настройки будут выглядеть следующим образом:
- Находясь в настройках первого монитора, откройте «Параметры экрана».
-
В блоке «Несколько дисплеев» нажмите «Обнаружить».
Когда система просканирует все порты и подключённый монитор будет найден, это отобразится в настройках. Каждый экран можно будет настроить отдельно: выбрать для него разрешение, ориентацию, параметры персонализации.
Видео: как подключить и настроить второй монитор
Как установить нестандартное разрешение
Если вы зашли в настройки монитора и не нашли подходящего разрешения или хотите самостоятельно выбрать количество Гц, придётся прибегнуть к более глубоким параметрам видеокарты:
-
Находясь в настройках монитора, откройте «Свойства графического адаптера».
-
В открывшемся окне нажмите «Список всех режимов».
-
В появившемся списке найдите подходящее вам значение. После этого сохраните внесённые изменения.
Определение максимального разрешения в Windows 10
В первую очередь важно знать, какое допустимое значение можно установить. Поэтому далее мы расскажем о двух методах его определения
Обратите внимание, что узнать максимальное разрешение можно как с помощью системных инструментов, так и специализированным софтом
Способ 1: Специальное ПО
Существует немало приложений, которые считывают информацию обо всем «железе» компьютера или ноутбука, а затем показывают ее в удобном интерфейсе. С помощью подобного ПО можно определить, какое максимальное разрешение поддерживает монитор. Ранее мы публиковали перечень самых эффективных программ такого типа, вы можете ознакомиться с ним и выбрать наиболее понравившуюся. Принцип работы у всех одинаковый.
В качестве примера мы используем AIDA64. Выполните следующие действия:
- Запустите приложение AIDA64. В основной части окна кликните левой кнопкой мышки по разделу «Дисплей».


После этого вы увидите детальную информацию обо всех мониторах, которые подключены к компьютеру (если таковых более одного). При необходимости можно переключаться между ними, просто кликнув по названию в верхней части окна. Отыщите в перечне свойств строку «Максимальное разрешение». Напротив нее будет указано максимально допустимое значение.

Узнав необходимые сведения закройте приложение.
Способ 2: Настройки ОС
Для получения нужной информации не обязательно инсталлировать специальный софт. Аналогичные действия можно выполнить и системными средствами. От вас потребуется следующее:
- Нажмите сочетание клавиш «Windows+I». В открывшемся окне «Параметры» кликните по самому первому разделу «Система».


Обратите внимание, что если у вас не установлены драйвера на видеокарту, то указанное максимальное значение может отличаться от реально допустимого. Поэтому обязательно инсталлируйте ПО для графического адаптера
Узнаем диагональ устройства
Теперь перейдем непосредственно к всевозможным методам определения размера экрана ноутбука.
Ручной замер
Самый простой и верный способ — измерить расстояние вручную. Для этого используется простая строительная рулетка или мягкий измерительный сантиметр из полифибра. Полученный результат между противоположными углами требуется разделить на постоянный коэффициент 2,54.
К примеру, возьмем экран популярного игрового ноутбука Asus Republic of Gamers Strix G531GT. Длина между противоположными углами, не лежащими в одной плоскости монитора составляет 39,6 сантиметров. Берем значение 39,6 и делим его на 2,54 и в результате получаем 15,6 дюймов. Все просто — этот лэптоп имеет экран с диагональю 15,6 дюймов.
Следует помнить, что при ручных замерах рамка монитора в расчет не берется.
Документы и коробка
Самый логичный вариант — как установить диагональ ноутбука. Если устройство приобреталось новым, значит к нему в комплекте в обязательном порядке прилагались документы и его упаковка. Именно в паспорте или инструкции к лэптопу указывается вся информация об ноутбуке. Нужные данные также возможно найти в доступной спецификации.
В случае, если документы были случайно утеряны — не беда, на коробке от девайса также должен быть указан размер экрана ноутбука. Эта цифра будет написана с двумя апострофами (15,6”).
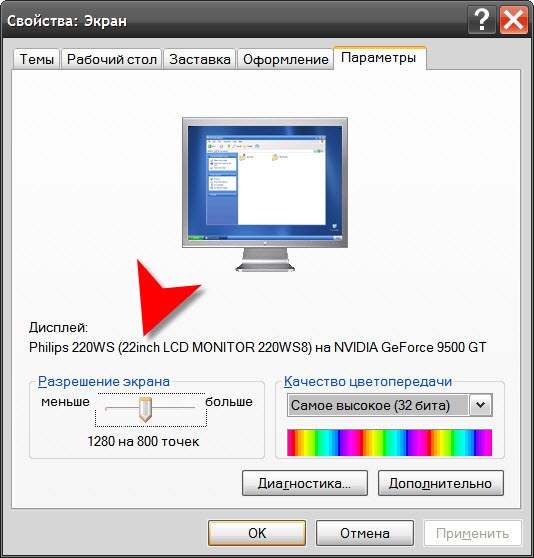
Интернет-запрос
Узнать диагональ экрана ноутбука возможно и более современными методами. Например, используя всемирную сеть Интернет. Давно уже известно, что в интернете найдется все. Поэтому без сомнений, там можно найти любую информацию о самом первом ноутбуке, который был выпущен в свет. Не говоря уже о современных девайсах, сбыт которых на 50 процентов выполняются через «всемирную паутину».
Для этого, вводим название лэптопа в поисковую строку, ожидаем результатов запроса и выбираем подходящую гиперссылку, где больше всего совпадений по ключам.
Сторонние программы
Внутреннее программное обеспечение операционной системы Windows к сожалению, не умеет определять внешнюю конфигурацию ноутбука. Однако, об этом позаботились создатели постороннего софта. Существует ряд программ, которые способны идентифицировать диагональ монитора лэптопа, на котором они установлены:
- AIDA64. Самая главная программка, где просматривается конфигурация экрана. Эта информация просматривается в разделе «отображение» и в подпункте «Монитор». Далее, в окне с правой стороны кликаем по строке «Тип экрана» и получаем необходимые параметры. Также здесь найдется множество более подробной информации об экране: дата выпуска, серийный номер, модель, производитель и другое.
- Advanced Sysinfo Tool and Reporting Assistant (ASTRA). ПО используется для диагностики системы компьютера и определения его параметров. Здесь возможно увидеть параметры ЦПУ, графического, звукового, сетевого адаптера и конкретно определить диагональ монитора.
- Everest Ultimate Edition. Эта программа по возможностям аналогична с другим подобным ПО (диагностика, тестирование и вся «подноготная» о портативном компьютере).
И это далеко не весь перечень программ. В интернете найдется десятки схожего ПО с разными дополнительными возможностями и функциями.
Какие разрешения может поддерживать монитор?
Чтобы узнать какое разрешение поддерживает монитор обратимся к уже проверенной временем АИДА64. Запускаем утилиту и идем в раздел «Отображение», где необходимо найти «Видеорежимы». Программка покажет все возможные режимы связки видеоадаптер-экран
Здесь стоит заострить внимание на том, что не все режимы, показанные в списке будут доступны в настройках рабочего стола. Это связано с ограничениями, накладываемыми операционной системой, и ее требованиями к графической составляющей компьютера
Да, да, не удивляйтесь — операционка тоже имеет минимальные системные требования, как и любое ПО, которое вы запускаете. И W7 не запустится на экранах, которые хуже 800Х600 точек, хотя матрица может обеспечить намного больше режимов.

Потому будет более корректно поинтересоваться — «Какое разрешение можно установить?».
Для решения этого вопроса воспользуемся стандартными средствами апплета «desk.cpl» панели управления, о котором было рассказано выше. Так вот – передвигая ползунок изменения разрешения вы увидите все доступные в этот момент режимы работы вашего экрана, которые как бы «компромиссные» между возможностями «железа», драйверов и запросами ОС.
Немного про разрешение в ноутбуках
Будет не лишним отдельно остановиться на ноутбуках – это довольно специфические изделия, которые требуют для корректной работы полного пакета правильно подобранных драйверов. Также в них могут применяться «интересные» технические решения в части графики – необычное разрешение, нестандартное соотношение сторон и прочее.
Чаще всего все перечисленные методы одинаково применимы и к ноутбукам, но могут быть нюансы, когда все перепробовано и ничего не получилось.
Поэтому, если все драйверы установлены, а ни один из перечисленных способов вам не подошел, то как узнать какое разрешение монитора на ноутбуке подскажет сайт производителя, или комплектные документы. В случае же, когда нет ни коробки, ни документов, то может быть сохранилась наклейка на задней крыше. На ней всегда указывается серийный номер и модель устройства, по которым поисковые системы интернета обязательно выведут вас на страничку со сведениями о вашем портативном компьютере.
Заключение
В заключительной части можно посоветовать еще два действенных способа, которые можно задействовать в случае если владелец и компьютер общаются на «Вы»:
- Позвать на помощь знакомого компьютерщика, сиадмина или просто толкового эникейщика.
- Отправиться в путешествие по просторам интернета на поиски профильного форума по вашему компьютеру, и там попросить помощи у форумчан. Старожилы вряд ли откажут новичку в помощи. Не бойтесь задавать вопросы – они сами были когда-то неопытными новичками.
Как бы не казались смешными последние советы, но они могут оказаться единственной соломинкой «утопающего». Особенно, если дело касается нестандартных девайсов, или опознать его по внешним признакам ну никак не получается.
Изменение разрешения
Есть несколько способов, позволяющих сменить разрешение. Не понадобятся сторонние программы, чтобы это сделать, достаточно стандартных средств Windows 10. После того как вы установите новое разрешение, система покажет, как оно будет выглядеть в течение 15 секунд, после чего появится окошко, в котором нужно будет указать, применить изменения или вернуться к прежним настройкам.
При помощи параметров системы
- Откройте параметры системы.
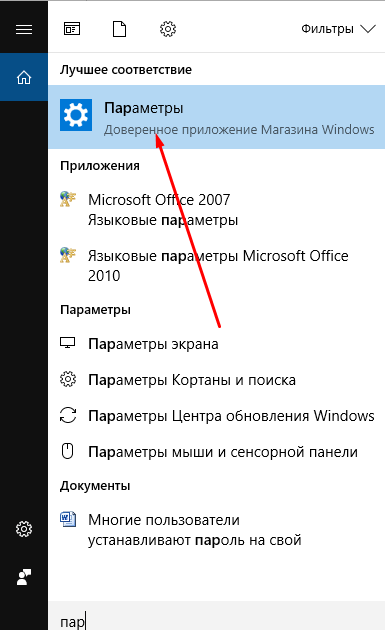
Открываем параметры компьютера
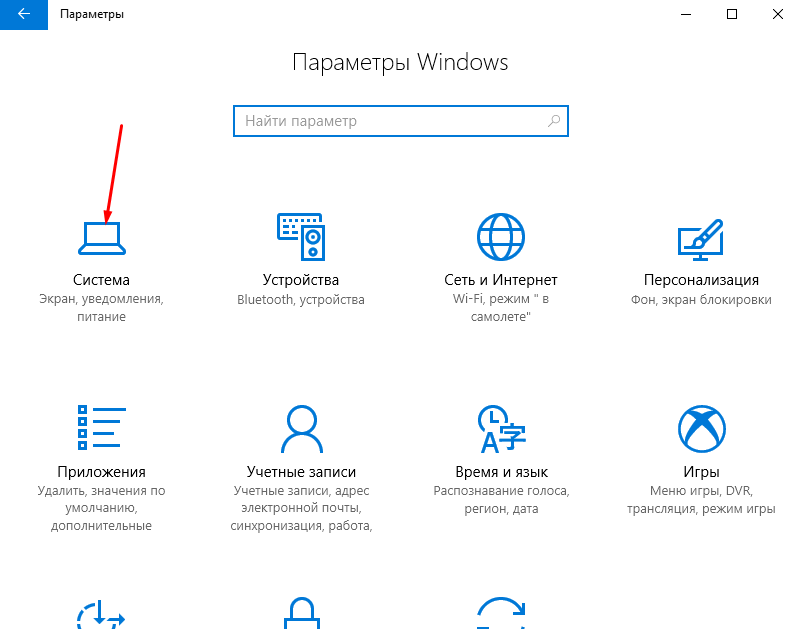
Открываем блок «Система»

Выставляем расширение, ориентацию и масштаб
При помощи «Панели управления»
- Раскройте «Панель управления».
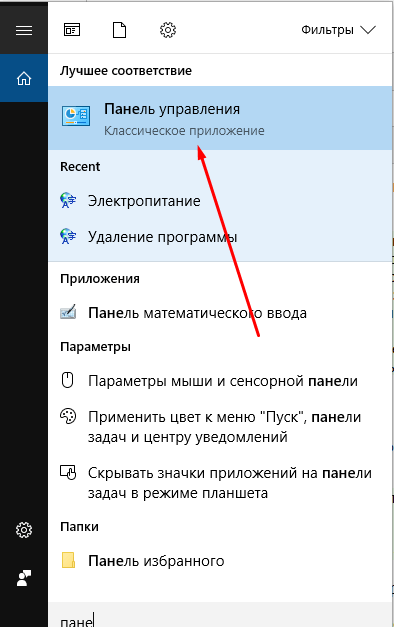
Открываем «Панель управления»
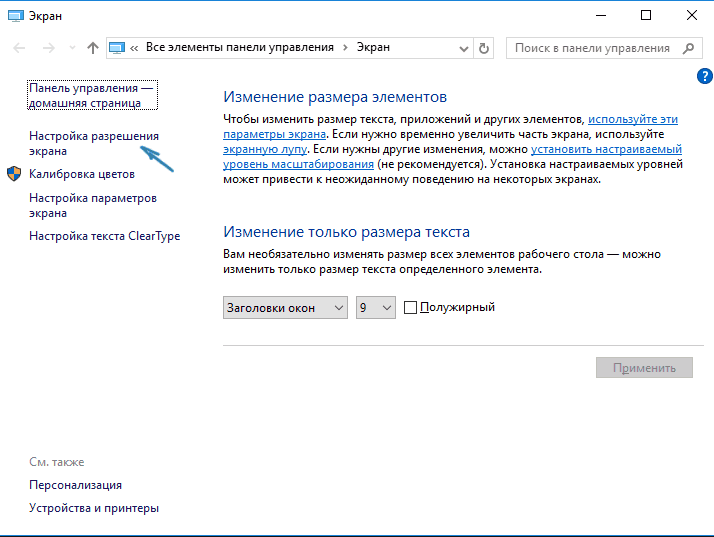
Открываем пункт «Настройка разрешения экрана»
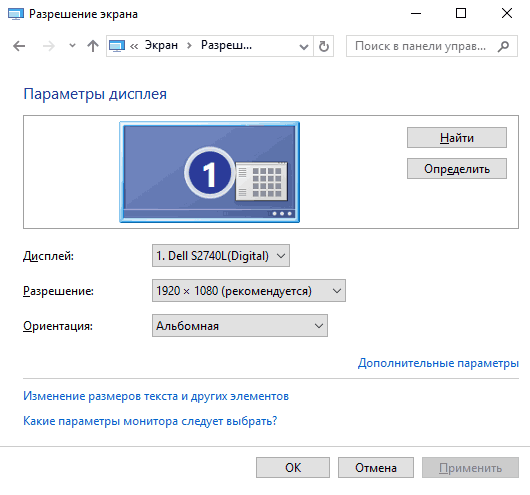
Устанавливаем параметры монитора
Как узнать диагональ монитора
Доброго времени суток друзья. Сегодня, я расскажу вам, как узнать диагональ монитора несколькими доступными и понятными для всех способами. С одной стороны, кажется это пустяковый вопрос, но с другой, лично я от своих знакомых и друзей не один раз слышал о просьбе с помощью определения диагонали монитора компьютера или ноутбука. Поэтому, решил в данной статье, рассказать все более детально, чтобы больше у вас не возникало таких вопросов.
Важный нюанс! Размер диагонали монитора измеряется только в дюймах, запомните это.
Самый первый способ определения диагонали будет прост до безобразия. И заключается он в осмотре документации, которая прилагается к вашему монитору. Внимательно осмотрите ее, и могу вам дать практически 100% гарантию, что кроме модели самого монитора будет указана и его диагональ.
Если монитор вы покупали в б/у состоянии, или же просто выбросили документацию к нему, то пропускаем этот шаг и переходим ко второму пункту.
Способ №2. Самым тщательным способом осмотрите поверхню своего монитора, а особенно его углы и надпись посередине нижней планки, часто производитель маркирует свои изделия и указывает диагональ сразу после буквенного обозначения в виде 2-цифр.
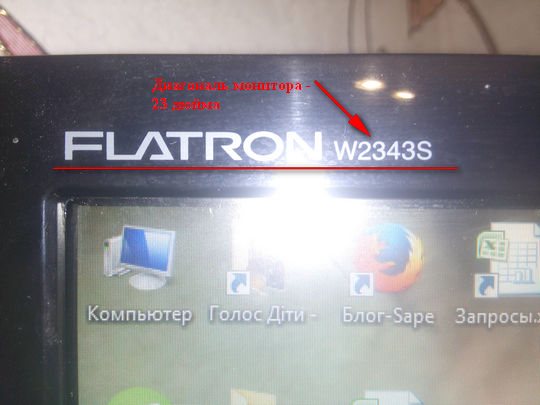
Если на передней панели монитора никаких надписей нет или они затерты, то внимательно осмотрите заднюю часть, там почти всегда присутствует информационная наклейка.

Способ №3. Заходим на Яндекс.Маркет в раздел Компьютеры – Мониторы и в строке поиска вводим модель вашего монитора. Жмем кнопку Найти и в результатах поиска смотрим на технические характеристики устройства.
Обычно тип монитора и его диагональ, находятся в первых строчках характеристик.
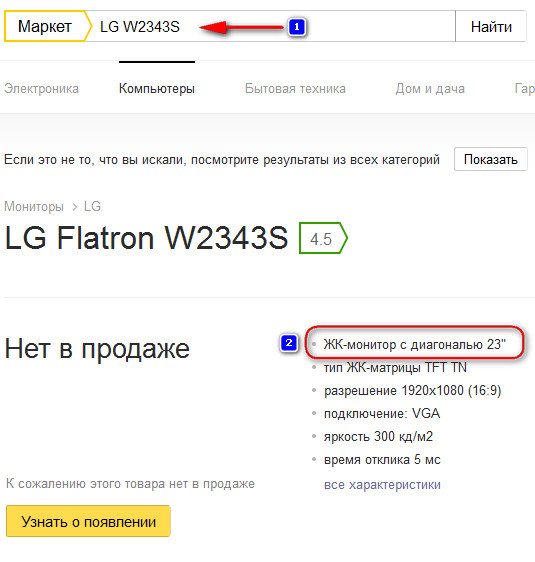
Способ №4. На мой взгляд, самый верный и проверенный временем способ. Если у вас нет документации к монитору, на самом устройстве нет никаких наклеек и знаков, а Яндекс.Маркет не ищет вашу модель, единственным 100% вариантом для определения диагонали монитора является его замер, обычной линейкой или рулеткой.
Берете в руки линейку (удобнее рулеткой) и с нижнего левого угла монитора, отмеряете расстояние к правому верхнему углу (можно и наоборот). Полученный результат в сантиметрах разделите на 2,54.
1 дюйм = 2,54 см.
Важно! Замер нужно проводить только самого экрана монитора (без ободка)
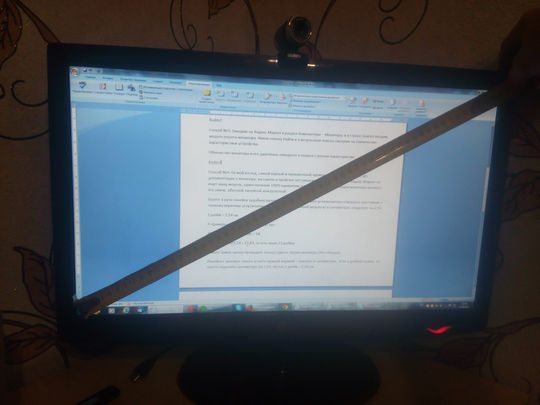
Линейка с нижнего левого угла по правый верхний – покажет в сантиметрах, если в дюймах нужно, то просто поделите сантиметры на 2,54, так как 1 дюйм = 2,54 см.
К примеру, у меня получилось вот так:
Диагональ в сантиметрах = 58
В дюймах — 58/2,54 = 22,83, то есть моих 23 дюйма.
Вот и все друзья. Как узнать диагональ монитора вы уже знаете наверняка, поэтому делитесь информацией с другими пользователями, нужно помогать всем.
Все, до новых интересных встреч.
- 5
- 4
- 3
- 2
- 1
(29 голосов, в среднем:4.4 из 5)
Лучшее разрешение экрана для ноутбука
Как говорилось ранее, чем больше разрешение у экрана ноутбука — тем картинка будет более чёткой и детальной и тем больше информации будет вмещаться на экране. И, как может показаться на первый взгляд, чем больше разрешение — тем только лучше. На самом деле это не совсем так, потому что чем выше разрешение экрана — тем больше нагрузка на видеоядро/видеокарту ноутбука, она будет потреблять больше энергии, к тому же сам экран с более высоким разрешением также будет потреблять больше энергии. Всё это негативно сказывается на продолжительности работы ноутбука от батареи. То есть получается палка о двух концах.
Самым распространённым разрешением для среднебюджетных 15,6 дюймовых ноутбуков является 1920×1080 пикселей (Full HD), в более бюджетных вариантах встречается 1366×768 пикселей (HD). В ноутбуках с меньшими диагоналями можно встретить ещё меньшее разрешение, например: 1024×600, 1024×768, 1280×800. Встречаются такие разрешения, как правило, в ноутбуках с экраном до 13,1 дюйма.
17,3 дюймовые недорогие ноутбуки имеют, как правило, разрешение 1600×900 (HD+), среднебюджетные — 1920×1080 (Full HD), более дорогие — 2560×1440 (2K), 3840×2160 (4K) и выше.
Низкое разрешение экрана (1366×768 и ниже).
Плюсы:
- невысокая нагрузка на железо ноутбука, то есть не требуется очень мощная «начинка»;
- ниже расход энергии, а значит более долгая работа от батареи;
- дешевизна.
Минусы:
- слабое качество картинки, видны отдельные точки в изображении (пиксели);
- меньше информации помещается на экране.
Высокое разрешение.
Плюсы:
- высокое качество картинки (чёткость);
- больше информации вмещается на экране.
Минусы:
- выше нагрузка на железо, то есть, чтобы не было «тормозов», «начинка» должна быть мощнее;
- больший расход энергии, требуется более ёмкая батарея.
Я рекомендую придерживаться «золой середины» — разрешения Full HD (1920×1080 пикселей). С таким разрешением современные процессоры и видеоядра уже достаточно хорошо справляются и не тормозят, этого разрешения вполне достаточно для получения чёткой детальной картинки на ноутбуках любых диагоналей, вплоть до 17,3 дюйма. Ну конечно, если постараться, то рассмотреть отдельные пиксели всё же удастся на такой диагонали, но поверьте, если смотреть на экран с обычного расстояния (с расстояния вытянутой руки до экрана или чуть ближе) — то чёткость такой картинки устроит 99% пользователей.
По поводу сверх высоких разрешений (выше, чем Full HD) — 2560×1440, 3840×2160 и прочих, моё мнение такое: они значительно увеличивают нагрузку на видеокарту/видеоядро и процессор, а значит игры и программы будут медленнее работать, батарея при этом будет расходоваться быстрее, а разница в чёткости картинки будет едва уловима. Поэтому я бы остановил свой выбор на Full HD. Единственное, кому, возможно, действительно понадобится сверх высокое разрешение экрана — людям, которые работают с редактированием изображений и фотографий. Всем остальным рекомендую — Full HD (тем более тем, кто собирается играть в 3D игры).
Изменение разрешения экрана
Установленное по умолчанию разрешение экрана можно поменять. Это может понадобиться, если требуется искусственно увеличить графические элементы на дисплее, пожертвовав качеством картинки. Или же система изначально неверно установила значение этого параметра, и требуется изменить его вручную. Для этого есть 2 метода:
- Настройки ОС
- Фирменные утилиты видеокарт
В настройках Windows 10
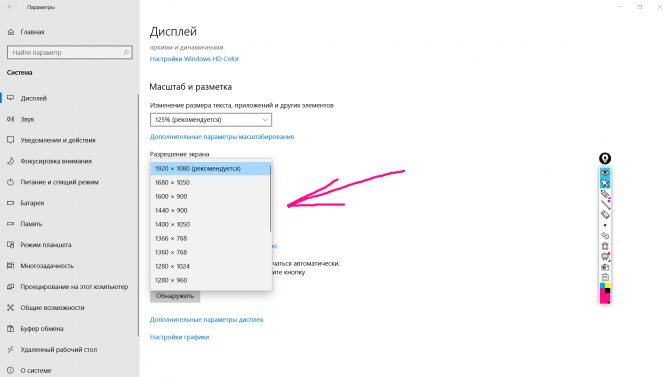
Поменять этот параметр на Windows 10 проще всего, открыв: Параметры – Система – Экран. В уже знакомом нам окне разрешение экрана указано в выпадающем списке, который можно открыть и изменить его значение. После проведенных манипуляций нужно всего лишь сохранить изменения.
С помощью утилит видеокарты
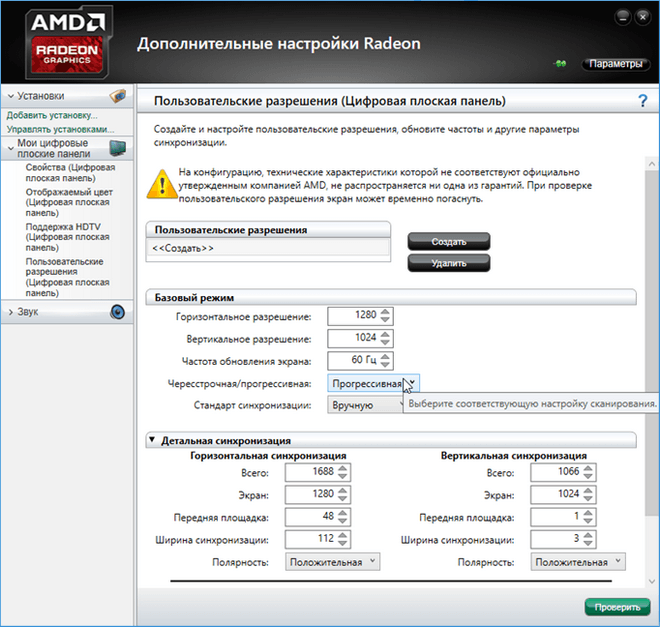
Эффективная программа для изменения разрешающей способности экрана – это фирменная утилита видеокарты NVIDIA или AMD. Открыть ее можно, нажав ПКМ на рабочем столе и найдя соответствующее приложение. Затем нужно открыть настройки и поменять этот параметр. В итоге графический адаптер будет выдавать сигнал указанного разрешения, что позволит сохранить настройки независимо от используемого экрана.
Решение проблем
Ниже мы составили список проблем с разрешением монитора, которые пользователи ПК встречают в Windows 10:
- Первой наиболее распространенной проблемой является старые драйвера видеокарты. Обычно Windows 10 автоматически ищет обновления видеокарты. Но если компьютер не подключен к интернету, автоматического обновления драйверов видеокарт не будет.
В этой главе мы описали наиболее распространенные проблемы, которые приводят к неправильному разрешению в мониторе и растянутому изображению. Если вы будете придерживаться всех рекомендаций, представленных в этой главе, то вы наверняка решите поставленную задачу.
Как определить текущее разрешение
Текущим называется соотношение пикселей, которое установил пользователь. То есть при реальном разрешении 1920х1080 владелец ПК может выбрать 1280х720. Если подобный выбор был сделан, то 720p и будет текущим показателем. Проверить это поможет любой из следующих способов.
Онлайн-ресурсы
Даже если вы изменили разрешение в настройках ПК, то текущий показатель отобразят онлайн-ресурсы вроде screenresolution.ru. Просто откройте сайт в браузере, после чего на экране высветится информация о выбранном соотношении пикселей ноутбука или стационарного компьютера.

Параметры экрана
Этот метод позволяет определить не только текущее, но и максимальное разрешение, если ранее вы не уточнили соответствующую информацию. Чтобы ознакомиться с характеристиками монитора, нужно:
- Щелкнуть ПКМ по свободной области Рабочего стола.
- Выбрать «Параметры экрана».
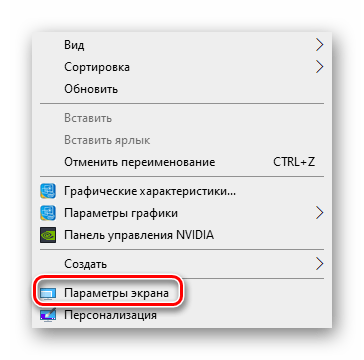
В открывшемся меню обратить внимание на пункт «Разрешение экрана»

Текущим будет то значение, которое указывается изначально после перехода в меню «Параметры». Также вы можете узнать максимальное соотношение пикселей и, при необходимости, изменить показатели.
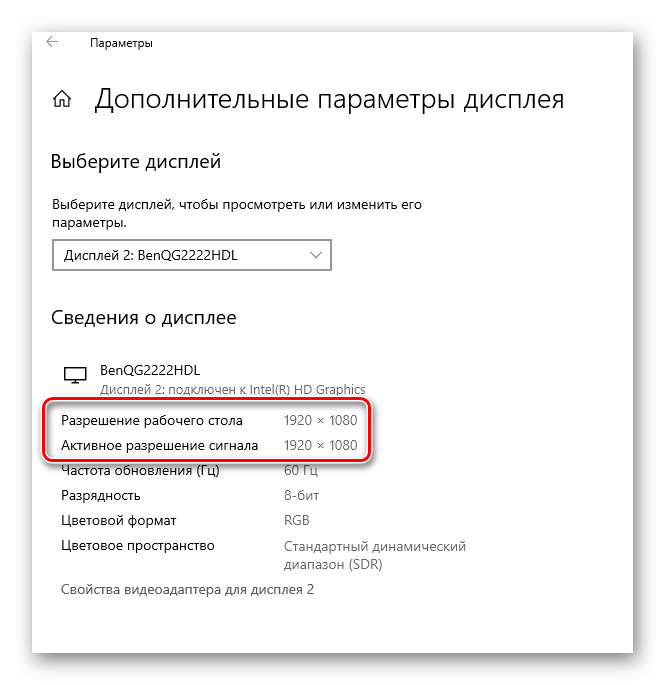
«Сведения о системе»
Windows 10 позволяет получить полное представление о компьютере. Если вы хотите узнать о характеристиках дисплея, то сделайте следующее:
- Одновременно нажмите клавиши «Win» + «R», чтобы запустить окно «Выполнить».
- Введите запрос «msinfo32», а затем нажмите «ОК» или «Enter».
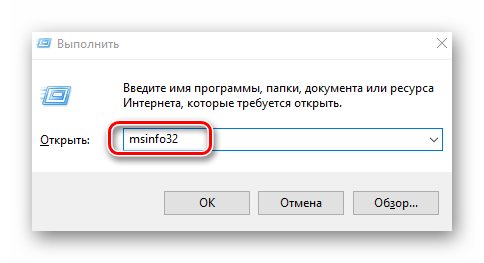
Оказавшись в меню «Сведения о системе», раскройте вкладку «Компоненты» и выберите «Дисплей».
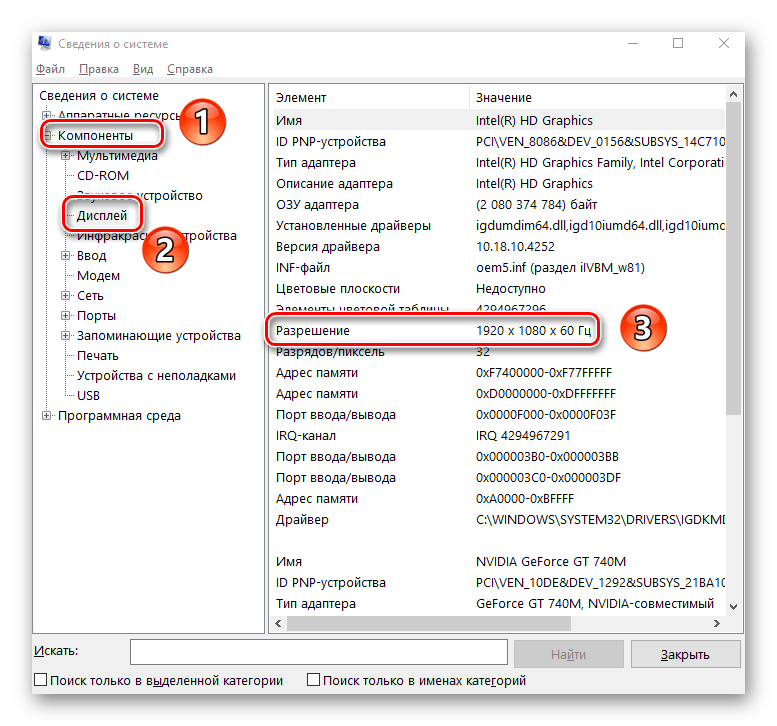
Интересующая информация будет скрываться в пункте «Разрешение». Здесь указывается как раз тот показатель, который ранее был выбран в настройках.
«Средство диагностики»
Еще один метод, который помогает в получении информации о дисплее при помощи окна «Выполнить».
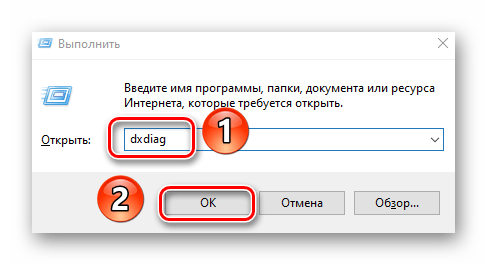
На этот раз нужно ввести запрос «dxdiag». После этого откроется «Средство диагностики», где во вкладке «Экран» вы сможете узнать о разрешении. Оно указывается в пункте «Режим экрана».

Командная строка
Заключительный вариант, предполагающий использование встроенных средств Windows 10. Чтобы узнать текущее разрешение монитора, понадобится открыть Командную строку. Сделать это можно по клику правой кнопки мыши над иконкой «Пуск». Здесь вы увидите пункт меню для перехода в КС, а, оказавшись в искомом интерфейсе, останется ввести команду «wmic path Win32_VideoController get CurrentHorizontalResolution,CurrentVerticalResolution». После нажатия клавиши «Enter» необходимые сведения отобразятся в окне КС.

Информационный софт
На встроенных средствах диагностики методы определения соотношения пикселей не ограничиваются. Также можно воспользоваться программным обеспечением от сторонних разработчиков. Зачастую оно оказывается более удобным при получении информации об экране.
Custom Resolution Utility
Название этой утилиты говорит само за себя. Программа разрабатывалась специально для тех, кто хочет узнать текущее разрешение. После загрузки и установки необходимо лишь запустить Custom Resolution Utility, выбрать модель подключенного монитора и ознакомиться со сведениями в подпункте «Detailed resolution».
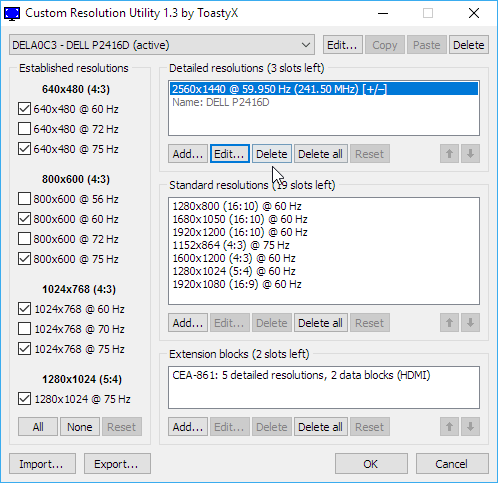
Важно. Программа доступна только на английском языке
AIDA64
Это приложение уже использовалось для определения максимального разрешения, но и о текущих параметрах AIDA64 может рассказать в полной мере. Чтобы получить исчерпывающую информацию, сделайте следующее:
- Запустите утилиту.
- Перейдите в раздел «Дисплей».

Затем выберите «Рабочий стол».

Изучите сведения о текущих настройках дисплея.

Если что, через AIDA64 можно сразу узнать и о максимальных показателях. Для этого нужно вернуться на шаг назад и выбрать в разделе «Дисплей» пункт «Монитор».
MultiMonitor Tool
Англоязычная программа, которая, впрочем, не вызывает затруднений при определении характеристик монитора и его текущих настроек. Чтобы узнать о соотношении пикселей, необходимо скачать и установить приложение, а затем открыть его. Интересующая информация приводится сразу же на главной странице внутри MultiMonitor Tool.

Speccy
Последнее приложение, на котором хотелось бы остановиться. После установки софта воспользуйтесь инструкцией:
- Запустите Speccy.
- Перейдите во вкладку «Графические устройства».
- Раскройте вкладку «Монитор».
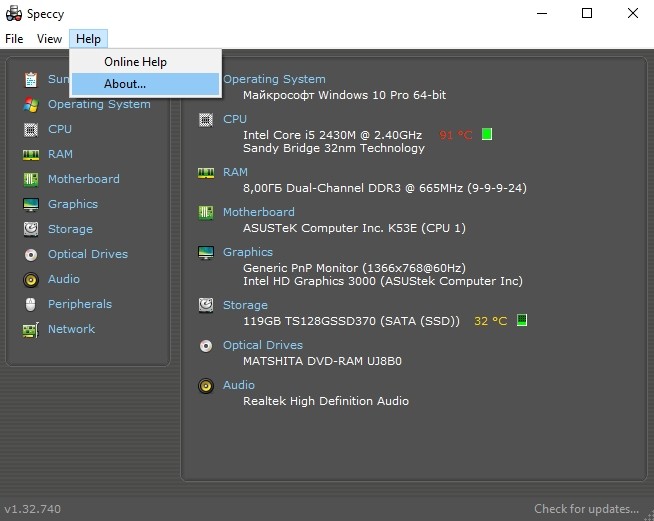
В указанном пункте приводятся сведения как о текущем, так и о рабочем разрешении. Исходя из этого, вы можете сделать вывод, насколько рационально используются ресурсы монитора.