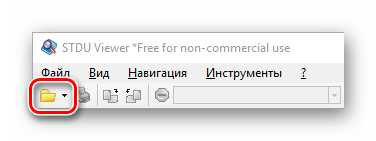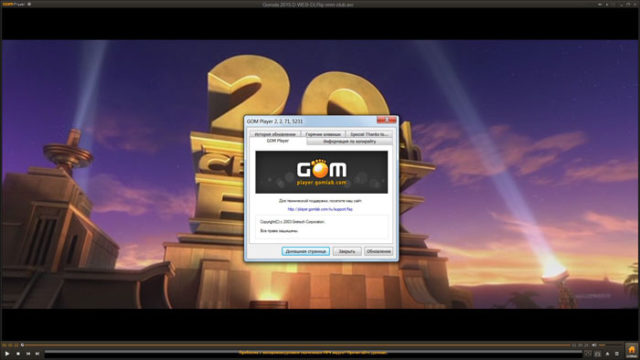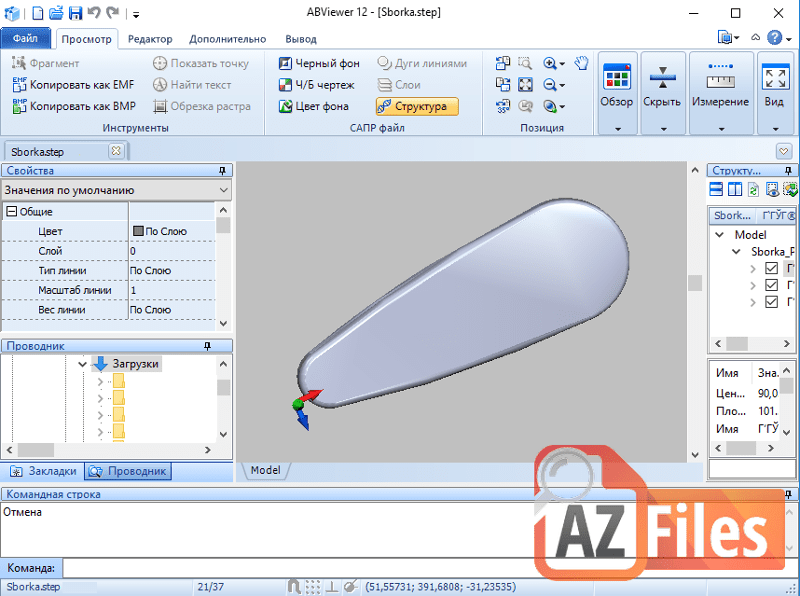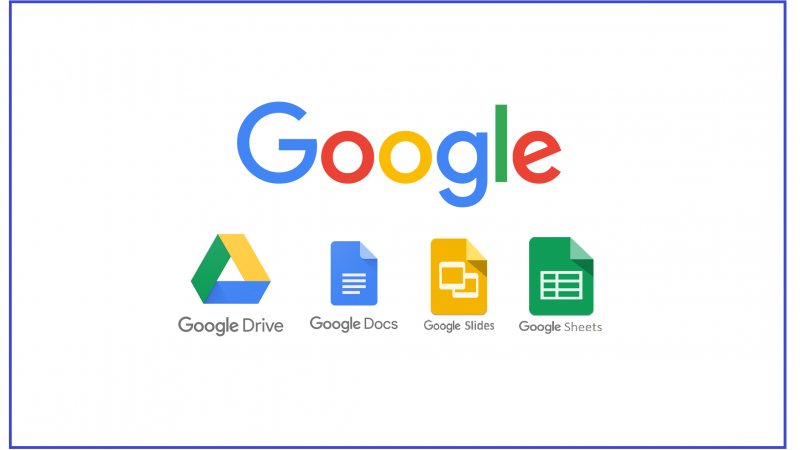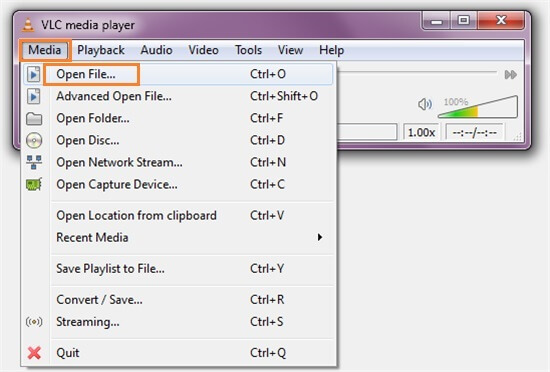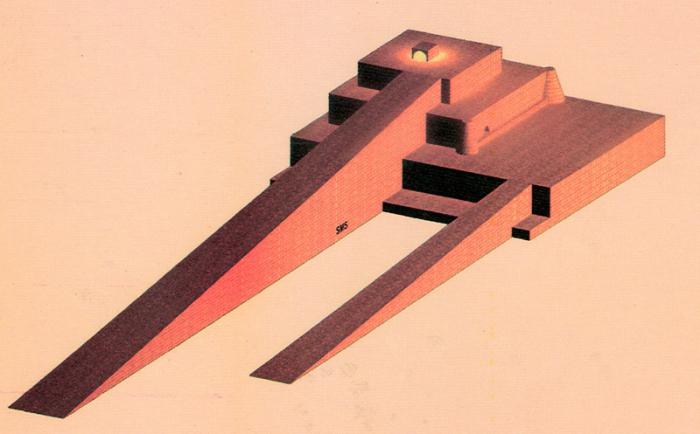Как в windows 10 узнать и поменять расширение файла?
Содержание:
- Отображать расширение файлов в Windows 10 — SkyNet
- Как изменить ассоциации типов файлов в Windows 10
- Конвертирование форматов графических файлов
- Как изменить расширение файла в Windows 10
- Использование программ конвертеров онлайн
- Способы работы с расширением
- Как изменить тип файла в windows 10
- «Всемогущий» блокнот
- С помощью штатных средств Windows
- Изменить расширения файлов
- Advanced Renamer
- Изменяем расширение файла в Windows 10
- Что же такое расширение файла?
Отображать расширение файлов в Windows 10 — SkyNet
Каждый файл в вашей системе имеет свое собственное расширение. Все мы знаем, что тектовый документ из блокнота имеет расширение *.txt, файл из офиса Word *.docx, приложение для установки *.exe и т.д. Расширение дает нам много информации о том, какой файл перед нами и что с ним можно делать. Очень часто расширение позволяет вам найти приложение, в котором файл можно открыть и просмотреть его содержимое.
Проблема в том, что изменить расширение вы можете вручную, и после этого файл не открывается, теряется информация и т.д. Именно поэтому, в целях безопасности, по умолчанию в Windows 10 стоит запрет на отображение расширения файлов. Но ведь иногда необходимо посмотреть на расширение, а иногда его необходимо изменить. Именно поэтому скрытые расширения файлов в Windows вы можете открыть и пользоваться системой так, как вам удобно. Вы сможете изменить расширение файла в Windows, сможете найти приложение для работы с ним и т.д. Но изначально система должна отображать расширение файлов и для этого мы сделали для вас простую инструкцию.
Отображать расширение файлов (на примере Windows 10):
1.Изначально вы видите такой файл (без расширения):
2.Идем по пути: «Пуск» и «Панель управления»
3.Выбираем здесь «Все элементы панели управления»
4.Теперь можно увидеть пункт «Параметры проводника»
5.Внутри параметров переходим на вкладку «Вид»
6.Ищем пункт: «Скрывать расширения для зарегистрированных типов файлов» и снимаем эту галочку. Нажимаем применить.
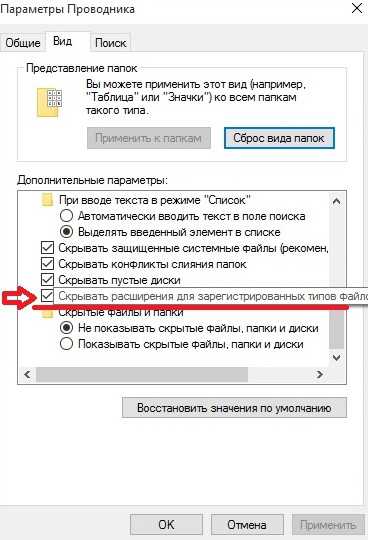
7.Теперь в имени файла вы будете видеть его расширение
Как изменить ассоциации типов файлов в Windows 10
В Windows есть три быстрых и простых способа изменить ассоциации типов файлов.
1. Открыть с помощью
Вы можете изменить ассоциации типов файлов прямо из проводника. Для этого щелкните правой кнопкой мыши файл и затем наведите курсор мыши на Открыть.
Вы увидите список программ, которые вы можете использовать для открытия файла, но это будет только одноразовым и не изменит ваши настройки навсегда. Чтобы сделать постоянное изменение, выберите Выбрать другое приложение.
Теперь выберите приложение из списка, который вы хотите использовать, чтобы открыть тип файла выбранного вами файла. Если вы не видите нужную программу, прокрутите вниз и выберите Дополнительные приложения для более широкого выбора.
Если его по-прежнему нет, выберите Искать другое приложение на этом ПК . Затем вы можете просмотреть свои программные файлы и найти исполняемый файл для нужной вам программы.
Если этот флажок установлен, установите флажок Всегда использовать это приложение, чтобы открывать файлы X в нижней части окна. Это навсегда изменит ассоциацию типов файлов. Затем нажмите ОК.
2. Установите настройки файлов по умолчанию в настройках
Лучшее место для полного изменения ассоциаций файлов и установки приложений по умолчанию — через Настройки.
Для начала нажмите клавишу Windows + I, чтобы открыть Настройки. Перейдите в Приложения → Приложения по умолчанию.
Здесь вы можете устанавливать и использовать приложения по умолчанию для таких вещей, как электронная почта, карты, музыка и т.д. Нажмите на приложение, чтобы выбрать другое из списка.
Вы можете нажать «Сброс», чтобы вернуть все к «рекомендуемым по умолчанию Microsoft». Как и следовало ожидать, это означает, что созданные по умолчанию программы Windows 10 для Windows 10, такие как Groove Music для музыки и Edge для просмотра веб-страниц.
Прокрутите вниз, и вы увидите три варианта для уточнения управления ассоциациями файлов:
- Выберите приложения по умолчанию по типу файла
- Выберите приложения по умолчанию по протоколу
- Установить значения по умолчанию в приложении
Выбор по типу файла позволяет вам устанавливать специальные программы для JPG, DOC и т.д. Это вариант, который вам, скорее всего, нужен.
Выбор по протоколу для действий или ссылок. Например, встречая ссылку URL: калькулятор , вы можете указать, какая программа используется. В любом случае, подавляющее большинство из них будет зависеть от конкретного приложения, поэтому вам редко придется их менять.
Наконец, настройка по приложениям позволяет вам управлять всей программой и связанными с ней типами файлов и протоколами из одного места.
3. Удалите ассоциации файлов в командной строке
Невозможно сбросить ассоциации файлов через настройки. Для этого вам нужно использовать командную строку.
Нажмите Пуск, введите cmd, и он найдет командную строку. Щелкните правой кнопкой мыши запись и выберите Запуск от имени администратора.
Напечатайте ассоциацию, нажмите Enter, и это вызовет все типы файлов и их ассоциации.
Чтобы быстро проверить определенный тип файла, введите:
assoc .ext
Замените ext на тип файла. Например, введите assoc .jpg, и вы увидите, какая программа открывает файлы JPG.
Чтобы удалить ассоциацию из программы, введите:
assoc .ext=
Снова замените ext. Вы можете ввести первую команду, чтобы дважды проверить ее работоспособность, так как вы должны увидеть ошибку «сопоставление файла не найдено».
Конвертирование форматов графических файлов
У вас есть несколько вариантов. Самый простой – нажать «Сохранить как» и установить необходимый формат уже нового документа. Если у вас на ПК есть графические редакторы, к примеру, Фотошоп, Corel Draw, Adobe Illustrator, то преобразование можете сделать так:
- Открывайте программу, загрузите туда ваше фото.
- Нажмите «Сохранить как», установите нужное расширение.
- Не забудьте установить подходящий размер изображения.
Программа Corel Draw рассчитана на векторную графику, логотипы в отличном качестве, обычные форматы фото лучше туда не грузить. Если вам не подходит такой вариант, воспользуйтесь специальными программами конвертерами (Format Factory, Paint, Microsoft office) или онлайн сервисами: photoconverter.ru, online-convert.com, pcfreetime.com, image.online-convert.com.
Как изменить расширение файла в Windows 10
Каждый файл, который имеется на ПК, установочном диске или на флешке имеет свое расширение. Оно необходимо для того, чтобы операционная система могла его идентифицировать. Расширение представляет собой набор букв, расположенных после имени файла. Это расширение зачастую скрыто в Windows 10 и пользователь видит только название файла. Однако, если включить отображение расширений, то пользователь сможет его увидеть и изменить. О том, как это сделать, рассмотрим в данной теме.
Как включить отображение расширения файла в Windows 10?
В операционной системе Windows 10 включить отображение скрытых файлов можно несколькими способами. Рассмотрим их подробнее.
Способ №1. Через Проводник
Открываем Проводник. Нажимаем «Вид». Ставим отметку «Расширение имен файлов».
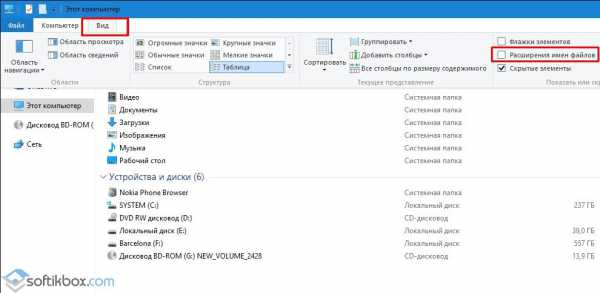
Возле каждого названия файла появится указание на его формат в виде точки и трех букв.
Способ №2. Использование строки Выполнить
Жмём «Win+R» и вводим «RunDll32.exe shell32.dll,Options_RunDLL 7».
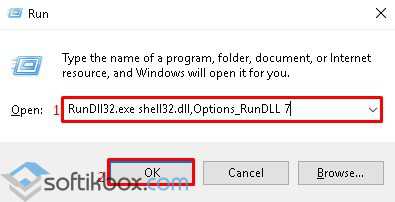
Откроется окно «Параметров Проводника». Нам нужна вкладка «Вид». Здесь находим пункт «Скрывать расширение для зарегистрированных типов файлов». Снимаем с него отметку.
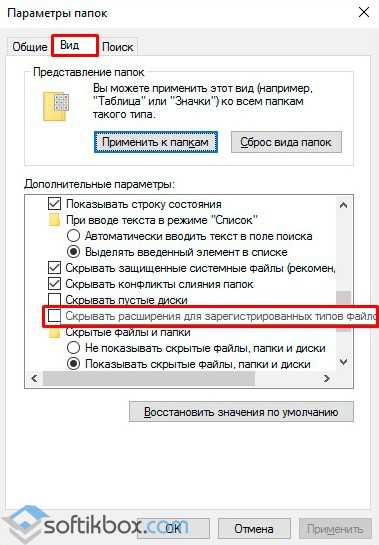
Теперь, когда вы видите расширение файла, его можно сменить.
Расширение: тип и идентификация
Расширений файлов очень много. Поэтому, если ваш ПК какой-то файл не читает, его можно изменить на читаемый. Однако для этого нужно знать, какой тип расширения подходит к тому или иному файлу. Рассмотрим примеры в таблице.
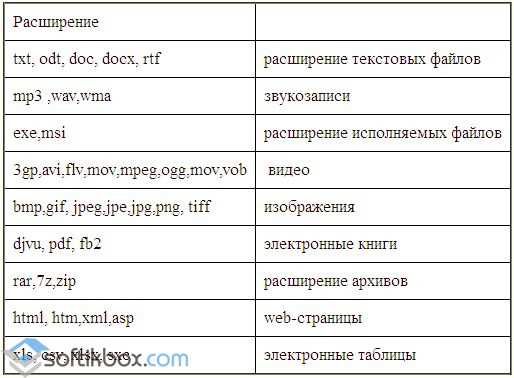
Как изменить расширение файла в операционной системе Windows 10?
Способов, как изменить расширение файла в Windows 10 не так много. Выделим из них самые действующие и безопасные.
Способ №1. Переименование
Самый безопасный метод, как поменять расширение файла – это поменять его название. Однако для этого нужно, чтобы было включено отображение расширения. Далее выполняем следующее:
Нажимаем на файле правой кнопкой мыши и выбираем «Переименовать».
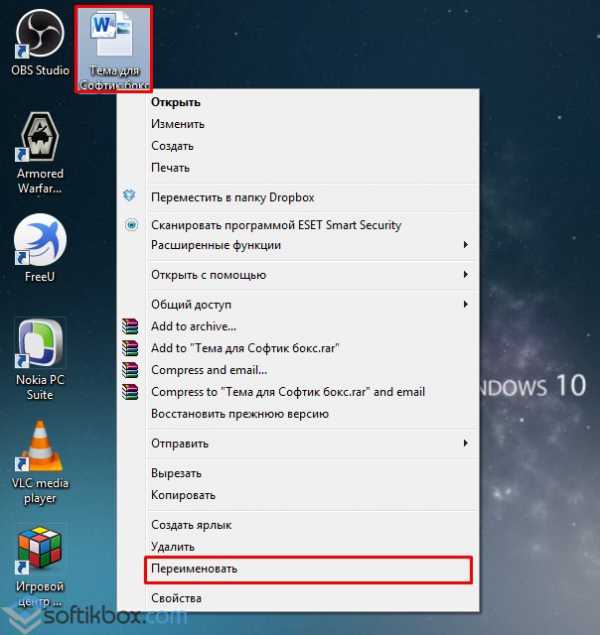
Название станет выделенным. Ставим в конце названия точку и прописываем расширение. К примеру, у нас статья идет в формате .docx (Это Word 2010 и выше). А нам нужно изменить расширение на такое, чтобы файл открывался в Word 97 и 2007. Для этого в конце файла, после точки, вводим .doc. Жмём «Enter».
Способ №2. Массовое изменение формата файлов
- Находим папку, где хранятся файлы, которые нужно изменить.
- Зажав кнопку «Shift», кликаем правой кнопкой мыши на пустом месте и выбираем «Открыть окно команд».
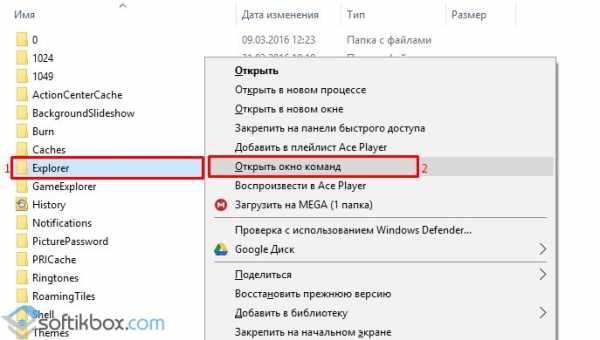
Откроется командная строка. В ней прописываем следующее: «ren *.jpg *.png», где *.jpg – исходный формат, а *.png – конечное расширение.
ВАЖНО! Изменены будут только те файлы, которые имеют исходный формат *.jpg. Способ №3
Использование конвертера
Способ №3. Использование конвертера
В рубрике Конвертеры можно выбрать любую программу (исходя из потребностей), с помощью которой можно конвертировать то или иной файл. Для этого нужно выбрать файл, указать исходный и конечный формат, нажать «Конвертировать».
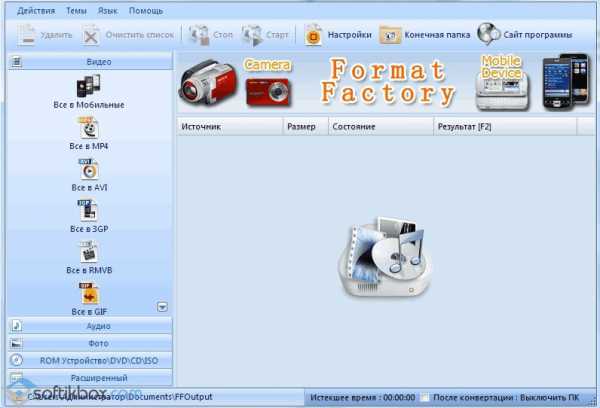
После конвертации нужно указать место, куда нужно сохранить готовый файл.
Этими способами можно изменить формат файла в Виндовс 10. Однако перед выполнением любых манипуляций стоит сделать копию данных.
Использование программ конвертеров онлайн
Есть более простые решения, которые изобрели программисты. Если вы не хотите копаться в настройках, чтобы убрать галочку, и вам удобнее, когда расширение автоматически скрыто (ведь его не нужно постоянно править при изменении имени), воспользуйтесь специальными программами конвертерами, которые смогут перевести расширение в считанные минуты. Вот их список для ПК:
- WinScan2PDF – преобразует все текстовые файлы в ПДФ формат.
- Total PDF Converter – переводит документы PDF в Doc, Excel, Text, HTML или CSV.
- ABC Amber Text Converter – программа, которая перерабатывает огромное количество форматов: WK4, RTF, PDF, HTML, TXT (Unicode и ANSI), RFT, DOC, SAM, XLS и другие.
- BookReader – подходит заядлым читателям, особенно когда так хочется изучить новое произведение по дороге на работу или учебу, а взять электронную книгу нет возможности. Программа делает читаемыми на телефоне форматы DOC, FB2, HTML, RTF, WRI, TXT, CHM.
Если вы не хотите качать утилиты на свой ПК, не проблема! Вы можете выбрать онлайн конвертеры, которые делают преобразование файла за несколько минут. Зачастую там нужно только зарегистрироваться и загрузить текстовый, аудио, видео файл. Вот несколько примеров сервисов для преобразования электронных книг: ebook.online-convert.com, convertfileonline.com, popprograms.com, lamerkomp.ru.
Способы работы с расширением
По умолчанию система не будет отображать для пользователя расширения. Для начала работы стоит разобраться, как включить его отображение.
Чтобы активировать показ символов после точки, необходимо прибегнуть к одному из двух способов – использованию меню «Вид» или настройке пунктов в параметрах папок.
При использовании первого метода следует:
- Открыть «Проводник» или любую папку через жёсткий диск.
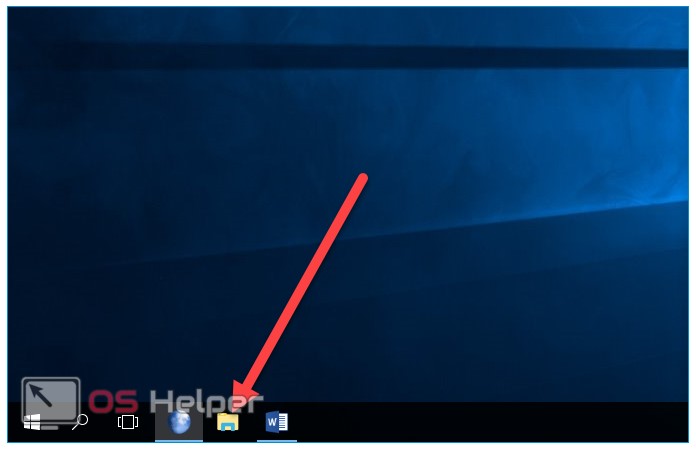
- Перейти в «Вид», переместиться в раздел «Показать или скрыть» и активировать пункт «Расширения имён файлов».

Второй способ предполагает изменение параметров. Для этого нужно:
- Перейти в папку и во вкладке «Вид» нажать на кнопку «Параметры».

- Остаётся перейти в раздел «Вид» и убрать галочку с пункта «Скрывать расширения…» для того, чтобы система начала их показывать. Нажимаем «ОК».
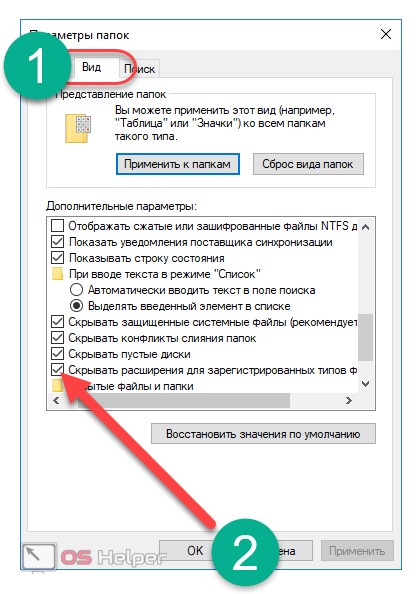
После применения одного из выше предложенных способов можно перейти к работе. В таком случае в распоряжении пользователя также находится несколько альтернативных вариантов действий.
Самым простым и быстрым в применении методом можно назвать работу с помощью контекстного меню. При этом можно использовать как стандартный файловый менеджер, так и любой другой, будь то XYplorer или NexusFile.
Смена в отдельном файле
Чтобы изменить данный параметр у конкретного файла, необходимо действовать следующим образом:
- Находим нужный объект (к примеру, документ), делаем на нём правый клик и в открывшемся меню нажимаем на «Переименовать».

- Название менять не нужно, лишь выделяем текущее значение после точки, удаляем и прописываем на его месте задуманное.

Рассмотрим, как работать с целой группой файлов.
Изменения для группы объектов
Этот метод применяется для большого количества файлов. В этом случае можно либо воспользоваться одной из сторонних программ, либо применить встроенную в систему командную строку.
При применении второго метода необходимо:
- Открыть папку, в которой содержатся все необходимые объекты, и кликнуть правой кнопкой мыши в окне, при этом должна быть удержана клавиша Shift . Кликаем на «Открыть окно команд». На месте данной строки может быть также «Открыть PowerShell здесь».

- В окне прописываем «ren *.txt *.doc», где на месте «*.txt» – исходное расширение группы файлов, а на месте «*.doc» – конечное, т.е. нужное. Учитывайте, что изменения коснутся только тех объектов, у которых значение совпадает с указанным исходным. Нажимаем Enter .

Случаются и такие ситуации, когда формат попросту не читается программой. Например, в случае некоторых видео или же когда тип файла редко встречается, например, «.tgz» и «.x4». Переделать расширение стандартными методами не получится, так как содержимое меняться не будет.
В данном случае необходимо применить любую стороннюю утилиту, устанавливаемую на компьютер, или один из множества онлайн-сервисов для конвертации в нужный формат. Существует огромное количество подобных сервисов, каждый из которых отличается уровнем предлагаемого функционала. При этом они не требуют от пользователя регистрировать отдельную учётную запись.
Как изменить тип файла в windows 10
Как изменить тип файла в windows 10
Каждый файл имеет свое расширение, с помощью которого операционная система его идентифицирует. Это необходимо, чтобы определить программу, которая способна работать с конкретным объектом или действие, которое должно выполниться при клике на него.
Расширение представляет собой набор букв, который указывается после имени. Существует множество ситуаций, при которых возникает необходимость видеть тип объекта, или есть потребность сменить его. По умолчанию операционная система виндовс 10 скрывает от пользователя формат элементов.
Как отобразить скрытое расширение файла в windows 10?
Иногда пользователи встречаются с проблемой Windows 10, когда нет возможности изменить формат, так как система по умолчанию скрывает его. Это задумано в целях безопасности, чтобы случайно не повредить нужные системные данные. Как поменять такую установку, чтобы можно было видеть расширение объектов?Первый метод заключается в том, что понадобится нажать по кнопке «Пуск» в нижнем левом углу экрана. В форму для поиска вписать «Параметры папок», и после выбрать найденный пункт. В открывшемся окне во вкладке «Вид» нужно снять галочку со строки «Скрывать расширения для зарегистрированных типов файлов».
Для выполнения второго метода придется открыть произвольную папку на компьютере и в левом верхнем углу нажать на кнопку «Упорядочить». После чего откроется меню, где нужно выбрать строчку «Параметры папок и поиска». Откроется окошко, где на вкладке «Вид» нужно снять галочку в строке «Скрывать расширения для зарегистрированных типов файлов».Третий метод предлагает перейти через меню «Пуск» в утилиту «Панель управления». Там выбрать просмотр в виде мелких значков, зайти в «Параметры папок». В новом окошке снова найти кнопку «Вид», пролистать в самый конец и снять птичку с пункта «Скрывать расширения для зарегистрированных типов файлов».
В Windows 10 существует возможность наиболее быстро проделать такие изменения. Для этого потребуется открыть любую папку, либо сам проводник, открыть раздел меню «Вид».Поставьте галочку возле пункта «Расширения имен файлов», после чего для всех файлов на компьютере будет отображаться не только имя, но и их формат.
Как изменить тип файла в windows 10 с помощью контекстного меню
Самый простой способ — это использовать «Контекстное меню». Для этого понадобится выбрать нужный элемент, затем нажать по нему правой кнопкой мыши, выбрать пункт «Переименовать». После чего будет доступно его изменение. Для этого потребуется просто ввести нужное значение.В новом диалоговом окне подтвердить свое желание изменить тип файла.Перед тем как менять расширение файла, рекомендуется убедится, что данные в нем смогут быть запущены при помощи запланированной программы. Иногда проще подыскать специальный софт для определенного типа файла, нежели менять его «вручную».
Как сменить расширение группы файлов
Для этого необходимо зайти в папку, где хранятся файлы. Затем зажав клавишу «Shift», нажать правой кнопкой мыши по пустом месте в папке. После проделанных манипуляций откроется окно команд.В открывшейся командной строке пропишите команду: ren *.jpg *.png, где: «*.jpg» – исходное; «*.png» – конечное значение.
Как изменить формат файла пользуясь конвертацией
Часто бывает так, что объект не запускается программой даже после смены формата. Но это не удивительно, поскольку оно предназначено исключительно для того, чтобы сопоставить исполняемый объект программе. Сам объект определяется содержимым.
Если формат не поддерживается программами, установленными на компьютере, можно попробовать выполнить его конвертацию. Для этого существует множество специальных программ, которые можно бесплатно скачать. Они отличаются по функциональности в зависимости от задач, которые нужно решить. Эти программы можно поделить в зависимости от того, какие форматы они могут конвертировать. Иногда можно прибегнуть к помощи стандартных утилит.
https://youtube.com/watch?v=ZvDVgylNQ68
https://youtube.com/watch?v=fpvFWlMWTmc
Сохранение с определенным расширением
В большинстве случаев, чтобы потом не морочить голову с тем, как изменить расширение, проще сразу указывать нужное, меняя его еще при сохранении. Например, для внесения изменений в систему может понадобиться элемент с расширением .bat или же hosts без .txt. Для их создания понадобится просто запустить блокнот и во время сохранения в поле «Тип файла» выбрать «Все файлы». При необходимости, можно указать любой другой необходимый формат.
https://youtube.com/watch?v=HZRo4Rd9Fkk
«Всемогущий» блокнот
Хотя существует масса продвинутых текстовых редакторов, стандартный «Блокнот» остаётся простейшим инструментом для работы с файлом «hosts» и создания скриптов «bat». Выше я уже упоминал об этой возможности.
Необходимо создать текстовый документ, к примеру, на Рабочем столе:

Или открыть существующий элемент (тот же hosts – но только с правами администратора).
После внесения изменений нажимаем Ctrl + S для сохранения и видим диалоговое окно Проводника. Для того, чтобы поменять формат, стоит в поле «Тип» выбрать из списка «Все…», а затем в поле с именем после названия и точки прописать желаемое расширение.
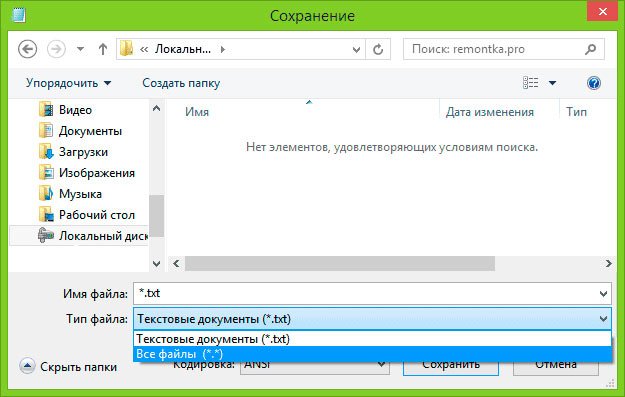
С помощью штатных средств Windows
Изменяем имена файлов
Рассмотрим самый простой случай: у нас есть n-ое количество изображений с ни о чём не говорящими названиями.

Приведём имена этих файлов к наглядному виду Picture (n), где Picture будет названием, а n — порядковым номером. Это можно легко сделать прямо в «Проводнике».
Выделяем все картинки, которые хотим переименовать. Чтобы сделать это быстро, используем комбинацию клавиш Ctrl + A. Затем просто жмём F2 или кликаем правой кнопкой мыши на первом файле и выбираем «Переименовать». В качестве имени для выделенного изображения вводим слово Picture и нажимаем Enter.

Windows автоматически присвоит такое же имя всем последующим файлам и расставит все порядковые номера.

При необходимости вы можете отменить массовое переименование комбинацией клавиш Ctrl + Z.
Если захотите переименовать группу папок в «Проводнике», то это можно сделать точно так же.
Изменяем расширения файлов
Допустим, у нас есть несколько текстовых документов, которые после двойного клика открываются блокнотом. Но нам нужно, чтобы по умолчанию они открывались браузером. Для этого придётся изменить их расширение с .txt на .html. Операции такого рода можно быстро выполнять с помощью командной строки.

Нажимаем клавиши Windows + R, вводим в появившемся поле cmd и кликаем ОК — видим окно командной строки. Теперь вставляем в него путь к папке, в которой лежат наши файлы, сразу после команды cd: cd C:UsersMax VolotskyDesktopDocs , и жмём Enter. Затем используем специальную команду, которая изменит их расширения: rename *.txt *.html , и снова нажимаем Enter.

Первым в команде указывается исходное расширение, вторым — новое. После ввода команды система мгновенно вносит изменения.

Чтобы вернуть всё как было, нужно повторно воспользоваться командой rename, поменяв местами расширения.
Изменить расширения файлов
Операционная система «Windows» позволяет изменять расширение имени файлов с одного формата на другой. Мы покажем, как это можно сделать, на примере текстового файла. Будьте внимательны, потому что, изменяя расширение файла, вы можете испортить его, и он окажется недоступным, если вы выберите неправильный формат файла. Файл будет испорчен, и вы потеряете всю информацию, хранящуюся в нем, навсегда.
Способ 1: используйте раздел «Свойства»
Для изменения расширения файла необходимо нажать на нем правой кнопкой мыши и выбрать во всплывающем меню раздел «Свойства».
В окне «Свойства» в поле названия файла замените расширение с «.txt» на «.doc» и нажмите кнопку «ОК» для сохранения внесенных изменений.
Во всплывающем сообщении нажмите кнопку «Да» для завершения процесса изменения расширения файла.
Теперь расширение текстового документа изменилось, и файл можно открыть в программе «Microsoft Word».
Способ 2: используйте раздел «Переименовать»
Нажмите правой кнопкой мыши на файле, расширение которого вы хотите изменить, и во всплывающем меню выберите раздел «Переименовать».
Введите новое расширение файла и нажмите на клавиатуре клавишу «Enter». Подтвердите свой выбор, нажав кнопку «Да» в предупредительном сообщении. Теперь изменение расширения файла завершено.
Способ 3: изменение расширения группы файлов
Может возникнуть ситуация, когда вам необходимо изменить расширение для целой группы файлов. Для этого вы можете воспользоваться следующим способом. В операционной системе «Windows 7, 8, 8.1» откройте папку, в которой хранятся файлы, расширение которых вы хотите изменить. Зажмите не клавиатуре клавишу «Shift» и нажмите правой кнопки мыши по любому пустому месту открытой папки, во всплывающем меню выберите раздел «Открыть окно команд»,
или введите в поле пути файла запрос вызова командной строки «cmd» для версии «Windows 10».
На экране откроется окно командной строки. Для изменения расширения файлов напишите следующую команду:
ren *.txt *.doc
Значение «ren» является сокращением от полного значения команды «rename» и задает команду переименовать файлы, значение «*.txt » обозначает, какие файлы необходимо выбрать для переименования (в нашем примере все файлы с расширением «.txt»), значение «*.doc» обозначает формат нового расширения, которое будет присвоено выбранным файлам (расширение «.doc»).
Все файлы в выбранной папке поменяли свое расширение с «.txt» на «.doc».
Также для изменения расширения группы файлов вы можете воспользоваться сторонним программным обеспечением, например «Bulk Rename Utility». Интерфейс программы интуитивно понятен, поэтому выполнить изменение расширения группы файлов для любого пользователя не составит особого труда.
В данной статье мы показали основные способы включения и изменения расширения файла в операционной системе «Windows», применяя которые, вы легко сможете выполнить эти процедуры.
- https://remontka.pro/file-extensions/
- http://pk-help.com/workstation/file-extension-windows10
- https://hetmanrecovery.com/ru/recovery_news/how-to-display-or-change-the-file-extension-in-windows-10-8-or-7.htm
Advanced Renamer
Advanced Renamer — бесплатная программа для массового переименования файлов и папок с использованием настраиваемых шаблонов, которая может очень многое, если с нею разобраться. На официальном сайте доступна на русском языке как в виде установщика, так и portable версии (ZIP-архив, не требующий установки). Приведу пример использования Advanced Renamer для массового переименования группы файлов:
- Есть папка фотографий (но метод подойдет и для любых других типов файлов), снятых в одно время, но на разные устройства (фотоаппарат и смартфон). Часть имеют в качестве имени дату и время без пробелов, часть — номер снимка, сделанного фотоаппаратом. При этом имя файла и расширение файлов с камеры написано в верхнем регистре. Задача — привести имена группы файлов к удобному виду.
- Запускаем Advanced Renamer, затем либо перетаскиваем файлы для переименования в список по центру интерфейса, либо нажимаем кнопку «Панель папок», находим папку с нужными файлами и нажимаем кнопку «Добавить». Откроется окно, где можно задать параметры добавления: в моем случае всё оставляю как есть: нужно переименовать все файлы.
- Следующий этап — нажать «Добавить метод» в панели слева и выбрать «Новое имя» (возможны и иные методы, о них далее), чтобы определить, как именно будут переименовываться файлы. Здесь начинается самое интересное. В качестве новых имен файлов мы можем использовать предопределенные в программе теги, позволяющие легко подставлять в новые имена файлов нужную информацию. При необходимости вы можете нажать «Справка по тегам», чтобы получить более подробную информацию (правда, на английском) на официальном сайте. Но уже из краткого описания каждого тега должно быть примерно ясно, что именно они означают. Например, если в поле «Новое имя» в настройках метода я введу: photo—-.jpg то получу в результате имена файлов вида photo-увеличивающийся_номер-день_съемки-месяц_съемки-год_съемки.jpg Причем дата съемки будет браться не из даты изменения файла (что тоже можно сделать), а из данных EXIF, записанных камерой.
- Чтобы у файлов не получилось двойное расширение, при его смене в поле «Применить к» нужно выбрать «Имя и расширение», а не просто «Имя». Если вы не меняете расширение, то оставьте этот параметр со значением по умолчанию (в этом случае шаблон переименования не будет применяться к расширениям файлов).
- Какие имена файлов получатся после переименования вы можете наблюдать сразу на центральной вкладке программы ещё до запуска процесса массового переименования.
- Чтобы приступить, достаточно нажать кнопку «Запустить» и подтвердить запуск переименования. Если нужно не просто переименовать, а скопировать или переместить файлы в другое расположение, в поле «Пакетный режим» вверху окна программы выберите соответствующий пункт.
- В результате получим группу файлов, переименованных по заданному нами шаблону.
Добавляемые методы (шаблоны переименования) сохраняются в программе, и вы можете выбирать нужный в нужное время. При нажатии правой кнопкой мыши по названию шаблона можно изменить его описание, например «Для фото», «Для архивов» и как угодно ещё. С шаблонов, которые не нужно использовать при текущем процессе переименования достаточно снять отметки.
Также при переименовании можно использовать не единственный шаблон, а сразу несколько (отмечаем соответствующие шаблоны, и они будут применяться в том порядке, в котором расположены в столбце «Методы переименования»): например, первый изменяет имя, второй — регистр в имени файлов, третий — удаляет «мусорные» символы из имени файла (для этого используем метод «Замена»).
Я привел лишь простой пример использования программы, но может она и многое другое: к примеру, вы можете сохранить файл шаблонов, а затем запускать переименование нужной группы файлов по нужному шаблону из командной строки, импортировать список файлов и новых имен из таблиц CSV, массово изменять атрибуты файлов, задавать случайные имена файлов, оптимизировать имена для использования в сети (или превратить кириллицу в транслитерацию), использовать информацию EXIF, данные тегов ID3, видео, GPS и не только.
Чтобы познакомиться с некоторыми готовыми шаблонами, можете нажать кнопку «Открыть» в методах переименования и посмотреть один из 4-х предопределенных в Advanced Renamer шаблонов и как именно они устроены.
Скачать Advanced Renamer можно с официального сайта https://www.advancedrenamer.com/. Примечание: в моем случае при загрузке архива с программой Защитник Windows 10 сообщил об угрозе в файле. Однако, VirusTotal сообщает, что он полностью чист.
Изменяем расширение файла в Windows 10
Когда пользователю нужно изменить формат определенного объекта, стоит воспользоваться конвертированием — этот шаг обеспечит корректный просмотр содержимого. Но изменение расширения файла — это немного иная задача, и ее можно выполнить вручную, точнее, с помощью стандартных средств Windows или воспользовавшись специальными программами. Но для начала работы следует активировать отображение типов файлов в системе.
- Откройте «Проводник» и перейдите во вкладку «Вид».

В разделе «Показать или скрыть» отметьте пункт «Расширение имён файлов».
Или можно воспользоваться «Параметрами Проводника».
-
Нажмите сочетание Win+R и скопируйте нижеуказанное значение:
Или зажмите Win+S и введите «диспетчер».
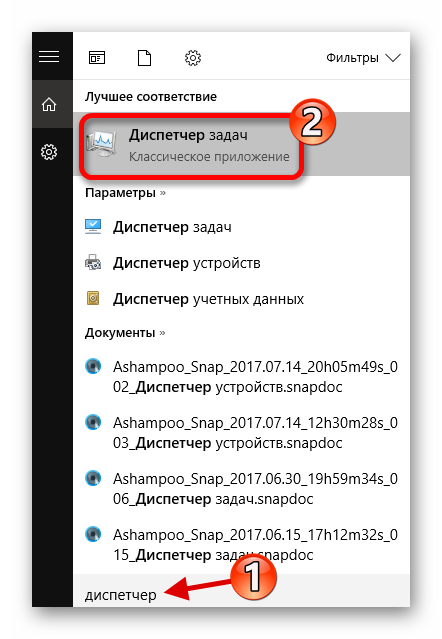
В «Диспетчере задач» откройте «Файл» — «Запустить новую задачу».
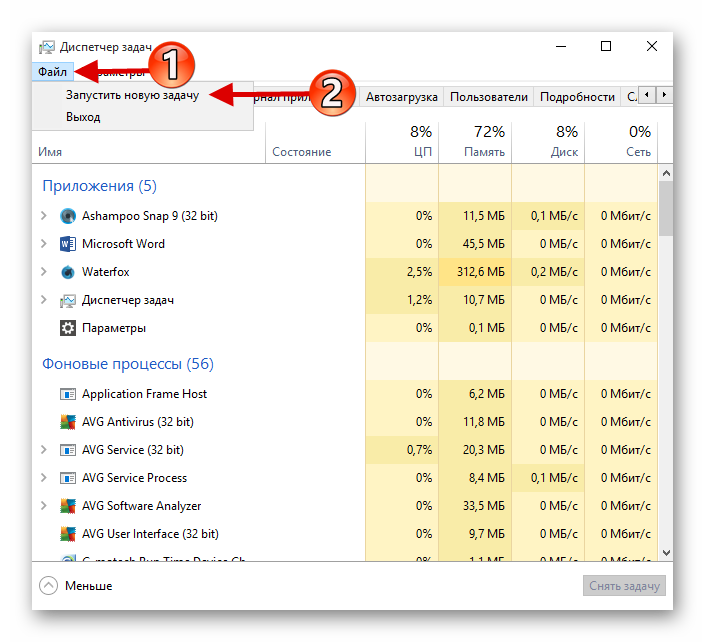
Теперь вставляем нужные нам строки.
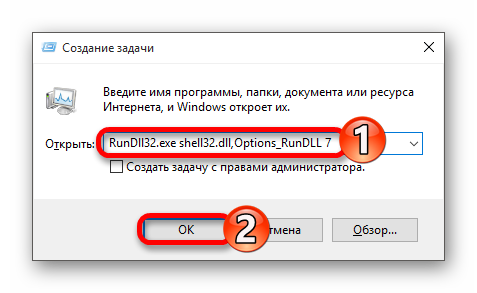
Во вкладке «Вид» найдите «Скрывать расширения…» и уберите отметку.
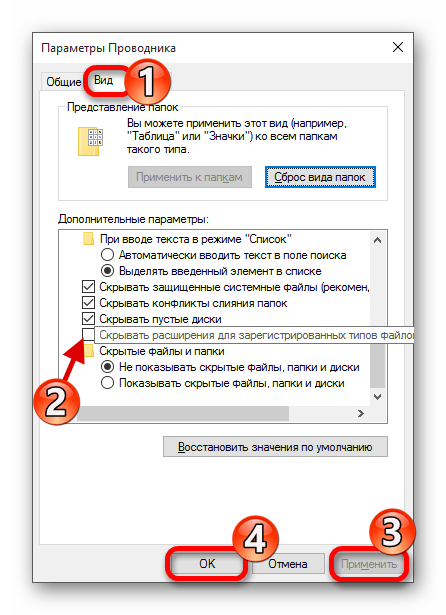
Примените настройки.
Способ 1: XYplorer
XYplorer – это один из быстрых и продвинутых файловых менеджеров. Он имеет удобный дизайн вкладок, гибкие настройки, двойную панель и многое другое. Данная программа платная, но есть пробная версия на 30 дней. Поддерживается русский язык.
- Запустите программу и найдите нужный файл.
- Кликните по нему правой кнопкой мыши и выберите «Переименовать».

Укажите нужное вам расширение после точки.

Также вы можете изменить расширение одновременно нескольких файлов.
- Выделите нужное вам количество объектов и вызовите контекстное меню.
- Найдите пункт «Переименовать».
- Теперь укажите имя, поставьте точку, укажите необходимый тип и ведите после него «/e».

Нажмите «ОК», чтобы подтвердить изменения.
Вы можете получить совет и подробную информацию, нажав на круглую иконку с буквой «i». Если вам нужно узнать правильность переименования, то кликните на «Просмотреть…». В правой колонке вам будут отображены изменения.
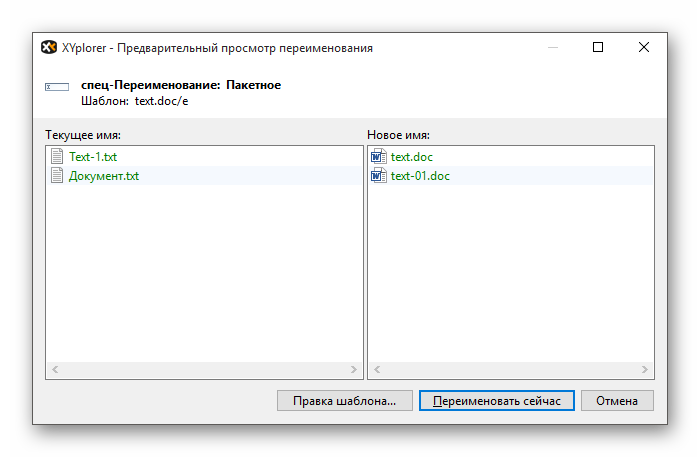
Способ 2: NexusFile
NexusFile имеет две панели, возможность настраивать внешний вид на свой вкус, предоставляет широкие возможности для переименования файлов и содержит другие полезные функции. Распространяется бесплатно и поддерживает большое количество языков, в том числе и русский.
- Вызовите контекстное меню на нужном объекте и кликните на «Переименовать».

В специально выделенном поле напишите необходимое расширение и сохраните.
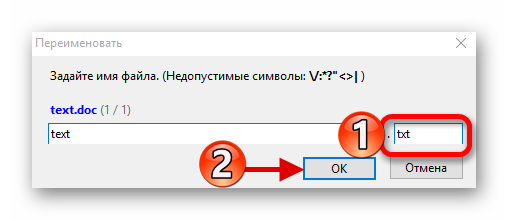
В NexusFile, в отличии от XYplorer, нельзя указать сразу для всех выбранных файлов определённое расширение, но в нём можно отдельно для каждого файла указать нужные данные по очереди. В некоторых случаях это может пригодиться.
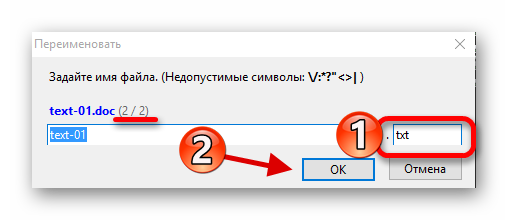
Способ 3: «Проводник»
Используя стандартный «Проводник», можно изменить тип любого нужного объекта. Это бывает актуально, когда скачанный объект не имеет расширения вовсе, но вы точно знаете, что оно должен быть, например, .FB2 или .EXE. Впрочем, ситуации бывают разными.
- Нажмите на нужный файл правой кнопкой мыши и в контекстном меню кликните на «Переименовать».
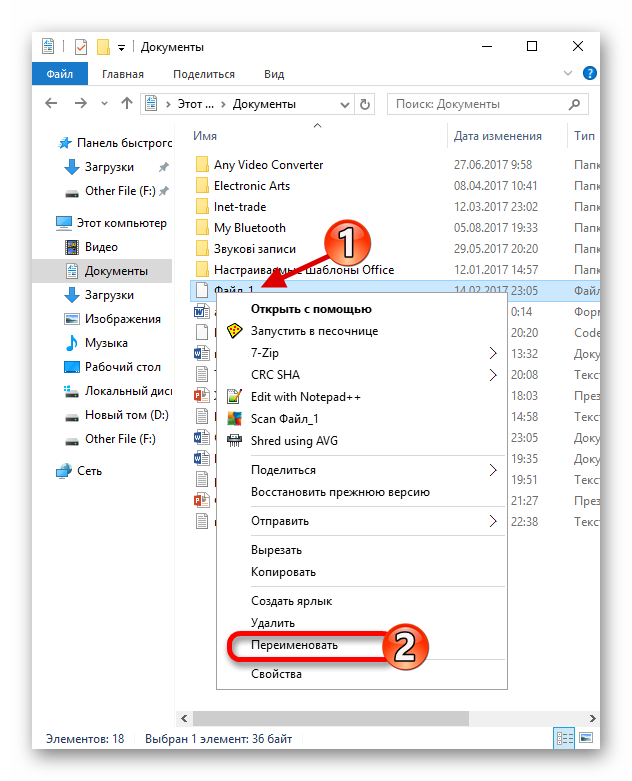
После названия объекта должна стоять точка и тип расширения.
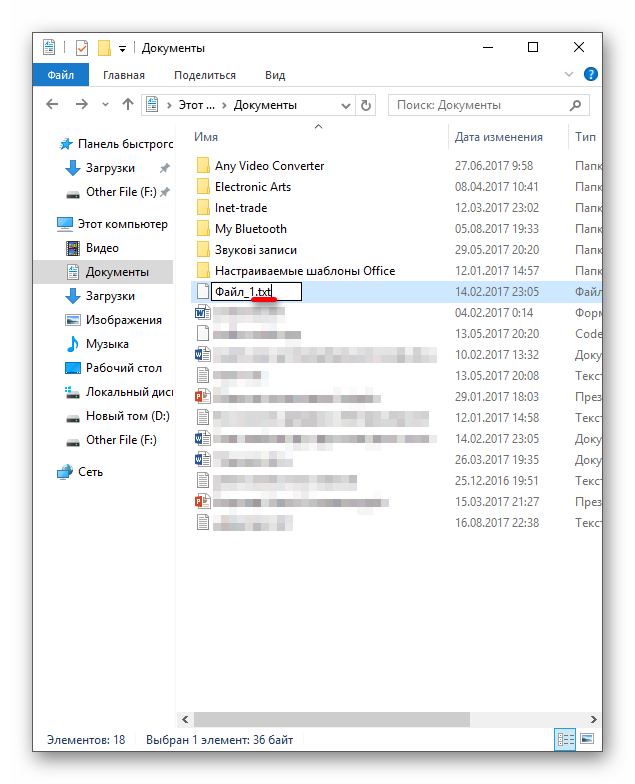
Нажмите Enter, чтобы сохранить изменения.
Способ 4: «Командная строка»
С помощью «Командной строки» можно изменить тип нескольких объектов.
- Найдите нужную папку, зажмите Shift на клавиатуре и кликните правой кнопкой мыши по ней. Также вы можете перейти в требуемую папку, зажать Shift и вызвать контекстное меню в любом месте.
- Выберите пункт «Открыть окно команд».

Введите такую команду:
– это тот формат, который нужно изменить. – расширение, на которое будут изменены все файлы в формате .WAV.
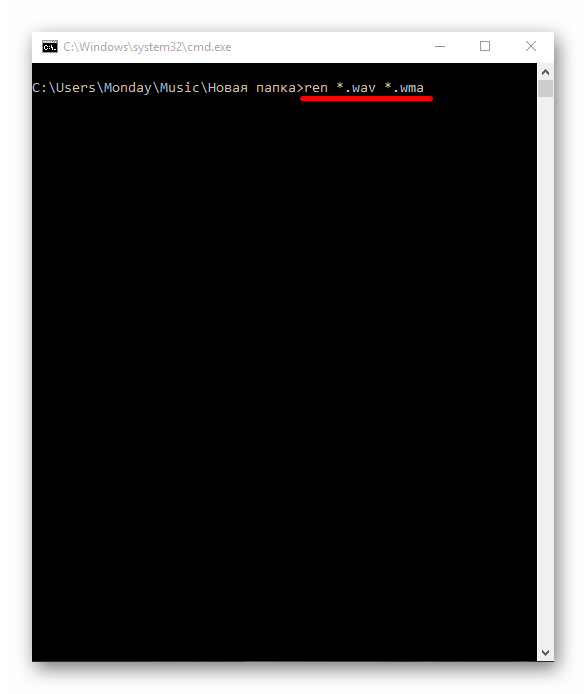
Для выполнения нажмите Enter.
Вот такие есть способы изменения типа файлов. Имейте в виду, что в некоторых случаях стоит воспользоваться конвертированием, если вы хотите просмотреть содержимое в корректном виде (более подробно о данной процедуре вы можете узнать в специальном разделе на нашем сайте)
Не менее важно учитывать совместимость расширений.
Опишите, что у вас не получилось.
Наши специалисты постараются ответить максимально быстро.
Что же такое расширение файла?
Фактически — это некая последовательность, добавляемых к имени файла символов, как правило, отделяемых от имени файла точкой. Стоит заметить, что расширение файла не всегда видимо. Символы, установленные через точку после имени файла и говорящие о его расширении мы видим только в тех случаях, когда это позволяют настройки проводника, в котором отображаются сами файлы.
В большинстве же случаев, расширение файлов мы не видим. Но, тогда, о расширении говорит и визуализация его иконки. Дело в том, что, как для Пользователя, так и так и программ нашего компьютера расширение– служит неким маркером, подсказывающим о том, какой тип данных, хранится в этом файле (сможет ли программа его прочитать). Разница определения лишь в том, что, если мы, в основном, определяем расширения файла по иконке визуально, отталкиваясь от того, что видим на мониторе, то программы, с которыми мы работаем, определяют это по расширению», тем самым символам после точки, которые не всегда видны нам.
Например! Если Вы возьмете любой видеофайл или музыку, ну, либо, например картинку, хранящейся на вашем компьютере и попробуете переименовать в любое имя, которое будет заканчиваться на «.doc» — открыть это файл, обычным способом (двойным щелчком левой кнопки мыши) –уже не получится. Ибо, переименованный файл, представим, что это было видео, уже имеющий расширение «.doc» — автоматически будет открываться при помощи программ текстовых редакторов, таких например, как Microsoft World.
Так же, как мы привыкли определять тип файла визуально, программа, после изменения нами «расширения, автоматически решит, что это тот файл, который должна открыть именно она. Однако, файл с неправильным расширением открыть не получится, потому что потоки данных все ровно не синхронизируются из-за разности типов.
Опытные пользователи могут извлекать определенную пользу меняя расширения файлов в ту или иную форму для редактирования данных и возврата, в дальнейшем, в исходную форму, но, об этом подробнее в других статьях, посвященных непосредственно извлечением этой выгоды, такой как, например, вытаскиванием видео, которое Вы посмотрели через обычный браузер к себе на компьютер, для дальнейшего хранения и так далее.
.