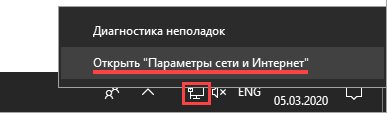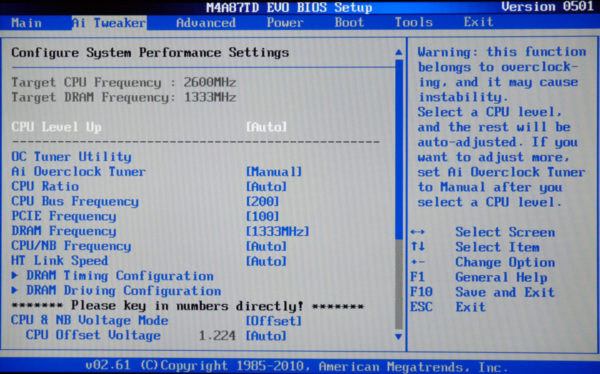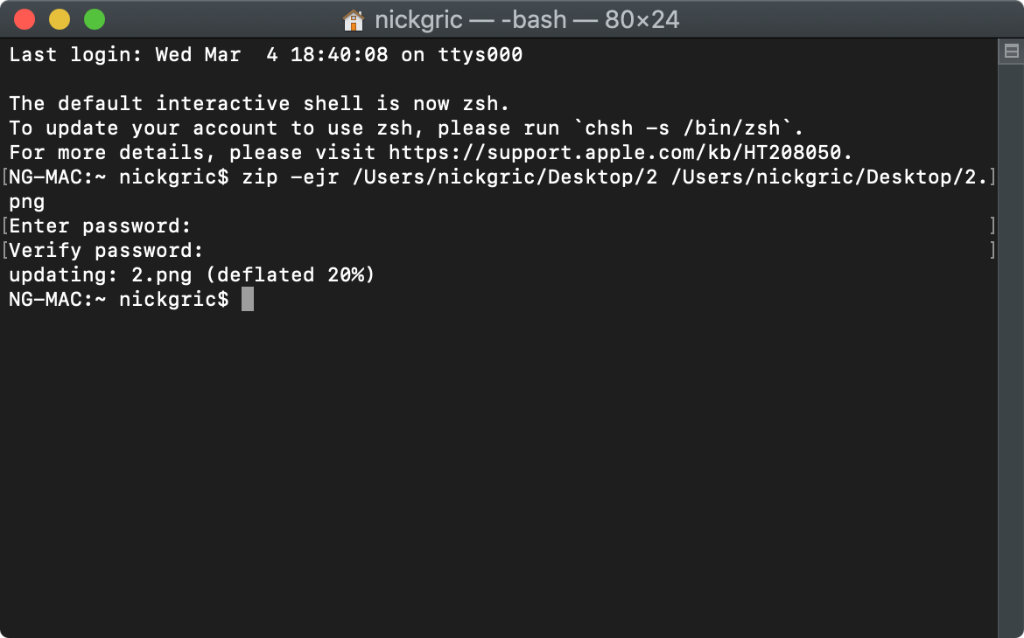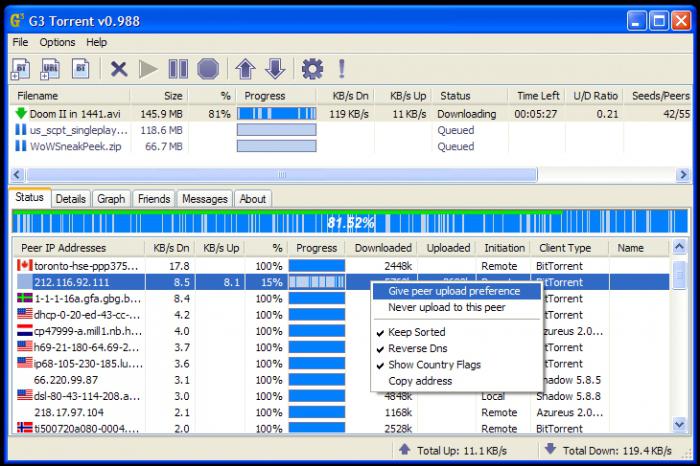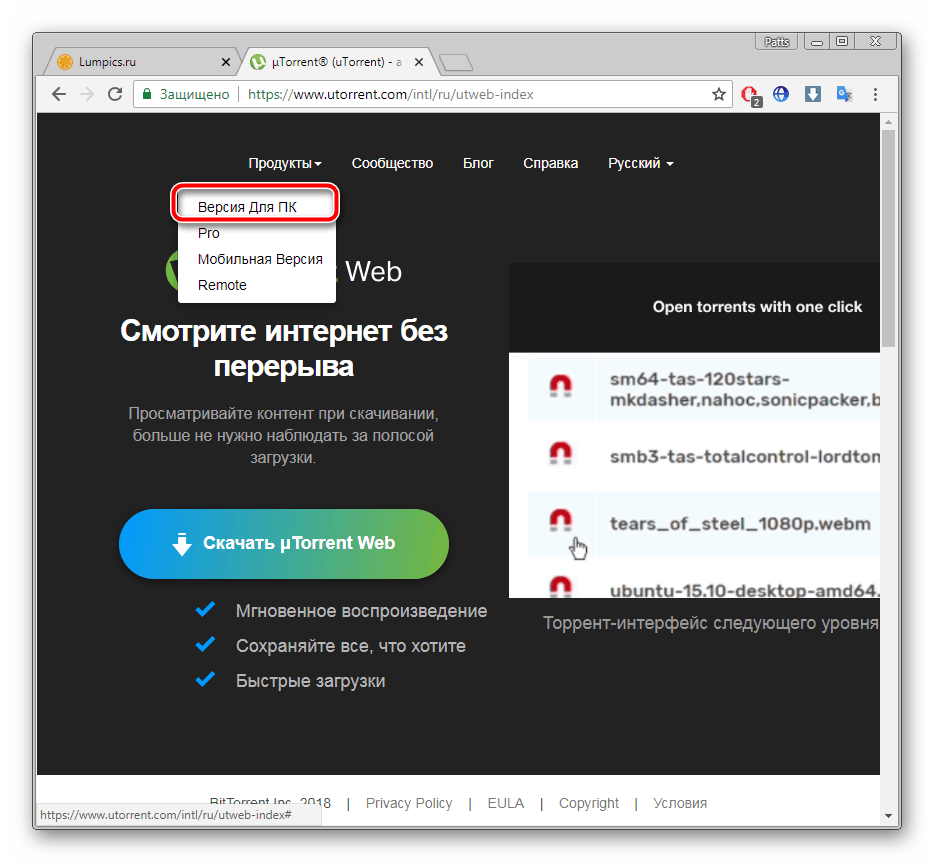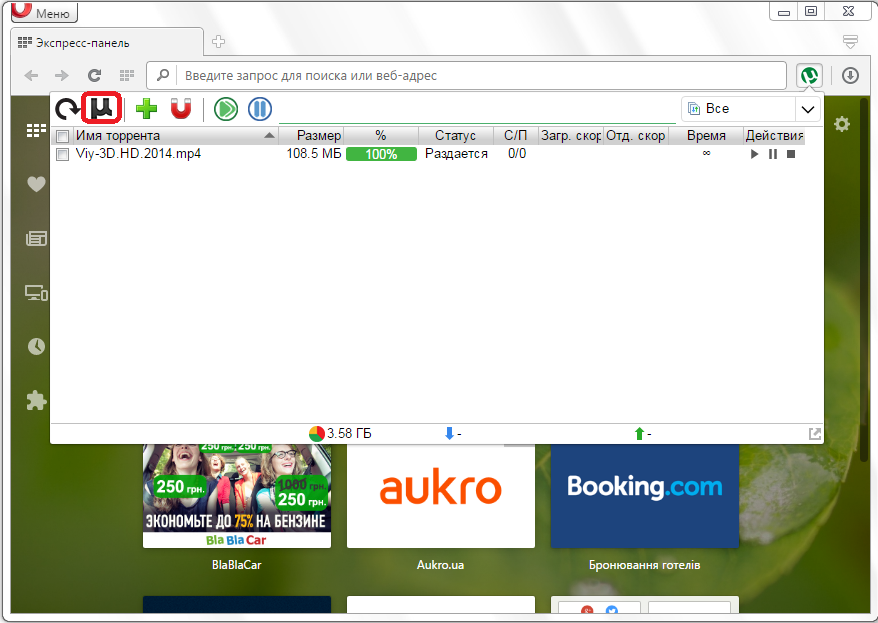Как увеличить скорость скачивания в utorrent до максимума
Содержание:
- Основные настройки uTorrent
- Торрент-клиент и оптимизаторы скорости скачивания
- Программы для разгона скорости
- Совет 6 — ненавистникам проводов
- Открытые вкладки и стартовые страницы
- Расширенные настройки
- Проблемы с операционной системой
- Причины низкой скорости скачивания
- Дополнительные рекомендации для повышения скорости в торренте
- Основные настройки
- Провайдеры ограничивают скорость
- Увеличение скорости торрента в Windows XP. Half-open limit fix.
- Отключаем антивирусные программы
- Способы ускорения
- Основные настройки uTorrent
- Причины замедленного скачивания и их устранение
Основные настройки uTorrent
Откройте настройки программы через верхнее меню, или нажмите на клавиатуре сочетание клавиш CTRL+P.
Первая вкладка – Общие. Здесь можно изменить язык интерфейса и включить автоматический запуск uTorrent сразу после загрузки Windows.
Кстати, убрать uTorrent из автозагрузки можно также в настройках операционной системы или через диспетчер задач.
Здесь же настраивается автоматическое обновление. По умолчанию, опция включена, программа обновляется без участия пользователя, в «тихом» режиме.
В самом низу вкладки включается функция запрета перехода компьютера в спящий режим, пока загрузка файлов не будет завершена. Полезная настройка для тех, у кого ноутбук.
Вторая вкладка – Интерфейс. Здесь рекомендуем включить чередование фона списка. Эта опция раскрашивает строки таблицы файлов в окне загрузки в серо-белый цвет. Ориентироваться по списку и находить нужный торрент станет проще.
Третья вкладка – Папки. Запомните: хранить скачанные через uTorrent файлы лучше всего на отдельном от операционной системы HDD. Или хотя бы в отдельной «своей» папке. Создайте новую папку в корне жесткого диска, назовите ее «Downloads». Поставьте галочку возле надписи «Помещать загружаемые файлы в», нажмите на значок многоточия справа и выберите ее в открывшемся окне проводника.
Эта настройка, кстати помогает исправить ошибку write to disc.
Четвертая вкладка – Соединения. Здесь прописан порт, через который uTorrent качает файлы. Если после запуска программа выдает ошибку , попробуйте его сменить, прописав значение в диапазоне от 20000 до 60000, или нажав кнопку «Генерировать».
Также проверьте, чтобы стояла галочка в чекбоксе «В исключения брандмауэра». Тогда программа будет добавлена туда автоматически при следующем запуске (правда не всегда это может сработать – зависит от настроек безопасности операционной системы).
Пятая вкладка – Скорость. Здесь ее можно ограничить. Если сайты в браузере долго открываются, в то время, когда uTorrent качает файлы, и это вызывает неудобство, попробуйте прописать лимит для скорости приема. Точную цифру не подскажем, ее надо подбирать методом проб и ошибок.
Шестая вкладка – BitTorrent. Здесь есть опция, которая может увеличить скорость скачивания торрентов. Но только тем пользователям, которые подключены к интернету через мобильного провайдера. Выберите для настройки «Шифрование трафика» значение «Включено».
Седьмая вкладка – Лимит трафика. Пользователям безлимитного интернета здесь делать нечего. Но если вы платите за каждый скачанный гигабайт, поставьте галочку в чекбокс «Ограничить полосу», и укажите, какой объем трафика uTorrent может использовать каждый месяц, или день.
Восьмая вкладка – Очередность. Здесь выставлены оптимальные настройки, менять которые не желательно. К примеру – максимум одновременных загрузок. Их число по-умолчанию – 5, это значит, что одновременно будет скачиваться 5 торрентов. Если прописать цифру 1, торренты будут качаться строго по очереди, по одному. Если попадется файл, у которого мало сидов, зависнет загрузка не только этого файла, но и всей очереди. А если выставить, к примеру, 100 одновременных загрузок, то ждать, пока скачается хотя бы один какой-то файл из списка, придется долго, так как общая входящая скорость будет поделена равномерно на всю очередь.
Девятая вкладка – Планировщик. Включите его, если хотите ограничивать входящую/исходящую скорость в uTorrent по расписанию. Выберите день недели и время, кликнув на зеленый квадратик в таблице. После первого нажатия скорость ограничится в выбранный период времени до значений, прописанных в ячейках ниже (по умолчанию там пусто). После второго клика запланируется полная остановка программы. После третьего включится режим «только раздача». Кликните четвертый раз, чтобы отменить ограничение для выбранного дня недели.
Десятая вкладка – Удаленный доступ. Настройте управление программой через браузер с помощью сервиса uTorrent Remote. Либо с помощью приложения для Android.
Одиннадцатая вкладка – Воспроизведение. Выберите плеер, через который будут открываться фильмы, скачиваемые через торрент. Рекомендуем uTorrent Player, или VLC, если такой установлен на вашем компьютере.
Во вкладке «Парные устройства» нет настраиваемых параметров.
В следующей вкладке можно прописать, чтобы торрентам автоматически присваивалась метка, в зависимости, например, от типа скачиваемых файлов. На левой панели главного окна поддерживается фильтр по меткам. Также, если в uTorrent настроено перемещение завершенных загрузок в отдельную папку, файлы с метками будут скопированы в папки, которые прописаны в этой вкладке, в нижнем окне «Назначение».
Торрент-клиент и оптимизаторы скорости скачивания
О самом клиенте и программах по оптимизации скорости.
- Прочитайте инструкции по настройке клиентов и убедитесь, что вы тщательно настроили все параметры клиента, относящиеся к интернет-соединению.
В частности: максимальная скорость скачивания (рекомендуется 90-95% от скорости вашего канала), максимальная скорость отдачи (80-90% от ширины канала), максимальное количество подключенных пиров на торрент (рассчитывается по формуле: скорость отдачи * 1,3), количество слотов на раздачу (1 + (скорость отдачи / 6) = округляем значение до целого). - Включите поддержку , она позволит вам связываться с пользователями, без участия трекера, и вы сможете подключиться к большему количеству
раздающих. - Измените порт по умолчанию. По умолчанию для торрент-клиентов отводятся порты из промежутка 6881-6889 и провайдеры всячески пытаются ограничить данные порты, из-за большого количества трафика. Порт рекомендуется выбирать из промежутка
49160–65534 (в нем нет занятых портов системой и другими процессами), тогда торрент-трафик будет тяжелее распознать и клиент не будет мешать другим приложениям. Если вам кажется, что ваш провайдер все равно блокирует BitTorrent-трафик,
то установите выбор случайного порта при каждом включении клиента. - Включите шифрование протокола, оно также позволит избежать ограничений со стороны провайдера.
- Можно сменить версию вашего клиента на другую, есть вероятность, что это поможет сократить время скачивания торрента, так как у некоторых версий, могут быть технические проблемы.
- Вы можете установить оптимизаторы скорости интернета, но не думайте, что это даст вам значительный прирост в скорости скачивания торрента. Эти программы, не расширят ваш интернет канал, а лишь добавят, немного килобит к вашей скорости
(если не бит), отключив некоторые системные процессы и оптимизировав систему. - Не используйте функцию форсированного старта. Она увеличивает количество загружаемых торрентов в настройка и понижает скорость для каждого торрента отдельно (ширина канала не меняется, а количество загрузок возросло). Она предназначена
больше для раздающих (чтобы сразу поставить раздачу вне очереди), чем для тех кто хочет скачать.

Программы для разгона скорости
Если ваша скорость интернета совсем маленькая, то существуют специальные программы, которые могут повлиять на пропускную способность сети. Возможно, они не дадут каких-то фантастических результатов, но на несколько процентов могут увеличить скорость.
Способ 1: Advanced SystemCare
Advanced SystemCare > может не только разогнать скорость интернет соединения, но и очистить реестр, освободить компьютер от мусора, оптимизировать загрузку ПК, удалить шпионское программное обеспечение и многое другое.
- Запустите Advanced SystemCare и установите флажок на пункте «Интернет ускорение».
- Нажмите кнопку «Пуск».

После процесса проверки у вас есть возможность просмотреть, что конкретно будет оптимизировано.

Способ 2: Ashampoo Internet Accelerator 3
В отличии от Advanced Systemcare, Ashampoo Internet Accelerator не имеет такого широкого набора инструментов. Эта программа проста и лаконична. Оптимизация доступна в нескольких режимах: автоматическом и ручном. Поддерживает несколько типов соединения.
Скачать Ashampoo Internet Accelerator
- Откройте утилиту и перейдите во вкладку «Автоматически».
- Выберите нужный сетевой адаптер и интернет подключение, используемый браузер. После, нажмите «Начать».

Соглашайтесь со всем требованиями и перезагрузите компьютер для применения изменений.

Совет 6 — ненавистникам проводов
Когда я делал ремонт в квартире (в новостройке), то спросил у соседа, какой категории витую пару он прокладывал на этапе черновых работ и где покупал. Сосед сначала округлил глаза, затем деловито прищурился, и сказал — «А зачем она нужна? У меня есть ВиФи роутер! И еще, говорят, через электрическую розетку можно пускать интернет!». Да, можно, но это не будет так быстро, как по проводу, специально для этого предназначенного. Плюс не забывайте, что Wi-Fi сигнал теряет мощность через каждый метр удаления от роутера, в особенности, если на пути встречаются стены или двери.
В итоге сосед жалуется, что дочка не может посмотреть мультики онлайн, если уходит с планшетом в спальню, а стоящий там компьютер скачать фильм через торрент способен не быстрее, чем за сутки.
Поэтому совет: попробуйте сменить способ подключения к роутеру с беспроводного на проводной! Хотя бы для теста.
Открытые вкладки и стартовые страницы
Как было отмечено выше, каждая вкладка нагружает браузер, а следовательно, и операционную систему. Если пользователь откроет слишком много страниц одновременно, интернет-обозреватель может начать тормозить, пытаясь сразу обработать большое количество информации.
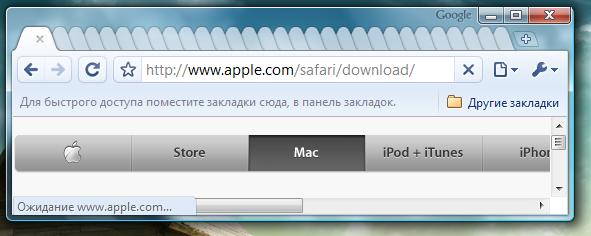
Лучше всего в подобных ситуациях себя показывает браузер Mozilla Firefox. Если вам часто приходится взаимодействовать с множеством вкладок, подумайте о том, чтобы подружиться с этой программой. Но и это не панацея. Необходимо следить за количеством открытых страниц и нагрузкой на компьютер. Если он не справляется – старайтесь открывать поменьше сайтов.
Кроме того, посмотрите на свой список стартовых страниц. Это те сайты, которые автоматические открываются при запуске программы. Большинство обозревателей позволяет добавить в этот перечень не один десяток вкладок, что может негативно сказаться на скорости работы ПК. Если вы хотите ускорить процесс запуска – лучше отказаться от этой функции.
Расширенные настройки
Во вкладке «Дополнительно» спрятаны настройки для опытных пользователей и разработчиков. Большая часть из них выглядит как текстовые записи, у каждой из которых вручную прописан параметр.
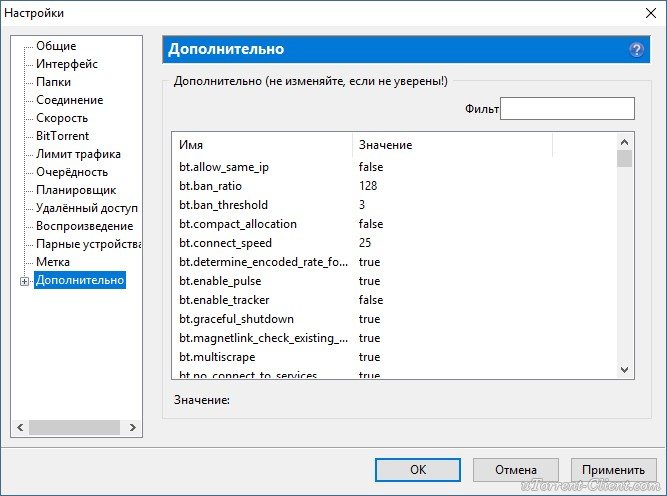
Крайне не рекомендуем здесь что-то менять без подробной пошаговой инструкции. На фан-сайте utorrent-client.com есть одна такая инструкция: Как убрать рекламу из uTorrent.
В подразделе «Кэширование» можно вручную изменить количество оперативной памяти, выделяемой для промежуточного хранения частей загружаемых файлов. Ограничение размера кэша решает проблему чрезмерного расхода ОЗУ, а увеличение – снижает нагрузку на жесткий диск (актуально для пользователей, у которых установлен медленный, либо уже «помирающий» HDD).
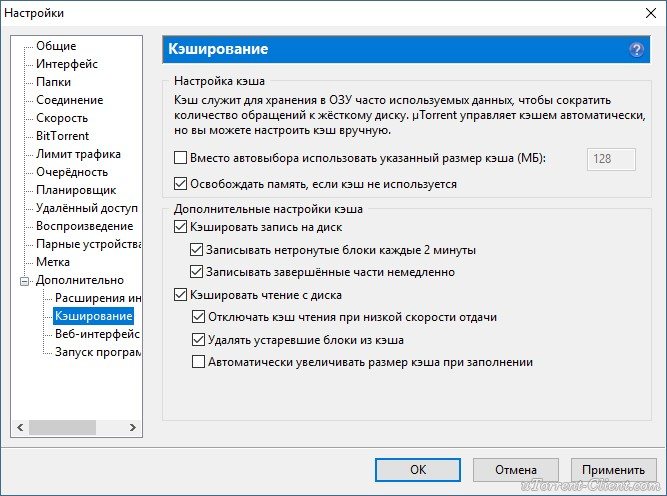
Проблемы с операционной системой
Нередко программы, в том числе и браузер, могут медленно запускаться из-за повреждений самой операционной системы Виндовс. Неправильно установленные драйвера, последствия вирусных атак, множество несоответствий в записях системного реестра – все это приводит к тому, что ОС работает очень медленно. В самых тяжелых случаях она может только загружать по 10-15 минут.
Оптимальный вариант в этом случае – переустановка Windows. Это гарантированно даст свой результат. Однако есть и другие, менее радикальные методы, например, средство восстановления или специальные программы для чистки ПК.
Для начала попробуйте загрузить приложение CCleaner, перейдя по данному адресу — https://www.piriform.com/ccleaner/download. Запустите средство устранения ошибок реестра. Затем можно попробовать восстановить OS, к какой-нибудь точке, когда все работало стабильно. Если ничего не помогает – придется потратить несколько часов на переустановку.
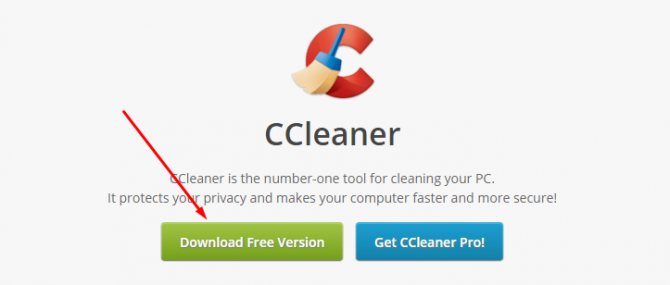
Причины низкой скорости скачивания
Выше уже говорилось, что большая часть причин, снижающая качество соединение и скорость utorrent, находятся на поверхности. К ним относятся:
- работа других программ, отнимающих часть трафика (например, обновление Windows);
- подключение к сети wi-fi посторонних людей;
- ограничения, наложенные провайдером (многие операторы запрещают использование торрента);
- неверные настройки клиента;
- маленькое количество сидов или низкий рейтинг скачивающего;
- низкая скорость интернета;
- запреты, наложенные антивирусом и брандмауэром;
- неправильно выставленный приоритет загрузки;
- вирусы и вредоносные программы, попавшие на компьютер.
Существуют и другие причины, поэтому торопиться с выводами не следует.
Ограничения в настройках клиента
Первым делом пользователям рекомендуется убрать ограничение в скорости торрента, заложенные в настройках программы. Для этого следует совершить всего 2 действия.
- Сначала нужно зайти в настройки клиента и найти во вкладке скорости максимальные значения соединения. Здесь рекомендуется установить максимально допустимые параметры или вовсе оставить все значения пустыми. Количество пиров желательно установить на уровне 500.
- Затем следует переключиться на вкладку Bittorrent и включить шифрование при передаче данных. Никакой гарантии, что данный шаг поможет, нет, но, если желаемый результат не будет достигнут, можно просто отключить шифрование.
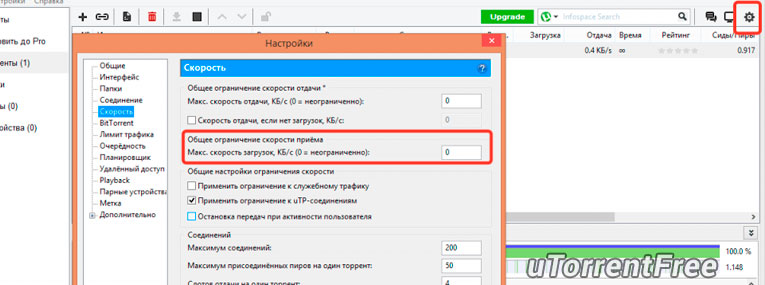
Дополнительные настройки программы
Также пользователи могут выбрать подходящий порт, обеспечивающий максимальную скорость загрузки. Для этого нужно нажать на небольшой значок в нижнем правом углу программы (в зависимости от качества связи это галочка, крестик или восклицательный знак) и запустить тест. После чего останется предложить сервису автоматически выбрать оптимальные параметры и сохранить внесённые изменения. Обычно в результате качество подключения повышается, а время скачивания снижается, но эффект будет достигнут лишь в случаях, когда проблема кроется в торренте.
Проверить скорость интернет-соединения
Следующим шагом станет проверка качество интернет-соединения. Рекомендуется проводить тест при выключенном utorrent, чтобы его работа не могла ограничивать полученные результаты.
По итогам проверки абоненты могут:
- поменять тарифный план, заменив его более скоростным и стабильным;
- найти источники потери трафика и программы, которые его потребляют, если подобные имеются;
- поменять wi-fi на более скоростное проводное подключение.
Все предложенные варианты одинаково успешно помогают повысить скорость торрента и ускорить процесс получения файлов.
Дополнительные рекомендации для повышения скорости в торренте
Отключить антивирусные программы на устройстве
Иногда на качество соединения влияет не интернет, а работа антивирусов. В подобных ситуациях увеличить скорость торрента можно следующими способами:
- временно отключить антивирус на время загрузки и работы utorrent-клиента;
- добавить сервис в список исключений антивируса и брандмауэра.
Разумнее использовать второй вариант, поскольку он позволяет скачивать, не жертвую безопасностью компьютеров, ноутбуков, планшетов и смартфонов.
Улучшить рейтинг в торрентах
Торрент-трекеры и специализированные сайты также могут ограничивать качество загрузки. Обычно это связано с количеством загруженных и отданных файлов: пользователь только скачивает, не раздавая.
Исправить положение можно с помощью раздачи или создания и добавления собственных торрентов. Подробнее об этом сказано в правилах сайта, форума или трекера, которые рекомендуется заранее прочесть. Подобные действия помогут избежать подобных недоразумений и сложностей.
Видеоинструкция
Торрент, это революционная технология передачи информации в интернете, которая позволяет легко передавать и делится большими файлами огромному количеству пользователей.
Сегодня расскажу, как увеличить закачку торрента. Для примера будем использовать самый популярный клиент uTorrent, в котором за девять ± шагов попытаемся выжать из него самый максимум (Для пользователей других торрент клиентов, шаги будут практически одинаковые).

Для компьютера Windows, скачиваем клиент с официальной страницы https://www.utorrent.com/intl/ru/desktop/, устанавливаем и запускаем.
Основные настройки
В настройках клиента есть несколько вкладок, каждая из которых отвечает за определенные параметры:
- поведение;
- загрузки;
- соединение;
- настройка скорости;
- bittorrent;
- RSS;
- веб-интерфейс;
- дополнительные настройки.
Во вкладке «Поведение» настраиваются:
- Язык интерфейса. Здесь вы можете выбрать любой другой язык программы.
- Список торрентов.
- Интерфейс – запускать или нет клиент при старте Windows; запускать программу свернутой; показывать значок в области уведомлений; ассоциировать торрент-файлы и магнет-ссылки.
- Управление питанием – позволяет запретить системе переходить в спящий режим, когда торренты загружаются или раздаются.
- Включить/выключить файл журнала, в который записываются ошибки программы.
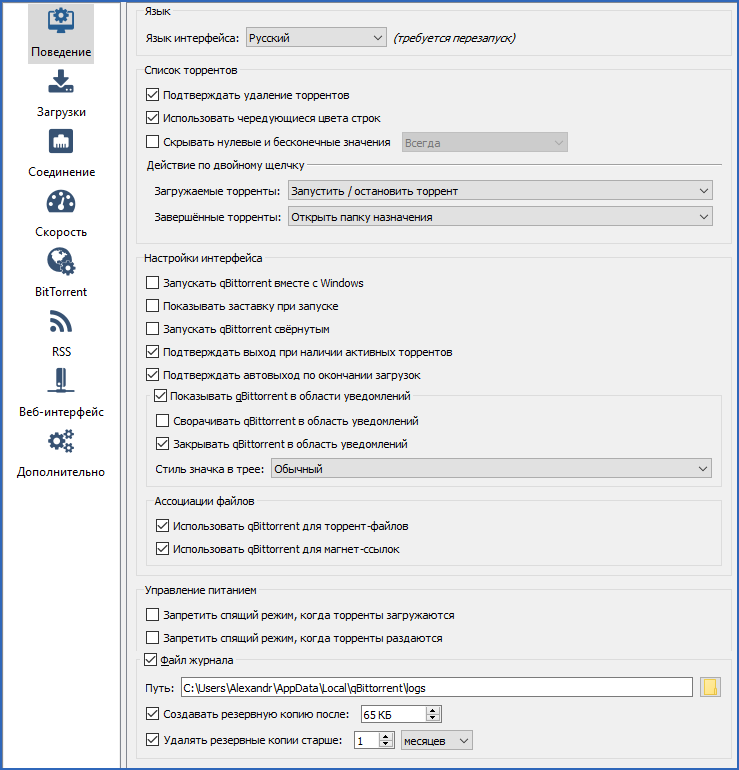
Следующая вкладка – настройки загрузки файлов. Основные и наиболее необходимые надстройки на данном этапе:
- Отображать содержимое торрента и некоторые настройки. Если галочка стоит, то появляется возможность выбрать определенные файлы раздачи (например, конкретную серию из раздачи сериала или определенный трек из альбома любимой группы).
- Путь сохранения фалов. Здесь вы можете выбрать удобный для вас путь, куда будут скачиваться файлы.
- Также здесь вы можете включить уведомление на почту о завершении загрузки или запустить какую-либо программу по окончанию.
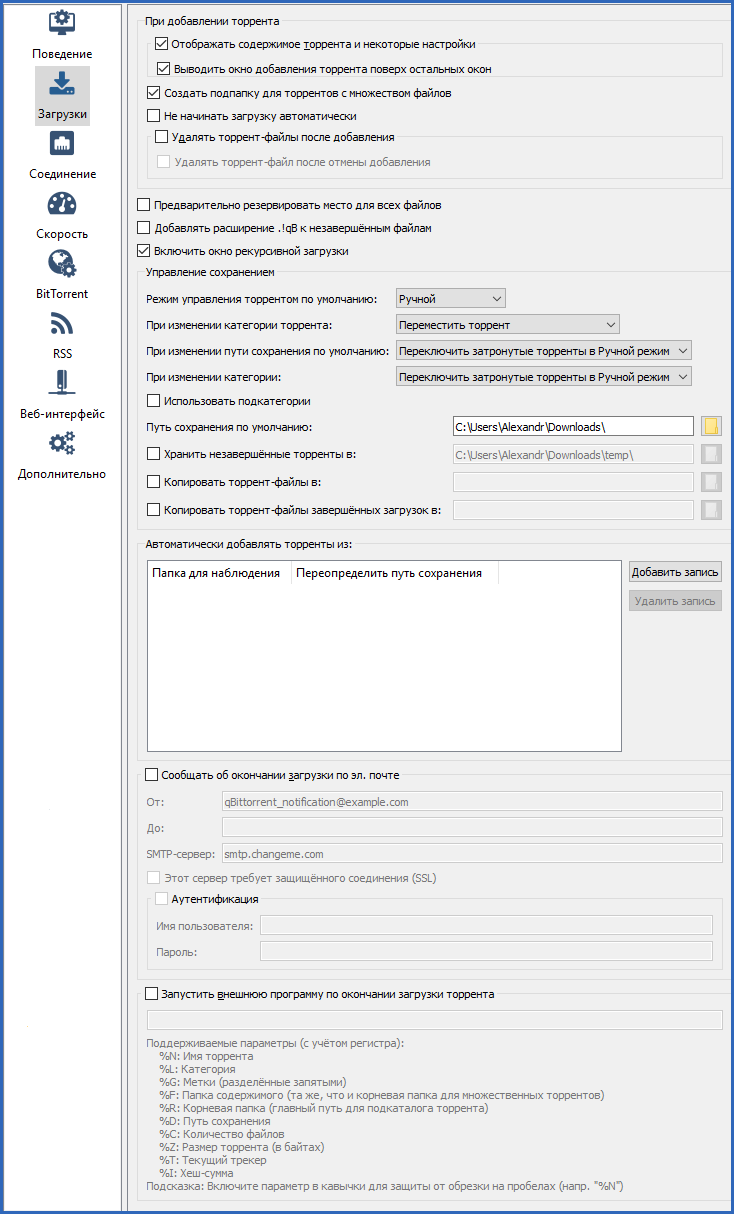
Следующим пунктом настраивается «Соединение». Основные параметры настройки qBittorrent:
- Порт для входящих соединений. Вписывается порт, который в дальнейшем необходимо будет открыть в брандмауэре или пробросить в роутер. Рекомендуется выбирать в диапазоне от 50000 до 60000.
- Ограничения соединений. Следует поставить галочку напротив пункта «Максимальное число слотов отдачи на торрент». Если qBittorrent медленно качает, то необходимо уменьшить показатель «Максимальное число соединений на торрент» и увеличить «Общее ограничение числа соединений». Если ваша исходящая скорость интернета равна 3 Мбит/с, то оптимальные значения будут следующими: общее ограничение числа соединений – 700, максимальное число соединений – 40, максимальное число слотов отдачи – 15. Что делать если qBittorrent простаивает или qBittorrent не качает? Поэкспериментируйте с параметрами, оставляйте второй параметр ниже первого примерно в 10-20 раз ниже (чем больше первый, тем больше разница со вторым), а максимальное число слотов отдачи в два раза меньше числа соединений.
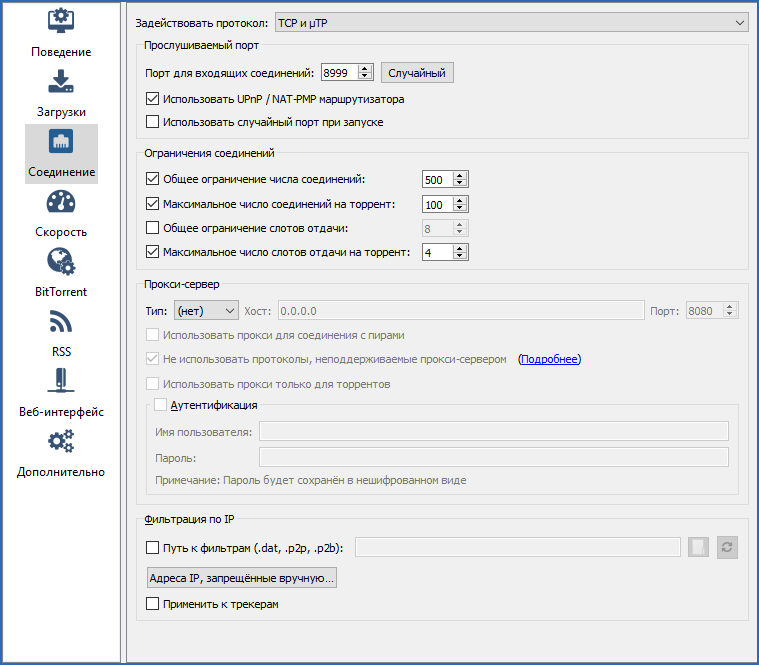
Провайдеры ограничивают скорость
Есть несколько способов, как ускорить загрузку торрента и комфортно скачивать любые файлы. Большинство применяемых методов основываются на том, что вносятся изменения в настройки программы или в настройки самого компьютера. При этом помните, что не всегда удается реализовать поставленную цель. Например, текущий тариф Интернет-услуг от вашего провайдера ограничивает пользовательские функции или же просто провайдер некачественно выполняет свою работу. пока вы не улучшите качество Интернета, вы не сможете увеличить скорость закачки торрент-файлов.
Наверное, многие из вас сталкивались с ситуацией, когда Интернет работает без проблем, без намека на сбой, все сайты загружаются и приложения быстро, но на скачке файлов через торрент наблюдается резкое падение скорости.
Это происходит из-за того, что интернет-провайдеры режут скорость на P2P-подключениях. Принцип взаимодействия P2P (Peer to Peer) означает, что два и более компьютеров могут совершать обмен файлами и ресурсами между собой без привлечения управляющего процессом сервера.
Провайдером настраивается пропускная способность вашего канала сети, поэтому поставщик услуг вполне может создавать помехи и препятствия, когда вы желаете быстро скачивать объемные файлы или смотреть стримы в высоком разрешении.
Торрент – это новейшая революционная технология, созданная в начале этого века, которая облегчила проблему скачивания громоздких файлов, таких как: фильмы, музыка, программы и прочее.
Если рассматривать регулирование пропускной способности как метод увеличения скорости закачки, то он основан на категоризации трафика, а идентификация его источника уже определяет будущее замедление скорости подключения. Данное явление называет троттлингом.
Но пользователя волнует вопрос – зачем провайдеры так себя ведут и снижают скорость загрузки? Как повысить скорость торрента при таких ограничениях?
На самом деле, у поставщиков Интернет-услуг есть множество причин ограничивать своим клиентам пропускную способность. Самая распространенная – это снизить загруженность сети и сократить количество данных, которые сервера провайдера получают на обработку. Таким образом, компаниям не нужно улучшать свои сервера, которые не справляются с возрастающей нагрузкой на сеть.
Как показывает практика, провайдерам нравится ограничивать конкретный вид трафика – это торренты. Они, можно сказать, забивают канал очень плотно. Например, сегодня доля торрентов в мировом объеме интернет-трафика составляет 6 процентов.
Один торрент-файл может весить до 40 Гб и даже больше, это огромные материалы, которые отличаются от тех, которые скачиваются пользователями из сети каждый день. Если снижать скорость закачки на такие объекты, уменьшается нагрузка на канал провайдера, что для него очень выгодно.
Увеличение скорости торрента в Windows XP. Half-open limit fix.
Если Вы до сих пор используете Windows XP, то скорость торрент клиента можно значительно улучшить. Ведь в XP по умолчанию открытых портов всего 10, что существенно сказывается на быстродействии торрент клиента.
В частности, для полуоткрытых исходящих соединений TCP. Ограничение на количество одновременно полуоткрытых соединений TCP было изначально введено из-за безопасности. Чтобы вместе с файлом через торрент бесплатно не скачать вирус или программу для DDoS атак. Вот уж поистине программа лучше торрента… Поэтому в случае торрент активности пользователь, использующий utorrent, bittorent клиенты с ОС Windows XP сталкивается с ограничением скорости торрент внутри самой программы. Решить проблему могут некоторые приложения, например, Half-open limit fix
Но в данном случае также следует с особой осторожностью скачивать подобные программы из-за их непроверенности
Подобные Half-open limit fix приложения просты в использовании. Основной принцип, по которому приложение увеличивает скорость торрент соединения – увеличение количества портов
Вместо 10, которые используются в ОС Windows XP, программа открывает не менее 100 портов (можно и больше, но осторожно). Такое приложение, несомненно, лучше торрента, который используется по умолчанию
Скачайте программу «Half-open limit fix». После этого запустите ее, в поле «New limit» введите число 100, нажмите «Add to TCPIP.SYS». После этого перезагрузите компьютер и запустите программу вновь. В поле «Current limit» должно стоять 100.
Теперь необходимо настроить конфигурацию. Открываем интерфейс uTorrent, главное меню – «Настройки» (Options)- «Настройки программы» (Preferences). Увеличить отклик соединения можно, определив максимальные скорости скачки и раздачи. Можно сделать несколько тестов для оптимизации вашего клиента, чтобы данные настройки были лучше торрента по умолчанию. Итак, первое. Глобальные настройки ограничения скорости отдачи.
Необходимо определить вашу скорость отдачи. Остановите весь интернет-трафик, прежде чем приступить к тестированию (а так же остановите программу Utorrent). В новых версиях utorrent тест быстродействия встроен в руководство по настройке, вам нужно будет лишь пройти в «Настройки» (Options) -> «Помощник настройки» (Setup Guide), и вы сможете пройти тест прямо в окне и uTorrent установит автоматически нужные вам параметры скорости, вам нужно будет лишь сохранить их. Программа автоматически вычислит отклик вашей выделенной линии и подберёт скорость отдачи, которая позволит отдавать файлы по максимуму, но в то же время не повлияет на время загрузки и параллельную работу в интернете.
В более старых версиях вам придется проверить данные самостоятельно и установить нужные параметры в ручную, как описано ниже. Для этого можно воспользоваться одним из сервисов измерения скорости, например https://www.speedtest.net/. После этого необходимо «взять» примерно 80% от полученной максимальной скорости отдачи (upstream), найти эту (или самую близкую) скорость в первом столбце таблицы, и в соответствии с приведенной выше таблицей заполнить поля в настройках «Скорость» (Speed) и «Очередность» (Queueing). Номер поля на скриншоте соответствует номеру столбца в таблице.
Если вы хотите установить торрент клиент utorrent для других ОС, и пользоваться файловой свободой везде и всегда Вам тогда надо посетить нашу страницу загрузки торрент клиента utorrent.
Решаем проблему своими силами.
Отключаем антивирусные программы
Последним нюансом, который требуется учесть, является работа антивирусов и брандмауэра. Они способны ограничивать работу торрент-клиента. Желающим повысить скорость загрузки в торренте следует открыть меню антивируса (брандмауэра) и нажать кнопку, предлагающую добавить процесс в список исключений. После чего останется внести в упомянутый список трекер и проверить, получен ли желаемый результат.
Остановите все загрузки на компьютере
Сторонние программы для скачивания забирают значительное количество интернет ресурсов компьютера и делают загрузку файлов медленнее. Перед началом закачки с торрента, отключите все программы и браузеры, использующие интернет трафик, чтобы не гадать, почему скорость упала.
Также не качайте сразу несколько файлов с торрента, если вам срочно нужен какой-то конкретный. Здесь работает схема «За двумя зайцами погонишься…». Вот почему не стоит качать большое количество файлов за один раз.
Программы, которые «едят» трафик
Не только загрузчики файлов используют ресурсы вашего интернета. Существует множество программ, которые так или иначе используют интернет соединение (даже в фоновом режиме). Отследите куда «утекает» ваш трафик (с помощью программ или диспетчера задач) и отключите ненужные утилиты. Это позволит сэкономить некоторое количество ресурсов интернета.
Автообновления ОС и программ
Проверьте отключены ли автообновления операционной системы и других программ на компьютере. Загрузка обновлений может начаться в самый неподходящий для вас момент и заставить ваш интернет работать медленно.
Брэндмауэр Windows и файервол
P2P сети плохо сочетаются со включенным защитником Windows. По мере работы с торрент клиентом у вас будут возникать сбои при скачивании файлов. Брэндмауэр перекрывает большинство портов, которые ему «не нравятся».
Отключение защитника повысит маленькую скорость скачивания в uTorrnet, но делайте это на свой страх и риск. Не зря брэндмауэр называют «защитником».
Установите бесплатный файервол и добавьте торрент в исключения, чтобы порт для скачивания был открыт, и вы могли пользоваться программой.
Способы ускорения
Итак, естественно скорость загрузки увеличится не сильно, но это уже во многом зависит от компьютера и интернета пользователя. Начнем с того, как ускорить установку игр, скачивая через клиент «Торрент»:
- Если вы сделали форматирование компьютера совсем недавно, то игра должна установиться довольно быстро, ведь ПК практически чист от вирусов и всяких программ, и это существенно ускоряет загрузку. Так что желательно новые игры скачивать после форматирования, особенно «тяжелые». Но ведь не форматировать же компьютер каждый месяц? Так как ускорить установку игр другими способами?
- Еще один способ, кроме форматирования, следующий: можно удалить все эти файлы вручную. То есть перед установкой игры обязательно проверьте компьютер на наличие вирусов и шпионов, а также удалите старые игры, программы, которыми не пользуетесь. Чем чище устройство, тем легче будет установка.
- Как было упомянуто выше, скорость загрузки зависит не только от компьютера пользователя, но и от раздатчика. Так что при скачивании пиратских версий игр стоит зарегистрироваться на тех сайтах, откуда скачиваете «Торрент»-файл. Таким образом, после регистрации скорость скачивания немного возрастет. Однако не все предлагают эту услугу, так что об этом прочитать нужно на сайте.
И еще совет по поводу того, как ускорить установку игр: при установке не стоит пользоваться интернетом и компьютером. То есть перед установкой нужно закрыть все браузеры, а также закрыть все игры и некоторое время не пользоваться компьютером. Данное действие ускорит загрузку, хотя в оффлайн-игры играть можно, но в таком случае возможны зависания.
Основные настройки uTorrent
Откройте настройки программы через верхнее меню, или нажмите на клавиатуре сочетание клавиш CTRL+P.
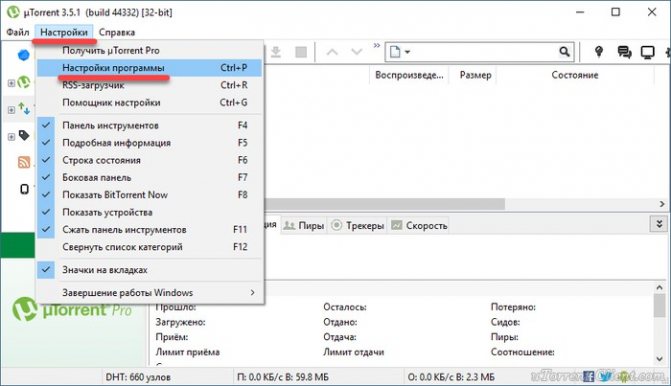
Первая вкладка – Общие. Здесь можно изменить язык интерфейса и включить автоматический запуск uTorrent сразу после загрузки Windows.
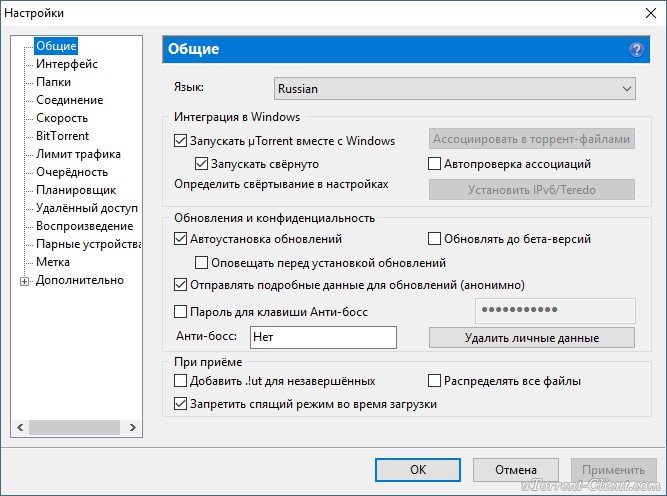
Здесь же настраивается автоматическое обновление. По умолчанию, опция включена, программа обновляется без участия пользователя, в «тихом» режиме.
В самом низу вкладки включается функция запрета перехода компьютера в спящий режим, пока загрузка файлов не будет завершена. Полезная настройка для тех, у кого ноутбук.
Вторая вкладка – Интерфейс. Здесь рекомендуем включить чередование фона списка. Эта опция раскрашивает строки таблицы файлов в окне загрузки в серо-белый цвет. Ориентироваться по списку и находить нужный торрент станет проще.
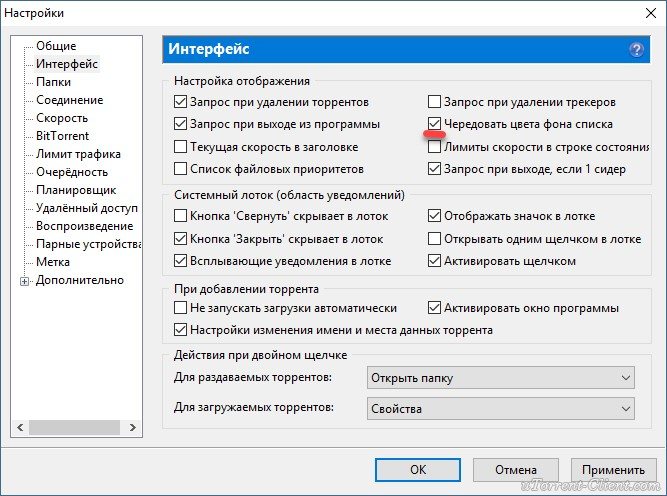
Третья вкладка – Папки. Запомните: хранить скачанные через uTorrent файлы лучше всего на отдельном от операционной системы HDD. Или хотя бы в отдельной «своей» папке. Создайте новую папку в корне жесткого диска, назовите ее «Downloads». Поставьте галочку возле надписи «Помещать загружаемые файлы в», нажмите на значок многоточия справа и выберите ее в открывшемся окне проводника.
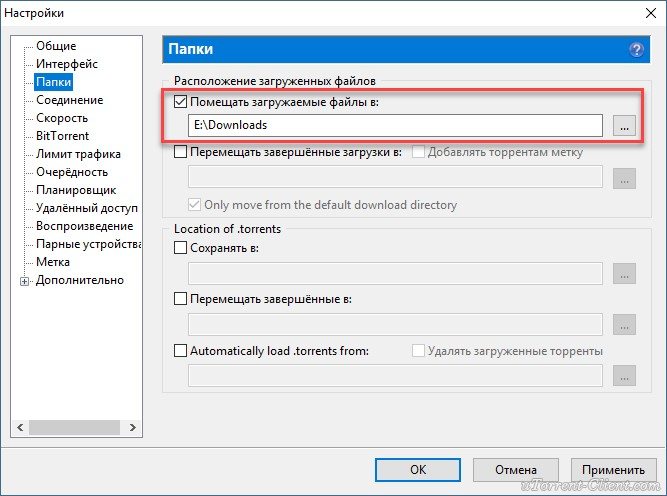
Четвертая вкладка – Соединения. Здесь прописан порт, через который uTorrent качает файлы. Если после запуска программа выдает ошибку , попробуйте его сменить, прописав значение в диапазоне от 20000 до 60000, или нажав кнопку «Генерировать».
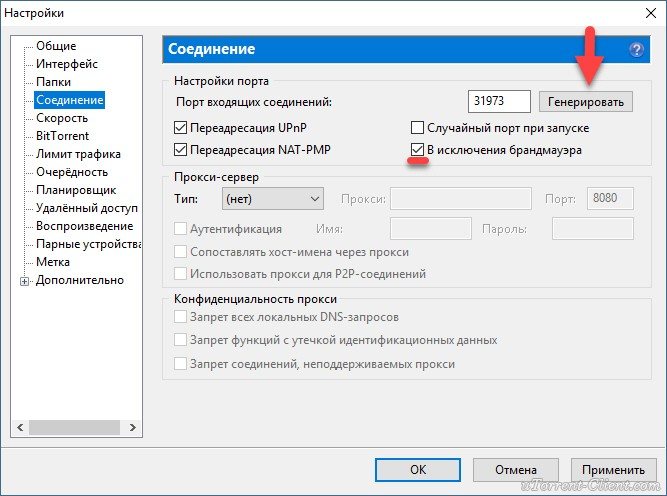
Также проверьте, чтобы стояла галочка в чекбоксе «В исключения брандмауэра». Тогда программа будет добавлена туда автоматически при следующем запуске (правда не всегда это может сработать – зависит от настроек безопасности операционной системы).
Пятая вкладка – Скорость. Здесь ее можно ограничить. Если сайты в браузере долго открываются, в то время, когда uTorrent качает файлы, и это вызывает неудобство, попробуйте прописать лимит для скорости приема. Точную цифру не подскажем, ее надо подбирать методом проб и ошибок.
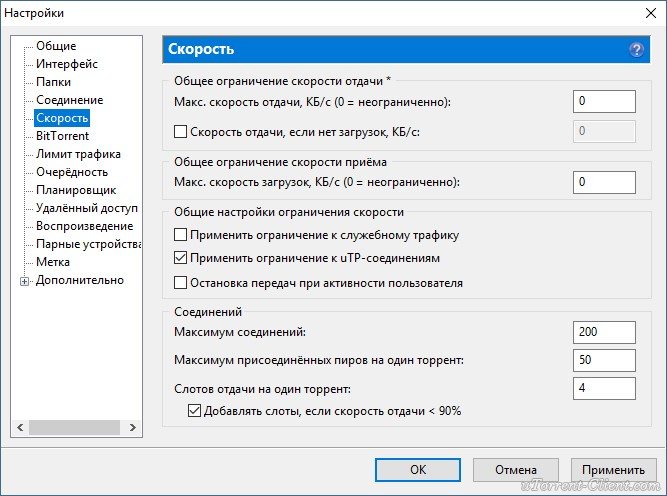
Шестая вкладка – BitTorrent. Здесь есть опция, которая может увеличить скорость скачивания торрентов. Но только тем пользователям, которые подключены к интернету через мобильного провайдера. Выберите для настройки «Шифрование трафика» значение «Включено».
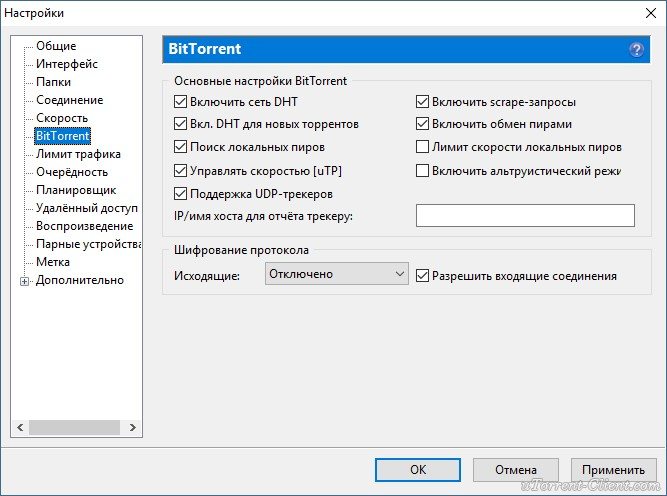
Седьмая вкладка – Лимит трафика. Пользователям безлимитного интернета здесь делать нечего. Но если вы платите за каждый скачанный гигабайт, поставьте галочку в чекбокс «Ограничить полосу», и укажите, какой объем трафика uTorrent может использовать каждый месяц, или день.

Восьмая вкладка – Очередность. Здесь выставлены оптимальные настройки, менять которые не желательно. К примеру – максимум одновременных загрузок. Их число по-умолчанию – 5, это значит, что одновременно будет скачиваться 5 торрентов. Если прописать цифру 1, торренты будут качаться строго по очереди, по одному. Если попадется файл, у которого мало сидов, зависнет загрузка не только этого файла, но и всей очереди. А если выставить, к примеру, 100 одновременных загрузок, то ждать, пока скачается хотя бы один какой-то файл из списка, придется долго, так как общая входящая скорость будет поделена равномерно на всю очередь.
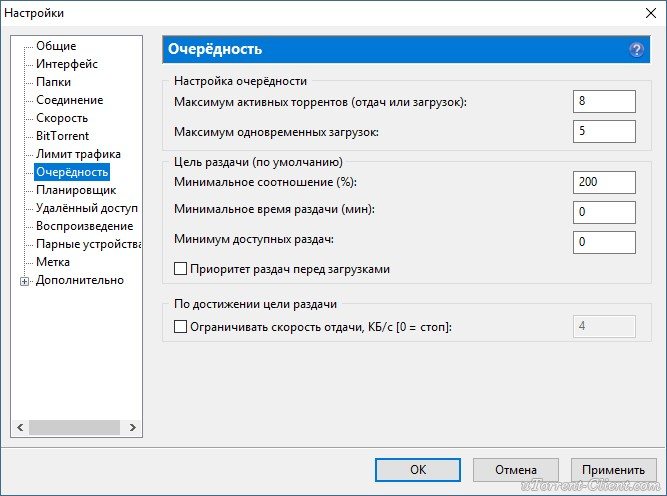
Девятая вкладка – Планировщик. Включите его, если хотите ограничивать входящую/исходящую скорость в uTorrent по расписанию. Выберите день недели и время, кликнув на зеленый квадратик в таблице. После первого нажатия скорость ограничится в выбранный период времени до значений, прописанных в ячейках ниже (по умолчанию там пусто). После второго клика запланируется полная остановка программы. После третьего включится режим «только раздача». Кликните четвертый раз, чтобы отменить ограничение для выбранного дня недели.
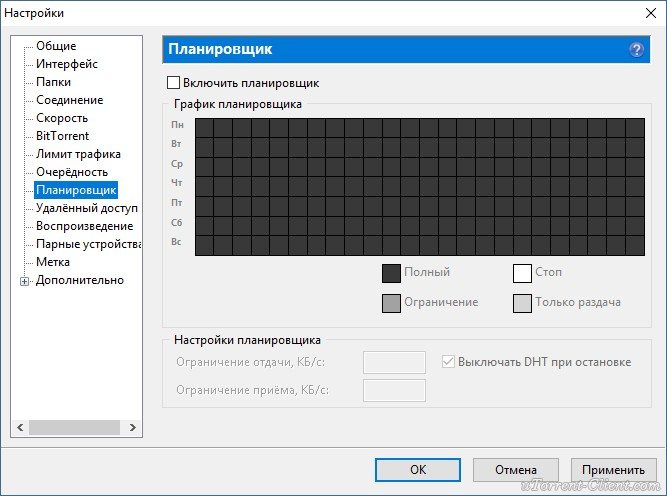
Десятая вкладка – Удаленный доступ. Настройте управление программой через браузер с помощью сервиса uTorrent Remote. Либо с помощью приложения для Android.
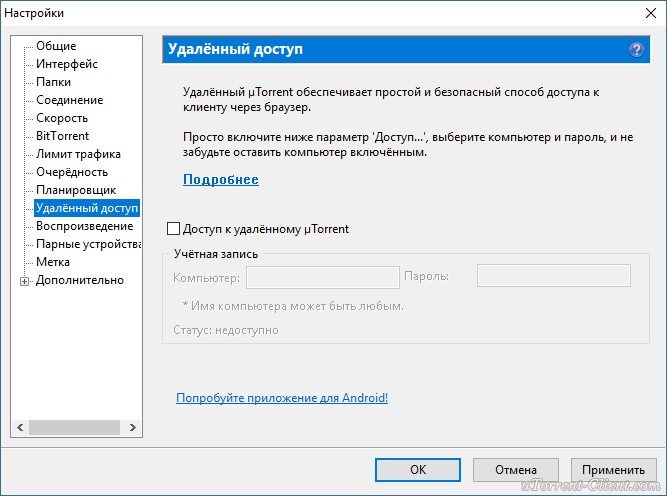
Одиннадцатая вкладка – Воспроизведение. Выберите плеер, через который будут открываться фильмы, скачиваемые через торрент. Рекомендуем uTorrent Player, или VLC, если такой установлен на вашем компьютере.
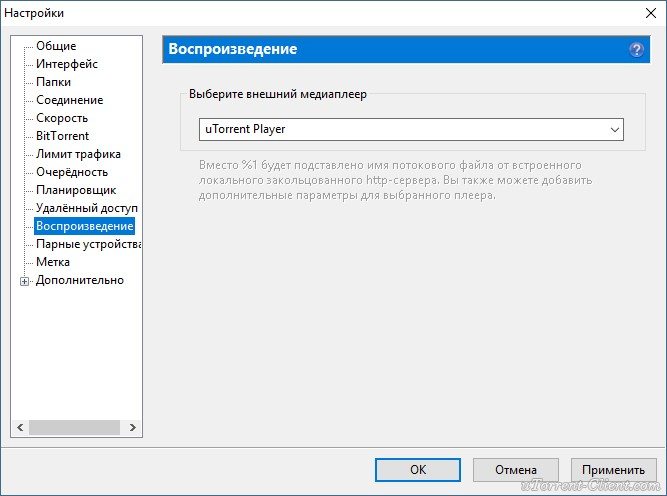
Во вкладке «Парные устройства» нет настраиваемых параметров.
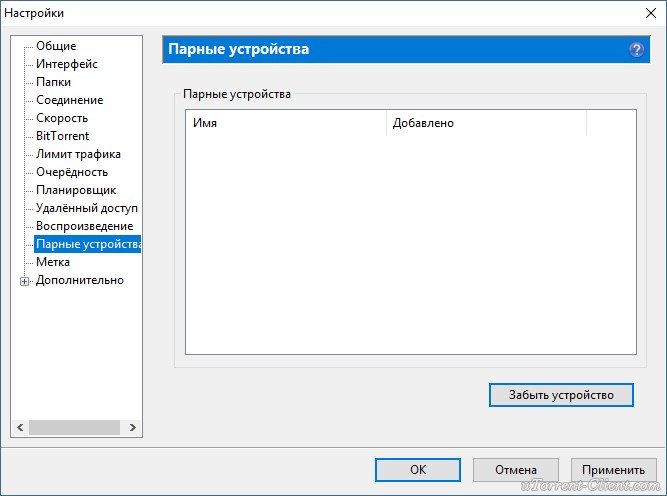
В следующей вкладке можно прописать, чтобы торрентам автоматически присваивалась метка, в зависимости, например, от типа скачиваемых файлов. На левой панели главного окна поддерживается фильтр по меткам. Также, если в uTorrent настроено перемещение завершенных загрузок в отдельную папку, файлы с метками будут скопированы в папки, которые прописаны в этой вкладке, в нижнем окне «Назначение».
Причины замедленного скачивания и их устранение
Помните, что скорость скачивания у торрента и интернета — величины разные. Первая измеряется в мегабайтах, вторая — в мегабитах. Значит, уже скорость у Torrent медленнее, чем скорость, выдаваемая вам провайдером. Но есть другие причины, когда медленно качает торрент, что делать в таких случаях, разберём ниже.
- Есть раздающий торрент-файл сид, однако он один, а скорость из-за имеющейся у него только устаревшей технологии ADSL очень низкая — всего в 512 Кбит/сек. Быстрым тогда скачивание тоже никак не может стать.
- Возможно, раздающих много, у них нормальная по быстроте раздача, но у вас загрузка всё же медленная. Причина может быть в настройках. Зайдите в раздел «Скорость». Там есть строчка «Макс. скорость отдачи», в графе напротив должен стоять ноль, что означает неограниченность. И также ноль должен стоять в строке «Макс. скорость загрузок».
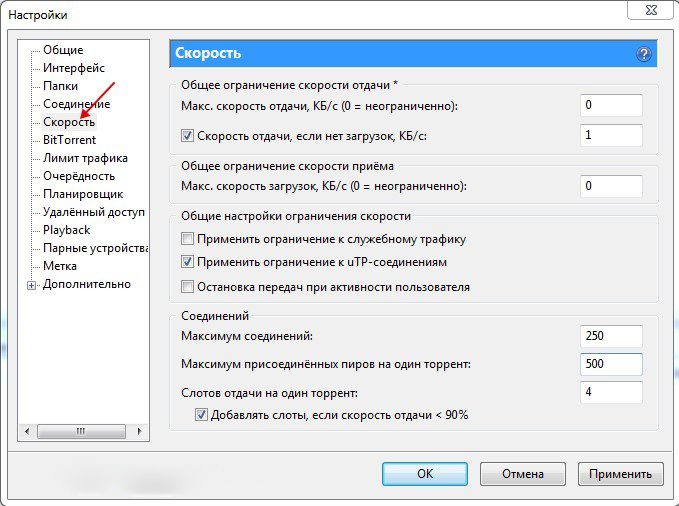
Ставим ноль в «Макс. скорости отдачи» и «Макс. скорости загрузок»
- Далее, зайдите в раздел BitTorrent, проверьте строку «Лимит скорости локальных пиров», она должна быть деактивирована, там же пункт «Шифрование протокола» — отключён.
- Возможно, торрент медленно скачивает, потому что стоит ограничение приёма в ручном режиме. Кликните ПКМ по файлу, который скачивается, в меню пройдите в «Приоритет скорости», нажмите «Нормальный».
- Некоторые браузеры, почтовые агенты уменьшают быстроту обмена информацией. Если параллельно торрент-трекеру они открыты, то это замедлит работу. Например, значительно замедляет скорость Skype. Для убыстрения загрузки отключите такие программы.
Пользователи всегда предпочитают быстрое и бесплатное скачивание. Torrent-трекер как раз качает информацию быстро, программа надёжно защищает вас от прерывания загрузки. При замедленном скачивании выбираете один из способов наладки, описанный выше. Выяснить причину, почему торрент медленно скачивает, как видите, несложно, затем можно исправить эту ситуацию, если, конечно, она подлежит исправлению.