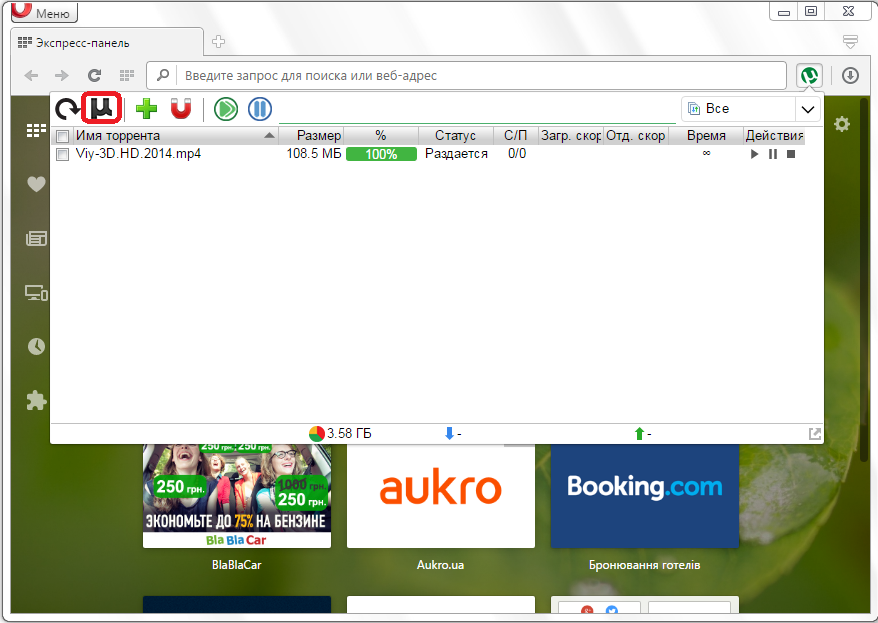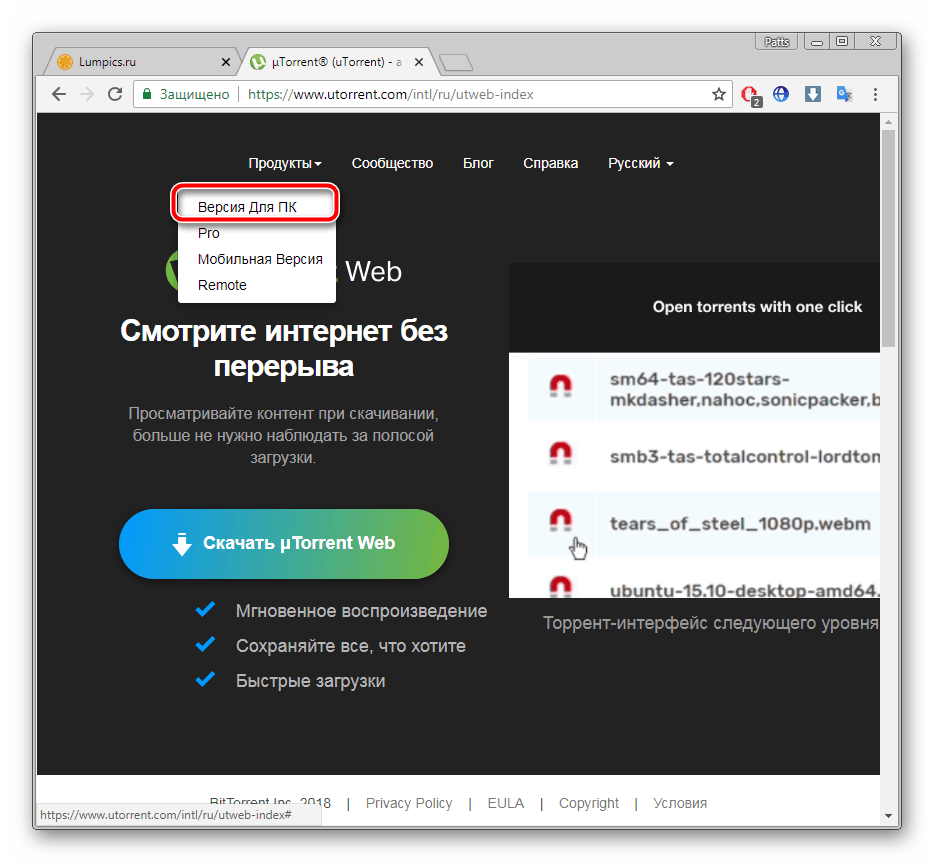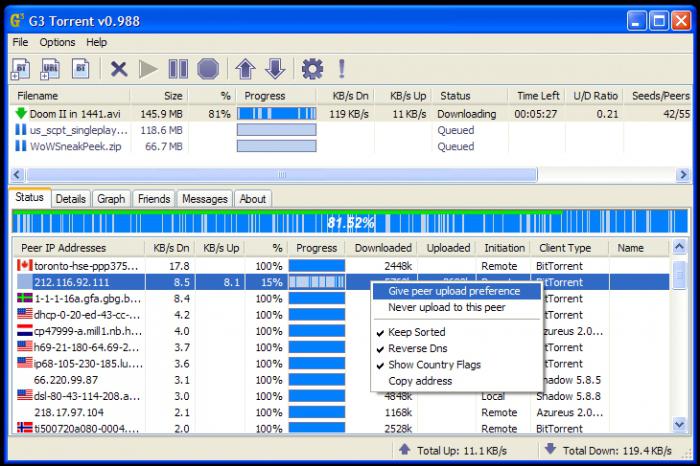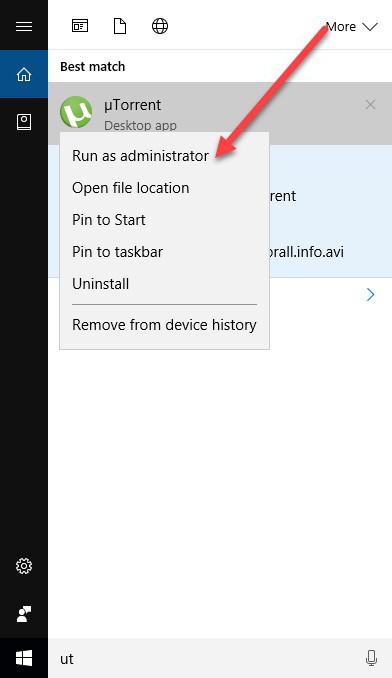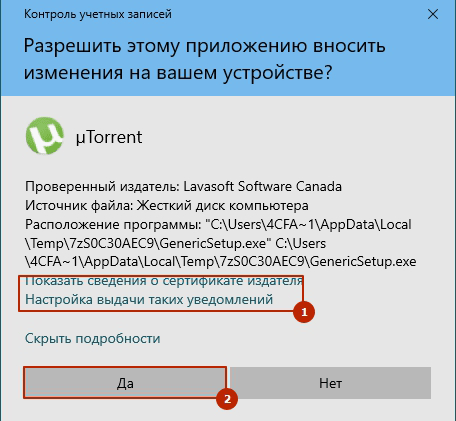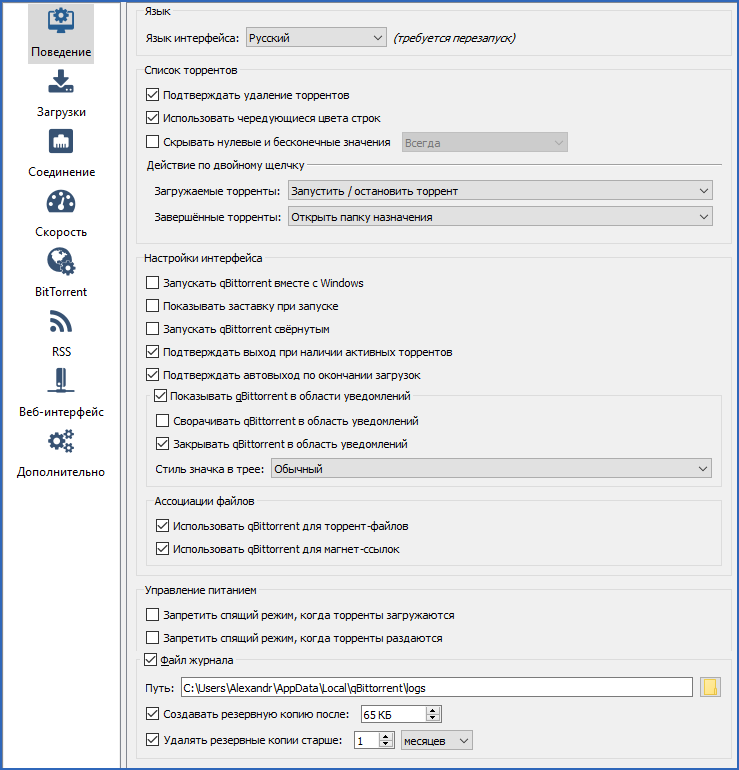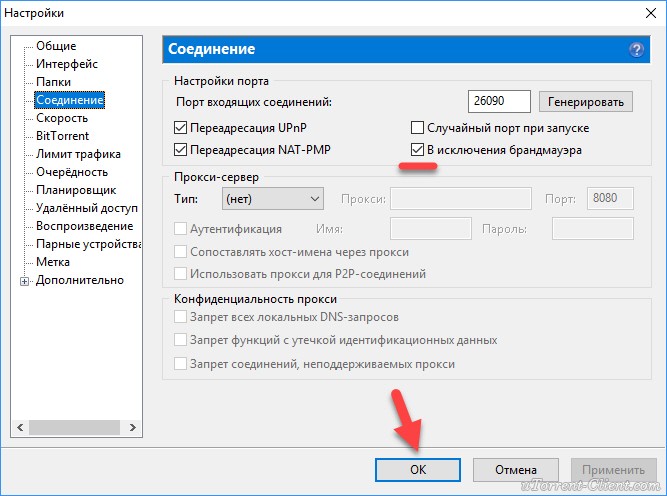Utorrent
Содержание:
- Настройки программы
- uTorrent не запускается
- Настройки -> Дополнительно
- Как разгрузить канал интернет-соединения
- Вариант 5: Очистка остаточных файлов предыдущей версии
- Возможности uTorrent (9)
- Установка (6)
- Решение проблемы с автозапуском Торрент- клиента в WIN10
- uTorrent не запускается
- Почему закачка торрентов не работает?
- Полное описание
- Как сделать свою раздачу максимально безопасной
Настройки программы
Настройка приложения uTorrent Classic считается сложной для неопытного пользователя. Сначала интерфейс и вправду кажется перегруженным.
Браузерная версия производит более приятное впечатление.
При кажущейся сложности конфигурирования сразу после установки программа готова к использованию. Базовые настройки подойдут для большинства пользователей. Большая часть параметров вам не пригодится: разработчики предусмотрели их более десяти лет назад — до повсеместного распространения высокоскоростного безлимитного Интернета. Отметим ключевые настройки для пользователей, решивших скачать uTorrent для Windows 7.
Смена языка на русский
В процессе инсталляции программа автоматически выбирает язык интерфейса. В редких случаях приложение по ошибке устанавливается на английском языке.
Для переключения языка на русский выполните шесть простых действий:
- в левом верхнем углу щелкните по пункту «Options»;
- в раскрывшемся подменю выберите «Preferences»;
- во вкладке «General» в поле «Language» поменяйте значение на «Russian»;
- нажмите на кнопку «Ok»;
- во всплывающем окне повторно щелкните «Ok»;
- закройте программу и повторно запустите приложение.
Удаление из автозагрузки
Пользователи часто жалуются на то, что после установки торрент-клиент добавляется в автозагрузку Windows 7. Удалите программу из автозапуска ОС:
- щелкните по пункту верхнего меню «Настройки»;
- выберите «Настройки программы»;
- во вкладке «Общие» в группе полей «Интеграция с Windows» снимите галочку с пункта «Запускать uTorrent вместе с Windows»;
- Нажмите «Ok».
Ограничение скорости загрузки
Иногда во время скачивания фильма программа забивает канал интернет-соединения. Ролики с YouTube не проигрываются, при попытке открыть сайт браузер зависает. Проблема возникает из-за того, что приложение загружает файлы на максимальной скорости, и другим приложениям не хватает ресурсов интернет-провайдера.
Для разгрузки канала соединения выполните пять простых действий:
- откройте пункт меню «Настройки»;
- перейдите в «Настройки программы»;
- выберите вкладку «Скорость»;
- в группе «Общее ограничение скорости приёма» в поле «Макс. скорость загрузок» установите значение, которое не превышает заявленную по тарифу скорость;
- нажмите «Ok».
Например, при ограничении скорости по тарифу 100 Мбит/с, задаем программе лимит 80 Мбит/с. Для перевода предельно допустимого значения в Кбит/с умножаем 80 на 1024, получаем 81920 Кбит/с. Вводим ограничение скорости в окно приложения. Оставшихся 20 Мбит/с хватит на комфортный серфинг в Интернете.
Ограничение скорости отдачи
Аналогично ограничивайте скорость отдачи для снижения нагрузки на HDD или SSD:
- щелкните по пункту «Настройки»;
- выберите подпункт «Настройки программы»;
- перейдите во вкладку «Скорость»;
- в группе «Общее ограничение скорости отдачи» в поле «Макс. скорость отдачи» установите приемлемый лимит;
- нажмите «Ok».
Остальные настройки программы не представляют интереса для начинающего пользователя: приложение по умолчанию сконфигурировано оптимальным образом. В заключение добавим, что если вам наскучит ждать завершения загрузки тяжелого файла, скоротайте время за игрой в «Тетрис». Для запуска популярной игры выберите раздел «О программе» в раскрывающемся пункте верхнего меню «Справка», а затем нажмите на английскую букву «t» на клавиатуре.
uTorrent не запускается
Любая программа на компьютере может иметь различные проблемы в процессе работы. Ошибки могут возникать из-за операционной системы, других программ, в связи с отсутствием интернета, вирусов или неверных настроек самой программы. Самая популярная программа для скачивания торрентов – ю Торрент, не стала исключением и при своей работе у неё тоже могут возникать ошибки. Бывает ошибка, из-за которой вы не можете запустить uTorrent. Программа не запускается ни с рабочего стола, ни с меню пуск, ни через компьютер.
В таком случае, одна из самых частых причин невозможности запуска в том, что процесс uTorrent.exe запущен, но программа не запускается. Разработчики не разрешают одновременный запуск двух копий процесса uTorrent.exe.
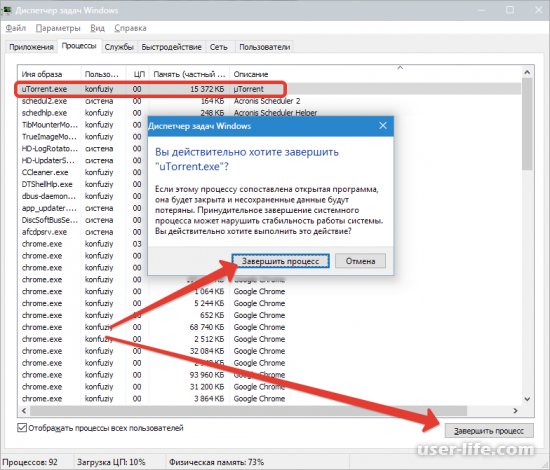
Эту же операцию возможно проделать по другому, через командную строку от имени администратора. Кликните правой кнопкой мыши «Пуск» и в открывшемся меню нажмите пункт «Командная строка (администратор).
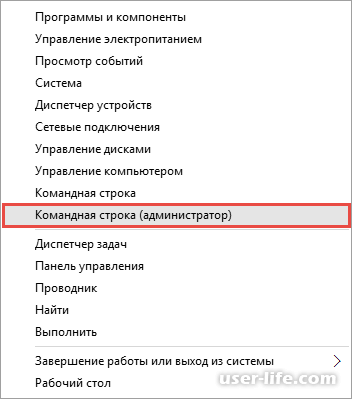
В открывшемся окне командной строки введите команду, которая завершит процесс uTorrent.exe:TASKKILL /F /IM «uTorrent.exe»Команда также подействует, если вы её скопируете с нашей страницы и вставите в командную строку.
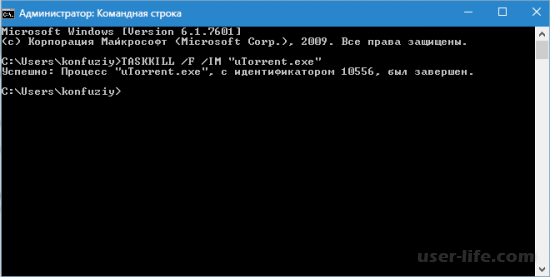
В некоторых случаях процесс uTorrent.exe может зависнуть и тогда его завершить не получиться. Выход из ситуации в том, чтобы перезагрузить компьютер. Если перезагрузка не помогла, а процесс все также остаётся запущен в «Диспетчере задач», это значит, что у вас uTorrent.exe автоматически запускается при загрузке операционной системы.
Сейчас мы будем удалять приложение из автозапуска при помощи встроенной в Windows системной утилиты msconfig. Жмем комбинацию клавиш «WIN+R» открывается окно «Выполнить», в пустое поле вводим «msconfig».
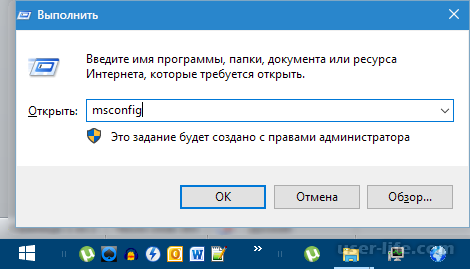
Откроется окно «Конфигурация системы», открываем вкладку «Автозагрузка» и ищем наш процесс uTorrent, снимаем с него галочку и жмём «Применить» или «ОК».
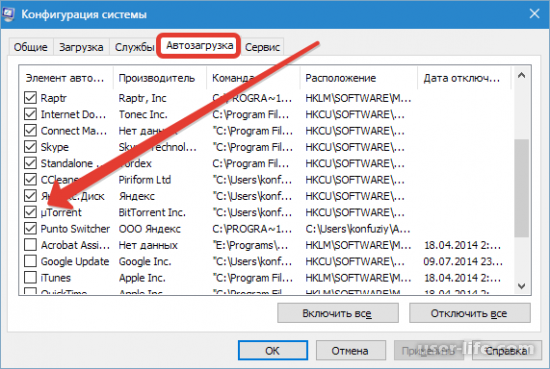
Теперь процесс не будет автоматически запускаться. А мы можем перезагрузить машину.
Ещё одной причиной неработоспособности программы, могут быть не правильные настройки uTorrent. Программа имеет множество настроек, неправильно установив их, они могут привести к конфликтам в самой программе и в операционной системе. Такая проблема решается с помощью установки настроек по умолчанию. Это достигается удалением файлов setting.dat и setting.dat.old из директории с установленной программой uTorrent.Путь можно посмотреть на скриншоте внизу, где вместо пользователя konfuziy, вам надо ввести имя вашего пользователя.
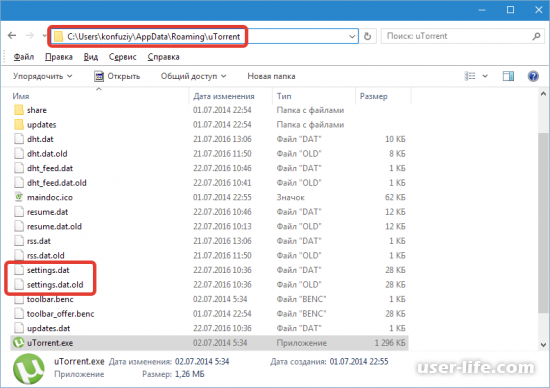
Ещё можно попробовать удалить только setting.dat, а вместо него подставить setting.dat.old предварительно переименовав его в setting.dat.
И ещё, хорошим примером использования торрент клиента: не добавляйте много торрентов в список скачивания. Это тоже может привести к нестабильной работе или зависанию программы.
Если все же, вы добавили много торрентов в список, программа стала плохо работать и стандартным способом удалить торенты не получается. Тогда удалите файлы, в которых хранятся данные о скачиваемых и раздаваемых торрентах: resume.dat и resume.dat.old. Не забывайте делать резервные копии удаляемых файлов, чтобы при проблемах была возможность вернуться назад.
Ещё один вариант решения проблемы, является обновление программы до последней версии, в случае, если версия устарела. Последний кардинальные совет – переустановка программы.
источник
Настройки -> Дополнительно
Тут надо выставить следующие значения:
bt.allow_same_ip — true
- Позволяет множественные входящие соединения с одного IP-адреса
bt.connect_speed — 50
- Количество соединений, которые инициирует или принимает uTorrent в секунду. Помните, слишком большое значение этого параметра может негативно отразиться на стабильности и скорости вашего интернет-канала
bt.graceful_shutdown — true
- При включенном параметре (true) клиент при завершении своей работы будет пытаться отправлять статистику на трекер до тех пор, пока она не уйдет вся по каждому торренту, в противном случае, будет сделана всего одна попытка без всяких проверок. При этом визуально клиента на экране не будет, но он будет висеть в памяти — не пугайтесь. Время до полного завершения программы зависит от качества вашего соединения до трекера, от загруженности самого трекера и от количества активных торрентов в клиенте
ipfilter.enable — false
- Отключает блокировку IP-адресов, если они указаны в файле ipfilter.dat.
net.max_halfopen — выставить в 80% от числа в патче (если ваша ОС не требует патча — поставьте 100 для начала)
Настройки -> Дополнительно (для версий 2.х )
Версии 2.х характеризуются полной поддержкой собственного протокола uTP, призванного увеличить скорость скачивания и отдачи. Однако, на текущий момент собственные настройки этого протокола далеки от оптимальных. Поэтому, если вас не устраивает скорость, вы можете попробовать изменить эти значения.
net.utp_dynamic_packet_size — false
- Отключает динамический размер UDP-пакетов (основа uTP). Дело в том, что в uTP заложен механизм адаптации торрент-клиента под загруженность канала пользователя, и если uTorrent «видит», что пакеты стали идти слишком медленно, он уменьшает их размер. На практике же подобный подход часто приводил к перегрузке сетевого оборудования, как на стороне пользователя, так и на стороне провайдера. Итак, выставление этой опции в значение false заставит uTorrent пользоваться фиксированными размерами UDP-пакета.
net.utp_initial_packet_size — 8
- Размер UDP-пакета, определяется как множитель от 150-байт. Проще говоря, UDP-пакет = net.utp_initial_packet_size * 150.
Принимает значения от 1 до 8 включительно. Как уже писалось выше, маленький размер пакета может приводить к различным сетевым перегрузкам, поэтому большинству пользователей рациональнее использовать максимальный множитель, т.е. 8.
net.utp_receive_target_delay — 300
- Этот параметр можно охарактеризовать как аналог пинга между вами и удаленным пиром, с которого вы качаете. При превышении этого значения, uTorrent будет думать, что ваш канал перегружен, и будет уменьшать скорость скачивания. Повышение этого значения по сравнению со стандартным вызвано тем, что интернет-сети у большинства далеки от идеала, и теоретически даже между вами и вашим соседом пинг может быть более 100, хотя ни вы, ни он не забили свой интернет-канал.
Оптимальное значение этого параметра лучше подобрать экспериментально, оно может достигать 500 и более.
Значение параметра — в миллисекундах.
net.utp_target_delay — 300
- Аналогичный вышесказанному параметр, но отвечает за таймаут при отдаче.
peer.disconnect_inactive_interval — 300
- Если в течении указанного значения в секундах между вами и вашим пиром не будет обмена данными, то пир будет считаться неактивным и uTorrent разорвет с ним связь.
Как разгрузить канал интернет-соединения
Если компьютер подтормаживает, и открывать сайты в браузере параллельно с запущенным Мю Торрентом неудобно, ограничьте скорость скачивания и отдачи.
- Кликните по иконке с шестеренкой и перейдите в настройки программы.
- В левом меню выберите пункт «Скорость».
- В поле «Макс. скорость отдачи» установите значение 20 Кб/с.
- В окне «Макс. скорость загрузок» задайте ограничение 200 Кб/c.
- В левом меню перейдите в раздел «Очередность».
- В поле «Максимум активных торрентов» укажите 4.
- В «Максимум одновременных загрузок» пропишите
- В окне «Минимальное соотношение (%)» исправьте заданное по умолчанию значение 200 на 50.
Если uTorrent для Windows 10 продолжает подтормаживать компьютер, сократите значения в пункте № 3 до 10, а в пункте № 4 – до 100 Кб/с, в пунктах №№ 6 и 7 задайте значения 2 и 1, соответственно. Если лимиты не помогают, во вкладке «Скорость» установите галочку «Остановка передач при активности пользователя».
Вариант 5: Очистка остаточных файлов предыдущей версии
Возможно, на целевом компьютере ранее уже была установлена рассматриваемая программа, а после ее удаления остались некоторые файлы, из-за которых и не запускается инсталляция новой версии. Их придется отыскать и удалить вручную.
- Откройте «Проводник», где перейдите по пути . Учитывайте, что User здесь — имя используемой учетной записи.
В корневом каталоге нажмите по папке «uTorrent» правой кнопкой мыши.
Через контекстное меню выберите пункт «Удалить» и подтвердите эту операцию.
Сразу же можно вызвать утилиту «Выполнить» через стандартное сочетание клавиш Win + R. В ней впишите и нажмите Enter для активации команды.
В «Редакторе реестра» щелкните по выпадающему меню «Правка», в котором вам нужен пункт «Найти». Этот же инструмент запускается путем нажатия комбинации Ctrl + F.
Впишите в поле и запустите поиск совпадений.
Удаляйте все найденные ключи реестра до тех пор, пока совпадения не закончатся.
Для применения всех изменений в обязательном порядке перезагрузите компьютер, после чего запускайте исполняемый файл для инсталляции мюТоррента.
Возможности uTorrent (9)
uTorrent поддерживает шифрование протокола?
Да, предоставляется полная поддержка шифрования протокола. По умолчанию она не включена, но ее можно включить в разделе BitTorrent параметров µTorrent.
Шифрование протокола (Protocol Encryption, PE) – это спецификация, выработанная совместно для Azureus и µTorrent. Ее назначение – обход блокирования или замедления BitTorrent-трафика интернет-провайдерами.
Вы можете выбирать, будет ли использоваться режим шифрования. Вот доступные варианты:
- Отключено: исходящие подключения не шифруются, но входящие зашифрованные принимаются.
- Включено: исходящие подключения шифруются, но если подключение не удается, шифрование отключается.
- Принудительно: исходящие подключения шифруются и шифрование НЕ отключается, даже если подключение не удается.
- Разрешить входящие соединения: этот параметр определяет, принимать или нет нешифрованные входящие подключения.
Во всех режимах зашифрованные входящие подключения принимаются (и для них включается шифрование в обе стороны)!
Снимать флажок «Разрешить входящие соединения» не рекомендуется, только если не требуется, чтобы все соединения были защищены.
uTorrent поддерживает DHT или обмен пирами?
µTorrent поддерживает DHT и обмен пирами. Поддержка DHT также включает торренты без трекера и загрузку файлов .torrent через ссылки magnet.
См. Что такое режим DHT? для получения дополнительных сведений о режиме DHT.
можно ли подключать плагины к uTorrent?
Да! Мы выпустили новую архитектуру наподобие плагинов под названием приложения в µTorrent 2.2. Посетите страницу О приложениях для получения дополнительных сведений.
Существует ли Веб-интерфейс для uTorrent?
Да! Доступен новый веб-интерфейс без настроек под названием µTorrent Remote в альфа-версии µTorrent 3.0. Также доступен классический интерфейс WebUI для большинства версий клиента в разделе Web UI параметров.
Клиент для Mac также поддерживает оба этих интерфейса WebUI с версии 1.5.
Есть ли поддержка UPnP(Universal Plugi’n’Play?)
Да, UPnP полностью поддерживается для всех поддерживаемых ОС. Поддержка включена по умолчанию и используется для автоматической переадресации портов на маршрутизаторе. Такая переадресация часто выполняется успешно, хотя в некоторых случаях все-таки требуется переадресация вручную. См. Как переадресовать порты?, чтобы узнать о назначении UPnP и переадресации портов.
Существует ли режим Суперсида?
Да. Щелкните на торренте дважды и включите этот режим в окне «Начать раздачу». Подробнее о режиме суперсида читайте в этой статье.
Не забывайте, что режим Суперсида можно использовать, ТОЛЬКО если вы ЕДИНСТВЕННЫЙ сидер этого торрента. Этот режим эффективен, если есть, как минимум, два подключенных пира; если у вас высокая скорость раздачи, использовать его не стоит.
Есть ли в uTorrent «режим Босса»?
Да. «Режим босса» позволяет спрятать и вновь вывести окно и значок µTorrent по нажатию горячей клавиши (Boss-key). Дополнительно предоставляется аутентификация на основе пароля для предотвращения раскрытия.
Клавишу можно выбрать в разделе общих параметров, установив курсор в поле под надписью «Boss key» и нажав желаемое сочетание клавиш. Введите букву или цифру, удерживая кнопку Ctrl, Alt или Shift. Также можно использовать одну из функциональных клавиш в верхней строке клавиатуры. Она будет горячей клавишей, которую можно активировать при активности любого приложения. Чтобы удалить клавишу Boss-key, установите курсор в поле и нажмите Delete или Backspace.
Установка (6)
Как работает потоковая передача?
Normally, µTorrent downloads pieces of a file in random order. For example, it may download a piece from the first 10 seconds of a file and then another from the middle of the file and so on. While this is the most efficient way to download files, it doesn’t allow for continuous playback of files from start-to-finish until the entire file is completed.
When a user invokes streaming for a file, uTorrent gets the files in order from start to finish. This allows a user to actually play the file while it’s still downloading.
Где хранятся настройки и файлы .uTorrent?
Они хранятся в папке %AppData%\uTorrent. Туда помещаются файлы .torrent, которые вы скачиваете, чтобы программа µTorrent могла их обслуживать.
Могу ли я запускать uTorrent с USB-накопителя?
Скопируйте файл settings.dat (из папки %AppData%\uTorrent ) в папку, где находится utorrent.exe. При использовании версии 3.0 или более новой это также обеспечивает работу портативного режима, позволяющего сохранять все данные на самом диске.
Как ограгичить установку uTorrent одной папкой?
Скопируйте содержимое папки %AppData%\uTorrent в папку, где находится utorrent.exe. Либо, если вы хотите «начать с чистого листа», создайте пустой файл settings.dat в папке, где находится utorrent.exe.
Решение проблемы с автозапуском Торрент- клиента в WIN10
Раздражает: Включаю компьютер и в центре экрана вылезает настырное окно µTorrent. При этом в настройках автозапуск программы отключен. Из списка автозагрузки торрент-клиент давно удален. В чем дело? Наконец мне это надоело и я полез в интернет, чтобы найти решение проблемы.
Оказалось, это рук дело разработчиков из Microsoft и µTorrent. В Windows 10 (сборка 1709) была включена новая возможность — автоматический запуск тех программ, которые были запущены на момент выключения компьютера. С одной стороны — это удобно. Все программы, с которыми вы работали до выключения или перезагрузки компьютера, загрузятся автоматически. С другой стороны — это не всегда нужно. Да и есть же список автозагрузки, куда можно закинуть нужные вам приложения.
В тех случаях, когда вы вынуждены сделать перерыв и перезагрузить компьютер, после перезагрузки вы можете быстро возобновить работу с того места, где вы остановились — так прокомментировали сотрудники Microsoft появившуюся фичу.
Сейчас мы разберемся, как приструнить непокорный µTorrent, а потом разберемся с Windows 10.
Переходим в настройки торрент-клиента, где в меню Общие отключаем два пункта: Запускать µTorrent вместе с Windows и Запускать свернуто.
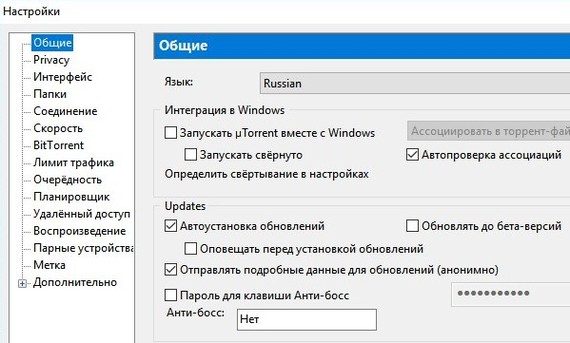
Но этого мало. Отправляемся в меню Интерфейс и там активируем пункт Кнопка «Свернуть» скрывает лоток». Это значит, что когда вы нажмете на крестик в верхнем правом углу программы, она закроется.
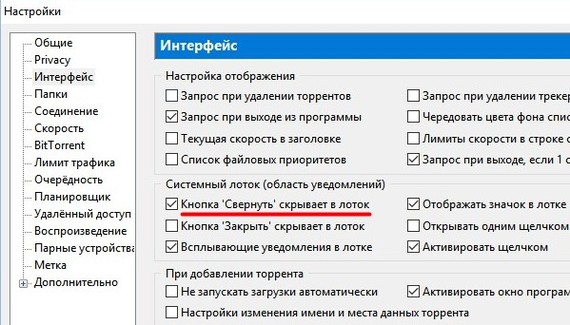
По умолчанию («спасибо» разработчикам) активен пункт Кнопка «Закрыть» скрывает лоток. Т.е. когда вы «закрываете» µTorrent, он просто сворачивается в системный трей и продолжает работу в фоновом режиме. Само собой, при последующей загрузки операционной системы µTorrent откроется в развернутом виде, перекрыв вам рабочий экран (что, собственно и раздражает, так как приходится закрывать окно программы).
Если вам нужен постоянно работающий µTorrent, просто активируйте пункт Запускать свернуто в меню Общие.
Данный способ подходит и для других приложений, которые не закрываются, а сворачиваются в трей, оставаясь работать. Т.е. ваша задача закрывать, а не скрывать приложение.
В интернете есть более кардинальный способ решения данной проблемы: удалить µTorrent и установка альтернативу (например, qBittorrent).
Обойти новую возможность можно несколькими способами. Одни предлагают создать ярлык с командой shutdown и ключами /r и /s. Другие — выключать систему с нажатой клавишой Shift.
Сам Microsoft пока еще разрешает выключать эту особенность. В версии 1790 нужно перейти в настройки Параметра входа, где деактивировать пункт «Использовать мои данные для входа для автоматического завершения настройки устройства и открытия моих приложений после перезапуска или обновления». В более ранних версиях Windows 10 нужно деактивировать пункт «Использовать мои данные для входа, чтобы автоматически завершить настройку устройства после обновления».
источник
uTorrent не запускается
Любая программа на компьютере может иметь различные проблемы в процессе работы. Ошибки могут возникать из-за операционной системы, других программ, в связи с отсутствием интернета, вирусов или неверных настроек самой программы. Самая популярная программа для скачивания торрентов – ю Торрент, не стала исключением и при своей работе у неё тоже могут возникать ошибки. Бывает ошибка, из-за которой вы не можете запустить uTorrent. Программа не запускается ни с рабочего стола, ни с меню пуск, ни через компьютер.
В таком случае, одна из самых частых причин невозможности запуска в том, что процесс uTorrent.exe запущен, но программа не запускается. Разработчики не разрешают одновременный запуск двух копий процесса uTorrent.exe.
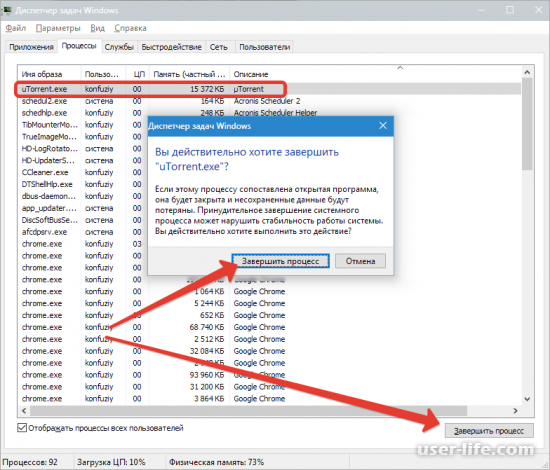
Эту же операцию возможно проделать по другому, через командную строку от имени администратора. Кликните правой кнопкой мыши «Пуск» и в открывшемся меню нажмите пункт «Командная строка (администратор).
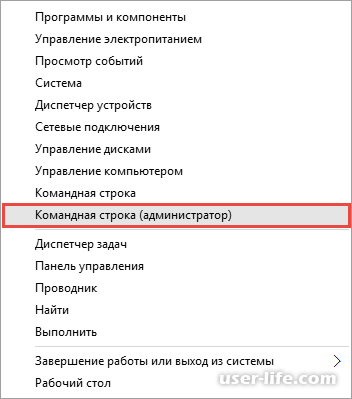
В открывшемся окне командной строки введите команду, которая завершит процесс uTorrent.exe:TASKKILL /F /IM «uTorrent.exe»Команда также подействует, если вы её скопируете с нашей страницы и вставите в командную строку.
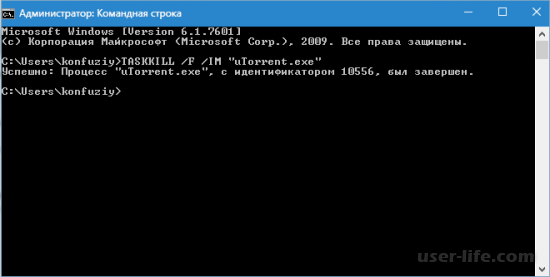
В некоторых случаях процесс uTorrent.exe может зависнуть и тогда его завершить не получиться. Выход из ситуации в том, чтобы перезагрузить компьютер. Если перезагрузка не помогла, а процесс все также остаётся запущен в «Диспетчере задач», это значит, что у вас uTorrent.exe автоматически запускается при загрузке операционной системы.
Сейчас мы будем удалять приложение из автозапуска при помощи встроенной в Windows системной утилиты msconfig. Жмем комбинацию клавиш «WIN+R» открывается окно «Выполнить», в пустое поле вводим «msconfig».
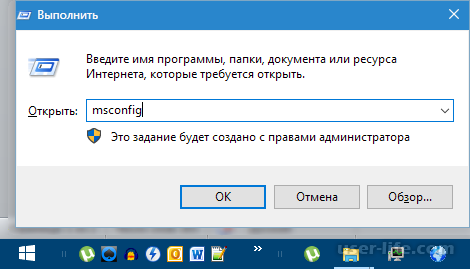
Откроется окно «Конфигурация системы», открываем вкладку «Автозагрузка» и ищем наш процесс uTorrent, снимаем с него галочку и жмём «Применить» или «ОК».
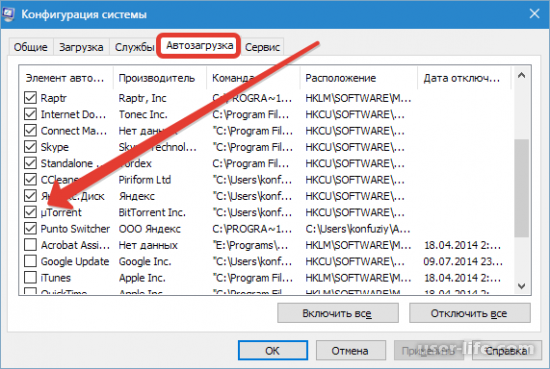
Теперь процесс не будет автоматически запускаться. А мы можем перезагрузить машину.
Ещё одной причиной неработоспособности программы, могут быть не правильные настройки uTorrent. Программа имеет множество настроек, неправильно установив их, они могут привести к конфликтам в самой программе и в операционной системе. Такая проблема решается с помощью установки настроек по умолчанию. Это достигается удалением файлов setting.dat и setting.dat.old из директории с установленной программой uTorrent.Путь можно посмотреть на скриншоте внизу, где вместо пользователя konfuziy, вам надо ввести имя вашего пользователя.
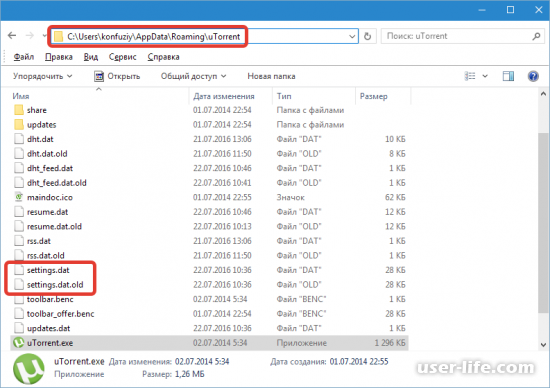
Ещё можно попробовать удалить только setting.dat, а вместо него подставить setting.dat.old предварительно переименовав его в setting.dat.
И ещё, хорошим примером использования торрент клиента: не добавляйте много торрентов в список скачивания. Это тоже может привести к нестабильной работе или зависанию программы.
Если все же, вы добавили много торрентов в список, программа стала плохо работать и стандартным способом удалить торенты не получается. Тогда удалите файлы, в которых хранятся данные о скачиваемых и раздаваемых торрентах: resume.dat и resume.dat.old. Не забывайте делать резервные копии удаляемых файлов, чтобы при проблемах была возможность вернуться назад.
Ещё один вариант решения проблемы, является обновление программы до последней версии, в случае, если версия устарела. Последний кардинальные совет – переустановка программы.
источник
Почему закачка торрентов не работает?
Ниже мы приведем возможные причины неисправности и способы ее разрешения:
-
Хотя это объяснение и не наиболее очевидное, вполне возможно, что в данный момент соединение с сетью недоступно в принципе. Попробуйте зайти на свой любимый портал или RSS-агрегатор через веб-браузер, и убедитесь, что Интернет все же работает. Если сайт не открывается, это как раз тот случай. Если вы связались с провайдером, и получили подтверждение своей догадке о возможной аварии, больше ничего не остается, кроме как дождаться, пока будет произведен ремонт линии. Если у провайдера все в порядке, вполне возможно, слетели настройки маршрутизатора, и его придется перенастроить
-
Еще одна причина — некорректные настройки торрент-клиента. Для получения более развернутой информации о параметрах утилиты, пробегите взглядом вот эту статью. Если вы экспериментировали с параметрами утилиты и не знаете точно, на каком именно шаге допустили ошибку, можно полностью сбросить параметры продукта на те, что были представлены по умолчанию. Для этого нужно перейти в папку, куда был установлен клиент изначально (в Windows это C:\Пользователи\<имя_пользователя>\AppData\Roaming\uTorrent) и удалить в ней файлы settings.dat и settings.dat.old.
Замечание: перед удалением каких-либо файлов из установочной директории клиента, скопируйте указанные файлы в отдельную папку, чтобы в случае каких-либо последующих неисправностей можно было снова вернуть uTorrent к рабочему состоянию. Также перед удалением убедитесь, что программа uTorrent в данный момент закрыта и нет активных запущенных сервисов утилиты. Это можно сделать в диспетчере задач Windows. О том, как открыть диспетчер задач, читайте в следующей статье в первом подразделе.
Когда файлы будут удалены, запустите клиент повторно из стартового меню “Пуск” и проверьте загрузку торрентов еще раз
-
Если закачка контента не осуществляется, скорее всего, на трекере отсутствуют сиды и пиры для выбранного вами файла. Это объяснение наиболее вероятно. Вот, что можно сделать в данном случае:
-
проверьте наличие пиров, зайдя на трекер через браузер и изучив страничку загрузки файла на портале. Если пиры отсутствуют, то в данный момент времени никто не выложил файл на раздачу. Вы можете подождать, пока появятся раздающие или найти тот же самый файл на другом ресурсе
-
антивирус или брандмауэр также могут блокировать доступ к искомому торренту. Отключите защиту файрволла, и попробуйте скачать файл еще раз. Если вы не хотите менять конфигурацию брандмауэра, можно добавить входящие торрент-соединения в исключения приложения, но эта мера может оказаться не слишком эффективной
-
еще одно объяснение — это блокировка P2P-трафика провайдером, или его ограничение в определенной степени. Как это ни парадоксально, некоторые компании искусственным образом сужают пропускную способность торрент-клиентов либо блокируют их работу полностью. В этом случае можно попытаться перехитрить бота, фиксирующего .torrent-файлы, с помощью включения шифрования протокола. Это решение не всегда может склонить чашу весов в вашу сторону, но попытаться все равно стоит. Чтобы активировать функцию шифрования, зайдите в “Настройки”-> “Настройки программы” и в секции “BitTorrent” установите параметр “Шифрование протокола” в значение “Включено”. Подробно об этом параметре читайте в статье, посвященной данной специфической теме
-
Если ни один из приведенных ранее советов не помог, отключите IP-фильтр. Данное решение позволит расширить круг подключаемых пиров, в результате чего вы сможете обмениваться контентом с жителями других стран. По умолчанию IP-фильтр всегда включен. Чтобы деактивировать эту опцию, зайдите в категорию “Дополнительно” и установите параметр “ipfilter.enable” в значение FALSE
-
если торрент-клиент попросту виснет и не отвечает на запросы, рекомендуем ознакомиться вот с этим материалом. Здесь содержатся детальные способы решения этой проблемы. Помочь может даже простая перезагрузка uTorrent или завершение системного процесса вручную.
Telegram
Полное описание
uTorrent — самый популярный в мире торрент-клиент, предназначенный для скачивания различного контента из сети интернет. Разработкой приложения занималась известная компания BitTorrent Inc, благодаря чему программное обеспечение получило широкий набор полезных функций, во-многом превосходящих большинство аналогов.
Функционал включает в себя встроенный медиаплеер для воспроизведения загруженных аудио и видеоклипов. Присутствует окно предпросмотра, позволяющее открывать музыку, фильмы и сериалы до полной загрузки данных в память ПК. Доступна собственная поисковая система, с помощью которой можно проводить поиск по файлам Всемирной паутины.
После клика мыши по соответствующей строке, введите название того, что ищете, например: «Тетрис». Нажмите кнопку «Найти» и загрузчик предоставит список искомых материалов. Выберите объект, который необходимо загрузить и подтвердите старт его закачки нажатием клавиши «ОК».
Присутствует удобный планировщик закачек. Помогает загружать файлы последовательно по расписанию. Веб-интерфейс µTorrent показывает скорость загрузки и отдачи трафика. Скачивание каждого торрента можно поставить на паузу, для этого нужно кликнуть по нему правой кнопкой мыши и выбрать интересующую вас опцию.
Имеется режим начальной раздачи Суперсид, обеспечивающий минимальный расход трафика, что выручает, если вы будете раздавать видеофайлы. Программа легко настраивается на оптимальную функциональность с сохранением высокой производительности.
Программой uTorrent Web можно пользоваться на разных компьютерах, мобильных гаджетах и планшетах. Есть версии утилиты для ОС Windows, Mac OS, Linux, Android, iOS, Debian, Ubuntu (32 и 64 bit). Таким образом, вы сможете скачивать торренты практически с любого устройства.
Кстати, юТоррент устанавливает обновления автоматически. Работает стабильно и надёжно. Для новичков есть множество инструкций по управлению, а также разделы справки (HELP Faq). Кроме того, дистрибутив установщика программы для файлообмена uTorrent занимает мало места и быстро скачивается с utorrent.com, поэтому вы можете начать его использовать прямо сейчас.
Как сделать свою раздачу максимально безопасной
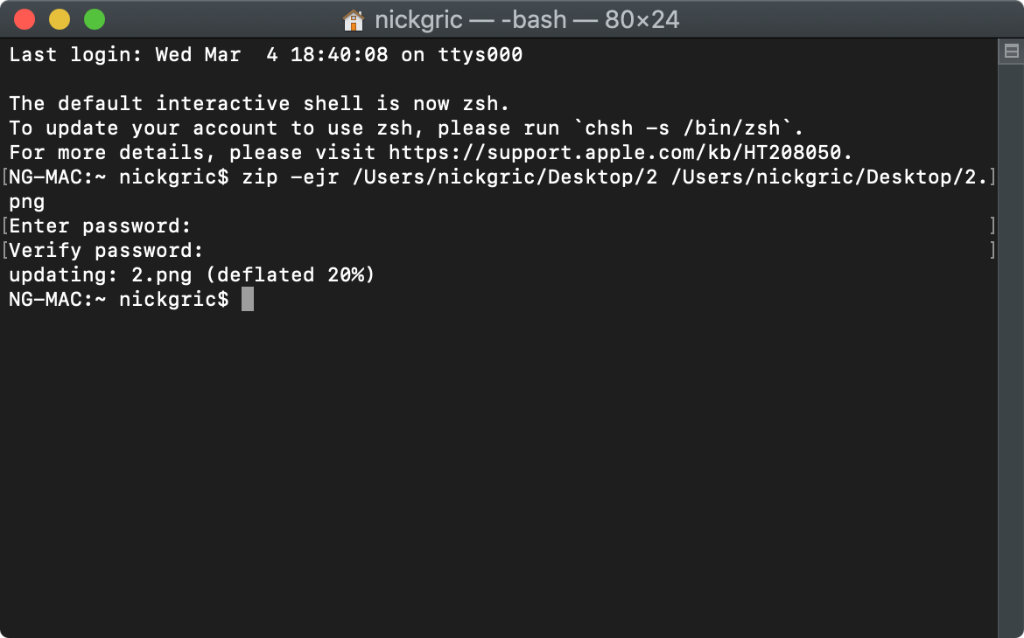 Создание архива с паролем через «Терминал»
Создание архива с паролем через «Терминал»
Бывалые знают, что в сетях DHT можно искать торренты во время раздачи. Именно поэтому мы советуем удалять раздачу из клиентов, когда в ней нет необходимости
Если же стоит задача передать таким образом что-то действительно важное, его лучше защитить
Важные файлы можно собрать в архив, защищенный паролем. Извлечь их из него любым обманным путем будет практически невозможно. Жаль, архиваторы с необходимым функционалом для Mac достаточно дорогие — за тот же WinZip просят 2 290 руб.
Немногие знают, что для создания архивов с паролем на Mac можно использовать «Терминал». Подойдет следующая команда:
zip -ejr [path/archive_name]
Здесь [path/archive_name] — путь и имя архива, а — путь и имя исходного файла.
Чтобы добавить и первый, и второй набор из пути к файлу и его имени, достаточно просто перетянуть в «Терминал» необходимые документы из Finder с использованием drag-and-drop.
После ввода команды «Терминал» запросит пароль для архива, а также его подтверждение. Они должны совпадать. Очевидно, чем больше информации, тем дольше она будет упаковываться в архив.