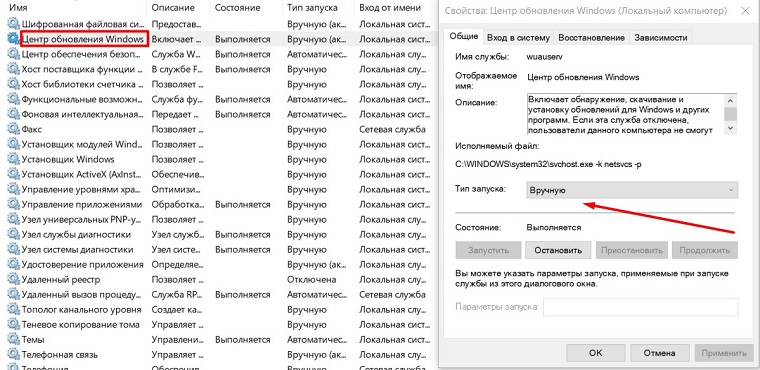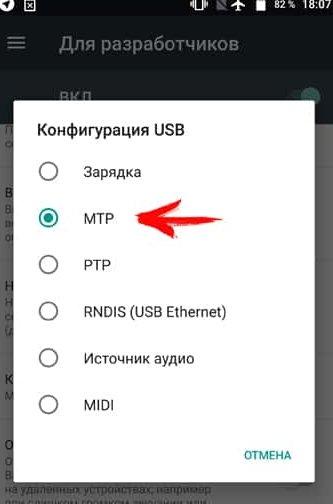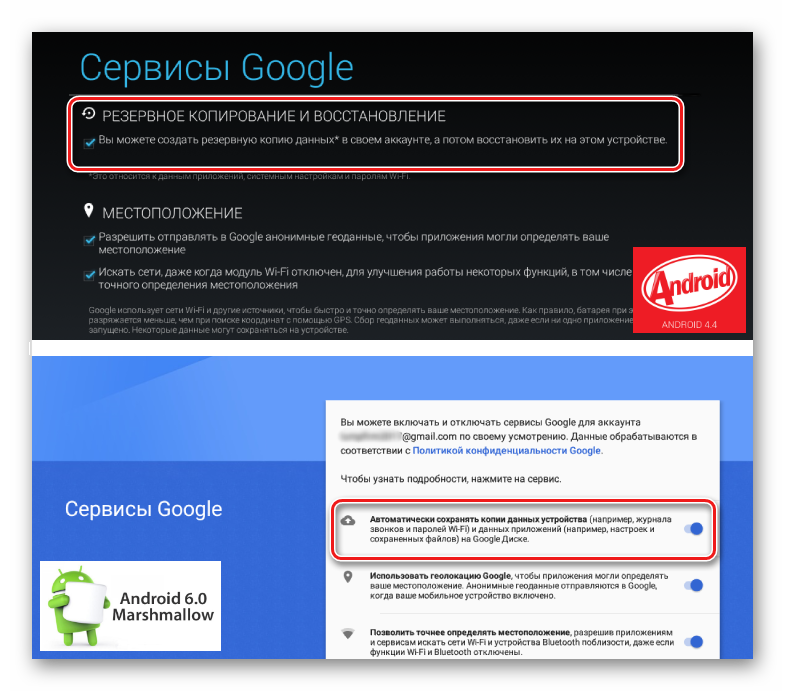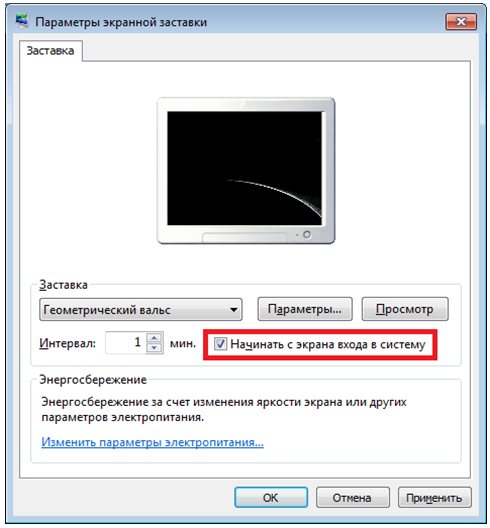Ускорение работы компьютера с помощью флешки
Содержание:
- Что такое Qualified Vendor List и как он может помочь при подборе памяти
- Когда имеет смысл увеличивать оперативную память ноутбука
- Теория и подводные камни
- Как увеличить файл подкачки windows 7
- Двухканальный режим ОЗУ
- Что такое оперативная память
- Почему могут зависать программы и приложения в оперативной памяти?
- Функция Ready Boost
- Какая оперативная память нужна для ноутбука
- Режимы работы памяти
- Как увеличить файл подкачки в Windows?
- Установка новых модулей ОЗУ
- Что делать, если компьютер не видит оперативную память
- Ваш объем и нужно ли больше
- Увеличение оперативной памяти с помощью флешки
Что такое Qualified Vendor List и как он может помочь при подборе памяти
По сути, это список, включающий все «доверенные» плашки — то есть такие, которые прошли проверку у производителя и точно будут работать на вашем лэптопе, не нанося ему никакого вреда. В таблицах приводятся и наименования планок ОЗУ, которые подвергались тестированию, но по одной или нескольким причинам не прошли испытание. Напротив них стоят прочерки, минусы, косые крестики или иные подходящие пиктограммы — все эти обозначения сильно облегчают задачу пользователю, решившему поставить оперативку в ноутбук.
Если подобранной вами «памяти» в перечне вообще нет, значит, они просто не проверялись — возможно, потому что только что вышли и ещё не знакомы производителю. Можете использовать такие продукты на свой страх и риск — возможно, ничего критического и не случится.
Кроме того, в таких таблицах указываются не минимальные, а номинальные параметры. Если в спецификации стоит частота 1,8 миллиарда флопсов, то именно с такой частотой плашка и будет функционировать — «понижать» частоту до 1,3 мегагерц не нужно. Впрочем, если замеры производителя материнки и «памяти» расходятся, первый укажет в таблице свои данные — в отдельной колонке или в качестве значения по умолчанию.
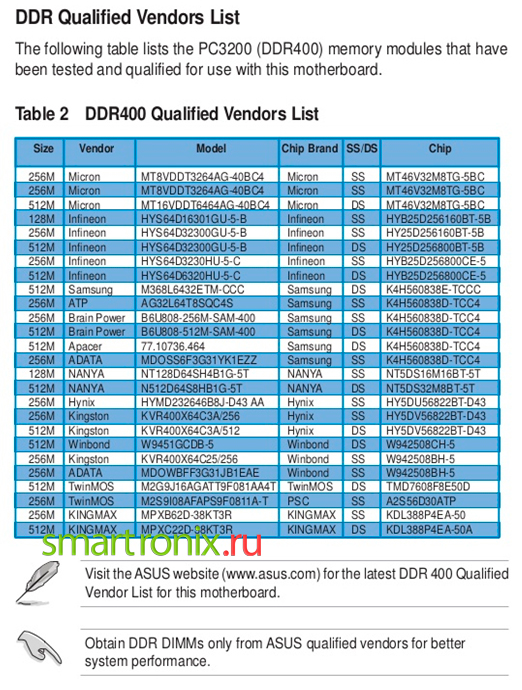
Как уже отмечалось, ставить в старое устройство «продвинутые» плашки особого смысла не имеет. Велика вероятность, что такое оборудование попросту не будет опознано, и вы лишь зря потратите деньги. В лучшем случае, если такая опция поддерживается производителем, плашка будет работать с меньшей производительностью — а значит, вы могли бы приобрести для своей машины вариант подешевле, как раз на такой режим использования и рассчитанный.
Когда имеет смысл увеличивать оперативную память ноутбука
Оперативная память — один из важных параметров любого компьютера. В настоящее время стандартные программы тратят гораздо больше оперативной памяти, чем несколько лет назад. Связано это с тем, что она стала гораздо более доступной, и на большинстве компьютеров сейчас устанавливается “из коробки” 8, 16, 32 или 64 Гб RAM.
Если ноутбук достаточно старый, но при этом он обновился до более требовательной операционной системы Windows 10, либо на нем используются требовательные к ресурсам приложения, может иметь смысл увеличить количество оперативной памяти в нем. Это целесообразно, когда в портативном компьютере установлены хорошие процессор и видеокарта, а возникающие проблемы с производительностью связаны именно с недостатком RAM.
Можно выделить несколько “симптомов”, которые указывают, что компьютеру недостаточно оперативной памяти для выполнения поставленных задач:
- Если после очередного обновления операционной системы компьютер начал значительно медленнее справляться с поставленными задачами, это говорит о том, что стандартные приложения серьезно потребляют оперативную память, и ее не хватает;
- Если при работе компьютера появляется сообщение о нехватке памяти;
- Если ряд программ или игр просто не запускаются, при этом по остальным характеристикам компьютер для них подходит.
Важно: Помните, что если на ноутбуке установлена 32-битная операционная система, она может работать не более чем с 4 Гб оперативной памяти
Теория и подводные камни
Стоит пройтись по теории и возможным трудностям, которые могут возникнуть в процессе апгрейда.
Для начала нужно узнать, что мы можем поставить в ваш компьютер. Для этого нужно провести диагностику и выяснить модель материнской платы, а также характеристики памяти, установленной в текущий момент.
-
Скачайте приложение AIDA64. Эта простая диагностическая утилита позволяет узнать все необходимые для нас сведения.
-
Запустив приложение, разверните подменю «Системная плата». В нем, перейдя в одноименный подпункт, вы сможете узнать модель материнки – с ней и идем на сайт производителя, и узнаем спецификации и поддерживаемые типы памяти.
-
Далее идем в «SPD». Здесь можно увидеть исчерпывающую информацию, касающуюся вашей оперативной памяти, причем не только установленный в данный момент объем, а еще и распределение планок по слотам, модель каждой планки и ее характеристики. Нас интересует в основном строка «Тип памяти». Типов бывает несколько: SDRAM, DDR, DDR2, DDR3 и DDR4. В зависимости от типа конкретно вашей памяти и нужно думать, что же взять, отправляясь в компьютерный магазин.
 Материнская плата с несколькими слотами для оперативной памяти
Материнская плата с несколькими слотами для оперативной памяти
Определившись с типом, стоит ознакомиться с типичными подводными камнями в деле выбора оперативной памяти. Многие из них успешно отметаются где-то на этапе просмотра характеристик материнской платы на сайте производителя, однако нарваться на несовместимые и нерабочие модули все же можно.
В первую очередь, соотносите память и процессор. Это бывает редко, но все же бывает – память и процессор тоже могут быть несовместимы. Можно сходить на сайт производителя вашего процессора (узнать его модель можно в той же AIDA64, во вкладке ЦП), и, если поиск по сайту не дал результатов, можно написать в его техподдержку, указав точные модели процессора и памяти. В большинстве случаев вам ответят, причем даже достаточно быстро.
 Модули от AMD не подходят для процессора от Intel
Модули от AMD не подходят для процессора от Intel
Также стоит обратить внимание на то, можно ли использовать ваши модули в двухканальном режиме. Без него все тоже прекрасно работает, но если вы купите одинаковые планки и воткнете их в симметричные слоты – все станет куда лучше и быстрее
Что ж, все, что вам нужно было знать об оперативной памяти, вы теперь знаете. Можно переходить к установке новых модулей.
Как увеличить файл подкачки windows 7
Виртуальная память компьютера это файл подкачки, который локально находиться на жестком диске компьютера. Сначала используется ваша оперативная память, при ее нехватке начинается использование виртуальной памяти. Зачем тогда вообще нужна оперативная память, если все можно заменить виртуальной? Виртуальная память работает гораздо слабее оперативной, используя ее, ваш компьютер будет жутко тормозить, а когда и она закончиться, то приложения начнут зависать.
Как увеличить файл подкачки windows 7, я расскажу вам в данном руководстве.
Система автоматически регулирует файл подкачки, для того, чтобы задать значение вручную заходим в «пуск» — «панель управления»
Выставляем просмотр : Категория. Нажимаем «Система и безопасность»
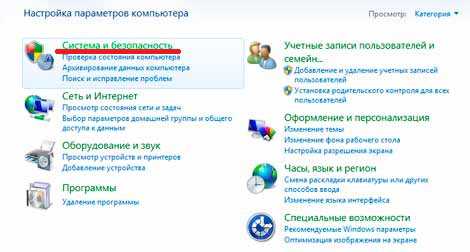
в верхней левой колонке, далее жмем «Система»
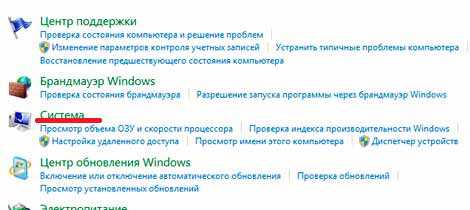
В левой колонке нажимаем «Дополнительные параметры системы»
Во вкладке «Дополнительно» в поле «Быстродействие» нажимаем на «Параметры».
Переходим во вкладку «Дополнительно». В поле «Виртуальная память» жмем «Изменить»
Снимаем галочку с поля «Автоматически выбирать объем файла подкачки»
Ставим галочку на поле «Указать размер»
Рекомендую указать тут следующий размер:
Снизу в поле «Общий объем файла подкачки на всех дисках» Есть поля минимальный размер, рекомендуется и текущий.
Так вот в «Исходный размер» и «Максимальный размер» укажите число с «рекомендуеться»
После чего жмем «задать» и нажимаем «ок»
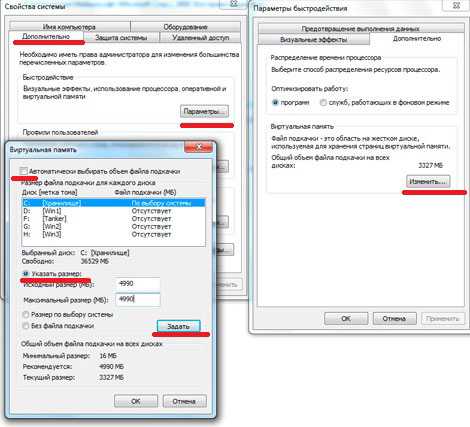
Компьютер попросит у вас перезагрузки, жмем «ок» во всех окнах и перезагружаем компьютер.
Современные приложения, системы, а особенно игры требуют большого количества памяти. Для комфортной работы в windows 7 вам потребуется не менее 2 Гб ОЗУ(оперативной памяти), для современных игр не менее 4 Гб.
Часто даже при достаточном количестве оперативной памяти возникает нехватка виртуальной. Скорее всего какая-то программа работает неправильно, забирая на себя все ресурсы. Нажмите правой кнопкой мышки по панели задач снизу, там, где находиться пуск, выбор языка, часы.
Нажмите на строчку «Запустить диспетчер задач» В закладке «быстродействие» в окошке «память» можно увидеть насколько загружена ваша ОЗУ.

В закладке «Процессы» можно увидеть какая именно программа забирает на себя все ресурсы, и отключить ее, выделив строчку с ней и нажав «Завершить процесс»
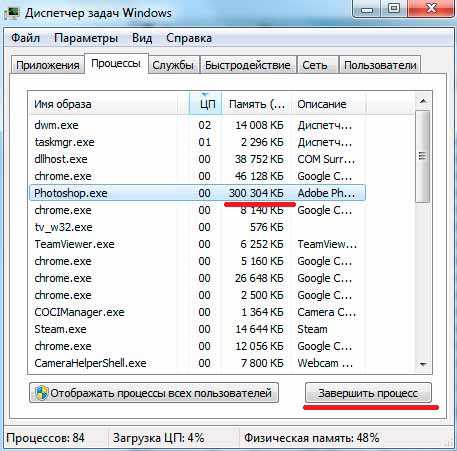
Как увеличить файл подкачки windows 7 мы теперь знаем, но для комфортной работы рекомендую расшить вашу память ОЗУ .
А также смотрим тематическое видео:
Двухканальный режим ОЗУ
Понятие «режим работы» относится к контроллеру памяти. Сейчас существуют одно, двух, трех и четырехканальные контроллеры памяти. AMD первая фирма которая начала встраивать контроллеры памяти в свои процессоры. Теперь это делает и Intel.
Для понятия двухканального режима представьте бассейн который наполняется водой из трубы. Он наполнится за какое то время — одно канальный режим. Представьте теперь что к бассейну подвели еще одну точно такую же трубу и теперь бассейн наполнится в два раза быстрее — двухканальный режим. Так же и с памятью, работа идет сразу с несколькими планками, за счет этого уменьшаются задержки связанные с ожиданием необходимой информации. На практике прирост производительности более скромный. В синтетических тестах, не отражающие реальные условия работы, прирост, в моем случае, составил 50%. В реальных условиях может быть от 10% до 40% в зависимости от нагрузки, но прирост будет обязательно, особенно в тяжелых приложения интенсивно использующих память, например играх.
Приблизительно похожая ситуация с трехканальным и четырехканальным режимами. Теоретически производительность должна быть существенно выше, но на практике это проценты. Если между двухканальным и трехканальным режимами разница может доходить до 10%, то между трех- и четырехканальным — менее 5%.
Одноканальный контроллер оперативной памяти получают процессоры с минимальной производительностью, например Intel Atom. Данный процессор распространен в нетбуках и мини пк.
Двухканальный — интегрируется в процессоры средней производительности Intel Core iX. Идет в комплекте большинства процессоров AMD. Получил наибольшее распространение из-за хорошего соотношения цена/качество.
Трехканальный и Четырехканальный — поддерживается в топовых процессорах.
Смотрим по спецификации (Например).
Режим Flex — гибкий режим. Как я понимаю, используется в современных материнских платах и позволяет использовать двухканальный режим даже если использованы модули различные по объему. Например, в первый канал установлен модуль 2 Гб, во второй 1 Гб. В таком случае первый гигабайт из планки объемом 2 Гб будет работать в двухканальном режиме с модулем объемом 1 Гб, а второй — в одноканальном.
Что такое оперативная память
Оперативная память (ОП, ОЗУ – оперативное запоминающее устройство, или RAM — Random Access Memory) – это место, где хранятся все временные данные о работе программ. Внешне ОП выглядит как несколько различных микросхем, подключенных к материнской плате. Она служит временным хранилищем для всех запущенных программ и имеет большую скорость записи и чтения данных.

Следует отметить, что оперативная память кардинально отличается от памяти жесткого диска. ОЗУ хранит информацию в течение только того времени, пока устройство подключено к электропитанию, т. е. как только компьютер будет отключен – все данные оперативного запоминающего устройства сотрутся. Память жесткого диска хранит информацию, пока вы её не удалите.
Современные оперативки очень объемны и позволяют компьютеру работать над многими задачами одновременно. Но их многообразие сбивает с толку неопытного пользователя. Попробуем разобраться, как добавить оперативной памяти в компьютер.
Почему могут зависать программы и приложения в оперативной памяти?
Причины могут быть самые разные. От банальной нехватки оперативной памяти, если ее мало, и она уже занята другими программами и приложениями. До сложных и непредсказуемых ошибок в программном коде приложений.
Зависания также могут быть из-за аппаратных сбоев, когда начинает отказывать оборудование, «железо». Например, из-за перегрева комплектующих компьютера или мобильного телефона, из-за технического брака. Не все компьютеры и гаджеты одинаковые и постоянно работоспособные. Попадаются среди них неисправные, у которых может что-то отказать, к сожалению.
Как бороться с частыми зависаниями программ и приложений на компьютере или смартфоне, планшете?
Первое, что желательно сделать, если зависания стали часто повторяться, это снизить нагрузку на компьютер или гаджет. Удалить из него «лишние» программы и файлы. Надо постараться сделать так, чтобы на компьютере или на мобильном устройстве одновременно работало как можно меньше программ и приложений.
Оперативная память стоит относительно дорого. Поэтому в бюджетных моделях компьютеров и мобильных телефонов производители часто экономят на объеме оперативной памяти. Это значительно удешевляет стоимость устройства.
В дорогих гаджетах, компьютерах, ноутбуках, планшетах оперативной памяти значительно больше. Но даже если оперативной памяти много, то, как ни странно это звучит, ее может быть мало. Ведь память быстро израсходуется, если на компьютере или на мобильном телефоне
- запустить одновременно много разных приложений,
- открыть множество окон в браузерах,
- запустить одновременно несколько мессенджеров
- и т.п.
Все это расходует оперативную память.
Как только оперативная память подходит к концу, операционная система компьютера или гаджета «задумывается» о том, как бы ее расчистить. Автоматически запускаются всяческие процедуры по поиску «залежавшейся» в оперативной памяти информации и по ее сбросу, например, в специальную область постоянной памяти. На выполнение подобных процедур тратится драгоценное время работы процессора, задействуется оперативная и постоянная память. И всё это для того, чтобы лишь продолжить выполнение запущенных приложений.
В итоге – приложения «висят» в ожидании, пока операционная система решит проблему с дефицитом оперативной памяти. А пользователь вынужден ждать, когда то или иное приложение станет доступно.
Совсем плохо, когда программа или приложение изначально требует оперативной памяти больше, чем она есть в наличии на устройстве. Попытка установить и запустить, скажем, мощную игру, требующую оперативной памяти больше, чем есть на компьютере или на ноутбуке – это путь в никуда. Будут одни зависания и тормоза.
– А как операционная система может выделить приложению оперативной памяти больше, чем у нее есть в наличии? – Да, никак!
В подобных приложениях (играх, программах) всегда есть описание требований к конфигурации компьютера (ноутбука). И их нужно смотреть перед установкой программы на компьютер, а также сравнивать с конфигурацией компьютера (ноутбука).
Достаточный объем оперативной памяти
Оперативной памяти должно быть достаточно для работы одновременно всех приложений (программ), которые требуются пользователю. В противном случае компьютеру или смартфону не хватит оперативной памяти, и он сильно замедлит свою работу. При этом не исключены подвисания и даже полные зависания вплоть до перезагрузки.
Если же оперативной памяти в устройстве мало, что называется, по определению, то не стоит запускать одновременно несколько приложений (программ). Все равно это не ускорит работу, а наоборот, только замедлит. Лучше работать в однозадачном режиме, по очереди запуская программы и приложения. В итоге получится все равно быстрее, чем бесконечно долго ждать, пока операционная система высвободит хоть небольшой кусочек оперативной памяти для одновременной работы сразу нескольких программ и приложений.
Функция Ready Boost
Некоторые из более опытных пользователей, желая ускорить работу своего компьютера или ноутбука, используют функцию Ready Boost, предусматривающую использование возможностей флешки, позволяющих расширить память аппарата. Благодаря свободному месту на внешнем носителе (кстати, можно использовать не только флешку, но и Micro-SD), пользователь может расширить память системы. Преимущества этого способа заключаются в том, что данные накопители способны работать быстрее обычного жесткого диска, и поэтому способны значительно быстрее загружать файлы из Интернета и мониторить саму систему.
Стоит отметить, что флешка, должна располагать определенными параметрами, чтобы справляться с этой задачей:
- пропускная способность не менее 2,5Мб/с;
- не менее 256 Гб памяти;
- форматирование в exFAT или NTFS;
- соотношение оперативной памяти и флеш-накопителя не менее 1:3.
Запуск функции осуществляется в следующем порядке: «Мой компьютер»-> «Свойства»-> «Ready Boost». При этом появится вкладка «Предоставить устройство для работы Ready Boost»: ставить лучше всего на максимум. Выбирается эта функция и нажимается «Применить».
Какая оперативная память нужна для ноутбука
Прежде чем покупать планки памяти и увеличивать RAM, неплохо бы узнать, сколько слотов для оперативной памяти в ноутбуке и сколько из них занят, а также какой тип памяти нужен.
Можно разобрать ноутбук (или, если для доступа к памяти предусмотрена отдельная крышка, снять ее) и посмотреть на маркировки и наличие слотов (кстати, эта же информация может быть и в инструкции к ноутбуку). Но, так как мои статьи все-таки для начинающих пользователей, рассмотрим более простой способ узнать все, что нужно без предварительной разборки ноутбука.
В этом нам поможет бесплатная программа CPU-Z, подробно показывающая информацию о компьютере или ноутбуке. Скачать программу можно с официального сайта разработчика на странице http://www.cpuid.com/softwares/cpu-z.html
Обратите внимание, не стоит нажимать кнопки Download, которые вы увидите, используйте ссылку в правой колонке с указанием номера версии (рекомендую загрузить ZIP архив, чтобы запускать CPU-Z без установки на компьютер)
После загрузки, запустите программу и обратите внимание на следующие вкладки, которые помогут нам в задаче по увеличению оперативной памяти ноутбука:
- На вкладке SPD вы можете увидеть количество слотов памяти, ее тип, объем и производителя.
- Если при выборе одного из слотов все поля оказались пустые, это означает, что слот, скорее всего, пустой (однажды сталкивался с тем, что это было не так).
- На вкладке Memory можно увидеть подробности о типе, общем объеме памяти, таймингах.
- На вкладке Mainboard можно посмотреть подробную информацию о материнской плате ноутбука, что позволяет найти в Интернете спецификации данной материнской платы и чипсета и точно узнать, какая память и в каких объемах поддерживается.
Вообще, в большинстве случаев достаточно взгляда только на вкладку SPD, вся необходимая информация по типу, частоте и количеству слотов там есть и из нее можно вывести ответ на вопрос, можно ли увеличить память ноутбука и что для этого нужно.
Например, из скриншотов, приведенных выше, можно сделать выводы:
- На ноутбуке два слота для оперативной памяти.
- Один занят модулем 4 Гб DDR3 PC3-12800.
- Используемый чипсет — HM77, память работает в двухканальном режиме, поддерживаемый максимальный объем оперативной памяти — 16 Гб (это ищется в Интернете по чипсету или материнской плате).
Таким образом, я могу:
- Купить еще один модуль 4 Гб RAM SO-DIMM (память для ноутбуков) DDR3 PC12800 и увеличить память ноутбука до 8 Гб.
- Купить два модуля, но по 8 Гб (4 придется убрать) и увеличить оперативную память до 16 Гб.
Оперативная память для ноутбука
Для работы в двухканальном режиме (а это предпочтительно) требуется два одинаковых модуля (производитель может быть разным, если, например, мы используем первый вариант) в двух слотах.
Режимы работы памяти
В новых ОЗУ есть специальные режимы, от которых зависит скорость передачи данных. Выделяют четыре основных типа режимов:
- Single Channel Mode –работает при установке одной планки или при разных по объему модулях, это самый медленный режим.
- Dual Mode – симметричный, в разъемы устанавливают одинаковые по объему планки, и скорость увеличивается вдвое по сравнению с первым режимом.
- Triple Mode – задействует три канала, при этом во все ставят одинаковые по объему планки, однако скорость передачи данных triple mode может оказаться слабее, нежели у Dual.
- Flex Mode – режим гибкий, подразумевает установку двух планок с различным объемом, но одинаковой частотой.
Самым популярным вариантом на сегодняшний момент остается симметричный режим (Dual Mode).
Как увеличить файл подкачки в Windows?
В отличие от предыдущего метода, увеличение файла подкачки – это действительно хорошее и эффективное решение, если вы хотите знать, как увеличить оперативную память, не покупая ее. А вот почему это хорошее решение – вы узнаете дальше. Но сначала давайте немного разберемся в теоретической части. Лишним для вас не будет.
Что такое файл подкачки?
Файл подкачки – это специальное зарезервированное место на жестком диске, которое используется в качестве оперативной памяти при ее нехватке.
Другими словами, если, например, приложению нужно больше оперативной памяти, чем у вас установлено, то недостаток ОЗУ будет компенсироваться как раз-таки этим файлом подкачки.
Однако нельзя просто так взять и установить файл подкачки на 16 Гб, имея на борту всего, скажем, 2 Гб оперативной памяти. Нежелательно это делать по следующим причинам:
- Файл подкачки работает значительно медленнее, чем оперативная память. Он может компенсировать недостаток объема ОЗУ, но никак не скорость. Таким образом, вы можете даже замедлить работу системы.
- При частом использовании файла подкачки ускоряется износ жесткого диска. Ведь предназначен он больше для хранения информации, чем для постоянной ее перезаписи.
Но в любом случае, файл подкачки всегда должен быть включен! Потому что при недостаче ОЗУ компьютер может начать очень сильно тормозить, а при включенном файле подкачки этого не произойдет. Давайте разберемся, как его включить и правильно настроить.
Как включить и настроить файл подкачки?
Просто повторяйте за мной. Показываю на примере Виндовс 7. Но у вас в любом случае все аналогично будет.
Сначала заходите в свойства компьютера, то есть на значке «Мой компьютер» жмите правой кнопкой мыши, а потом выбираете «Свойства».
Дальше выбираете «Дополнительные параметры системы».
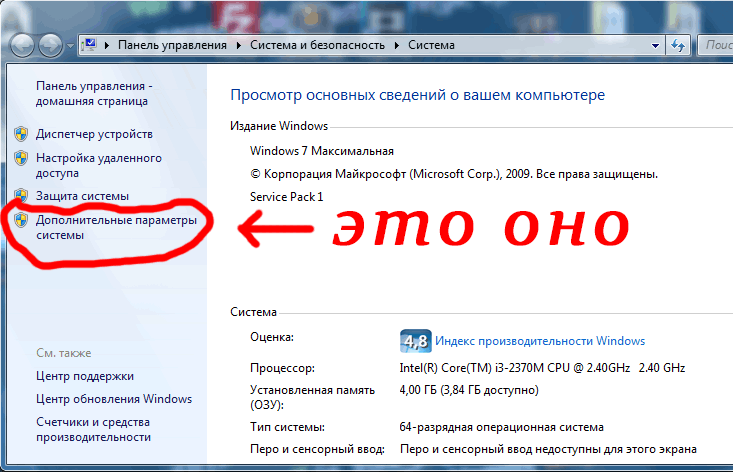
Потом переходим на вкладку «Дополнительно», ищем на ней раздел под названием «Быстродействие» и жмем на его «Параметры».
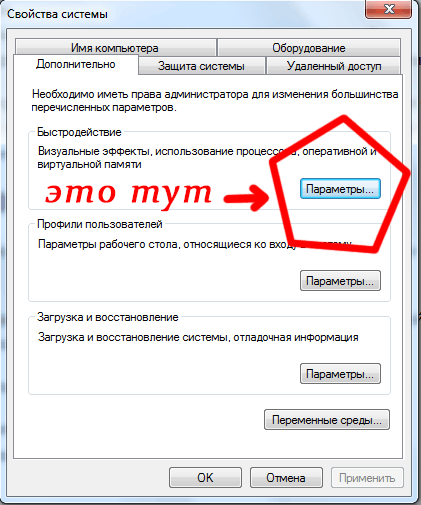
Тут снова переходим на вкладку «Дополнительно», ищем раздел «Виртуальная память». Ага, это уже нам о чем-то говорит. И вот что говорит нам сам Виндовс:
Ну, почти то же самое, что я вам и сказал. Короче, жмите «Изменить».
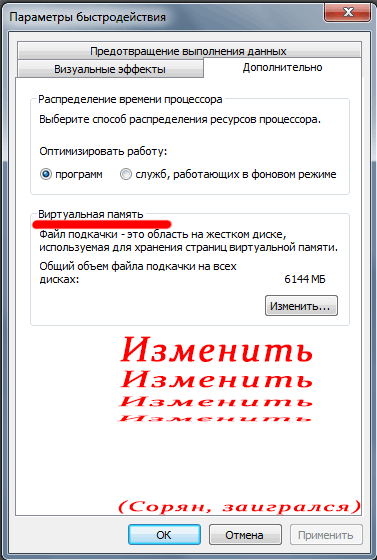
После этого вам нужно будет выбрать том винчестера, на котором будет храниться файл подкачки. Мне кажется, что лучше его создавать на системном томе (у меня это диск C: ) чтобы избежать переносов кэша системных файлов с тома на том. Но если системный том забит Виндой почти полностью, то подойдет и любой другой том жесткого диска. И еще кое-что
Это важно, поэтому выделю:
Для оптимальной и сбалансированной работы рекомендуется делать объем файла подкачки в полтора раза больше, чем существующий объем оперативной памяти.
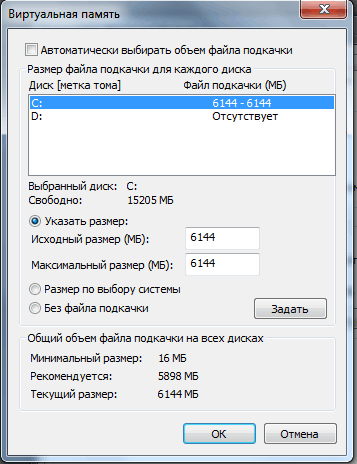
Установка новых модулей ОЗУ
Объективно лучшим ответом на вопрос о том, как можно увеличить текущую оперативную память своего компьютера или ноутбука, будет именно физическое увеличение показателей. Делается это путём покупки и установки новых модулей ОЗУ.
Но это мало просто понимать и осознавать. Ещё необходимо чётко знать, как увеличить ОЗУ, подобрав к компьютерному устройству соответствующие новые платы.
Тут следует начинать поэтапно, а не бежать в первый же магазин, где с удовольствием предложат множество вариантов, чтобы увеличить ОЗУ. Проблема лишь в том, что разные модули могут не подойти конкретному ПК или ноутбуку.
Подходящий тип памяти
Если задача заключается в том, что увеличить текущий объём оперативной памяти на определённое количество мегабайт, нужно начать с подбора подходящей новой планки.
Это обязательное условие для тех, кто собирается увеличить уже недостающий текущий объём ОЗУ. Иначе пользователь просто не будет знать, что именно ему подходит.
Здесь нужно разобраться, какая планка оперативки соответствует конкретной материнской плате. Можно воспользоваться несколькими разными способами:
- Обратиться к специалистам, которые собирали ваш ПК. Они точно смогут назвать все параметры и даже помогут в подборе и установке новых плат.
- Изучить сведения о комплектации ноутбука на официальном сайте производителя, либо на сайте продавца.
- Воспользоваться утилитой для определения типа ОЗУ и её характеристик, а также самой материнской платы.
Поняв, какая материнская плата используется на ПК или ноутбуке, можно рассмотреть её характеристики. В спецификациях указывается тип памяти, обозначаемый буквами DDR и дополненный цифрой. В итоге можно встретить DDR, DDR2, DDR3 или DDR4.
Это 3 разных формата, которые являются несовместимыми друг с другом. Если на вашем компьютере используется DDR2, в погоне за якобы лучшим решением покупать память DDR3 категорически нельзя. Такой слот просто не вставится в разъём для установки на материнской плате. Вот и всё. Зря потраченные деньги. Наиболее актуальным пока является формат DDR4.
Выбор планок
Определившись с тем, какие модели подходят для конкретного компьютерного устройства, можно приступать к их выбору.
Хорошо тем, у кого материнская плата предусматривает наличие двухканального режима, то есть позволяет устанавливать одновременно 2 планки. И в такой ситуации лучше использовать 2 модуля, но с меньшими размерами, нежели один большой. Если исходить из производительности, то пара планок по 4 ГБ каждая даст больше, нежели один модуль на 8 ГБ.
Вообще при выборе двух рекомендуется брать максимально идентичные, либо полностью одинаковые.
СОВЕТ. Если ОЗУ увеличивается до 8 ГБ и более, обязательно нужно установить 64-битную версию операционной системы.
Связано это с тем, что 32-битная способна работать лишь с ОЗУ до 4 ГБ.
Помимо объёма и стандарта ОЗУ, обязательно учитывайте показатели тайминга и частоты приобретаемых слотов оперативной памяти. Чем частота окажется больше, тем выше будет скорость передачи данных на процессор. А низкий тайминг способствует увеличению скорости реакции контроллера ОЗУ на команды со стороны оперативной системы.
Отсюда получается, что частота должна быть ближе к максимальной, которую поддерживает материнская плата вместе с процессором, а тайминг лучше подбирать минимальный.
Установка
Завершает весь этот процесс непосредственно сама установка новых приобретённых дополнительных модулей памяти ОЗУ.
Процедура монтажа не самая сложная. Но тут есть свои нюансы:
- Перед началом работы следует обязательно обесточить системный блок ПК или ноутбук. То есть лучше выключить всё из розетки, изъять аккумуляторную батарею.
- Если с разборкой системного блока ничего сложного нет, то к ноутбукам лучше предварительно почитать инструкцию. Там указано, где находится слот для ОЗУ, как к нему добраться и что нужно сделать для демонтажа.
- Перед установкой нового слота желательно попытаться снять возможное накопившееся статическое электричество. Тут достаточно приложить одну руку к блоку ПК или ноутбука, а вторую к любой металлической поверхности. Подойдёт обычная батарея системы отопления в доме.
- Если есть дополнительные разъёмы, достаточно отщелкнуть фиксаторы и затем вставить в них новые модули.
- Перед обратной сборкой лучше запустить ПК, зайти в свойства компьютера и посмотреть, видит ли система новый модуль и увеличились ли показатели ОЗУ. Если да, собирайте всё обратно.
На этом физический вариант расширения оперативной памяти завершён.
Но не все пользователи готовы покупать новые модули, тратить на это деньги, разбирать компьютер и пр. Потому приходится порой искать альтернативные варианты.
Что делать, если компьютер не видит оперативную память
Одна из основных причин — разрядность операционки. 32-битные версии не могут видеть более 3,2 гигабайт ОЗУ вне зависимости от того, какой объем был установлен в компьютер. Решить проблему можно переустановкой операционки.
Кроме того, лимит объема оперативы может быть задан в настройках. Отключить его можно так: «Панель управления» → «Администрирование» → «Конфигурация системы» → «Загрузка» → «Дополнительные параметры» → снять галочку в «Максимум памяти».
Если в сборке не установлена дискретная видеокарта, то часть ресурса RAM съедает графическое ядро.
Гайд: Как настроить оперативную память в БИОСе: инструкция в 4 простых разделах
Как видно, менять оперативу несложно. Главное — действовать аккуратно и по инструкции. Также при покупке планок стоит помнить, что есть модули, созданные под десктоп и под лэптоп.
Ваш объем и нужно ли больше
Колеблетесь, нужно ли увеличивать ОЗУ? И если да, то как узнать, сколько стоит сейчас на вашем компьютере? Разберем по порядку.
Если любая, даже самая простенькая программка (не говоря уж о мощных) начинает «тормозить» при загрузке, то ответ прост — увеличивать стоит. Правда, тут есть один нюанс, но о нем чуть позже. Для того чтобы узнать объем нынешней памяти и прикинуть, сколько нужно еще, вам необходимо сделать следующее:
- отыскать на рабочем столе ярлык «Мой компьютер»;
- нажать по нему правой кнопкой мыши, открыв контекстное меню;
- выбрать подменю «Свойства».
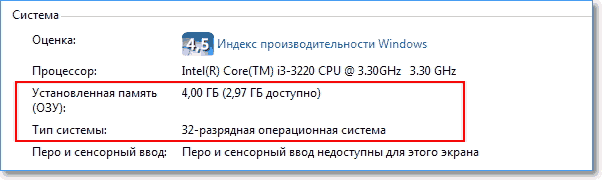
В открывшемся окошке вы сразу увидите строчку, где будет показан текущий объем и прочие характеристики. Запомните — он всегда измеряется в гигабайтах! Ранее еще могли встречаться мегабайты, но, я думаю, таких раритетов уже практически нигде не найти. И уж тем более для ноутбука.
Всем остальным можно смело рекомендовать: увеличивайте. На сколько и какую выбрать — это зависит от ваших нужд
Также стоит обратить внимание на то, сколько слотов для этого предусмотрено на материнской плате. И как подключить тоже желательно знать, хотя это вовсе не сложно
Просто вставить устройство и надавить до легких щелчков фиксаторов по краям.
В целом же для комфортной работы вполне хватит 8 Гб, но при желании можно поставить и намного больше. Геймеры, например, радуются жизни при ОЗУ от 16 Гб и выше. Тут уж дело вкуса
Посмотрите это видео с советами, на что обратить внимание перед покупкой дополнительной памяти
Увеличение оперативной памяти с помощью флешки
В условиях ограниченного бюджета, есть способ увеличения оперативной памяти с помощью флеш-памяти и использования технологии ReadyBoost.
Программная технология ReadyBoost реализована в ОС Windows 7 и выше, позволяет использование свободной памяти любого внешнего Flash-накопителя (SSD-накопитель, USB-флешка, SD-карта) в качестве дополнительной виртуальной оперативной памяти.
Принцип работы заключается в создании на внешнем Flash-накопителе специального кеш-файла, в который выполняется кеширование (запись) файлов, к которым чаще всего обращается пользователь или система.
Скорость доступа к таким файлам несколько выше, нежели скорость их чтения с жесткого диска и по некоторым оценкам может на треть увеличить производительность системы.
Для того, чтобы воспользоваться технологией ReadyBoost, Flash-накопитель должен иметь объем памяти от 1 до 32 ГБ, а скорость работы должна быть выше чем 3 МБ/с.
Если подключаемый накопитель объемом более 4 ГБ, следует выполнить его форматирование в файловую систему NTFS.
Оптимальный объем Flash-накопителя при использовании технологии ReadyBoost должен равняться двойному или тройному объему оперативной памяти компьютера.
Для включения технологии ReadyBoost, необходимо установить Flash-накопитель в компьютер. В окне автозапуска, выбираем пункт «Ускорить работу системы».
В случае, когда автозапуск выключен необходимо выбрать флешку в меню Компьютер правой кнопкой мыши и выбрать пункт «Свойства».
Во вкладке «ReadyBoost» необходимо отметить пункт «Предоставлять это устройство для технологии ReadyBoost», а ниже указать размер, который будет зарезервирован для создания файла кеширующего файла ReadyBoost.sfcache, нажимаем «ОК».
После активации технологии ReadyBoost флешку нельзя извлекать из компьютера.
Для извлечения флешки необходимо отключить технологию ReadyBoost, выполнив предыдущие пункты инструкции, выбрав пункт «Не использовать это устройство».