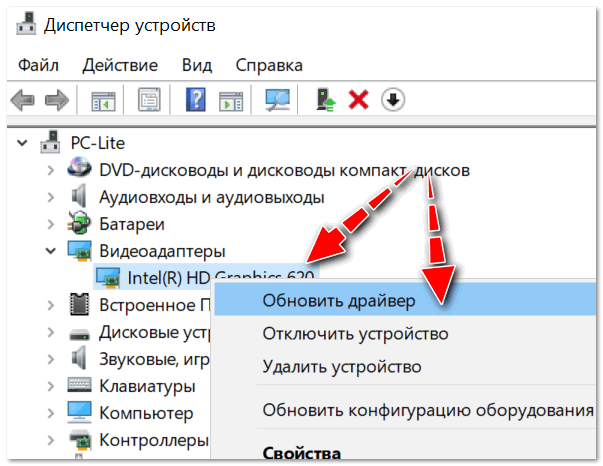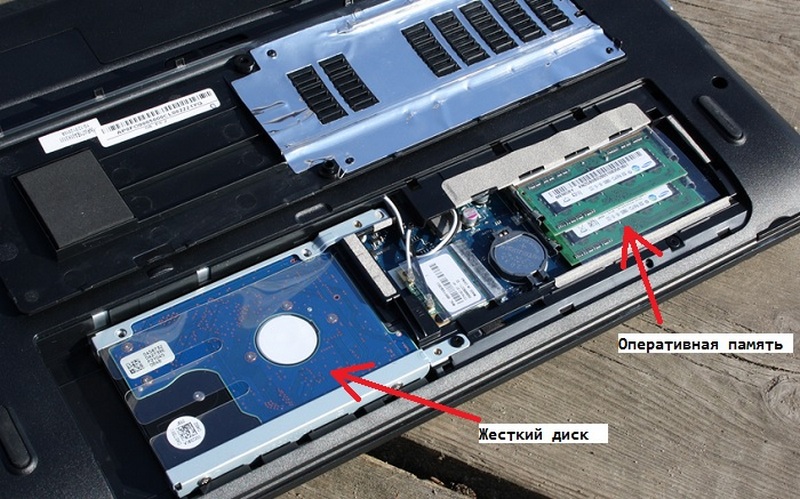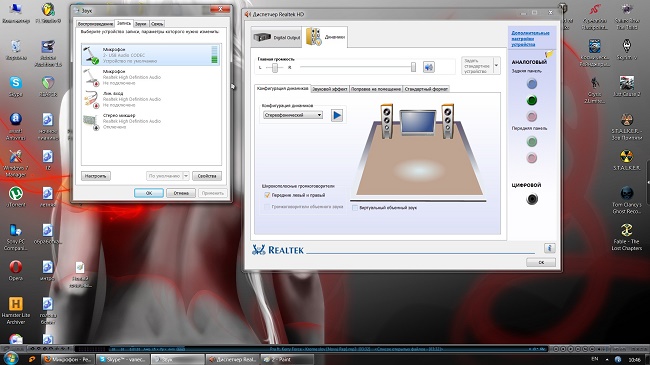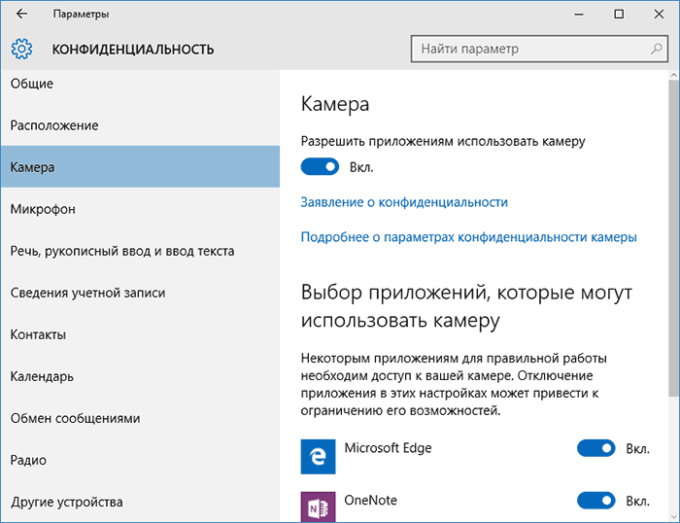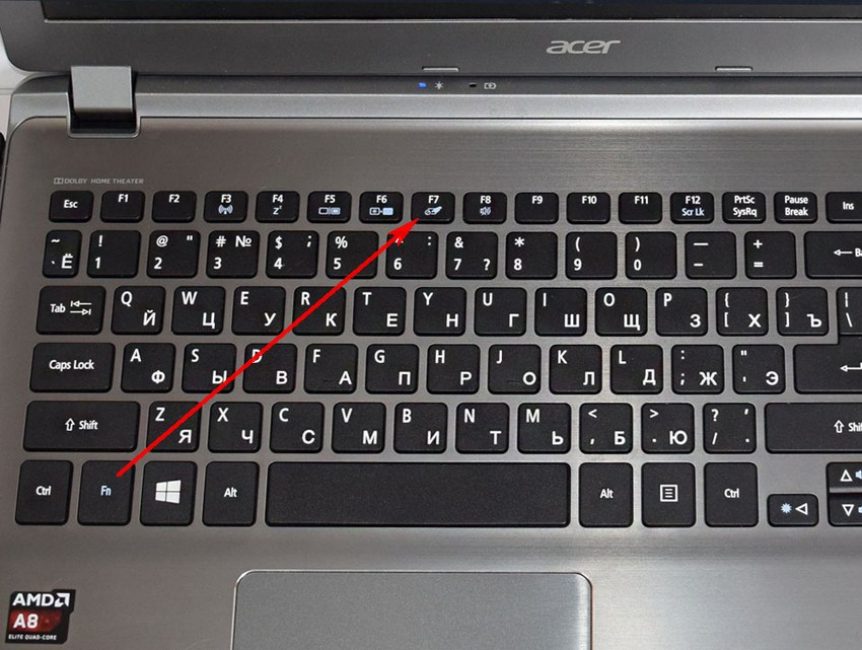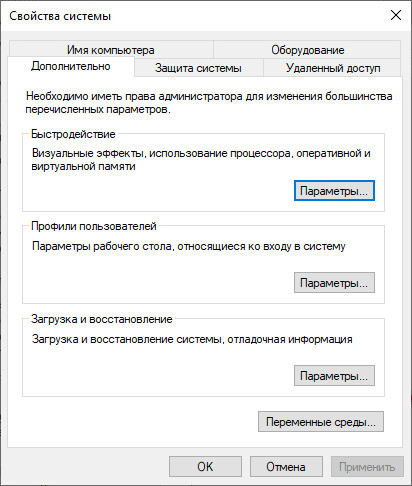Способы увеличения яркости на ноутбуке с windows 10
Содержание:
- Методы регулировки яркости на ноутбуке
- Решение проблем с монитором
- Яркость не регулируется
- Проблема с TeamViewer и иными приложениями для осуществления удаленного доступа
- Способ №5. Изменение яркости с помощью сторонних программ
- Способ 4: «Центр уведомлений»
- Как убрать затемнение экрана Windows 10
- Если ничего не помогло
- Как уменьшить яркость на компьютере windows 7
- Питание
- Управление яркостью через Настройки питания
- Способ 1: Специальный софт
- Использование клавиатуры
Методы регулировки яркости на ноутбуке
Несмотря на простоту совершения такого действия, как настройка яркости экрана, его возможно осуществить четырьмя известными способами.

Клавишами
Самый простой и практичный способ изменить насыщенность экрана — использование комбинации клавиш. Каждый производитель переносных компьютеров старается вынести основные функции в ряд горячих клавиш на клавиатуре.
Разные модели лэптопов имеют разные функциональные кнопки, но в своем большинстве распределяются так:
- Asus: «F7» — уменьшение яркости экрана, «F8» — увеличение яркости.
- Lenovo: «F6» — уменьшение, «F7» — увеличение.
- MSI: «F9» — уменьшение, «F10» — увеличение.
- DELL: «F8» — уменьшение, «F9» — увеличение.
Иконкой в трее
Изменить контрастность и насыщенность возможно также через меню «Электропитание». Для этого отыскиваем на панели задач значок с изображением батареи и кликаем по нему правой кнопкой мыши. Следующим действием кликаем по гиперссылке «Настройка яркости экрана» (в windows 10 необходимо выбрать «электропитание»). Следом откроется окно с соответствующим разделом, где внизу окна будет располагаться ползунок с яркостью картинки на мониторе. Нажав на режим «Экономия энергии», ползунок автоматически станет на определенный процент яркости и включится энергосберегающий режим, который будет щадяще действовать на аккумулятор устройства.
Также здесь возможно настроить план электропитания, где необходимую яркость можно поставить на определенное время. После выполненных изменений не забываем их сохранить.
Существует еще один метод как изменить яркость экрана через иконку в трее. Находим уже знакомый значок аккумулятора и также кликаем по нему правой кнопкой мыши. В выпавшем контекстном меню выбираем второй пункт — центр мобильности Windows. В открывшемся окне, в первом «квадрате» находится регулятор яркости. Кроме этого здесь можно отрегулировать громкость, посмотреть состояние батареи, подключить/отключить внешний дисплей и проверить синхронизацию с другими устройствами.
С рабочего стола
Еще один способ прибавить яркость экрана ноутбука windows 7, которым пользовался, наверное, каждый — через рабочий стол. Метод осуществляется следующим перечнем действий:
- Жмем правой кнопкой мыши на любом пустом месте рабочего стола.
- В выпавшем контекстном меню находим пункт «Разрешение экрана».
- Откроется меню из «Параметров», где возможно настроить дисплей».
- Находим регулятор светлости и выставляем на подходящий процент.
- Сохраняемся и выходим из параметров.
В контекстном меню рабочего стола существует еще один раздел, где можно добавить яркости дисплею — панель управления NVIDIA. Об этом отдельно подумал разработчик программного обеспечения для видеокарты.
Кликаем по этому разделу и ожидаем пока откроется окно драйверов. Оно будет грузиться немного дольше, но в нем и возможностей больше. Далее, слева в меню находим пункт под названием «Регулировка параметров цвета для видео» и жмем по нему. Справа откроется список, где во втором пункте ставим регулятор на строку «С настройками NVIDIA» и во вкладке «Цвет» регулируем насыщенность. После окончания процедуры нажимаем «применить».
Из панели управления
Увеличить или уменьшить яркость на ноутбуке возможно через панель управления. На самом деле этот вариант является полной аналогией способа регулирования светлости через «Электропитание», но в том случае, если в трее отсутствует значок аккумулятора.
Попасть в необходимый пункт параметров через «Панель управления», которая располагается в пусковом меню. Далее, среди перечня всех разделов выбираем «Электропитания» и выполняем инструкцию второго раздела нашей статьи.
Кроме всех вышеперечисленных способов существует еще несколько вариантов убрать или прибавить насыщенности картинке монитора. К примеру, существует специализированное ПО, которое предназначено не только для регуляции контраста и цветовой температуры, но еще и способно создавать скриншоты, менять разрешение экрана, запускать скринсейвер и многое другое. Назовем самые популярные программы: iBrightnessTray, RED Shift GUI, CareUEyes.
Смена контраста, насыщенности, цветовых данных в младших операционных системах Windows выполняется практически аналогично «семерке». Возможно, что изменено только название разделов в «Параметрах» системы.
Решение проблем с монитором
Если во время настройки или использования монитора возникли проблемы, стоит попытаться устранить их самостоятельно.
Моргающий экран
Если экран начинает мерцать только в определённом приложении или игре, это значит, что программа несовместима с вашей сборкой и проблема в ней. Если же монитор моргает постоянно, то причины может быть две: проблема с кабелем или драйверами.
Во-первых, проверьте, чтобы кабель, соединяющий монитор и блок компьютера, не был пережат и не отходил. Обычно это VGA или HDMI кабель. Вытащите его из обоих разъёмов, подключите заново и проверьте, исчезла ли проблема. Если есть возможность, проверьте монитор с помощью другого кабеля.
Проверьте, хорошо ли соединены блок и монитор
Во-вторых, если вы убедились, что проблема не в кабеле, выполните обновление драйверов:
- Перейдите к «Диспетчеру устройств», найдите блок «Видеоадаптеры» и разверните его. Вы увидите название вашей видеокарты или видеоадаптера. С помощью него найдите сайт производителя и скачайте с него последнюю версию драйверов. Вернитесь к диспетчеру и перейдите к процессу обновления драйверов.
Выберите видеоадаптер и перейдите к обновлению его драйверов
- Укажите путь до ранее скачанных файлов и завершите процедуру. Если все пройдёт успешно, проблема с мерцанием экрана должна устраниться. Также стоит проверить, установлены ли драйверы для самого монитора.
Укажите путь до раннее скачанных драйверов видеоадаптера
Игры не открываются на весь экран
Некоторые игры могут по умолчанию открываться в окне, а не на весь экран. Если вы хотите это исправить, есть два способа. Первый — использовать комбинацию Alt + Enter, которая даёт команду растянуть активное окно на весь экран, второй — зайти в настройки самой игры и выставить значение «Открывать в полноэкранном режиме». Обычно стопроцентно срабатывает второй способ, игра либо сразу открывается на полный экран, либо делает это после перезапуска.
Включите полноэкранный режим в настройках игры
Калибровка экрана
Пользователи планшета под управлением Windows 10 или цифрового пера могут столкнуться с тем, что система не совсем правильно реагирует на прикосновения пальца или пера. В этом случае надо прибегнуть к калибровке экрана:
- Находясь в «Панели управления», перейдите ко вкладке «Параметры планшетного компьютера». Кликните по кнопке «Откалибровать».
Кликните по кнопке «Откалибровать»
- Пройдите процедуру калибровки, она несложная: достаточно нажимать в подсвеченных местах до тех пор, пока система не завершит тест.
Нажимайте в указанные места, чтобы откалибровать экран
Деактивация спящего режима и отключения монитора
По умолчанию, если пользователь не совершает действия в течение 15 минут, компьютер отключает монитор. Ещё через 15 минут простоя система уходит в сон. Это необходимо для экономии энергии. Но функцию электросбережения можно деактивировать или настроить:
- Находясь в параметрах системы, выберите раздел «Система», а в нём подраздел «Питание и спящий режим».
Откройте раздел «Питание и спящий режим»
- Установите время, через которое компьютер должен отключаться, или параметр «Никогда», чтобы запретить ему гасить экран и уходить в сон.
Установите время отключения монитора и ухода системы в сон
- Если вышеописанный способ не сработал, перейдите к поисковой системной строке и найдите вкладку rundll32.exe shell32.dll,Control_RunDLL desk.cpl,,1.
Найдите вкладку в поисковой строке меню «Пуск»
- Установите значение «Нет» и примите изменения.
Установите параметр «Нет»
Видео: как отключить спящий режим в Windows 10
Итак, монитор компьютера можно настроить, изменив его расширение, формат, яркость, контрастность и масштаб. Если с экраном возникают проблемы, стоит обновить драйверы, проверить кабель или выполнить калибровку. Уход компьютера в спящий режим также можно настроить или вовсе отключить.
Настройку цветов экрана можно осуществить в интерфейсе самого монитора или непосредственно в Windows 10. Если настройки изображения в разных мониторах немного отличаются, то параметры цветов монитора в операционной системе не измены. В пользователя есть возможность настроить яркость, оттенок, контрастность, насыщенность и даже цветовую температуру в программе драйверов видеокарты.
Данная статья расскажет как настроить цвета монитора в Windows 10. Тут стоит вопрос в том, а как правильно подобрать цвета монитора, чтобы изображение было как реальное. Настроить цвета монитора под себя можно несколькими способами начиная от программного обеспечения драйверов графических карт и заканчивая средством калибровки монитора в Windows 10.
Яркость не регулируется
Если указанные методы не работают, и у вас не регулируется яркость, то причина возникновения подобной проблемы, вероятнее всего, кроется в нестабильной работе драйверов видеокарты. Но можно выделить и другие причины:
- Не работают функциональные клавиши.
- Действие программы TeamViewer.
- Проблемы с физическими элементами дисплея (сгорела лампочка, просел экран).
Пользователи, задаваясь вопросом, почему не меняется яркость, не догадываются, что причиной этого иногда становится работа программы TeamViewer (утилита для удаленного управления компьютером). Точную причину возникновения проблемы найти не получается, но если судить по форумам (в т.ч. техподдержки Microsoft), то деинсталляция TeamViewer часто помогает устранить неполадку.
Самая неприятная ситуация — физические неполадки. Если вы уронили ноутбук (или просто пользуетесь им длительное время), то вполне могли появиться проблемы аппаратного характера. Диагностировать их и устранить самостоятельно вряд ли получится, поэтому придется подумать о походе в сервисный центр.
Что касается горячих клавиш и видеокарты, то здесь решение простое — попробуйте зайти на сайт производителя ноутбука и загрузить для своей модели актуальное программное обеспечение. Например, для работы функциональных клавиш ноутбука ASUS нужно установить утилиту ATKACPI driver and hotkey-related utilities; у лэптопов от других производителей подобные системные утилиты тоже должны быть.
Независимо от того какая версия Windows установлена на ноутбуке настройки яркости экрана производят по одной и той же схеме.
Яркость дисплея – важный параметр. Установить её правильно – значит, на дольше сохранить зрение пользователя. И максимальная насыщенность цвета экрана, и низкая – одинаково плохо влияют на глаза. Требуется снизить её параметры и тогда, когда необходимо при отсутствии электроэнергии продлить работу аккумуляторной батареи.
Все способы регулирования насыщенности цвета экрана задействуются через панель управления. А подходят к ней несколькими путями. Пользователь сам вправе выбрать для себя приемлемый вариант.
Клавишами
Все современные модели ноутбуков имеют на клавиатуре клавишу «Fn»(function). В переводе с английского – это «функция». Она запрограммирована на выполнение различных действий, в числе которых, изменение уровня интенсивности цвета на экране ноутбука. Для решения этой задачи кнопку «Fn» сочетают c одной из клавиш, расположенной на верхней линии клавиатуры – от F1 до F12.
Могут задавать разные функции этим клавишам. На тех, что отвечают за яркость, изображают солнце с лучами. Такую картинку можно увидеть на ближних клавишах:
- «F2», «F3»;
- «F5», «F6»;
- «F11», «F12»;
- «F4», «F5»;
- или на других парах кнопок.
Первая слева, с меньшей цифрой отвечает за понижение яркости (на ней солнышко бледнее или такое же, но со знаком «-»), вторая с большей цифрой – за увеличение (на ней солнце изображено ярче или со знаком «+»). Задействуют одну и этих клавиш одновременно с кнопкой «функции – Fn».
Для уменьшения яркости:
- нажимают и держат «Fn»;
- нажимают соответствующую F (с меньшим числовым значением);
- в левом верхнем углу экрана появится шкала с «солнышком»;
Каждое надавливание на верхнюю клавишу будет уменьшать насыщенность цвета дисплея на 10% делая его всё темнее. Для увеличения интенсивности проделывают такую же процедуру, только в сочетании с кнопкой функции нажимают уже соответствующую кнопку F с большим числовым значением.
Иконкой в трее
Трей – это английское чтение слова «tray». Переводится как «поддон, поднос». На экране монитора он располагается справа на нижней линии. На ней пользователь видит значки: дату и время, язык клавиатуры, настройку звука, состояние интернета, а также иконку батареи.
Значок отвечает за настройку на ноутбуке интенсивности цвета экрана. Кликают на неё. В открывшемся окне выбирают одну из позиций:
- настройка яркости экрана;
- электропитание;
- центр мобильности Windows.
На каждом всплывающем окне есть рабочая шкала изменения яркости экрана. Увеличивают или уменьшают её сдвигая ползунок вправо-влево.
В Windows10 при выборе «Электропитание» выйдет окно, немного отличающееся от ОС предыдущих версий, но принцип настройки яркости такой же.
Этот способ также направляет на панель управления.
Изменение яркости через «Панель управления»
Этой панелью управляются все предыдущие методы, только задачи для неё ставились из разных точек компьютера.
Найти «Панель управления» двумя способами:
через кнопку «Пуск» она в списке правой колонки. Нажать на «Экран» и выбрать вкладку «Настроить яркость»;
через ярлык с одноимённым названием на «Рабочем столе».
В открывшемся окне открыть по очереди:
Проблема с TeamViewer и иными приложениями для осуществления удаленного доступа
Невероятно, но многие из пользователей этой программы отметили, что она также является фактором, вызывающим невозможность регулировки яркости в «десятке» из-за того, что автоматически подменяет драйвер для дисплея собственным (он отображается как «Стандартный PnP монитор»). Создано это с целью повышения скорости обмена данными.
Для устранения неполадки выполняем шаги, приведенные в инструкции, если после обновления драйвера дисплея и запуска TeamViawer или аналога тот обратно заменяется на стандартный.
- Вызываем Диспетчер задач.
- Разворачиваем «Мониторы».
- Вызываем «Обновить драйверы» через контекстное меню девайса.
- Выбираем из перечня инсталлированных на ПК драйверов.
- Нажимаем по пункту «Универсальный монитор» и жмем «Далее».
После его инсталляции перезапускаем систему.
Данный совет актуален для людей, которые используют профессиональные и полупрофессиональные дисплеи, нуждающиеся в особенных драйверах. Естественно, стандартное ПО, входящее в дистрибутив Windows 10 не подойдет или будет функционировать внештатном режиме.
Выходом из ситуации является замена драйвера на загруженный с ресурса поддержки дисплея (в случае отсутствия интернета можно воспользоваться диском, входящим в комплект поставки монитора).
Способ №5. Изменение яркости с помощью сторонних программ
Если по каким-то странным причинам у вас не получилось снизить уровень яркости ни одним из трёх вышеперечисленных способов, то вам на помощь придут программы, которые включают в себя нужный вам функционал, в данном случае настройку яркости.
Интерес в целом программного изменения параметров яркости заключается в том, что они не зависят от системных методов, описанных выше. То есть в сочетании с системными настройками можно установить такое значение яркости, которое будет больше максимального или меньше минимального. Рассмотрим некоторые программы, позволяющие это.
MyMonic
MyMonic – это программа, с помощью которой можно регулировать яркость монитора и видеокарты. Чтобы реализовать эту возможность, делайте всё так, как описано в инструкции:
Другие программы
Помимо MyMonic существует огромное множество других программ, с помощью которых можно менять настройки яркости монитора (однако MyMonic самый удобный в пользовании среди всех). Процесс скачивания, установки этих программ, а также их интерфейс и функционал аналогичны тому, что описаны выше, потому в отдельной инструкции всё это не нуждается
Ниже будет приведён список программ, на которые следует обратить внимание
- DimScreen;
- Monitor Plus;
- Monitor Bright;
- mControl;
- Desktop Dimmer;
- Display Tuner;
- Sunset Screen.
- Скачать её вы можете на официальном сайте https://justgetflux.com/, щелкнув по соответствующей кнопке.
Нажимаем на кнопку «Загрузить f.lux»
- Выберите место для загрузки файла, например папка «Загрузки», нажмите «Сохранить».
Выбираем папку для загрузки файла, нажимаем «Сохранить»
- Перейдите в папку «Загрузки», двойным левым щелчком мышки запустите установочный файл.
Открываем папку «Загрузки», двойным левым щелчком мышки запускаем установочный файл
- Кликните по кнопке «Accept».
Кликаем по кнопке «Accept»
- После установки и запуска она будет работать автоматически. Программа попросит перезагрузить компьютер, Вы можете выбрать пункт «Restart Now» («Перезагрузить сейчас») или «Late» («Позже»).
Нажимаем «Later» («Позже») или «Restart Now» («Перезагрузить сейчас»)
Способ 4: «Центр уведомлений»
«Центр уведомлений» – это область, где Windows дает советы, рекомендации и подсказки, а также оставляют свои сообщения некоторые приложения. Здесь же находится панель быстрого доступа к некоторым опциям системы, включая регулировку яркости.
- Щелкаем мышкой по иконке ЦУ. Если панель быстрых действий свернута, жмем «Развернуть».

Под плитками появится шкала настройки яркости дисплея. Чтобы увеличить этот параметр, перемещаем ползунок вправо.
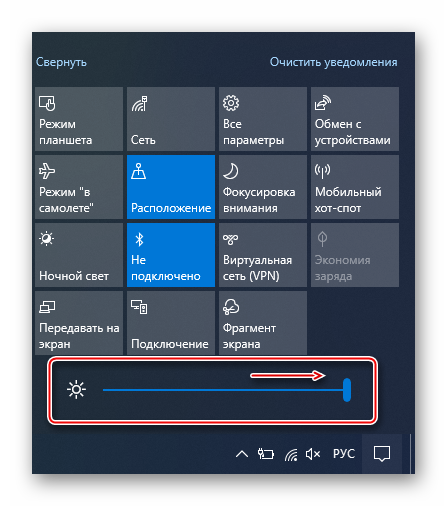
Если шкалы в «Центре уведомлений» нет, ее можно добавить.
- В разделе «Система» открываем вкладку «Уведомления и действия» и жмем «Редактировать быстрые действия».

Откроется ЦУ, где можно удалить имеющиеся и добавить дополнительные опции. Нажимаем «Добавить» и выбираем «Яркость».
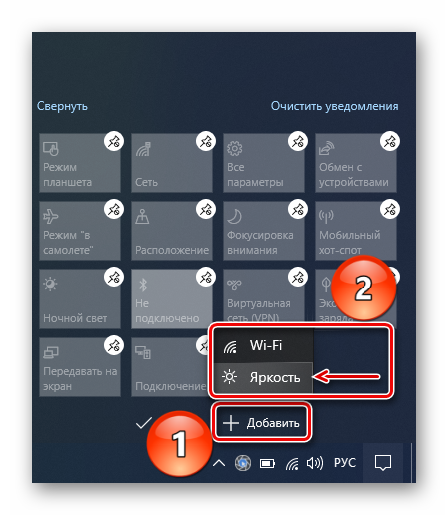
Когда шкала будет добавлена на панель быстрых действий, жмем «Готово», чтобы зафиксировать ее.

Читать также: Настройка «Центра уведомлений» в Windows 10
Как убрать затемнение экрана Windows 10
Как уже стало понятно, некоторые компьютеры под управлением Windows могут в автоматическом режиме конфигурировать и регулировать параметр яркости экрана или монитора. Зависеть это будет от конкретных условий освещения в комнате. В полной темноте дисплей может светиться более тускло, а при попадании на него яркого света будет автоматически повышать яркость. Возможно, функция будет работать и наоборот: при повышении яркости освещения экран будет становиться ярче, а при понижении — тускло.
Чтобы узнать, поддерживает ли ПК или ноут такую функцию, необходимо:
- Перейти в раздел «Параметры» («Win + I»).
- Найти раздел «Система» и подраздел «Экран».
- В пункте «Яркость и цвет» проверить наличие настройки «Автоматическое изменение яркости при изменении освещения».
Важно! Если параметр есть, то его просто необходимо отключить, применив и сохранив настройки. Иногда для вступления их в силу может потребоваться выполнить перезагрузку операционной системы и всего компьютера

Изменить настройку автояркости можно в «Панели управления»
Если ничего не помогло
Если не играете в 3D-игры, то можно пойти на крайнюю меру – сменить драйвер видеокарты на встроенный в Windows. Способ подходит НЕ только для Intel.
Открываем Диспетчер устройств (правой кнопкой по меню Пуск), пункт «Видеоадаптеры»
Здесь у вас будет Intel, AMD или не важно что. Нажимаем по адаптеру правой кнопкой и «Обновить драйверы…»
В появившемся окошке кликаем «Выполнить поиск драйверов на этом компьютере», затем «Выбрать драйвер из списка уже установленных драйверов»
В списке нужно выбрать «Базовый видеоадаптер (Майкрософт)»
В процессе изменения драйвера экран может моргнуть. Автоматически ноутбук не перезагрузиться, но лучше сделать это вручную. Таким нехитрым способом мы отключили все «фишки» от производителя, но и потеряли технологические преимущества. Фактически, теперь видеокарта умеет только рисовать рабочий стол и видео.
Чтобы вернуть всё назад, нужно проделать всё то же самое, но выбрать на последнем шаге старый драйвер. Или восстановиться до точки восстановления системы.
UPD из комменатриев:
Если не помогло
После обновления до Windows 10, на ноутбуках может возникнуть проблема с автоматической сменой яркости. Яркость экрана ноутбука windows 10 меняется автоматически на низкую и это может вызвать у вас раздражение. Если вы столкнулись с этой проблемой, скорей всего вы уже пробовали исправить план энергопотребления и изменить значение адаптивной яркости. (Если это так, сразу переходите к концу страницы к пункту # 2 Заменить видеодрайвер), если нет то начинайте с пункта # 1.
1. Отключение адаптивной регулировки
Нажимаем правой кнопкой мыши на «Пуск/Start» (логотип Windows справа в нижней части экрана) и выбираем из выпадающего меню пункт «Панель управления».
В «Панель управления» находим «Электропитание» либо если у вас сгруппированное отображение «Оборудование и звук > Электропитание»
В экране «Электропитания» находим «Настройка схемы электропитания», переходим туда.
В параметрах схемы питания нажимаем «Изменить дополнительные параметры питания».
Если после этого яркость продолжает меняться, нужно заменить драйвер видеокарты.
2. Заменить видеодрайвер
Переходим в «Диспетчер устройств». Нажимаем правой кнопкой мыши на «Пуск/Start» (логотип Windows справа в нижней части экрана) и выбираем из выпадающего меню пункт «Диспетчер устройств».
Находим в диспетчере устройств Видеоадаптер у вас он может быть другим, а скорей всего Intel(R) HD Graphic Family. Нажимаем по нему правой кнопкой мыши и выбираем пункт Обновить драйвер. В диалоговом окне, которое выйдет после нажатия необходимо выбрать пункт Выполнить поиск драйверов на этом компьютере В следующем за ним экране выбираем пункт Выбрать драйвер из списка уже установленных драйверов
Для отключения назойливой смены яркости выбираем из списка предложенных драйверов Базовый видеоадаптер (Майкрософт) (Microsoft) и нажимаем Далее для его установки. Экран может моргнуть, как при смене разрешения экрана. По завершению в оснастке диспетчера устройств в разделе Видеоадаптер у вас должен появиться Базовый видеоадаптер, как на рисунке. После чего система должна перестать менять яркость.
Доброго времени суток!
Такая проблема стала все чаще появляться после выхода ОС Windows 8 (в этой ОС появилась возможность адаптивной регулировки яркости, в зависимости от картинки на вашем экране). Так же некоторые ноутбуки оснащены специальным ПО и датчиками, которые определяют уровень освещенности в помещении, и по нему – регулируют яркость экрана.
Ничего страшного в этом нет, но в определенных случаях такое изменение – не дает нормально работать и мешает пользователю. В статье расскажу подробно, как можно отключить это самопроизвольное изменение яркости…
Как уменьшить яркость на компьютере windows 7
Самый распространенный метод – регулировка с помощью кнопок на рамке дисплея. Обычно кнопки находятся «+» и «−» в правом нижнем углу. Кнопка меню тоже позволяет указать значения контрастности.
На клавиатуре тоже имеются специальные клавиши. Комбинация Fn + стрелка вверх/вниз (в некоторых случаях влево/вправо) дает возможность сделать дисплей ярче или тусклее. Или же можно использовать кнопку с изображением солнца (F2 и F3).
Системная настройка яркости
Для начала зайдем в «Электропитание» в разделе «Система и безопасность». Там внизу, передвинув ползунок, можно выбрать оптимальное значение яркости.
Там же есть пункт «Настройка схемы электропитания», где можно тоже создать оптимальный режим.
Можно зайти в дополнительные настройки, где детально разобрать все необходимые параметры яркости:
- яркость экрана от батареи и сети;
- уровень яркости экрана в режиме пониженной яркости;
- адаптивная регулировка.
Еще один способ – это уменьшение яркости через Центр мобильности. Чтобы его найти, надо пройти по следующему маршруту: Пуск → Панель управления → Оборудование и звук. Можно это сделать на виндовс 7 и с помощью комбинации клавиш Win + X.
Решение проблем с драйверами
Причиной нарушения настроек яркости может послужить как устаревший, так и вновь обновленный драйвер.
В первом случае нужно будет загрузить последнюю версию драйвера. Для этого выполняем следующие действия:
- правой кнопкой мыши жмем на «Пуск»;
- во всплывшем списке находим панель инструментов;
- в появившемся окошке заходим в «Видеоадаптеры»;
- правой кнопкой мыши кликаем по имеющемуся драйверу и выбираем «Обновить»;
- будет предложен поиск драйверов в сети, либо на самом ПК, выбираете то, что вам подходит больше.
Второй случай подразумевает несоответствие скачанного драйвера системным требованиям устройства. Чтобы устранить эту неполадку, необходимо будет восстановить предыдущую версию драйвера.
Для этого нам снова понадобится Диспетчер устройств. Выбрав нужный видеоадаптер, заходим в его свойства, где и осуществляем откат драйвера.
Регулировка яркости с помощью специальных утилит
В принципе, вышеописанных способов, как уменьшить яркость на компьютере windows 7, вполне достаточно. Но, может, кого-то интересуют программы, и им легче осуществить настройку специальным утилитам, чем ковыряться в системе. Софта для решения данной проблемы огромное множество в просторах Интернета. Но самые удобные и эффективные среди них это:
- Display Resolution Manager;
- iBrightness Tray;
- Display Tuner.
Первая программка позволяет установить значения цветовой гаммы, яркости и контраста так, чтобы ваши глаза сильно не перенапрягались во время работы за компьютером.
Скачав вторую утилиту, вы будете иметь возможность настраивать яркость в трее. В ней есть, помимо основной функции, еще и такие, как отключение экрана (значок монитора в нижнем правом углу) и запуск экранной заставки (кнопка Screen Saver).
С помощью Display Tuner можно создавать несколько профилей и переключаться с одного на другой при необходимости. Но следует быть осторожным при использовании данного софта, он не предназначен для старых компьютеров и может нанести им серьезный урон.
Итак, теперь вы знаете всевозможные способы по управлению уровня яркости на ПК. Выбирайте тот, что покажется вам удобнее, и берегите глаза.
Питание
Еще один простой способ регулировки яркости – нажатие на иконку батареи. Откроется аналогичная регулировка яркости, что и в центе уведомлений. Если здесь же кликнуть по параметрам батареи, то откроется меню, в котором настраивается поведение экрана при переключении ноутбука в режим энергосбережения. Подсветка при этом становится минимальной.Любители контролировать все процессы в устройстве могут выставить как правильно подсвечивать дисплей при работе от сети или от аккумулятора. Чтобы экономить аккумулятор можно выставить меньшую подсветку, а когда такой необходимости нет, яркость можно выставить на максимум. Для этого следует снова перейти к параметрам системы и выбрать пункт «Питание и спящий режим». Кликаем «Дополнительные параметры питания». После выбираем настройка схемы питания.Аналогично для всех перечисленных способов настройка осуществляется и на ПК. При этом независимо от версии операционной системы – Pro, Домашняя или Для бизнеса.
Управление яркостью через Настройки питания
Ещё один вариант управления яркостью – задать параметры в «Настройки питания». Отдельно выносим этот вариант, пусть он и не очень удобен, но, если у вас иногда прыгает яркость и вы работаете на ноутбуке, то есть шанс, что именно через панель настроек питания вы сможете задать корректные параметры, чтобы у вас всегда была нужная вам яркость – большая или маленькая.
Первым делом вам нужно зайти в «Панель управления». Проще всего оказаться там через строку поиска:
Далее вам необходимо зайти в пункт «Оборудование и звук». Пусть вас не смущает название, так как именно этот пункт отвечает за настройки питания и яркости.
В открывшемся окне найдите пункт «Электропитание». Учтите, что визуально и Панель управления, и этот пункт могут отличаться в зависимости от того, какой формат отображения у вас выбран.
В открывшемся окне у вас сразу же будет возможность задать яркость – ползунок внизку:
Однако, это ещё не все, так как на ноутбуках доступно несколько режимов электропитания – от сети, в режиме сохранения энергия и другие. И чтобы настроить параметр яркости в каждом из них, нажмите на кнопку «Настройка системы электропитания».
Способ 1: Специальный софт
PangoBright – бесплатная утилита для управления яркостью. Позволяет сделать светлее не только изображение на основном дисплее ноутбука, но и на подключенных внешних экранах. При этом на каждом из них можно задать индивидуальный уровень. Не требует установки, а в ее англоязычном интерфейсе сложно запутаться, так как кроме регулировки яркости экрана и изменения цвета его затемнения она больше никаких функций не выполняет.
Чтобы использовать утилиту, скачиваем с официальной страницы исполняемый файл и запускаем его. Открываем область уведомлений, любой кнопкой мышки щелкаем по иконке PangoBright и устанавливаем нужное значение.
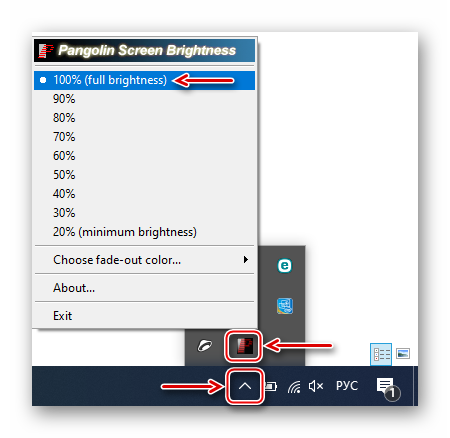
Использование клавиатуры
Наиболее простой способ отрегулировать подсветку дисплея на ноутбуке – использовать кнопки на клавиатуре. Независимо от бренда будь это Самсунг или Леново они размещаются на функциональных клавишах F. Обычно в качестве обозначения яркости используется символ горящей лампочки. Чтобы клавиши выполняли функцию регулировки дополнительно следует зажимать кнопку Fn. В некоторых случаях эту же функцию выносят на кнопки вверх и вниз. Такое встречается у ноутбуков Acer, HP. Способ работает и на компьютере при условии, что клавиатура является мультимедийной. Офисные аксессуары в своем большинстве данной функцией не обладают. Кроме того, может потребоваться драйвер на клавиатуру.