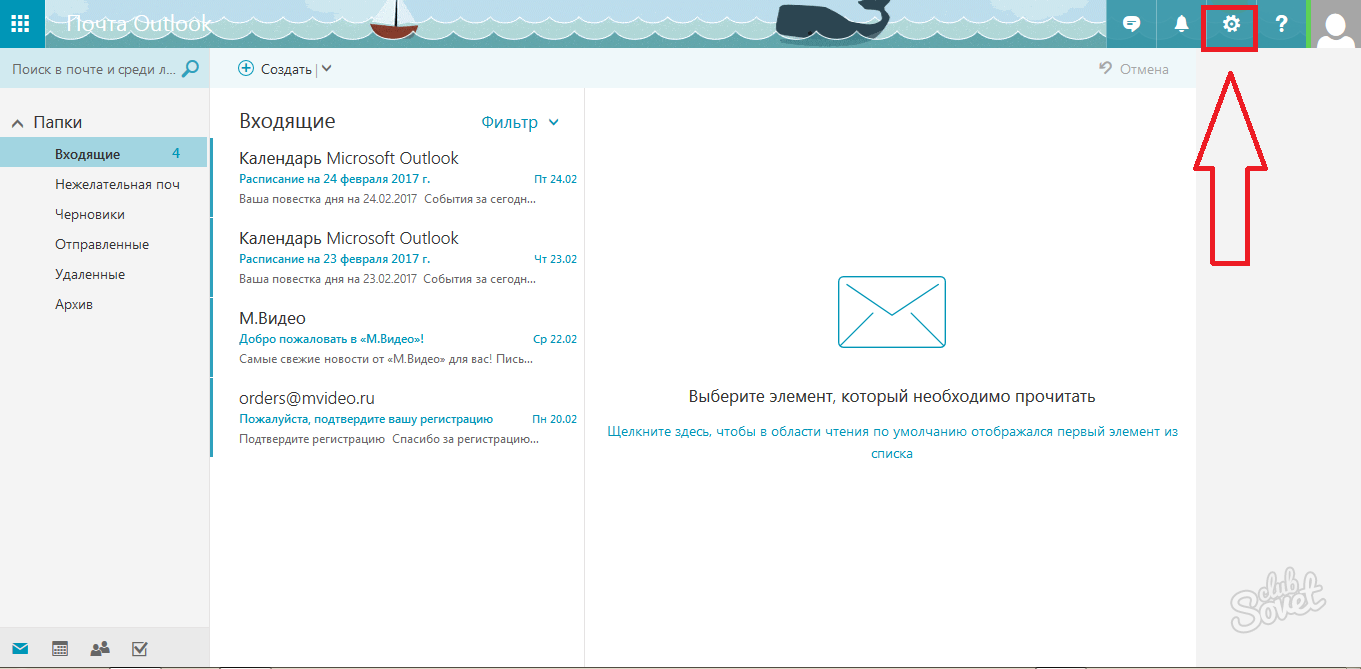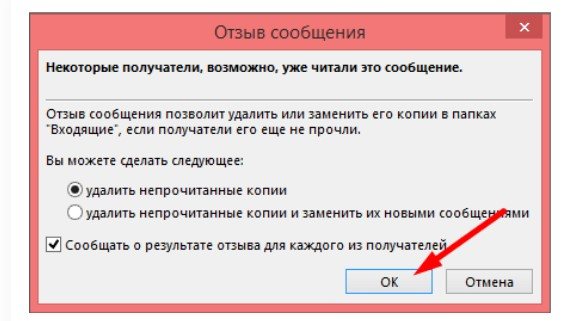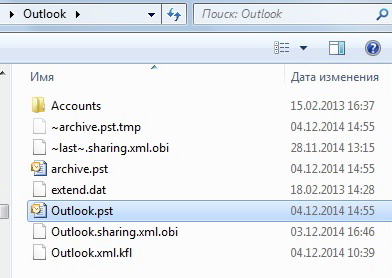Outlook
Содержание:
- Сборка корреспонденции
- Gmail
- Регистрация учётной записи Майкрософт Аутлук
- Папки поиска
- Почта на Android
- Как настроить почту Mail.Ru на Андроиде
- Какую почту выбрать
- Настройки почты в Outlook
- Настройка почты в приложении Gmail на Android
- Настройка по IMAP или POP3
- Настройка почты Outlook на мобильных устройствах
- Настройка почты Outlook на мобильных устройствах
Сборка корреспонденции
Настроить почту «Яндекс» на «Андроид» для сборки писем довольно просто. Кликаем на значке выпадающего меню в правом верхнем углу и выбираем пункт «Настройки». Затем тапаем по надписи «Добавить аккаунт» и в списке отмечаем «Электронная почта».
Далее вводим логин стороннего клиента (почтовый ящик) и пароль. Затем необходимо определиться с типом подключаемого аккаунта: РОР3 или IMAP. Практически все гуру интернета рекомендуют остановится на IMAP-типе. Потому как этот вариант позволяет работать с корреспонденцией в реальном времени, то есть все изменения, которые будут проделаны с письмом, сразу будут отражены на всех аккаунтах. Грубо говоря, РОР3-соединение предназначено только для загрузки новых сообщений, в то время как протокол IMAP позволяет работать с корреспонденцией без разрыва связи на другом сервере.
Что касается конкретных портов и типа безопасности каждого отдельно взятого стороннего клиента, то сервис должен всё настроить в автоматическом порядке, поэтому проблем здесь не будет. Единственное, что можно ещё добавить, так это выбрать частоту проверки других ящиков: каждые 15 минут, 30 минут и т. д.
Gmail
Используемое приложение
В этом случае настройка электронной почты обычно происходит намного проще, т.е. вообще автоматически. Все дело в том, что у операционной системы Андроид и Gmail общий разработчик. Обычно без подключения к своей учетке пользователь даже не может получить доступ к основным сервисам и возможностям своего устройства.
Если же это не произошло, придется вводить настройки вручную, для чего понадобится одноименное приложение на телефоне или планшете.
Процесс настройки
Ниже указаны параметры, которые потребуется ввести, когда учетка не подключилась и не синхронизировалась самостоятельно:
- сервер – imap.gmail.com;
- порт – 993;
- тип защиты – SSL (всегда);
- сервер для исходящей почты – smtp.gmail.com;
- порт – 465;
- тип – тот же.
Вначале можно даже не создавать новый аккаунт, а просто проверить настройки уже добавленного.
Находиться всегда рядом с компьютерной техникой невозможно, поскольку современному человеку приходится совершать передвижение к месту работы, возвращаться домой, также часто отправляться в командировки, проводя время в поездах и автобусах.
А ведь многие желают оставаться в курсе всех важных событий, поскольку это позволяет принимать своевременные правильные решения. Для того чтобы всё так осуществлялось, необходимо такое же почтовое приложение, синхронизировать его, скопировать контакты.
А для этого первоначально следует ознакомиться, как настроить почту Outlook на Андроиде или IPhone .
Разработчики предлагают пользователям мобильное приложение, воспользовавшись которым удаётся не только мгновенно получать корреспонденцию, своевременно отвечать своим деловым партнёрам, но и также пользоваться встроенным календарём, прочими функциями планирования, которые характерны для компьютерной версии почтового приложения.
Настройка учётной записи
Прежде чем приступить к основным манипуляциям, целесообразно ознакомиться с информацией, как настроить Outlook на телефоне.
На Android сначала запускают почтовое приложение, входят в его основное меню, выбирают «Настройки», далее переходят в подпункт «Добавить учётную запись». После этого открывается список дополнительных настроек, которые допустимы для этого мобильного устройства, среди них будет пункт «Добавить учётную запись электронной почты ».
На экране появится небольшое окно, в нём будет предложено ввести адрес действующей электронной почты, а также пароль. Может случиться так, что Android запросит указать сервер. В этом случае введите s.outlook.com.
Теперь, когда всё успешно подключено к Android, возникает необходимость получить дополнительную информацию, как синхронизировать Outlook с Android.
Синхронизировать данные в одном направлении удаётся без проблем, когда же возникает необходимость осуществить такую манипуляцию в двух направлениях, пользователи часто сталкиваются с небольшими проблемами.
Синхронизировать почтовое приложение с Android можно через Wi-Fi , а также через интернет. Первоначально следует зайти на сайт Outlook.com, там можно убедиться, на какие устройства была добавлена учётная запись.
Теперь следует запустить установленное приложение, войти в подпункт меню «Файл», выбрать строку «Импорт» или «Экспорт», это позволит осуществить успешную синхронизацию устройств, произвести обмен данными. Для переброски списка контактов, также необходимо воспользоваться функцией «Импорт контактов».
Кстати, перенос контактов на Android возможен и при помощи bluetooth.
Синхронизировать почтовое приложение с Android можно и при помощи облачных технологий. В частности, Outlook 365 значительно облегчает выполнение таких задач, успешно перенося контакты, заметки, календари на телефон.
Регистрация учётной записи Майкрософт Аутлук

Придумайте имя своего электронного ящика и впишите его в пустое поле. А также можно выбрать доменное имя. По умолчанию стоит Outlook.com, но можно изменить на hotmail.com.
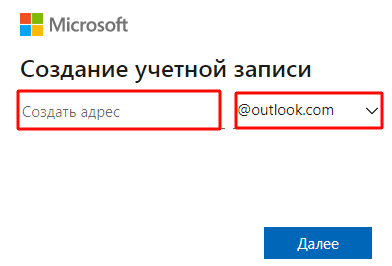
Если предложенное Вами имя не занято, то на следующем шаге система предлагает задать пароль для входа. Ниже можно установить галочки в пунктах:
- показывать пароль, что удобно при наборе;
- получать от системы Майкрософт информацию, советы и предложения.
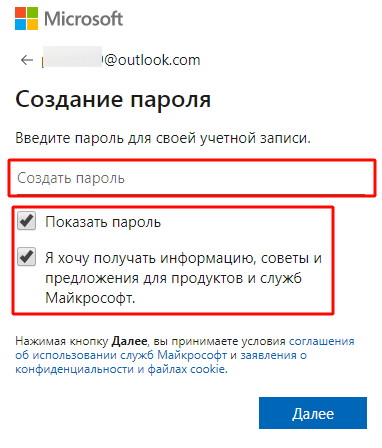
Для настройки Outlook необходимо представиться, то есть в форме указать свои имя и фамилию.
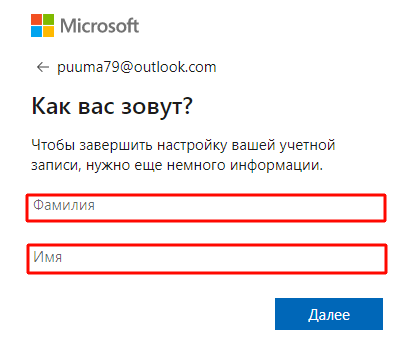
На следующем этапе потребуется указать дату своего рождения. Страна нахождения определяется автоматически, но Вы можете изменить её значение, выбрав подходящий вариант в списке.
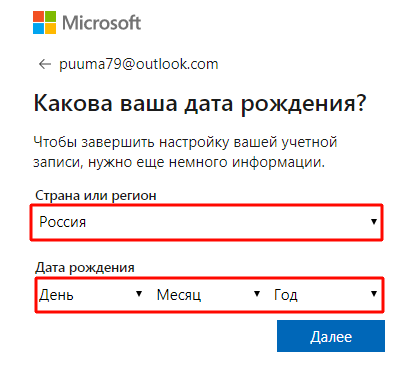
Система попросит подтвердить, что Вы являетесь человеком, а не ботом. Поэтому в нижней строке повторите все символы капчи. Если Вы не понимаете написанное, то можно обновить информацию, нажав на кнопку справа “Новый”. А если кликнуть по “Аудио”, то робот по буквам и символам прочитает капчу вслух.
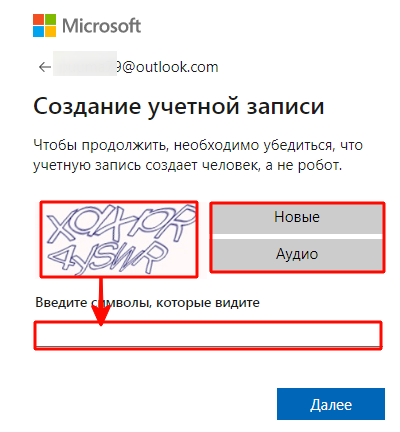
Папки поиска
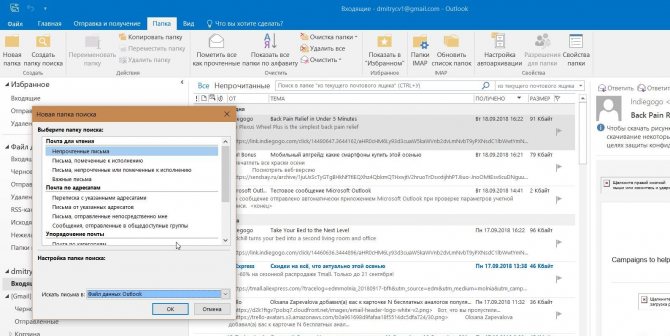
Если вы часто ищете письма, вбивая в строку поиска одни и те же слова и выражения, можно упростить себе задачу. Outlook поддерживает папки поиска, или смарт-папки. Настройте их, и сможете забыть о ручной сортировке корреспонденции.
Перейдите на вкладку «Папка» → «Создать папку поиска». В появившемся окне можно выбрать папку поиска из шаблонов, предоставляемых Outlook, или создать собственную самостоятельно. Например, папка поиска «Непрочитанные письма» будет показывать все сообщения, которые вы не открывали, независимо от того, где они находятся и каким учётным записям принадлежат. Письма не будут никуда перемещаться: в поисковых папках отображаются только ссылки на них.
Если шаблоны Outlook вас не устраивают, выберите «Создание настраиваемой папки поиска» в нижней части списка. Нажмите «Выбрать». Затем введите имя для папки, нажмите «Условия» и укажите, по каким критериям нужно отбирать в неё сообщения.
Почта на Android
Безопасность работы в почтовой программе, предустановленной на вашем мобильном устройстве, можно гарантировать только в том случае, если версия его операционной системы Android 2.3 или выше. Если версия ОС Android 2.2 или ниже, то использовать предустановленную на ней почтовую программу небезопасно. Рекомендуем обновить версию Android.
Настроить по протоколу IMAP
Чтобы произвести настройки программы Почта для Android по протоколу IMAP:
Запустите приложение Эл.почта;
Введите имя почтового ящика и пароль. Если у вас включена двухфакторная аутентификация, вместо основного пароля введите пароль для внешнего приложенияОбратите внимание, необходимо указать полное имя вашего почтового ящика, включая логин, значок «@» собачки и домен (например, vash_pomoshnik@mail.ru).
Если в приложении уже есть ранее настроенные учетные записи, перейдите в настройки приложения и выберите «Добавить аккаунт».
Нажмите «Вручную»;
Выберите IMAP;
На открывшейся странице введите следующие параметры для сервера входящей почты:Сервер IMAP — imap.mail.ru;
Тип защиты — SSL/TLS;
Порт — 993
Нажмите «Далее»;
На открывшейся странице введите следующие параметры для сервера исходящей почты:Сервер SMTP — smtp.mail.ru;
Тип защиты — SSL/TLS;
Порт — 465
Нажмите «Готово»;
Укажите, как часто необходимо синхронизировать почту, а также укажите, хотите ли вы получать уведомления при получении почты, а также настроить автоматическую настройку вложенных в письма файлов при подключении к Wi-Fi;
После того, как все настройки заданы, нажмите «Далее».
Укажите любое имя для учетной записи, а также введите имя, которое будет отображаться в поле «От:» для всех отправляемых сообщений.
Нажмите «Далее».
Настроить по протоколу POP3
Чтобы произвести настройки клиента для телефонов Samsung на базе Android по протоколу POP3:
Запустите приложение Почта;
Введите логин и пароль. Если у вас включена двухфакторная аутентификация, вместо основного пароля введите пароль для внешнего приложенияОбратите внимание, необходимо указать полное имя вашего почтового ящика, включая логин, значок «@» собачки и домен (например, vash_pomoshnik@mail.ru).
Если в приложении уже есть ранее настроенные учетные записи, перейдите в настройки приложения и выберите «Добавить аккаунт».
Нажмите «Вручную»;
Выберите POP3;
На открывшейся странице введите следующие параметры для сервера входящей почты:Сервер POP3 — pop.mail.ru;
Тип защиты — SSL/TLS;
Порт — 995
Нажмите «Готово»;
На открывшейся странице введите следующие параметры для сервера исходящей почты:Сервер SMTP — smtp.mail.ru;
Тип защиты — SSL/TLS;
Порт — 465
Нажмите «Далее»;
Укажите, как часто необходимо синхронизировать почту, а также укажите, хотите ли вы получать уведомления при получении почты, а также настроить автоматическую настройку вложенных в письма файлов при подключении к Wi-Fi;
После того, как все настройки заданы, нажмите «Далее».
Укажите любое имя для учетной записи, а также введите имя, которое будет отображаться в поле «От:» для всех отправляемых сообщений.
Нажмите «Далее».
Изменить настройки по протоколу SSL
Безопасность работы в почтовой программе, предустановленной на вашем мобильном устройстве, можно гарантировать только в том случае, если версия его операционной системы Windows Phone 7 или выше. Если версия ОС Windows Mobile версии 6 или ниже, то использовать предустановленную на ней почтовую программу небезопасно. Рекомендуем обновить версию операционной системы.
Чтобы настроить вашу почтовую программу Почта для Android по безопасному протоколу SSL:
-
Запустите приложение Эл.Почта;
-
Перейдите в настройки приложения и нажмите на имя той учетной записи, настройки для которой вы хотите изменить;
- Прокрутите открывшуюся страницу вниз и перейдите в раздел «Настройки исходящих сообщений»;
- Выберите в поле «Тип безопасности» SSL/TLS, а в поле «Порт» укажите 465.Нажмите «Далее»
- Перейдите в раздел «Настройки входящей почты»;
- Внимательно посмотрите, какое поле расположено под полем «Пароль». Если Сервер POP3, то перейдите к шагу 7. Если Сервер IMAP, закончите настройку.
-
Если почтовая программа настроена по протоколу POP3 (поле «Сервер POP3»):
Выберите в поле «Тип безопасности» SSL/TLS, а в поле «Порт» укажите 995.
Нажмите «Готово».
Если в вашей почтовой программе уже установлены указанные выше настройки, то никаких изменений производить не надо.
Служба поддержки
Поможем решить проблему
Как настроить почту Mail.Ru на Андроиде
Следующее окно предложит выбрать тип аккаунта. Там будет 3 варианта: POP3, IMAP, Exchange.
Для лучшей плавности и быстроты работы лучше выбирать второй вариант. Рассмотрим случай, когда был выбран POP3.
Здесь появится еще одно окно, где надо будет заполнить поля «Сервер POP3». Тут нужно ввести pop.mail.ru. Далее «Порт» – вводим 995, «Тип безопасности» – SSL/TLS, а в последней графе «Удаления сообщений с сервера» нужно выбрать «Никогда».
После установки протокола появится последнее окно, где необходимо заполнить пункт «Сервер SMTP», нужно ввести smtp.mail.ru, «Тип безопасности» – SSL/TLS, а в пункте «Требовать вход в аккаунт» уже должна стоять галочка. Все остальное уже заполнено.
После этого остается только нажать кнопку «Далее» и наслаждаться всеми преимуществами электронного ящика. Тут было подробно описано, как настроить почту Mail.Ru на вашем устройстве. Если возникнет необходимость добавить еще один аккаунт, надо будет проделать все вышеописанное, только изменить данные в графах «Пароль» и «Имя пользователя».
Какую почту выбрать
Выбор почтового приложения зависит от личных предпочтений пользователя. На большинстве Android-устройств по умолчанию установлен клиент Gmail от Google, в таком случае можно не скачивать другой, а при создании аккаунта вы получаете возможность пользоваться всеми сервисами Google, включая Google Диск, где можно бесплатно хранить информацию различного характера объёмом до 15 Гб. Если вам не по душе продукты от Корпорации добра, можно выбрать не менее популярные и удобные Яндекс (сервис тоже предполагает возможность облачного хранения данных, а также много разных интересных инструментов), Mail.ru или любой другой, который придётся вам по вкусу.
Настройки почты в Outlook
Сейчас мы рассмотрим инструкцию, в которой будет описан способ подключения дополнительного ящика через настройки программы.
Для входа в меню настроек почты вам необходимо открыть меню «Файл», которое находится в верхнем левом углу окна программы.

После открытия меню «Файл» необходимо перейти в раздел «Сведения». Открыв данное меню необходимо нажать левой кнопкой мыши по разделу «Настройки учетных записей» и в выпавшем меню повторно выбрать такой же раздел.

После того, как вы выбрали пункт «Настройки учетных записей» перед вами откроется окно, в котором для создания дополнительного ящика нужно перейти во вкладку «Электронная почта», после чего выбрать кнопку «Создать».
Если необходимо изменить настройки ранее зарегистрированной почты, для этого выберите нужный ящик из списка и нажмите «Изменить».
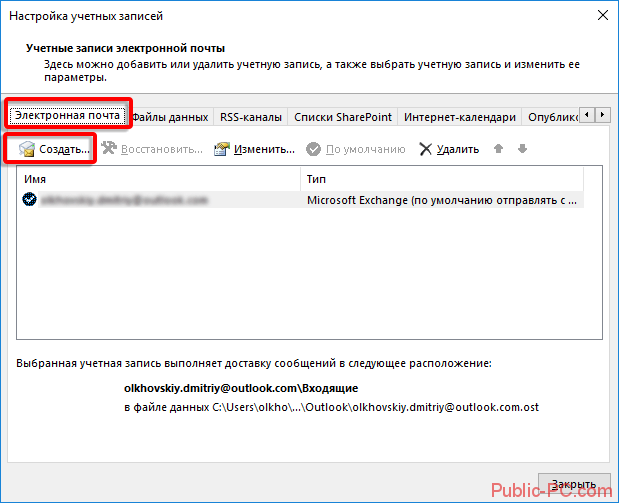
После нажатия на кнопку «Создать» откроется окно регистрации, дальнейшие шаги будут точно такими же как было описано выше.

Кнопка «По умолчанию» поможет определить основной ящик. Отметив нужный ящик этой кнопкой, вы выставите данную почту как стандартную для написания и отправления писем.
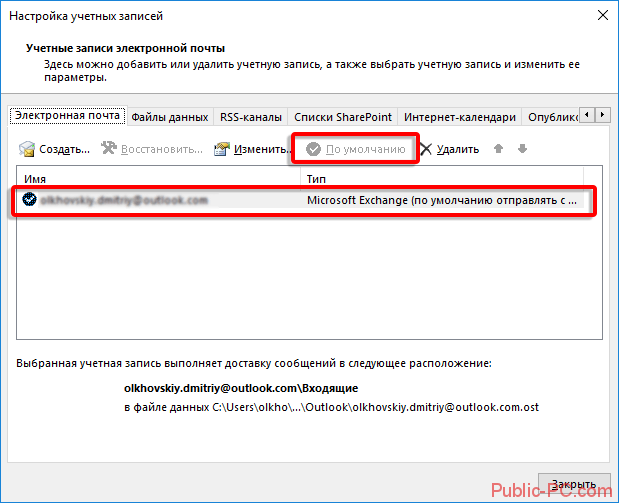
Для того, чтобы удалить зарегистрированный в программе почтовый ящик вам необходимо выделить нужный и нажать кнопку «Удалить». После такого действия почтовый ящик удалится из клиента Outlook, но не из серверов вашей почтовой службы, поэтому в дальнейшем вы еще раз сможете подключить его еще раз.
Настройка почты в приложении Gmail на Android
Добавляем и настраиваем новый аккаунт
Почтовый клиент «Gmail», предустановленый на телефоны Андроид, может использоваться для сборки писем различных mail-сервисов, кроме тех, которые не поддерживают сторонние приложения, вроде усиленно защищенных ProtonMail и Tutanota. По умолчанию он собирает письма, только адресованные аккаунту Google, привязанному к устройству.
Чтобы подключить к клиенту Gmail другой почтовый аккаунт, сделайте следующее:
- Запустите приложение. Если кто не знает, его ярлычок – это белый конверт с красной буквой «М».
- Коснитесь кнопки «гамбургер» и откройте боковое меню. Для доступа к разделу управления аккаунтами коснитесь треугольничка, обведенного рамкой на скриншоте.
Выберите пункт «+ Добавить аккаунт».
Выберите mail-сервис, который хотите подключить. Например, если доменное имя сервера, где находится ваш почтовый ящик, yandex.ru или ya.ru, выбирайте Яндекс; если gmail.com, выбирайте Google и т. д. Если нужного сервиса нет в списке, ваш выбор – «Другой». Дальнейшие действия разберем на примере последнего варианта.
Введите адрес электронной почты. Для установки ему настроек по умолчанию нажмите «Далее». Если хотите указать свои параметры, коснитесь кнопки «Вручную».
Еще раз введите логин или полный адрес почтового ящика и пароль для входа в него.
На следующем этапе укажите сервер входящих сообщений. Если программа не определила его сама, придется еще раз обратиться к мануалу вашего mail-сервиса.
Далее пропишите адрес сервера исходящих сообщений и по желанию включите автоматический вход в систему. Тогда вам не придется при каждом обращении к ящику вводить пароль.
Основная настройка почти окончена. Дело за малым – разрешить или запретить синхронизацию программы с почтовым сервером. Если разрешили – установить частоту синхронизаций (по умолчанию 15 минут), а также включить или отключить оповещение о новых письмах и автозагрузку вложений при подсоединении телефона к сети Wi-Fi.
Аккаунт добавлен. На завершающем шаге можете изменить ваше имя, которое будет отображаться в отправляемых письмах. По умолчанию вместо имени указан логин аккаунта.
На этом можно закончить, но если вы желаете настроить новый ящик более тонко, снова откройте в приложении боковое меню, перемотайте его вниз и коснитесь кнопки «Настройки».
Выберите учетную запись, которую хотите отредактировать.
Для изменения доступны следующие параметры:
- Название аккаунта (адрес email).
- Ваше имя (по умолчанию в качестве него используется имя аккаунта).
- Подпись в письме.
- Связывание адреса с другим аккаунтом Gmail.
- Запрос показа изображений в письмах (если Интернет-соединение медленное или тарифицируется по объему трафика, лучше включить).
- Синхронизация с почтовым сервером и ее периодичность (высокая частота синхронизаций увеличивает объем трафика и ускоряет разрядку батареи телефона).
- Автоматическое скачивание вложенных в письма файлов при подключении к Wi-Fi.
- Уведомления о новых письмах.
- Сортировка входящей корреспонденции по категориям (неотсортированные письма, соцсети, форумы, промо-акции и уведомления). Поддерживается не всеми почтовыми службами.
- Автоматический ответ на входящие письма. Поддерживается не всеми почтовыми службами.
- Автоподстановка быстрых ответов. Поддерживается не всеми почтовыми службами.
- Выбор рингтона для оповещения о входящем сообщении.
- Добавление ярлыков.
- Вибросингал для оповещения о получении письма.
- Сервера входящей и исходящей почты (имя пользователя, адрес, порт и тип шифрования) и прочее.
Точно таким же способом в Gmail добавляют учетные записи других mail-сервисов. Ограничений по количеству нет. Использовать ручные настройки, как описано выше, обычно не нужно, кроме как для подключения аккаунтов корпоративной или какой-нибудь экзотической почты. В остальных случаях приложение выбирает оптимальные параметры по умолчанию.
Как сменить и удалить аккаунт в почте Gmail
По умолчанию Gmail отображает корреспонденцию только одной учетной записи – активной в текущий момент. Чтобы проверить почту другой, нужно сделать активной ее.
Все подключенные аккаунты отображаются в верхнем поле основного меню приложения (скрытого за кнопкой «гамбургер»). Для переключения между ними достаточно коснуться нужного ярлычка. А для одновременной загрузки сообщений со всех ваших почт выберите в списке опций «Все ящики».
Для удаления учетной записи из приложения Gmail нажмите в главном меню кнопку-треугольничек и откройте «Управление аккаунтами».
Далее выберите почтовую службу и учетку, которую хотите удалить. На следующем экране еще раз выделите нужный адрес и зайдите в меню, скрытое за кнопкой «три точки» (вверху справа). Коснитесь пункта «Удалить аккаунт».
Настройка по IMAP или POP3
О том, как настроить Аутлук на Андроид через другой универсальный клиент почты, можно узнать из тематической статьи — смотри здесь. Перед настройкой сделайте следующее:
- Откройте почту через браузер компьютера. Разверните вкладку «Параметры». Используйте поисковую строку, чтобы задать запрос IMAP. Выберите в перечне доступных «POP и IMAP».
- Автоматически откроется раздел «Синхронизация почты».
- Здесь указаны параметры для подключения ящика по IMAP и исходящего сервера.
- Чтобы иметь возможность подключиться по ПОП3, поставьте «Да» под «Настроить использование протоколов POP для устройств и приложений».
- Проверьте дополнительные параметры и нажмите «Сохранить».
Outlook от Microsoft — это традиционная электронная почта, которую настраивают аналогично приложениям от Gmail, Яндекс Почты или Mail.ru.
Настройка почты Outlook на мобильных устройствах

Находиться всегда рядом с компьютерной техникой невозможно, поскольку современному человеку приходится совершать передвижение к месту работы, возвращаться домой, также часто отправляться в командировки, проводя время в поездах и автобусах.
А ведь многие желают оставаться в курсе всех важных событий, поскольку это позволяет принимать своевременные правильные решения. Для того чтобы всё так осуществлялось, необходимо установить на телефоне такое же почтовое приложение, синхронизировать его, скопировать контакты.
А для этого первоначально следует ознакомиться, как настроить почту Outlook на Андроиде или IPhone.
Настройка электронной почты на Android
Разработчики предлагают пользователям мобильное приложение, воспользовавшись которым удаётся не только мгновенно получать корреспонденцию, своевременно отвечать своим деловым партнёрам, но и также пользоваться встроенным календарём, прочими функциями планирования, которые характерны для компьютерной версии почтового приложения.
Настройка учётной записи
Прежде чем приступить к основным манипуляциям, целесообразно ознакомиться с информацией, как настроить Outlook на телефоне.
На Android сначала запускают почтовое приложение, входят в его основное меню, выбирают «Настройки», далее переходят в подпункт «Добавить учётную запись». После этого открывается список дополнительных настроек, которые допустимы для этого мобильного устройства, среди них будет пункт «Добавить учётную запись электронной почты».
На экране появится небольшое окно, в нём будет предложено ввести адрес действующей электронной почты, а также пароль. Может случиться так, что Android запросит указать сервер. В этом случае введите s.outlook.com.
Синхронизировать данные в одном направлении удаётся без проблем, когда же возникает необходимость осуществить такую манипуляцию в двух направлениях, пользователи часто сталкиваются с небольшими проблемами.
Синхронизировать почтовое приложение с Android можно через Wi-Fi, а также через интернет. Первоначально следует зайти на сайт Outlook.com, там можно убедиться, на какие устройства была добавлена учётная запись.
Теперь следует запустить установленное приложение, войти в подпункт меню «Файл», выбрать строку «Импорт» или «Экспорт», это позволит осуществить успешную синхронизацию устройств, произвести обмен данными. Для переброски списка контактов, также необходимо воспользоваться функцией «Импорт контактов».
Кстати, перенос контактов на Android возможен и при помощи bluetooth.
Приложение Аутлук с легкостью устанавливается и синхронизируется с Андроид-устройствами
Настройка электронной почты на IPhone
Имея в наличии IPhone, процесс настройки и последующей синхронизации с Outlook чем-то похож на описанный выше способ, но вместе с этим существуют и отличительные особенности, поэтому владельцам IPhone полезно ознакомиться с практическим руководством, как настроить Outlook на IPhone.
Настройка почты Outlook на мобильных устройствах
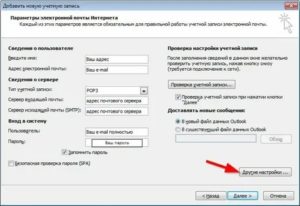
Находиться всегда рядом с компьютерной техникой невозможно, поскольку современному человеку приходится совершать передвижение к месту работы, возвращаться домой, также часто отправляться в командировки, проводя время в поездах и автобусах.
А ведь многие желают оставаться в курсе всех важных событий, поскольку это позволяет принимать своевременные правильные решения. Для того чтобы всё так осуществлялось, необходимо установить на телефоне такое же почтовое приложение, синхронизировать его, скопировать контакты.
А для этого первоначально следует ознакомиться, как настроить почту Outlook на Андроиде или IPhone.
Настройка электронной почты на Android
Разработчики предлагают пользователям мобильное приложение, воспользовавшись которым удаётся не только мгновенно получать корреспонденцию, своевременно отвечать своим деловым партнёрам, но и также пользоваться встроенным календарём, прочими функциями планирования, которые характерны для компьютерной версии почтового приложения.
Настройка учётной записи
Прежде чем приступить к основным манипуляциям, целесообразно ознакомиться с информацией, как настроить Outlook на телефоне.
На Android сначала запускают почтовое приложение, входят в его основное меню, выбирают «Настройки», далее переходят в подпункт «Добавить учётную запись». После этого открывается список дополнительных настроек, которые допустимы для этого мобильного устройства, среди них будет пункт «Добавить учётную запись электронной почты».
На экране появится небольшое окно, в нём будет предложено ввести адрес действующей электронной почты, а также пароль. Может случиться так, что Android запросит указать сервер. В этом случае введите s.outlook.com.
Синхронизировать данные в одном направлении удаётся без проблем, когда же возникает необходимость осуществить такую манипуляцию в двух направлениях, пользователи часто сталкиваются с небольшими проблемами.
Синхронизировать почтовое приложение с Android можно через Wi-Fi, а также через интернет. Первоначально следует зайти на сайт Outlook.com, там можно убедиться, на какие устройства была добавлена учётная запись.
Теперь следует запустить установленное приложение, войти в подпункт меню «Файл», выбрать строку «Импорт» или «Экспорт», это позволит осуществить успешную синхронизацию устройств, произвести обмен данными. Для переброски списка контактов, также необходимо воспользоваться функцией «Импорт контактов».
Кстати, перенос контактов на Android возможен и при помощи bluetooth.
Приложение Аутлук с легкостью устанавливается и синхронизируется с Андроид-устройствами
Настройка электронной почты на IPhone
Имея в наличии IPhone, процесс настройки и последующей синхронизации с Outlook чем-то похож на описанный выше способ, но вместе с этим существуют и отличительные особенности, поэтому владельцам IPhone полезно ознакомиться с практическим руководством, как настроить Outlook на IPhone.