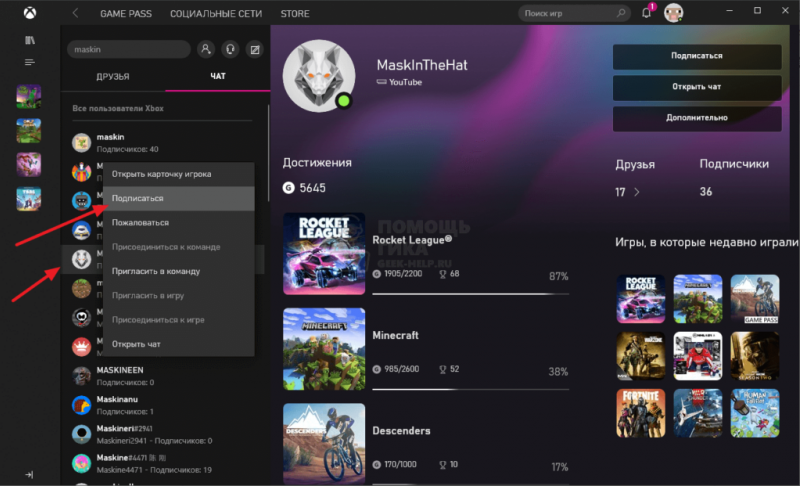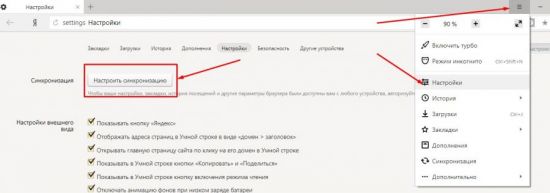Microsoft outlook 2010: настройка учетной записи
Содержание:
- Настройка подключения бесплатных почтовых сервисов в Outlook
- Продолжение установки
- Настройка учетной записи электронной почты
- Специальные настройки
- Настройка установки
- Добавление почты Яндекс
- Штатное приложение «Почта» в Виндовс 10
- Как настроить Mail.ru в Outlook
- Функции Outlook
- Настройка Outlook
- Шаг 1 — Сбор данных о POP3/IMAP и SMTP
- Настройка для Yandex
- Шаг 1. Настройка Outlook
- Основные инструменты и возможности Outlook
- Другие настройки
Настройка подключения бесплатных почтовых сервисов в Outlook
Рассмотрим на практических примерах последовательность действий по подключению к MS Outlook существующих электронных ящиков, созданных в наиболее популярных почтовых сервисах. Вне зависимости от релиза Аутлук и выбора почтового сервиса, существуют общие требования, которые следует учесть перед началом настройки:
- Наличие зарегистрированного почтового ящика с адресом name@primer.ru.
- Знание пароля от электронной почты.
- Данные конфигурации протоколов отправки и получения писем IMAP/POP и SMTP.
На последние параметры следует обратить особое внимание. Протокол SMTP используется для отправки почты
Варианты выбора настройки TCP\IP-соединения для получения корреспонденции имеют существенные отличия. Подключение по протоколу POP3 создает безусловную синхронизацию, при которой все письма автоматически перенаправляются в локальное хранилище на вашем компьютере, на сервере же они помечаются как прочитанные либо удаляются. Протокол IMAP позволяет управлять входящей почтой прямо на сервере – с его помощью можно отметить письмо как прочитанное и произвести другие действия. При этом по протоколу IMAP письма будут всегда оставаться на сервере и каждый раз загружаться заново как неполученные.
В случае индивидуального использования почтового сервиса более подойдет POP3. Если к ящику имеют доступ несколько пользователей, то лучше выбирать IMAP-протокол.
Личные данные в виде названия почтового ящика и пароля вы создаете самостоятельно при регистрации. Настройки протоколов IMAP/POP и SMTP предоставляются провайдером. На сайтах почтовых сервисов они доступны в соответствующих справочных разделах.
Настройка работы с Яндекс.Почтой в Microsoft Outlook
Перед началом подключения аккаунта mail@yandex.ru в настройках вашего почтового ящика включите работу протокола IMAP или POP3 и выберите способ авторизации. Для этого откройте раздел «Почтовые программы» в настройках Яндекс.Почты и включите протокол IMAP или POP3.
Если вы выбрали IMAP, определите способ авторизации:
- портальный пароль — ваш пароль на Яндексе;
- пароль приложения — более надежный пароль, требующий дополнительной аутентификации.
При первоначальном запуске Outlook вас приветствует «Мастер настройки»:
Жмем «Далее» и соглашаемся на подключение к серверу электронной почты.
Теперь выбираем службу электронной почты. В нашем случае это «Электронная почта интернета».
В следующем окне настройки выбираем протокол IMAP или POP3, исходя из индивидуальных задач по обработке входящей почты. Смотрим на сайте параметры – для Яндекса они записываются так:
- сервер входящей почты — imap.yandex.ru;
- сервер исходящей почты (SMTP) — smtp.yandex.ru.
Пользователь и пароль – соответствующие данные вашего аккаунта на Яндексе. Если вы настраиваете получение почты с ящика вида login@yandex.ru, логином является часть адреса до знака @. Если вы используете Яндекс.Почту для своего домена, в качестве логина необходимо указывать полный адрес почтового ящика. Помечаем «Запомнить пароль» и переходим в «Другие настройки».
Перейдите на вкладку «Сервер исходящей почты», включите опцию «SMTP-серверу требуется проверка подлинности» и выберите значение «Аналогично серверу для входящей почты». В «Дополнительно» выберите в пункте «Использовать» одинаковый тип шифрованного подключения SSL для IMAP и SMTP-сервера. Укажите следующие параметры:
- IMAP-сервер — 993;
- SMTP-сервер — 465.
С помощью кнопки «Проверка учетной записи» проведите тестовую отправку и получение письма. Если все было сделано правильно и система не сообщила об ошибках, переходим к интерфейсу Outlook.
В завершение синхронизируйте созданную учетную запись с сервером, чтобы получить список папок. Откройте меню «Файл» → «Настройка учетных записей», выберите учетную запись на вкладке «Электронная почта» и нажмите кнопку «Изменить». Установите значение «Сохранять отправленные элементы в следующей папке на сервере» и укажите папку «Отправленные».
Вот так можно подключить к Outlook несколько почтовых аккаунтов путем создания новых учетных записей.
Продолжение установки
После того, как все настройки совершены, жмем на кнопку «Установить».
Начинается процесс установки Microsoft Outlook, который, в зависимости от мощности компьютера, и операционной системы, может занять продолжительное время.
После того, как процесс установки закончится, появится соответствующая надпись в окне инсталляции. Жмем на кнопку «Закрыть».
Инсталлятор закрывается. Пользователь теперь может запустить программу Microsoft Outlook, и использовать её возможности.
Как видим, процесс установки программы Microsoft Outlook, в целом, интуитивно понятен, и доступен даже полному новичку, если пользователь не начинает изменять настройки по умолчанию. В этом случае, нужно уже иметь некоторые знания, и опыт обращения с компьютерными программами.
Опишите, что у вас не получилось.
Наши специалисты постараются ответить максимально быстро.
Настройка учетной записи электронной почты
Запустим Outlook.

Обычно Outlook 2007 доступен в меню и замещает своим ярлыком стандартный Outlook Express.
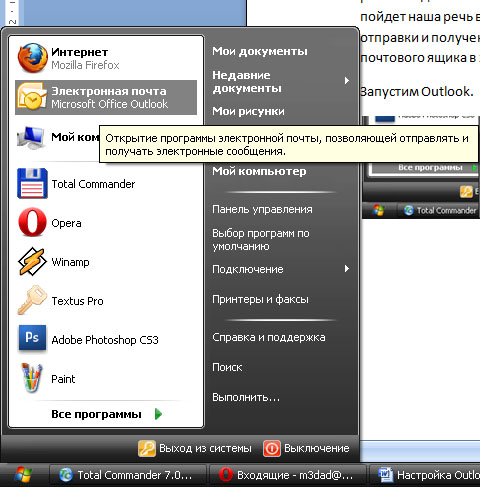
Outlook 2007 начинает работу с показа почты. Только для того, что бы он показывал почту, необходимо настроить учетную запись. Для этого жмем «Сервис –> Настройки учетных записей».
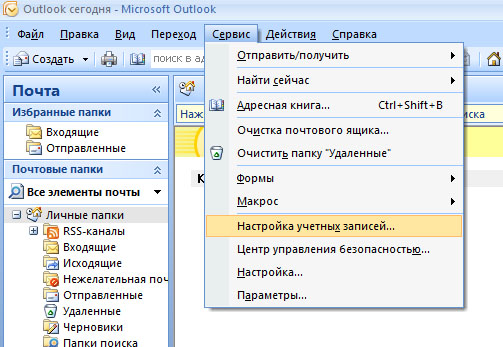
Открывается следующее окно, где есть только одна активная кнопка «Создать». На нее и нажимаем.
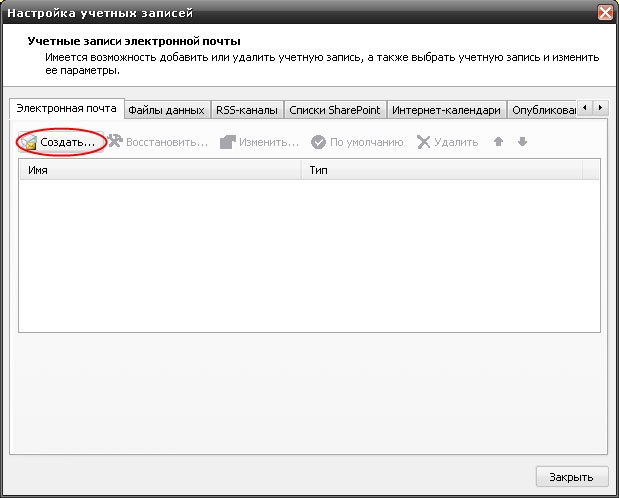
В появившемся окне вводим свои данные, а именно «Ваше имя», под которым вас будет узнавать программа, «Адрес электронной почты», «Пароль» и «Проверку пароля».
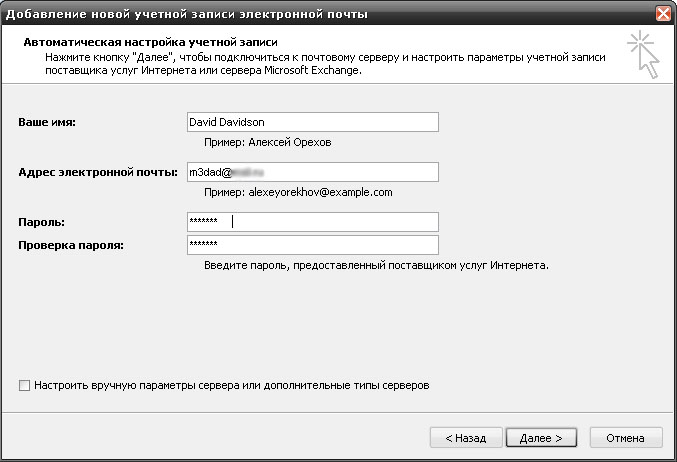
Далее, если электронный ящик заведен в обычном почтовом сервисе, можно увидеть следующее окно:
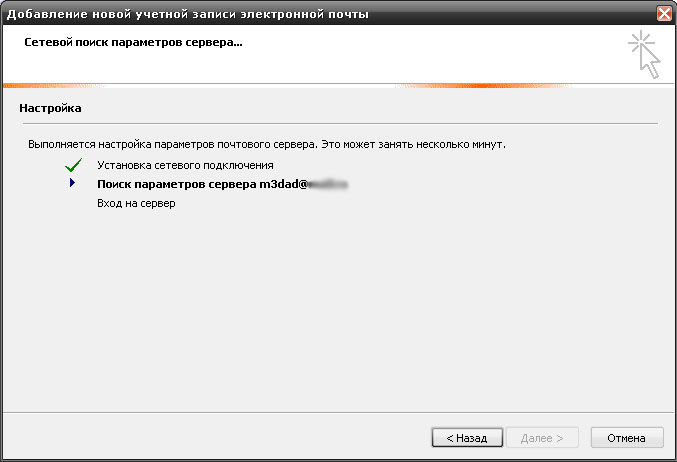
Если все данные введены верно, и Вход на сервер «украсится» галочкой, станет доступной кнопка Далее. Outlook 2007 автоматически начнет загружать письма с почтового ящика. Далее можно просматривать письма, отвечать, удалять, т.е. использовать программу так, как удобно.
Когда потребуется загрузить письма на компьютер, нажмите F9 или на кнопку «Отправить и получить» (треугольник острием вниз – контекстное меню кнопки, где можно более конкретно уточнить, что именно Вы хотите сделать).

Специальные настройки
Если же важно к Outlook подключить свой ящик, выполнявшим на протяжении многих лет все основные функции, знаний по общим настройкам может не хватить, поэтому полезно ознакомиться с рекомендациями, ориентированными на конкретные почтовые ресурсы
Настройка Яндекс почты
Прочитав информацию, как настроить Яндекс почту в Outlook, вы убедитесь, что процесс присоединения во многом подобен общим рекомендациям, существует лишь несколько отличительных особенностей.
Сначала перейдите на вкладку «Создание новой учётной записи», после этого выберите параметр «Настроить вручную параметры сервера». Теперь вам поступит предложение ввести ваши некоторые персональные данные, следуйте указаниям и заполняйте все предложенные поля.
В строках, где указывается информация о POP или SMTP, прописываются, соответственно, pop.yandex.ru и smtp.yandex.ru.
Заполните данные почтового ящика и почтового сервера
Следующий шаг предусматривает переход на вкладку «Настройка электронной почты», где будет находиться пункт «SMTP-сервер», возле которого располагается строка «Аналогично серверу для входящей почты». В чекбоксе установите галочку, продемонстрировав желание активировать этот параметр.
В завершение обязательно подтвердите своё желание относительно сохранения переписки также на самом сервере Яндекс
Это позволит подстраховаться и исключить потерю важной информации
Настройка Mail почты
Mail.Ru — это ещё одна интернет-компания, предлагающая услуги поисковика и почтовика. Ознакомившись с инструкцией, как настроить gmail в Outlook, легко понять, что и в этих манипуляциях никаких сложностей нет.
Открыв вкладку «Добавление новой учётной записи», точно также вы обязаны прописать все запрашиваемые сведения.
В строке «Тип записи» для почты Mail.Ru выбирается параметр «IMAP», соответственно, в строках серверов входящей и исходящей корреспонденции выбираются параметры imap.mail.ru и smtp.mail.ru.
Остаётся перейти в «Дополнительные настройки», где найти параметр «Использовать SSL», активировав его.
Напротив порта входящих и исходящих серверов укажите числовые показатели. Для входящих — 993, а исходящих — 465.
Пропишите порты и типы шифрования данных
Outlook Express и его настройка
Outlook Express является успешным преемником классического почтового приложения. Первоначально он являлся также частью офисного продукта Microsoft Offise, однако в последнее время разработчики внедрили его в состав самого Windows 7.
Желая узнать, как настроить Outlook Express для Mail.Ru, также полезно ознакомиться с соответствующей инструкцией.
Процесс настройки не сопровождается сложностями, поскольку вам также следует открыть в приложении вкладку «Сервис», перейти на «Учётные записи», выбрать «Почта», после чего заполнить все пустые строки, указывая сервера исходящей и входящей корреспонденции, логин и пароль электронного ящика. В завершении традиционно нажимайте «Ok» и наслаждайтесь работой почтового приложения.
Итак, настроить Outlook для gmail.ru, yandex.ru сможет самостоятельно без посторонней помощи любой желающий, независимо от его практического опыта владения ПК в целом и осуществления настроек почтовых программ
Важно только внимательно изучить инструкцию и чётко следовать каждому пункту
Настройка установки
Если же стандартная конфигурация пользователя не устраивает, то ему следует нажать на кнопку «Настройка».
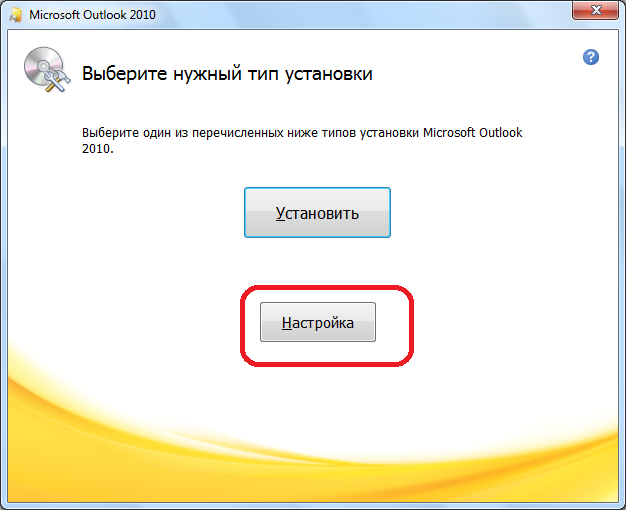
В первой вкладке настроек, под названием «Параметры установки», существует возможность выбора различных компонентов, которые будут инсталлированы с программой: бланки, надстройки, средства разработки, языки, и пр. Если пользователь не разбирается в этих настройках, то лучше всего все параметры оставить по умолчанию.
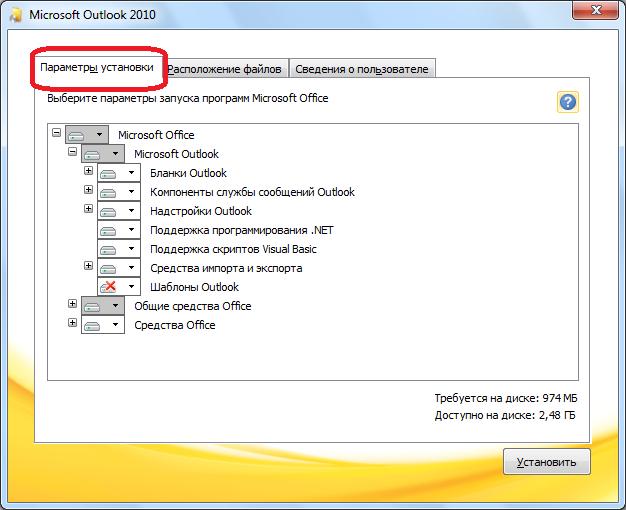
Во вкладке «Расположение файлов» пользователем указывается, в какой папке программа Microsoft Outlook будет находиться после установки. Без особой надобности данный параметр не стоит менять.
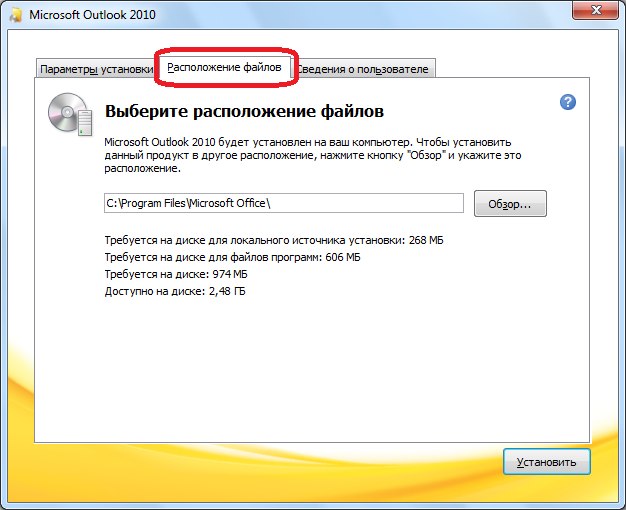
Во вкладке «Сведения о пользователе» указывается имя юзера, и некоторые другие данные. Вот здесь, пользователь может внести свои коррективы. Имя, которое он внесет, будет отображаться при просмотре информации о том, кто создал или редактировал конкретный документ. По умолчанию, данные в эту форму подтягиваются из учетной записи пользователя операционной системы, в которой юзер в данный момент находится. Но, эти данные для программы Майкрософт Аутлук можно, при желании, изменить.
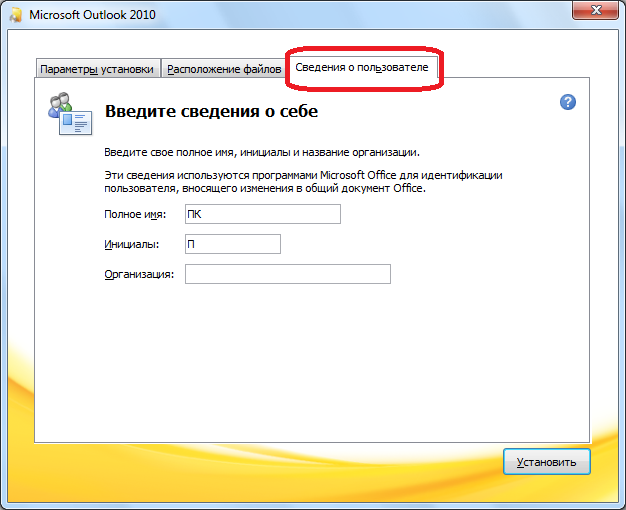
Добавление почты Яндекс
Настроить почту Яндекс в Outlook несложно, хотя делается это нестандартным способом через учетную запись:
В программе в разделе «Файл» перейти на вкладку сведения и кликнуть по кнопке «Добавить».
В соответствующие поля вписать имя, е-мейл и пароль от почтового ящика. Нажать «Далее».
Запустится процесс настройки.
Если после нажатия на кнопку «Ок» повторно будет всплывать окно новой электронной почты, значит, возникла ошибка при автоматическом подключении, нужно нажать «Отмена» и сделать это вручную. В окне добавления учетной записи следует выбрать последнюю опцию – «Далее».
Выбрать первый вариант из предложенных трех – «Далее».
Заполнить данные: имя, е-мейл, пароль. Если тип учетной записи POP3 – сервер входящей почты будет pop.yandex.ru, если IMAP – то imap.yandex.ru. Сервер исходящей почты – smtp.yandex.ru. Снять галочку с пункта проверки учетной записи.
Открыть другие настройки. Во вкладке «Сервер…» поставить галочку в пункт проверки подлинности. Во вкладке «Дополнительно» выбрать шифрование SSL. Если в п.6 был выбран тип POP3 – вписать значение 995, если IMAP – 993. В обоих случаях для SMTP будет значение 465. Нажать «Ок» – «Далее».
Отобразится уведомление об успешном завершении. Нажать «Готово».
Теперь в сведениях об учетной записи есть выбор аккаунтов, можно переключаться между ними.
Штатное приложение «Почта» в Виндовс 10
Почта по умолчанию Windows 10 интегрирована в операционную систему. Это штатное приложение, которое позволяет обмениваться сообщениями.
Обратите внимание! Данное программное обеспечение не такое функциональное, как Microsoft Outlook, и подойдет для простого использования, если нет необходимости в планировщике задач и календаре
Описание
Для операционной системы Windows 10 был разработан штатный почтовый клиент, с его помощью пользователи могут не только просматривать почту и отвечать на сообщения, но и объединять несколько ящиков в один. Таким образом больше не нужно вводить данные от учетной записи, чтобы посмотреть письма на разных сервисах.
Основные возможности:
- можно персонализировать интерфейс, выбрав нужную цветовую тему;
- добавлять таблицы, вложения и экспортировать документы из Microsoft Office;
- есть встроенный редактор текстовых сообщений;
- есть возможность просматривать планировщик задач из Outlook;
- интеграция с несколькими почтовыми сервисами.
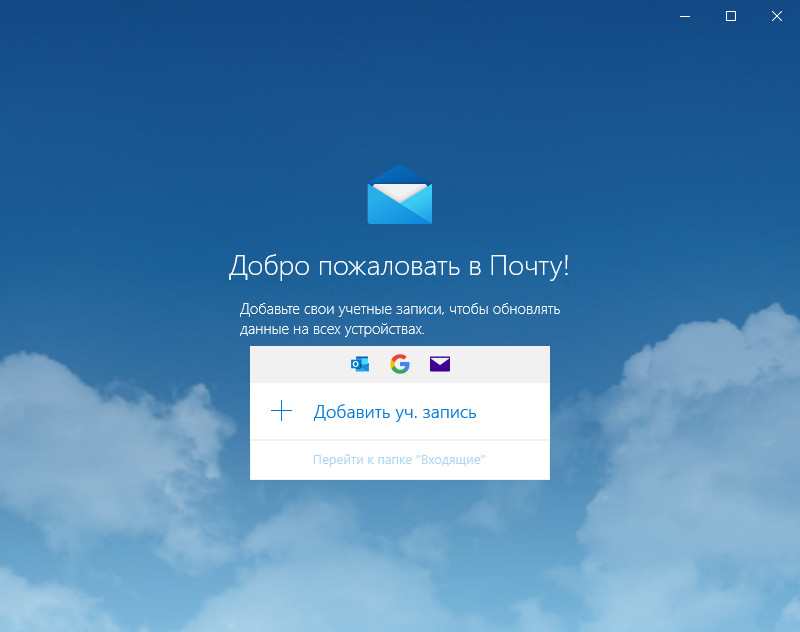
Почта Виндовс
Важно! Многие спрашивают, как добавить почту майл в Windows 10. С помощью штатного почтового клиента сделать это не составит большого труда
Достаточно ввести адрес электронной почты и пароль от стороннего сервиса, и ящик будет автоматически привязан.
Пошаговая настройка
Инструкция:
- Открыть «Пуск» и найти карточку «Почта».
- Начнется загрузка стартового окна программы.
- В диалоговом окне нажать «Добавить учетную запись».
- Выбрать один из почтовых сервисов или создать другую учетную запись.
- Чтобы создать другую учетную запись, нужно предварительно зарегистрироваться в Windows Live.
- Затем нужно заполнить поля «Электронную почту», «Имя пользователя» и «Пароль».
- Нажать «Вход».
- В диалоговом окне «Добавить учетную запись» выбрать сервис «Google».
- Появится окно «Подключение к службе», где нужно ввести адрес электронной почты или телефон.
- Затем нажать «Далее» и написать пароль от аккаунта Gmail.
- Кликнуть «Далее», система автоматически проверит введенную информацию. Затем электронный ящик будет добавлен в штатный почтовый клиент.

Добавление почты Gmail
Пользователи часто интересуются, как установить Outlook на Windows 10. Клиент инсталлируется автоматически при загрузке Microsoft Office. С его помощью можно создавать адресные книги, планировать оповещения о встречах или мероприятиях. Также его удобно использовать в качестве органайзера. Помимо Outlook, в качестве почтового сервиса можно использоваться штатные средства операционной системы. Клиент, встроенный по умолчанию, позволяет объединить несколько ящиков в один общий.
Как настроить Mail.ru в Outlook
Печать Как настроить Microsoft Outlook?
Перед настройкой нужно убедиться в том, что интернет подключен, в меню «Настройки» почтового ящика на вкладке «Почтовые программы» необходимо отметить флажок в пункте « Я хочу получить доступ к почтовому ящику с помощью почтового клиента ».
Автоматическая настройка
- Запустить программу Microsoft Outlook.
- При первом запуске программа предложит создать учетную запись. Нужно нажать «Далее» и перейти к третьему шагу настройки почтового клиента.
- В разделе «Файл» нужно нажать на кнопку «Добавление учетной записи».
- В открывшейся форме «Автоматическая настройка учетной записи» ввести:
- имя;
- адрес электронной почты, выбранный при регистрации почтового ящика (к примеру, primer@rambler.ru);
- пароль, указанный при регистрации почтового ящика.
- Нажать «Далее» и дождаться соединения с почтовым сервером.
Если учетные данные введены правильно, программа выполнит оставшиеся настройки автоматически.
Если по каким-то причинам программе не удается выполнить автоматическую настройку или нужно изменить параметры, клиент можно настроить вручную.
-
- В окне настройки учетной записи нужно выбрать «Настроить вручную параметры сервера» и два раза нажать «Далее» (в нижнем правом углу окна).
-
- В открывшемся окне «Параметры электронной почты интернета» нужно проверить следующие данные (и исправить их в случае несоответствия):
- имя;
- адрес электронной почты (к примеру, primer@rambler.ru. В т.ч. для других доменов «Рамблер-Почты» – @lenta.ru, @ro.ru и др.);
- тип учетной записи – POP3;
- сервер входящей почты для протокола POP3 должен быть pop.rambler.ru (в т.ч. для других доменов «Рамблер-Почты» – @lenta.ru, @ro.ru и др.);
- сервер исходящей почты должен быть smtp.rambler.ru (в т.ч. для других доменов «Рамблер-Почты» – @lenta.ru, @ro.ru и др.);
- пользователь и пароль (адрес электронной почты и пароль, выбранный при регистрации ящика).
- В открывшемся окне «Параметры электронной почты интернета» нужно проверить следующие данные (и исправить их в случае несоответствия):
-
- Далее нужно нажать на кнопку «Другие настройки» (в нижнем правом углу окна).
- В открывшемся меню нужно перейти во вкладку «Сервер исходящей почты» и поставить галочку в поле «SMTP-серверу требуется проверка подлинности».
- Далее нужно перейти во вкладку «Дополнительно» и в случае необходимости настроить следующие параметры:
- поставить галочку в поле «Требуется шифрованное подключение (SSL)» для активации безопасного соединения;
- в выпадающем меню «Использовать следующий тип шифрованного подключения» выбрать SSL;
- установить галочку в пункте «Оставлять копии сообщений на сервере», если нужно сохранять на сервере копии своих писем.
-
- Теперь нужно нажать на кнопку «OK», затем «Далее» и «Готово».
-
- В окне настройки учетной записи нужно выбрать «Настроить вручную параметры сервера» и два раза нажать «Далее» (в нижнем правом углу окна).
-
- В открывшемся окне «Параметры электронной почты интернета» нужно проверить следующие данные (и исправить их в случае несоответствия):
- имя;
- адрес электронной почты (к примеру, primer@rambler.ru. В т.ч. для других доменов «Рамблер-Почты» – @lenta.ru, @ro.ru и др.);
- тип учетной записи – IMAP;
- сервер входящей почты для протокола IMAP должен быть imap.rambler.ru (в т.ч. для других доменов «Рамблер-Почты» – @lenta.ru, @ro.ru и др.);
- сервер исходящей почты должен быть smtp.rambler.ru (в т.ч. для других доменов «Рамблер-Почты» – @lenta.ru, @ro.ru и др.);
- пользователь и пароль (адрес электронной почты и пароль, выбранный при регистрации ящика).
- В открывшемся окне «Параметры электронной почты интернета» нужно проверить следующие данные (и исправить их в случае несоответствия):
-
- Далее нужно нажать на кнопку «Другие настройки» (в нижнем правом углу окна).
- В открывшемся меню нужно перейти во вкладку «Сервер исходящей почты» и поставить галочку в поле «SMTP-серверу требуется проверка подлинности».
- Далее нужно перейти во вкладку «Дополнительно» и в случае необходимости настроить следующие параметры:
- поставить галочку в поле «Требуется шифрованное подключение (SSL)» для активации безопасного соединения;
- в выпадающем меню «Использовать следующий тип шифрованного подключения» выбрать SSL;
- Теперь нужно нажать на кнопку «OK», затем «Далее» и «Готово».
Если настроить почтовый клиент не удалось, подробные обучающие материалы и справочную информацию можно найти в специальном разделе «Помощь» на сайте разработчика программы.
Функции Outlook
Безусловно, прежде чем приступить к изучению новых сведений, как настроить почтовый ящик в Outlook, многие желали бы понять, а зачем им, вообще, нужно это приложение.
В действительности офисное приложение способно выполнять множественные функции, успешно заменяющий органайзер. В нём можно сохранять контакты партнёров, включая электронный и домашний адрес, дни рождения.
Календарь позволяет осуществлять перспективное планирование, быть в курсе всех значимых событий. Пользуясь таким успешным приложением, исключается невыполнение задач по причине забывчивости.

Электронная почта незаменима для работы и деловой переписки
Общие настройки приложения
Если вы ещё не пользовались Outlook, первоначально вам предстоит правильно его настроить. Запустите само приложение, далее найдите вкладку «Учётные записи пользователей», перейдя на которую легко найти кнопку «Добавить новую».

Теперь откроется новое окно, в котором необходимо внести некоторые важные данные. Сами по себе настройки несложные, поскольку следует заполнить данные, о которых просит само приложение: адрес электронной почты, логин, а также пароль к ней
Важно указать правильные данные серверов исходящей и входящей почты, поэтому вы должны выбрать POP3
На следующей вкладке «Другие настройки» вы обнаружите пункт «SMTP-серверу требуется проверка личности», его следует активировать, для этого вполне достаточно в чекбоксе, расположенным рядом, установить галочку. Именно в таких действиях заключаются основные настройки почтового приложения.
Настройка Outlook
Microsoft Outlook – это популярное, простое в использовании приложение, которое позволяет легко организовать персональную и групповую работу в интернете. Программа используется для обмена почтой, планирования деловых встреч и заданий, ведения списка нужных контактов. Является одной из самых популярных, что вполне заслуженно. Ее разработкой занималась корпорация Microsoft, автор всем известного набора офисных приложений и множества других программ и цифровых технологий. Но для правильной работы программу необходимо настроить в зависимости от используемого почтового сервиса. Настройка Outlook довольно проста, справится с ней даже малоопытный человек. В статье приведены примеры конфигурации для Mail.Ru и Yandex. Но сперва несколько слов о других возможностях этой программы.
Шаг 1 — Сбор данных о POP3/IMAP и SMTP
Шаг 1.1 — Сбор данных в панели управления Hostinger
Для начала, вам необходимо получить данные от вашего поставщика услуг о POP3/IMAP и SMTP вашего аккаунта электронной почты, для которой вы хотите узнать, как настроить Outlook. Раздел далее, подскажет вам о сборе данных в панели управления Hostinger. Если вы используете другого поставщика услуг, смело переходите к Шагу 1.2.
- Зайдите в раздел Почтовые аккаунты в вашей панели управления Hostinger.

- Далее нажмите кнопку Управление → Информация на аккаунте, который вы хотите настроить в Outlook.

- Появится всплывающее окно со всеми необходимыми данными.
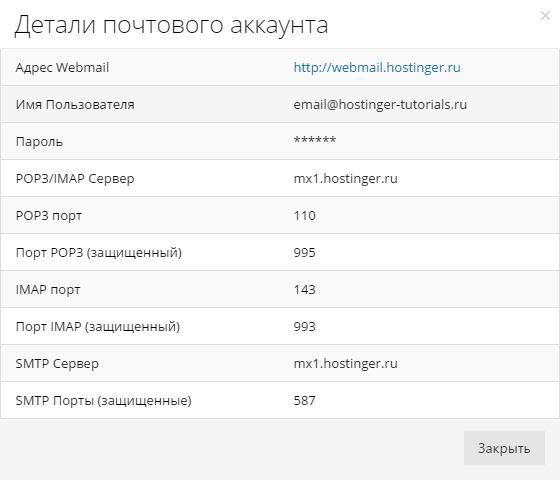
- Запишите или скопируйте эту информацию в блокнот. Она понадобится вам в следующем шаге.
Шаг 1.2 — Сбор данных в cPanel
Ниже приведены этапы применимые для cPanel, но если вы используете любого другого поставщика услуг, обратитесь к нему за необходимой информацией.
Зайдите в cPanel вашего хостинг аккаунта и следуйте дальнейшим инструкциям:
- Нажмите на иконку Учётные записи электронной почты, расположенную в разделе Электронная почта.

- После входа во вкладку Учётные записи электронной почты, нажмите Настроить почтовый клиент.

- На этой странице, вы должны увидеть данные о POP3 и SMTP. cPanel предоставляет два варианта настроек Защищённые SSL/TLS Параметры и Параметры без использования SSL, всегда рекомендуется пользоваться защищённым вариантом.
- Скопируйте информацию в текстовый редактор на вашем компьютере или просто оставьте страницу открытой.
Настройка для Yandex
Услуги электронной почты компания «Яндекс» начала оказывать в 2000 году. С тех пор и по сей день этот почтовый сервис — один из самых популярных в рунете. «Яндекс» легко обеспечивает своих клиентов возможностью обмениваться электронными письмами независимо от провайдера и подключения к сети их оппонентов. Чаще всего настройка Outlook для Yandex осуществляется с помощью протокола POP3. Делается это довольно просто. Итак, настройка почты Outlook производится следующим образом:
- Запустить Outlook.
- Зайти в «Сервис», выбирать «Настройка учетных записей».
- В появившемся окне нажать на «Создать».
- Когда откроется «Создание учетной записи», помечаете «Настроить вручную параметры сервера или дополнительные типы серверов», потом «Далее».
- В новом окошке выберите «Электронная почта», затем в «Параметрах электронной почты Интернета» набираете следующее: ваше имя, которое получатель увидит, когда получит от вас письмо, адрес своей почты. В нужных полях указываете pop.yandex.ru как входящий, smtp.yandex.ru как исходящий. В «Пользователе» указываете свой логин на этом провайдере. Например, если адрес leto@yandex.ru, то необходимо вписать только первую часть. В строке пароля указываете свой.
- В «Настройке электронной почты Интернета» на «Сервере исходящей почты» помечаете «SMTP-сервер» и нижнюю строку «Аналогично серверу для входящей почты».
- Затем в «Дополнительно» выбираете шифрованное подключение и функцию сохранения копии переписки на сервере.
Сохраняетесь кнопкой «Ок». Настройка Outlook для Yandex завершена.
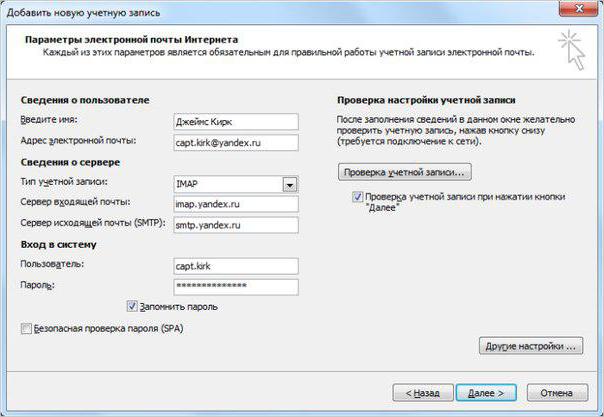
Шаг 1. Настройка Outlook
Далее следует запустить настройку почты в Outlook. Следуйте инструкции для вашей версии программы.
Версии 2003-2007
Интерфейс версий 2003-2007 отличается от более новых версий MS Outlook.
После запуска программы дождитесь полной загрузки главного окна и выполните следующие действия:
- В верхней части окна нажмите на вкладку «Сервис» и выберите пункт «Учетные записи»;
- Далее появится менеджер настройки почтовых аккаунтов. Выберите пункт «Добавить новую запись» и кликните на «Далее»;
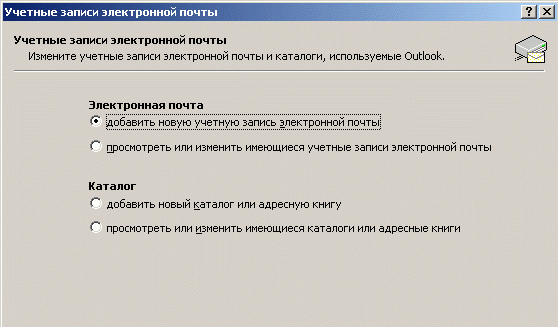
На этом этапе выберите нужный протокол соединения, опираясь на описанную в предыдущем разделе разницу между пользовательскими протоколами POP3 и IMAP. Заметьте, что Exchange Server и HTTP не предназначены для работы со службой Яндекс.

Далее переходите непосредственно к настройке почты Яндекс (раздел «Шаг 2»). Процедура привязки идентична для всех версий приложения.
MS Outlook 2010
Откройте MS Outlook 2010 и следуйте инструкции:
- Выберите вкладку «Файл» откройте поле сведений;
- В правой части экрана можно посмотреть информацию обо всех привязанных почтовых аккаунтах. Для работы с новой учёткой нажмите на клавишу «Добавление записи»;
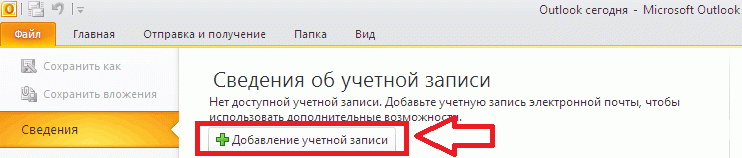
В новом окне выберите пункт «Настройка сервера вручную». Это позволит добавить домен любой почты и выбрать нужный протокол;
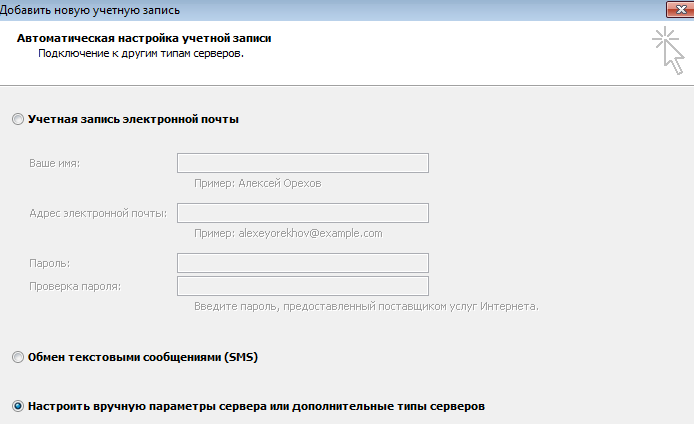
- Нажмите на «Далее»;
- Затем в новом списке действий выберите «Регистрация почты Интернета» и перейдите в следующее окно;
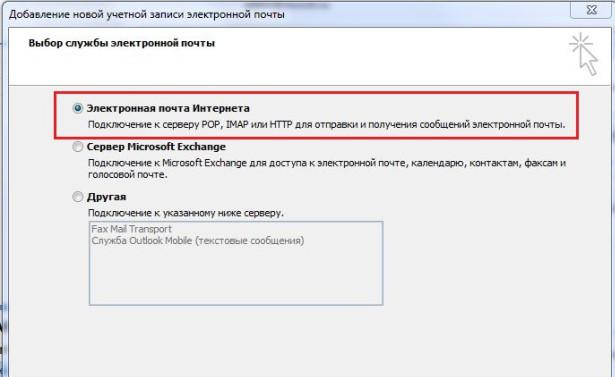
Выберите протокол и выполните настройку почты Яндекс.
https://youtube.com/watch?v=KxCjQ2oPZPo
Инструкция для сборок 2013-2016
Если вы используете Outlook 2013 или 2016, следуйте инструкции:
Откройте окно «Файл» и во вкладке «Сведения» нажмите на кнопку добавления новой записи;

- В новом окне можно выбрать автоматический режим подключения или настройку почты вручную. В первом случае протокол будет выбран программой автоматически, в зависимости от скорости Интернет-соединения и почтового домена;
- Для автоматической настройки достаточно ввести свое имя и фамилию, адрес почты и пароль. Далее Outlook выполнить соединение с сервером и в новом окне программы вы сможете получить доступ к почтовому ящику;

В случае настройки вручную, приложение сначала попросит выбрать протокол связи и в новом окне нужно будет привязать почту Yandex.
Основные инструменты и возможности Outlook
В этом разделе мы подробно разберем основные функции почтового клиента Outlook, для которых он был разработан.
Создание и отправка писем
Для того, чтобы отправить письмо, необходимо нажать кнопку «Создать сообщение», которая находится в верхнем левом углу окна во вкладке «Главная». Не забывайте, что письма будут оправляться от имени того почтового ящика, который в параметрах учетных записей выбран по умолчанию.
В открывшемся окне для создания письма все довольно просто, заполняете поля и пишите нужное письмо. Для вложения файлов вы можете либо перетащить х в это окно, либо воспользоваться кнопкой «Вложить файл»
Удаление и восстановление писем
Для всех папок почтовых ящиков письма удаляются одинаково. Чтобы удалить письмо нажмите по нему правой кнопкой мыши и в выпавшем меню выберите пункт «Удаление», или можете выделить нужное письмо и нажать кнопку Delete.
Все такие письма не сразу будут удаляться, сперва они будут помещены в папку «Удаленные» и затем по истечению времени сами будут безвозвратно удалены. Это сделано для того, чтобы вы случайным образом не потеряли важную информацию.
Чтобы восстановить удаленное ранее письмо сделайте следующее: нажмите на папку «Удаленные» и письмо, которое нужно восстановить, нажмите на него правой кнопкой мыши и в выпавшем меню выберите «Переместить» и «Другая папка…». После этого откроется окно с перечнем папок, выберите нужную и нажмите «ОК». После этого ищите ваше восстановленное письмо в выбранной папке.
Ошибка при удалении письма
В том случае если во время удаления возникает ошибка вам следует проделать некоторые действия. Для начала нужно почистить папку «Удаленные», нажмите на неё правой кнопкой мыши и выберите «Очистить удаленные». При очистке этой папки появится окно с двумя вариантами удаления, вам необходимо по очереди выполнить каждый вариант.
Если после проделанных действий ошибка не исчезла и письмо по-прежнему не удается удалить, тогда нажмите правой кнопкой мыши на проблемное сообщение и выберите «Переместить», затем «Другая папка…». В открывшемся окне с перечнем папок выберите любую из списка и нажмите «ОК». После этого перезапустите программу и снова попытайтесь удалить это сообщение, которое расположено уже в новой папке.
Обновление почты
Для того, чтобы обновить почтовый ящик и получить либо отправить письма откройте вкладку «Отправка и получение», тут нажмите на кнопку «Отправить и получить почту – все папки». После этого программа подключится к серверам для получения входящих писем и отправки исходящих. В том случае если вам необходимо обновить только один почтовый ящик, для этого выделите нужный ящик и в той же вкладке нажмите кнопку «Обновить папку».
Другие настройки
Кроме того, существует ряд дополнительных настроек. Для того, чтобы к ним перейти, жмем на кнопку «Другие настройки» во все том же окне параметров учетной записи.

Во вкладке «Общие» дополнительных настроек можно ввести имя для ссылок на учетную запись, сведения об организации, и адрес для ответов.
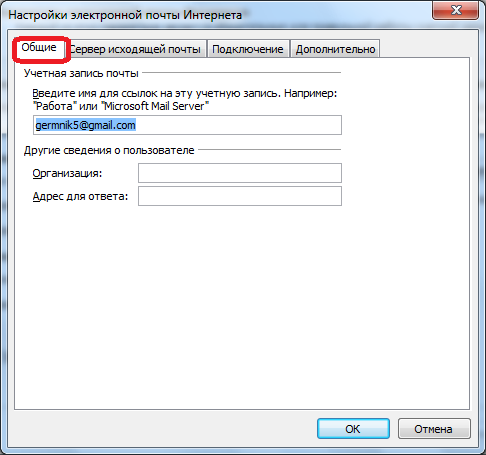
Во вкладке «Сервер исходящей почты» указываются настройки для входа на этот сервер. Они могут быть аналогичными тем, которые были для сервера входящей почты, вход на сервер может выполняться перед отправкой, или же для него выделен отдельный логин и пароль. Кроме того, тут указывается, требуется ли SMTP-серверу проверка подлинности.
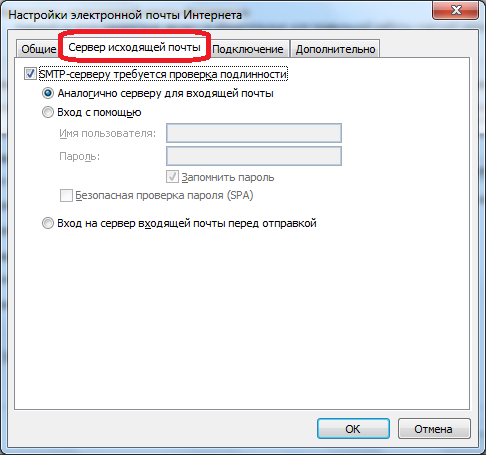
Во вкладке «Подключение» выбирается тип подключения: через локальную сеть, телефонную линию (в этом случае нужно указать путь к модему), или через номеронабиратель.
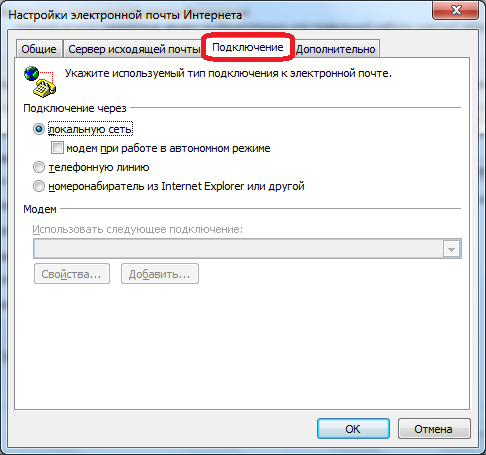
Во вкладке «Дополнительно» указываются номера портов POP3 и SMTP-серверов, длительность ожидания сервера, тип шифрованного подключения. Тут же указывается, следует ли хранить копии сообщений на сервере, и срок их хранения. После того, как все нужные дополнительные настройки введены, жмем на кнопку «OK».
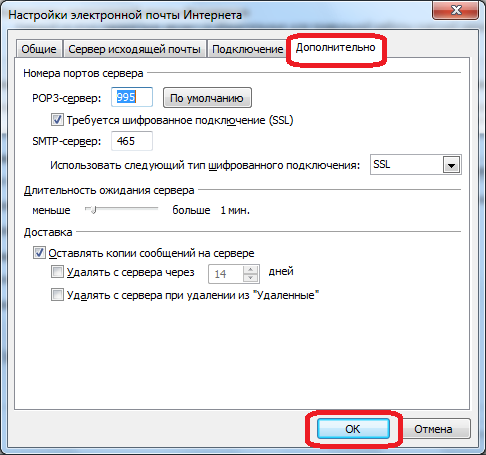
Вернувшись в основное окно настроек учетной записи, для того, чтобы изменения вступили в силу, жмем на кнопку «Далее» или «Проверка учетной записи».
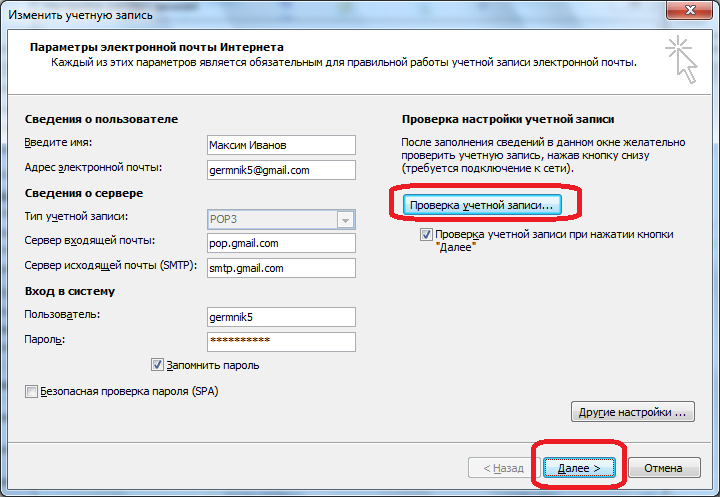
Как видим, учетные записи в программе Microsoft Outlook 2010 делятся на два вида: основные и другие. Введение первых из них обязательно для любого вида подключений, а вот другие настройки изменяются относительно установленных по умолчанию только в случае требования конкретного поставщика услуг электронной почты.
Опишите, что у вас не получилось.
Наши специалисты постараются ответить максимально быстро.