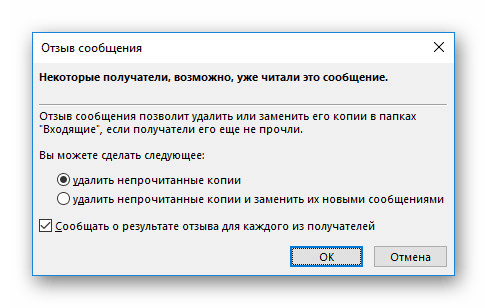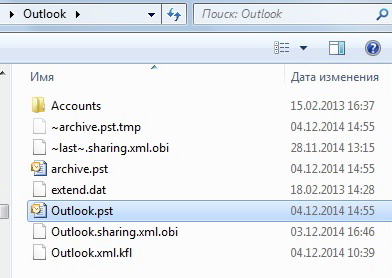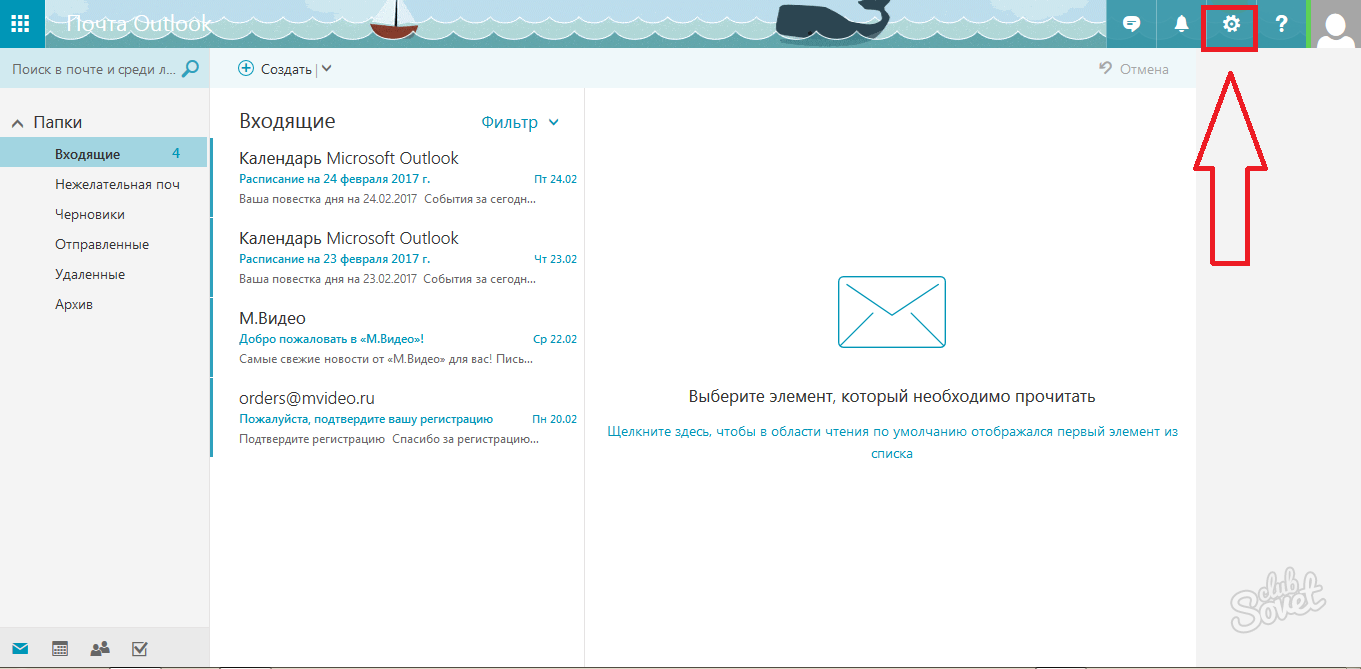Как удалить или заменить отправленное письмо в outlook?
Содержание:
- Как отозвать письмо в Outlook?
- Редактирование отправления в Outlook 2007
- Как отменить письмо через браузер?
- Как отозвать сообщение в Outlook 2010 и новее
- Отмена письма с помощью браузера
- Как отменить, удалить, заменить, отозвать или отредактировать отправленное письмо
- Отзываем сообщение в Outlook 2010, 2013
- Как отозвать письмо в почте Outlook 2003
- Почему нельзя отозвать письмо?
- Отзываем письма на почте Mail.Ru
- Отзываем письма в Outlook
- Как отредактировать отправленное сообщение
- Как отозвать письмо в Outlook 10, 13
- Отмена отправки письма Gmail
- Как отозвать письмо в Outlook 2007
- Как навсегда удалить сообщения (элементы) электронной почты в Outlook?
- В Outlook 2007 года
Как отозвать письмо в Outlook?
Определите, какая версия почтового клиента у вас установлена, и можно приступать.
Версии 2010 и 2013
- Ваши письма сохраняются в папке «Отправленные», или «Sent Items». Для того, чтобы отозвать одно из них, вам нужно зайти в эту папку. Она находится с левой стороны окна.
-
Теперь вам нужно открыть сообщение, которое вы по ошибке отправили. Выберите вкладку «Файл» (File) а затем «Сведения».
- В правой колонке перед вами будет перечень вариантов, среди которых «Повторная отправка или отзыв». Выбирайте этот вариант.
-
Если вы все сделали правильно, то через несколько секунд появится диалоговое окно. Outlook предложит либо удалить выбранные сообщения, либо удалить и заменить их на новые.
Если вы выбрали вариант с заменой, то просто перепишите текст и снова отправьте его.
Важно! Вы можете проверить результат, зайдя во вкладку «Отчет». Проверить отозвано ли отправленное письмо в Outlook можно в разделе «Отслеживание»
Кнопка находится в верхней части меню письма.
Отзыв письма в Outlook 2007
Многие возможности Outlook 2013 доступны и в более ранних версиях. Поэтому, если вы используете программу 2007 года, не будет проблемой отозвать письмо и в ней:
- Первым делом, заходим в папку с отправленными сообщениями.
-
В верхней панели клиента заходим во вкладку «Другие действия», или «Other Actions» переходим в подраздел «Recall This Message» или «Отзыв сообщения» в русскоязычной версии клиента.
-
Перед нами появится точно такое же сообщение, как и в случае с поздними версиями почтового клиента.
-
Перепишите или просто удалите текст. Вы можете отследить доставку письма и его статус во вкладке «Отслеживание» (Tracking в англоязычной версии).
Рекомендуем ознакомится с работой в программах Microsoft Office, прочитать о создании таблиц в Excel и изменении межстрочного интервала Word.
Версия 2003
Если с вопросом как отозвать письмо в Outlook 2007 было все просто, то с версией 2003 года есть некоторые сложности.
Нужно постараться как можно скорее отозвать сообщение, ведь если его уже открыли для чтения, то совершить процедуру не получится. Первым делом убедитесь, что оно отправлено на ящик, который использует сервер обмена. Если ваше сообщение ушло на сторонний сервис вроде Hotmail, отозвать его не получится.
Для отзыва нужно нажать на «Входящие», а затем выбрать меню «Действия». Диалоговое окно здесь не отличается от старшей версии программы Outlook 2007.
Совет! Если вы используете Outlook 2003, самое время его обновить. Microsoft официально отказалась от поддержки этой версии программы еще в 2014-м году. Уже 2 года ваша программа не получает важных обновлений, а значит есть риски утечки данных.
Редактирование отправления в Outlook 2007
Старенькая версия почтового клиента поддерживает большинство функций, присущих новой редакции программы, в том числе в ней можно отозвать отправленное сообщение. Для этого выполняем шаги приведенной ниже инструкции.
1Открываем программу Outlook, выполняем вход в учётную запись, если ещё не авторизовались.
2В ленте слева, кликаем по каталогу с отправленными сообщениями.
3Выбираем нужное письмо, которое вы хотите отозвать/изменить, чтобы начать его редактирование.
4Во вкладке Сообщения кликаем по кнопке Другие действия во втором блоке кнопок.
5Выбираем Отозвать сообщение
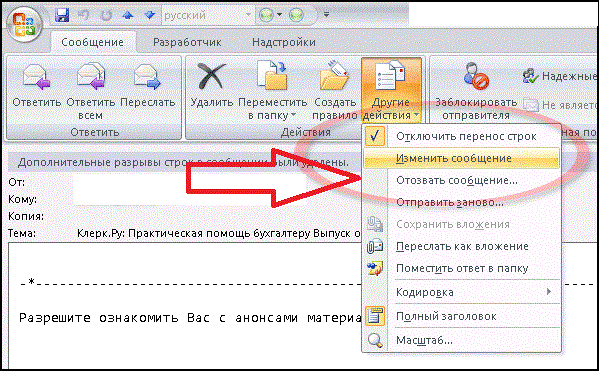
Рис. 2 – Изменение сообщения в Outlook 2007
6В следующем окне, выбираем вариант действия с контентом: замена содержимого или отзыв.
В той же вкладке активируем кнопку Отслеживание и проверяем статус отправления. Если спустя несколько минут исходное сообщение не было отменено или изменено, скорее всего оно прочитано. Но и после этого получатель получит уведомление в внесённых изменениях.
Как отменить письмо через браузер?
Outlook почтой возможно пользоваться не только через клиент приложения, но и через веб-интерфейс ресурса. Получить доступ к нему можно всего лишь войдя в систему Microsoft через сайт:
- Запустить настольный обозреватель;
- Перейти по адресу ;
- Ввести адрес почтового аккаунта и перейти к следующему окну;
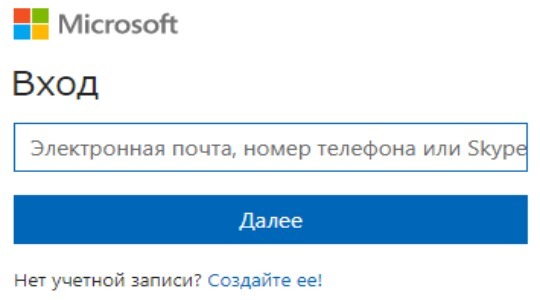
- Ввести пароль от аккаунта.
Эта авторизация позволит использовать те же самые функции, что и приложение, в том числе возможность отзывать письма.
- После загрузки страницы нужно выбрать соответствующее письмо;
- Сверху появится активная кнопка «Отменить»;
- Выбрать тип отмены: полное удаление или замена.
Важно! Современная версия сайта Outlook расширила свои возможности и позволила отзывать сообщения даже с сервиса Gmail. Функция действует только в том случае, если изначально отправлялось сообщение через браузер
Как отозвать сообщение в Outlook 2010 и новее
Во всех последующих версиях программы интерфейс существенно не менялся, поэтому инструкция будет единой. Перед выполнением конкретных действий следует удостовериться в наличии профиля Microsoft Exchange:
- Находясь в запущенной программе, сделать левый клик по меню «Файл».
В разделе «Сведения» нужно обратить внимание на выпадающий список подключенных аккаунтов. Под именем пользователя, от лица которого было отправлено сообщение, должна стоять надпись Microsoft Exchange. Также важно, чтобы оба пользователя применяли для приема писем программу Аутлук.
Если названные условия соблюдены, можно приступать к основной процедуре:
- Используя область навигации слева, выбрать папку «Отправленные».
Открыть сообщение двойным кликом.
Переместиться на вкладку «Сообщение».
Раскрыть меню кликом по кнопке «Действия». Выбрать строку «Отозвать сообщение».
Следующий шаг ответит на вопрос, как удалить отправленное письмо в Outlook. Для этого нужно выбрать вариант «Удалить непрочитанные копии». Если же необходима замена, то следует остановить свой выбор на втором варианте, где присутствует текст «…заменить их новыми сообщениями».
Если выбрано удаление, то дальнейшие действия не требуются. При замене текста, необходимо будет отредактировать содержимое и повторно его отправить. В случае неудачи отзыва, система все равно отошлет новый вариант сообщения получателю.
Отозвать сообщение в интерфейсе Outlook Web App или, проще говоря, в браузере – невозможно.
Повторная отправка письма
- Открыть письмо, которое необходимо отредактировать.
- Нажать меню «Файл».
- Находясь в разделе «Сведения», нажать кнопку «Повторная отправка».
Выбрать пункт «Отправить заново».
На экране появится окно с текстом исходного сообщения. Теперь можно переписать содержимое и сделать соответствующую пометку в теме, чтобы получатель не принимал во внимание предыдущее сообщение.
Кликнуть «Отправить».
Порой случаются ситуации, когда человек отвлёкшись отправляет электронное письмо не тому адресату или не стем содержанием. Что делать в такой ситуации? Если вы опомнились достаточно быстро и адресат ещё не успел прочитать письмо, то есть такой вариант, как отозвать сообщение .
Для этого, в Outlook идём в папку «Отправленные». Находим письмо которое необходимо отозвать и кликаем по нему два раза. Далее жмём на кнопку «Другие действия перемещения» и в выпадающем меню выбираем «Отозвать сообщение».

В появившемся окне выбираем «удалить непрочитанные копии» и жмём «ОК».
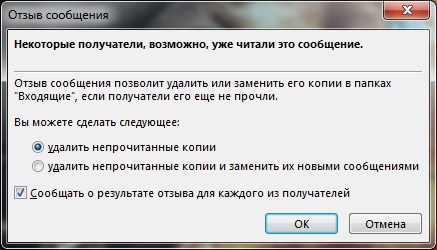
Если получатель или получатели не успели прочесть ваше сообщение, то оно будет удалено из папки «Входящие» у всех адресатов, о чём вам придёт сообщение.
Отмена письма с помощью браузера
Использовать почту Outlook можно как с помощью одноимённого приложения пакета MS Office, так и с помощью веб-интерфейса.
Он доступен всем пользователям, которые авторизованы в системе Майкрософт:
1Откройте браузер и перейдите на страничку https://outlook.live.com/mail/#/inbox;
2Введите полный адрес своей электронной почты и нажмите «Далее»;
3Введите пароль и подтвердите действие.
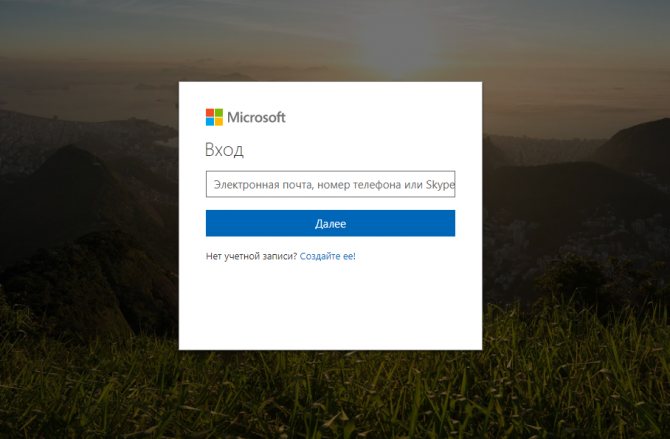
Рис.9 – авторизация в почте
Следуйте инструкции:
- Дождитесь загрузки вашего аккаунта и перейдите во вкладку «Отправленные»;
- Выберите нужное письмо из списка;
- В верхней части окна кликните на пункт «Отменить» и выберите опцию удаления или редактирования.
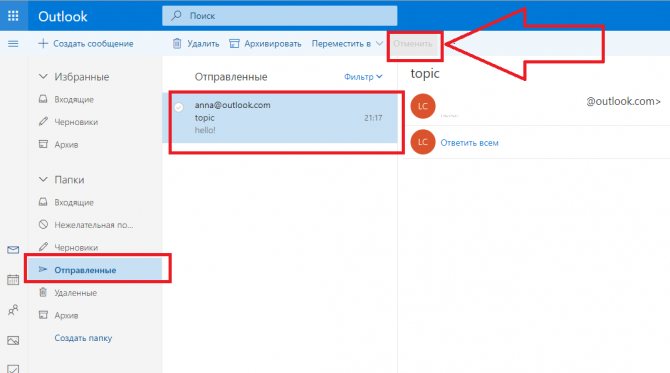
Рис.10 – отмена сообщения через веб-интерфейс
Тематические видеоролики:
« Предыдущая запись
Как отменить, удалить, заменить, отозвать или отредактировать отправленное письмо
Не столь важно, какой именно OutLook вы используете – все они, начиная с версии 2003 года, работают по единому принципу, поэтому наша инструкция универсальна и подойдет для 2010 и для 2020 и для других версий, в том числе и для версии из пакета Office 365. Но всё же есть небольшие отличия, поэтому мы расписали инструкцию для разных поколений отдельно
Отзыв и замена сообщений в OutLook 2010 и 2013
Первым делом необходимо открыть раздел «Отправленные» и найти там необходимое вам сообщение. Откройте это сообщение и далее следуйте следующей инструкции по шагам:
В разделе «Файл» найдите вкладку «Сведения» на которой выберите пункт «Повторная отправка», где разверните «Отозвать сообщение»:
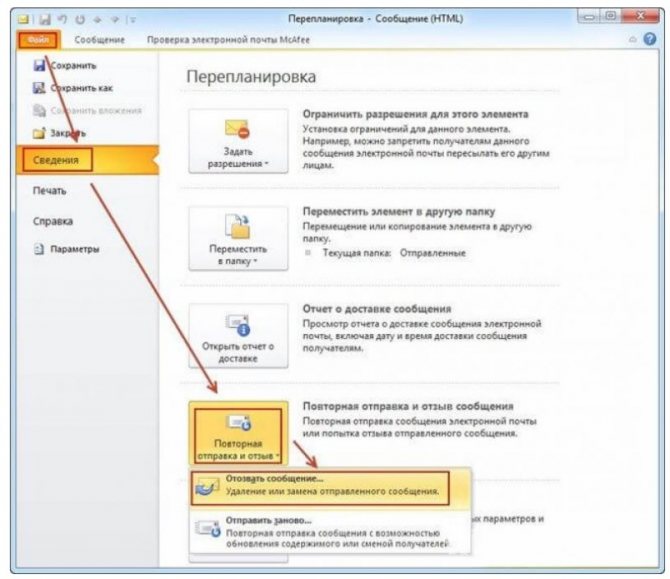
OutLook – очень гибкая система, поэтому после клика появится сообщение о полном отзыве, что фактически равно удалению и о замене.
В случае если вы выбираете вариант замена, то перед вами вновь откроется редактор, и вы сможете внести необходимые изменения. В этом редакторе будет изначально заполнено то письмо, которое вы написали в самый первый раз.
Аналогичным образом происходит всё и в поколении 2003 года, некоторые отличия есть лишь в самых свежих сборках.
Как отозвать или изменить email в Outlook 2020 или 365
Чтобы отозвать письмо, которое уже отправлено, в Outlook 2016 или 365, вам необходимо также зайти во вкладку «Отправленные» и всё также открыть письмо, которое вы хотите отозвать или изменить, а дальше начинаются некоторые отличия. Следуйте следующей инструкции:
В разделе «Действия» (как показано на скриншоте) выберите пункт «Отозвать сообщение»:
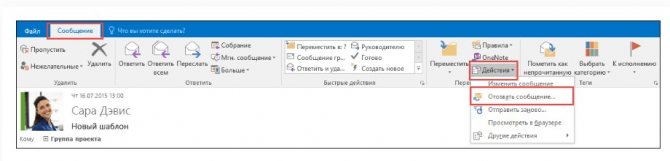
Если у вас не отображается данная кнопка – что встречается очень часто, это значит, что у вас не активирована служба Exchange. Подробней о том, что это такое и как ее активировать читайте в официальной справке компании Microsoft.
После того, как вы кликните на кнопку действия «Отозвать сообщения», система предложит вам два варианта:
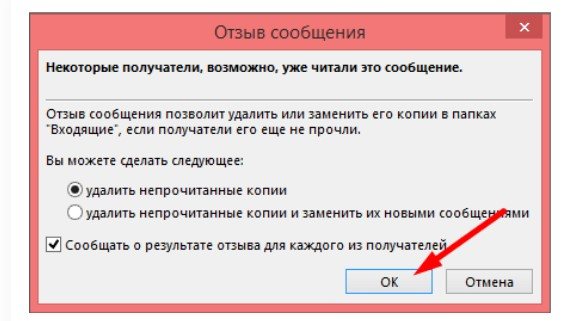
В этом случае у вас нет возможности лишь заменить отправленное сообщение – оно во всех случаях будет удалено, но вы можете сохранить оригинальный текст и использовать его для формирования нового письма – то есть по факту заменить на новый текст, но и в том, и в другом случае, письмо сначала будет удалено.
Важно – что если системе не удастся отозвать или заменить послания, то вам придёт отчёт лишь в том случае, если вы поставите соответствующую галочку. Если вы уберете галочку напротив «Сообщить о результате отзыва», то вы не получите отчета, а значит – не узнаете, удалось ли
Отзываем сообщение в Outlook 2010, 2013
Теперь покажем, как в Outlook 2010 и 2013 годов отозвать сообщение. Действия будут аналогичными, и повторяться, чтобы сделать то же самое для каждой версии программы, смысла не имеет.
Итак, если успели нажать на клавишу «Отправить письмо», а затем поняли, что в него нужно внести правки, выполняем следующую цепочку действий. В первую очередь нужно открыть отосланное сообщение. Делается это следующим образом:
1Открываем каталог Отправленные и выбираем нужное сообщение, которое нуждается в правке или отзыве.
Для доступа до всех входящих в ящике Outlook можно открыть панель избранного и там кликнуть по ссылочке Отправленные.
2Теперь вызываем пункт главного меню Файл и кликаем по кнопке Сведения.
3Выбираем Повторная отправка и отзыв.
Рис. 5 – Повторная отправка в Outlook 2007
4Ниже появится перечень действий: отправить письмо заново и отзыв письма. Кликаем по нужному Вам варианту.
5Если выбрали вариант редактирования, изменяем содержимое и повторно отсылаем адресату.
Опция отслеживания исходного сообщения позволит увидеть, отзыв выполняется успешно или он не осуществился по одной из перечисленных выше причин.
Как отозвать письмо в почте Outlook 2003
Существуют способы, как отозвать отправленное письмо в программе 2003 года, но эта процедура несколько сложнее, нежели в более новых версиях. Причина сложности в наличии различных ограничений, что могут предотвратить отмену.
Важно! Если адресат настроит систему мгновенного оповещения обо всех письмах, приходящих на почту, невозможно выполнить отмену отправки. Отменить сообщение будет невозможно, если в письме есть вложения или используется переадресация через внешние почтовые сервисы, другие ресурсы, например, Hotmail
Отменить сообщение будет невозможно, если в письме есть вложения или используется переадресация через внешние почтовые сервисы, другие ресурсы, например, Hotmail.
Так изначально нужно определить, что письмо направлено напрямую на ящик через функцию обмена
Для этого нужно открыть информацию об отправке и обратить внимание на поле адресата, здесь должен находиться адрес почты
Чтобы осуществить отмену нужно проделать такие манипуляции:
- Перейти в раздел, где содержится отправленное письмо и нажать на него;
- Сверху окна приложения находится таб «Действия», его нужно развернуть и выбрать «Отзыв сообщения». Если всё прошло успешно, то письмо будет удалено, а в статусе появится ошибка отправления;
- Для редактирования текста нужно кликнуть на «Отправить снова», так перед отправлением запустится редактор.
Узнать, что письмо не было отправлено можно в диалоге. Если всё прошло успешно диалог пополнится сообщением об ошибке.
Почему нельзя отозвать письмо?
Отменить отправку сообщения удаётся не всегда. Существуют определенные ситуации, что предотвращают возможность выполнения действия и к ним относятся:
- Получатель сообщения использует альтернативный почтовый сервис. То есть отозвать письмо можно только в пределах домена outlook.com;
- Настроена автономная работа. Система автоматически обрабатывает сообщения, соответственно чтение происходит практически моментально;
- У адресата установлено кеширование, которое обеспечивает хранение всех входящих данных. В этом случае даже отозванное письмо получатель сможет прочесть;
- Письмо было прочитано ранее, чем отправитель занялся отзывом.
Помимо перечисленных случаев выполнить отзыв сообщения удаётся без особого труда.
Прежде, чем отправлять сообщение стоит проверять актуальность информации и взвешивать правильность составления письма, это поможет ещё до отправки изменить контент. Если осечка всё же случилась, нужно как можно скорее отозвать сообщение.
Если у Вас остались вопросы по теме «Как отозвать письмо в Outlook: подробная инструкция», то можете задать их в комментария
Подскажите, можно ли отозвать отправленное письмо по эл. почте и получил лучший ответ
Ответ от Lexx918Можно! Тока быстро!Если ты письмо отправилНа е-маил, не подумав.Быстро бить начни тревогуПыль с винтовки шумно сдунувОтключай скорее ноут,Комп, розетки, телефонИз винтовки жахни в провод.У соседей слышен стон?Провод диалапный? – СрежьтеВыделенка? – ТопоромНе забудьте, так надёжней –Отруби от сетки домВаш провайдер – жук хитрющийДоверять ему не стоитЧтоб не прятал ваших писемМы зашлём ему эксплоитЕсли всё же получатель,Ваших писем, прочиталТо письмо, — ему бы тожеДоверять бы я не сталБыстро к адресату ветром.Крепко друга привязал?Пусть признает, писем пачкуЯ успешно отозвал!
Ответ от 2 ответа
Привет! Вот подборка тем с ответами на Ваш вопрос: Подскажите, можно ли отозвать отправленное письмо по эл. почте
Ответ от Компы — занятная вещь!!
Увы, нет! Только, если самой в ту почту зайти и удалить его!!
Ответ от Skorpi
Сама то поняла, что спросила?!
Ответ от Ўлия Флек
Вроде нет! Но если написала что-то не то, то лучше отправь ещё одно с просьбой не читать и пометь важным!
Ответ от Joda
нет. если вы отправили уже нет, хотя чисто теоретически обратиться в службу поддержки серверов почты там если письмо лежит на спам проверке его можно удалить или изьять, но кто вам даст координаты админов почтовиков? вот в чем вопрос. а так можно.
Ответ от Dmitry Shin
гыыыы. дать взятку почтальону?нет, согласно протоколам смтп и поп3 такой возможности НЕТ. умерла так умерла
Ответ от Ирина Иванова
Нельзя!!
Ответ от Монин Евгений
НЕт нельзя, есть конечно возможность незаметно пробраться к получателю письма зайти под его паролем и удалить это письмо, но это что то из ряда вон выходящее будет!!
Ответ от Penitto
если его получатель еще не получил и оно хранится на сервере, можно написать админам сервака чтобы его удалили, о скорее всего ничего не получиться. и адмиты такой хренью заниматься не будут
Иногда некоторые письма в почтовом клиенте оказываются отправлены по ошибке. Адресат может быть ошибочным, вы можете забыть прикрепить вложение, или оказывается допущена грамматическая неточность. Если вовремя спохватиться, можно попытаться в экстренном порядке отозвать почтовое сообщение. Ниже я расскажу о том, как это сделать в почтовом клиенте Outlook .
Существует ряд ограничений на отзыв письма в Outlook. Почтовое сообщение будет отозвано, если:
- получатель письма так же использует почтовый клиент Outlook, но не никакой другой (Thunderbird, the Bat, Mailbird);
- письмо еще не было прочитано адресатом (даже в панели Preview);
- месседж был отправлен на ящик, который использует сервер обмена (или адрес компании), а не на обычный веб-адрес аналога Outlook или Gmail;
- сообщение не было перемещено из папки «Входящие» в какой-либо другой каталог;
- получатель залогинен на сервере.
Если все эти условия удовлетворены, можете смело приступать к инструкции возврата письма.
Отзываем письма на почте Mail.Ru
Рассматриваемая возможность уникальна и отсутствует на большинстве почтовых сервисов, включая Mail.Ru. Отзыв писем можно реализовать только нестандартными методами.
Вариант 1: Отложенная отправка
В связи с отсутствием функции отзыва писем на почте Майл.Ру, единственной возможностью является отложенная отправка. При использовании данной функции сообщения будут отосланы с задержкой, в период которой пересылку можно будет отменить.
- Для реализации отложенной отправки необходимо нажать по специальному значку и выставить желаемое время отправки. Иначе задержка будет настроена автоматически.
Если это сделать до начала редактирования, случайной отправки можно не опасаться.
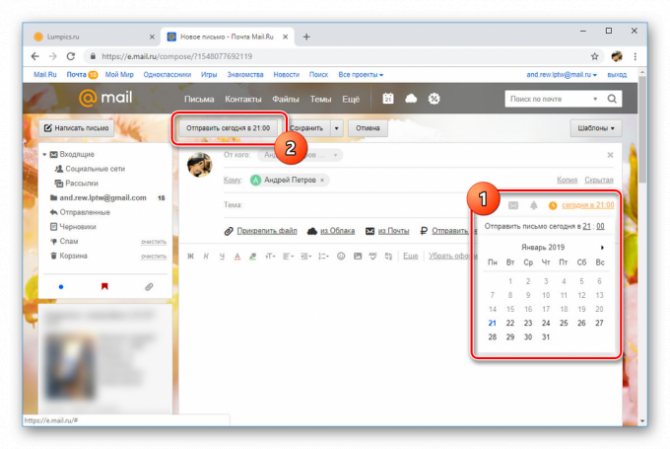
После отправки каждое письмо перемещается в раздел «Исходящие». Откройте его и выберите нужное сообщение.
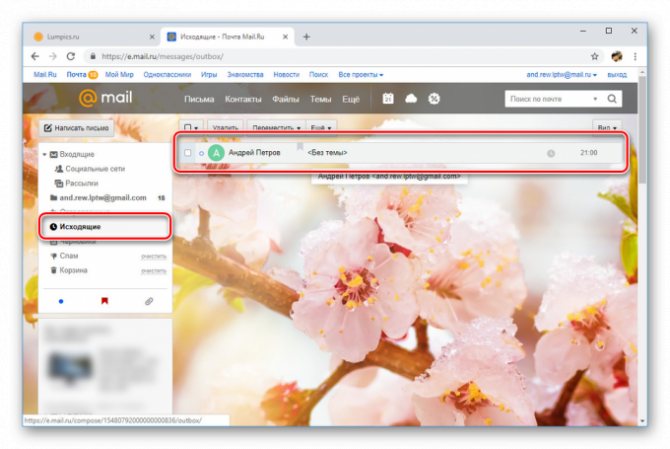
В области редактирования письма снова нажмите на иконку отложенной отправки. Это переместит сообщение в «Черновики».
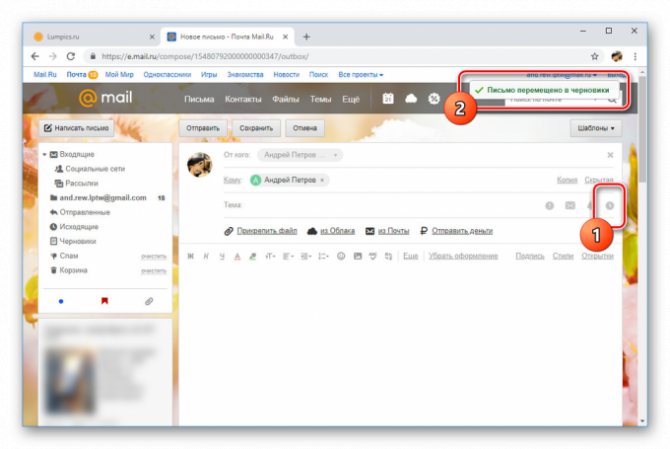
Рассмотренный метод является способом защиты, позволяющим отменить отправку при нежелательном прочтении письма получателем. К сожалению, иных способов без специального ПО не существует.
Вариант 2: Microsoft Outlook
Функция для удаления отправленных писем имеется в почтовом клиенте Microsoft Outlook для Windows. Данной программой поддерживают любые почтовые сервисы, включая Mail.Ru, без ущерба функционалу. Сначала необходимо добавить аккаунт через настройки.
Подробнее: Как добавить почту в Outlook
- Разверните меню «Файл» на верхней панели и, находясь на вкладке «Сведения», нажмите кнопку «Добавить учетную запись».
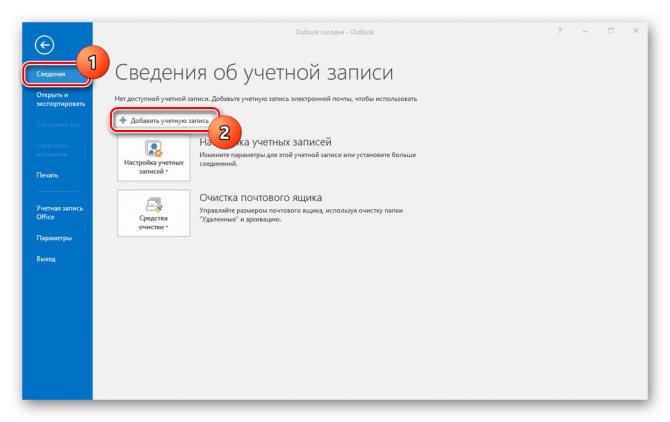
Заполните поля, указав свое имя, адрес и пароль от ящика Mail.Ru. После этого воспользуйтесь кнопкой «Далее» в правом нижнем углу.
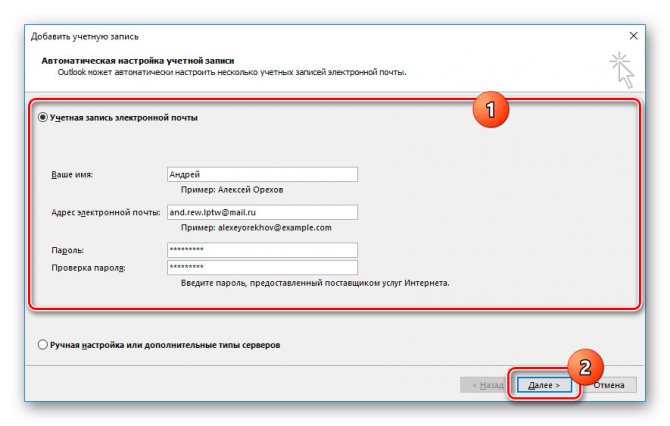
По завершении процедуры добавления на конечной странице отобразится соответствующее уведомление. Нажмите «Готово» для закрытия окна.
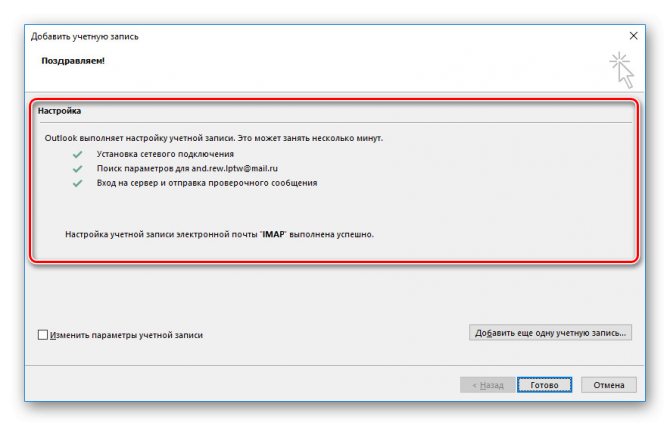
В дальнейшем возврат писем будет возможен только при соблюдении некоторых условиях, указанных нами в одной из статей на сайте. Дальнейшие действия также должны соответствовать описанному нами в этой инструкции.
Подробнее: Как отменить отправку письма в Outlook
- В разделе «Отправленные» найдите отзываемое письмо и дважды кликните по нему левой кнопкой мыши.
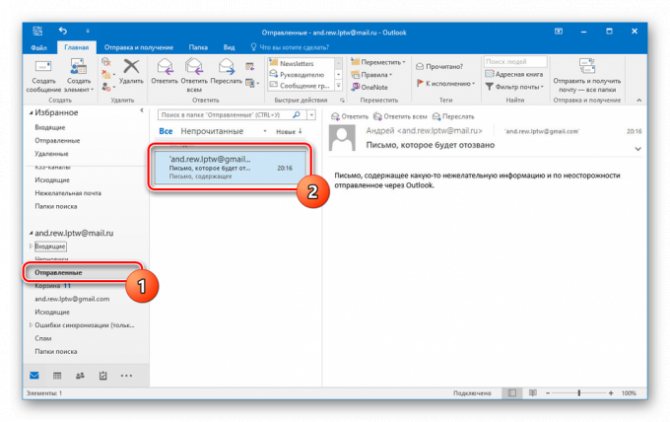
Нажмите «Файл» на верхней панели, перейдите к разделу «Сведения» и кликните по блоку «Повторная отправка и отзыв». Из выпадающего списка выберите «Отозвать сообщение…».
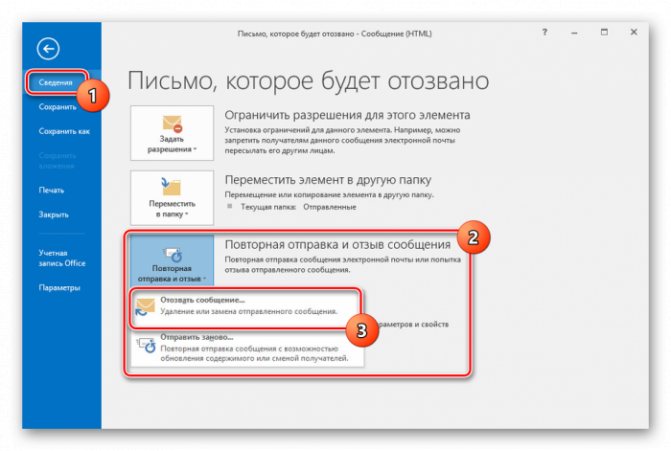
Через появившееся окно выберите режим удаления и нажмите «ОК».
В случае успеха вы получите уведомление. Однако наверняка узнать об успешном завершении процедуры не получится.
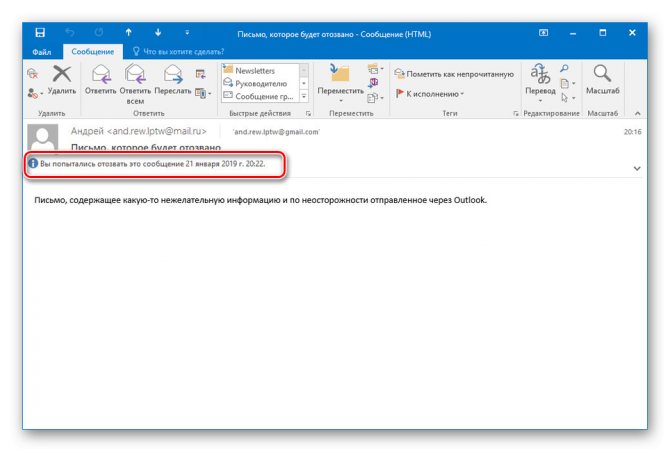
Этот метод наиболее действенный и удобный, если большинство ваших собеседников также пользуется рассмотренной программой. В противном случае усилия будут напрасны.
Отзываем письма в Outlook
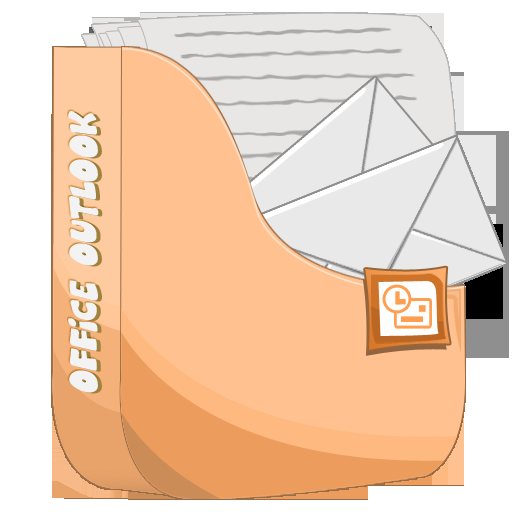
Если вы очень много работаете с электронной корреспонденцией, то наверняка уже сталкивались с такой ситуацией, когда случайно было отправлено письмо не тому адресату или же само письмо было не корректным. И, конечно же, в подобных случаях хотелось бы вернуть письмо, однако как в аутлуке отозвать письмо вы не знаете.
К счастью, в почтовом клиенте Outlook есть подобная функция. И в этой инструкции мы подробно рассмотрим, как можно отозвать отправленное письмо. Более того, здесь вы сможете получить и ответ на вопрос, как отозвать письмо в Outlook 2013 и более поздних версий, поскольку и в версии 2013 и в 2020 действия похожи.
Итак, рассмотрим подробно как отменить отправку письма в Outlook на примере 2010 версии.
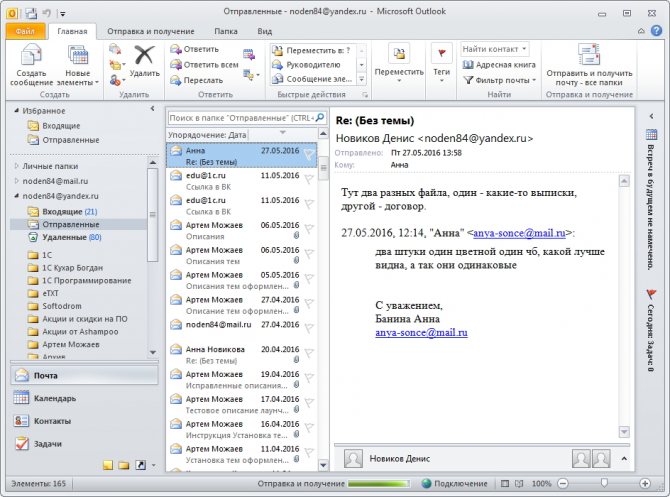
Начнем с того, что запустим почтовую программу и в списке отправленных писем найдем то, которое необходимо отозвать.
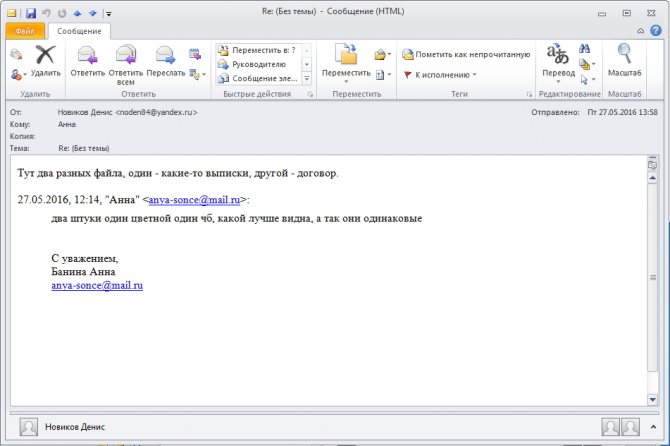
Затем, откроем письмо, кликнув по нему два раза левой кнопкой мыши, и зайдем в меню «Файл».
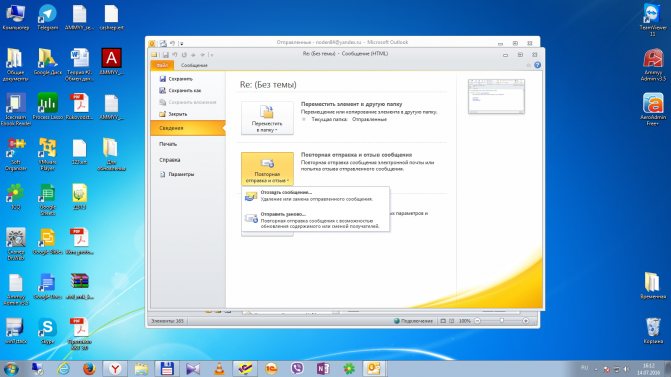
Здесь необходимо выбрать пункт «Информация» и в панели слева кликнуть по кнопке «Отозвать или послать письмо повторно». Далее остается нажать на кнопку «Отозвать» и нам откроется окно, где можно настроить отзыв письма.
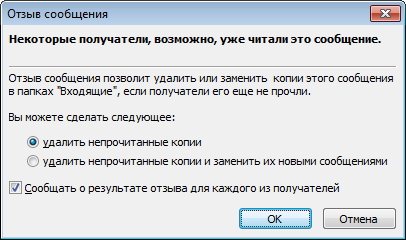
В этих настройках можно выбрать одно из двух предложенных действий:
- Удалить непрочитанные копии. В этом случае письмо будет удалено в том случае, если адресат его еще не прочитал.
- Удалить непрочитанные копии и заменить их новыми сообщениями. Данное действие пригодится в тех случаях, когда вы хотите заменить письмо на новое.
Если вы воспользовались вторым вариантом действий, тогда просто перепишите текст письма и отправьте его повторно.
После выполнения всех вышеописанных действий вам придет сообщение, в котором будет сказано удалось или не удалось отозвать отправленное письмо.
Однако стоит помнить, что отозвать отправленное письмо в Outlook можно не во всех случаях.
Вот список условий, при которых отзыв письма будет не возможен:
- Получатель письма не пользуется почтовым клиентом Outlook;
- Использование режима автономной работы и режима кэша данных в клиенте Outlook получателя;
- Письмо перемещено из папки «Входящие»;
- Получатель отметил письмо как прочитанное.
Таким образом, выполнение хотя бы одного из вышеперечисленных условий приведет к тому, что отозвать сообщение будет нельзя. Поэтому, если вы отправили ошибочное письмо, то отзывать его лучше сразу, что называется «по горячим следам».
Опишите, что у вас не получилось. Наши специалисты постараются ответить максимально быстро.
Как отредактировать отправленное сообщение
Проделайте тот же путь, по которому заходили в отзыв сообщения. При выходе окна сообщений поставьте галочку «Удалить непрочитанные копии и заменить их новыми сообщениями».
Затем составьте новое послание и отправляйте.
Не стоит волноваться, если в электронной почте вы допустили ошибку в только что отправленном сообщении или забыли прикрепить документ. Редактирование и отзыв письма доступны пользователю и помогут исправить ситуацию.
При отзыве сообщения из почтовых ящиков получателей, которые еще не открыли его, будет получено сообщение, которое вы отправили. Вы также можете заменить замещающий текст. Например, если вы забыли включить вложение, вы можете попытаться отозвать сообщение и отправить ему замещающее сообщение с вложением.
Отзыв сообщения доступен после нажатия кнопки Отправить и будет доступен только в том случае, если у вас и получателя есть учетная запись электронной почты Office 365 или Microsoft Exchange в той же организации.
Отзыв и замена сообщения
В TE102744962 в левой части окна Outlook выберите папку Отправленные .
Откройте сообщение, которое вы хотите отозвать. Дважды щелкните сообщение, чтобы открыть его. Если выбрать сообщение так, чтобы оно отображалось в области чтения, его невозможно будет отозвать
На вкладке сообщение нажмите кнопку действия , > отозвать сообщение.

Если команда Отзыв сообщения не отображается, возможно, у вас нет учетной записи Exchange или данная возможность недоступна в организации.
Отозвать сообщение, защищенное службой Azure Information Protection, невозможно.
Вы не можете отозвать сообщение в Outlook в Интернете.
Установите переключатель в положение удалить непрочитанные копии или удалить непрочитанные копии и заменить их новыми сообщениями и нажмите кнопку ОК.

Если вы отправляете заменяющее сообщение, составьте сообщение, а затем нажмите кнопку Отправить.
Проверка отзыва
Результат отзыва сообщения зависит от параметров TE102747936 на компьютерах получателей. В таблице ниже представлены пять сценариев:
Отправляется сообщение электронной почты. Исходное сообщение отзывается и заменяется новым.
На компьютере получателя в разделе Отслеживание установлен флажок Автоматически обрабатывать запросы и ответы на приглашения на собрания и опросы.
Примечание: Чтобы просмотреть этот параметр, выберите Файл > Параметры > Почта. Перейдите к разделу Отслеживание.
Исходное сообщение и сообщение отзыва попадают в папку «Входящие» на компьютере получателя.
Если исходное сообщение не было прочитано, оно удаляется, а получатель уведомляется о том, что отправитель удалил сообщение из его почтового ящика.
Примечание: Если при обработке сообщения отзыва исходное сообщение помечено как прочитанное (письмо, просмотренное в области чтения, не считается прочитанным в данном сценарии), получатель уведомляется о том, что отправитель хочет удалить сообщение. Однако сообщение остается в папке TE102747936 получателя.
Как отозвать письмо в Outlook 10, 13
Чтобы обнаружить письма, что были пересланы адресату, нужно перейти в раздел «Отправленные». Чтобы выполнить отзыв сообщения, нужно зайти в указанную категорию, навигация находится слева от рабочей области. После того, как письмо было найдено, нужно выполнить:
- Клик на вкладку «Файл»;
- Выбрать опцию «Сведения»;
- Справа появится список вариантов действий, для выполнения манипуляции нужно выбрать пункт, что предлагает переотправку или отзыв;
- Спустя непродолжительное время откроется окно для выбора типа манипуляции (отозвать или заменить).

Если пользователь выбрал замену сообщения, ему программа предложит изменить текст и вложения подобно, как письмо отправляется впервые.
Чтобы удостовериться, что действие выполнено успешно нужно перейти в раздел «Отчет». Здесь сообщается статус сообщения при клике на «Отслеживание». Если указано, что письмо успешно отправлено, то выполнить действие не удалось. Если написано, что произошел сбой, процедура произведена успешно.
Отмена отправки письма Gmail
До этого момента функция «Отзыва письма» (Undo Send) была исключительно в экспериментальной бета-версии Gmail. Включалась она в разделе «Laboratory» почтового сервиса и проверялась бета тестерами в течении многих лет. Теперь же она стала легко настраиваемой и доступной для всех возможностью.
Включив функцию отзыва отправленного письма, после нажатия кнопки «Отправить», электронное письмо будет специально задерживаться на Гмайл на заданный промежуток времени, установленный пользователем в настройках, в течении этого промежутка времени ему будет доступна кнопка «Отменить письмо».
Если во время заданного периода времени, пользователь не отменил отправленное сообщение, письмо автоматически будет отослано адресату.
Запрещенная пользователем почта автоматически будет сохранена в Черновиках, где ее можно будет в будущем удалить или отредактировать.
По умолчанию эта функция отключена. Сейчас я покажу как ее активировать.
Как отозвать письмо в Outlook 2007
В версии программы от 2007 года присутствуют практически все современные функции, которые до сих пор встроены в приложение. Отмена сообщения в данной версии выполняется максимально просто.
- Изначально нужно зайти в папку, где находится сообщение, которое требуется отменить;
- Сверху программы находится таб «Другие действия», нужно сделать клик на элемент;
- Затем выбрать пункт «Отзыв сообщения»;
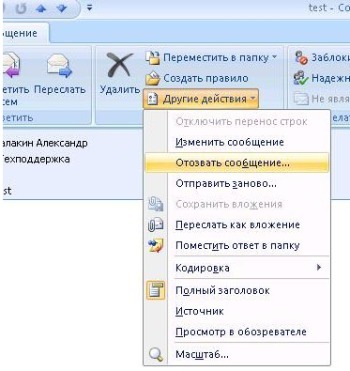
- Появится предложение полностью удалить письмо с ящика получателя или заменить его на другое.
Чтобы определить статус сообщения, нужно нажать на элемент меню «Отслеживание». В случае отзыва письма появится уведомление, что сообщение не было получено пользователем.
Как навсегда удалить сообщения (элементы) электронной почты в Outlook?
Как вы знаете, когда вы удаляете сообщение электронной почты из папки «Входящие», это сообщение не удаляется навсегда, и вы можете найти его в папке «Удалить элементы». Если вы хотите удалить это сообщение навсегда, вам придется снова удалить его из папки «Удалить элементы». Звучит утомительно! На самом деле, есть несколько уловок для постоянного удаления сообщений электронной почты или элементов в Microsoft Outlook.
Безвозвратно удалять сообщения электронной почты из папки «Входящие» с помощью ярлыков
Вы можете легко удалить сообщения электронной почты из папки «Входящие» навсегда.
1. Откройте папку «Входящие», выберите, чтобы выделить в папке «Входящие» сообщения электронной почты, которые вы удалите навсегда, и одновременно нажмите клавиши Shift + Delete.
2. Во всплывающем диалоговом окне с предупреждением щелкните значок Да кнопка. Затем все выбранные сообщения электронной почты в папке «Входящие» удаляются безвозвратно.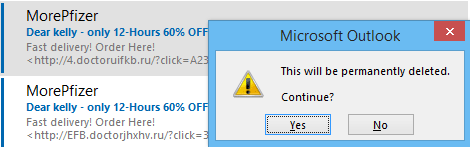
Примечание: (1) Этот метод также можно использовать для безвозвратного удаления сообщений электронной почты из других папок, таких как папка «Отправленные», «Черновики», «Исходящие» и т. Д. (2) Удерживая Shift клавишу, вы можете выбрать несколько соседних сообщений электронной почты, щелкнув первое и последнее сообщение электронной почты. (3) Удерживая Ctrl клавишу, вы можете выбрать несколько несмежных сообщений электронной почты, щелкая каждое из них отдельно.
Быстрый поиск и удаление повторяющихся писем в Outlook
С Kutools для Outlook Повторяющиеся электронные письма функцию, вы можете быстро найти и удалить их из нескольких почтовых папок или найти и удалить все дубликаты из выбранных двумя щелчками мыши в Outlook.
Нажмите, чтобы получить 60-дневную бесплатную пробную версию без ограничений! 
Этот метод поможет вам архивировать старые электронные письма из папки «Входящие» с помощью функции автоархивации, которая может безвозвратно удалить старые электронные письма автоматически.
1. В области навигации щелкните правой кнопкой мыши папку «Входящие» и выберите Свойства из контекстного меню. Смотрите скриншот: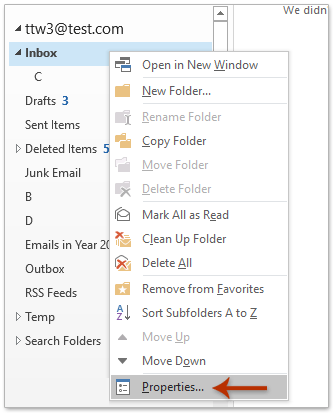
2. В открывшемся диалоговом окне Свойства папки «Входящие» перейдите к AutoArchive tab и сделайте следующее: (1) Проверить Заархивируйте эту папку, используя эти настройки вариант; (2) Определите старый адрес электронной почты, как вам нужно, например, 3 месяца; (3) Проверить Удалить старые элементы навсегда вариант.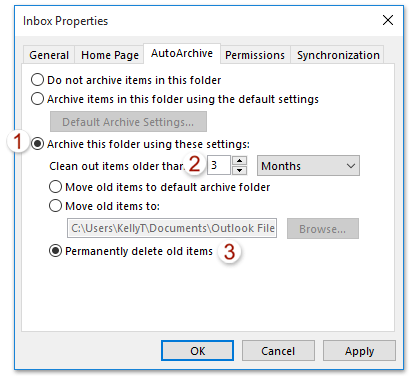
3, Нажмите OK чтобы сохранить настройки. С этого момента он будет автоматически и безвозвратно удалять электронные письма / элементы старше указанного периода времени из папки «Входящие».
Внимание: Этот метод также может автоматически и безвозвратно удалять старые электронные письма / элементы из других папок, таких как Отправленные вещи папка, Календарь папки и т. д
Безвозвратно удалять сообщения электронной почты в папке «Удалить элементы»
Если вы ранее удалили много сообщений электронной почты, вы можете быстро удалить эти удаленные сообщения электронной почты из папки «Удалить элементы».
1. На панели навигации щелкните правой кнопкой мыши значок Удалить элементы и нажмите Пустые папки в контекстном меню.
2. Появится диалоговое окно с предупреждением. Просто нажмите на Да кнопку, чтобы выйти из этого диалогового окна.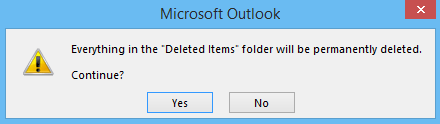 Затем все удаленные сообщения электронной почты сразу навсегда удаляются из Microsoft Outlook.
Затем все удаленные сообщения электронной почты сразу навсегда удаляются из Microsoft Outlook.
Внимание: Если в папке «Удаленные» есть вложенные папки, после нажатия Да в диалоговом окне предупреждения, все элементы в папке «Удаленные» будут удалены, включая вложенные папки
Окончательно удалить все удаленные элементы в Outlook
Существует альтернативный метод немедленного безвозвратного удаления всех удаленных элементов из Microsoft Outlook. Вы можете сделать это следующим образом:
1. Откройте диалоговое окно Очистка почтового ящика:A. Если вы используете Outlook 2007, щелкните значок Инструменты > Пустая папка «Удалить элементы».B. Если вы используете Outlook 2010 или более поздние версии, щелкните значок Отправьте > Инфо > Инструменты очистки > Пустая папка для удаления элементов.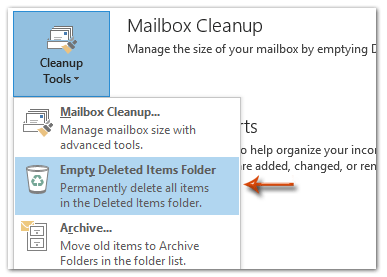
2. Во всплывающем диалоговом окне с предупреждением просто щелкните значок Да чтобы закрыть его. Тогда все в папке «Удалить элементы» будет окончательно удалено через минуту.
Внимание: Если в папке «Удаленные» есть вложенные папки, после нажатия Да в диалоговом окне предупреждения, все элементы в папке «Удаленные» будут удалены, включая вложенные папки. Больше информации..
Скачать сейчас…


Больше информации… Скачать сейчас…
В Outlook 2007 года
Уже находитесь в своем профиле? Отыщите знакомый раздел переправленных посланий – там предстоит совершить несколько элементарных манипуляций. Начинаем вот с чего:
- Переходим в “Действия”.
- Выбираем вкладку “Другие действия”.
- Кликаем по одному из предложенных системой вариантов.

Как видите, тут целых три варианта, среди которых есть отзыв, изменение либо повторная отправка. Будет печально, если получатель успел прочесть ваше послание. Дело в том, что редактура уже не играет никакой роли. При этом вашему другу или коллеге будут поступать отчеты о махинациях с вашего адреса. Скрыть ничего не удастся.
Отдельная тема – Outlook Web App. Эта версия программы разработана специально для компьютеров Mac, а там своя атмосфера. Просто так удалить письмо у получателя Outlook, пользующегося “Яблочком”, не получится. Эту опцию разработчики вообще не предусмотрели. Понять и простить.
Замена или редактирование сообщения
Теперь сосредоточимся на замене и редактировании сообщений. Прежде всего удостоверьтесь, что вы можете это сделать. Есть перечень условий, при которых коррекция не производится:
- абонент, которому отправлено послание, не зарегистрирован в Outlook;
- перемещение осуществлялось из “Входящих”;
- режим кэша либо автономной работы;
- послание отмечено получателем как прочитанное.
Если эти условия не соблюдаются, приступайте к коррекции. Зайдите в навигационную область (раздел “Почта”) и отыщите папочку “Отправленные”. Кликните по ней, переместитесь внутрь и откройте искомое письмо. Далее – уже знакомая вам вкладка “Сообщения”. Проделываем весь путь через “Другие действия” и среди трех выпавших вариантов выбираем нужный. В нашем случае это будет “Изменить” (либо “Отправить заново”).
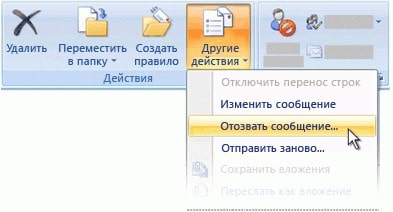
При передаче заменяющего текста следует набрать сообщение и завершить процесс клавишей “Отправить”. Как удалить отправленное письмо в Outlook у получателя, если подобной опции в программе вы не видите? Удостоверьтесь в наличии “учётки” Exchange Server.