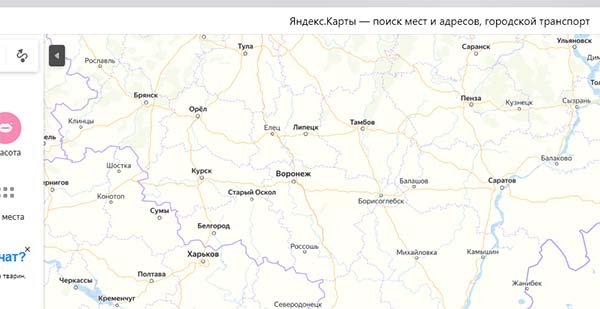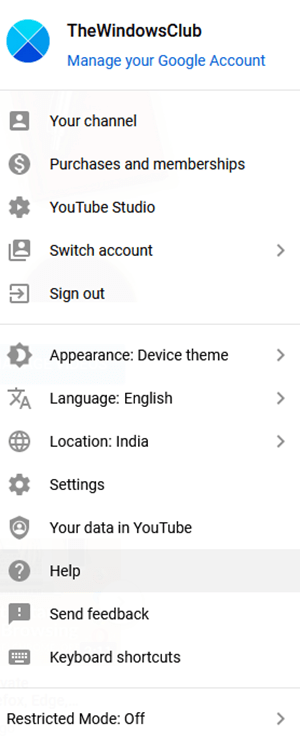Вход в outlook web app: ответы на часто задаваемые вопросы
Содержание:
- Что нужно знать перед началом работыWhat do you need to know before you begin?
- Как настроить Mail.ru в Outlook
- Добавление контактов в Outlook.com
- Настройка Outlook
- Общие сведения о почте Совкомбанка
- Доступ к Outlook Web AppAccessing Outlook Web App
- Управление Outlook Web AppManaging Outlook Web App
- Настройка страниц входа, выбора языка и ошибок для Outlook в ИнтернетеCustomize the images on the Outlook on the web sign-in, language selection, and error pages
- Ввод пути к веб-частям Outlook Web App вручнуюEnter Outlook Web App Web Parts manually
- Общая настройка
- Настройка Outlook.com
- Как узнать IP-адрес отправителя из входящей почты в Outlook?
- Создание или удаление политик почтовых ящиков Outlook Web AppCreating or deleting Outlook Web App mailbox policies
Что нужно знать перед началом работыWhat do you need to know before you begin?
-
Предполагаемое время для завершения каждой процедуры: 10 минут.Estimated time to complete each procedure: 10 minutes.
-
Дополнительные сведения о EAC см. в . Центр администрирования Exchange в Exchange Server.For more information about the EAC, see .Exchange admin center in Exchange Server. Сведения о том, как открыть командную консоль Exchange в локальной организации Exchange, см. в статье Open the Exchange Management Shell.To learn how to open the Exchange Management Shell in your on-premises Exchange organization, see Open the Exchange Management Shell.
-
Теперь для шифрования данных, которыми обмениваются компьютерные системы, используется протокол TLS вместо протокола SSL. Эти протоколы настолько сходны между собой, что термины «SSL» и «TLS» (без версий) часто используются как взаимозаменяемые. Поэтому когда в статьях по Exchange, Центр администрирования Exchange и Командная консоль Exchange упоминается термин «SSL», часто под ним подразумевается как протокол SSL, так и протокол TLS. Как правило, термин «SSL» обозначает именно протокол SSL только в тех случаях, когда указан номер версии (например, SSL 3.0). О том, почему следует отключить протокол SSL и перейти на протокол TLS, см. в статье Как устранить уязвимость SSL 3.0.Secure Sockets Layer (SSL) is being replaced by Transport Layer Security (TLS) as the protocol that’s used to encrypt data sent between computer systems. They’re so closely related that the terms «SSL» and «TLS» (without versions) are often used interchangeably. Because of this similarity, references to «SSL» in Exchange topics, the Exchange admin center, and the Exchange Management Shell have often been used to encompass both the SSL and TLS protocols. Typically, «SSL» refers to the actual SSL protocol only when a version is also provided (for example, SSL 3.0). To find out why you should disable the SSL protocol and switch to TLS, check out Protecting you against the SSL 3.0 vulnerability.
-
Для выполнения этих процедур необходимы соответствующие разрешения. Сведения о необходимых разрешениях см. в статье раздел «Виртуальные каталоги Outlook в Интернете» в статье Разрешения клиентов и мобильных устройств.You need to be assigned permissions before you can perform this procedure or procedures. To see what permissions you need, see the «Outlook on the web virtual directories» entry in the Clients and mobile devices permissions topic.
-
Сочетания клавиш для процедур, описанных в этой статье, приведены в статье Сочетания клавиш в Центре администрирования Exchange.For information about keyboard shortcuts that may apply to the procedures in this topic, see Keyboard shortcuts in the Exchange admin center.
Совет
Возникли проблемы? Попросите помощи на форумах Exchange. Перейти на форумы можно по следующим ссылкам: Exchange Server, Exchange Online или Exchange Online Protection.Having problems? Ask for help in the Exchange forums. Visit the forums at: Exchange Server, Exchange Online, or Exchange Online Protection.
Как настроить Mail.ru в Outlook
Печать Как настроить Microsoft Outlook?
Перед настройкой нужно убедиться в том, что интернет подключен, в меню «Настройки» почтового ящика на вкладке «Почтовые программы» необходимо отметить флажок в пункте « Я хочу получить доступ к почтовому ящику с помощью почтового клиента ».
Автоматическая настройка
- Запустить программу Microsoft Outlook.
- При первом запуске программа предложит создать учетную запись. Нужно нажать «Далее» и перейти к третьему шагу настройки почтового клиента.
- В разделе «Файл» нужно нажать на кнопку «Добавление учетной записи».
- В открывшейся форме «Автоматическая настройка учетной записи» ввести:
- имя;
- адрес электронной почты, выбранный при регистрации почтового ящика (к примеру, primer@rambler.ru);
- пароль, указанный при регистрации почтового ящика.
- Нажать «Далее» и дождаться соединения с почтовым сервером.
Если учетные данные введены правильно, программа выполнит оставшиеся настройки автоматически.
Если по каким-то причинам программе не удается выполнить автоматическую настройку или нужно изменить параметры, клиент можно настроить вручную.
-
- В окне настройки учетной записи нужно выбрать «Настроить вручную параметры сервера» и два раза нажать «Далее» (в нижнем правом углу окна).
-
- В открывшемся окне «Параметры электронной почты интернета» нужно проверить следующие данные (и исправить их в случае несоответствия):
- имя;
- адрес электронной почты (к примеру, primer@rambler.ru. В т.ч. для других доменов «Рамблер-Почты» – @lenta.ru, @ro.ru и др.);
- тип учетной записи – POP3;
- сервер входящей почты для протокола POP3 должен быть pop.rambler.ru (в т.ч. для других доменов «Рамблер-Почты» – @lenta.ru, @ro.ru и др.);
- сервер исходящей почты должен быть smtp.rambler.ru (в т.ч. для других доменов «Рамблер-Почты» – @lenta.ru, @ro.ru и др.);
- пользователь и пароль (адрес электронной почты и пароль, выбранный при регистрации ящика).
- В открывшемся окне «Параметры электронной почты интернета» нужно проверить следующие данные (и исправить их в случае несоответствия):
-
- Далее нужно нажать на кнопку «Другие настройки» (в нижнем правом углу окна).
- В открывшемся меню нужно перейти во вкладку «Сервер исходящей почты» и поставить галочку в поле «SMTP-серверу требуется проверка подлинности».
- Далее нужно перейти во вкладку «Дополнительно» и в случае необходимости настроить следующие параметры:
- поставить галочку в поле «Требуется шифрованное подключение (SSL)» для активации безопасного соединения;
- в выпадающем меню «Использовать следующий тип шифрованного подключения» выбрать SSL;
- установить галочку в пункте «Оставлять копии сообщений на сервере», если нужно сохранять на сервере копии своих писем.
-
- Теперь нужно нажать на кнопку «OK», затем «Далее» и «Готово».
-
- В окне настройки учетной записи нужно выбрать «Настроить вручную параметры сервера» и два раза нажать «Далее» (в нижнем правом углу окна).
-
- В открывшемся окне «Параметры электронной почты интернета» нужно проверить следующие данные (и исправить их в случае несоответствия):
- имя;
- адрес электронной почты (к примеру, primer@rambler.ru. В т.ч. для других доменов «Рамблер-Почты» – @lenta.ru, @ro.ru и др.);
- тип учетной записи – IMAP;
- сервер входящей почты для протокола IMAP должен быть imap.rambler.ru (в т.ч. для других доменов «Рамблер-Почты» – @lenta.ru, @ro.ru и др.);
- сервер исходящей почты должен быть smtp.rambler.ru (в т.ч. для других доменов «Рамблер-Почты» – @lenta.ru, @ro.ru и др.);
- пользователь и пароль (адрес электронной почты и пароль, выбранный при регистрации ящика).
- В открывшемся окне «Параметры электронной почты интернета» нужно проверить следующие данные (и исправить их в случае несоответствия):
-
- Далее нужно нажать на кнопку «Другие настройки» (в нижнем правом углу окна).
- В открывшемся меню нужно перейти во вкладку «Сервер исходящей почты» и поставить галочку в поле «SMTP-серверу требуется проверка подлинности».
- Далее нужно перейти во вкладку «Дополнительно» и в случае необходимости настроить следующие параметры:
- поставить галочку в поле «Требуется шифрованное подключение (SSL)» для активации безопасного соединения;
- в выпадающем меню «Использовать следующий тип шифрованного подключения» выбрать SSL;
- Теперь нужно нажать на кнопку «OK», затем «Далее» и «Готово».
Если настроить почтовый клиент не удалось, подробные обучающие материалы и справочную информацию можно найти в специальном разделе «Помощь» на сайте разработчика программы.
Добавление контактов в Outlook.com
Если у вас есть несколько почтовых ящиков в разных почтовых службах, то вы можете добавить в Outlook.com эти почтовые ящики, чтобы получать и отправлять сообщения из других почтовых ящиков, используя для этого Аутлук онлайн.
Для этого вы должны нажать на панели на кнопку «Параметры» (шестеренка). Во всплывающем меню необходимо выбрать пункт «Другие параметры почты».
На странице «Параметры» следует нажать на кнопку «Ваши учетные записи электронной почты». На странице «Ваши учетные записи электронной почты» вам нужно выбрать один из предложенных пунктов: «Добавить учетную запись только для отправки» или «Добавить учетную запись для отправки и получения».
После настройки новой учетной записи, добавленная учетная запись будет доступна на правой боковой панели в разделе «Папки». Теперь вы можете отправлять или получать сообщения, используя для этого разные электронные почтовые ящики через службу Outlook.com.
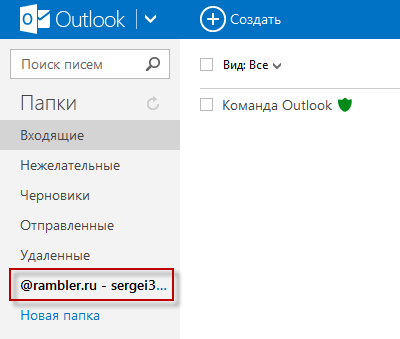
Также вы можете импортировать почту и параметры из Outlook Express, Почты Windows или Почты Windows Live.
В дальнейшем, компания Microsoft намерена перевести все свои почтовые службы в сервис Outlook.com, а поддержка старых служб будет прекращена. Пользователи могут продолжать пользоваться адресами со старыми окончаниями, но сейчас есть возможность выбрать «красивый или желаемый» адрес электронной почты с окончанием @outlook.com, пока есть такая возможность.
Вы можете получить новый адрес электронной почты с окончанием @outlook.com из своей почтовой службы @hotmail.com или @live.ru если в «Параметрах» выберите пункт «перейти на Outlook».
Вы можете и дальше использовать электронные адреса с окончаниями @hotmail.com, @live.com или @msn.com, а также переименовать свою учетную запись, в адрес с окончанием @outlook.com или добавить псевдоним.
Настройка Outlook
Microsoft Outlook — это популярное, простое в использовании приложение, которое позволяет легко организовать персональную и групповую работу в интернете. Программа используется для обмена почтой, планирования деловых встреч и заданий, ведения списка нужных контактов. Является одной из самых популярных, что вполне заслуженно. Ее разработкой занималась корпорация Microsoft, автор всем известного набора офисных приложений и множества других программ и цифровых технологий. Но для правильной работы программу необходимо настроить в зависимости от используемого почтового сервиса. Настройка Outlook довольно проста, справится с ней даже малоопытный человек. В статье приведены примеры конфигурации для Mail.Ru и Yandex. Но сперва несколько слов о других возможностях этой программы.
Также есть несколько, которые расширяют возможности использования программы. В течение этого времени вы можете получить сообщение синхронизации, еще не выполненное в панели сообщений. Нажмите «Расширенная настройка», если автоматическая настройка почты не завершена на шаге 3 предыдущей процедуры. Опция «Расширенная настройка» является последней из списка, и вам может понадобиться прокрутить список, чтобы просмотреть его. Введите следующую информацию в окне «Расширенная настройка».
Если вы видите недавние, но не последние сообщения, вам, вероятно, потребуется изменить длительность синхронизации электронной почты.
- По умолчанию все четыре флажка установлены в нижней части окна.
- Убедитесь, что ваш адрес электронной почты и пароль верны.
- Пароли чувствительны к регистру.
- Выберите «Создать пароли» под специальным паролем для приложений.
- Следуйте инструкциям на экране.
Чтобы сразу установить обновление для авторов, перейдите на сайт загрузки программного обеспечения и выберите «Обновить».
Общие сведения о почте Совкомбанка
Стабильность работы почты обеспечивается за счет использования специальной системы outlook web. Именно она гарантирует быстрый обмен всеми необходимыми сведениями между сотрудниками.
 Outlook web app работает над всевозможными обновлениями почтового сервиса, чтобы он был еще более удобный и комфортный при использовании.
Outlook web app работает над всевозможными обновлениями почтового сервиса, чтобы он был еще более удобный и комфортный при использовании.
Также важно обратить внимание и на интерфейс системы. Он довольно прост и интуитивно понятный, а поэтому каждый пользователь сможет с легкостью использовать почту для сотрудников
Система управления задач Pyrus также имеет массу преимуществ и особенностей, среди которых можно выделить:
- Вход в портал можно осуществить не только с компьютера, но и любого другого устройства, которое имеет доступ в Интернет. К примеру, смартфон или же планшет.
- Все задачи, при необходимости, можно объединить по различным категориям. Такими могу быть «Запланированные» или же «Входящие».
- К каждой задачи прикрепляется соответствующий файл.
- Корпоративная почта дает возможность устанавливать задачи, предназначенные другим сотрудникам, делать работу вместе, а также контролировать выполнение работы. Помимо того, это относится не только к непосредственным работникам банка, но и контрагентам.
Доступ к Outlook Web AppAccessing Outlook Web App
Вы и ваши пользователи можете войти в Outlook Web App с помощью URL-адреса: или .You and your users can sign into Outlook Web App using a URL like this: or .
Если, например, домен организации contoso.com, используйте https://contoso.com/OWA или https://mail.contoso.com/OWA .If, for example, your organization’s domain is contoso.com, then use https://contoso.com/OWA or https://mail.contoso.com/OWA. Дополнительные возможности доступа к Outlook Web App здесь.Learn more about accessing Outlook Web App here. Чтобы изменить URL-адрес для регистрации на другой или принудительно перенаправить его в SSL, см. в Outlook Web App URL-адрес.To change the sign-in URL to something different or to force redirection to SSL, see Simplify the Outlook Web App URL.
Управление Outlook Web AppManaging Outlook Web App
В Exchange 2013 наиболее распространенные Outlook Web App управления можно выполнить в центре администрирования Exchange (EAC).In Exchange 2013, the most common Outlook Web App management tasks can be accomplished in the Exchange admin center (EAC). Все эти задачи, а также множество других задач могут быть выполнены с помощью командной консоли Exchange.All these tasks, and many others, can be accomplished by using the Exchange Management Shell. Для некоторых задач, например, для настройки уровня безопасных sockets (SSL) или настройки простых URL-адресов для пользователей, по-прежнему используются такие средства, как Диспетчер службы интернет-информации (IIS).You’ll still use tools such as Internet Information Services (IIS) Manager for some tasks, for example, to configure Secure Sockets Layer (SSL) or set up simple URLs for users.
Настройка страниц входа, выбора языка и ошибок для Outlook в ИнтернетеCustomize the images on the Outlook on the web sign-in, language selection, and error pages
Вы можете изменить существующие файлы или заменить их новыми, сохранив соответствующие имя и размеры. В таблице ниже содержится информация об изображениях.You can edit the existing image files, or replace the files with new files that have the same names and dimensions. The images are described in the following table:
| ImageImage | Имя файлаFile name | РасположениеLocation | Размеры (ширина x высота в пикселях)Dimensions (width x height in pixels) | РазрядностьBit depth |
|---|---|---|---|---|
| 11 | favicon.icofavicon.ico | 16 x 1616 x 16 | 3232 | |
| 22 | olk_logo_white.pngolk_logo_white.png | 128 x 108128 x 108 | 3232 | |
| 33 | owa_text_blue.pngowa_text_blue.png | 300 x 76300 x 76 | 3232 | |
| 4 4 |
Sign_in_arrow.png (для языков с написанием слов слева направо)Sign_in_arrow.png (for left-to-right languages)
Sign_in_arrow_rtl.png (для языков с написанием слов справа налево)Sign_in_arrow_rtl.png (for right-to-left languages) |
22 x 2222 x 22 | 3232 | |
| 5 5 | olk_logo_white_cropped.pngolk_logo_white_cropped.png | 265 x 310265 x 310 | 3232 | |
| 6 6 | office_logo_white_small.pngoffice_logo_white_small.png |
(для языков с написанием слов слева направо) (for left-to-right languages)
(для языков справа налево)(for right-to-left languages) |
81 x 2681 x 26 | 8 8 |
Ввод пути к веб-частям Outlook Web App вручнуюEnter Outlook Web App Web Parts manually
Путь к веб-частям Outlook Web App можно также вводить вручную в веб-браузере. Например, пользователь может использовать URL-адрес веб-части Outlook Web App, чтобы открыть календарь другого пользователя.Outlook Web App Web Parts can be also be entered manually in a Web browser. For example, a user can use an Outlook Web App Web Part URL to open another user’s calendar.
Приведенные ниже примеры показывают, как получать непосредственный доступ к распространенным представлениям Outlook Web App:The following examples show how to directly access common Outlook Web App views:
-
Входящие: https:// <server name> /owa/?cmd=contents & module=inboxInbox: https://<server name>/owa/?cmd=contents&module=inbox
-
Календарь (сегодня): https:// <server name> /owa/?cmd=contents & module=calendar & exsvurl=1Calendar (today): https://<server name>/owa/?cmd=contents&module=calendar&exsvurl=1
-
Календарь (еженедельно): https:// <server name> /owa/?cmd=contents & module=calendar & view=weekly & exsvurl=1Calendar (weekly): https://<server name>/owa/?cmd=contents&module=calendar&view=weekly&exsvurl=1
-
Календарь (ежемесячно): https:// <server name> /owa/?cmd=contents & module=calendar & view=monthly & exsvurl=1Calendar (monthly): https://<server name>/owa/?cmd=contents&module=calendar&view=monthly&exsvurl=1
Общая настройка
Если вы используете специализированную почту, к примеру корпоративную рабочую или от провайдера, настройка Outlook состоит из следующих пунктов:
Выберите «Исходящий почтовый сервер» и убедитесь, что параметры указаны так, как показано ниже. В разделе «Доставка» укажите, следует ли оставить копию сообщений на сервере и как долго. Проблема электронной почты, проблема с электронной почтой, проблема с электронной почтой, проблема с электронной почтой, проблема с электронной почтой, проблема с почтой, не могут отправлять, не могут получать, отправлять, получать.
Причины неспособности работать с вашим почтовым ящиком могут быть разными. Наиболее распространенные из них перечислены ниже. Чтобы узнать, в чем проблема, попробуйте войти. Вы можете сделать это, набрав в браузере один из адресов доступа к электронной почте.
- Открыть приложение, в меню «Сервис» найти «Учетные записи» и кликнуть на них.
- Нажать вкладку «Почта», затем «Добавить». Справа появится окошко, где необходимо выбрать «Почта».
- Ввести фамилию и имя хозяина почтового ящика.
- В «Электронной почте» добавить нужный адрес.
- В «Серверах электронной почты» указать РОРЗ, а в нижних полях написать необходимый почтовый домен.
- Во «Входе в почту Интернета» в «Учетной записи» написать логин пользователя и указать пароль на соответствующей строке.
- Сохранить все действия кнопками «Далее» и «Готово».
Настройка Outlook.com
Вот так выглядит главное окно почтового сервиса Outlook.com. Корпорация Microsoft, в последнее время, проводит унификацию внешнего вида и стиля своих приложений и сервисов.
Службы, приложения и сервисы теперь выполнены в едином современном стиле, в оформлении используется плиточный интерфейс в метро стиле операционной системы Windows 8.
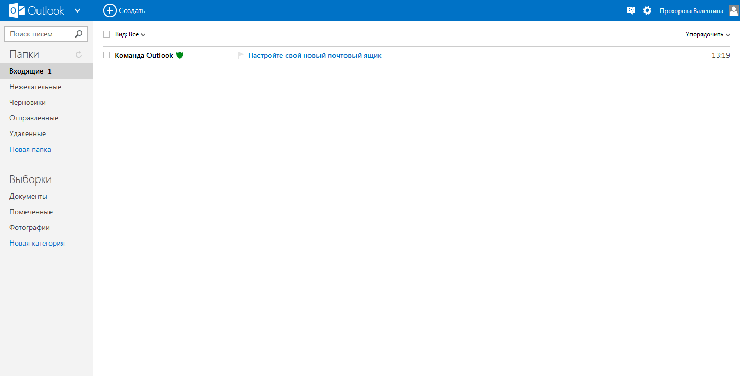
Если данные вашей почты были перенесены в Outlook.com, то вы увидите свои папки и сообщения, настройки и адресная книга будут перенесены туда автоматически.
Для создания сообщения нужно нажать на кнопку «Создать», расположенную на верхней панели, в левом верхнем углу окна страницы почтового сервиса. Сообщение будет отправлено с того почтового ящика, из которого вы вошли в Outlook.com.
Вводимый текст сообщения, вы можете настроить по своему по своему усмотрению с помощью текстового редактора и используя для этого команды кнопки «Параметры».
В Outlook.com появилась новая интересная возможность: редактировать сообщения в формате HTML
Письмам можно присваивать различную степень важности
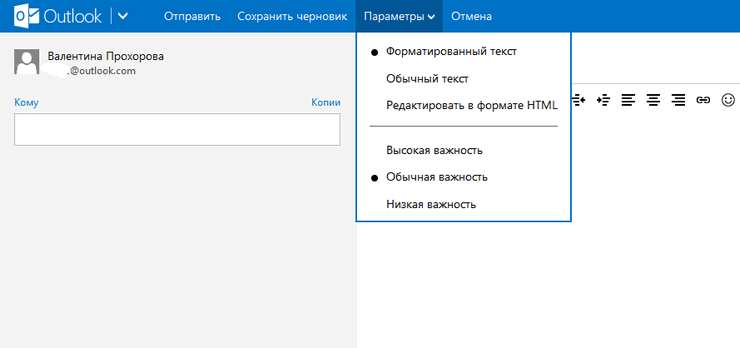
При работе с сообщением вы можете «Добавить отправителя в список контактов», совершать с сообщением те или иные действия.
Если на ваш почтовый адрес часто приходит информационная рассылка, то Outlook.com распознает такие сообщения и отправляет их в папку «Нежелательные». Как поступать с такими сообщениями вы должны решить сами, нажав для этого по такому сообщению правой кнопкой мыши, и выбрав в контекстном меню конкретное действие.
Вы можете настроить цветовое оформление интерфейса Outlook.com по своему выбору, если нажать на значок «Параметры» (шестеренка) и во всплывающем меню выбрать нужный цвет, из различных цветов, предложенных сервисом.
Почтовый сервис Outlook.com интегрирован с другими приложениями корпорации Microsoft. После нажатия на стрелку около кнопки «Outlook», появляется плиточная панель с плитками для входа в другие сервисы Майкрософт.
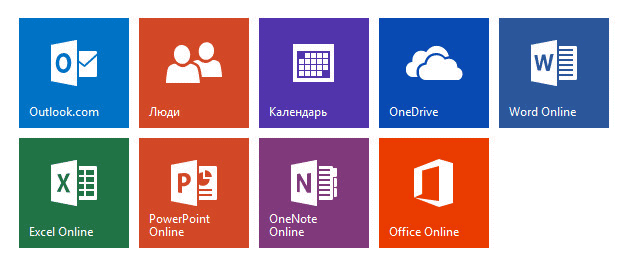
В Outlook.com вы можете восстанавливать удаленные сообщения, даже если вы очистили перед этим корзину.
Для более детальной настройки Outlook.com, если вас не удовлетворяют настройки облачного сервиса по умолчанию, вам нужно будет нажать на значок «Параметры» (шестеренка) => «Другие параметры почты». На открытой странице нужно будет произвести необходимые настройки почтовой службы.
Как узнать IP-адрес отправителя из входящей почты в Outlook?
Предположим, вы получили электронное письмо от неизвестного отправителя в Outlook, и вы хотите узнать IP-адрес этого отправителя, как вы могли бы с этим справиться? В этой статье будет представлен способ узнать IP-адрес отправителя из входящей электронной почты в Outlook.
Вкладка Office — включите редактирование и просмотр с вкладками в Office и сделайте работу намного проще …
Больше информации… Скачать …
Kutools for Outlook — приносит 100 мощных расширенных функций в Microsoft Outlook
- Авто CC / BCC по правилам при отправке электронной почты; Автопересылка Множественные письма по правилам; Автоответчик без сервера обмена и дополнительных автоматических функций …
- Предупреждение BCC — показывать сообщение при попытке ответить всем, если ваш почтовый адрес находится в списке BCC; Напоминать об отсутствии вложений, и многое другое напоминает функции …
- Ответить (всем) со всеми вложениями в почтовой переписке; Отвечайте сразу на несколько писем; Автоматическое добавление приветствия при ответе; Автоматически добавлять дату и время в тему …
- Инструменты для вложения: Автоотключение, Сжать все, Переименовать все, Автосохранение всех … Быстрый отчет, Подсчет выбранных писем, Удаление повторяющихся писем и контактов …
- Более 100 дополнительных функций будут решить большинство ваших проблем в Outlook 2010-2019 и 365. Полнофункциональная 60-дневная бесплатная пробная версия.
Больше информации… Скачать …
Найти IP-адрес отправителя из входящей электронной почты в Outlook
Чтобы найти IP-адрес отправителя во входящем электронном письме в Outlook, выполните следующие действия:
1. Дважды щелкните, чтобы открыть указанное электронное письмо, IP-адрес отправителя которого вы найдете.
2. В окне сообщения нажмите якорь в Теги группы на Сообщение Вкладка, чтобы открыть диалоговое окно Свойства
Смотрите скриншот:Внимание: Вы также можете открыть диалоговое окно Свойства, нажав Отправьте > Инфо > Свойства
3
В диалоговом окне «Свойства» перейдите к Интернет-заголовки раздел, узнайте X-Возникнув-IP поле, и вы получите IP-адрес отправителя, как показано на следующем снимке экрана.Внимание: В некоторых спамах вы, скорее всего, не найдете X-Возникнув-IP подано в Интернет-заголовки раздел напрямую. В этом состоянии выполните следующие действия
4. Наведите курсор на раздел Internal Headers, нажмите Ctrl + A , чтобы выбрать всю информацию заголовка, а затем нажмите Ctrl + C ключи для копирования всей информации заголовка.
5. Создайте новый документ Word и нажмите Ctrl + V ключи для вставки информации заголовка.
А теперь найдите IP-адрес, заключенный в скобки из вставленного заголовка. Вероятно, IP-адрес отправителя находится за Полученный поле, как показано на скриншоте ниже.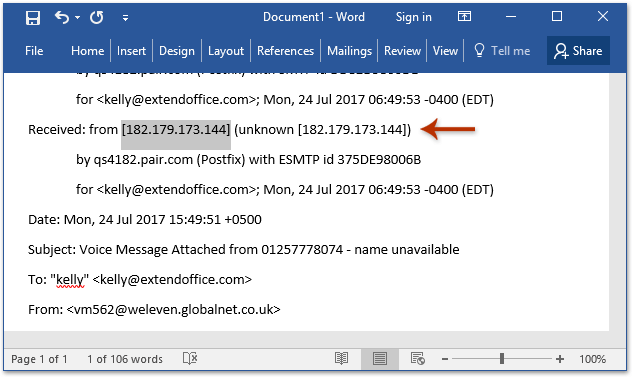
Если у вас есть Kutools для Outlook установлен, можно применить его круто Анализатор заголовков сообщений функция, позволяющая легко получить IP-адрес отправителя из входящего электронного письма в Outlook.
Kutools для Outlook: Добавьте более 100 удобных инструментов для Outlook, вы можете попробовать их бесплатно без ограничений в течение 60 дней. Подробнее Бесплатная пробная версия

1. Выберите адрес электронной почты, IP-адрес отправителя которого вам нужно получить, и нажмите Kutools Plus > Анализатор заголовков сообщений.
2. В диалоговом окне анализатора заголовка сообщения перейдите к Источник данных вкладку, прокрутите до Received-SPF раздел, и вы получите IP-адрес отправителя. Смотрите скриншот: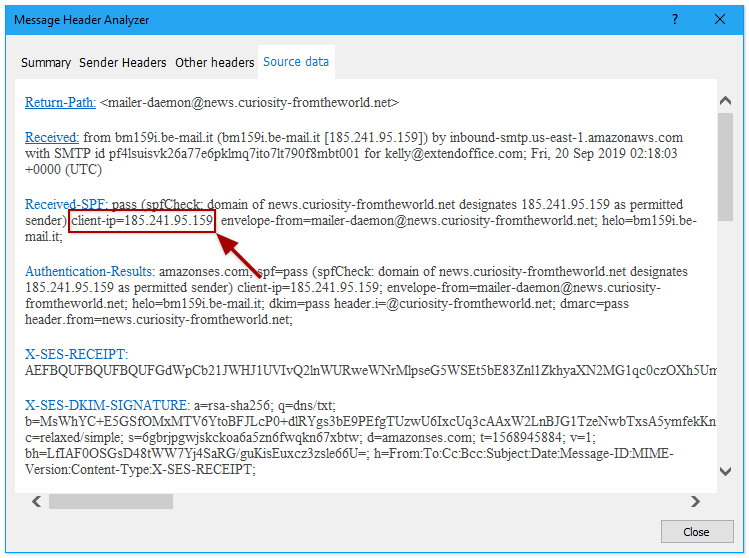


Больше информации… Скачать сейчас…
Создание или удаление политик почтовых ящиков Outlook Web AppCreating or deleting Outlook Web App mailbox policies
Политика почтовых ящиков по умолчанию Outlook Web App создается автоматически при установке Exchange. По умолчанию все параметры политики почтовых ящиков Outlook Web App по умолчанию включены. В соответствии с требованиями организации можно создать любое необходимое количество политик почтовых ящиков Outlook Web App.A default Outlook Web App mailbox policy is created automatically when Exchange is installed. By default, all options are enabled on the default Outlook Web App mailbox policy. You can create as many Outlook Web App mailbox policies as necessary to meet the needs of your organization.
Примечание
Политика почтовых ящиков по умолчанию Outlook Web App не применяется автоматически ни к каким почтовым ящикам.The default Outlook Web App mailbox policy isn’t automatically applied to any mailboxes.
Сведения о создании или удалении политик почтовых ящиков см. в Outlook Web App политики Outlook Web App почтовых ящиков из Exchange.For information about creating or removing mailbox policies, see Create an Outlook Web App mailbox policy and Remove an Outlook Web App mailbox policy from Exchange.