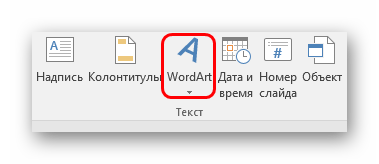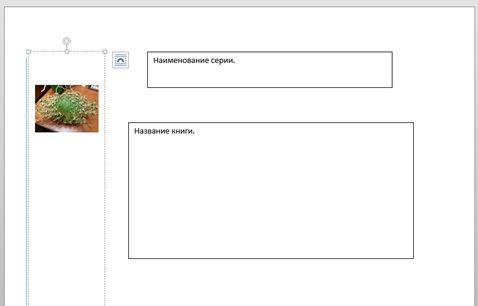Группировка фигур в microsoft word
Содержание:
- Группировка, разгруппировка и перегруппировка отключены в Word
- Заливки и абрисы
- Стили фигур
- Изменение размеров фигуры
- Зачем нужна функция группировки в Ворде
- Фигуры в Ворде: добавляем, изменяем, группируем
- Как сгруппировать фигуры в Ворде, объединит или разгруппировать рисунки, картинки и текст в Word 2007, 2010, как выделить несколько объектов
- Стили фигур
- Группировка фигур в Microsoft Word
- Отмена группировки и прочие настройки
- Заливки и абрисы
- Объединение фигур и рисунков в Microsoft Office 2007
- Как объединить несколько документов MS Word 2010 в главный документ ~ office2010support
- Объединение рисунков
- Word 2010: Работа с фигурами
Группировка, разгруппировка и перегруппировка отключены в Word
Я редактировал документ Microsoft Word, в котором был сгруппирован набор фигур и текстовых полей. Я хотел изменить некоторые формы, и поэтому мне пришлось разгруппировать их. Но когда я щелкаю группу правой кнопкой мыши и открываю меню «Группа», все три параметра, а именно «Группировать», «Разгруппировать» и «Перегруппировать», полностью отключаются или отображаются серым цветом.
Я не мог понять, что случилось. Эта группа объектов совершенно не группируется, и я даже могу выбирать объекты внутри группы.Однако Microsoft Word 2007 не позволяет мне разгруппировать его.
Я поискал в Интернете решение, но не нашел ничего очень полезного. Самое близкое, с чем я столкнулся, — это утверждение: «Тип обтекания текстом не имеет никакого значения, если не соответствует в строке с текстом». (Ссылка здесь)
В любом случае, я изменил обтекание текстом группы объектов с «В соответствии с текстом» на «Плотно» и альт! Теперь я мог разгруппировать его и отредактировать. Документ немного запутался, когда я это сделал, но после того, как я разгруппировал, отредактировал и перегруппировал, я изменил перенос текста обратно на «В соответствии с текстом», и все вернулось к норме.
Досадно, что даже справка для Microsoft Word не упоминает об этой проблеме или не имеет примечания к ней на своей странице, обучающей вас группировать и разгруппировать объекты. И в интернете решения тоже не нашел.
,
Заливки и абрисы
Заливка
– заполнение цветом, узором
или текстурой внутренней области,
охваченной контуром закрытого объекта.
Графические объекты можно рассматривать
как нарисованные неким пером настраиваемого
размера, очертаний и цвета. Линия,
созданная этим пером и охватывающая
объект, образуетабрис
объекта,
который может быть и просто открытой
линией. Для абрисов объектов можно
специфицировать цвет, ширину и стиль.
Чтобы изменить линию абриса графического
объекта, нужно:
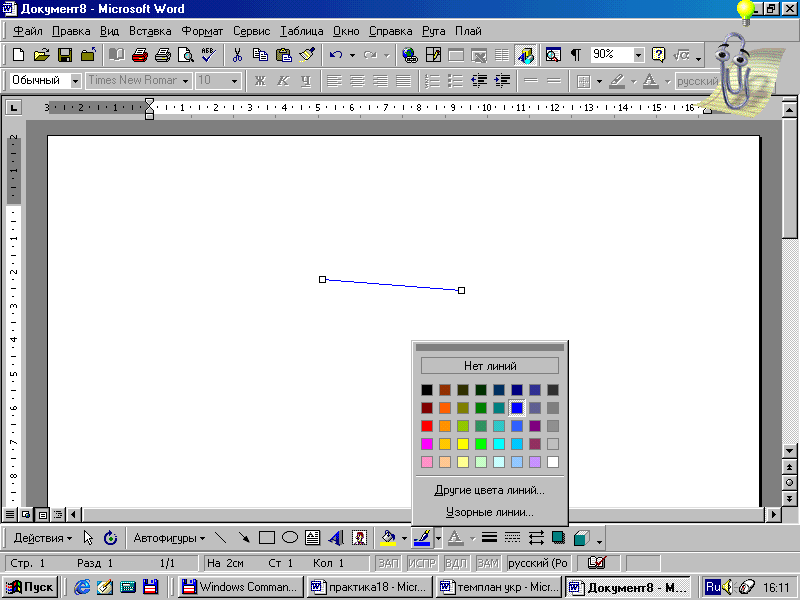
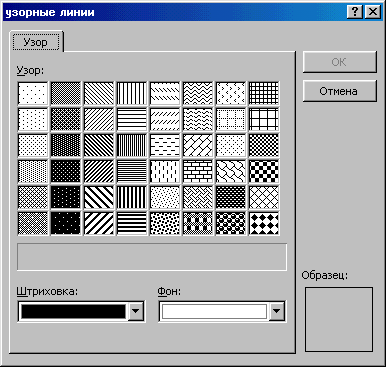
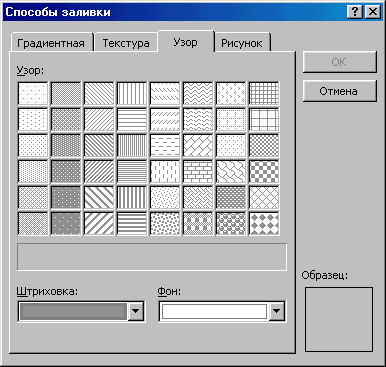
Рис.
20.13.
Рис. 20.14.
Чтобы выбрать заливку для графического
объекта, нужно:
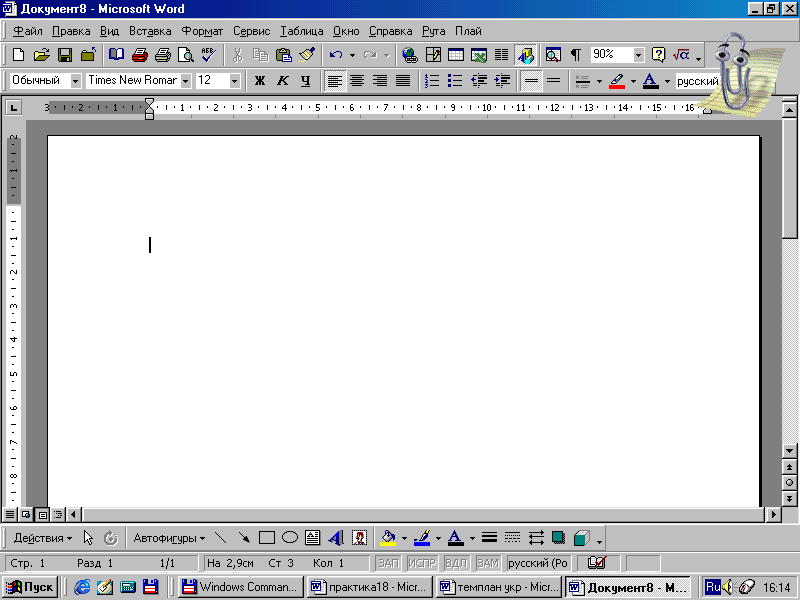
Для удаления заливки нужно:
Выделить графический объект.
На панели инструментов Рисование
щелкнуть стрелку рядом с кнопкойЦвет
заливки
.
Выбрать Нет заливки
(рис. 20.15).
Добавление теней
В Wordимеется возможность
добавлять эффект теней, а также изменять
размер, направление и цвет тени у любого
графического объекта, а также надписей.
Ч
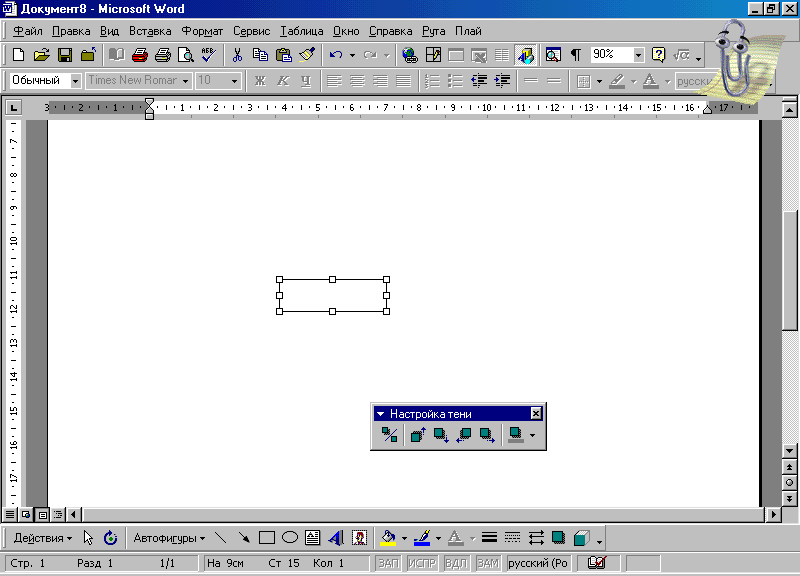
Рис. 20.16.
тобы добавить тень к графическому
объекту, нужно:
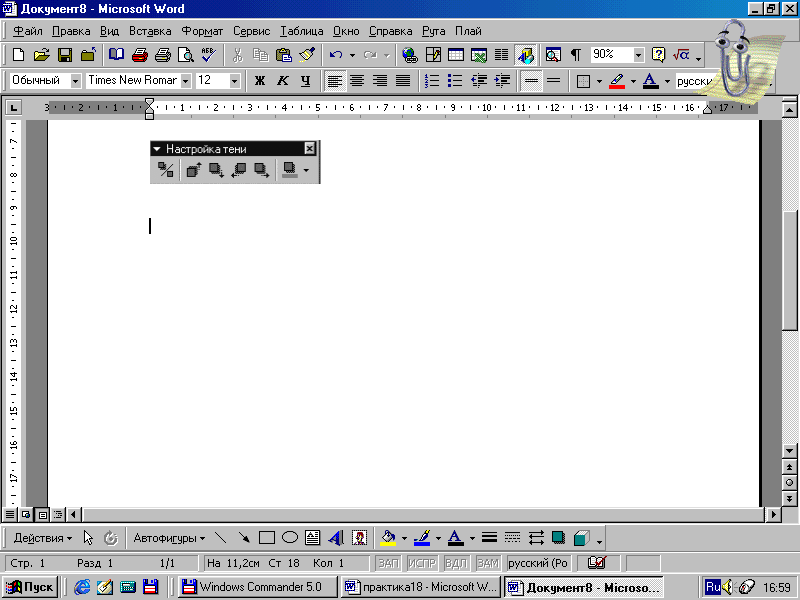
При добавлении приподнятой или утопленной
тени линия абриса объекта может стать
невидимой. Чтобы сделать линию видимой,
придется определить ее вновь.
Для изменения цвета или смещения тени
нужно в палитре теней нажать кнопку
Настройка тени
и затем выбрать
нужные параметры на панели инструментовНастройка тени
(рис. 20.16). На этой же
панели имеется кнопка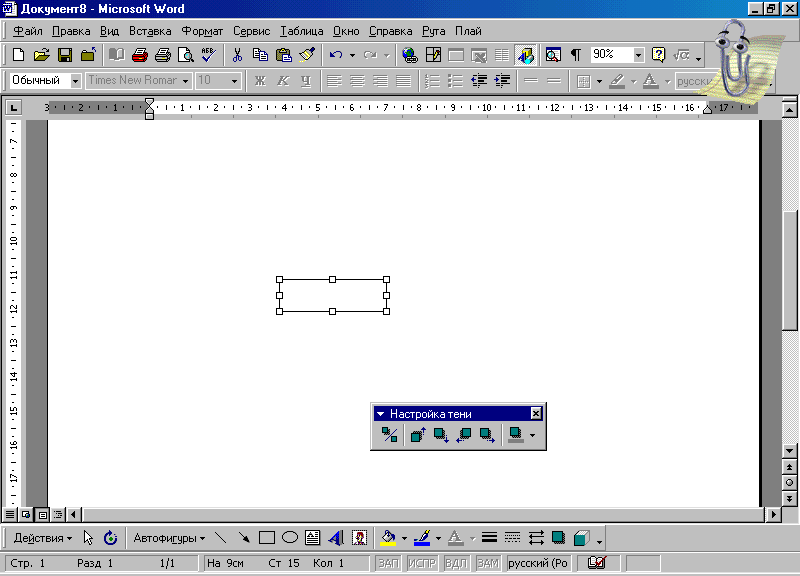 ,
,
предназначенная для включения и
временного выключения тени.
Чтобы удалить тень графического объекта,
нужно:
Выделить
графический объект, который необходимо
изменить.
На
панели рисования нажать кнопку Тень
и выбрать командуНет тени
.
Добавление объемности
О
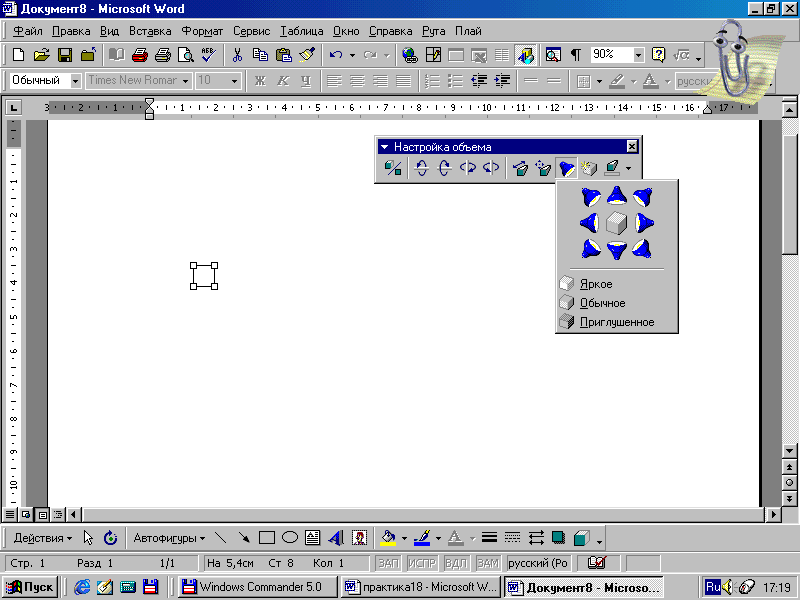
Рис. 20.17.
блик автофигур и линий можно
существенно улучшить путем применения
к этим объектам эффекта объемности. При
этом допускается установка параметров
глубины, углов поворота и наклона,
направления освещения и текстуры
объекта. Изменение цвета объема не
влияет на цвет самого объекта. При
добавлении к объекту объема следует
учитывать, что тень и объем –
взаимоисключающие эффекты: при добавлении
объема к объекту, который имеет тень,
последняя исчезает.
Чтобы применить или изменить эффект
объемности графического объекта, нужно:
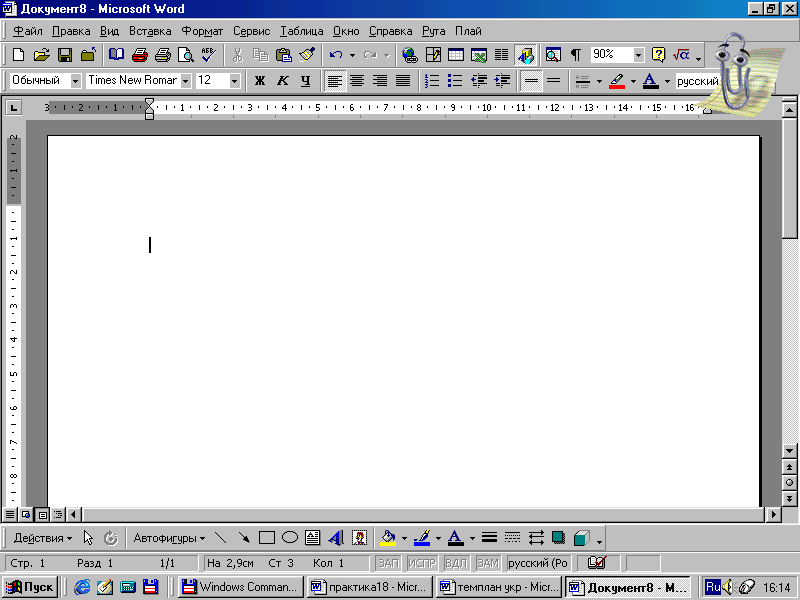
Для изменения параметров объема –
глубины, угла поворота, угла наклона,
цвета, направления освещенности и
текстуры поверхности имеется специальная
панель инструментов Настройка объема
(рис. 20.17). Чтобы ее вывести на экран,
нужно в палитре объема нажать кнопкуНастройка объема
. После этого можно
произвести требуемые настройки вида
объекта. Чтобы добавить одинаковый
эффект сразу к нескольким объектам,
перед добавлением эффекта нужно выделить
эти объекты или объединить их в группу.
Для снятия объемного эффекта с графического
объекта нужно выделить графический
объект, на панели рисования нажать
кнопку Объем
и в палитре образцов
выбрать командуНет объема
.
ОТРАБАТЫВАЕМОЕ ИНДИВИДУАЛЬНОЕ
ПРАКТИЧЕСКОЕ ЗАДАНИЕ
Текстовый редактор Word имеет встроенные инструменты для вставки в документ различных фигур и объектов. С их помощью можно строить несложные схемы и иллюстрации, которые будут хорошо дополнять текст. Более подробно о том, как пользоваться этими инструментами можно почитать .
Здесь же мы расскажем о том, как сгруппировать фигуры и объекты Word. С помощью такой группировки можно объединить ряд фигур или объектов и в дальнейшем управлять ими как единым целым. Такая возможность бывает полезной в разных ситуациях, например, без группировки не обойтись в том случае, если нужно переместить нарисованную ранее схему в другое место документа. Также группировка будет полезной при изменении параметров большого количества объектов, например, при изменении цвета.
Статья будет полезной для пользователей всех современных версий Word, включая Word 2007, 2010, 2013 и 2016.
Предположим у вас есть какая-то схема или набор фигур, которые вы хотите сгруппировать в один объект. Чтобы это сделать вам нужно сначала выделить мышкой все фигуры, которые входят в вашу схему. Для этого нажмите на кнопку CTRL или SHIFT на клавиатуре и не отпуская ее поочередно нажмите левой кнопкой мышки на каждую из фигур. Таким образом вы выделите все фигуры.
После выделения всех фигур, их можно сгруппировать. Для этого отпустите кнопку CTRL или SHIFT, которую вы удерживали, и кликните по выделенным фигурам правой кнопкой мышки. В появившемся меню выберите пункт «Группировать».
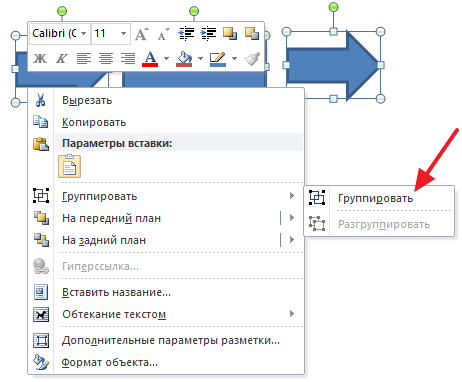
Также вы можете перейти на вкладку «Формат» и нажать там на кнопку «Группировать».
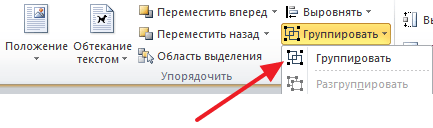
В любом случае после группировки выделенные объекты будут вести себя как единое целое и вы сможете без проблем перемещать их по документу Word.
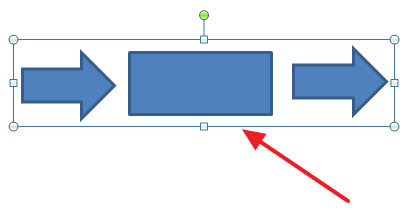
Стили фигур
Стили фигур практически идентичны стилям изображений, мы рассмотрели их в прошлом уроке. Но вкратце пробежимся по ним:
- Галерея стилей позволяет выбрать уже готовый макет фигуры для быстрой стилизации. Кликните на стрелке Вниз в блоке Формат — Стили фигур, чтобы выбрать один из готовых стилей. Кликните по подходящей миниатюре для применения.
- Заливка фигуры — изменить цвет и способ заливки объекта. Можно, например, сделать градиентную заливку, или текстуру. Нажмите на ленте Формат — Заливка фигуры, чтобы сделать соответствующие настройки
- Контур фигуры — позволяет изменить цвет, толщину, тип линии контура, добавить стрелки. Выполните на ленте Формат — Контур фигуры, сделайте свой выбор в соответствующих пунктах
- Эффекты фигуры — Добавляем к фигуре различные эффекты для придания объема: тень, отражение, подсветка, сглаживание и т.п.. Кликайте на ленте Формат — Эффекты фигуры,чтобы выбрать дополнительные эффекты
Изменение размеров фигуры
Простейший способ изменить размер фигуры — выделить его и растягивать за белые маркеры в углах и на гранях рамки. Правда, иногда хочется задать точные размеры. Тогда найдите на ленте поля Формат — Размер — Высота фигуры
и Ширина фигуры
. Запишите в них те значения ширины и высоты, которые нужны.
Вот и все о работе с фигурами. Компонуя разные объекты и комбинируя их свойства, Вы можете создавать хорошие иллюстрации к своим документам. С их помощью можно создавать схемы, хотя для этого есть и отдельный, отличный инструмент — SmartArt. О нем я вскоре расскажу, а следующая статья будет о другом ноу-хау компании Майкрософт — надписях WordArt. Заходите, читайте, становитесь лучше!
Вы можете группировать фигуры, рисунки и другие объекты. С помощью группировки можно поворачивать, переворачивать, перемещать или изменять размер всех фигур или объектов одновременно с одной фигурой или объектом.
Вы также можете одновременно изменить атрибуты всех фигур в группе, например добавить заливку или эффект фигуры , или Применить к рисунку эффект . Вы можете в любое время разгруппировать фигуры, а затем сгруппировать их позже.
Зачем нужна функция группировки в Ворде
Вспомним предыдущий выпуск про то, как наложить картинку на картинку в Ворде. Так вот, после наложения изображения на другое они не являются одним целым. Потому что при копировании вроде бы одного рисунка (сделанного из двух), в буфер обмена попадает лишь одно изображение. А для того чтобы при копировании, в буфер обмена помещалась картинка, на которую была наложена другая картинка, то есть, чтобы копировался полноценный рисунок, необходимо сгруппировать их.
Подобное часто практикуется при работе с фигурами в Word. Если фигур в документе много, а их надо перемещать, то делать это по отдельности будет долго и возможно вы собьете некоторые границы между ними. В таких случаях опять же используется группировка.
Если Вам нужно сделать рамку в ворде, можете прочесть подробную статью на данную тему.
Фигуры в Ворде: добавляем, изменяем, группируем
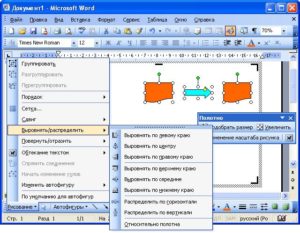
Здравствуйте, уважаемые читатели. Сегодня вставляем фигуры в Word. Для тех, кто не знает, фигуры — это векторные изображения, которые применяют для рисования различных конструкций в программе. Круги, треугольники, прямоугольники и т.п. Вы можете использовать одну фигуру, или объединить несколько. Все зависит от сложности конечного объекта.
В Ворде есть галерея предустановленных фигур, комбинируя которые, можно рисовать вполне рабочие схемы, которые, например, не получится сделать с помощью инструмента рисования схем SmartArt.
Группировка фигур в Ворде
Несколько фигур можно сгруппировать друг с другом, как будто они стали одним объектом. Для этого выделите нужные фигуры и нажмите Формат — Упорядочение — Группировать объекты — Группировать. Теперь эту конструкцию можно перемещать, изменять размеры, обтекание и т.д.
Чтобы разгруппировать объекты — выделите эту группу и нажмите Формат — Упорядочение — Группировать объекты — Разгруппировать.
Как сгруппировать фигуры в Ворде, объединит или разгруппировать рисунки, картинки и текст в Word 2007, 2010, как выделить несколько объектов
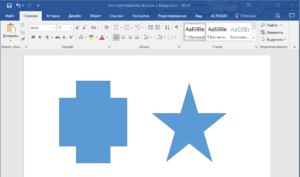
При работе и действиях с несколькими объектами в Word используется группировка. Для удобства программа позволяет соединять объекты, чтоб управлять множеством фигур как единой, а не управлять каждой по отдельности.
Зачем нужна группировка
Группировка в Ворде 2007, 2010, 2013 используется для того, чтоб в будущем совершать действия перемещения, копирования, удаления не для каждого отдельного объекта, а для группы.
Проще говоря, если пользователю требуется подогнать все элементы или фигуры под один размер, то изменять по отдельности каждый очень кропотливая задача.
Сгруппировав их, все изменения одного элемента будут применены и для других, находящихся в его группе.
Как сгруппировать объекты
Для того, чтобы сгрупировать несколько фигур или рисунков в документе Ворд нужно нажать кнопку «Ctrl» и отметить требуемые элементы, а именно:
- Для начала следует вставить в документ нужные картинки или элементы, разметить их как угодно. Пока что каждая выделяется отдельно и не связана с другими.
- Теперь нужно изменить вид обтекания каждого элемента. Изначально Ворд присваивает обтекание «В тексте», однако именно оно обычно не дает сделать группировку. Изменим вид на любой другой, в примере – на «Вокруг рамки». Изменения нужно сделать для всех изображений.
- Для группировки, выделить одну картинку удерживая клавишу «Ctrl». Далее не отпуская клавиши нажать на другие рисунки и объекты в документе, которые требуется сгрупировать.
- Правой кнопкой мыши кликнуть на любом выделенном объекту и в меню действий нажать«Группировать». Также это можно сделать перейдя в «Работа с рисунками» — «Формат» и нажать «Группировать».
- После выполненных действий все изображения будут объединены, имея общую рамку.
Выравнивание текста в Ворде – все существующие варианты
Отмена группировки
Для отмены объединения фигур или картинок можно использовать любое из следующих действий:
- Сделать активной группу. Перейти на страницу «Формат» и в разделе «Группировать» использовать «Разгруппировать».
- Выделить объединенные элементы, левой клавишей мыши вызвать меню и указать «Группировать» — «Разгруппировать».
Элементы станут разгруппированными и будет возможно изменять их по отдельности.
Изменение отдельных объектов без разгруппировки
Если необходимо отредактировать один элемент в группе, не потребуется их каждый раз разъединять. Изменение отдельной фигуры или изображения из группы можно произвести следующим образом:
- Кнопкой мыши отметить объединенные изображения или фигуры. Теперь еще раз кликнем мышкой на нужный объект, вокруг него появится обводка выделения.
- Для редактирования нескольких фигур, надо выбрать их с нажатием на клавишу «Ctrl».
Сгруппировать текст и картинку
Текст и изображение невозможно группировать напрямую или выделять одновременно с прочими объектами. Но существует обходной путь:
- Открыть пункт «Вставка» и напечатать текст при помощи «WordArt». Также присутствует возможность вставки текста при помощи «Фигуры» и выбора «Надпись».
- Теперь требуется выбрать заливку текста и ввести его в появившемся поле. Открыв панель «Формат» выбрать пункт «Заливка фигуры» — «Рисунок».
- Для группировки надписи с другими изображениями нужно с зажатой «Ctrl» кликнуть на созданную ранее группировку и напечатанный текст. Затем кликнуть левой кнопкой мыши и выбрать «Группировать».
- Для редактирования уровней отображения, в этом случае нужно задействовать функции «На передний/задний план».
Объединение фигур и картинок
Группировка изображений и фигур происходит по такому же принципу, как описано выше:
- Загрузить в файл Ворд рисунки: перейти на закладку «Вставка» и в графе «Иллюстрации» выбрать «Рисунки».
- Затем создаем необходимые фигуры. Изменяем обтекание каждого элемента на «По контору». Связать их можно используя кнопку «Ctrl» и выбирая мышкой нужные файлы. Затем в контекстном меню кликаем на «Сгрупировать».
- Для изменения положения объектов между собой можно воспользоваться функцией «На передний/задний план» для отдельно взятого изображения в этом объединении.
Как использовать параметры страницы в ворде
Стили фигур
Стили фигур практически идентичны стилям изображений, мы рассмотрели их в прошлом уроке. Но вкратце пробежимся по ним:
- Галерея стилей позволяет выбрать уже готовый макет фигуры для быстрой стилизации. Кликните на стрелке Вниз в блоке Формат — Стили фигур , чтобы выбрать один из готовых стилей. Кликните по подходящей миниатюре для применения.
- Заливка фигуры — изменить цвет и способ заливки объекта. Можно, например, сделать градиентную заливку, или текстуру. Нажмите на ленте Формат — Заливка фигуры , чтобы сделать соответствующие настройки
- Контур фигуры — позволяет изменить цвет, толщину, тип линии контура, добавить стрелки. Выполните на ленте Формат — Контур фигуры , сделайте свой выбор в соответствующих пунктах
- Эффекты фигуры — Добавляем к фигуре различные эффекты для придания объема: тень, отражение, подсветка, сглаживание и т.п… Кликайте на ленте Формат — Эффекты фигуры ,чтобы выбрать дополнительные эффекты
Группировка фигур в Microsoft Word
В документах Microsoft Office доступна работа с автофигурами. Вы можете создавать композиции, комбинировать картинки, вставлять объекты WordArt. Но вот изменять их придётся отдельно. Это очень неудобно, если вы составляете узор из множества различных частей. Чтобы не перемещать каждый кружочек, разберитесь, как сгруппировать фигуры в Ворде.

Для переноса или других операций с автофигурами их можно объединить
Если объединить изображения, то программа будет воспринимать их как единое целое. Так можно изменить сразу все элементы, переместить их или применить к ним определённые атрибуты.
Отмена группировки и прочие настройки
Помимо основных функций можно разгруппировать элементы при необходимости. Для этого нажимаете на объект, щелкаете правой кнопкой мыши, в выпадающем списке выбираете строку группировки и далее Разгруппировать.
Также можно выбрать порядок прорисовки отдельных фигур, положение и обтекаемость основным текстом. Для этого нужно во вкладке Формат воспользоваться одноименными кнопками.
Инструмент Группировка работает и для надписей в стиле WordArt. Для этого вставляете фигуру известным способом, в той же вкладке ищете вордарт и добавляете в документ. Методика объединения идентична.
В дополнение хотелось бы отметить, что все фигуры редактируются и форматируются под нужды пользователя благодаря встроенным инструментам офисного редактора. Можно выбрать цвет фигуры или фона, добавить объем и тень, настроить параметры текста, такие как жирность, высота, стиль символов, а также сделать объект нестандартным, благодаря функции изменения узлов.
После нажатия на эту строку появляются штурвалы, перетягивая которые, получаете криволинейную форму, что позволяет сделать необыкновенный и уникальный объект.
Как видите, функция группировки позволяет объединить все фигуры в тексте в один объект, что удобно для редактирования, копирования и переноса по документу целого блока. При этом есть возможность отменить действие и снова сделать каждый элемент самостоятельным, для последующего форматирования и внесения поправок.
Заливки и абрисы
Заливка
– заполнение цветом, узором
или текстурой внутренней области,
охваченной контуром закрытого объекта.
Графические объекты можно рассматривать
как нарисованные неким пером настраиваемого
размера, очертаний и цвета. Линия,
созданная этим пером и охватывающая
объект, образуетабрис
объекта,
который может быть и просто открытой
линией. Для абрисов объектов можно
специфицировать цвет, ширину и стиль.
Чтобы изменить линию абриса графического
объекта, нужно:
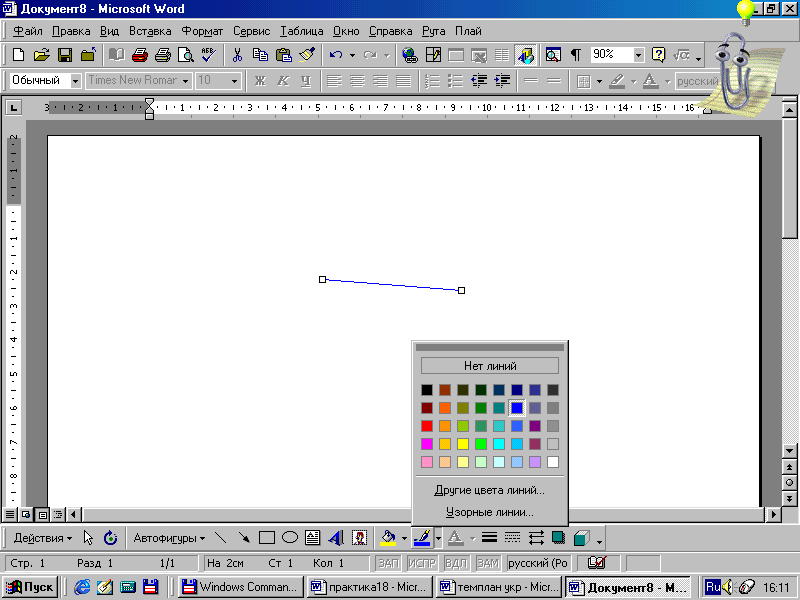
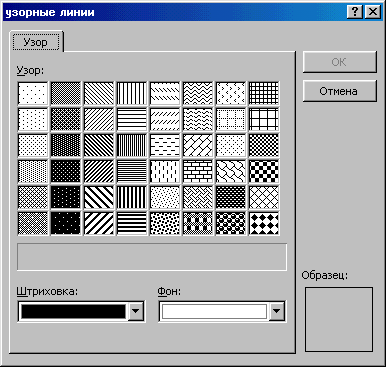
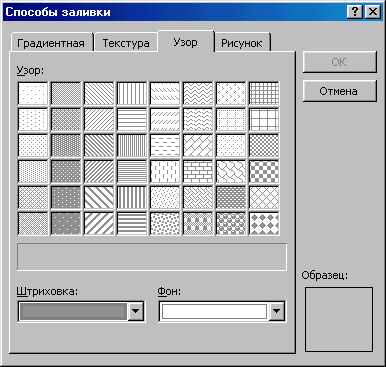
Рис.
20.13.
Рис. 20.14.
Чтобы выбрать заливку для графического
объекта, нужно:
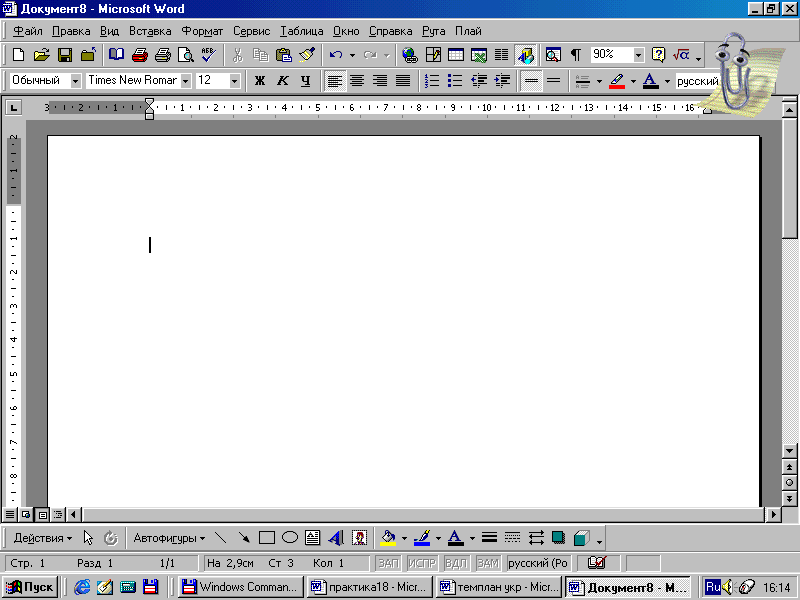
Для удаления заливки нужно:
Выделить графический объект.
На панели инструментов Рисование
щелкнуть стрелку рядом с кнопкойЦвет
заливки
.
Выбрать Нет заливки
(рис. 20.15).
Добавление теней
В Wordимеется возможность
добавлять эффект теней, а также изменять
размер, направление и цвет тени у любого
графического объекта, а также надписей.
Ч
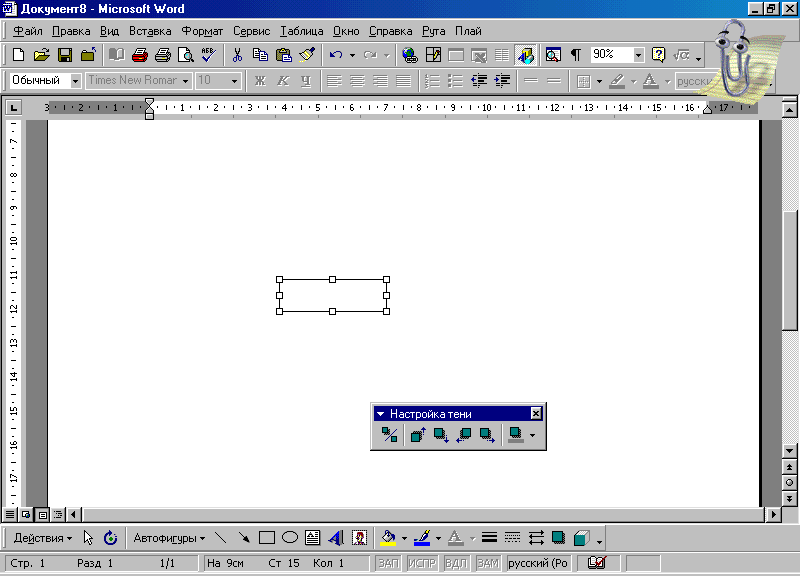
Рис. 20.16.
тобы добавить тень к графическому
объекту, нужно:
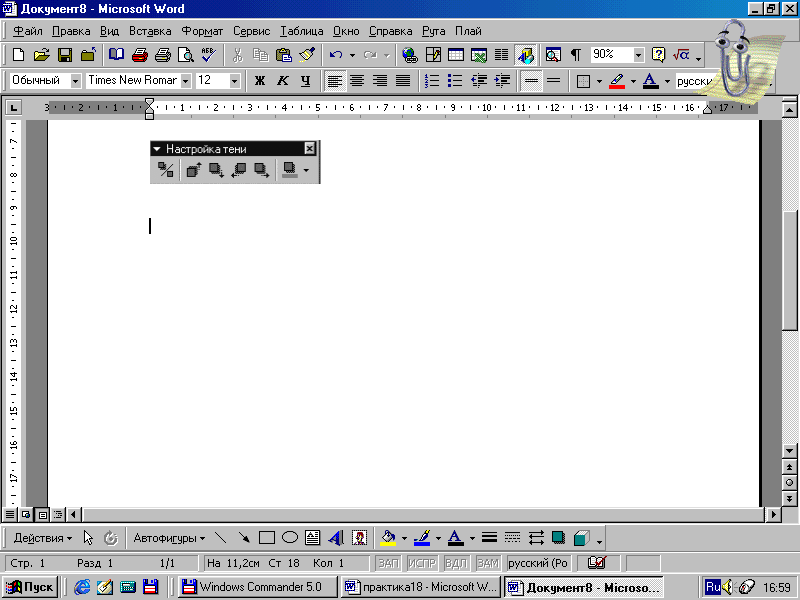
При добавлении приподнятой или утопленной
тени линия абриса объекта может стать
невидимой. Чтобы сделать линию видимой,
придется определить ее вновь.
Для изменения цвета или смещения тени
нужно в палитре теней нажать кнопку
Настройка тени
и затем выбрать
нужные параметры на панели инструментовНастройка тени
(рис. 20.16). На этой же
панели имеется кнопка,
предназначенная для включения и
временного выключения тени.
Чтобы удалить тень графического объекта,
нужно:
Выделить
графический объект, который необходимо
изменить.
На
панели рисования нажать кнопку Тень
и выбрать командуНет тени
.
Добавление объемности
О
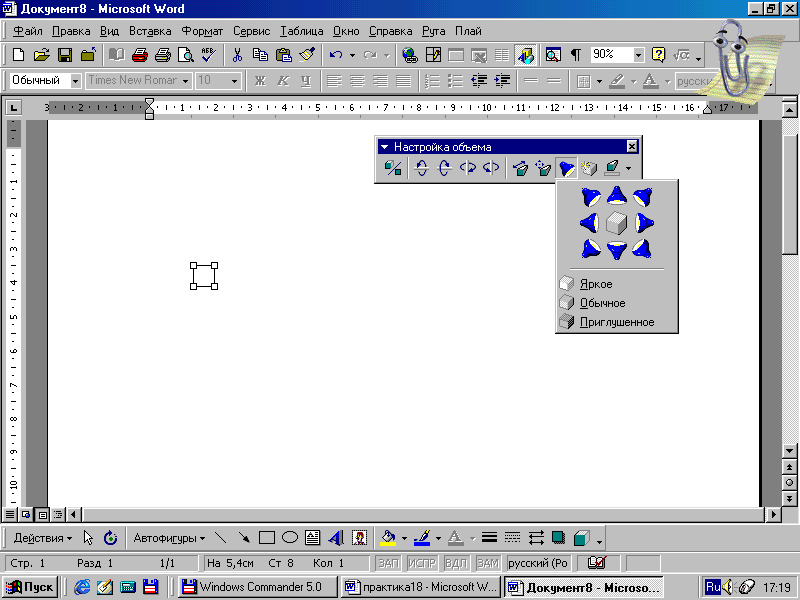
Рис. 20.17.
блик автофигур и линий можно
существенно улучшить путем применения
к этим объектам эффекта объемности. При
этом допускается установка параметров
глубины, углов поворота и наклона,
направления освещения и текстуры
объекта. Изменение цвета объема не
влияет на цвет самого объекта. При
добавлении к объекту объема следует
учитывать, что тень и объем –
взаимоисключающие эффекты: при добавлении
объема к объекту, который имеет тень,
последняя исчезает.
Чтобы применить или изменить эффект
объемности графического объекта, нужно:
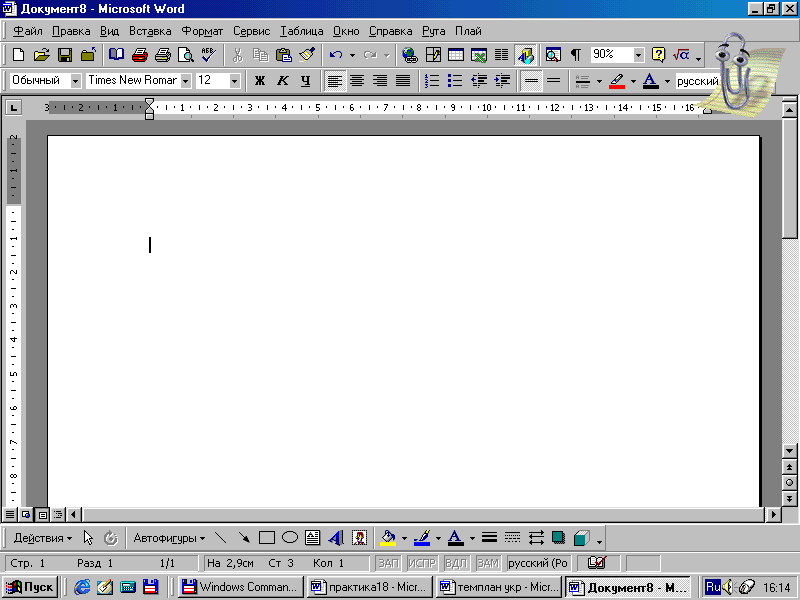
Для изменения параметров объема –
глубины, угла поворота, угла наклона,
цвета, направления освещенности и
текстуры поверхности имеется специальная
панель инструментов Настройка объема
(рис. 20.17). Чтобы ее вывести на экран,
нужно в палитре объема нажать кнопкуНастройка объема
. После этого можно
произвести требуемые настройки вида
объекта. Чтобы добавить одинаковый
эффект сразу к нескольким объектам,
перед добавлением эффекта нужно выделить
эти объекты или объединить их в группу.
Для снятия объемного эффекта с графического
объекта нужно выделить графический
объект, на панели рисования нажать
кнопку Объем
и в палитре образцов
выбрать командуНет объема
.
ОТРАБАТЫВАЕМОЕ ИНДИВИДУАЛЬНОЕ
ПРАКТИЧЕСКОЕ ЗАДАНИЕ
Объединение фигур и рисунков в Microsoft Office 2007
В Word 2007 невозможно соединить иллюстрации из других программ и объекты ВордАрт напрямую. Их нельзя выделить одновременно. Но есть обходные пути. В частности, использование инструментария для работы с надписями. Вот как сделать группировку в Word 2007.
- Перейдите на вкладку «Вставка». В поле «Текст» найдите меню «Надпись» и нажмите на стрелочку под ним.
- Выберите «Простая надпись» и кликните в произвольном месте документа.
- В панели «Стили надписей» нажмите «Заливка фигуры» и перейдите к пункту «Рисунок».
- Найдите желаемое изображение.
- Подкорректируйте его размеры и перенесите в нужное место. Чтобы перетащить область с текстом (в этом случае — с картинкой), «зацепите» её за рамку.
Объекты ВордАрт и надписи можно выделять одновременно, используя клавишу Ctrl или Shift. Объединение в одну композицию будет доступно и в меню работы с текстом, и во вкладке автофигур.
В Word можно создавать многогранные и многослойные узоры, комбинируя разные фигуры. Впоследствии их распечатывают, копируют в графические редакторы, используют для презентаций или просто сохраняют на память. Чтобы облегчить работу с ВордАрт и не перетаскивать отдельно все составные части, используйте группировку.
Как объединить несколько документов MS Word 2010 в главный документ ~ office2010support
Общие шаги:
1) Создайте свои отдельные документы, используя как можно больше одинаковых стилей абзацев. Если они уже созданы, убедитесь, что они используют одни и те же стили абзацев, насколько это возможно. Этот шаг упрощает их объединение.2) Создайте пустой составной документ.3) Объедините отдельные документы в этом составном документе.
Подробные шаги:
1)Сделайте резервную копию всех ваших отдельных документов, прежде чем что-либо предпринимать.2) Откройте свои индивидуальные документы. Для целей этого упражнения мы создали Документ 1, Документ 2 и Документ 3.3) Создайте и сохраните Мастер-документ — который является не чем иным, как новым документом Word, называемым «Основным» документом. , На этом этапе все ваши документы должны быть ОТКРЫТЫ — как основной документ, так и другие отдельные документы.4) В составном документе выберите вкладкуView> Document Views pod и выберите видOUTLINE:5) Нажмите кнопкуSHOW DOCUMENT для отображения дополнительных элементов управления:6) Нажмите кнопкуВСТАВИТЬ , чтобы отобразить документы, которые вы создали или открыли с намерением объединить в более крупный документ:7) Выберите «Документ 1», чтобы вставить в структуру. Если есть стили, названные одинаково как в этом документе, так и в главном документе, Word 2010 даст вам возможность изменить имя стиля (или оставить его без изменений). Вот как выглядит документ 1, вставленный в составной документ:8] Повторите то же самое для двух других оставшихся документов. Таким образом, Документ 2 добавляется сразу после Документа 1:
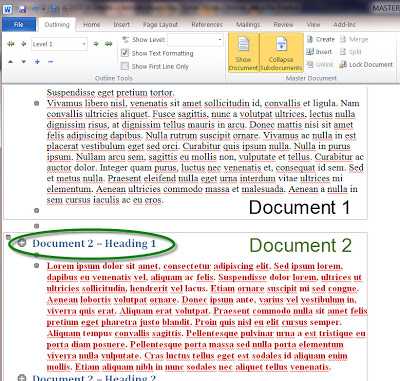
9) ЩелкнитеЗАКРЫТЬ ОБЗОР , чтобы вернуться к видуПЕЧАТЬ МАКЕТА по умолчанию .
Связанное сообщение: — Как восстановить несохраненный документ MS Word 2010 за секунды Как вставить комментарий Word 2010 Как сделать скриншоты из Word, Excel, встроенного инструмента PowerPoint
Объединение рисунков
Откройте MS Word и вставьте картинки в документ.
Сделать это можно тремя способами:
- вставить изображение, перетащив его в рабочую область программы мышью;
- использовать в верхнем меню во вкладке Главная кнопку «Вставка», перед этим нужно нажать на сохраненном в компьютере изображении правой кнопкой мыши и выбрать «Копировать»;
- перейти во вкладку «Вставка», где на выбор будут представлены различные варианты того, что можно вставить – рисунки, изображения из Интернета, фигуры, диаграммы и другое. Нажмите на нужную кнопку, например, «Рисунки».
И в появившемся окне из нужной папки выберите файл, нажмите «Вставить».
Щелкните левой кнопкой мыши по рисунку и перейдите во вкладку «Формат» (Работа с рисунками). Также это произойдет автоматически при двойном нажатии на фото. Здесь необходимо изменить параметр «Обтекание», нажав на него в меню или на картинку рядом с изображением.
Выбираем любой вариант, кроме «В тексте». Это необходимо для удобства перемещения картинок на странице с помощью мыши и возможности группирования. Можете расположить их как вам необходимо.
Теперь нужно выделить изображения для их объединения. Выделяем сначала одно, кликнув на него мышью, затем зажав клавишу «Ctrl» выделяем второе.
Нажмите «Область выделения» – в открывшемся справа окне видно, что оба рисунка активны (то есть выделены).
Возвращаемся к верхнему меню и ищем рисунок, выделенный на скриншоте. Это функция группирования. Нажимаем один раз и выбираем «Сгруппировать».
Теперь в контекстном меню отображается группа, включающая сгруппированные файлы. При нажатии на объект выделятся будут оба. Рекомендуется обратно изменить параметр «Обтекание текстом» на «В тексте». Либо без изменения поставить галочку рядом с «Перемещать с текстом» в – если текст выше изображения будет редактироваться, картинки автоматически будут опускаться или подниматься и не наслаиваться на буквы.
Объединение рисунков и фигур
Группировать, по желанию пользователя, можно не только загруженные изображения, но и созданные в Ворде фигуры с вставленными.
Принцип объединения схож с вышеперечисленным:
- Вставьте в текст фигуру.
- Необходимо также изменить параметр «Обтекание».
- После этого можно выбрать как фигуры, так и изображения. Нажмите на фигуру, удерживайте нажатой клавишу Shift и щелкните изображение. Повторите эти действия для всех других фигур и изображений, которые хотите добавить в группу.
- После того как все они выбраны, щелкните правой кнопкой мыши один из выбранных элементов и выберите «Группировать> Сгруппировать» в контекстном меню.
- Граница группы появится вокруг изображений и фигур, которые были сгруппированы вместе. Вы можете перетащить одну группу и переместить все элементы в этой группе одновременно.
Редактирование объектов в группе
На этапе, когда рисунки сгруппированы, их можно легко перемещать, редактировать стиль, эффекты, границы.
При выделении всей группы – изменения будут применены одновременно ко всем объектам.
Необходимо выделить всю группу. Для этого щелкните левой кнопкой мыши один раз на любой из картинок группы. Дополнительно для визуализации выделенных объектов во вкладке «Макет» нажмите на «Область выделения» и смотрите информацию в контекстном меню справа.
Теперь перейдите в вкладку «Формат» («Средства рисования» или «Работа с рисунками»).
В первом варианте можно изменить стили фигуры и другие параметры, которые будут меняться для всей группы (заливка изменяет только нарисованные в Ворде фигуры, а эффекты – все объекты).
Во втором варианте также можно редактировать изображения: стили, рамки, границы, эффекты, цвет и другое. Последний из перечисленных параметров изменяет только изображения, на фигуры не влияет).
Если необходимо внутри группы изменить какой-либо один объект, можно сделать это двумя способами:
- разгруппировать элементы, выберите группу и щелкните ее правой кнопкой мыши. В контекстном меню выберите «Группирование»> «Разгруппировать». Проведите редактирование нужного объекта и вновь объедините;
- в контекстном меню справа выбираем нужный нам объект, кликаем на его названии. Он выделяется. Теперь определенные изменения будут касаться только его одного. При этом группа не будет расформирована.
После прочтения данной статьи любой пользователь при необходимости сможет объединить рисунки в Ворде. Как видно, эта функция может быть очень полезной и облегчать процесс создания документа с различными объектами. В группу можно добавлять столько изображений сколько нужно: два, три, четыре и т. д. И их изменения будут происходить одновременно, что значительно сэкономит время в работе.
Word 2010: Работа с фигурами
Урок 14: Работа с фигурами
/ ru / word2010 / работа с гиперссылками / content /
Введение
В документ можно добавить различных фигур , включая стрелки, выноски, квадраты, звезды и фигуры блок-схемы. Хотите выделить свое имя и адрес отдельно от остальной части резюме? Используйте линию. Вам нужно создать диаграмму, показывающую временную шкалу или процесс? Используйте фигуры блок-схемы.
В этом уроке вы узнаете, как вставить фигуру и в формате , изменив цвет заливки , цвет контура , стиль формы и эффекты тени .Кроме того, вы узнаете, как применять 3D-эффекты к фигурам.
Использование фигур
Word позволяет вам организовать и создать желаемое изображение. Хотя вам могут не понадобиться фигуры в каждом создаваемом вами документе, они могут добавить визуальной привлекательности. Чтобы эффективно использовать фигуры, вам нужно знать, как вставить форму и в формате , изменив ее цвет заливки , цвет контура и стиль формы , , а также добавить 3D-эффектов ,
Чтобы вставить форму:
- Выберите вкладку Вставить .
- Щелкните команду Фигуры . Команда «Форма».
- Выберите фигуру из раскрывающегося меню.
- Щелкните и перетащите мышь, пока форма не станет желаемого размера. Создание новой формы
- Отпустите кнопку мыши.
Чтобы изменить размер фигуры:
- Щелкните фигуру, чтобы выделить ее.
- Щелкните и перетащите один из маркеров изменения размера по углам и сторонам формы, пока он не станет нужного размера.Изменение размера формы
- Чтобы повернуть фигуру, перетащите зеленую ручку . Вращение фигуры
- Некоторые фигуры также имеют одну или несколько желтых ручек , которые можно использовать для изменения формы. Например, для звездообразных фигур вы можете отрегулировать длину точек. Изменение формы
Если вы перетащите ручки изменения размера на любой из четырех углов, вы сможете изменить высоту и ширину в то же время. Ручки изменения размера в верхней или нижней части фигуры позволят вам изменить размер по вертикали , в то время как ручки слева и справа изменят размер фигуры по горизонтали .
Чтобы изменить порядок фигур:
Если одна форма перекрывает другую, вам может потребоваться изменить , упорядочивая , чтобы правильная форма отображалась спереди. Вы можете перенести форму на передний или отправить его на задний . Если у вас несколько изображений, вы можете использовать Переместить вперед или Переместить назад для точной настройки порядка. Вы также можете переместить фигуру перед текстом или за текстом .
- Щелкните правой кнопкой мыши фигуру, которую хотите переместить. Щелкните фигуру правой кнопкой мыши
- В появившемся меню наведите указатель мыши на На передний план или На задний план . Появится несколько вариантов заказа. Выбор варианта заказа
- Выберите желаемый вариант заказа. Формы будут переупорядочены. Переупорядоченные формы
В некоторых случаях выбранный вами вариант упорядочивания не влияет на порядок фигур. В этом случае выберите тот же вариант еще раз или попробуйте другой вариант.
Изменение внешнего вида формы
Для изменения формы на другую:
- Выберите форму. Появится новая вкладка Формат с Средства рисования . Вкладка Формат
- Щелкните вкладку Формат .
- Щелкните команду Редактировать фигуру . Команда «Изменить форму»
- Щелкните «Изменить форму» , чтобы отобразить раскрывающийся список. Выбор новой формы
- Выберите нужную форму из списка.Новая форма