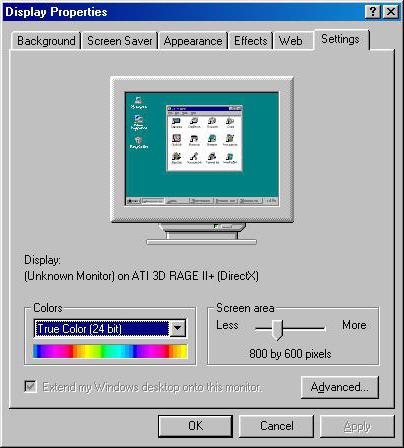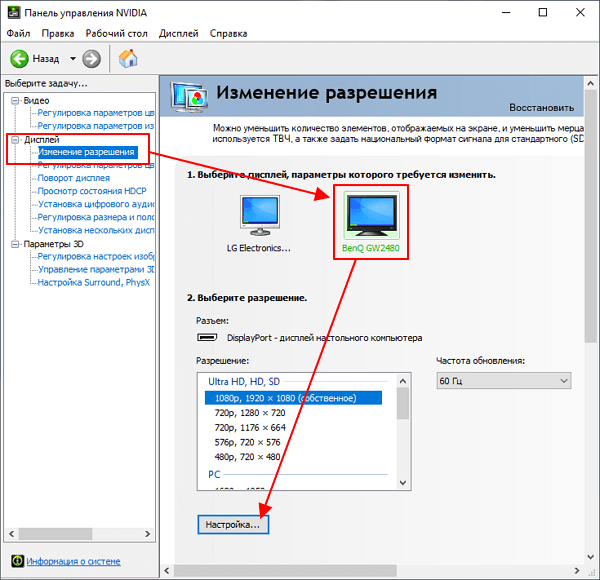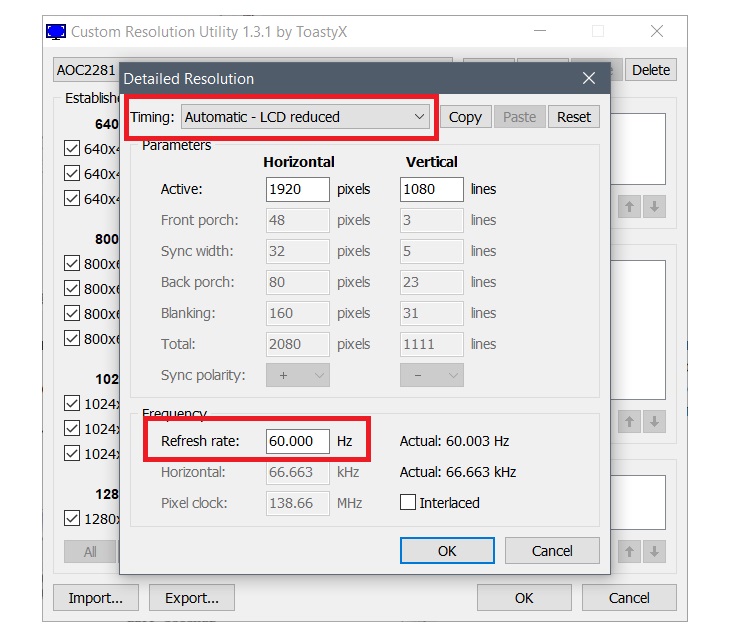Как настроить яркость монитора
Содержание:
- Методы регулировки яркости на ноутбуке
- Как убавить или увеличить яркость экрана на компьютере с windows 7
- Изменение яркости кнопками на клавиатуре
- Методы решения проблем с яркостью в Windows 10 Creators Update
- Изменяем настройки яркости на ноутбуке
- Как отрегулировать яркость экрана компьютера, автоматически и вручную
- Что делать, если яркость на ноутбуке не меняется
- На Windows 7
- Как убавить или увеличить яркость на компьютере Windows 7 через встроенные инструменты ОС
- Через инструмент калибровки цветов
Методы регулировки яркости на ноутбуке
Все способы регулирования насыщенности цвета экрана задействуются через панель управления. А подходят к ней несколькими путями. Пользователь сам вправе выбрать для себя приемлемый вариант.
Клавишами
Все современные модели ноутбуков имеют на клавиатуре клавишу «Fn» (function). В переводе с английского – это «функция». Она запрограммирована на выполнение различных действий, в числе которых, изменение уровня интенсивности цвета на экране ноутбука. Для решения этой задачи кнопку «Fn» сочетают c одной из клавиш, расположенной на верхней линии клавиатуры – от F1 до F12.
Нажимаем одновременно сочетание клавиш Fn+F11 или Fn+F12 для настройки яркости экрана
Производители ноутбуков могут задавать разные функции этим клавишам. На тех, что отвечают за яркость, изображают солнце с лучами. Такую картинку можно увидеть на ближних клавишах:
- «F2», «F3»;
- «F5», «F6»;
- «F11», «F12»;
- «F4», «F5»;
- или на других парах кнопок.
Производители ноутбуков могут задать параметры яркости экрана на любые клавиши от «F1» до «F12»
На клавишах, отвечающих за яркость экрана изображают солнце с лучами
Первая слева, с меньшей цифрой отвечает за понижение яркости (на ней солнышко бледнее или такое же, но со знаком «-»), вторая с большей цифрой – за увеличение (на ней солнце изображено ярче или со знаком «+»). Задействуют одну и этих клавиш одновременно с кнопкой «функции – Fn».
Для уменьшения яркости:
- нажимают и держат «Fn»;
- нажимают соответствующую F (с меньшим числовым значением);
- в левом верхнем углу экрана появится шкала с «солнышком»;
Каждое надавливание на верхнюю клавишу будет уменьшать насыщенность цвета дисплея на 10% делая его всё темнее. Для увеличения интенсивности проделывают такую же процедуру, только в сочетании с кнопкой функции нажимают уже соответствующую кнопку F с большим числовым значением.
Иконкой в трее
Трей – это английское чтение слова «tray». Переводится как «поддон, поднос». На экране монитора он располагается справа на нижней линии. На ней пользователь видит значки: дату и время, язык клавиатуры, настройку звука, состояние интернета, а также иконку батареи.
Расположение трея
Значок батареи отвечает за настройку на ноутбуке интенсивности цвета экрана. Кликают на неё. В открывшемся окне выбирают одну из позиций:
Кликаем на значок батареи и выбираем одну из позиций
- настройка яркости экрана;
- электропитание;
- центр мобильности Windows.
В окне «Электропитание» регулируем яркость экрана бегунком
В окне «Центр мобильности Windows» выбираем вкладку «Яркость экрана» и регулируем бегунком
На каждом всплывающем окне есть рабочая шкала изменения яркости экрана. Увеличивают или уменьшают её сдвигая ползунок вправо-влево.
В Windows10 при выборе «Электропитание» выйдет окно, немного отличающееся от ОС предыдущих версий, но принцип настройки яркости такой же.
Настройка с «Рабочего стола»
Этот способ также направляет на панель управления.
-
На пустом месте «Рабочего стола» кликают правой кнопкой мышки.
-
Во всплывающем окне кликают на «Разрешение экрана».
-
Затем на «Экран».
-
Выбираем «Настройка яркости». Находят ползунок и подстраивают насыщенность цвета под свои предпочтения.
Изменение яркости через «Панель управления»
Этой панелью управляются все предыдущие методы, только задачи для неё ставились из разных точек компьютера.
Найти «Панель управления» двумя способами:
через кнопку «Пуск» она в списке правой колонки. Нажать на «Экран» и выбрать вкладку «Настроить яркость»;
Нажимаем на кнопку «Пуск» затем выбираем «Панель управления» и нажимаем вкладку «Экран»
Нажимаем на вкладку «Настройка яркости»
Внизу окна находим бегунок и регулируем яркость экрана
через ярлык с одноимённым названием на «Рабочем столе».
Находим ярлык на рабочем столе «Панель управления»
В открывшемся окне открыть по очереди:
-
«Система и безопасность».
-
«Электропитание».
- Рекомендуется «Сбалансированная» схема (она выделена ярким цветом).
-
Ползунок находится на нижней линии окна, с его помощью выбирают нужное значение.
Как убавить или увеличить яркость экрана на компьютере с windows 7
Дисплей компьютера представляет собой одно из самых основных устройств, которое обеспечивает обратную связь при контакте пользователя с электронно-вычислительной машиной, а одними из главных органов на теле человека, ответственных за эту коммуникацию в значительном числе случаев являются глаза, на которые ложится большая часть нагрузки при работе за ПК.
Очевидно, что требуется в максимальной степени снижать нагрузку на этот орган чувств, чтобы сохранить полноценное здоровье и работоспособность на максимально долгий срок. Минимизировать степень утомляемости глаз, можно осуществив специальные регулировки настроек в Виндовс 7, а в частности обеспечить комфортную яркость экрана на windows 7. Однако нередко у владельцев компьютеров на упомянутой ОС возникают сложности при регулировке этого параметра.
Ниже представлены подробные руководства с пошаговыми описаниями действий о том, как можно настроить оптимальную яркость экрана на компьютере с операционной системой windows 7, используя которые даже начинающие пользователи смогут быстро настраивать и регулировать яркость исходя из собственных предпочтений.
Процедура настройки с использованием встроенных инструментов Виндовс 7
Чтобы выполнить регулировку установленными по умолчанию средствами «Семерки» необходимо произвести следующие последовательные действия:
Процесс корректировки подсветки монитора с применением программного обеспечения от графического ускорителя компьютера
Удобным методом для установки благоприятной степени яркости монитора может служить драйвер видеоускорителя ПК. Ниже приведен пример методики корректировки с использованием ПО «Nvidia». Алгоритм последовательных действий состоит из следующих шагов:
С использованием клавиатуры ноутбука
Для быстрого изменения уровня яркости можно использовать и специальные клавиши, например, да лэптопа «Lenovo» на ОС Виндовс 7 для этих целей служат кнопки «Fn» и стрелки «Вниз» и «Вверх».
Конечно, для каждой отдельной модели ноутбука эти сочетания кнопок могут быть индивидуальными, поэтому рекомендуется предварительно свериться с прилагаемой к компьютеру инструкцией, которую также можно скачать с сайта производителя оборудования.
Для нашего примера необходимо выполнить следующие действия:
- При желании уменьшить степень мощности подсветки дисплея, следует, удерживая «Fn» несколько раз щелкнуть по кнопке со стрелкой, указывающей «Вниз»;
- Аналогичным приемом при кликанье по «Вверх» яркость будет увеличиваться.
С применением возможностей монитора стационарного компьютера
Большинство производителей мониторов предусматривают возможность быстрой корректировки уровней подсветки дисплея. Например, на «LG Flatron W1943SS» требуется осуществить следующие шаги:
Почему случаются сбои настроек яркости?
Часто это происходит из-за некорректно обновленных драйверов либо по причине отсутствия обновления программного обеспечения видеокарты.
Чтобы обновить драйвера требуется осуществить следующие шаги:
Иногда сложности вызывает несоответствующий системе драйвер, при этом рекомендуется произвести восстановление более ранней версии ПО. В окошке «Диспетчера устройств» войти в свойства драйвера и произвести его откат, как показано на рисунке ниже.
Установка оптимального значения уровня подсветки через программы
На сегодняшний день разработано большое количество приложений, специально предназначенных для корректировки этого параметра экрана. К самым популярным следует отнести следующие утилиты:
- Display Tuner;
- iBrightness Tray;
- Display Resolution Manager.
Возглавляющая список утилита способна работать с несколькими профилями и обеспечивает быстрое и удобное переключение между ними.
Приложение под номером два позволяет корректировать подсветку дисплея через значок в трее. Дополнительно утилита снабжена функциями выключения монитора и включением заставки экрана.
И последняя в вышеуказанном перечне программа, но далеко не последняя по предоставляемым пользователю возможностям, обеспечивает быстрый доступ к корректировке уровней контраста, подсветки и гаммы, что делает оптимальным режим работы за монитором и значительно снижает нагрузку на глаза.
Заключение
Управление степенью яркости дисплея не представляет особых затруднений при наличии подробных инструкций даже у новичков. Рекомендуется использовать встроенные в систему средства для настройки этого параметра, чтобы не увеличивать нагрузку на компьютер дополнительными утилитами.
windowsTune.ru
Изменение яркости кнопками на клавиатуре
Сочетания клавиш для настройки интенсивности подсветки отличаются на разных моделях устройств. Как правило, применяется комбинация кнопки «Fn» и стрелки вверх/вниз. Вместо стрелки также может использоваться одна из функциональных клавиш (F1-F12). Нажмите две кнопки одновременно, чтобы увеличить или уменьшить яркость на 10%. На некоторых моделях есть отдельные кнопки для настройки. В этом случае нажатие «Fn» не потребуется.
Не так давно столкнулся с одной пренеприятнейшей проблемой — на всех моих ноутбуках разом пропала возможность регулировки яркости экрана. Будь то любимые Fn-клавиши, или же стандартный ползунок яркости в настройках компьютера. Исчезло само понятие «яркость» в настройках экрана и у основной рабочей машины он застопорился в тёмном режиме.
Выход из этой ситуации, как оказалось, достаточно прост — проблема кроется в драйверах. Прошерстив форумы, мне удалось отыскать несколько идей, из которых сложилось простое решение. Для нормальной работы регулировщика яркости необходимо переустановить драйвер … нет, не видеокарты, а монитора!
Как это сделать самым простым путём?
- Кликаем правой кнопкой мыши на пустом пространстве Рабочего стола, в открывшемся меню выбираем пункт «Разрешение экрана».
- В настройках разрешения экрана находим ссылку «Дополнительные параметры» — она справа снизу.
- В открывшемся окне открываем закладку «Монитор», далее — давим на «Свойства». Скорее всего, система попросит разрешения на вмешательство, разрешаем.
- В открывшемся окне открываем закладку «Драйвер» и давим на кнопку «Откатить». Вуаля, регулировка яркости возвращается!
- Несколько раз давим на «Ок» и наслаждаемся полученным результатом.
Вот и всё, снова откаты спасают нам жизнь!
Важно!
При использовании программы DRP обязательно работайте в ручном режиме и режиме эксперта! Иначе кроме обновления драйверов получите ещё и тонну бесполезных программ! Для этого при запуске программы поставьте галочку у пункта «Настройки», выберите «Режим эксперта», отметьте галочкой драйвер монитора и нажмите «Установить» в нижней части экрана. Подробнее на скриншоте ниже.
P.S.: попытавшись найти причину подобных глюков на одном из компов, я заметил, что драйвер монитора имел цифровую подпись от TeamViewer. Вполне возможно, проблема кроется именно в этой программе — она была установлена ка каждом из ремонтируемых компьютеров. Возможно, стоит связаться с их тех. поддержкой.
- После переустановки или чистой установки Windows всегда наступает один из самых неприятных моментов — установка драйверов устройств, встроенных и периферийных. С установкой драйверов часто возникает множество проблем. Как установить драйверы, если потеряли диск от материнской карты? Как установить самые свежие…
- Нетбуки становятся всё более популярны среди местного населения нашей необъятной Родины. Небольшой компьютер, как показала практика, является лучшим подарком любимой женщине на день рождения. Ещё больше практика указала на ставший популярным нетбук Acer Aspire One 532h в прекрасной серебристой или…
- Перед началом ремонта монитора, следует отключить все провода и сетевое питание. Если ремонта требует CRT монитор, обязательно понадобится плоская отвертка с изолированной рукояткой, с помощью которой следует отделить резиновый колпачок, проводящий напряжение от трансформатора….
- Экран Вашего iPhone поврежден? Несмотря на то, что у Айфонов самое крепкое стекло экрана, по отношению со всеми остальными телефонами, все же основной проблемой становится повреждения экрана или сенсора. Если же телефон исправно показывает, но не работает на нажатия по…
- Корпорация Acer представляет новую серию ноутбуков Aspire 5740, отличающихся высокой производительностью и обеспечивающих быструю обработку даже самых ресурсоемких приложений. Ноутбуки серии Acer Aspire 5740 объединяют в себе самые современные технологии и обеспечивают оптимальные возможности обработки данных, самое высокое качество аудио…
Довольно часто на форумах задают вопрос: Почему не работает регулировка яркости на ноутбуке!?
Проблема довольно частая, с первого взгляда пустяковая, но на самом деле очень неприятная. Ведь в этом случае вам придется смотреть либо на чересчур яркий экран (от чего моментально заболят глаза и наступит головная боль), либо на практически темный, где ничего не видно. Сегодня поговорим о наиболее часто встречающихся причинах проблемы и о том, что можно сделать для исправления проблемы не работающей регулировки яркости экрана на ноутбуке.
Методы решения проблем с яркостью в Windows 10 Creators Update
Метод №1 Отключение сброса яркости в Планировщике заданий
В различных изданиях Windows 10, например, в Windows 10 Education, есть специальная задача под названием BrightnessReset, которая как раз таки и является виновником в том, что ваши параметры яркости постоянно сбрасываются после перезагрузки компьютера. Выполните следующие шаги:
- Нажмите Win+S.
- Введите в поисковую строку «Расписание выполнения задач».
- Нажмите на результат правой кнопкой мыши и выберите «Запустить от имени Администратора».
- Используя левую панель открывшегося окна Планировщика заданий, перейдите в директорию «Библиотека планировщика заданий→Microsoft→Windows→Display→Brightness».
- В правой панели окна, найдите задачу под названием BrightnessReset(если у вас нет такой задачи, то просто переходите к другому методу).
- Перейдите во вкладку «Триггеры».
- Выберите триггер «При входе в систему» и нажмите на «Редактировать».
- Уберите галочку с параметра, который отвечает за активирование этой неугодной задачи.
- Подтвердите изменения в настройках пройдя два раза по кнопкам «Ок», а затем закройте окошко Планировщика задач.
Как только закончите с настройками в Планировщике, выставьте нужные вам параметры яркости и перезагрузите свой компьютер. После перезапуска, проверьте, была ли исправлена проблема со сбросом яркости при запуске компьютера.
Метод №2 Отключение Режима низкого энергопотребления в Панели управления видеокарты Intel
Если у вас в компьютере установлена видеокарта от Intel, то проблема может заключаться в функции Панели управления Intel под именем «Режим низкого энергопотребления». Если дело в этом, то вам нужно просто зайти в Панель управления Intel и деактивировать эту функцию. Как только отключите ее, перезагрузите свой компьютер и проверьте, была ли исправлена проблема с изменяющейся яркостью в обновлении Windows 10 Creators Update.
Метод №3 Обновление драйверов для видеокарты
Вы можете испытывать трудности с яркостью своего дисплея из-за того, что с драйвера для вашей видеокарты являются устаревшими или не совсем совместимыми с Креативным обновлением для Windows 10.
Уже было определено, что такой проблеме подвергаются чаще всего пользователи именно видеокарт марки Nvidia, хотя пользователи с другими видеокартами, например, AMD или Intel, также могут испытывать трудности.
- Нажмите Win+X и выберите пункт «Диспетчер устройств».
- Найдите в списке устройств пункт «Видеоадаптеры» и откройте его.
- Найдите свою видеокарту, нажмите на нее правой кнопкой мыши и перейдите в «Свойства».
- Перейдите во вкладку «Драйверы».
- Нажмите на кнопку «Обновить…»
- Перед вами появится окошко «Обновление драйверов». Выберите пункт «Автоматический поиск обновленных драйверов».
Вот и все. Начнется автоматический процесс драйверов для вашей видеокарты. Если найдутся подходящие драйвера, то они будут установлены. При ошибке поиска, вы можете самостоятельно скачать драйвера с сайта производителя, а затем вручную указать Диспетчеру устройств на их расположение, или же установить с помощью самого установщика – выбор за вами.
Метод №4 Откатиться к предыдущей сборке Windows 10
Если никакие из вышеописанных действий не помогли вам решить проблему со сбросом настроек яркости, то вы можете попробовать откатиться к предыдущей версии Windows 10, которая ранее использовалась и не вызывала проблем у вас. Однако, это нужно выполнить в течение 30 дневного периода, так как после этого промежутка времени необходимые файлы для отката будут удалены с вашего компьютера. Если же прошло менее 30 дней, то выполнение следующих шагов не будет представлять для вас сложность:
- Откройте меню Пуск.
- Пройдите в «Настройки».
- Кликните на пункт «Обновление и безопасность».
- Кликните на «Восстановление» в левой панели.
- Кликните на «Перезапустить сейчас» под Особыми вариантами загрузки.
- Перейдите к пункту «Диагностика» и выберите опцию, которая отвечает за откат к предыдущей сборке Windows 10.
Как только вы успешно выполните откат к более старой сборке Windows 10, можно будет просто находиться на этой версии или же откладывать установку Windows 10 Creators Update до тех пор, пока Майкрософт не смогут исправить баг со сбросом яркости.
Изменяем настройки яркости на ноутбуке
Стоит брать во внимание, что в зависимости от производителя, общий показатель яркости и возможности для кастомизации будут сильно отличаться
Вариант 1 – Изменяем уровень яркости с помощью горячих клавиш
В подавляющем количестве ноутбуков, дабы изменить яркость, нужно воспользоваться сочетанием из нескольких функциональных клавиш. Например, зажав кнопку «Fn», с помощью стрелок становится доступна настройка уровня яркости монитора. Несмотря на тот факт, что наряду с кнопкой «Fn» могут выступать совершенно разные клавиши ввода, символ яркости экрана всегда изображен в виде символа солнца.
Вариант 2 – регулируем яркость с помощью панели управления
Изменить яркость также можно с помощью настроек дисплея через панель управления. В таком случае нужно выполнить следующие действия:
- Заходим в меню панели управления (в поиске Windows 10 ввести «панель» в списке выбрать «Панель управления»).
- Открываем опцию управления экраном – значок с надписью «Экран».
- В открывшемся окне, находим и открываем пункт «Настройки яркости».
- После чего, вы окажитесь в меню настроек потребления питания ноутбука. Внизу появившегося окна будет расположен ползунок, что отвечает за настройки яркости.
- Далее, вам потребуется выставить комфортный уровень яркости монитора и выйти из настроек. Все новые параметры сразу вступят в силу.
В моем случае настроек «Экран» не было, была настройка HD-графики Intel:
Вариант 3 – изменяем яркость с помощью драйвера видеокарты
Все современные ноутбуки работают на базовом видеоадаптере от компаний Intel, AMD или Nvidia. Именно с помощью предустановленного на ваш ноутбук драйвера, вы вправе самостоятельно изменять настройки цветопередачи дисплея, делая его ярче или насыщеннее.
Если вы используете видеоадаптер от компании AMD
С помощью драйвера от компании AMD, можно изменять стандартные настройки чёткости передачи изображения на дисплей. В связи с тем, что компания выпустила огромное количество обновлений драйвера, пункты в панели настроек могут сильно отличаться. Например, в версии «Catalyst 10.2», чтобы применить новые параметры для настроек яркости, нужно посетить меню «Цвет». Чтобы попасть в меню настройки драйвера, достаточно воспользоваться коротким кликом правой кнопки мыши находясь на рабочем столе и выбрать пункт «Catalyst Control Center».
Если вы используете видеоадаптер от компании NVIDIA
- Щёлкнув правой кнопкой мыши по рабочему столу, в контекстном меню выберите «NVIDIA Control Panel».img8
- В появившейся навигационной панели, в левом ряду, выберите пункт «Настройка параметров цвета рабочего стола».
- На ваш выбор будет предложено несколько дисплеев, если у вас их больше чем один, где вам потребуется выбрать нужный, а затем нажать на пункт «Использовать параметры NVIDIA». После чего вам откроется доступ к настройкам дисплея, куда входит яркость, контрастность и гамма. Чтобы все заданные настройки вступили в силу, потребуется нажать кнопку «Применить».
Если вам так и не удалось настроить яркость дисплея с помощью функциональных клавиш или все внесенные коррективы в драйвер оказались бездейственны, то, скорее всего вы столкнулись с проблемой работы драйвера вашей видеокарты. Подобное может произойти после обновления драйверов до последней версии. Одним из путей рения данной проблемы, может быть откат ПО видеокарты до предыдущей версии или полное её удаление и чистая установка.
Как отрегулировать яркость экрана компьютера, автоматически и вручную
Часто возникает надобность увеличить или уменьшить яркость экрана, данное действие можно делать вручную или настроить систему, чтобы она меняла всё автоматически. В сегодняшней статье рассмотрим оба варианта настроек яркости экрана в windows.
Как регулировать яркость вручную на ноутбуке или планшете
Большинство ноутбуков на клавиатуре имеют клавиши регулирования яркости экрана. К примеру на многих ноутбуках samsung увеличить яркость можно удерживая клавишу Fn и нажимая стрелку вверх, уменьшить — удерживая клавишу Fn и нажимая стрелку вниз. Обычно на клавишах увеличения или уменьшения яркости экрана нарисовано, что-то схожее с солнцем. Данные клавиши могут находится в верхнем ряду (F1-F12), то есть если вы видите нарисованное солнышко на клавише F3, то с помощью данной кнопки вы сможете увеличить или уменьшить яркость (иногда нужно удерживать клавишу Fn во время нажатия на такие клавиши).
Вы также можете настроить яркость экрана с помощью настроек windows. Это полезно, если на вашей клавиатуре нет клавиш регулирования яркости, или если вы используете планшет.
Чтобы изменить яркость в windows 10 — нажимаем на значок батареи в области уведомлений, в открывшемся окне выбираем плитку яркости. Каждый раз нажимая на плитку — яркость будет меняться на 25%. Также плитку яркости вы можете найти и в центре уведомлений.
Настройки яркости экрана можно найти в параметрах windows 10. Заходим в «Пуск» => Параметры => Система => Экран =>в поле «Настройка уровня яркости» двигаем ползунок, тем самым увеличивая, или уменьшая яркость.
В windows 7 и 8 изменить яркость экрана можно через панель управления в электропитании. Электропитание также можно найти через поисковую строку, ниже планов электропитания находится ползунок регулировки яркости.
В центре мобильности windows также можно изменить яркость экрана с помощью ползунка, чтобы запустить его в windows 10 и 8.1 — нажмите на «Пуск» правой клавишей мыши и выберите из списка.
Как регулировать яркость вручную на внешнем дисплее
Если вы используете обычный компьютер, то изменить яркость экрана можно на мониторе. Зачастую кнопки яркости находятся на самом мониторе, или на нем есть кнопка меню в котором с помощью стрелок можно найти яркость и с помощью клавиш + — изменить ее.
Автоматическая регулировка яркости ноутбука и плашнета в зависимости подключены вы к зарядке или нет
Через электропитание можно настроить яркость экрана во время зарядки устройства, и во время работы без зарядки. Для этого нужно открыть «Электропитание», то есть пишем в поисковой строке «электропитание» => открываем его.
Заходим в «Настройка схемы электропитания» (рядом с названием плана электропитания).
Здесь можно настроить яркость во время подключения к сети, и во время отключенной зарядки. Такие настройки вы можете сделать для каждого плана электропитания.
Как настроить автоматическое регулирование яркости в зависимости от остатка заряда батареи
Вы можете настроить автоматическую регулировку яркости вашего устройства, в зависимости от заряда. То есть, можно поставить чтобы при определенном остатке заряда на вашем устройстве уменьшалась яркость. В windows 10 настроить данный параметр можно с помощью функции «экономия заряда».
Зайдите в Пуск => Параметры => Система => Экономия заряда => Параметры экономии заряда
В следующем окне вы сможете включить или отключить режим «Экономия заряда», в данном режиме автоматически уменьшается яркость, когда остается определенный процент заряда. Процент заряда при котором будет происходить уменьшение яркости можно задать передвигая ползунок. К сожалению нет возможности выставить на сколько уменьшать яркость. Если вы подключите зарядку, то яркость автоматически восстановится.
Есть еще различные приложения для автоматической настройки яркости экрана, но думаю стандартных функций должно вам хватить, да и зачем засорять компьютер лишними приложениями? Если есть дополнения — пишите комментарии! Удачи Вам
Часто пользователи операционной системы Windows 7 сталкиваются с проблемой настройки яркости экрана
. Чтобы исправить эту проблему, мы разберем все доступные способы настройки яркости дисплея в Windows 7
. Регулирование подсветки экрана является довольно простым процессом, с которым справится даже начинающий пользователь. После ознакомления с материалом, вы сможете самостоятельно настроить яркость
портативного или стационарного компьютера.
Что делать, если яркость на ноутбуке не меняется
Иногда настройка яркости экрана ноутбука не оказывает необходимого эффекта. Это не повод сразу же идти в сервисный центр, иногда проблема кроется в другом. Сначала следует проверить наличие драйверов для видеокарты, их актуальность. Вероятно, что графический драйвер просто не знает как реагировать на ваши действия. Также следует проверить наличие драйверов для клавиатуры и работоспособность клавиши Fn. Попробуйте через нее увеличить или понизить громкость динамиков.
В худшем случае увеличить мощность ламп не удается из-за аппаратной проблемы. Со временем может сломаться элемент подсветки монитора, исчерпаться ресурс детали, перетереться или отойти шлейф. В таких случаях следует обратиться в сервисную службу для выяснения причины поломки и ее устранения. Прежде чем нести компьютер в ремонт, попробуй все вышеописанные способы.
Узнайте способы, при необходимости.
На Windows 7
Добавить или убрать яркость экрана ноута на Виндовс 7 можно тремя несложными способами; все они совершенно безопасны для устройства и могут быть освоены буквально в течение пары минут — а то и быстрее.
Функциональные клавиши
Самый быстрый, не требующий от пользователя ноутбука на Windows 7 (а также 8, 8.1 и 10) абсолютно никаких дополнительных знаний и умений способ уменьшить или увеличить яркость монитора — воспользоваться специальными клавишами.
Важно: кнопки, позволяющие в одно нажатие изменить яркость, предусмотрены для всех современных моделей ноутбуков, а иногда встречаются и на «стационарных» клавиатурах — обычно на «расширенных», стоящих чуть дороже стандартных. Поменять яркость монитора с помощью клавиш можно, в зависимости от настроек машины, двумя способами:
Поменять яркость монитора с помощью клавиш можно, в зависимости от настроек машины, двумя способами:
- зажав одновременно кнопки Fn и F2/F3, F7/F8 или другие, на которых нанесены соответствующие пиктограммы — о них будет рассказано ниже;
- нажимая только на соответствующие клавиши без использования «функциональной».
Сделать это не сложнее, чем перевернуть изображение на ноутбуке; итак, если экран компьютера слишком светлый или, напротив, яркости для нормальной работы мало, пользователь должен:
Чтобы снизить яркость — нажать на клавишу с меньшим «солнышком», «лампочкой» или иной пиктограммой, снабжённой обращённой вниз стрелкой.
Чтобы прибавить — задействовать соседнюю, соответственно с большими «солнышком».
Убедиться, что изменения вступили в силу, можно как с помощью собственных органов зрения, так и по появившемуся на экране индикатору текущей яркости.
При этом важно помнить, что сделать яркость ниже минимальной или выше максимальной предусмотренной производителем не получится — шкала индикатора будет опустошена или заполнена, а изменить заводские настройки штатными средствами пользователь не в силах
«Центр мобильности Windows»
Чуть больше действий потребует от пользователя, желающего убавить или повысить яркость экрана ноутбука на Windows 7, потребует второй способ, связанный с запуском служебной утилиты.
Чтобы настроить параметр монитора, не прибегая к помощи функциональных клавиш, следует:
Открыть меню «Пуск», щёлкнув левой клавишей мыши по расположенному в левом нижнем углу флажку.
Перейти в папку «Все программы».
И отсюда запустить приложение «Центр мобильности Windows».
В открывшемся окне пользователь может, передвигая ползунок, регулировать яркость экрана, а затем приступить к дальнейшим настройкам системы — например, освободить место на диске С.
Важно: найти «Центр мобильности Windows» можно также, введя в поисковой строке меню «Пуск» соответствующий запрос и выбрав в списке найденного самый первый пункт
«Настройки электропитания»
Если ноутбук или компьютер даёт слишком много света и требуется убавить яркость (или, наоборот, необходимо изменить параметр в большую сторону), а пользоваться двумя представленными выше способами владелец устройства не хочет, можно попробовать ещё один. Применить его так же просто, как изменить масштаб экрана; главное — соблюдать приведённую последовательность действий.
Настроить чрезмерно яркий или тёмный экран на Windows 7 можно следующим образом:
Открыть меню «Пуск» и выбрать в правой его части пункт «Панель управления».
В открывшемся окне перейти в раздел «Система и безопасность».
Или, если выбран вариант отображения «Значки», — просто «Система».
Далее — в подраздел «Электропитание».
Выбрать свой режим и перейти по расположенной рядом с ним кнопке «Настройка плана электропитания».
Здесь пользователь может, передвигая ползунок, подобрать оптимальный вариант яркости экрана — процедура аналогична описанной выше и в дополнительных комментариях не нуждается.
Важно: в зависимости от версии Windows этот метод может быть недоступен — по причине отсутствия в «Настройке плана электропитания» шкалы с ползунком. Ничего страшного в этом нет — в распоряжении юзера остаются два других способа изменить яркость монитора ноутбука
Как убавить или увеличить яркость на компьютере Windows 7 через встроенные инструменты ОС
Управление яркостью дисплея ноутбука — простая вещь. Один раз узнав, как это делается, пользователь навсегда запомнит эту простую последовательность действий. Находятся нужные настройки в разделе «Электропитание» или «Энергопотребление». В общем случае для доступа к ним необходимо:
- Перейти в меню «Пуск» и вписать в поисковую строку словосочетание «панель управления».
- Нажать левой клавишей мыши по соответствующему пункту, чтобы перейти в утилиту.
- Сменить режим представления на «Мелкие значки» или «Крупные значки».
- Найти раздел «Электропитание» и перейти в него по щелчку левой клавишей мыши.
- Напротив своего выбранного плана нажать на ссылку «Настройка плана электрического питания».
- Передвинуть ползунок яркости в то положение, которое будет максимально комфортным для работы на ноутбуке.
- Применить и сохранить настройки.
Также можно изменить ряд дополнительных параметров, где можно установить опцию адаптивной яркости, когда экран меняет параметр в зависимости от степени освещенности места работы.
Обратите внимание! Попасть в настройки электропитания можно не только через «Панель управления». Достаточно перейти в меню «Пуск» и ввести в поисковую строку слово «электропитание»
Там же можно найти и окно дополнительных конфигураций.
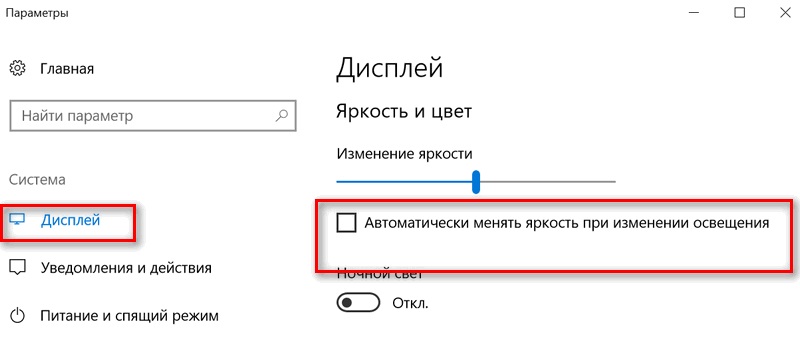
Конфигурация адаптивной яркости есть не только на десятке
Через инструмент калибровки цветов
Мало кто знает, но ОС Windows начиная с 7-ки снабжена отличным инструментом для калибровки дисплея. Он может использоваться как на десктопных компьютерах, так и на ноутбуках, дублируя по функционалу ПО видеодрайвера
Важное преимущество этого варианта ‒ наличие технологии сглаживания текста ClearType, которая оптимизирует отображение шрифтов на используемом мониторе. Также тут доступно простейшее управление цветом в Windows 10 и старше
Чтобы начать работать с инструментом калибровки:
- Переходим в меню «Калибровка цветов», расположенное по пути «Панель управления/Оборудование и звук/Экран».
- После краткой вводной информации о принципах настройки экрана нажимаем несколько раз «Далее» и переходим к первому этапу «Настройка гаммы».
Наша задача ‒ добиться минимальной видимости точек в кружках ползунком слева и нажать «Далее».
- После очередного «брифинга» и нескольких нажатий на «Далее» мы попадаем на второй этап «Настройка яркости».
Ползунка подстройки нет, зато есть мужчина в черном пиджаке и литера X на фоне в качестве ориентира для поиска баланса. Регулировать яркость можно одним из вышеописанных методов.
- На очереди «Настройка контрастности», выбрать уровень которой нам помогает саркастически улыбающийся мужчина в белой рубашке.
Ползунка опять нет, поэтому пользуемся программой видеодрайвера, «горячими» клавишами или меню «Электропитание».
- «Настройка цветового баланса» содержит сразу три ползунка уровня красного, синего и зеленого цвета.
Тут вы можете настроить комфортную для глаз «теплоту» цветопередачи и убрать цветовые блики.
- Последним этапом является настройка отображения текста инструментом ClearType. По желанию его можно отключить, убрав галочку в последнем окне калибровки.
Здесь ваша задача ‒ найти наиболее четкий и приятный глазу образец текста. На этом калибровка экрана завершена.