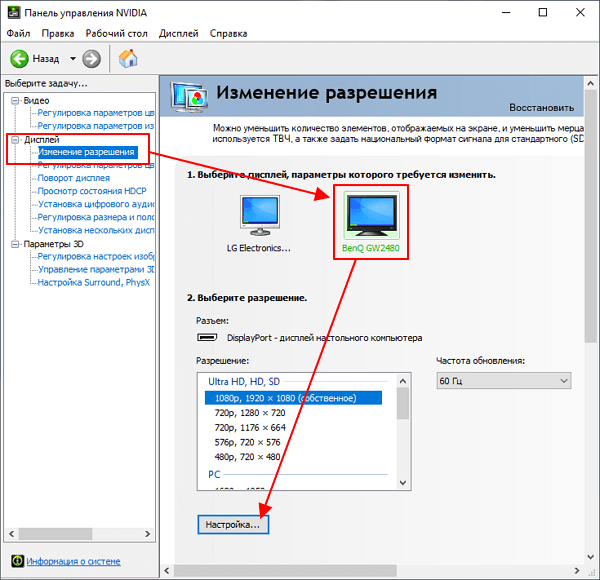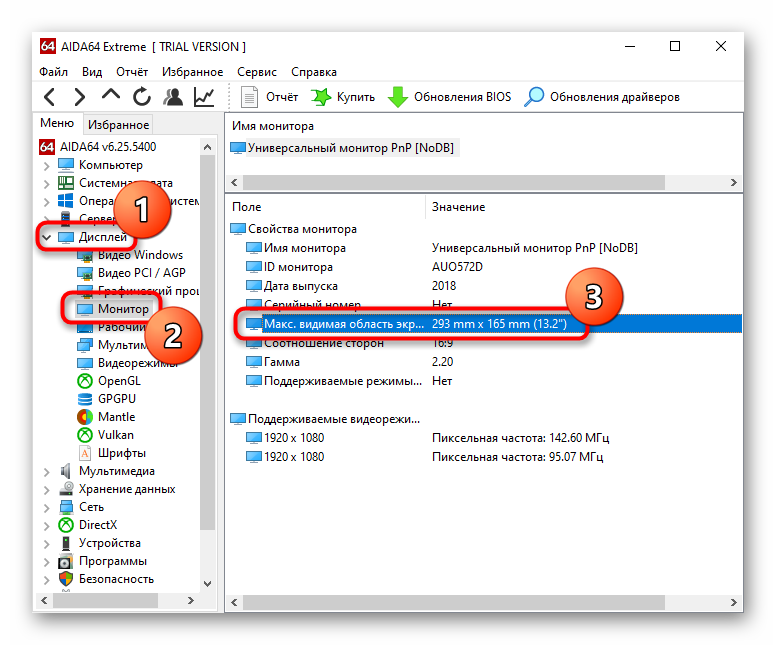Нужна ли высокая частота обновления монитора
Содержание:
- Как узнать частоту обновления
- Что отличает монитор 60 Гц от 120 Гц, 144 Гц и 240 Гц?
- Что на самом деле означает значение Гц в телевизоре
- От чего ещё зависит получение качественной картинки?
- Как узнать сколько герц в мониторе и как снизить нагрузку на глаза
- Как посмотреть частоту обновления монитора в Windows 10
- Возможно ли принудительно повысить частоту обновления выше, чем поддерживает монитор
- Какие существуют способы разогнать компьютер
- Что такое частота обновления монитора, её назначение
- Почему важна герцовка
- Проверить герцовку с помощью AIDA
Как узнать частоту обновления
Иногда, вне зависимости от целей, требуется узнать частоту обновления, т.е. определить сколько герц в мониторе. Как было сказано выше, она практически всегда равняется 60 Герцам, но точно ее можно определить с помощью нескольких способов.
Документация
В комплект с любым монитором идет документация по использованию и описанием всех параметров. Герцовка монитора не является исключением и описывается в разделе технических характеристик
В документации описывается максимальное значение обновления кадров, выше которого дисплей «прыгнуть» не может, а так же меры предосторожности и идеальные рекомендуемые настройки дисплея, сохраняющие зрение и качество изображений
Средства системы Windows
Для того чтобы узнать герцовку монитора через стандартные средства Windows 7, 8, 10 , необходимо нажать правой кнопкой мыши (ПКМ) на свободном участке рабочего стола и выбрать в контекстном меню пункт «Разрешение экрана» для Windows 7, «Параметры экрана» для Windows 10 или «Свойства» в Windows XP.
После этого инструкции идентичны: перейдите в «Дополнительные параметры» для WinXP и Win7.
Или в «Свойства графического адаптера» для Win10. Затем откройте вкладку «Монитор», одинаковую для всех версий ОС. В ней будут указаны свойства, частота обновления и возможность изменить ее, если это предусмотрено производителем.
В Windows 10 при наличии встроенной графической карты от Intel возможно узнать развертку другим способом. Для этого нужно нажать ПКМ на рабочем столе и затем выбрать пункт «Графические характеристики».
Перейти в управление дисплеем, выбрать доступный подключенный монитор и увидеть количество Герц или другие настройки.
Сведения о системе через утилиту msinfo
Простой способ, заключающийся в вызове стандартной утилиты msinfo32. Чтобы в нее попасть, следует ввести в поиске строку «Сведения о системе» или набрать msinfo32 в Пуск – Выполнить.
Сама утилита выглядит следующим образом:
Перейдя в «Компоненты» — «Дисплей» можно увидеть число Герц рядом с разрешением экрана:
HWInfo
HWInfo является сторонним программным обеспечением для определения свойств системы. Скачать и установить программу себе на ПК не составит труда, поскольку она бесплатна занимает минимум места на жестком диске.
Для просмотра необходимой информации в HWInfo перейдите во вкладку «Монитор» и отыскав свое устройство, если их несколько, просмотрите значение параметра «Frequency» .
Aida64
Еще одно нестандартное ПО, которое выводит информацию о всех подключенных устройствах, их температуру и технические характеристики. Скачать бесплатную пробную версию программы можно на официальном сайте. После запуска программы нужно пройти во вкладку «Отображение» и выбрать «Монитор». В ней будет полная информация по подключенному девайсу, в том числе по частоте обновления монитора.
Настройки Nvidia
Через настройки панели для управления графикой Nvidia тоже можно узнать количество доступных Герц на мониторе. Для этого необходимо нажать ПКМ на рабочем столе и выбрать пункт «Панель управления NVIDIA» или перейти в нее любыми другими способами. Выбрав вкладку «Изменение разрешения», можно не только изменить само разрешение, но и частоту обновления кадров на дисплее.
Что отличает монитор 60 Гц от 120 Гц, 144 Гц и 240 Гц?
Мониторы на 60 Гц
Мониторы с частотой 60 Гц когда-то были стандартом, а некоторые ЭЛТ-мониторы работали на 85 Гц. Это означает, что новое изображение генерируется каждые 16 мс.
Сейчас, когда рынок покоряют игровые мониторы 4K, если вы хотите получить один из них, лучшее решение на данный момент – выбрать игровой монитор с частотой 60 Гц, пока вы не сможете позволить себе что-то более дорогое.
Наш персональный выбор представлен в категориях 60 Гц, 120 Гц, 144 Гц и 240 Гц, поэтому обязательно проверьте их.
Наш выбор монитора на 60 Гц – BenQ EW3270U HDR 4K
Хотя он имеет частоту обновления только 60 Гц, но изображение вызывает восторг, поскольку это игровой монитор IPS.
Гладкий дизайн отличается простой, привлекательной подставкой, а рамки достаточно тонкие. Монитор поддерживает HDR и выдают одну из картинок в категории 60 Гц, но при этом также остается достаточно чувствительным! Вы даже можете воспользоваться встроенной технологией FreeSync для плавной игры в 4K! Вы не разочаруетесь.
Мониторы на 120 Гц
В дополнение к тому, что было упомянуто ранее, мониторы с частотой 120 Гц дают намного более высокую производительность по сравнению с 60 Гц, что вы сразу заметите. С точки зрения времени, это вывод нового кадра каждые 8 мс.
Вместе с тем, мы не рекомендуем категорию нашим читателям. Существование категории 120 Гц кажется глупым, когда через шажок в 24 герца начинается территория 144 Гц. Вот почему мы хотим продемонстрировать наш выбор из следующей категории.
ASUS ROG Swift PG279QZ
Этот монитор G-Sync от Asus объединяет в себе отличные эргономичные подставку и рамку. Он работает на частоте 144 Гц и при желании может быть разогнан до 165 Гц.
Приятный дизайн сочетается с великолепным 27-дюймовым экраном IPS 1440p! Это отличный универсальный монитор для обычных и конкурентоспособных игроков.
Мониторы 144 Гц
Для монитора с частотой 144 Гц новое изображение создается приблизительно каждые 7 мс. Это одна из причин, по которой вы можете видеть изображения гораздо более плавными по сравнению с мониторами с частотой 60 Гц.
В категории 144 Гц нашим выбор является ещё один продукт от Asus, всемогущий ROG Swift PG27UQZ – возможно, один из лучших доступных игровых мониторов на рынке.
Наш выбор на 144 Гц – ASUS ROG Swift PG27UQ
Этот монстр игрового мира предлагает одни из лучших функций, которые мы видели на игровом мониторе.
Помимо технологии G-Sync, 144 Гц и четкого дисплея IPS, вы получаете разрешение 4K с быстрым временем отклика всего 4 мс! Это 27-дюймовый экран с потрясающей поддержкой HDR, достаточным количеством типов соединений, чтобы удовлетворить любого, и блестящей эргономичной подставкой ROG.
Мониторы 240 Гц
Игровой монитор с частотой 240 Гц – новейшее решение и, безусловно, его стоит приобрести, но, только в том случае, если у вас высокопроизводительный компьютер, способный работать с играми на высоких FPS, особенно если вы хотите запустить G-Sync, мы бы лично рекомендуем начать работу с графическим процессором серии RTX 20.
В нашей категории 240 Гц наша лучшая рекомендация – игровой монитор BenQ ZOWIE XL2740.
Наш выбор на 240 Гц – BenQ ZOWIE XL2740
Это наша лучшая рекомендация монитора 240 Гц для серьезных геймеров.
Zowie XL2740 обладает множеством функций, включая молниеносное время отклика 1 мс и совместимость с G-Sync. Монитор оснащен антибликовыми боковыми панелями, гладкой подставкой, которая может помочь организовать ваши кабели, и отличается высочайшим качеством.
Видео ниже отлично показывает разницу между 60 Гц, 120 Гц, 144 Гц и 240 Гц при съёмке в замедленном режиме.
Теперь реальный вопрос сравнения:
Что на самом деле означает значение Гц в телевизоре
Когда мы выбираем телевизор, то часто сталкиваемся с таким параметром как частота кадров — Гц. Производители телевизоров преподносят собственную технологию как лучшее решения на рынке ЖК- телевизоров, обещая нам наилучшее качество картинки. А маркетологи активно используют различные уловки при расчёте заветного параметра.
В технических характеристиках производитель часто указывает немалые цифры— 100, 200, 400, 600, 800, 1200Гц и так далее.
В данной статье выясним воздействие этого параметра на качество изображения, а так же опровергнем известные мифы и заблуждения, связанные с частотой телевизора.
Что такое частота обновления кадров телевизора?
Не стоит путать частоту обновления ЖК матрицы и частоту обновления кадров видео.
Кадровая частота обновления — это количество кадров видео-контента, отображаемые на экране телевизора за период в 1 секунду. Частота напрямую зависит от типа контента.
Стандартная частота снятого фильма — 24 кадра в секунду.
Частота ТВ-контента — 50 кадров в секунду (в Европейских странах).
Частота обновления — это параметр, который означает, сколько кадров в секунду способен отображать ЖК телевизор, данное значение не улучшит качество картинки в кинофильмах.
Где будет полезна более высокая частота обновления ЖК матрицы?
Например, при подключении к компьютеру, ЖК телевизор с матрицей 120 Гц будет отображать более плавную анимацию в Windows. При поддерживающей видеокарте можно получить хорошую картинку в играх.
Для чего нам дополнительные Гц?
В старых кинескопных телевизорах с диагональю экрана свыше 70 см, при стандартной частоте в 50-60 Гц наблюдалось сильное мерцание, что давало дополнительную нагрузку на глаза.
Причиной этому служило не низкое количество кадров, а особенность самой технологии. Поэтому инженеры разработали ЭЛТ-телевизор с частотой обновления 100 Гц. С такой частотой картинка не мигала, а глаза не уставали.
Именно поэтому возникло заблуждение, что телевизор с большим значением частоты не влияет на зрение.
В ЖК телевизоре с частотой 60 Гц мерцание нет, и увеличение показателя частоты необходимо совершенно для других целей.
Технология 100,200,400,800 Гц
Основной недостаток ЖК телевизоров уменьшение разрешения отображаемого кадра в динамических сценах.
На динамическое разрешение влияет отклик матрицы, вызванный медленным переключением жидких кристаллов от текущего цвета в абсолютно черный и обратно. Примером качественного отображения быстрых сцен в фильмах, будет любой плазменный телевизор.
1.Применение Led подсветки для увеличения динамического разрешения— сканирующая подсветка. Самый простой метод. Влияние на чёткость картинки заметно, но при этом снижается значение яркости и наблюдается мерцание. Польза от этой функции не однозначна. Используется в бюджетных телевизорах.
2.Вставка дополнительных кадров. Технология требует мощный процессор, и применяется в моделях средней ценовой категории.
Воздействие на картинку в динамических сценах значительное. Имеется ряд недостатков:
— если эту функцию использовать при просмотре обычных фильмов, то появится эффект спектакля:
— при создании дополнительных кадров наблюдаются значительные артефакты в виде неправильного наложения кадров и остаточного изображения.
3.Комбинированный метод. Вышеуказанные технологии и различные алгоритмы обработки, сглаживания и устранения дефектов картинки. Лучшее решение. Можно регулировать создание дополнительных кадров и степень подавления эффекта размытия в динамике раздельно. Тем самым получить высокие показатели динамического разрешения в фильмах(24fps) без эффекта спектакля.
Числовое значение, указываемое в характеристиках — это индекс обработки изображения, в сумму которого входят работа всех технологий телевизора. При этом эффективность индекса не зависит от числового значения.
Вывод.
От чего ещё зависит получение качественной картинки?
При выборе современного телевизионного устройства обращайте внимание и на ряд других технических параметров, также влияющих на качество картинки.
Во-первых, на разрешение дисплея. Его значение показывает количество точек (пикселей) по горизонтали и вертикали. От этой величины зависит, насколько изображение будет детализованным и чётким. Наилучшее качество картинки обеспечат следующие виды разрешений:
- Full HD (1920×1080);
- Ultra HD 4K (3840×2160);
- Ultra HD 8K (7680х4320).
Разрешение Full HD предназначено для обеспечения просмотра качественного цифрового контента как на USB носителях, так и через Интернет. А Ultra HD – это формат, набирающий в последнее время большую популярность, однако соответствующего ему контента ещё не так много.
Во-вторых, на тип матрицы. Лучшими считаются следующие виды матриц:
- OLED (Organic Light-emitting Diode) – в основе матрицы лежат органические светодиоды, которые не нуждаются в дополнительной подсветке. OLED-телевизоры обеспечивают высококачественную цветопередачу, бесконечную контрастность и небывалую глубину черного цвета.
- QLED (технология квантовых точек) – использует тонкопленочное светопропускающее покрытие на основе наночастиц, позволяющее добиться увеличения яркости картинки, большей насыщенности цветов и повышения качества цветопередачи.
В-третьих, на разъем подключения. Лучшим мультимедийным интерфейсом, предназначенным для качественного приема и передачи аудио и видеосигналов, является HDMI .
Применяется он для ввода-вывода цифрового изображения в высоком разрешении (вплоть до 4К), а также аудио-сигнала (с поддержкой многоканальных систем аж до 12.1). Если в телевизоре установлен устаревший разъем (VGA , SCART ), то разрешение изображения, которое он может передать, будет низким.
Также этот разъем HDMI используют при подключении игровой приставки, медиапроигрывателя, современных спутниковых ресиверов, компьютеров, ноутбуков и даже некоторых смартфонов, в случае наличия у них MicroHDMI или MiniHDMI портов.
Однозначного ответа на вопрос «Какая частота обновления лучше?» – нет. Все зависит от того, какие остальные характеристики выбранной модели и вообще с какой целью используется телевизор.
Например, если пользователь является геймером, то нужно выбирать телевизор Ultra HD с диагональю около 49′ и с частотой обновления не меньше 100-120 Гц, чтобы можно было с комфортом сидеть и играть у самого экрана, а для просмотра обычных HD-фильмов и телепередач достаточно частоты в 60 Гц, кроме спортивных соревнований, которые комфортнее будет смотреть с частотой 200 Гц на большом телевизоре.
Насколько статья была вам полезна?
Как узнать сколько герц в мониторе и как снизить нагрузку на глаза
Чтобы не напрягалось зрение, и картинка на мониторе была четкой и качественной, пользователи пытаются настроить различные параметры. Этот вопрос актуален до сих пор, ведь даже в самых современных мониторах есть все необходимые опции, для настройки экрана под свои нужды.
Одним из важных параметров монитора является частота обновления изображения, которая задается мерцанием импульсами светодиодов, подаваемых в пиксели.
В этом материале мы рассмотрим, как узнать сколько герц в мониторе – именно этой величиной обозначается частота обновления.
Как узнать сколько герц в мониторе
Итак, частота обновления экрана – это частота, подающаяся на матрицу, которая позволяет изменить цвет пикселя. Все современные мониторы имеют частоту хотя бы 60 Гц. Таким образом, чем выше показатель, тем быстрее происходит смена цвета, причем без всяких дефектов. Изменение изображения будет таким, что вы не заметите импульса или мерцания.
Операционные системы, начиная с Windows 7 самостоятельно настраивают частоту экрана, как и множество других параметров. Обычно, если монитор поддерживает 60 Гц, то автоматически будет стоять это значение. Для того, чтобы всё-таки убедиться, какое значение герцовки стоит у монитора мы воспользуемся настройками системы. Windows.
Проверка герцовки монитора
Находясь в системе, нажмите по пустому месту правой кнопкой мышки и, в открывшемся контекстном меню выберите опцию «Параметры экрана».
Перейдите в раздел «Экран» с левой стороны окошка, а в правой части опускаемся чуть ниже и находим пункт «Свойства графического адаптера».
В разделе «Монитор» в разделе «Параметры экрана» будет указано максимальный вариант частоты обновления. Если это не так, попробуйте выставить наивысшую частоту.
Примерно такие же параметры в Windows 7 находятся в панели управления, раздела «Экран».
Какое значение лучше
Чем выше частота, тем плавное картинка и меньше влияние на зрение, но в точности сказать, какое значение лучше нереально, ведь для каждого пользователя опции придётся настраивать индивидуально.
Оптимальным вариантом понять, сколько герц лучше – попробовать работать за ПК с выставленными разными частотами. Конечно, видеокарта тоже должна поддерживать определённые значения частоты ведь, если монитор имеющий 100 Гц и выше не значит, что и видеокарта может такое выдать.
Тоже самое и наоборот. Выставляя значения 100-200 и выше герц в настройках видеоадаптера, компьютер будет работать только со значениями, которые поддерживает монитор, например, только 60 Гц. Конечно, поддержку всех параметров можно узнать из документации и в интернете.
А потом экспериментировать.
Важно
Если во время работы почувствовали усталость, и нагрузку на глаза, то измените параметры экрана.
Устают глаза от компьютера что делать?Как проверить монитор на битые пиксели?Как увеличить размер шрифта на экране компьютера?
Надеюсь данная статья помогла немного в том, как узнать сколько герц в мониторе и, заодно, снизить нагрузку на глаза.
Как посмотреть частоту обновления монитора в Windows 10
Частота обновления монитора измеряется в Гц. Для простого просмотра страниц в интернете, работы с текстовыми документами и просмотра видео требуется не менее 30 Гц. Однако для игр и комфортного просмотра видео рекомендуется уже минимум 60 Гц, а для специфических задач, например, обработка видео и игры в динамичные игры уже лучше обзавестись монитором в 120 Гц.
Посмотреть текущую герцовку монитора в Windows можно как с помощью встроенных программных средств, так и сторонних программ. Давайте рассмотрим оба варианта для Windows 10.
Вариант 1: AIDA64
AIDA64 – одна из самых популярных программ для просмотра технических характеристик компьютера и отдельных его компонентов, например, монитора. К сожалению, программа распространяется на платной основе, поэтому может подойти далеко не всем пользователям. Доступен режим демонстрационного использования, в ходе которого программой можно пользоваться бесплатно на протяжении 30 дней.
Давайте рассмотрим, как с помощью AIDA64 вы можете узнать текущую частоту обновления монитора:
Скачайте и установите программу, если она у вас по каким-то причинам отсутствует. Процесс не отличается какими-либо сложностями, поэтому подробно останавливаться на нем не будем. Вам нужно будет только следовать инструкциям мастера установки.
Запустив AIDA64 переключитесь во вкладку «Отображение»
Она расположена в левом меню программы.
Там выберите подраздел «Рабочий стол».
Теперь в основном окне обратите внимание на строку «Частота регенерации». Там будет указана текущая частота обновления экрана в Гц.. В AIDA64 вы можете узнать более точный диапазон значений – от минимальных до максимальных
Для этого вместо подраздела «Рабочий стол» в 3-м пункте, вам нужно переключиться на «Монитор».
Искомый диапазон будет представлен в строке «Частота кадров».
Дополнительно в программе можно посмотреть совместимость того или иного разрешения экрана с рабочими частотами. Чтобы это сделать перейдите в подраздел «Видеорежимы».
В AIDA64 вы можете узнать более точный диапазон значений – от минимальных до максимальных. Для этого вместо подраздела «Рабочий стол» в 3-м пункте, вам нужно переключиться на «Монитор».
Искомый диапазон будет представлен в строке «Частота кадров».
Дополнительно в программе можно посмотреть совместимость того или иного разрешения экрана с рабочими частотами. Чтобы это сделать перейдите в подраздел «Видеорежимы».
Данные с доступными разрешениями для выбранного монитора и рекомендованными значениями частоты обновления будут представлены в виде списка.
Как видите, AIDA64 очень функциональная программа, но у нее есть и бесплатные, правда, менее функциональные аналоги.
Вариант 2: Стандартные средства Windows 10
В отличии от предыдущей программы они не позволят узнать, например, диапазон максимальных и минимальных частот обновления для выбранного монитора. Однако этого хватит, чтобы определить текущую частоту обновления изображений.
Сделать это можно следующим образом:
- Перейдите в раздел «Параметры» Windows 10. Сделать это можно, кликнув по иконке «Пуска» и нажав там по пиктограмме в виде шестеренки.
- В открывшемся окне «Параметры» перейдите в раздел «Система». Он самый первый.
По умолчанию у вас должен сразу открыться подраздел «Дисплей». Если это не так, то выберите его в левом меню. Пролистайте страницу раздела до конца и переключитесь в «Дополнительные параметры дисплея».
В случае, если к компьютеру подключено несколько мониторов, вам придется выбрать тот, параметры которого вы хотели бы узнать. Выберите его из контекстного меню «Дисплей»
Если же к ПК подключен только один дисплей, то вам ничего не нужно трогать.
Ниже обратите внимание на строку «Частота обновления (Гц)». Там будет указана текущая частота обновления для вашего монитора.
Примечательно, что через «Параметры» Windows 10 вы можете ее изменить. Для этого кликните по надписи «Свойства видеоадаптера для дисплея».
В открывшемся окошке переключитесь во вкладку «Монитор».
Дополнительно рекомендуется установить галочку для параметра «Скрыть режимы, которые монитор не может использовать». Это рекомендуется сделать, чтобы случайно не установить ту частоту, которую монитор не сможет использовать.
Для изменения частоты обновления экрана нажмите строке выпадающего меню под заголовком «Частота обновления экрана». Выберите из контекстного меню ту частоту, которую вы хотели бы использовать.
Нажмите «Применить» и «Ок» для сохранения настроек.
Теперь вы знаете, как посмотреть частоту обновления у монитора в Windows 10 и можете даже настроить ее под свои нужды.
Возможно ли принудительно повысить частоту обновления выше, чем поддерживает монитор
При наличии определенных навыков и использовании специального программного обеспечения действительно можно принудительно повысить частоту обновления экрана даже выше того показателя, который по умолчанию поддерживается монитором.
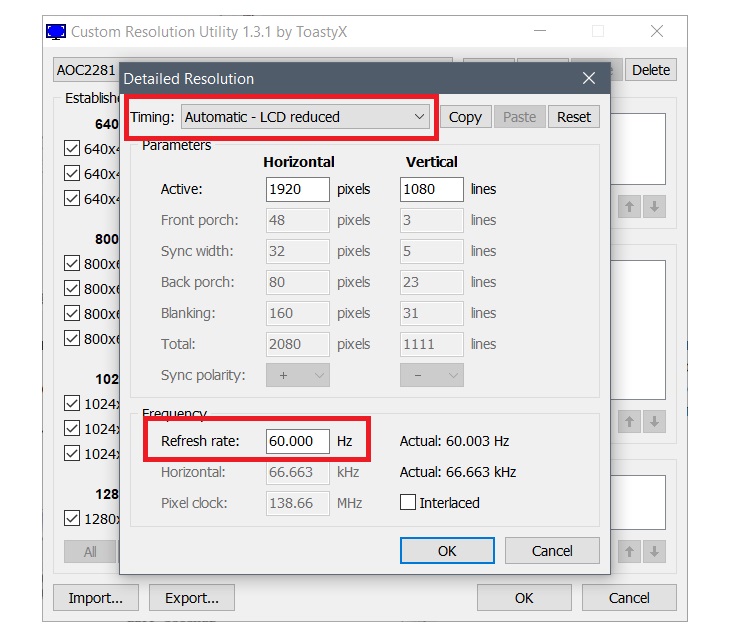
Принудительный разгон матрицы возможен и даже полезен
Что значит разгон матрицы монитора
В простых мониторах обычно наблюдается показатель обновления в 60 Гц. Для большинства задач этого более чем достаточно. Однако некоторые пользователи стараются добиться прироста производительности за счет искусственного превышения параметра. Подобная возможность обусловлена тем, что даже в самых бюджетных мониторах производители оставляют некоторый запас частоты. Также это может быть связано с использованием одинаковых матриц в разных моделях и ручном выставлении частоты обновления.
Высокая герцовка позволяет получать актуальную информацию на экране и значительно сокращает задержку. Особенно это заметно в различных динамичных играх по типу шутеров или гонок. Разгон монитора включает в себя выставление более высоких показателей обновления без повышения напряжения. Так что по своей сути этот процесс можно считать одним из наиболее безопасных.
Обратите внимание! Большинство мониторов попросту сбросит свои настройки, если показатель частоты окажется выше нормы
Почему не имеет смысла разгонять монитор
Перед тем как приступить к разгону монитора, стоит хорошенько подумать. Резко увеличивать количество кадров противопоказано. Таким образом можно запросто получить битые пиксели или же вовсе нарушить целостность изображения. Так что если и повышать герцовку, то только постепенно.

Опасность разгона монитора доказана на практике
Обратите внимание! Понемногу прибавляя частоту, нужно некоторое время проверять монитор и запускать разнообразные тесты. Если все в порядке, значит вполне можно сделать еще шаг
Так можно идти до появления первого предупреждения. Затем желательно оставить все как есть или даже немного откатить показатели.
На различных форумах геймеров и компьютерных ресурсах нередко возникают сообщения о том, что разгон монитора применяется для повышения производительности в играх. Однако на самом деле процесс влияет лишь на рабочие параметры монитора и практически не отражается на играх. Может незначительно повыситься качество изображения, однако прироста ФПС или ускорения загрузки точно не будет.
При проведении любых манипуляций с монитором важно понимать, сколько герц способна выдержать конкретная модель, и соблюдать технику безопасности, не превышая установленное значения. Только так можно обратить вмешательство в аппаратную часть в пользу, а не во вред
Какие существуют способы разогнать компьютер
Для того, чтобы разогнать компьютер и сделать его более производительным, требуется приложить немало усилий. Чаще всего пользователи пытаются разогнать его. Что же нужно сделать, чтобы разогнать компьютер? Зачем это нужны и какие угрозы могут поджидать неопытных пользователей?
Всё дело в том, что чаще всего разгон компьютера требуется для того, чтобы повысить производительность в играх. Даже весьма посредственный ПК может «потянуть» последние игровые новинки, если пользователю удастся разогнать его. Это отличный вариант как для тех, кто плохо разбирается в компьютерном «железе», так и для опытных пользователей.
Единственная угроза, которая поджидает тех, кто попытается поступить подобным образом, касается вероятности выхода ПК из строя. Это будет возможно, если пользователь разгонит собственный компьютер слишком сильно. Тогда важные составные компоненты внутри могут перегореть. После этого ПК может и вовсе выключиться, а снова включить его удастся лишь спустя длительное время и после похода в сервисный центр.
СПРАВКА! Для того, чтобы недопустить столь ужасного сценарий развития событий, требуется соблюдать хотя бы самые элементарные правила. В таком случае обо всех проблемах можно будет забыть.
Итак, что же нужно сделать, чтобы успешно разогнать компьютер?
- Для начала следует выбрать один из двух методов. Для разгона можно воспользоваться либо сторонними программами, скачанными в интернете, либо сделать это из БИОСа. Тем, кто не знает, что такое БИОС, лучше сразу перейти к первому варианту. В таком случае вероятность выхода ПК из строя будет значительно меньше.
- Пользоваться сторонними программами предельно просто. Для этого не нужно быть программистом или большим специалистом по разгону компьютера, однако и добиться выдающихся результатов тоже не выйдет. В частности, в таком случае можно рассчитывать на весьма посредственные результаты. Обычно программы, которые предназначенные для разгона, не позволяют увеличить мощность компьютера больше, чем на 30%. Если же найти программы, созданные начинающими программистами, то там возможно всё, однако слишком большой разгон — это серьёзная угрозу ПК, поэтому лишний раз рисковать не стоит.
Если же попытаться разогнать компьютер из БИОСа, то для начала следует зайти в него. Для этого нужно нажать клавишу, о которой сказано на экране загрузки компьютера. Обычно это либо F1, либо Del. Если же во время загрузки не появляется никаких сообщений на экране, то рекомендуется изучить инструкцию к материнской плате. В ней должна содержаться нужная информация.
Итак, после того, как пользователю удалось зайти в БИОС, ему необходимо найти меню, которое отвечает за герцовку процессора и видеокарты. У всех производителей разные БИОСы, поэтому нужно ориентироваться на английские обозначения Hz (Гц на русском).
Если всё прошло успешно, то нужно перезагрузить компьютер. Также стоит помнить о том, что если устройство было разогнано, то в таком случае велика вероятность того, что ПК может перегреться, поэтому рекомендуется повысить интенсивность работы вентиляторов. В таком случае удастся улучшить охлаждение компьютера, что может оказаться как нельзя кстати.
Что такое частота обновления монитора, её назначение
Частота обновления монитора (герцовка, ЧОМ) — это скорость, с которой может изменяться изображения на экране за момент времени. Отсчёт принято вести в секундах, а это значит, что средняя частота в 60 герц — это возможность смены 60 кадров в секунду. Только герцы не показывают реальную картину возможности монитора. Существует такая физическая проблема: передача изображения от видеокарты до монитора проходит с задержкой из-за матрицы экрана. Это значит, что экран, рассчитанный на частоту в 60 Гц, номинально выдаёт до 40 кадров в секунду. Для просмотра фильмов этого достаточно, однако качественный и плавный гейминг требует больших значений FPS (Frames per Second — кадров в секунду).
Так как герцовка отвечает за плавность картинки, она автоматически влияет на восприятие глазом происходящего. Чем меньше зрительный орган задействует периферийное и боковое зрение, тем меньше он устаёт, медленнее портится глазная линза, сокращение палочек и колбочек приостанавливается. Соответственно, мониторы с большей частотной возможностью меньше влияют и портят глаза.
Приемлемая частота обновления экрана
Как говорилось ранее, средняя частота, которая используется в большинстве современных мониторов, — 60 Гц. С этой герцовкой можно спокойно смотреть фильмы, а также играть в средние по качеству игры (если позволяет «начинка» ПК). Однако для большего качества и плавности изображения в более серьёзных играх требуются мониторы с частотой в 120–150 Гц и даже больше. Некоторые ультрасовременные мониторы уже разогнаны до 240 Гц.
Частоту 3D монитора желательно оставлять не меньше 120 Гц: в таком состоянии экран будет выдавать по 60 Гц на каждый глаз, а значит поддерживать неплохие параметры плавности картинки.
Почему важна герцовка
Современные ЖК и светодиодные моники уже не мерцают при обновлении пикчерз, как их предшественники. Даже при невысокой герцовке. Параметр не утратил актуальности. Высокие показатели приводят к суперплавности и четкости картинки, которую зритель наблюдает на экране.
При просмотре динамических сцен «смазанные» кадры заметны. Поэтому у мониторов для гейминга чаще высокие показатели развертки экрана, чем у моделей для дома и офиса. Допустим, в MAG272 — 165 Гц, а у E2417H всего 60 Hz.
Нюанс: параметры зависят не только от назначения устройства. Стоимость тоже служит индикатором качества. В дорогих вариантах количество герц больше.
Интересно: Топ-10 лучших игровых моников
Зачем увеличивать частоту
На это несколько причин. А именно, чтобы:
- избежать появления мерцания на экране;
- видеть на экране плавно меняющуюся картинку — без шлейфов и разрывов;
- меньше уставали глаза.
чтобы добиться максимальной частоты обновления изображения, многие производители используют технологию FreeSync (есть в 27UL650-W). Это динамическое обновление данных, за счет чего устраняется подергивание и искажение картинки.
Читайте: ТОП-10 лучших мониторов с разрешением Full HD
В динамичных шутерах, файтингах, гонках и пр. нужна быстрая реакция геймера на происходящее в виртуальном мире. Малейшее промедление, и противник одержит верх. Высокая герцовка + минимальный отклик создают геймерскую пару, которая позволяет оперативно реагировать на малейшие изменения в геймплее.
Проверить герцовку с помощью AIDA
Небольшая программа, которую довольно просто скачать с интернета. Она анализирует систему и рассказывает пользователю обо всех характеристиках его машины. Видит AIDA и герцовку монитора. Чтобы воспользоваться возможностями программы после скачивания, потребуется установить её на ПК, следуя инструкциям инсталлятора.
Когда утилита предложит приобрести лицензию, то необходимо подключить пробную (обычно тридцатидневную) версию, которая вполне сгодится для разового использования.
Чтобы узнать, сколько раз сменится картинка за секунду на конкретном дисплее, нужно:
1. Запустить программу AIDA.
2. Подождать несколько секунд, пока она просканирует систему и соберёт необходимые данные.
3. В левой части демонстрационного окошка перейти к разделу «Отображение».
4. А в нём выбрать пункт «Монитор».
5. В правой части окна среди отображённых характеристик найти «Частоту кадров».
6. К сожалению количество герц используемое в данный момент на мониторе узнать нельзя, но можно узнать сколько «Гц» поддерживает монитор.