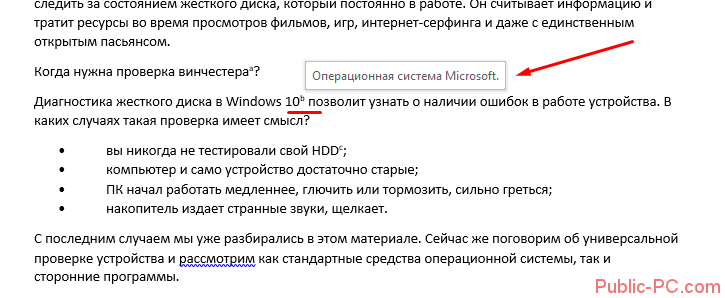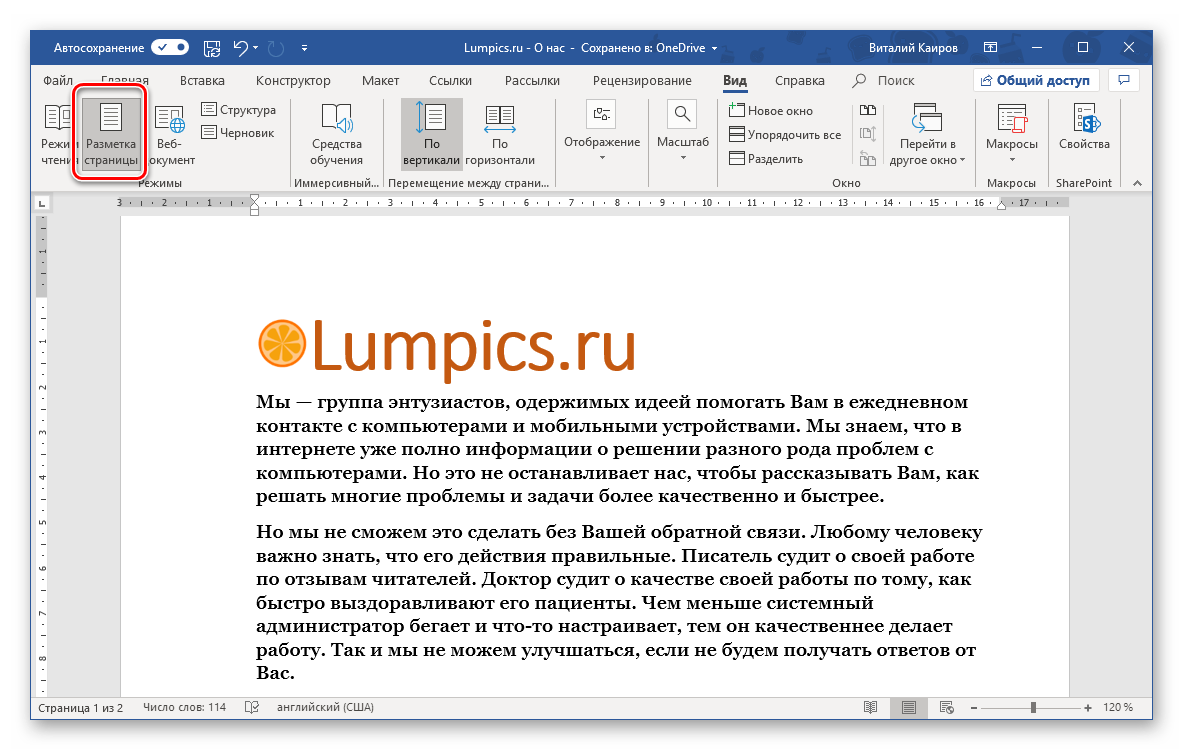Как сделать сноску в word снизу страницы за 2 минуты: подробная инструкция
Содержание:
- Управление размещением сносок (Microsoft Word)
- Как создать список источников или литературы
- Панель обзора
- Ссылка на другой документ
- Как удалить ссылку в документе Word
- Сноски в Word – как сделать, убрать или удалить все сразу
- Как оформить сноску
- Настройка сносок
- Word: изменить промежуток между сноской и разделительной линией
- Какие бывают ссылки в контрольных
- Подстрочные сноски
- Настройка
- Как быстро удалить все сноски в Word?
- Форматирование, или как сделать сноску звездочкой
Управление размещением сносок (Microsoft Word)
Обратите внимание: Эта статья написана для пользователей следующих версий Microsoft Word: 97, 2000, 2002 и 2003. Если вы используете более позднюю версию (Word 2007 или новее), , этот совет может не сработать для вас
Чтобы посмотреть версию этого совета, написанного специально для более поздних версий Word, щелкните здесь: Управление размещением сносок.
В Word сноски можно размещать либо внизу страницы, либо внизу текста, появляющегося на странице.Хотя это может показаться незначительной разницей, обычно это проявляется на последней странице документа. Последняя страница может фактически заканчиваться только парой строк, предложений или абзацев. Если вы выберете размещение сносок внизу страницы, между текстом и первой сноской на странице может появиться большая белая область. Если вместо этого вы разместите их внизу текста, первая сноска появится сразу после последнего текста на странице.
Чтобы указать, где Word 97 и Word 2000 помещают сноски на странице, выполните следующие действия:
- Выберите «Сноска» в меню «Вставка».Word отображает диалоговое окно сноски и концевой сноски.
- Щелкните «Параметры». Word отображает диалоговое окно «Параметры примечания».
- Убедитесь, что выбрана вкладка Все сноски.
- В раскрывающемся списке «Поместить в» выберите место, где Word будет размещать сноски.
- Щелкните ОК.
- Нажмите «Закрыть» в диалоговом окне «Сноски и концевые сноски», если вы не хотите добавлять сноски в данный момент; в противном случае нажмите ОК.
Если вы используете более позднюю версию Word, вам следует вместо этого выполнить следующие действия:
- Выберите «Ссылка» в меню «Вставка», а затем выберите «Сноска».Word отображает диалоговое окно сноски и концевой сноски.
- Убедитесь, что выбран переключатель «Сноски». (См. Рисунок 1.)
Рисунок 1. Диалоговое окно сноски и концевой сноски.
В раскрывающемся списке справа от переключателя «Сноски» выберите место, где Word будет размещать сноски. Нажмите «Применить», чтобы изменения вступили в силу. Нажмите «Отмена», если вы не хотите добавлять сноску в данный момент; в противном случае нажмите «Вставить».
WordTips — ваш источник экономичного обучения работе с Microsoft Word. (Microsoft Word — самая популярная программа для обработки текстов в мире.) Этот совет (516) применим к Microsoft Word 97, 2000, 2002 и 2003. Вы можете найти версию этого совета для ленточного интерфейса Word (Word 2007 и более поздних версий) здесь: Управление размещением сносок .
Автор Биография
Аллен Вятт
Аллен Вятт — всемирно признанный автор, автор более чем 50 научно-популярных книг и многочисленных журнальных статей.Он является президентом Sharon Parq Associates, компании, предоставляющей компьютерные и издательские услуги. Узнать больше о Allen …
Объединение ячеек в единую сумму
Один из способов сделать ваши рабочие листы менее сложными — избавиться от деталей и оставить только их краткое изложение. Вот как …
Использование информации заголовка в качестве имени файла
Сохраните документ в первый раз, и Word услужливо предложит имя файла, которое вы можете использовать или изменить.Если ты хочешь этого …
Внешняя конечная метка данных для столбчатой диаграммы
Может быть неприятно, когда Excel не отображает параметры форматирования, которые, как вы знаете, должны использоваться для ваших диаграмм. Этот совет …
Изменение способа отображения ссылок на сноски
Ссылки на сноски обычно отображаются как цифры с надстрочным индексом как в основной части документа, так и в сносках…
Форматирование сносок и концевых сносок
Сноски и концевые сноски можно форматировать так же, как вы форматируете обычный текст в документе. Есть попроще …
Форматирование ссылок на концевые сноски
Ссылки, используемые для концевых сносок, по умолчанию имеют формат «достаточно хорошо» для большинства людей. Если вы один из тех …
Как создать список источников или литературы
Студенты, все сюда. Будем оформлять перечень литературы в курсовой работе на реальном примере.
Допустим, текст готов. Остался финальный штришок – перечислить источники в конце. Для этого переключаемся на вкладку “Ссылки” и кликаем на “Список литературы”. Выбираем подходящий шаблон и нажимаем “Вставить”.
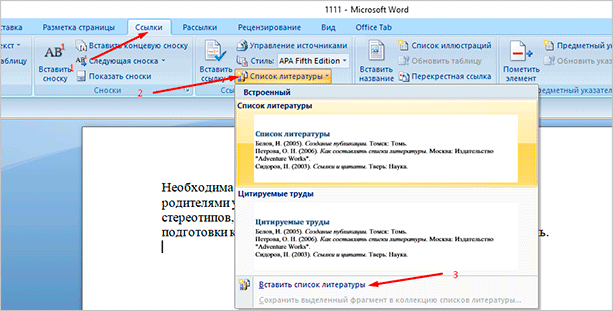
На той же панели вы можете выбрать стиль списка. Для студенческих работ подходит “ГОСТ – сортировка по именам”. Шрифт должен быть Times New Roman 10-го размера.

Есть возможность писать название каждой книги вручную. Но зачем? Ведь легко ошибиться и уйти от стандартов. Как и содержание, которое гораздо удобнее делать автоматически.
В общем, мы будем заполнять готовую форму. Для этого щелкаем мышкой на “Вставить ссылку”. В выпавшем меню выбираем “Добавить новый источник. ”.
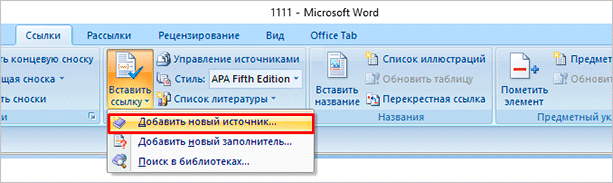
Здесь уже указываем, с каким типом источника имеем дело, название, год и автора. Ничего сложного. Когда закончите, нажмите “ОК”.
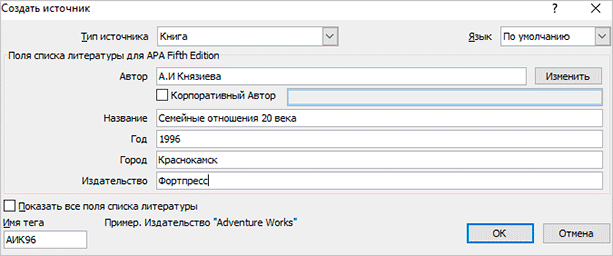
Подсказка для студента. Если часто приводите цитату из одного и того же источника, укажите номера страниц, откуда брали высказывание.
Информация о книге автоматически отобразится в нужном стиле. Вот так.

Я выделила редактор 2003 года, потому что в нем делается все иначе. Выделите текст или слово, которые хотите разместить. Кликните в меню “Вставка”. В отобразившемся списке наведите курсор на “Ссылка”. Нажмите “Сноска”.
Вам не совсем нравится расположение сносок. Они неправильно пронумерованы. Надо поменять их местами. Все эти задачи вы можете решить в настройках.
Переключитесь на вкладку “Ссылки”. Нажмите на маленькую кнопку в правом углу.

Вы можете настроить так, чтобы концевые сноски появлялись в конце раздела или документа.
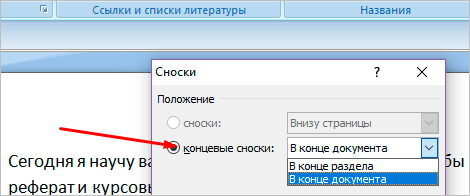
Ниже вы можете изменить нумерацию. Чтобы счет шел с другого числа, буквы или символа, напишите или выберите нужное значение в поле “Начать с:”.
Чтобы в каждом разделе подсчет начинался по новой, выберите “В каждом разделе” в пункте “Нумерация”.
Для использования других знаков в качестве обозначения поясняемых слов щелкните мышкой на кнопку “Символ. ” и выберите понравившийся.
Настройки будут работать для определенных разделов, если выбрать это в пункте “Применить”. По умолчанию они закрепятся за всем документом.
Кликните “Вставить”, чтобы добавить новую сноску, или просто “Применить” для сохранения настроек.

Вы можете создать постраничные сноски. Для этого в “Начать с:” оставьте начальное число. А в “Нумерация:” выберите “На каждой странице”.

Поставьте курсор рядом с текстом сноски, которую необходимо убрать в редакторе.
Стирайте слова строки примечаний с помощью кнопки Backspace.
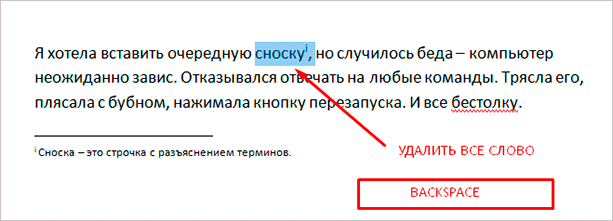
Выделите надстрочную пометку слова. Нажмите Delete.
Очищение текста сноски никак не поможет убрать ее.
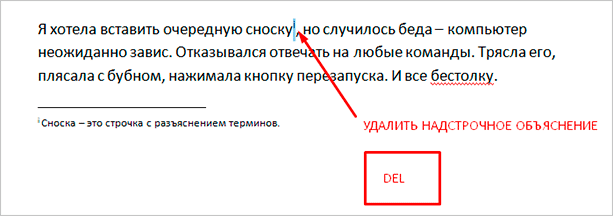
Панель обзора
Задача области просмотра — облегчить чтение длинных комментариев, а также предоставить обзор всех комментариев в одном месте.
Чтобы отобразить панель в версиях Word 2007 и 2010, необходимо включить ее на вкладке «Обзор». Это в группе отслеживания. Вы можете выбрать, если вы предпочитаете горизонтальную или вертикальную версию.
В более старых версиях Word (2002 и 2003) вы должны найти панель инструментов Reviewing и нажать «Reviewing Pane». Панель инструментов рецензирования должна появиться сейчас, но если ее нет, перейдите в меню «Вид», найдите там панели инструментов и нажмите «Рецензирование».
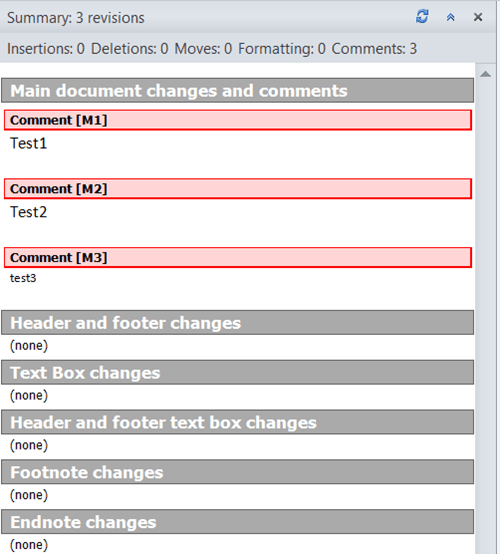
Ссылка на другой документ
Аналогично вводится ссылка на другой документ. Выберите в дополнительном окне под словом «Папка» «Текущая папка», кликните на нужный вам файл либо введите в поле «Адрес» место его расположения и название.
Если вам нужно не просто весь файл привязать, а указать на его определённое место, следует вначале добавить закладки на необходимых вам местах. Выполняется это так:
- Поставьте курсор мышки в нужное вам место в тексте или выделите слово/словосочетание.
- Далее во вкладке меню «Вставка» выберите «Закладка».
- В появившемся окошке наберите имя закладки. Оно не должно содержать пробелов, но можно использовать различные символы, например, нижнее подчёркивание вместо пробела.
- В исходной работе при введении гиперссылки после выбора файла нажмите кнопку «Закладка» справа, кликните на нужную строчку. Учтите, что на заголовки при таком способе ссылаться нельзя, лишь на закладки.
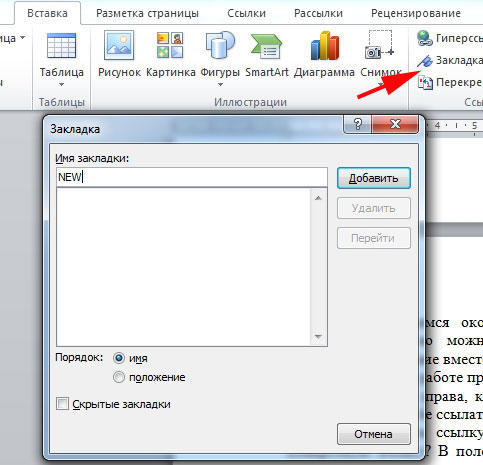
А вот как сделать ссылку в Ворде на файл Exel, если вы хотите заодно указать конкретную ячейку? В поле, где обозначен адрес файла, добавьте символ «решётка» #, после него введите адрес ячейки.
Гиперссылка на определённое место в том же документе
Если необходимо сослаться на какое-либо место в этом же документе Word, то здесь может быть два варианта: использование заголовка либо применение опции «Закладка».
1. Использование заголовков
Обычно гиперссылки размещают в оглавлении, также можно во время работы сослаться на раздел документа Word, обозначенный отдельным заголовком.
- Отформатируйте заголовки с помощью функции «Стили».
- Выделите пункт в оглавлении или направляющие к разделу документа слова в тексте.
- Правой кнопкой вызовите контекстное меню, нажмите на «Гиперссылка».
- В левом столбце «Связать с» активируйте «местом в документе».
- Вам предложат выбрать в центре окна место в документе, нажимаете «Заголовки», чтобы увидеть их список.
- Далее следует нажать на нужный заголовок, при желании ввести подсказку, подтвердить действие.
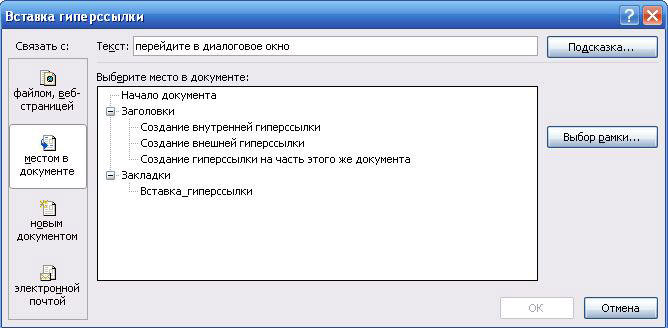
2. Применение функции «Закладка»
Нужно вначале добавить закладки в документе на необходимых вам местах. Далее действуете так же, как и при создании отсылок на заголовки. Только вместо заголовка указываете выбранную закладку.
Как удалить ссылку в документе Word
Функционал программы Word позволяет быстро удалить как отдельную ссылку в документе, так и несколько (или все) в выделенном фрагменте.
Вариант 1: Удалить одну ссылку
Выполнить удаление ссылок в документе в данном варианте можно несколькими способами. Например, через меню «Вставка»:
- Выделите нужное слово, у которого будет проведено удаление активной ссылки.
- В верхнем меню раскройте вкладку «Вставка».
- Там кликните по инструменту «Ссылки». Из контекстного меню выберите «Гиперссылка».
- Откроется диалоговое окно «Изменение гиперссылок». Напротив строки «Адрес» нажмите по кнопке «Удалить ссылку».
- Кликните по кнопке «Ок», чтобы применить изменения.
Есть и менее затратный по времени вариант:
- Выделите нужное слово, у которого будет проведено удаление активной ссылки, и кликните по нему правой кнопкой мыши.
- Из контекстного меню выберите пункт «Удалить гиперссылку».
Вариант 2: Удалить все ссылки
Этот вариант действий подходит для больших по объему текстов. Вы можете как удалить ссылки полностью во всем документе, так и удалить только в выделенном фрагменте. Использовать первый вариант для больших документов целесообразно только в тех случаях, когда требуется провести выборочное удаление гиперссылок.
Можно воспользоваться сочетанием горячих клавиш для массового удаления ссылок в документе Word:
- Выделите нужный фрагмент документа или весь текст, воспользовавшись сочетанием клавиш Ctrl+A.
- Воспользуйтесь сочетанием клавиш Ctrl+Shift+F9. После этого все активные ссылки в документе будут удалены, а текст приобретет обычный вид форматирования.
К сожалению, данный метод не всегда действует корректно. Например, в некоторых версиях Word сочетание клавиш может просто не сработать. В таком случае есть альтернативный вариант – сделать все оставшиеся ссылки не отличимыми от основного текста. Однако в таком случае сами ссылки останутся и по ним можно будет перейти.
Выделите нужный фрагмент текста
Можно выделить все содержимое документа с помощью сочетания клавиш Ctrl+A.
Во вкладке «Главная» обратите внимание на блок «Стили». Там нужно нажать на кнопку в виде стрелочки, что расположена в нижнем правом углу блока (отмечена на скриншоте).
В окошке «Стили» кликните по пункту «Очистить все».
Текст будет приведен к обычному виду. Ссылок не будет видно, однако они останутся в тексте. Данный вариант не рекомендуется применять, если в документе используются какие-то нестандартные шрифты, выделения жирным/курсивом/подчеркиванием или методы форматирования. В таком случае они будут удалены тоже.
Если ни первый, ни второй методы вам не подходят, то придется удалять гиперссылки по одной. К сожалению, выделить весь документ, нажать по нему правой кнопкой мыши и выбрать пункт «Удалить гиперссылки» не получится. Придется удалять ссылки по одной.
Как видите, в удалении гиперссылок в документе Word нет ничего сложного. В большинстве случаев вы можете удалить как какую-то конкретную ссылку, так и все на конкретном отрезке документа.
Сноски в Word – как сделать, убрать или удалить все сразу
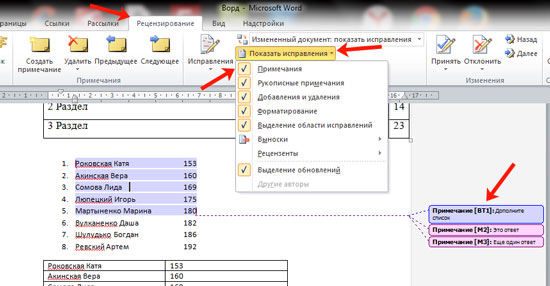
Привет всем читателям блога moikomputer.ru!
Как показывает статистика достаточно много пользователей не умеют вставлять сноски в Word и часто задают соответствующий вопрос в интернете. Если вы один из них, то сейчас всему научитесь.Еще покажу приемы удаления и форматирования.
Обычно сноски используют писатели в своих книгах как добавочную или разъяснительную информацию к основному контенту. Также успешно применяются они студентами в дипломных курсовых или других работах выполненных текстовом редакторе Ворд.
Как сделать сноски в Word 2010, 2013, 2016 и 2007
Стоит заметить, что сноски разделяются на два типа:
1. Обычные – пояснительный текст будет отображаться на той же странице документа где и метки.
2. Концевые – показывают пояснительный текст в самом конце документа (последняя страница) не зависимо от расположения меток.
Не очень понятное определение? Ничего сейчас все поймете.
Все действия буду показывать в «Ворде» 2016 у кого более ранние версии ни отчаивайтесь отличий практически нет поэтому сможете разобраться, начиная от 2007.
Обычная
Для того чтобы добавить обычную сноску установите курсор в тексте туда, где она должна быть по вашему мнению
1. Откройте вкладку Ссылки Нажмите АВ1 или воспользуйтесь горячими клавишами Alt+Ctrl+F…
Каждой вновь созданной сноске будет присваиваться последовательный порядковый номер, соответствующий номеру метки (1, 2, 3…).
Концевая
Действия почти те же только вместо «АВ1» нужно выбрать «Вставить концевую сноску» которая появиться в самом конце документа.
Чтобы увидеть содержание сноски в Word необязательно «скролить» вниз достаточно просто навести курсор на маркер.
Для перемещения по сноскам как для простых, так и концевых используйте инструмент «Следующая сноска»
Перекрестные ссылки
Иногда в документе бывает нужно с разных его страниц сделать сноски на одну и ту же информацию поэтому чтобы их не дублировать есть интересный инструмент «Перекрестные ссылки». Он позволяет поставить сколько угодно маркеров по тексту на один и тот же источник, наличествующий в поле сноски.
• В тексте ставим курсор где должна быть ссылка.
• Во вкладке Вставка открываем инструмент Ссылки, где выбираем Перекрестная ссылка.
Откроется такое окно где нужно произвести некоторые простые действия по настройке:
• Тип ссылки – выбираем Сноска.
• Вставить ссылку на – выбираем Номер сноски (форм.).
• Должна стоять галочка – Вставить как гиперссылку.
• Выбираем для какой сноски будет ссылка.
• Жмем кнопку Вставить.
Вас перебросит в то место документа, где будет находиться маркер, а не сноска, по которому уже можно перейти именно на саму сноску или наведя курсор на маркер прочитать информацию во всплывающем окне.
Не очень конечно удобно, но как вариант использовать можно.
Как удалить концевую сноску в Word или обычную
Для того чтобы убрать любую сноску из текста достаточно поставить курсор с порядковым номером (маркером) и два раза нажать клавишу Backspace или Delete и так поступаем со всеми остальными.
Как удалить все сноски в Word сразу
Описанный метод хорош при единичном удалении, но при массовом будет неэффективным поэтому существует еще один если нужно избавиться сразу от нескольких сносок используя функцию Заменить.
Смотрите как это работает.
На главной странице перейдем в раздел Заменить (находиться в правом углу редактора) или воспользуйтесь горячими клавишами Ctrl+H.
Важно
Откроется окно с инструментами форматирования, где нужно нажать кнопку «Больше» потом на кнопку «Специальный» и в открывшемся списке выбрать тип (концевая или обычная).
Теперь в поле поиска появиться специальный символ, нажимаете кнопку «Найти далее» и все сноски будут удалены.
Как удалить разделитель сноски в Word
• Войдите во вкладку Вид.
• Выберете Черновик.
Произведите двойной клик ЛКМ по любой обычной или концевой сноске появится ее описание. Из выпадающего списка выберете пункт Разделитель сн-ки.
• Пропадет описание и появиться горизонтальная черта разделителя, а с левой стороны от нее курсор. Нажмите одну из клавиш Backspace или Delete.
Как оформить сноску
Текст подстрочной сноски, где указывается источник, оформляется так же, как и библиографический список. В связи с изобилием всевозможных тире, двоеточий и косых черт не помешает предварительно осведомиться у преподавателя о его личном мнении о надлежащем внешнем виде библиографической сноски.
Также не поленитесь спросить у него, прописывать ли общее количество страниц книги или указывать только ту страницу, на которой находится цитата.
Ниже приведены образцы описания источника разных категорий согласно соответствующему ГОСТу.
Книга с одним автором:
Курпатов, А.В. Счастлив по собственному желанию/ А.В. Курпатов – М.: Дрофа, 2015. – 224 с.
Книга с двумя авторами:
Генкин, А.Р. Блокчейн. Как это работает и что ждёт нас завтра/ А.Р. Генкин, А.О. Михеев – Москва: ЭКСМО, 2021. – 454 с.
Книга с тремя и более авторами:
Бредемайер К. Чёрная риторика/ К. Бредемайер – Ярославль: Древо знаний, 2021. – 324 с.
Статья в журнале или газете:
Нелейвода, К.З. Кризис смешных фамилий / К.З. Нелейвода // Эксперт. – 2021. — №3 – С. 26-28.
Если статью написали несколько человек, правила их обозначения совпадают с описанием книги с двумя, тремя и более авторами.
Электронный ресурс:
Тарасенко Ю.В. Полтора часа, чтобы вернуться к себе . – Режим доступа: URL: https://www.psychologies.ru/wellbeing/poltora-chasa-chtobyi-vernutsya-k-sebe/ (06.06.2018)
Если вы обращаетесь к источнику повторно, можно сократить его описание до автора, названия и номера страницы, где находится цитата. Однако некоторые преподаватели не приемлют сокращённую сноску, поэтому обязательно проконсультируйтесь у своего куратора по этому поводу.

Настройка сносок
Чтобы настроить обычные и концевые сноски, сделайте следующее:
- Вызовите диалоговое окно Сноски, находящееся во вкладке Ссылки.
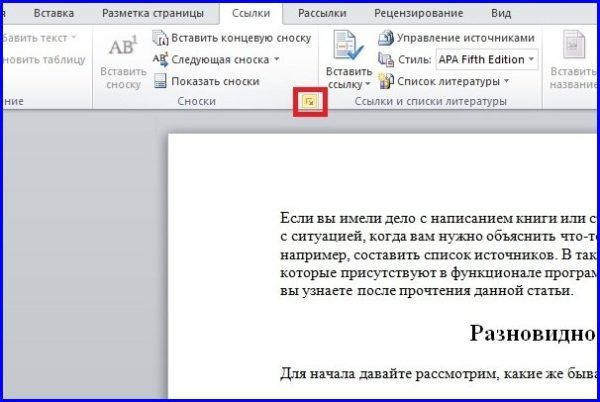
Вызываем диалоговое окно «Сноски», находящееся во вкладке «Ссылки»
Настройте отображение сносок на своё усмотрение. Вы можете настроить положение сносок, формат номера и нумерацию.
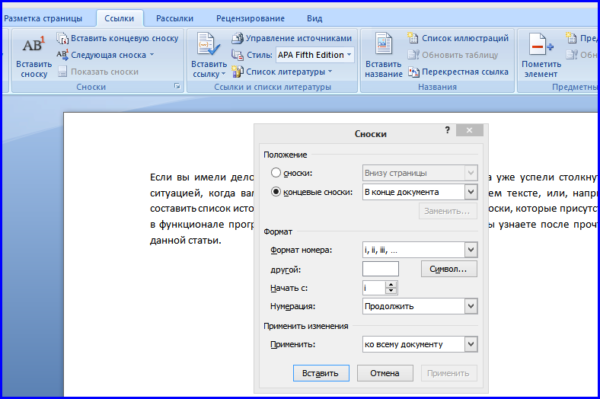
В окне «Сноски» мы можем настроить положение сносок, формат номера и нумерацию
Подтвердите изменения нажатием кнопки «Применить».

Нажимаем кнопку «Применить»
На заметку! Что делать, если вы перепутали обычные сноски с концевыми, а заметили это слишком поздно? Удалять их и вставлять заново? Вовсе нет, ведь разработчики предусмотрели такие казусы и добавили в свою программу полезную функцию преобразования сносок.
Word: изменить промежуток между сноской и разделительной линией
Когда вы вставляете сноску в Word ( Ссылки вкладка> Вставить сноску ), по умолчанию она добавляется в нижнюю часть страницы вместе с короткой строкой и пустым абзацем, чтобы отделить ее от основного текста. Линия разделителя сносок и пустой абзац имеют стиль «Нормальный», поэтому, если вы изменили интервал (интерлиньяж) между абзацами выше и / или ниже стиля, вы можете получить больше места, чем вам нужно, как показано на скриншот ниже.
Это тот пустой абзац, который раздражает многих — он просто добавляет ненужное пространство перед сносками страницы, когда в неполной строке уже есть визуальный разделитель. Вы также не можете избавиться от пустого абзаца с помощью обычных методов удаления. Но от этого МОЖНО избавиться.
Вот как:
- У вас должна быть хотя бы одна сноска в документе, прежде чем вы сможете выполнить следующие действия.
- Для этого необходимо находиться в режиме черновика (вкладка Просмотр > Черновик ).
- Когда вы находитесь в режиме черновика, перейдите на вкладку Ссылки и нажмите Показать примечания .
- Внизу страницы открывается мини-окно сносок:
- Измените настройку Footnotes с All Footnotes на Footnote Separator .
- Теперь вы можете увидеть разделитель и пустой абзац:
- Поместите курсор в конец разделительной линии, затем нажмите Удалить , чтобы удалить пустой абзац ниже.
- Щелкните значок X в дальнем правом углу мини-окна сносок, чтобы закрыть его.
- Изменить вид назад Макет для печати ( Вкладка «Просмотр »> Макет для печати ).
Теперь вы избавились от этого пустого абзаца для ВСЕХ сносок в документе.
Обновление, август 2020 г. : согласно этой статье Office Watch, вы можете сделать немного больше, стилизовав эту область сносок: https://office-watch.com/2020/delete-or-change-the-separator- строка для сносок и концевых сносок /
Какие бывают ссылки в контрольных
Ссылки в контрольных бывают:
-
внутритекстовые. Их оформляют в круглые скобки непосредственно в тексте.
Пример: Данной проблемой занимается ряд ученых. Профессор Ванечкин В. А. вместе со своими коллегами опубликовал монографию (Ванечкин В. А. Нетривиальные способы рассады огурцов: варианты и методы. Спб., 2015. 320 с.);
-
затекстовые, или концевые. Их ставят после основного текста контрольной.
Пример: Масляницын наиболее серьезными проблемами выращивания огурцов видел…— порядковый номер источника информации в библиографическом списке в конце работы и номер страницы;
-
подстрочные – находятся внизу страницы под чертой.
Пример: Основным методом выращивания огуречных культур Масляницын считал поперечный³, хотя показатели его урожайности не всегда радуют садоводов.3 См. об этом: Масляницын А. А. Огурцы на ладошке. М.: Наука, 2014. 285 с.
Когда и зачем использовать ссылки
Итак, ссылками оформляют:
- свежие и актуальные источники литературы, используемые в контрольной;
- научные работы специалистов с академической степенью выше магистерской. Такие работы имеют вес в научном сообществе и гарантируют высокую оценку;
- соответствующие теме исследования сведения.
Оформление ссылок может показаться неприятной необходимостью, которая нужна для того, чтобы преподаватель видел, какую литературу использовал студент при подготовке работы. На самом деле, это вторично. В первую очередь ссылки используются для того, чтобы соблюсти авторское право.
Подстрочные сноски
Этот вид подразумевает размещение ссылки в конце цитаты, а указание источника внизу страницы. Ниже по пунктам расписано, как сделать подстрочную сноску в ворде.
- Наведите курсор и щёлкните левой кнопкой мыши перед точкой, завершающей цитату (если это прямая цитата, левее курсора должны быть закрывающие кавычки).
- Нажмите на кнопку «ССЫЛКИ», которую используете для оформления автоматического содержания.
- В появившейся вкладке нажмите на «ВСТАВИТЬ СНОСКУ».
- На указанном месте появится номер ссылки, а сам курсор окажется внизу страницы после номера ссылки. В этом пространстве вы можете вручную ввести данные об источнике цитаты или вставить сведения, предварительно скопированные из библиографического списка.
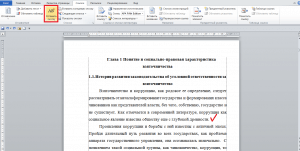
Шрифт сноски по ГОСТ должен быть Times New Roman, 10 или 12 пт, выравнивание — по ширине, междустрочный интервал — одинарный. При желании вы можете изменить размер и шрифт сноски. Для этого нужно выделить её текст и выполнить привычные действия.
Для того, чтобы сделать постраничные ссылки, нужно изменить на вкладке «ССЫЛКИ» формат сноски, изменив нумерацию с «Продолжить» на «На каждой странице». Тогда нумерация сносок начнется заново на каждой странице.
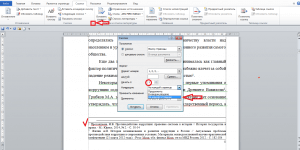
Настройка
Если в пояснениях на каждой странице должна быть новая нумерация, следует применить настройки:
- примечания – внизу страницы;
- нумерация – на каждой странице;
- применить – ко всему документу.
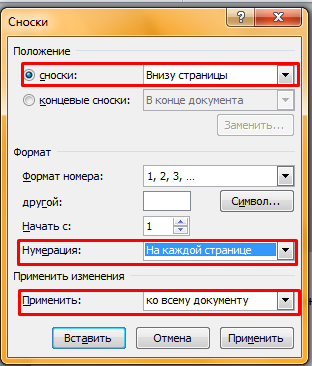
При нажатии клавиши «Вставить», замечание с установленными параметрами будет применено однократно. Если нажать на «Применить» то в дальнейшем, все примечания будут появляться с заданными настройками.
Если текст заканчивается выше уровня окончания страницы, и требуется, чтобы обычные примечания были сразу после него, необходимо задать в настройках параметр «Замечания внизу текста».
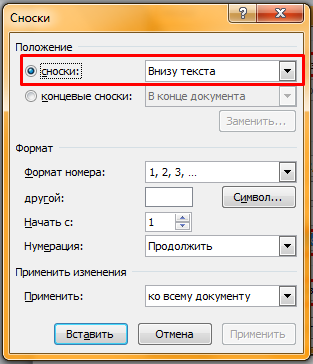
При разделении документа на разделы, можно сделать так, чтобы нумерация замечаний начиналась заново в каждом новом информационном блоке. Для этого в настройках следует выбрать пункт «Нумерация в каждом разделе».
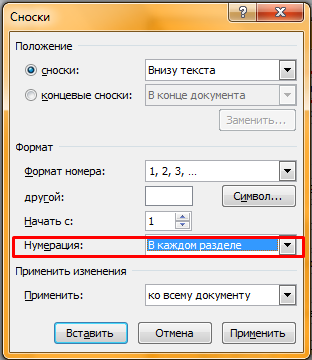
Сделать разрыв страницы после информационного блока можно перейдя во вкладку «Разметка страницы» и выбрав пункт «Разрыв раздела с новой страницы».
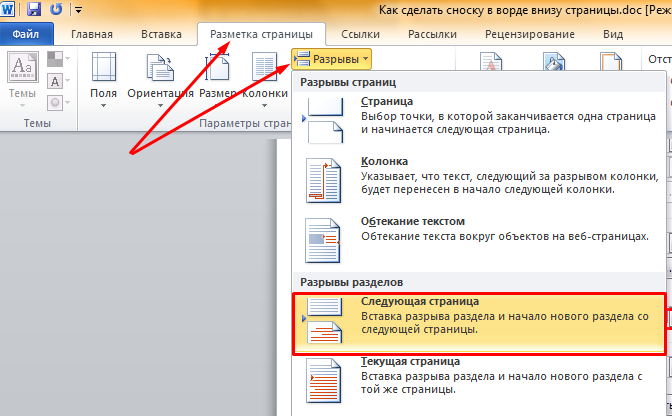
Для каждого раздела можно устанавливать свои параметры пояснения.
Чтобы замечания имели не нумерацию, а обозначения буквами или иными знаками, необходимо в внести изменения в разделе «Формат номера».
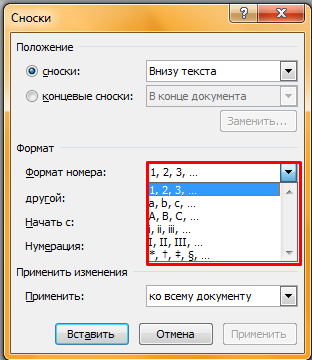
Можно перенести сноски с окончания страниц в конец раздела. Для этого необходимо установить выбрать «Концевые сноски в конце раздела».
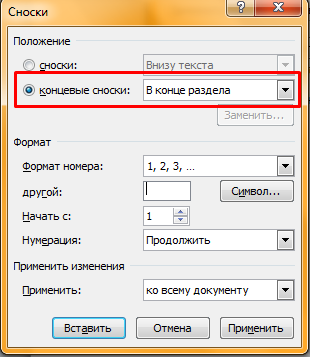
При наведении курсора мыши на примечание, отобразится текст, к которому оно относится. При двойном клике по обозначению замечания в тексте происходит перемещение к сноске с объяснением. Если по примечанию в конце страницы дважды кликнуть, произойдет перемещение к части текста, к которой относится сноска.
Как быстро удалить все сноски в Word?
Сноски используются для подробных комментариев в печатных документах и состоят из двух частей — отметки ссылки на примечание и соответствующего текста примечания. Microsoft Office Word всегда помещает сноски в конце каждой страницы. Многие пользователи задаются вопросом, как удалить сноску или удалить какую часть сноски. Это руководство покажет вам различные способы удаления сносок из документа.
Удалить сноски из документа вручную
Если вы хотите удалить сноски вручную в Word, вам нужно работать со ссылкой на заметку в окне документа, а не с текстом в заметке. Что такое отметка примечания? См. Следующий рисунок:
Чтобы удалить сноски из документа вручную, выполните следующие действия:
Шаг 1. Выберите отметку ссылки для сноски, которую вы хотите удалить;
Шаг 2: нажмите Удалить.
Очевидно, удалить сноску вручную не составит труда. Но что, если в документе много сносок и вы хотите удалить их все? Тогда удаление вручную будет утомительным и трудоемким.
Удалите все сноски с помощью функции поиска и замены
Функция «Найти и заменить» может легко удалить все сноски из документа и освободить пользователя от одной операции. Функция Найти и Заменить удаляет сноски следующим образом:
Шаг 1: выберите Заменять с Редактирование раздел Главная лента;
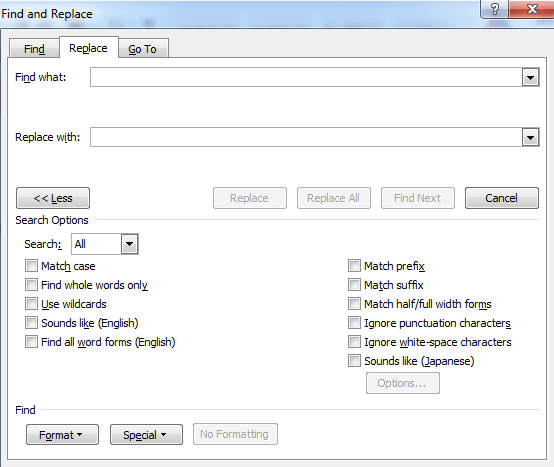
Шаг 2. Поместите курсор в Найдите то, что поле и выберите Сноска Марка из Особый раскрывающийся список (или введите «^ F» в Найдите то, что коробка);
Шаг 3: нажмите Заменить все кнопку.
Функция «Найти и заменить» хорошо удаляет все сноски по сравнению с ручным управлением.
Удалите все сноски одним щелчком мыши Kutools for Word
Kutools for Word обеспечивает самый простой и быстрый способ удаления сносок. Вы можете удалить все сноски из части документа или всего документа.
| Kutools for Word с группами удобных функций упрощает вашу работу. |
После установки Kutools for Word, сделайте, как показано ниже:(Бесплатная загрузка Kutools for Word прямо сейчас!)
Нажмите Kutools > Еще > Удалить сноски из раскрывающегося списка.
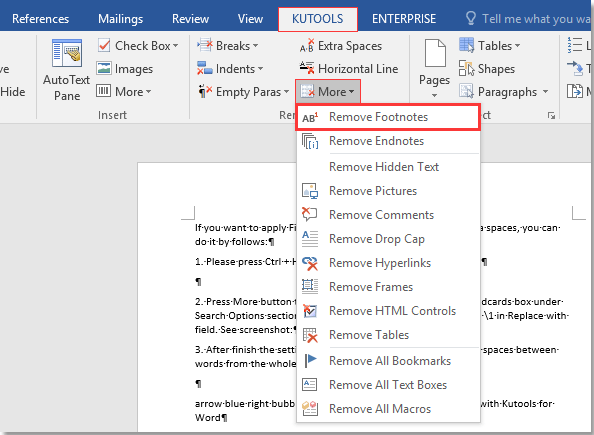
Затем появляется диалоговое окно, напоминающее, что вы удалили все сноски из всего документа. Нажмите Да чтобы продолжить удаление сносок, нажмите Нет отменить.
Если вы хотите удалить сноски из части документа, выберите часть, затем примените Удалить сноски.
Демонстрация: удалить все сноски в слове
| Как правило, мы используем копирование и вставку для разделения документа Word по одному, но утилита Split Documnet может разделить документ Word на основе страницы, заголовка1, разрыва страницы или раздела, что повысит эффективность работы. Нажмите, чтобы получить полнофункциональную бесплатную пробную версию через 60 дней! |
 |
| Kutools for Word: с сотнями удобных надстроек Word, которые можно попробовать без ограничений в течение 60 дней. |
Рекомендуемые инструменты для повышения производительности Word


Kutools For Word — Более 100 расширенных функций для Word, сэкономьте 50% времени
- Сложные и повторяющиеся операции можно производить разово за секунды.
- Вставляйте сразу несколько изображений из папок в документ Word.
- Объединяйте и объединяйте несколько файлов Word из папок в одну в желаемом порядке.
- Разделите текущий документ на отдельные документы в соответствии с заголовком, разрывом раздела или другими критериями.
- Преобразование файлов между Doc и Docx, Docx и PDF, набор инструментов для общих преобразований и выбора и т. Д.
Подробнее Загрузить сейчас покупка
Форматирование, или как сделать сноску звездочкой
В Word внешний вид сносок стоит по умолчанию. Но мы можем его изменить. Для этого в окне «Ссылки» нам нужно кликнуть на иконку под разделом сносок, чтобы перейти в соответствующие настройки.
Но до этого нужно выставить курсор напротив той сноски, которую нужно отредактировать (обычную или концевую).
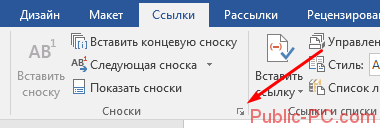
В появившемся окошке можно выставить такие параметры:
- отображать сноски внизу текста или страницы (для концевых – в конце документа или по окончанию каждого раздела);
- выбрать расположение – по умолчанию или же в несколько колонок (от 1 до 4);
- формат (цифры, буквы, звездочки или специальные символы);
- возможность задать номер, с которой будет начинаться ссылка на каждой странице (с первого или продолжение нумерации).
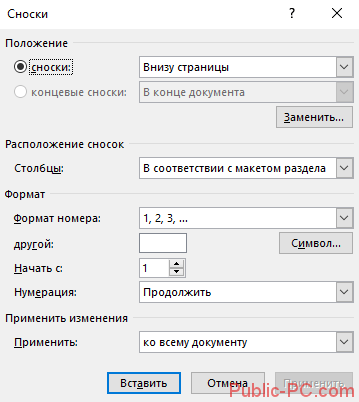
Вот пример легкого форматирования: сноски в формате латинских букв, расположены в две колонки. Шрифт мы увеличили для наглядности.

Кстати, форматирование шрифта делается стандартным способом, как и изменения формата обычного текста. Выделяется одна или несколько сносок и вносятся изменения на главной панели форматирования.

Можно поменять тип и размер шрифта, сделать сноски жирным или курсивом, выделить цветом и т.д.
Еще один интересный момент. Если в печатном издании нам нужно обязательно спускаться глазами вниз страницы или перелистывать к концу главы или всей книги, то в ворде работа со сносками проще. Если навести курсор на слово, которому дается сноска, появится та же информация, что и внизу страницы.
Вот как это выглядит.