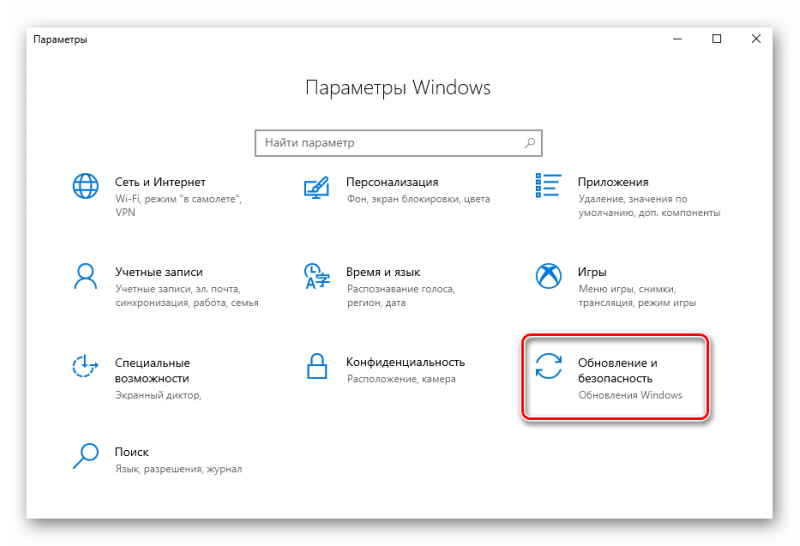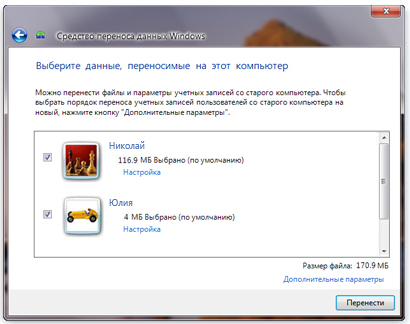Как удалить обновления windows 10
Содержание:
- Как удалить обновления в Windows 10
- Как отключить автоматическое обновление Windows 10?
- Как вернуться к более ранней системе
- Как удалить неудаляемое обновление
- Способ первый удалить обновления windows 10 – встроенными инструментами
- Очищение журнала обновлений
- Альтернативный способ отключения обновлений и драйверов Windows 10 (через Wi-Fi) для всех выпусков Виндовс 10
- Отключение обновлений в Windows 10 1903-1909
- Очистить
- Причины, по которым папку невозможно удалить
- Ответы на частые вопросы
- Советы по устранению и предотвращению самых частых ошибок
- Как удалить старые обновления?
- Проблемы с удалением обновлений Windows 10
Как удалить обновления в Windows 10
Удаление накопительных обновлений
Удалить накопительный апдейт можно средствами самой операционной системы. Открыв приложение «Параметры» и перейдя в раздел «Обновление и безопасность», переключитесь на вкладку «Центр обновления», нажмите ссылку «Просмотреть журнал установленных обновлений»,
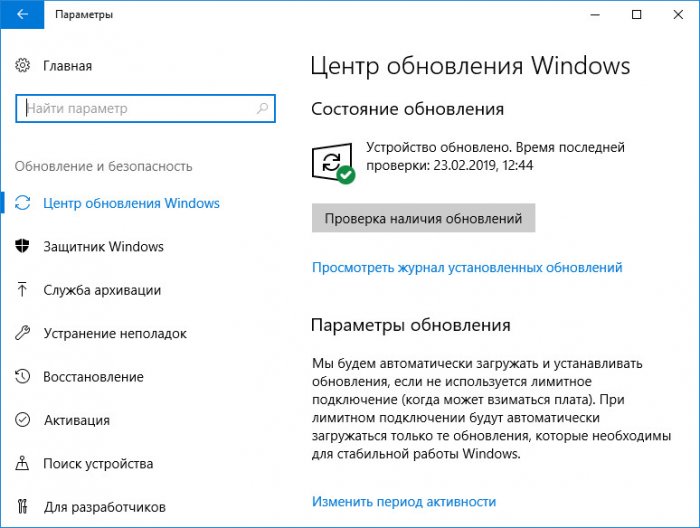
а затем и «Удалить обновления».
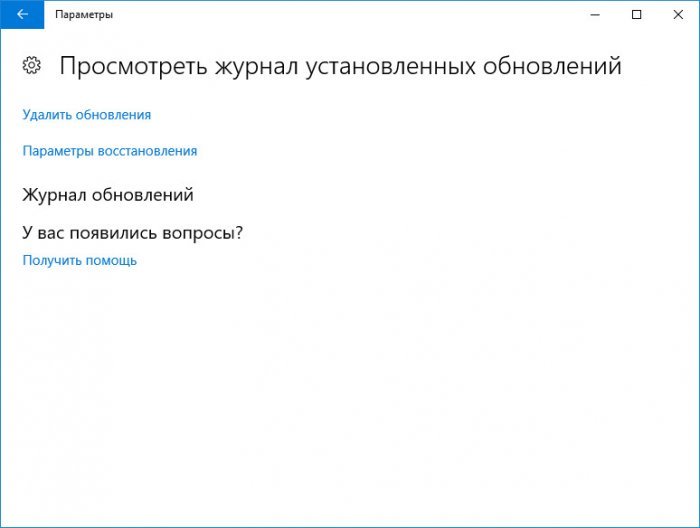
Выделите в открывшемся окне проблемный компонент и нажмите на панели инструментов кнопку «Удалить».
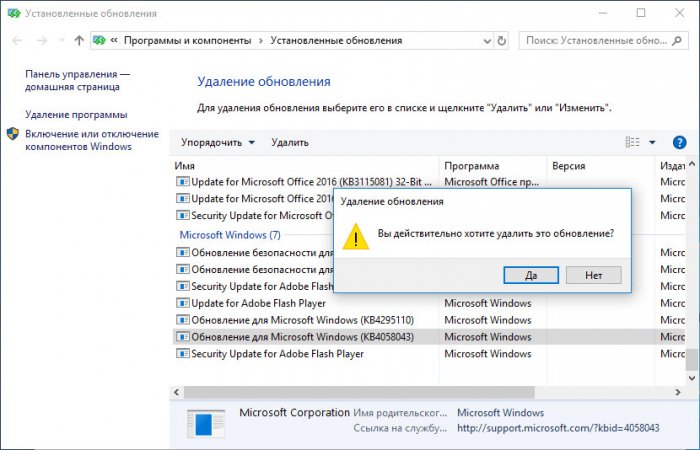
Как вариант, для удаления накопительных обновлений можно воспользоваться классической командной строкой, запущенной с повышенными правами. Дабы вывести список пакетов, выполните в ней команду:
wmic qfe list brief /format:table, для удаления проблемного пакета используйте команду:
wusa /uninstall /kb:ID, где ID — значение параметра NotFixID.
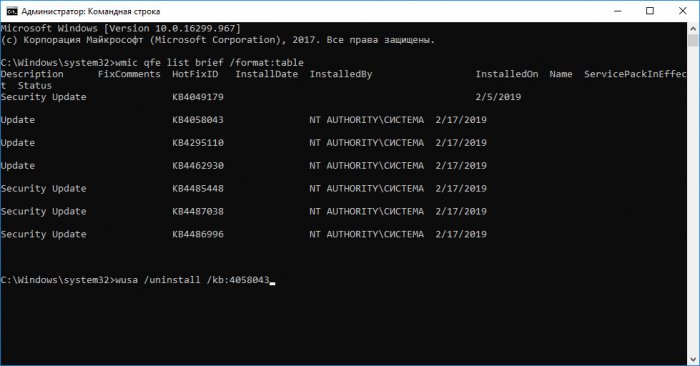
Другим альтернативным вариантом является использование сторонних приложений, например, Windows Uрdate MiniTool. С ее помощью вы можете проверять наличие обновлений, производить их установку, удаление и отключение, также утилитой поддерживается настройка автоматических обновлений. В использовании программа очень проста. Чтобы удалить в ней тот или иной пакет, отметьте его галочкой и нажмите на панели инструментов иконку в виде мусорной корзины.
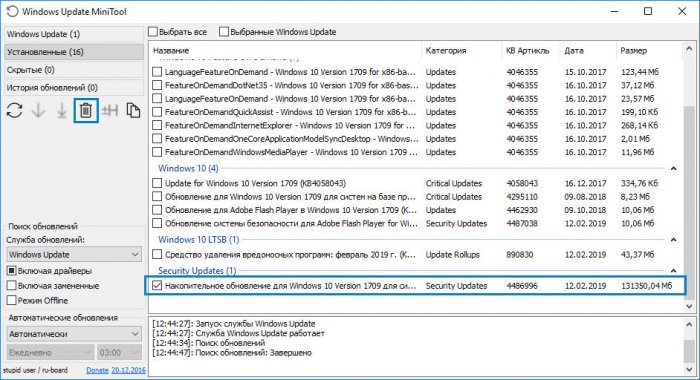
Удаление минорного обновления
Минорные (юбилейные) обновления или иначе сборки также удаляются средствами самой системы. Зайдите через «Параметры» в раздел «Обновление и безопасность», переключитесь в категорию «Восстановление» и нажмите кнопку «Начать» как показано на скриншоте.
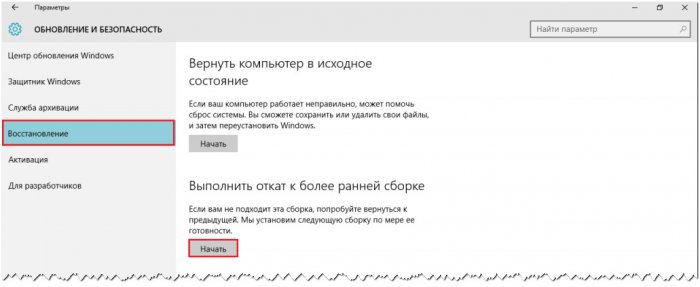
Удаление мажорного обновления
Аналогичным образом выполняется откат к ранней версии Виндовс, с той лишь разницей что опция будет называться «Вернуться к Windows №».
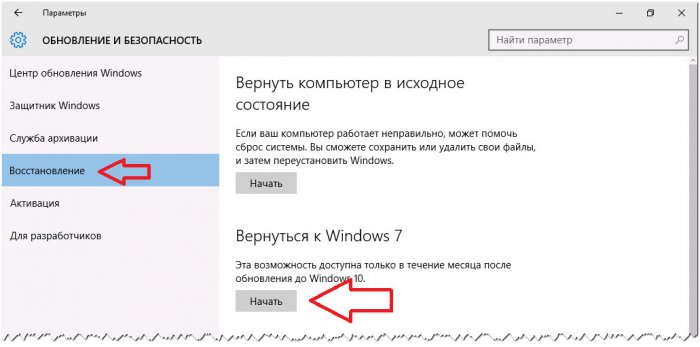
Отключение повторной установки обновлений
Дабы пакет обновления не смог установиться повторно, его следует отключить. Для этих целей можно воспользоваться уже упомянутой выше Windows Uрdate MiniToolили специальной утилитой от Microsoft под названием Show or Hide Updates, доступной для загрузки с официального сайта
Чтобы деактивировать обновления в Windows Uрdate MiniTool, слева на панели переключитесь в раздел «Windows Uрdate», отметьте пакет и нажмите кнопку «Скрыть». Обновление тут же будет перемещено в раздел «Скрытые».
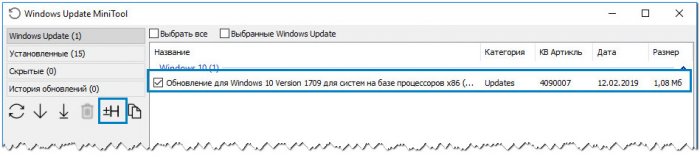
Если более удобным вам представляется использование Show or Hide Updates, запустите этот инструмент, нажмите «Далее»,
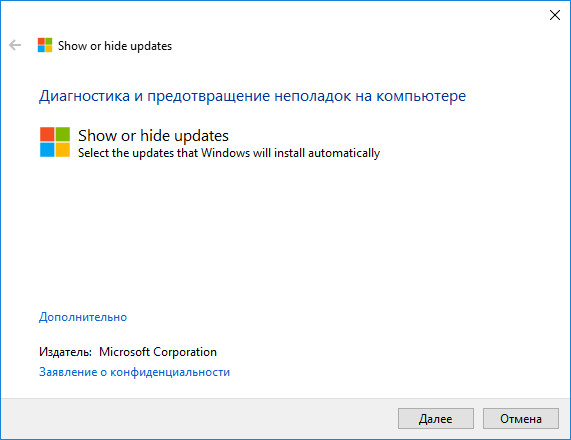
выберите опцию «Hide Uрdates»,
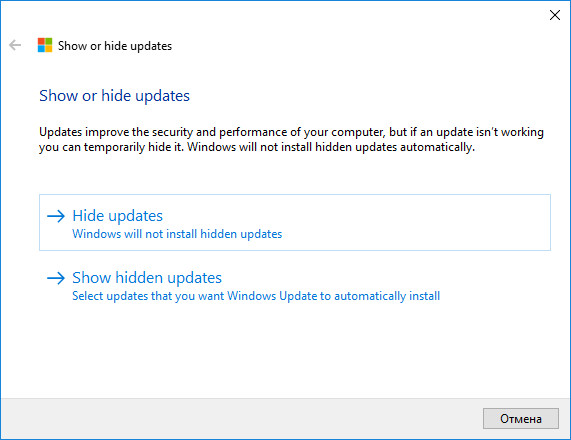
отметьте пакет, установку которого хотите предотвратить и нажмите «Далее».
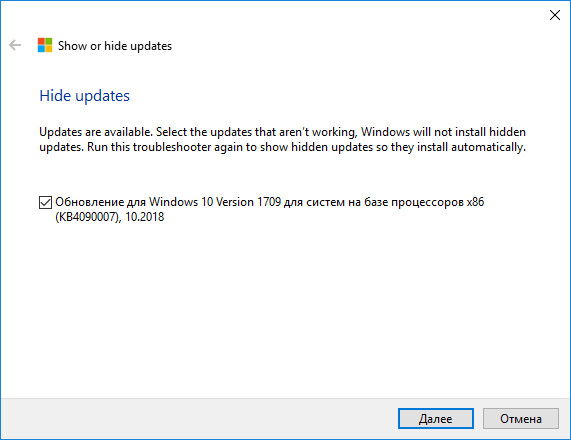
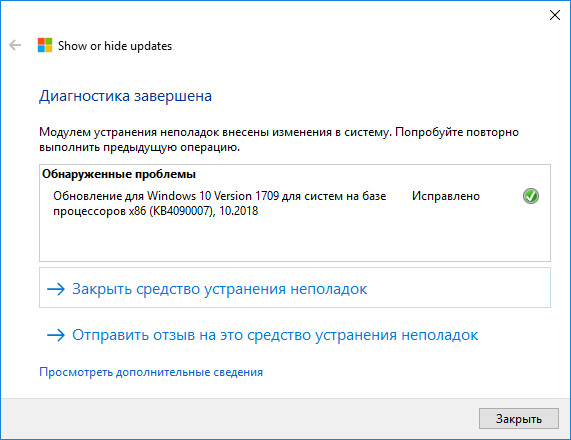
Для деактивации всех обновлений воспользуйтесь оснасткой управление службами. Запустив ее командой service.msc, отыщите в списке службу «Центр обновления Windows», откройте двойным кликом ее свойства, тип запуска выберите «Отключено» и нажмите «Остановить».
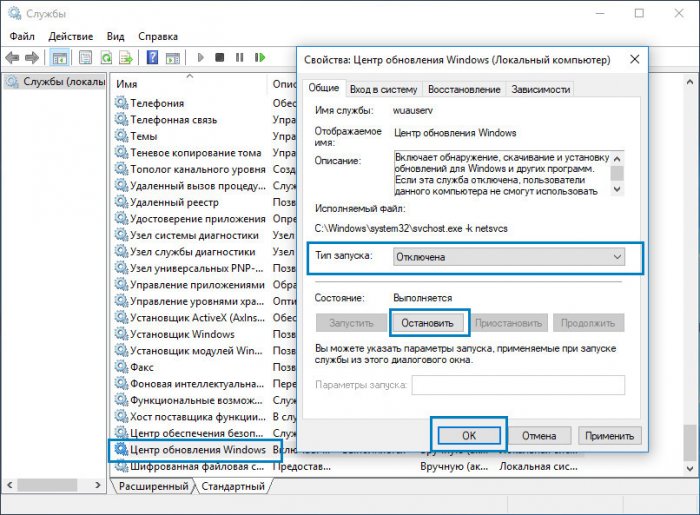
А еще вы можете воспользоваться бесплатной утилитой Win Uрdates Disabler, скачав оную с сайта разработчика www.site2unblock.com. Запустив ее, отметьте на вкладке «Disable» опцию «Disable Windows Uрdate», нажмите кнопку «Apply now» и перезагрузите компьютер, если программа того потребует.
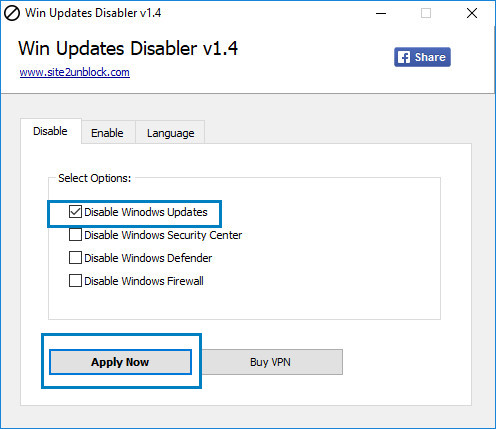
Интересная статья на эту тему: Как удалить обновления в Windows 10, если операционная система не загружается
Как отключить автоматическое обновление Windows 10?
Почему не стоит полностью отключать службу обновления Windows я уже писал в статье — почему компьютер зависает, и что можно с этим сделать. Еще раз напомним, что в состав обновлений входят не только «заплатки», которые повышают Вашу безопасность, но и антивирусные базы, драйвера, приложения и собственно, — сама операционная система.
Но, если мы хотим все это дело отключить? Если у Вас слабый компьютер (на котором установлена домашняя версия windows 7 или 10), то после получения обновлений может случится так, что он будет работать медленнее чем раньше, потому что, теперь программа расходует больше ресурсов.
В этой статье я так же покажу — как полученные обновления Windows 10 можно удалить. Бывает, что драйвера материнской платы, написанные для вашего устаревшего компьютера плохо работают на новой операционной системе. Хочется поиграть в старые игры. Плохой или дорогой интернет (объемы получаемых «заплаток» большие!).
Короче, от слов к делу — отключаем!
Как вернуться к более ранней системе
Как полностью удалить Windows 10 без последствий?
Это наиболее «безболезненный» способ, но возможен он только в том случае, если после обновления операционной системы не прошло 30 дней. Дело в том, что все данные с более ранней версии системы хранятся в папке windows.old, раньше эта папка удалялась вручную, теперь система сама удаляет ее спустя месяц.
Для возвращения к старой системе необходимо через кнопку Пуск найти меню Параметры, а оттуда зайти во вкладку Обновление и безопасность. Теперь нужно найти пункт Восстановление и нажать на него. Появится диалоговое окно, в котором предлагается сделать откат до той версии системы, которой вы пользовались ранее. Нажмите кнопку Начать, и через некоторое время ваше устройство будет работать на старой системе.
Установленные драйвера и программы никуда не исчезнут, системой можно пользоваться без ограничений.
Если с момента обновления до Windows 10 прошло более 30 дней, придется устанавливать Windows 7 (или 8) обычным способом, с чистого листа. Стоит учитывать, что в этом случае нужно иметь лицензионный ключ Windows, иначе установка системы не представляется возможной.
Как правильно стереть ненужную Windows и установить новую:
- первым делом перед удалением необходимо сделать копии нужных файлов на внешнем носителе;
- теперь нужно найти саму операционную систему, при наличии лицензионного ключа ее вполне легально можно скачать с официального сайта Microsoft;
- скачать и установить программу, позволяющую сделать загрузочный флеш-носитель информации;
- настроить устройство таким образом, чтобы можно было загрузиться с флешки.
Для того чтобы установка Windows прошла без сбоев и никакие данные не удалились, рекомендуется использовать флеш-накопитель с объемом памяти не менее 8 Гб. Если на флешке имеются нужные данные, их необходимо сохранить на другой накопитель, так как при записи загрузочного диска вся информация на носителе будет удалена.
Подготовить загрузочный носитель можно как вручную, так и с помощью специальных программ. Второй способ наиболее предпочтителен, так как участие человека в нем минимально.
Краткий список программ, которые помогут удалить Windows 10 с компьютера:
- для установки Windows 7 рекомендуется использовать утилиту Windows 7 USB/DVD Download Tool — это программа с официальной поддержкой;
- Ultra ISO — платная программа, но некоторое время ее можно использовать и бесплатно, с ее помощью можно сделать любой установочный диск;
- Win SetupFromUSB — бесплатное, но хорошее средство для создания загрузочных дисков.
Настройки всех программ интуитивно понятны, основные действия сводятся к форматированию накопителя, указанию пути к накопителю и образу операционной системы. После запуска процесса не пройдет и 10 минут, как установочный диск будет готов, и можно будет убрать Windows 10.
Как удалить неудаляемое обновление
Это даже не способ, а дополнение к тому, что написано выше. Так бывает, что система считает то или иное обновление обязательным и просто не позволяет его удалять. Все бы ничего, но бывает и так, что именно этот апдейт “ломает” вашу систему и сделать с этим вы ничего не можете. Удалить такое обновление сложнее, но все же возможно, если провести правильную подготовку.Итак, мы берем Блокнот или любой другой текстовый редактор и запускаем его от имени администратора. Чтобы сделать это кликаем по ярлыку правой кнопкой мыши и выбираем в контекстном меню соответствующий пункт.
В окне программы выбираем Файл — Открыть, в графе “Тип файла” следует указать “Все файлы” и переходим по пути C:\Windows\servicing\Packages\. В этой папке находим файл с расширением .MUM и именем формата Package_for_KB_ID, где ID это номер интересующего нас обновления
Тут важно не сбиться и не потеряться в ворохе похожих файлов, нас интересует тот, где между “Package” и “for” нет порядкового номера. Найденный файл и открываем в блокноте
В тексте находим формулировку permanence=“permanent” и заменяем “permanent” на “removable”. Сохраняем изменения и закрываем блокнот. Все, наше грязное дельце сделано, теперь остается лишь удалить интересующее обновление любым удобным способом из тех, что описаны выше.
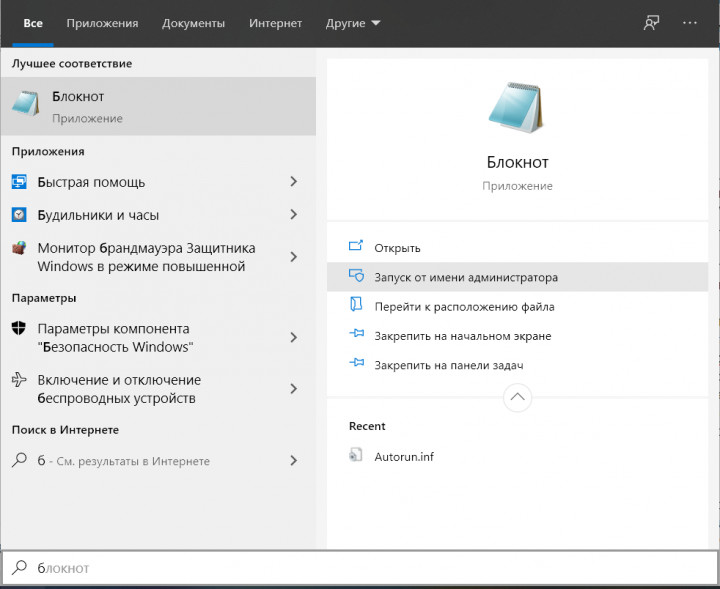
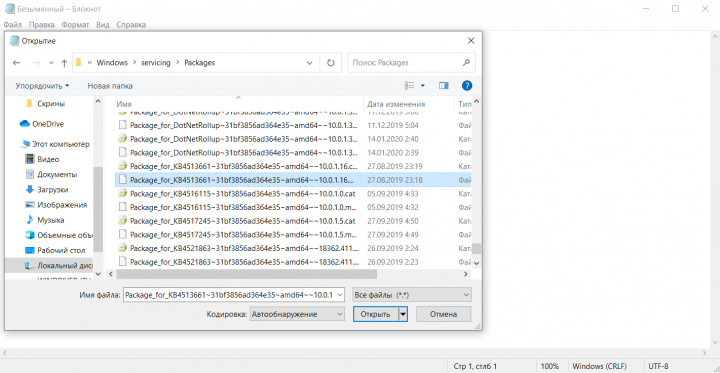
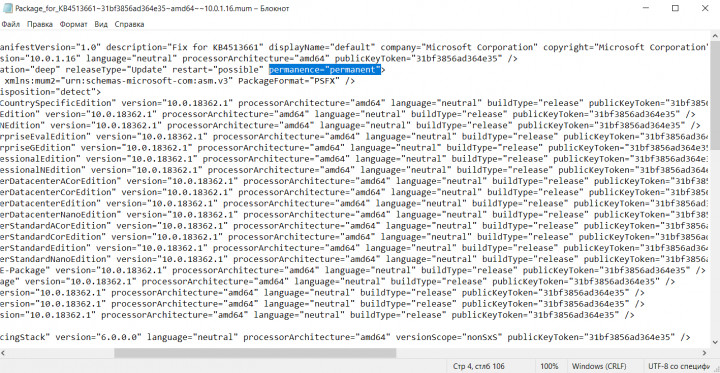
Способ первый удалить обновления windows 10 – встроенными инструментами
Используя этот способ, вы можете удалить скачанные и установленные обновления, но не сразу все, а по отдельности – не нужные.
После завершения процесса вам нужно будет отключить эту функцию на виндовс 10, как можете узнать здесь и запретить определенное.
Для удаления переходим в управление и открываем «Обновление и безопасность».

Здесь, нас интересует строка «Посмотреть журнал … .» — нажимаем на нее.

В самом верху находим строчку «Удалить обновления» и также кликаем по ней.

Теперь, как только вы выделите любое (клик ЛКМ), верху сразу появится параметр «Удалить» — при нажатии начнется процесс.
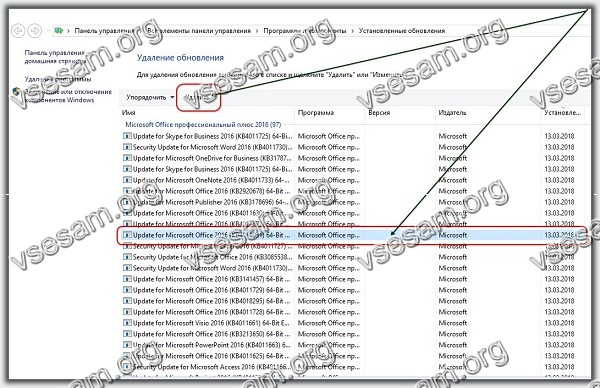
Такой способ хорошо использовать если понадобится удалить новые или лишние и вы знаете какое именно вредит компьютеру / ноутбуку.
А что делать, когда не известно какое из них препятствует нормальному функционированию ПК. Давайте рассмотрим такой вариант.
Очищение журнала обновлений
Журнал обновлений содержит в себе информацию обо всех попытках установить системой обновления, драйверов и программ. По сути это бесполезная информация, которую также можно удалить.
- Проводим чистку диска C, как показано выше, предварительно поставив галочки напротив каждого предлагаемого для удаления пункта.
- Запускаем командную строку. Поочерёдно прописываем и запускаем в исполнение команды:
- net stop wuauserv;
- del %systemroot%SoftwareDistributionDataStoreLogsedb.log;
- net start wuauserv.Вводим команды поочередно для очистки журнала обновлений
- Перезагружаем компьютер.
Стоит уточнить, что вышеописанная инструкция удалит только журнал обновлений, то есть информацию о них. Сами же апдейты будут в полном порядке, их перечень с возможностью удаления каждого отдельного обновления по-прежнему будет присутствовать в апплете «Панели управления».
Видео: как очистить журнал обновлений Windows 10
Удалить то или иное обновление ОС очень просто. Нужно просто не отходить от инструкций выше и не удалять ничего лишнего.
При включённом автоматическом обновлении Windows 10 ОС протоколирует каждое действие, осуществлённое Центром обновлений. В отличие от предыдущих редакций операционной системы, в Десятке просмотреть лог просто так нельзя. Это делается через журнал обновлений Windows 10 или PowerShell.
Альтернативный способ отключения обновлений и драйверов Windows 10 (через Wi-Fi) для всех выпусков Виндовс 10
Менее «жестокий» способ могут применить пользователи, подключенные к интернету через Wi-Fi
Как вы могли уже обратить внимание (пока открывали и закрывали окна настроек), передача обновлений не происходит, если подключение к интернету задано как лимитное, т. е
когда пользователь платит за объем полученных и переданных гигабайт.
Вот сейчас мы укажем Ваше подключение к Wi-Fi как «лимитное» и наша «обманутая» Windows будет «думать», что ей «дорого» получать обновления. Жмем опять на шестеренку, опять в «Параметры», но выбираем уже «Сети и интернет», заходим в «Wi-Fi», затем в «Дополнительные настройки».
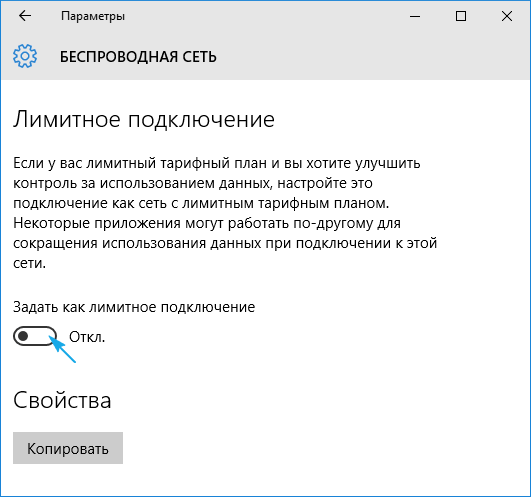
Переводим переключатель «Задать как лимитное подключение» в положение «Вкл». И все. Поиск обновлений через сеть Wi – Fi прекращен.
Отключение обновлений в Windows 10 1903-1909
В сборках ОС 2019 года Microsoft усовершенствовала защиту от произвольного отключения функции обновления пользователями, поэтому перечисленные для сборок 1803-1809 способы могут не функционировать или давать временный эффект.
Win Updates Disabler
Одно из наиболее простых в применении средств, позволяющий блокировать обновления, Защитник и сетевой экран.
- Запустите утилиту и установите в соответствующем пункте галочку:
- Нажмите «Применить сейчас» и согласитесь на перезагрузку.
Использовать обозначенное средство допустимо и в релизе 2004, но высока вероятность, что через некоторый промежуток времени деактивированные службы стартуют вновь.
Windows 10 Update Disabler
Еще одна эффективная портативная утилита от разработчика WinAero, позволяющая отключить получение обновлений Windows 10 на ПК путем создания альтернативной службы, постоянно следящей за тем, чтобы Центр обновлений не смог запуститься самостоятельно. В этом заключается ее основное преимущество перед другими утилитами, единоразово изменяющими политики или ключи реестра. Поскольку Windows 10 Update Disabler является консольной, работать с нею мы будем через командную строку.
- Распаковав архив с утилитой, забросьте ее исполняемый файл для удобства в папку :
- Откройте с повышенными привилегиями консоль CMD либо PowerShell, введите
и нажмите Enter:
В результате в Диспетчере задач у вас появится новый фоновый процесс Update Disabler, для отключения которого потребуется выполнение той же команды, но с ключом . Утилита не защищает от запуска проверки наличия обновлений в ручном режиме. Примечательно также, что ее можно запускать в сборке 1809.
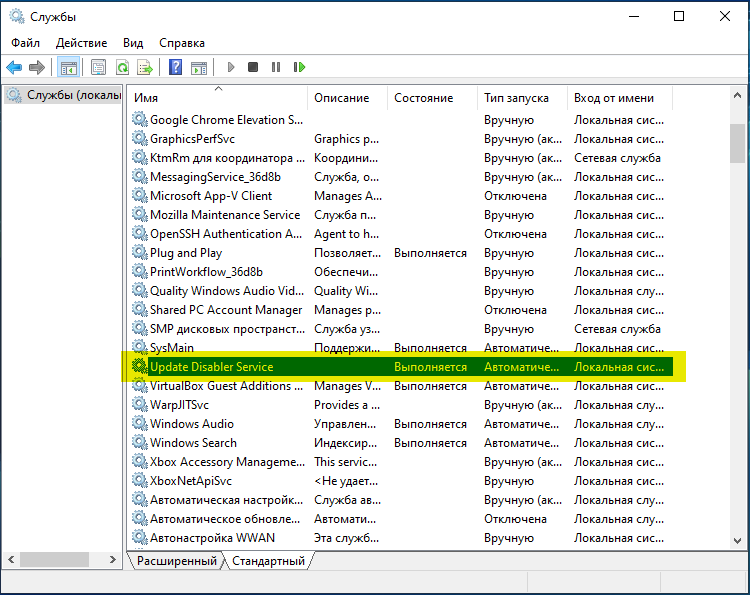
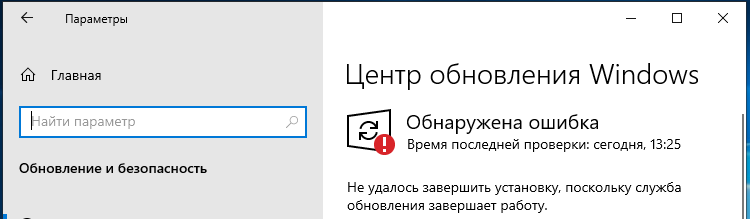
WUmgr
Специальная утилита для обеспечения наиболее полного контроля над процедурой обновления. Позволяет самостоятельно выбирать, скачивать, просматривать, устанавливать и удалять пакеты обновлений. Также благодаря ей можно остановить установку обновлений и даже скрыть соответствующий подраздел в приложении «Параметры».
- Распакуйте архив с утилитой из запустите ее исполняемый файл;
- В правой колонке переключитесь на вкладку «Авто-обновление» и включите радиокнопку «Отключить обновление». Опционально можно отключить получение файлов через «Посредников»;
- Дайте согласие на перезагрузку компьютера.
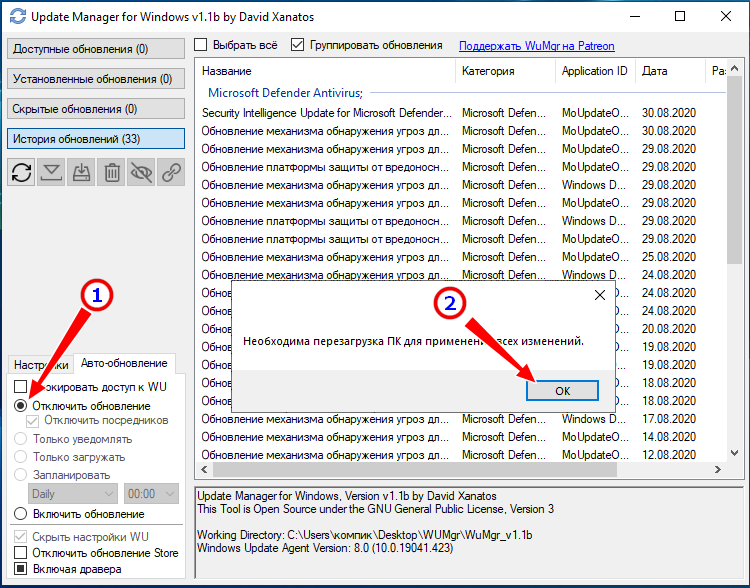
Отложение процедуры обновлений на год
В отличие от приведенных выше вариантов, данный метод не предотвращает переход на новую сборку, а лишь приостанавливает автоматическое получение обновлений для уже установленных компонентов на 1 год. Как радикальный метод его рассматривать не стоит, если ваша цель — однозначно предотвратить загрузку апдейтов, прибегать к нему нет смысла. Доступен способ только в редакции Pro и выше.
- Откройте редактор локальной групповой политики командой ;
- Путь к нужному вам разделу указан на скриншоте, справа выберите политику «Когда получать предварительные сборки…»:
- Выставьте настройки, как показано на втором скриншоте, только время начала приостановки укажите свое.
Очистить
Очистка истории записей журнала осуществляется в командной строке и много места не освободит.
1. Запустите её с правами администратора.
2. Выполните следующие команды по порядку:
net stop wuauserv
sc config wuauserv start= disabled
DEL /F /S /Q /A %systemroot%SoftwareDistributionDataStoreLogsedb.log
sc config wuauserv start= auto
net start wuauserv
Они остановят службу обновления, запретят ей запускаться автоматически, удалят все записи из журнала и запустят сервис обратно.
Таким станет журнал после очистки.
Рассмотренные инструменты позволяют не только проследить за работой Центра обновлений, но и выявить ошибки в процессе его функционирования.
24-01-2019, 00:55
Инструкции
  данной статье показаны действия, с помощью которых вы сможете очистить журнал обновлений Windows в операционной системе Windows 10 Центр обновления Windows обновляет Windows 10, загружая и устанавливая последние обновления, драйверы и исправления, выпущенные корпорацией Майкрософт.  журнале обновлений Windows вы можете просмотреть историю обновлений, какие обновления были установлены и когда. При необходимости вы можете очистить журнал обновлений в Windows 10
Как очистить журнал обновлений Windows Чтобы очистить журнал обновлений Windows, запустите командную строку от имени администратора и последовательно выполните следующие команды:
 Ниже на скриншотах показан журнал обновлений центра обновления Windows до и после очистки.
- https://winda10.com/obnovlenie/kak-udalit-obnovleniya-windows-10.html
- https://windows10i.ru/obnovleniya/zhurnal.html
- https://winnote.ru/instructions/596-kak-ochistit-zhurnal-obnovleniy-windows-v-windows-10.html
Причины, по которым папку невозможно удалить
Если в Windows 10 директория не удаляется, причин тому множество. Рассмотрим только основные из них:
- Папка или файл заблокированы антивирусом. Актуально, если директория была помещена на карантин или файл передан на лечение (ждёт обновление антивирусных баз).
- Файл используется системой.
- Права на файл имеет только администратор.
- Каталог используется другой программой.
- Папкой или файлом пользуется другой пользователь по локальной сети.
- Папка защищена от записи.
Это самые распространённые причины, по которым папку или файл невозможно удалить в Виндовс 10.
Различные способы удаления папок в Windows 10
Прежде чем использовать программы для удаления папок и файлов, стоит проверить стандартные способы на работоспособность. Возможно, файл или папка задействованы программой. Поэтому перезагружаем ПК и повторяем попытку удаления. Если этот метод не сработал, перезагружаемся в Безопасный режим и удаляем директорию.
Далее способы по удалению не удаляемых папок будут следующими:
Способ №1. С помощью бесплатной программы Unlocker
Программа Unlocker предназначена для разблокировки и удаления папок и программ. Её использование следующее:
Запускам и устанавливаем софт. Нажимаем правой кнопкой мыши на файле, который невозможно удалить и выбираем Unlocker.

После выделяем файл и кликаем «Delete».
Способ №2. Через файловый менеджер
Самым популярным файловым менеджером, который установлен практически на каждом ПК, является Total Commander. Чтобы удалить файл через этот менеджер, стоит выполнить такие действия:
Запускаем программу и ищем файл для удаления. Нажимаем F8 или на специальную кнопку на панели инструментов.

Файл удалён.
Способ №3. Переименовав файл
Часто папку невозможно удалить, так как она используется другими программами. Поэтому можно кликнуть на ней правой кнопкой мыши и выбрать «Переименовать». После присвоения нового имени папка или файл будут доступны для удаления.
Способ №4. Остановив процесс и службы, которые используют файл или папку
Если система блокирует удаление файла или папки, значит, элемент используется какой-то программой или службой. Поэтому вызываем «Диспетчер задач» и снимаем все процессы и службы, которые связаны с директорией.

Также стоит проверить вкладку «Автозагрузка», чтобы исключить вероятность использования файла самой Windows 10.
Способ №5. С помощью загрузочного носителя
- Загружаемся с установочного носителя.
- Нажимаем F10, чтобы вызвать командную строку.
- Вводим «del путь к файлу» или «rmdir /s имя_папки».

После загружаемся в обычном режиме.
Способ №6. Предоставляя права на папку
- Жмём правой кнопкой мыши на папке и выбираем «Свойства».
- Откроется новое окно. Переходим во вкладку «Безопасность». Выбираем своего пользователя. Нажимаем на кнопку «Дополнительно».

В новом окне выбираем пользователя, которому нужно предоставить права на удаления каталога.

Ставим отметку «Заменить владельца подконтейнеров и объектов».

Далее выдаем доступ на права на папку. Жмём на кнопку «Добавить».

После ставим отметки, которыми предоставляем права на папку.
Ставим отметку «Заменить все записи разрешений дочернего объекта наследуемыми от этого объекта» и жмем на «Отключение наследования».
В открывшемся окне вновь нажимаем «Заменить все записи разрешений дочернего объекта наследуемыми от этого объекта».
Теперь удаляем директорию.
Данный способ подходит в том случае, если права на объект принадлежат другому пользователю и доступ заблокирован.
Если способы, как удалить папку которая не удаляется в Windows 10 не помогли решить проблему, стоит проверить ПК на наличие вирусов и вредоносных программ.
Также способы удаления каталогов, которые не удаляются, смотрите в видео:
Ответы на частые вопросы
Как удалить папку Windows.old
Папка Windows.old создается во время установки новой версии операционной системы. Она нужна на тот случай, если вы захотите выполнить откат. Данная папка довольно объемная и может достигать несколько десятков гигабайт, так как в ней хранится резервная копия старой системы.
Если вы точно решили остаться на новой версии ОС, папка Windows.old не нужна и ее лучше удалить, чтобы освободить место.
1. Откройте «Этот компьютер». Кликните правой кнопкой мыши по системному диску и выберите «Свойства».
2. На вкладке «Общие» нажмите на кнопку «Очистка диска».
3. Далее щелкните по «Очистить системные файлы».
4. Пометьте галочкой пункт «Предыдущие установки Windows» и нажмите «ОК».
Как очистить кеш обновлений
Перед установкой новых файлов система предварительно загружает их в специальную папку. Делается это для того, чтобы вы могли установить повторно обновление в автономном режиме. Со временем папка может переполниться, что непременно отразится на свободном пространстве.
1. Для очистки кеша щелкаем правой кнопкой по Пуск и открываем «Управление компьютером».
2. Разворачиваем ветку «Службы и приложения» и открываем «Службы». В списке находим пункт «Центр обновления Windows» и дважды щелкаем по нему.
3. Жмем кнопку «Остановить», чтобы служба не препятствовала очистке кеша.
4. Закрываем окно, заходим в «Этот компьютер» и открываем системный диск.
5. Идем по пути: Windows – SoftwareDistribution — Download. В этой папке выделяем все файлы, и жмем сочетание клавиш Shift Delete для безвозвратного удаления. Подтверждаем действие кнопкой «Да».
Как создать диск восстановления на случай сбоя
1. В меню Пуск напечатайте восстановление и откройте приложение.
2. Выберите раздел «Создание диска восстановления».
3. Убедитесь, что галочка активирована в пункте «Выполнить резервное копирование системных файлов», и нажмите «Далее».
4. Вставьте в USB носитель объемом не менее 8 ГБ и щелкните по кнопке «Далее».
5. Для старта операции нажмите «Создать».
Как вернуться к Windows 7, 8
Если вы решили обновиться с седьмой или восьмой редакции до десятки, но она по каким-то причинам не подошла, вовсе не обязательно переустанавливать систему. Новые редакции Windows 10 дают возможность в течении десяти дней протестировать её функционал и откатиться на установленную ранее версию, если что-то не устраивает.
Важно! Все настройки, программы и другие параметры, установленные в десятке, автоматически сотрутся при откате. 1
В меню Пуск откройте «Параметры (значок шестеренки)»
1. В меню Пуск откройте «Параметры (значок шестеренки)».
2. Перейдите в раздел «Обновления и безопасность».
3. Щелкните на вкладку «Восстановление» и нажмите кнопку «Начать» для запуска процедуры.
Десятка предупредит, что возможность откатиться до более ранней версии доступна только в течении десяти дней после её установки.
4. Выберите один из вариантов в разделе «Почему вы возвращаетесь?» или нажмите на пункт «По другой причине» и кликните «Далее».
Будет предложено загрузить последние дополнения и еще раз подумать перед откатом. Если вы решительно настроены на возврат к ранней версии, нажмите кнопку «Нет, спасибо».
Система предупредит о последствиях и порекомендует подготовить резервную копию файлов.
Так как после отката будет восстановлено текущее состояние ранней системы, вместе с ней вернется и пароль на учетную запись (если вы его устанавливали). Убедитесь, что вы его помните — в ином случае вы не сможете выполнить вход.
Кликните по кнопке «Вернуться к Windows» для запуска процедуры.
5. Дождитесь полного завершения процесса — на это потребуется время.
Советы по устранению и предотвращению самых частых ошибок
ОС Windows хоть и продумана до мелочей, но и она не идеальна. Так вы можете столкнуться с проблемами даже в таком несложном процессе как удаление обновлений. Если обновления отказываются удаляться, то воспользуйтесь приведёнными ниже советами:
-
просканируйте компьютер на наличие вирусов. Для этого воспользуйтесь любым антивирусом, будь то Kaspersky, Avast, Dr.Web, McAfee или любой другой. Данные программы всё делают в автоматическом режиме и не требуют от пользователя никаких специфических знаний в IT-сфере, поэтому разобраться в них проще простого;
Если не получается удалить обновления, сканируем систему на наличие вредоносных программ антивирусом установленным на ПК
-
проведите диагностику жёсткого диска. Возможно, проблема кроется в наличии битых секторов на вашем HDD-девайсе, которые препятствуют корректной работе операционной системы. Если вы не знаете, как провести диагностику, то обратитесь к руководству по программе Victoria, предназначенной для этой цели;
Интерфейс программы Victoria, которая предназначена для проведения диагностики жесткого диска
-
очистите реестр от «мусора». Во время пользования компьютером в реестре скапливается масса ненужных записей, которые нужно периодически удалять, чтобы предотвратить различные ошибки. Искать такие записи вручную – задача непосильная даже для опытного юзера, поэтому воспользуйтесь специальными программами. Лучше всего подойдёт утилита CCleaner, но вы также можете использовать Wise Registry Cleaner, Wise Care 365, Advanced SystemCare Free и другие программы с аналогичным функционалом;
Интерфейс программы CCleaner, которая очистит реестр от «мусора»
-
проведите дефрагментацию диска. Когда фрагментированных файлов становится слишком много, это ухудшает работу жёсткого диска и приводит к системным ошибкам, в том числе невозможности удалить файлы обновлений;
Проведение дефрагментации диска улучшает работу жесткого диска и предотвращает ошибки
-
пользуйтесь только лицензионной ОС. Ошибка с удалением обновлений – самое малое из того, с чем вы можете столкнуться при использовании неумелой пиратской сборки Windows.
Пользуясь лицензионной ОС можно избежать ряда ошибок в работе системы
Итак, теперь вы знаете, как удалить файлы обновлений, включить и отключить службу обновлений и предотвратить ошибки, связанные с удалением. Если вам не помог ни один из приведённых в статье способов, то обратитесь к руководству по переустановке ОС.
Как удалить старые обновления?
Для того чтобы «снести» файлы старых обновлений виндовс 10, необходимо выполнить стандартную процедуру очистки жесткого диска с системой. Но, в данном случае необходимо отметить галочку «Очистить системные файлы«, поскольку по умолчанию данная утилита отключена.
После этого выделяем пункты «Файлы журнала обновлений» и по желанию опционально предыдущие установки Windows. После окончания процесса очистки на компьютере может добавиться несколько гигов свободного места.
Большой объем места на накопителе занимает именно предыдущая установка платформы. Даже если будет совершен откат к более старым, но стабильным версиям ОС, все удаленные обновления система будет искать и пытаться установить. Чтобы избежать этого, надо отключить установку дополнений.
Как удалить установленные, скачанные и зависшие обновления?
Загруженные обновления лежат в памяти девайса, в виде обыкновенных файлов. С данными файлами можно производить все необходимые операции – удалить, копировать, переместить. Среди скачанных файлов есть и те, что зависли или не установились. Другое название этих ресурсов – «кэш обновлений».
Зайти туда можно через стандартный проводник и делаем переход к папке по пути С:\Windows\SoftwareDistribution\Download
Именно здесь и находятся интересующие нас файлы. Удалить проблемные обновления можно по их ID, размеру или дате скачивания.
Подходить к удалению кэша следует осторожно. Механическое очищение журнала с обновлениями может вызвать поломку девайса. Только в экстренном случае, когда система сильно тормозит или глючит после закачки патча, можно удалить его через проводник
Только в экстренном случае, когда система сильно тормозит или глючит после закачки патча, можно удалить его через проводник.
Желательно создать точку восстановления и сохранить важные файлы на другом носителе, диске или флешке, чтобы не потерять при неудачном исходе операции.
Для правильной очистки категории с кэшем надо перейти в командную строку под администратором и выполнить по очереди команды:
NET STOP WUAUSERV
DEL %SYSTEMROOT%\SOFTWAREDISTRIBUTION\DATASTORE\LOGS\EDB.LOG
NET START WUAUSERV
Все! Журнал обновлений должен быть пустой, теперь надо выполнить перезагрузку.
Проблемные обновления можно удалить как штатным способом, так и при использовании внешнего ПО.
После того как действие будет произведено, следует ввести запрет на скачивание и инсталляцию данного обновления. В противном случае, система будет делать попытки установить его, как только обнаружит отсутствие.
Удалить обновление через панель управления.
Существует стандартный способ, как правильно удалить ненужные обновления в операционной системе windows, через панель управления.
Через стандартный значок, переходим в панель управления. После того как откроется окно, надо поискать графу «Программы и компоненты». Идем туда и вверху слева находим строчку «Просмотр установленных обновлений».
Система сортирует все события по дате, таким образом, новое обновление всегда будет первым. Чтобы удалить его, надо нажать мышкой по элементу. После нажатия кнопка удалить станет активной. Система запросит дополнительное подтверждение. Иногда после данной операции компьютер войти в режим перезагрузки.
Как удалить неудаляемые обновления?
Сейчас не существует готовых методов, чтобы произвести удаление неудаляемых обновлений в среде windows, но сделать это все-таки можно. Однако, если подобная ошибка произошла, это говорит о наличие на компьютере критической ошибки.
Чтобы устранить неисправность, необходим комплексный подход. Проводится диагностика, проверка на вирусы и целостность жесткого диска.
Основные мероприятия по устранению критической неисправности:
- Проверка компьютер на вирусы;
- Диагностика системы и жесткого диска специальными утилитами;
- Проверка и чистка реестра;
- Дефрагментация секторов винчестера;
- Восстановление системы с установочного дистрибутива.
Если после проведения данных мероприятий, не будет положительного результата, следует обратиться в мастерскую, вызвать специалиста или произвести переустановку ОС.
Сами по себе обновления не несут угрозы, но отслеживание правильности установки и взаимодействия с уже действующими программами необходимо.
Узнать, что обновление встало «криво» достаточно просто – компьютер теряет производительность и начинает вести себя неадекватно. Полностью вывести систему из строя одно обновление не может, но создать некоторый сбой в работе вполне вероятно.
Проблемы с удалением обновлений Windows 10
В ОС Виндовс 10 почти не возникает проблем с очисткой ее от недавних обновлений. Но если они все же случаются, то по вине вирусов или ошибки дисков, из-за которой повредились системные файлы. Если возникла одна из таких ошибок и компьютер не позволяет удалить (обновить) ненужные компоненты, то проверяют устройство на вирусы, для чего сканируют системные файлы и файловую систему.
В командной строке вводят команду «sfc /scannow» (производит проверку системных файлов и исправляет те участки, которые были повреждены и нуждаются в восстановлении, устанавливает неустановленные файлы). После выполнения команды вводят еще одну «chkdsk C: /f /r». Она помогает проверить диск и выявить присутствие ошибок. Если они не слишком серьезные, то система исправит их в автоматическом режиме, обновлять вручную ничего не придется. Исправления можно отменить.
Важно! Компьютер нельзя перезагружать или выключать до завершения проверки. Она может занять несколько часов

Удаление старой версии сторонней программой